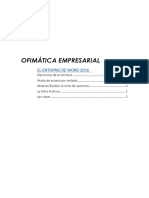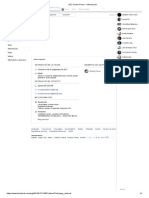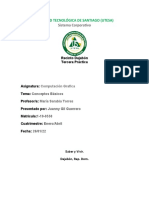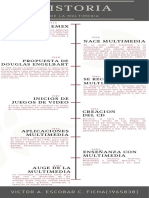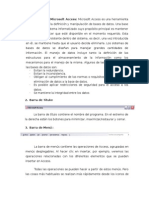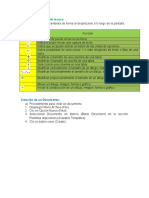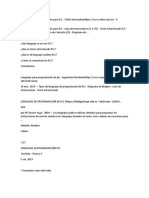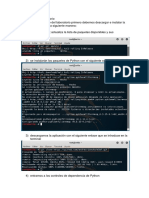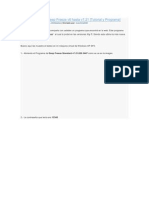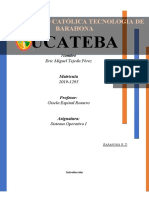Documentos de Académico
Documentos de Profesional
Documentos de Cultura
Semana 5 PDF
Semana 5 PDF
Cargado por
Eduard AnthonyTítulo original
Derechos de autor
Formatos disponibles
Compartir este documento
Compartir o incrustar documentos
¿Le pareció útil este documento?
¿Este contenido es inapropiado?
Denunciar este documentoCopyright:
Formatos disponibles
Semana 5 PDF
Semana 5 PDF
Cargado por
Eduard AnthonyCopyright:
Formatos disponibles
Semana 5
IMÁGENES Y GRÁFICO
Ing. José Antonio Guerrero Hinostroza
1
1. IMÁGENES Y GRÁFICO
1.1 Tipos de archivos gráficos
Existen multitud de formatos gráficos, vamos a explicar
brevemente las características de los más utilizados. Un formato
gráfico se identifica por el tipo de archivo, y se reconoce por la
extensión del archivo, por ejemplo un archivo
llamado motocicleta.jpg tiene extensión o tipo jpg.
Computación CC-143 2 Ing. José Antonio Guerrero Hinostroza
1. IMÁGENES Y GRÁFICO
1.1 Tipos de archivos gráficos
- JPG o JPEG. Es un formato que
permite distintos niveles de
compresión. Se utiliza mucho en
Internet, sobre todo para
imágenes fotográficas con
muchos tonos.
Computación CC-143 3 Ing. José Antonio Guerrero Hinostroza
1. IMÁGENES Y GRÁFICO
1.1 Tipos de archivos gráficos
- GIF. También se utiliza
bastante en Internet, permite
una buena compresión con
imágenes de pocos tonos, tipo
iconos y botones. También
permite crear gráficos
animados.
Computación CC-143 4 Ing. José Antonio Guerrero Hinostroza
1. IMÁGENES Y GRÁFICO
1.1 Tipos de archivos gráficos
- BMP. No admite compresión
por lo que estas imágenes
ocupan mucho espacio. Se
utiliza, por ejemplo, en la
imagen tapiz de Windows.
Computación CC-143 5 Ing. José Antonio Guerrero Hinostroza
1. IMÁGENES Y GRÁFICO
1.1 Tipos de archivos gráficos
- PNG. Moderno formato que
permite compresión. Se suele
utilizar en internet como
alternativa al GIF, porque
también permite
transparencias.
Computación CC-143 6 Ing. José Antonio Guerrero Hinostroza
1. IMÁGENES Y GRÁFICO
1.1 Tipos de archivos gráficos
- WMF. Formato de la mayoría
de las imágenes de la antigua
galería de imágenes
prediseñadas de Word,
normalmente de las
vectoriales.
Computación CC-143 7 Ing. José Antonio Guerrero Hinostroza
1. IMÁGENES Y GRÁFICO
1.2 Insertar Imágenes
A) Insertar imágenes en línea
Si hacemos clic
en Imágenes en
línea aparece la
siguiente ventana.
Computación CC-143 8 Ing. José Antonio Guerrero Hinostroza
1. IMÁGENES Y GRÁFICO
1.2 Insertar Imágenes
Vamos a ver estas posibilidades.
Búsqueda de imágenes de Bing
-En el cuadro Buscar
en Bing introduciremos
las palabras que
describan lo que
buscamos.
Por ejemplo al
escribir perro aparecen
la imágenes que tengan
relación con ese
concepto.
Computación CC-143 9 Ing. José Antonio Guerrero Hinostroza
1. IMÁGENES Y GRÁFICO
1.2 Insertar Imágenes
Podemos vincular nuestras cuentas de Facebook y
Flickr para insertar imágenes directamente desde
estos servicios en nuestro documento Word.
Computación CC-143 10 Ing. José Antonio Guerrero Hinostroza
1. IMÁGENES Y GRÁFICO
1.2 Insertar Imágenes
B)Insertar imágenes desde archivo
En este caso haremos clic en la
opción Imágenes de la
pestaña Insertar >grupo Ilustracio
nes, se abrirá una ventana similar
a la que se nos muestra cuando
queremos abrir un documento
Word, y que ya conocemos.
Una vez seleccionado el archivo que queremos importar pulsaremos
el botón Insertar y la imagen se copiará en nuestro documento.
Computación CC-143 11 Ing. José Antonio Guerrero Hinostroza
1. IMÁGENES Y GRÁFICO
1.2 Insertar Imágenes
c) Incluir imágenes de Internet
Para incluir en el documento una imagen de Internet, el proceso será el
mismo. Lo único que deberemos aprender es a guardar la imagen en el
disco duro para poder utilizarla como haríamos con cualquier otra imagen.
Cuando estamos navegando y vemos una imagen que nos interesa
conservar, tenemos que hacer clic con el botón derecho del ratón en ella y
elegir la opción Guardar imagen como... del menú contextual. En la
ventana que se mostrará, escoge dónde guardarla y con qué nombre.
Computación CC-143 12 Ing. José Antonio Guerrero Hinostroza
1. IMÁGENES Y GRÁFICO
1.3 Manipular imágenes
Para modificar una imagen primero hay que seleccionarla
haciendo clic en ella. La imagen quedará enmarcada por unos
pequeños iconos y veremos que disponemos de
las Herramientas de imagen agrupadas en la
pestaña Formato.
Computación CC-143 13 Ing. José Antonio Guerrero Hinostroza
1. IMÁGENES Y GRÁFICO
1.3 Manipular imágenes
A) Tamaño
Los cuadraditos que apreciamos al seleccionar la imagen, situados en
las esquinas, se pueden arrastrar para modificar simultáneamente la
altura y anchura de la imagen. Los cuadraditos situados entre cada
una de las esquina sirven para modificar únicamente la altura o la
anchura, dependiendo de cuál arrastremos.
Otra forma de modificar el tamaño es desde la
pestaña Formato. Lo haremos estableciendo la
altura y la anchura en centímetros.
Computación CC-143 14 Ing. José Antonio Guerrero Hinostroza
1. IMÁGENES Y GRÁFICO
1.3 Manipular imágenes
B) Estilos de imagen
En el grupo Estilos de imagen dispondremos de un conjunto de Estilos
rápidos para dotar a la imagen de un contorno vistoso que puede
simular un marco de fotografía o aplicar sombreados y relieves.
Para ver el listado completo de estilos, haremos clic en el
botón Más situado al lado de los iconos de los estilos. Con los
botones Contorno de imagen, Efectos de la imagen y Diseño de
imagen podremos crear un estilo personalizado o modificar el aspecto del
que hayamos aplicado.
Computación CC-143 15 Ing. José Antonio Guerrero Hinostroza
1. IMÁGENES Y GRÁFICO
1.3 Manipular imágenes
c) Ajustar
Hemos visto diversas formas de modificar sustancialmente una imagen, pero
en ocasiones con unos pequeños retoques será suficiente. Veamos las
herramientas disponibles en grupo Ajustar.
Con Quitar fondo podemos dejar
transparente el fondo de fotografías,
veremos unas herramientas que nos
ayudarán a seleccionar el fondo, tal y
como muestra la siguiente imagen.
Computación CC-143 16 Ing. José Antonio Guerrero Hinostroza
1. IMÁGENES Y GRÁFICO
1.3 Manipular imágenes
d) Organizar
Desde el grupo Organizar podremos acceder a las
herramientas que nos permiten posicionar, voltear, alinear y
ajustar la imagen a su contexto.
Computación CC-143 17 Ing. José Antonio Guerrero Hinostroza
1. IMÁGENES Y GRÁFICO
1.3 Manipular imágenes
d) Organizar
- Posición ajusta la
imagen respecto a
la página. En
cambio, Ajustar
texto: Ajusta la
imagen respecto
del texto que la
rodea.
Computación CC-143 18 Ing. José Antonio Guerrero Hinostroza
1. IMÁGENES Y GRÁFICO
1.3 Manipular imágenes
d) Organizar
No importa cuántos cambios
- Girar. Muestra un menú con realicemos sobre las imágenes,
diferentes opciones de giro y siempre dispondremos de las
volteo aplicables a la imagen. opciones Restablecer
imagen y Restablecer imagen y
tamaño para devolver a la imagen su
aspecto original, desde el
grupo Ajustar.
Computación CC-143 19 Ing. José Antonio Guerrero Hinostroza
1. IMÁGENES Y GRÁFICO
1.3 Manipular imágenes
e) Panel Formato de imagen.
Muchas de las herramientas
que hemos visto en estos
últimos puntos también están
accesibles desde el
panel Formato de Imagen
Computación CC-143 20 Ing. José Antonio Guerrero Hinostroza
1. IMÁGENES Y GRÁFICO
1.4 insertar autoformas y dibujar
Para utilizarlas deberemos pulsar el
botón Formas de la pestaña Insertar.
Selecciona la que más te guste y haz clic sobre
ella. Enseguida podrás volver al documento y
ajustar sus características a tu antojo.
Dentro de Formas básicas, existe una forma
llamada Cuadro de textoque es un tanto
especial, porque permite insertar texto en su
interior. Solía utilizarse para incorporar texto en
otra forma, creándolo sobre ella y agrupando
después los objetos. Esto ya no es realmente
necesario, porque en las últimas versiones de
Word es posible incorporar texto en cualquier
forma, simplemente haciendo clic con el botón
derecho y elegir Agregar texto.
Computación CC-143 21 Ing. José Antonio Guerrero Hinostroza
1. IMÁGENES Y GRÁFICO
1.4 insertar autoformas y dibujar
a) Tamaño, posición y forma
Los gráficos y formas, admiten multitud de modificaciones como giros y
cambios de tamaño y proporciones. Para modificar un gráfico lo primero
que hay que hacer es seleccionarlo, para ello hacer clic sobre él y
aparecerán unos puntos de control a su alrededor. Para modificar el
tamaño, situar el cursor en los puntos de control y, cuando cambie de
forma a una doble flecha, hacer clic y arrastrarlo para conseguir el nuevo
tamaño. Aquí vemos el resultado de arrastrar hacia la derecha.
Computación CC-143 22 Ing. José Antonio Guerrero Hinostroza
1. IMÁGENES Y GRÁFICO
1.4 insertar autoformas y dibujar
a) Tamaño, posición y forma
Para girar el gráfico, lo seleccionamos Además, algunos gráficos
y hacemos clic sobre el círculo que también tienen un círculo
vemos en la parte superior central de amarillo que sirve para
la imagen. Moveremos el ratón y distorsionar o cambiar la
apreciaremos con una figura forma del gráfico. En este
semitransparente cómo quedará. ejemplo un triángulo
Soltaremos el clic cuando esté en la isósceles se ha convertido en
posición deseada. escaleno.
Computación CC-143 23 Ing. José Antonio Guerrero Hinostroza
1. IMÁGENES Y GRÁFICO
1.4 insertar autoformas y dibujar
b) Formato
Desde la pestaña Formato podemos modificar aspectos estéticos como el
color de su contorno o relleno, sombra o añadir efectos 3D. Además de la
mayoría de opciones de organización y ajuste de tamaño que ya hemos
visto anteriormente.
En esta imagen se ha aplicado:
- Relleno sólido verde.
- Línea sólida negra y ancho de 3 ptos.
- Y efecto de sombra que puedes ver en el panel
de Formato de forma de la siguiente imagen.
Computación CC-143 24 Ing. José Antonio Guerrero Hinostroza
1. IMÁGENES Y GRÁFICO
1.4 insertar autoformas y dibujar
b) Formato
Para abrir el panel de Formato de
forma hay que hacdr clic en el botón de
la esquina inferior derecha del
grupo Estilos de forma. Desde el
grupo Organizar tenemos opciones que
son especialmente útiles cuando
trabajamos con más de una forma a la
vez. Podemos agruparlas para trabajar
con ellas como si fuesen una única
imagen, alinearlas o definir cuál estará
encima de cuál con las
herramientas Traer al frente y Enviar al
fondo.
Computación CC-143 25 Ing. José Antonio Guerrero Hinostroza
1. IMÁGENES Y GRÁFICO
1.5 insertar Word art
WordArt es una manera rápida de hacer que el texto destaque con
efectos especiales. Elija un estilo de WordArt en la galería de WordArt,
que se inicia desde la pestaña Insertar, que puede personalizar a
continuación.
Haga clic en Insertar > WordArt y elija un estilo de
WordArt.
En la galería de WordArt,
la letra A representa los
diferentes diseños que se
aplican a todo el texto que
escribe.
Computación CC-143 26 Ing. José Antonio Guerrero Hinostroza
1. IMÁGENES Y GRÁFICO
1.5 insertar Word art
Se mostrará el texto de marcador
Nota: El icono de WordArt se
de posición "Espacio para el
encuentra en el grupo Texto y es
texto", con el texto resaltado.
posible que tenga una apariencia
distinta según el programa que
use y el tamaño de la pantalla.
Busque uno de estos iconos:
Escriba su propio texto para
sustituir el texto de marcador de
posición.
Computación CC-143 27 Ing. José Antonio Guerrero Hinostroza
También podría gustarte
- Emulador PLC Allen Bradley PDFDocumento11 páginasEmulador PLC Allen Bradley PDFtanathos18Aún no hay calificaciones
- Tutorial para Cámara Sony NXCAM.Documento68 páginasTutorial para Cámara Sony NXCAM.lion_kanzen50% (2)
- 1 - El Entorno de Word 2016Documento6 páginas1 - El Entorno de Word 2016irma coronadoAún no hay calificaciones
- Choho Peruu - InformaciónDocumento1 páginaChoho Peruu - InformaciónCelso Flores TovarAún no hay calificaciones
- C146 Planificar Con Herramientas Clase 03Documento35 páginasC146 Planificar Con Herramientas Clase 03Studio SietedossieteAún no hay calificaciones
- Manual Collaborate Creacion Aula DocenteDocumento16 páginasManual Collaborate Creacion Aula DocenteCarolina Henao MurilloAún no hay calificaciones
- Computacion Grafica - Terminologia Conceptos BasicosDocumento3 páginasComputacion Grafica - Terminologia Conceptos BasicosJuanny Gil GuerreroAún no hay calificaciones
- Historia de La MultimediaDocumento1 páginaHistoria de La MultimediaVictor EscobarAún no hay calificaciones
- Qué Es Un Archivo o FicheroDocumento4 páginasQué Es Un Archivo o FicheroJavier ShiguangoAún no hay calificaciones
- Su Primera Presentación en SoziDocumento8 páginasSu Primera Presentación en SoziLuis Alberto FernándezAún no hay calificaciones
- Creación de Reportes Con Crystal Reports en Visual StudioDocumento4 páginasCreación de Reportes Con Crystal Reports en Visual StudioVictor Jose Carreno GuerraAún no hay calificaciones
- Trabajo de Gabi IDocumento4 páginasTrabajo de Gabi ILeux Javier Malavé QuijadaAún no hay calificaciones
- Formas Del Puntero Del MouseDocumento3 páginasFormas Del Puntero Del MouseFrancisco Aguilar Canales100% (1)
- Tutorial Rclone v1.5Documento10 páginasTutorial Rclone v1.5paquito923100% (1)
- 1001 Herramientas para El Profesional Digital - Volumen 1Documento75 páginas1001 Herramientas para El Profesional Digital - Volumen 1Addir Modragon AguirreAún no hay calificaciones
- 8389-Texto Del Artículo-14871-1-10-20150421Documento9 páginas8389-Texto Del Artículo-14871-1-10-20150421vameho8990Aún no hay calificaciones
- PLC 020134589230Documento8 páginasPLC 020134589230Anthony Muñoz GrandeAún no hay calificaciones
- Manual Motorola Pro 2150Documento5 páginasManual Motorola Pro 2150itogamyAún no hay calificaciones
- MD2 A2 PlataformasEducativasDocumento2 páginasMD2 A2 PlataformasEducativasAri Medina Reyes BvAún no hay calificaciones
- Laboratorio (W3af)Documento11 páginasLaboratorio (W3af)Laurieth Linares CañasAún no hay calificaciones
- Quitar Contraseña Deep Freeze v6 Hasta v7Documento10 páginasQuitar Contraseña Deep Freeze v6 Hasta v7kaylemdc0% (1)
- Nube Privada UNADDocumento20 páginasNube Privada UNADDayana Casierra HurtadoAún no hay calificaciones
- Como Formatear e Instalar Windows XPDocumento14 páginasComo Formatear e Instalar Windows XPConsultorio CreativoAún no hay calificaciones
- Investigación en Donde Explique Mediante Un Ejemplo El Uso de La Base de Datos de AccessDocumento12 páginasInvestigación en Donde Explique Mediante Un Ejemplo El Uso de La Base de Datos de AccessKerubin RodriguezAún no hay calificaciones
- Introducción de Polaris OfficeDocumento9 páginasIntroducción de Polaris OfficeCaro RomeroAún no hay calificaciones
- Proyecto TesisDocumento64 páginasProyecto TesisJean Ivan0% (1)
- Intellex-Dvms-V5 0 Ds r12 LT Es-LatDocumento6 páginasIntellex-Dvms-V5 0 Ds r12 LT Es-LatmariopilarAún no hay calificaciones
- Asignación 3ra. Semana de La 2da. UnidadDocumento8 páginasAsignación 3ra. Semana de La 2da. UnidadMaster ByAún no hay calificaciones
- Desarrollo de Aplicaciones Móviles y Aplicaciones WebDocumento5 páginasDesarrollo de Aplicaciones Móviles y Aplicaciones WebAlejandro Hernandez0% (1)
- Excel 2013, Uso BásicoDocumento28 páginasExcel 2013, Uso BásicoLuix Vergara100% (1)