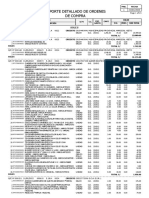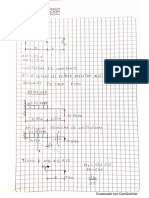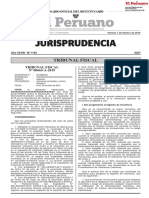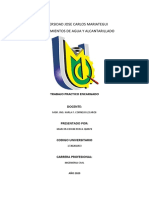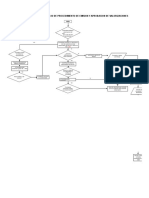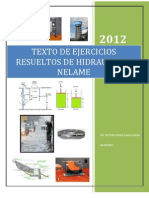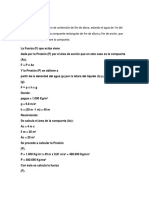Documentos de Académico
Documentos de Profesional
Documentos de Cultura
Taller Reservorio
Cargado por
Compu Red0 calificaciones0% encontró este documento útil (0 votos)
47 vistas19 páginasclases de sap
Título original
TALLER RESERVORIO
Derechos de autor
© © All Rights Reserved
Formatos disponibles
PDF o lea en línea desde Scribd
Compartir este documento
Compartir o incrustar documentos
¿Le pareció útil este documento?
¿Este contenido es inapropiado?
Denunciar este documentoclases de sap
Copyright:
© All Rights Reserved
Formatos disponibles
Descargue como PDF o lea en línea desde Scribd
0 calificaciones0% encontró este documento útil (0 votos)
47 vistas19 páginasTaller Reservorio
Cargado por
Compu Redclases de sap
Copyright:
© All Rights Reserved
Formatos disponibles
Descargue como PDF o lea en línea desde Scribd
Está en la página 1de 19
Aplicacién N° 06
RESERVORIOS APOYADOS DE CONCRETO ARMADO
Introduccion
Los reservorios para almacenamiento de agua y otros liquidos se caracterizan por ser construcciones de
estructuras especiales, donde el principio fundamental en la definicién de la configuracién geométrica esta
gobernado por el criterio estructural; en tal sentido, es frecuente el uso de elementos curvos que trabajen
como estructuras laminares, ya que estos aprovechan éptimamente las propiedades resistentes de los
materiales que la conforman
En la presente aplicacién sobre reservorios circulares apoyados de concreto armado, nuestro objetivo son:
a) Generar la geométrica y la idealizacién, se realizara superponiendo dos geometrias del modelo
SHELL dado por SAP2000 como tipo cilindro, idealizacién para los muros y luego insertando el tipo
esférico para la cobertura tipo domo.
b) determinar el “andlisis de la estructura’, consiste en determinar les fue:
momento debido a las solicitaciones en los extremos o cargas de bo
liquido (agua).
PLANTA DE RESERVORIO Y CASETA DE VALVULAS
sEccidN A-A
Datos para el calculo:
2) La relacion optima de la flecha con el diémetro (fiD) para domos esféricos esta entre 1/10 a 1/5
Para nuestro caso tomaremos en cuenta la relacién de f/D=1/8 0 lo que para un didmetro del
cllinéro D=12m [a flecha f=1.5m.
b) Para una altura econémica de reservorios segun “ Prestressed Concrete Cylindrical Tank
(L.R.Gressy-1961).
Pasos a seguir en el programa SAP2000 V14 Advanced
a) Generacion de la geometria y la idealizacién:
1. Cambiar las unidades en kof,m,C
2. Seleccionar en la Barra de Herramientas File > New Model_y visualizara la siguiente figura 01,
{uego seleccionar en el marco Project Information para la informacion del proyecto segin figura
02.
Figura 02
3. Presionar una opcién de las plantillas en select template de la figura 01, para nuestra aplicacién
elegimos la plantilla Shells presionando sobre él con el botén principal del mouse, se visualizara la
siguiente ventana shells figura 03, luego editamos los datos de la geometria en le opoién Cylinder
Dimensions, altura del cilindro (Cylinder Height = 4 m), Radio (Radius = 6.25 m), numero de
divisiones en eje Z (Num. Of Divisions, Z = 8), Numero de res (Nun. Of. Divisions,
angular = 16), para aceptar la informacién seleccionamos OK, obtenemos la figure 04, la ubicacién
del origen por facilidad se ha considerado en el centro del circulo.
Figura 03
igura 04
5 Seleccione todo el cilindro en el menti Select > select > all, para mover la posicién del eje central
del cilindro hasta un Z= -4, en la barra mend, seleccionar Edi > /Move en la ventana Move cambiar
Z=-4, luego presionar sobre el botén OK. Con lo cual se cambia la posicién del origen a la parte
superior central del cilindro, figura 05
8. Para superponer una geometria diferente o insertar el Domo esférico como tapa del reson
Seleccionar en Edit > Add To Model From Template... o (Ctrl. + 1), Se visualiza la ventana |
Model, luego abrimos una plantilla con la opcién Shells y nos muestra una ventana con <=
nombre, en la etiqueta Shell Type seleccionamos la opcién Spherical Dome Modificamos
valores por defecio y presionamos el botén OK, se obtiene la figura 6 como una opcién, 2a:
fealizar el cambio del eje seleccionamos el botén Locate Origen y activamos la opcs,
modificamos en global Z a 4,figura 07, luego botén OK, seguidamente para cerrar la vente.
presionamos botén OK y obtenemos la figura 08.
Spec Dow
Pati [EET Mim Ons tts FE}
1
b) Determinacién de las propiedades y Ia asignacién de los elementos.
7. Definir el tipo de material, para et presente modelo, se utiizara el concreto con una resistencia ¢ |
compresion de fc=210 ka/cm2 y el médulo de elasticidad se calcularé como
E=15000°SQR(210)"10000. Kgf/m2, seleccionando la opcién Define > materials..., present
ventana con la etiqueta de Define materials, por defecto muestra dos opciones de materiales como
son el concreto y el acero, para nuestro ejemplo seleccionamos la opcién 3000psi,luego realizamos.
Click to: en Modify > Show Materials... para modificar segin el tipo de concreto que estamos
considerando en el ejemplo , figura 09
(feos
Mo
Tesi
|] | Sedeomusvine RETR
| tenon
isis
Modis tity €
Poni, U
| centeta Themlcn, &
ld New Mei uk
‘tion ee.
7 Copy Nala.
eatin ater] |
Beh a |
[ este Cn tg
Putimapt tense
Figura 09
8. Definir la propiedad de los elementos, seleccionamos en el menti del SAp2000 la opcién
Define>Section Properties...>Area Sections...muestra la ventana con la etiqueta de Area
Sections y luego seleccionamos el tipo de elementos para nuestro caso consideramos el tipo Shell,
yen Click to > Add New Section figura 10, muestra una ventana Shell Section Data ingresamos
el nombre y las caracteristicas de los elementos, los espesores del la cubierta del reservorio como
una membrana de espesor constante e=6cm, el muro del reservorio como shell e=25em y el
encuentro entre e| domo y el muro como una viga de compresién de 0.35x0.50 determinado como
un elemento Shell tal como se muestra en la figura 11
7 Sate econ Toa]
|
|
[Wlesiyrshon Sector.
(EY Baise seein”
sue
Figura 10 procedimientos para el ingreso de las propiedades del elemento
| © shat
© Pte Thin
© Pae Tack
1} Went 1]
L[ Oem
1 (7 west ioe alien
Tk
Motte [elf z
| Gees
|
Figura 11. Determinacién de las Propiedades de elementos de la Cubierta, pared y viga de compresién
®. Para visualizar s6lo la parte de la cubierta del reservorio que tiene la forma de un domo,
seleccionamos en el mend View > Set Limits yse mostrara la ventana que se presenta en la
Figuiente figura 12, en donde modificaremos en la opcion Set Z Axis Limite ne valores de 0 para
Min y 1.5 para Max. Presionando el botén Ok aceptaremos los cambios efectuados figura 13,
es ~ |
Figura 13. Se observa el domo seleccionado en la ventana izq. Y en la derecha se observa el reservorio
10. Para asignar la propiedad a cada elemento del reservorio, seleccionamos los elementos
Secgnbondientes a la cubierta, y en la barra de menu_seleccionamos la opcion Assign > Area >
Sections... muestra una ventana con la etiqueta de Area Sections figure 14, seleccionamos la
ignara las propiedades del elemento con la
io figura 1
le E8t Yew Deline Gidoe Orew Saloct Anion Anse Oily Dest lone Tose Hp
OF BE HHI Hit PPPPPL iA ww enn oeios SO % int
[B)] 409 Sectors — SS io) EE
+ /
r-
aur 7+ ol
3% 8500
Figura 15, se muestra la ventana de trabajo del sap2000, y en la ventana izquierda la cubierta con elemento
asignado por domo
11, Para asignar las propiedades de la pared del reservorio, seleccionar el ment View > Set Limits... y
en Set Z Axis Limits escribir -4 en la casilla correspondiente a Min y 0 en la correspondiente a Max
luego presionar Ok. Se muestra la figura 16.
Figura 16, ventana para seleccionar la pared del reservorio
12. Para asignar el tipo de elemento en el muro del reservorio, seleccionar con el Mouse los
elementos del reservorio, luego realizar la secuencia Assign > Area > Sections...figura 17, se
mostrara la ventana Area Section, seleccionar la opcién muros y presionar el botén OK,
inmediatamente se asignara las propiedades del reservorio.
fe ier Dive Ble Gow Son eon fod
Oe UsOO I SD PRS mm
Figura 17 procedimientos para asignar la propiedad del muro del reservorio
Para asignar las propiedades de la viga o anillo de compresién del reservorio, seleccionar en el
mend View > Set Limits... opcién para seleccionar solo la parte del cilindro en el marco Set Z
Axis Limits (min=-1, Max=0) presionar OK .
Con el comando Edit >Edit Areas > Divide Areas... se mostrar la ventana Divide Selected
Areas figura 18 para dividir la malla en dos partes, en la opcién Divide Area Into ... cambiar los
valores en Along Edge from Point 1 to 2....=1 y en along Edge From Point 1 to 3 = 2 y luego
presionar el botén OK.
Divide Selected Areas
© Divide Ava nto Ths Nunber of Dbects (Quads and Triangles Ory)
Along Edge fm Port ta 2 i
‘Along Edge tom Point 1 to 3 Ro
| cio ae ncn nahin
‘Along Edge fiom Point 1 to 3
©) Divide Aveo Based On Points On Aves Edges (Quads and Tisnles On)
Points Deternined From.
TE] Inertia f Vato Shaght Gel Lines
|
|
TT totercections of Selacted Straigths Line Objects ‘wit
|
TD Sekevtat Pai Objet Gr Acca Ear
© Dodo suea larg Conia Ca Bstad a Saatad Sta Le tyes
TH Beet
| © Divide Ava Using Cocke Cut Baoed On Soeced Pit Objects
Retation of Cu Lines From Area Local Aves Oo} 1
(© Divide Ava Using General Divide Tesi Based On Selected Points and Lines
2 Died Obert
i
i
y
|
|
i
|
|
|
|
t
|
|
0 Intersect es Edges
|
L
Mariam 3
Local Anes For Added Pits:
| 7 Make seme on Edgeif adacert corners have same local anos dafiton
7 Make seme on Fane i af comets have same local aves definition
| 30
i
| ledianis ard Constins Fer Added Pits
oe
TT Add on Edae when restaints/eontin evil at adjacent core’ pats
(hopies# added edge cin and adjacent comet points have sane cel aves defor) war
|
i | ID Add on Face when recrants/conelrsints exist a al eomet pats
(pps # added face point and allcome points have eae local ses detntion)
Drew Lins on Por
(Core)
loo Lint Seis
Figura 18, se muestra la ventana para defini Tos elementos a dividir y luego asignar la propiedad
Para asignar el tipo de elemento en el anillo de compresion, seleccionar con el Mouse los
elementos de la viga, luego realizar la secuencia Assign > Area > Sections... aparecera la
ventana Area Section, seleccionar la opcién v_compresion y presionar el botén OK,
inmediatamente se asignaré las propiedades del anillo de compresi6n del reservorio figura 19.
Select Section Type ToAdd———
Shel :
Cickta a
[Rad New Section
iedivisben Sion.
‘Delete Section
Figura 19, ventana para asignar la propiedad de la viga de compresion
13, Para visualizar una forma completa y un corte por la mitad, seleccionamos en el menti View > Set
Display Options... y en la ventana Display Options For Active Window activar la opcién
Extrude view para ver los espesores de las paredes y el domo. Figura 20.
|
[oe] |
Se ed |
Nec. | 3 Sie
| aloe |
—— :
nae]
nuevamente en View > Set Limits... en Set X Axes Limits (min 0 y max=6) se obtencr
visualizacion seccionada del reservorio como se observa en la figura 21.
EL SAPZD00-V14 1.0 Advanced = taser porate.
TES! ew Define Endge Dow Select Aougn Amiyes Daploy Design Options
BEY Ons & > DPLPPL Beara sw os
eo Sections — 4
$35 .8000 GR AG
mat Bae Bete aon aie [eset like ne 1}
Figura 21, visualizacion de la estructura del reservorio con los espesores de elementos.
¢) Determinacién de los casos de cargas y asignacién en los elementos.
44. Para asignar las CARGAS, primeramente definimos los el patrén de cargas, luego los casos de
carga y las combinaciones de carga.
2. Para determinar el patron de cargas definimos la carga muerta debido al peso propio, la
carga viva compuesto por la presién del liquido en la pared asi como la carga viva en la
cobertura por el proceso constructivo.
b. Elandlisis de carga el $ap2000 considera si el tipo de carga es estatica, modal , tiempo
historia, movil , asi también si el andlisis es lineal , nolineal 0 procedimiento constructivo.
c. posteriormente la combinacién para la carga esta dado segiin los coeficiente de mayo
racion y pueden ser por resistencia, servicio, evento extremo los sismos , vientos ,
temperatura, nieves, etc.
45. Para determinar el patrén de cargas seleccionamos en el menu Define>Load patterns... figura 22
se mostrar la ventana Define Load Paterns figura, donde se determinara el nombre y el tipo de
carga, el factor de multiplicacién del peso, asi tenemos:
eres gE
ae
eandan77-
ee
his Tara : aes NeaS ee
Figura 22, ventana del SAP2000 con la opcién para definir las cargas
a. Peso muerto en Load Name = muerta, en Type=DEAD, en Self Weight Multiplier= 1 ( El
valor de 1 indica que el programa asume el peso propio cuando se ejecuta) y bajo Click To:
presionar Add New Load,
b. la sobrecarga como proceso constructivo se agrega como carga viva Type=LIVE, en Self
Weight Multiplier=0.
¢. Luego afiadimos un nuevo tipo de carga como la presién del agua en Type=WATER PR, en
Self Weight Multiplier=0,si no hay alguna modificacién presionar el botén OK. Tal como se
muestra en figura 23.
Chek Tom
toedPatems~
{ Sel Weight Auta Lateral
[Ait ew Load Patan
Load Paten Name Ine Mulifer Load Pate
| a a ei ead Paton
| LIVE, 0
Gio Naren pn tt
KF
|
|
—_
Figura 23, definicion de los patrones de cargas
16. A continuacién determinamos los tipos de carga y andlisis, en la opcién del menu seleccionam:
Define>Load Cases... se mostrara la ventana Define Load Cases y en la ventana de Load Cases
y el tipo de caso de carga, para asignar un nuevo tipo de andlisis presionar Add New Load Case...
© para modificar Modif./Show Load Case... figura 24
f
ir
|
i isis pe Dean. ||
|
|
(= —————— ||
TE] |} © Nonlinear
‘90a NOT incaded
Leod Type Load Nene Seale Fact
LosdPater|=|fuauoo =|
Corcel
Figura 24, definicion de los casos de carga
17. Para determinar las combinaciones de carga, seleccionamos en el meni la opcién Define > Load
Combinations... se muestra una ventana Define Load Combinations, para crear nuevas
combinaciones de carga presionamos el botén Add New Combo.. se muestra una ventana
Response Combination Data, le asignamos e! nombre como SERV_VACIO (servicio reservorio
vacio) con la combinacién de carga (DEAD y viva) Scale Factor=1 presionar OK
Similarmente para la combinacién SERV_LLENO (Servicio reservorio leno) con la combinacién de
carga (DEAD, viva y agua) Scale Factor=1 presionar OK
Para una nueva combinacién RES_LLENO (Ultimo reservorio lleno) con la combinacién de carga
(DEAD) Scale Factor=1.4, (viva y agua) Seale Factor=1.7 presionar OK>OK. Figura 25.
LBonveitntisertnad Cet
Det Coninain esa
= J
} fi
| Saito) [nist igatscieiaraeae |
a See |
{Pb Costin cLaad ac ea =
| petonl Coens
|| Eee
SERV LENO
‘Act Default Design Cem
| Litt Canbosto noire Ces | |
= 2S Ventanas con diferentes condiciones de combinacién de carga
© de Estructuras con SAP2000
cae
BRS Tee
existencia de una carga a
a
|
|
| Ditectin
Figura 26., Se muestra ig
acon la seleccién de los
aso de carga viva y el valo
‘eplace Existing Loads con |
terior presionar el bot:
res de 150 kgim2, en
» luego seleccionar R la finalidad de anular la
| Coc Syotem {GLOBAL T=]
‘oie Dien Oman One Tole tap
PPP POON Mow mw Oe 2 OEE % soir Mew ig T
_ ) ne
x
S|
ud
Ig|
{co
5
a
2% L Ol
ee Me a
[see sleet
Figura 28, Ventana para asignar la carga viva en la coberlura del réseranic
18. Para Asignar la PRESION DEL LIQUIDO (agua con peso especifico= 1000 kgim3) en tas superficie
del muro del reservorio y generar una presién en forma triangular,
& Primeramente definimos un patrén de nudos o Joints Patterns, luego
b. asignamos la carga que varia en funcion de la altura.
Ghigo Pater Name
LY Deicte Patcin
En la ventana izquierda seleccionar el modelo formando una ventana al arrastrar el Mouse y
Presionando el botén derecho, observamos que los elementos Shell y los nudos quedan
seleccionados,
& seleccionar Assign > Joint Patterns ... se muestra la ventana Pattern Data. Luego en el
Pattern Name elegimos Presién de liquido en Pattern Value=Ax+By+Cz+D escribimos las
consiantes A,B,=0 la constante C=1000 y la constante D=-3500, Seleccionamos en Restrictions
= opcién Zero Negative value, luego presionamos OK, figura 30,
© Zero Negative values © [Resiece extn
| © Zoro Postive values © Delete existing values
Lipeemecosrmemmane,
Pattern Name pesondeiqace ie]
F Pater Assignment Type rs
© XY.Z Mutiplers (Potten Value = Ax + By +C2+D) |
| © ZCocutnate a Ze Pessuie and Weight Pet Unt Volume
|| pattem Value = Ae +By + Ce+D>
Conctant A
Constant B
(LF Constant ¢ a |
| Constant D F300. I |
|
i ee De Sat aE !
|| pResticions Options
© Use af values | © Add to existing values
ia
x tad |
Figura 30, ventana para asignar la variacion lineal de la presion del liquido
21. Para asignar las presiones en la pared del reservorio mediante los Joints Patterns utilizaremos la
secuencia Select > Select > Area Section. Se muestra una ventana Select Sections, seleccionar
la opcién muro y v_compresion, presionar OK, con lo cual se selecciona los elementos de la pared
asi como la viga de compresién para asignarle el patron de cargas.
En el meni Assign > Area Loads > Surface Pressure (All)... se muestra la ventana Area
Surface Pressure Load, seleccionar e! caso de carga liquido, bajo la etiqueta Pressure
seleccionar en By Joint Pattern, Presion de liquido, y mantener los otros valores y opciones por
defecto y presionar OK, y se tiene el modelo con la carga del liquido en la superficie del muro y la
viga de compresién. Figura 31.
& a | Fah mC
=i __|
Pressure Face:
|| [© ene —_—
resue LT |e
© Bye Paten | | © Ato iting Loads
| Paton ERBBRRAE] | 6 else xing Loods
| ie Mater FE] } | © delete ising Loads
ak [Barcel
yf esd Patio Home ae
| (re
|
|
(He EA View Caine ism Ore Sole Bon Posine Cimiey Dosim ion Tos He
Oe MY oo 7B PPPPPA TH wy an wOe oe 88S, nbHe ey Ta: ,
aaa "Fife Unters WA LOGA
Beey eanG Gas A
eS
Figura 31, se puede apreciar las presiones del liquido en funcién a la altura del reservorio.
d) Analisis de la estructura para evaluar las diferentes cargas y resultados de las
deformaciones y fuerzas de flexion en las dos direcciones.
22. Para el ANALISIS ESTATICO, con el ment seleccionar Analyze > Set Analysis Options... Se
muestra la ventana Analysis Options, seleccionar segun el sistema de andlisis de la estructura en
plano o espacial, para nuestro modelo elegimos en Space Frame por el modelo del reservorio y en
Available DOFs se activan los seis casilleros, OK. Figura 32.
Sa
+ Ava DOF
| Fe mor mu em a mre
Fea bOFs—
| sconce Eb tt
Of
Figura 32, se muestra las opciones de andlisis de la estructura en plano y en el espacio.
Para continuar con el andlisis de la estructura en el ment seleccionar Analyze > Run Analysis ....
Se muestra la ventana Set Analysis Cases to Run seleccionar el botén Run Now para dar inicio al
andlisis estructural del Reservorio apoyado. Figura 33,
[ (Ratietaratie
(Ses
(in esd te
Figura 33, se aprecia el marco para efectuar la ejecucién del andlisis.
Al momento de presionar el botén Run Now se muestra la ventana SAP andlisis Monitor y se
reportaran varias etapas de andlisis, una vez concluido el analisis se puede verificar los posibles
error o advertencias.
Una vez terminado el andlisis el SAP2000 por defecto muestra la deformada de la estructura para
la condicién de la carga muerta, en la ventana de LOS RESULTADOS DEL ANALISIS, con el
modelo deformado por peso propio. Un modelo completo en 3D y en la ventana derecha se
muestra un corte por la mitad del modelo deformado. Figura 34
ee ee ee ee ee ee oe
[Dw OS on f B+ 2 PPPPP RB ewe nn owe 6D ye NIM Hg!
‘el Say eee
im
ebad here
BeRe
tena e ae eee a
ia la deformada del modelo por peso propio
Figura 36, se aprocia la deformada del modelo por carga viva
También podría gustarte
- Plan Al Bicentenario - Sin Corrupción - Pedro CastilloDocumento17 páginasPlan Al Bicentenario - Sin Corrupción - Pedro CastilloConvocaRedesAún no hay calificaciones
- Meta 86Documento13 páginasMeta 86Compu RedAún no hay calificaciones
- Oc Meta 29 - 2022Documento13 páginasOc Meta 29 - 2022Compu RedAún no hay calificaciones
- Meta 44Documento15 páginasMeta 44Compu RedAún no hay calificaciones
- Meta 2 OcDocumento21 páginasMeta 2 OcCompu RedAún no hay calificaciones
- Os Meta 29 - 2022Documento5 páginasOs Meta 29 - 2022Compu RedAún no hay calificaciones
- Ejercicio 1Documento3 páginasEjercicio 1Compu RedAún no hay calificaciones
- FOTOCOPIADORADocumento5 páginasFOTOCOPIADORACompu RedAún no hay calificaciones
- Chipulina PL PDFDocumento186 páginasChipulina PL PDFPedro Kennedy Sanchez AgapitoAún no hay calificaciones
- Juris Oo - Aduanas 2019Documento4 páginasJuris Oo - Aduanas 2019Carmen FlavizAún no hay calificaciones
- Pags 36-40 Informe Especial ContableDocumento5 páginasPags 36-40 Informe Especial ContableCompu RedAún no hay calificaciones
- Informe Tecnico de Topografia IiDocumento17 páginasInforme Tecnico de Topografia IiCompu RedAún no hay calificaciones
- Trabajo de Abastecimientos de Agua y AlcantarilladoDocumento5 páginasTrabajo de Abastecimientos de Agua y AlcantarilladoCompu RedAún no hay calificaciones
- Practica 3Documento3 páginasPractica 3Compu RedAún no hay calificaciones
- PRESENTACION9Documento21 páginasPRESENTACION9Distel Moscoso CamposAún no hay calificaciones
- Metodo Area de Momentos Teoria y EjerciciosDocumento15 páginasMetodo Area de Momentos Teoria y EjerciciosCompu RedAún no hay calificaciones
- Horometro de G.EDocumento2 páginasHorometro de G.ECompu RedAún no hay calificaciones
- Darsy Mecánica de Fluidos 2Documento24 páginasDarsy Mecánica de Fluidos 2Compu RedAún no hay calificaciones
- Sistemas Complejos de TuberíasDocumento16 páginasSistemas Complejos de TuberíasCompu RedAún no hay calificaciones
- Darsy Mecánica de Fluidos 2Documento24 páginasDarsy Mecánica de Fluidos 2Compu RedAún no hay calificaciones
- DELITOS LaboralesDocumento16 páginasDELITOS LaboralesCompu RedAún no hay calificaciones
- Aditivos para El ConcretoDocumento30 páginasAditivos para El ConcretoYohama Durand TJAún no hay calificaciones
- Diagrama de FlujoDocumento5 páginasDiagrama de FlujoCompu RedAún no hay calificaciones
- Texto Ejercicios Resueltos de Hidraulica 1 Nelame 120912Documento129 páginasTexto Ejercicios Resueltos de Hidraulica 1 Nelame 120912Nestor Javier Lanza Mejia83% (12)
- Texto Ejercicios Resueltos de Hidraulica 1 Nelame 120912Documento129 páginasTexto Ejercicios Resueltos de Hidraulica 1 Nelame 120912Nestor Javier Lanza Mejia83% (12)
- 1aspectos GeneralesDocumento16 páginas1aspectos GeneralesCompu RedAún no hay calificaciones
- Problemas HidraulicaDocumento7 páginasProblemas HidraulicaCompu RedAún no hay calificaciones
- 01 Informe Topografía PTPASDocumento11 páginas01 Informe Topografía PTPASEnoc FrancisAún no hay calificaciones