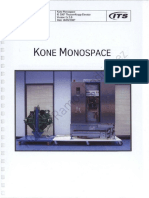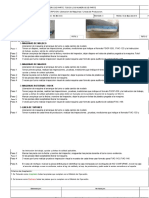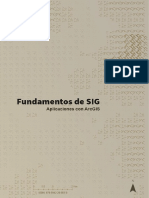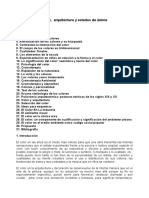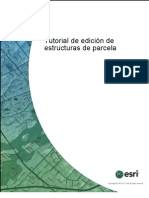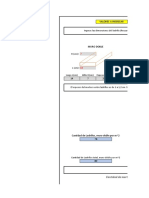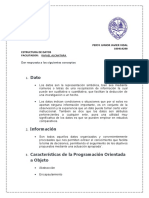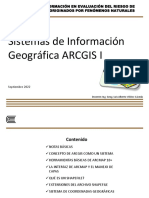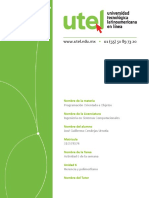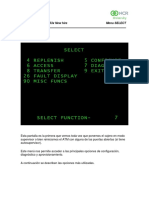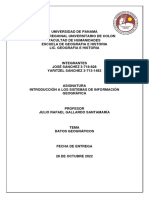Documentos de Académico
Documentos de Profesional
Documentos de Cultura
Tutorial Geocoding
Cargado por
Carlos Antonio Galindo NoguerasTítulo original
Derechos de autor
Formatos disponibles
Compartir este documento
Compartir o incrustar documentos
¿Le pareció útil este documento?
¿Este contenido es inapropiado?
Denunciar este documentoCopyright:
Formatos disponibles
Tutorial Geocoding
Cargado por
Carlos Antonio Galindo NoguerasCopyright:
Formatos disponibles
Tutorial de Geocodificación
Copyright © 1995-2012 Esri All rights reserved.
Tutorial de Geocodificación
Table of Contents
Acerca del tutorial de geocodificación . . . . . . . . . . . . . . . . . . . . . . . . . . 3
Ejercicio 1: Crear un localizador de direcciones . . . . . . . . . . . . . . . . . . . . . . 4
Ejercicio 2: Crear un localizador de direcciones compuesto . . . . . . . . . . . . . . . . . . 7
Ejercicio 3: Encontrar direcciones . . . . . . . . . . . . . . . . . . . . . . . . . . . . 11
Ejercicio 4: Geocodificar direcciones en una tabla y repetir geocodificación de direcciones no
concordadas . . . . . . . . . . . . . . . . . . . . . . . . . . . . . . . . . . . . 14
Ejercicio 5: Utilizar nombres de calles alternativos y alias del nombre de un lugar . . . . . . . . . 19
Copyright © 1995-2012 Esri. All rights reserved. 2
Tutorial de Geocodificación
Acerca del tutorial de geocodificación
El tutorial de geocodificación de ArcGIS proporciona datos de muestra e instrucciones paso a paso sobre
cómo utilizar la funcionalidad de geocodificación para coincidir las direcciones. Este tutorial le presenta la
geocodificación con ArcGIS Desktop. Aprenderá las técnicas básicas para la creación de los localizadores de
direcciones y la geocodificación con ArcGIS.
Algunos procedimientos de este tutorial requieren que esté familiarizado con el uso de ArcCatalog y ArcMap.
Por ejemplo, debe saber cómo copiar los datos a una ubicación nueva y agregar datos a un mapa. También
debe tener una comprensión básica de lo que es una geodatabase y los objetos que puede contener. Si es
nuevo en SIG o siente que debe refrescar su conocimiento, tómese un tiempo para leer ¿Qué es ArcMap? y
¿Qué es ArcCatalog? u otros temas relacionados en la Ayuda de ArcGIS para poder entender la mayoría de
estos conceptos básicos.
Datos del tutorial
Solicite al administrador de sistema la ruta correcta a los datos del tutorial si no la encuentra en la ruta de
instalación por defecto, C:\ArcGIS\ArcTutor\Geocoding, como se especifica en el tutorial. Antes de
comenzar los ejercicios, se recomienda que haga una copia de los datos utilizados en este tutorial para que
los datos del tutorial original permanezcan sin modificaciones. Copie la carpeta Atlanta.gdb en la carpeta
ArcTutor\Geocoding a una ubicación nueva en su equipo como el disco C. La carpeta Atlanta.gdb contiene
una geodatabase de archivos denominada Atlanta. Asegúrese de que la geodatabase no sea sólo lectura.
En este tutorial
• Ejercicio 1: Crear un localizador de direcciones
• Ejercicio 2: Crear un localizador de direcciones compuesto
• Ejercicio 3: Encontrar direcciones
• Ejercicio 4: Geocodificar direcciones en una tabla y repetir geocodificación de direcciones no
concordadas
• Ejercicio 5: Utilizar nombres de calles alternativos y alias del nombre de un lugar
Copyright © 1995-2012 Esri. All rights reserved. 3
Tutorial de Geocodificación
Ejercicio 1: Crear un localizador de direcciones
En este tutorial, aprenderá cómo crear un localizador de direcciones Complejidad:
Principiante
nuevo. Requisitos de datos:
Configuración de datos de tutorial de
Un localizador de direcciones permite convertir descripciones textuales de ArcGIS
Ruta de datos:
ubicaciones en entidades geográficas. Los localizadores de direcciones c:\ArcGIS\ArcTutor\Geocoding
se almacenan y administran en un espacio de trabajo de su elección. El Objetivo:
Para crear un localizador de direcciones
espacio de trabajo puede ser una carpeta de archivos, geodatabase de
archivos, geodatabase personal o geodatabase de ArcSDE. Lo primero
que hará es crear un localizador de direcciones basado en la copia de la geodatabase de archivos Atlanta.
Pasos:
1. Para iniciar ArcCatalog, haga clic en Inicio > Todos los programas > ArcGIS > ArcCatalog
10.
2. Navegar a la geodatabase de archivos Atlanta.
3. Haga clic con el botón derecho del ratón dentro del espacio vacío de la ficha Contenido y haga
clic en Nuevo > Localizador de direcciones.
Aparecerá el cuadro de diálogo Crear un localizador de direcciones.
4. Haga clic en el botón Examinar que está junto al cuadro de texto Estilo del localizador de
direcciones para abrir el cuadro de diálogo Seleccionar estilo de localizador de direcciones.
Copyright © 1995-2012 Esri. All rights reserved. 4
Tutorial de Geocodificación
Elija el estilo de dirección Dirección de EE. UU.—Rangos dobles y haga clic en Aceptar.
5. Haga clic en el botón Examinar que está junto al cuadro de texto Datos de referencia.
Aparecerá el cuadro de diálogo Datos de referencia.
6. Navegue a la geodatabase del archivo Atlanta, elija la clase de entidad calles, a continuación,
haga clic en Agregar.
También puede arrastrar y soltar la clase de entidad calles del espacio de trabajo al cuadro de
texto Datos de referencia en el cuadro de diálogo.
7. En el cuadro de diálogo Crear localizador de direcciones, haga clic en la flecha debajo del
encabezamiento de columna Rol y haga clic en Tabla principal.
8. La sección Mapa de campo debe completarse automáticamente. En caso contrario, elija el
campo apropiado en los datos de referencia para cada campo del localizador de direcciones.
En el estilo del localizador de direcciones, los campos con un asterisco (*) al lado del nombre
son obligatorios. Estos campos deben asignarse con campos válidos en los datos de referencia.
Los campos no requeridos pueden dejarse como <Ninguno> si los campos no se aplican.
A continuación, establecerá la ruta de salida para el localizador.
9. Haga clic en el botón Examinar que está al lado del cuadro de texto Localizador de
direcciones de salida.
Aparecerá el cuadro de diálogo Localizador de direcciones de salida.
10. Navegue a la carpeta de la geodatabase Atlanta, escriba Atlanta en el cuadro de texto
Nombre, a continuación, haga clic en Guardar.
La ruta de salida se muestra en el cuadro de diálogo Crear un localizador de direcciones.
Copyright © 1995-2012 Esri. All rights reserved. 5
Tutorial de Geocodificación
11. Haga clic en Aceptar para iniciar el proceso de creación del localizador de direcciones.
Cuando el proceso finaliza, el localizador de direcciones nuevo aparece en la geodatabase de
archivos Atlanta.
Copyright © 1995-2012 Esri. All rights reserved. 6
Tutorial de Geocodificación
Ejercicio 2: Crear un localizador de direcciones
compuesto
En este tutorial, aprenderá cómo crear un localizador de direcciones Complejidad:
Principiante
compuesto nuevo. Requisitos de datos:
Configuración de datos de tutorial de
ArcGIS
Un localizador de direcciones compuesto consta de dos o más
Ruta de datos:
localizadores de direcciones individuales que permiten que se hagan c:\ArcGIS\ArcTutor\Geocoding
Objetivo:
coincidir las direcciones con varios localizadores de direcciones y que se Para crear un localizador de direcciones
compuesto
encuentren las mejores concordancias. Por ejemplo, un localizador de
direcciones compuesto puede incluir un localizador de direcciones de
calles y un localizador de código postal. Si una dirección no coincide con
el localizador de direcciones de calle, la dirección puede retroceder para concordar con el localizador de
código postal.
Al igual que los localizadores de direcciones, los localizadores de direcciones compuestos se almacenan y
administran en un espacio de trabajo de su elección. El espacio de trabajo puede ser una carpeta de
archivos, geodatabase de archivos, geodatabase personal o geodatabase de SDE. Antes de crear un
localizador de direcciones compuesto, debe encontrar o crear los localizadores de direcciones que desee
incluir en el localizador de direcciones compuesto.
Este tutorial utilizará el localizador de direcciones Atlanta que creó en el ejercicio 1 y el localizador de
direcciones Postal_US disponible en los datos StreetMap en el DVD Datos y Mapas. Los datos StreetMap y
los localizadores de direcciones deben encontrarse en \dm_stmap_dvd\streetmap_na\data.
Pasos:
1. Para iniciar ArcCatalog, haga clic en Inicio > Todos los programas > ArcGIS > ArcCatalog
10.
2. Navegar a la geodatabase de archivos Atlanta.
3. Haga clic con el botón derecho del ratón dentro del espacio vacío de la ficha Contenido, a
continuación, haga clic en Nuevo > Localizador de direcciones compuesto.
Copyright © 1995-2012 Esri. All rights reserved. 7
Tutorial de Geocodificación
Aparecerá el cuadro de diálogo Crear localizador de direcciones compuesto.
4. Haga clic en el botón Examinar junto al cuadro de diálogo Localizadores de direcciones.
Aparecerá el cuadro de diálogo Localizadores de direcciones.
5. Navegue a la geodatabase de archivos Atlanta, seleccione el localizador de direcciones, a
continuación, haga clic en Agregar.
Sugerencia: En lugar de utilizar el cuadro de diálogo Localizadores de direcciones,
puede arrastrar y soltar localizadores del Árbol de catálogo directamente
en la sección Localizador de direcciones participante del cuadro de
diálogo Crear un localizador de direcciones compuesto.
6. Repita el paso 4, navegue a la carpeta de datos StreetMap, seleccione el localizador de
direcciones Postal_US, a continuación, haga clic en Agregar.
Copyright © 1995-2012 Esri. All rights reserved. 8
Tutorial de Geocodificación
Ahora, los dos localizadores de direcciones aparecen en la sección Localizadores de
direcciones participantes. En la columna Nombre, a cada localizador se le proporciona un
nombre automáticamente al que se refiere el localizador de direcciones compuesto. La
asignación de campos para todos los localizadores de direcciones participantes también se
genera automáticamente. Los campos se convierten en campos de entrada para el localizador
de direcciones compuesto.
Cambiar la sección Criterios de selección es opcional.
7. Asegúrese de que el localizador compuesto de salida se almacene en la geodatabase Atlanta al
seguir los subpasos a continuación.
a. Haga clic en el botón Examinar que está al lado del cuadro de texto Localizador de
direcciones compuesto de salida.
Aparece el cuadro de diálogo Localizador de direcciones compuesto de salida.
b. Navegue a la carpeta de la geodatabase Atlanta y haga clic en la geodatabase para
seleccionarla.
c. Escriba Atlanta_Composite en el cuadro de texto Nombre.
d. Haga clic en Guardar para aceptar los cambios y cerrar el cuadro de diálogo.
La ruta de salida aparece en el cuadro de texto Localizador de direcciones compuesto de
salida.
8. Haga clic en Aceptar para comenzar a crear el localizador de direcciones compuesto.
Cuando el proceso finaliza, el localizador de direcciones compuesto nuevo aparece en la
geodatabase de archivos Atlanta.
Copyright © 1995-2012 Esri. All rights reserved. 9
Tutorial de Geocodificación
Copyright © 1995-2012 Esri. All rights reserved. 10
Tutorial de Geocodificación
Ejercicio 3: Encontrar direcciones
En este tutorial, aprenderá cómo buscar una dirección en la barra de Complejidad:
Principiante
herramientas Geocodificación y en el cuadro de diálogo Encontrar en Requisitos de datos:
Configuración de datos de tutorial de
ArcMap. ArcGIS
Ruta de datos:
c:\ArcGIS\ArcTutor\Geocoding
Encuentre una dirección en la barra de herramientas Objetivo:
Geocodificación Para encontrar direcciones con la barra
de herramientas Geocodificación y la
herramienta Encontrar
Pasos:
1. Para iniciar ArcMap, haga clic en Inicio > Todos los programas > ArcGIS > ArcMap 10.
2. Si la barra de herramientas Geocodificación no está visible, haga clic en Personalizar >
Barras de herramientas > Geocodificación para agregarla.
Una lista de localizadores por defecto, que incluye servicios de geocodificación de ArcGIS
Online y un localizador del Sistema de Referencia de Cuadrícula Militar (MGRS), se ha
agregado a ArcMap. Puede utilizar estos localizadores para encontrar direcciones o
ubicaciones.
3. Haga clic en el botón Ventana de catálogo en la barra de herramientas estándar para abrir la
Ventana de Catálogo.
4. Navegue a la carpeta de datos del tutorial de geocodificación y arrastre y suelte la clase de
entidad de calles a la visualización del mapa.
5. Haga clic en la flecha de lista desplegable Administrar localizadores de direcciones en el
lateral izquierdo de la barra de herramientas Geocodificación y haga clic en <Administrar
localizadores de direcciones>.
Aparecerá el cuadro de diálogo Administrador del localizador de direcciones.
6. En el cuadro de diálogo Administrador del localizador de direcciones, haga clic en el botón
Agregar para abrir el cuadro de diálogo Agregar un localizador de direcciones.
Copyright © 1995-2012 Esri. All rights reserved. 11
Tutorial de Geocodificación
7. Busque la geodatabase de archivos Atlanta y haga doble clic en el localizador de direcciones
Atlanta.
El cuadro de diálogo Administrador del localizador de direcciones se cierra y el localizador
Atlanta se agrega a la lista en el cuadro de diálogo Administrador del localizador de
direcciones.
Sugerencia: En vez de utilizar el Administrador del localizador de direcciones para
agregar un localizador al ArcMap, puede hacer clic y arrastrar un
localizador desde la ventana Catálogo y soltarlo en el área del mapa o en
la Tabla de contenido.
8. Haga clic en el cuadro de texto <Escribir una dirección...>, escriba 150 Linden Ave NE, a
continuación, presione Intro.
Aparece una información sobre herramientas que muestra la dirección completa, devuelta por el
localizador, y se destaca el punto de ubicación sobre el mapa.
9. Haga clic con el botón derecho del ratón en la barra de herramientas Geocodificación y haga
clic en Agregar punto etiquetado para agregar el punto gráfico y su etiqueta al mapa.
10. Escriba 100 pies NO de 150 Linden Ave NE en el cuadro de texto Entrada de dirección
y presione Intro. A continuación, haga clic con el botón derecho y agréguelo al mapa como
punto etiquetado.
Los localizadores de direcciones creados en la versión actual de ArcGIS permiten buscar una
dirección basada en un desplazamiento espacial. El desplazamiento espacial se puede
Copyright © 1995-2012 Esri. All rights reserved. 12
Tutorial de Geocodificación
presentar como 100 pies NO de [una dirección] o en cualquier otra distancia, unidad
lineal y rumbo de la dirección. En lugar de especificar una dirección, puede introducir un grado
de rumbo, por ejemplo, 200 yardas rumbo a 70 desde [una dirección].
Tómese un momento para seleccionar uno de los localizadores por defecto desde la barra de
herramientas Geocodificación y busque direcciones que conozca.
Busque una dirección en el cuadro de diálogo Encontrar
Pasos:
1. Haga clic en el botón Encontrar en la barra de herramientas Herramientas.
2. En el cuadro de diálogo Encontrar que aparece, haga clic en la pestaña Ubicaciones.
3. Haga clic en la lista desplegable Elegir un localizador y haga clic en Atlanta.
4. Escriba 300 Peachtree St NE 30303 en el cuadro de texto Dirección completa y presione
Intro o haga clic en Encontrar para buscar los candidatos.
Los candidatos encontrados clasificados por puntuación se muestran en la parte inferior del
cuadro de diálogo. Puede ver más candidatos al marcar la casilla de verificación Mostrar todos
los candidatos.
5. Haga clic con el botón derecho en el primer candidato de la lista y haga clic en Agregar punto
en el menú contextual.
En el mapa aparece un punto gráfico que representa la ubicación de la dirección.
De manera opcional, seleccione uno de los localizadores de la lista desplegable Elegir un
localizador y busque todas las direcciones que conozca.
6. Haga clic en Cancelar para cerrar el cuadro de diálogo Encontrar.
Copyright © 1995-2012 Esri. All rights reserved. 13
Tutorial de Geocodificación
Ejercicio 4: Geocodificar direcciones en una tabla y
repetir geocodificación de direcciones no concordadas
Geocodificar direcciones en una tabla Complejidad:
Principiante
Requisitos de datos:
Si tiene una tabla que contiene información de dirección, puede Configuración de datos de tutorial de
ArcGIS
geocodificar todas las direcciones de una vez. En este ejercicio, Ruta de datos:
c:\ArcGIS\ArcTutor\Geocoding
comenzará con una tabla que incluya las direcciones de clientes y
Objetivo:
geocodificará toda la tabla, que muestra la ubicación de los clientes. Para geocodificar una tabla de
direcciones y volver a coincidir la clase
de entidad geocodificada
Pasos:
1. Abra un nuevo documento de mapa en ArcMap. No debe
guardar el mapa que creó en la tarea anterior.
2. Agregue la clase de entidad Calles y la tabla de clientes desde la copia de la geodatabase
Atlanta al mapa.
3. Haga clic con el botón derecho del ratón en la tabla de clientes en la vista Lista por fuente de
la Tabla de contenido y haga clic en Geocodificar direcciones en el menú contextual.
4. Haga clic en Agregar en el cuadro de diálogo Elegir un localizador de direcciones para
usar.
Se abre el cuadro de diálogo Agregar localizador de direcciones.
5. Navegue a la geodatabase Atlanta, haga clic en el localizador de direcciones, a continuación,
haga clic en Agregar. Haga clic en Aceptar.
6. Haga clic en Aceptar.
Las direcciones geocodificadas: Aparece el cuadro de diálogo Atlanta.
7. En la sección Salida, haga clic en el botón Examinar para definir la clase de entidad de
salida.
Aparecerá el cuadro de diálogo Guardar datos.
Copyright © 1995-2012 Esri. All rights reserved. 14
Tutorial de Geocodificación
8. Haga clic en la flecha del menú desplegable Guardar como tipo, a continuación, haga clic en
Archivo y clases de entidad de geodatabase personal.
9. Navegue a la copia de la geodatabase Atlanta, a continuación, haga doble clic en la
geodatabase. En el cuadro de texto Nombre, escriba Atlanta_Results.
10. Haga clic en Guardar.
Se creará una clase de entidad de punto nueva denominada Atlanta_Results en la
geodatabase Atlanta. Las entidades de punto generadas por el proceso de geocodificación se
guardarán en la clase de entidad.
11. Haga clic en Aceptar para iniciar la geocodificación.
El cuadro de diálogo Geocodificar direcciones se visualiza al mostrar las estadísticas de
geocodificación y la barra de progreso para el proceso de geocodificación.
Cuando se finaliza el proceso de geocodificación, el cuadro de diálogo Geocodificar
direcciones muestra las estadísticas finales de las direcciones que concordaron o no. En este
tutorial, tres direcciones no pueden concordar y una dirección está unida. Más adelante en este
tutorial, usted geocodificará las direcciones no concordadas.
12. Haga clic en Cerrar para cerrar el cuadro de diálogo Geocodificar direcciones.
Se agrega una capa de Resultado de geocodificación al mapa. Muestra los puntos que se
agregaron a la clase de entidad Atlanta_Results.
Repetir geocodificación de direcciones
Pasos:
1. Seleccione Resultado de geocodificación: La capa Atlanta_Results en la Tabla de contenido y
haga clic en el botón Revisar/Reintentar concordancia direcciones sobre la barra de
herramientas Geocodificación.
Se abre el cuadro de diálogo Recoincidencia interactiva.
2. El cuadro de diálogo Recoincidencia interactiva puede mostrar todos los registros en la clase
de entidad geocodificada en la parte superior del cuadro de diálogo. En este ejercicio, existen
tres direcciones que no coincidieron. Para volver a coincidir los registros de direcciones no
concordadas, haga clic en la flecha del menú desplegable Mostrar resultados y haga clic en
Copyright © 1995-2012 Esri. All rights reserved. 15
Tutorial de Geocodificación
Direcciones no concordadas. El resultado mostrará tres registros y el primero se selecciona
automáticamente. Muchas veces una dirección no coincide porque no se puede buscar una
coincidencia perfecta pero hay candidatos de coincidencia cercana. Los candidatos se
enumeran en la sección Candidatos del cuadro de diálogo.
3. Distribuya la ventana ArcMap y el cuadro de diálogo Reintentar concordancia interactiva de
modo que puede ver el mapa.
Cerca del centro del mapa, observará un par de puntos resaltados: uno en amarillo y los demás
en cian. Éstas son las ubicaciones de los candidatos enumerados en la ventana inferior del
cuadro de diálogo Recoincidencia interactiva. El candidato seleccionado se resalta en amarillo
sobre el mapa.
4. Haga clic en el botón Acercar sobre la barra de herramientas Herramientas y arrastre sobre el
área de los candidatos para acercarse a ellos.
5. Haga clic en el cuarto candidato de la lista de candidatos. La ubicación del candidato resaltado
en amarillo cambia sobre el mapa.
6. Haga clic en el botón Concordar en la parte inferior del cuadro de diálogo. La dirección
seleccionada ahora se relaciona con el cuarto candidato de la lista en la parte inferior y el campo
Estado se cambia de U a M.
Se actualiza la lista de direcciones no concordadas.
Repetir geocodificación de direcciones mediante la selección de una ubicación de
punto en el mapa
Pasos:
1. El resultado establecido muestra dos direcciones que no concordaron.
2. Distribuya la ventana ArcMap y el cuadro de diálogo Reintentar concordancia interactiva de
modo que puede ver el mapa.
3. Haga clic en la herramienta Acercar y arrastre sobre un área del mapa.
A continuación, utilizará Seleccionar dirección de mapa para hace coincidir una dirección no
concordada. Puede utilizar esta herramienta para hacer coincidir o volver a coincidir una dirección
cuando sabe dónde debe ubicarse en el mapa.
4. Haga clic en el botón Seleccionar dirección de mapa en el cuadro de
diálogo Recoincidencia interactiva.
En esta instancia, si apunta el cursor del ratón sobre el mapa, éste muestra una cruz con un
punto azul en el centro.
5. Haga clic y mantenga presionado el ratón junto con el segmento para mostrar la dirección
calificada más cercana en un cuadro de información sobre herramientas.
6. Coloque el puntero del ratón en la ubicación con la que desea que concuerde la dirección.
7. Haga clic con el botón derecho y haga clic en Seleccionar dirección desde el menú contextual.
Copyright © 1995-2012 Esri. All rights reserved. 16
Tutorial de Geocodificación
La dirección no concordada ahora coincide con la ubicación de punto que seleccionó.
8. Haga clic en Cerrar para cerrar el cuadro de diálogo Recoincidencia interactiva.
Geocodificar direcciones con un localizador de direcciones compuesto
En este ejercicio, la tabla de dirección de los clientes se geocodifica contra el localizador de direcciones
compuesto que creó en el ejercicio 2. Se muestra cómo las direcciones se hacen coincidir contra varios
localizadores de direcciones para encontrar las mejores concordancias.
Pasos:
1. Haga clic con el botón derecho del ratón en la vista Lista por fuente de la tabla de contenido y
haga clic en Geocodificar direcciones.
2. Haga clic en Agregar en el cuadro de diálogo Elegir un localizador de direcciones para usar.
Se abre el cuadro de diálogo Agregar localizador de direcciones.
3. En el cuadro de diálogo Agregar un localizador de direcciones, navegue a la geodatabase
Atlanta, haga clic en el localizador de direcciones compuesto Atlanta_Composite, a
continuación, haga clic en Agregar para cerrar el cuadro de diálogo Agregar localizador de
direcciones.
4. Haga clic en Aceptar para cerrar el cuadro de diálogo Elegir un localizador de direcciones
para usar.
Se abre el cuadro de diálogo Geocodificar direcciones: Atlanta_Composite.
5. En la sección Salida, edite la ruta a la geodatabase Atlanta y cambie el nombre de la clase de
entidad de resultado a Composite_Results.
6. Haga clic en Aceptar para iniciar la geocodificación.
El cuadro de diálogo Geocodificar direcciones se visualiza al mostrar las estadísticas de
geocodificación y la barra de progreso para el proceso de geocodificación.
Copyright © 1995-2012 Esri. All rights reserved. 17
Tutorial de Geocodificación
Puede ver que sólo una dirección no concuerda.
7. Haga clic en Cerrar.
El cuadro de diálogo Geocodificar direcciones se cierra y la capa Resultado de
geocodificación se agrega al mapa. La capa muestra los puntos que se agregaron a la clase
de entidad Composite_Results.
8. Haga clic con el botón derecho del ratón en la capa Composite_Results y haga clic en Abrir
tabla de atributos.
Puede ver que el nombre del localizador de direcciones participante utilizado para concordar la
dirección se muestra en el campo Loc_name de la tabla de atributos. Algunas direcciones que
no pudieron coincidir contra el localizador de direcciones Atlanta concordaron en cambio por el
código postal contra el localizador Postal_US.
9. Cierre ArcMap. No es necesario guardar el documento del mapa.
Copyright © 1995-2012 Esri. All rights reserved. 18
Tutorial de Geocodificación
Ejercicio 5: Utilizar nombres de calles alternativos y
alias del nombre de un lugar
Cuando crea un localizador de direcciones, tiene la opción de utilizar Complejidad:
Principiante
nombres alternativos y alias de nombre de un lugar. El alias del nombre de Requisitos de datos:
Configuración de datos de tutorial de
un lugar le permite relacionar los nombres de lugares conocidos con ArcGIS
direcciones de calles: por ejemplo, nombres de museos, hospitales o hitos. Ruta de datos:
C:\ArcGIS\ArcTutor\Geocoding
Cuando se geocodifica una dirección, primero se consulta la tabla de alias Objetivo:
del nombre de un lugar. Si encuentra el nombre del lugar, se geocodifica la Crear un localizador de direcciones
mediante nombres alternativos y alias del
dirección de la calle de la tabla de alias del nombre de un lugar. Del mismo nombre de un lugar y encontrar
ubicaciones mediante el uso de esos
modo, los nombres alternativos se pueden definir por entidades, como alias.
calles, en los datos de referencia. Cuando se geocodifica una dirección,
también se busca en la tabla de nombres alternativos para encontrar
candidatos potenciales donde las calles tienen más de un nombre.
Crear un localizador de direcciones que utiliza nombres alternativos y alias del nombre
de un lugar
En esta tarea, creará un localizador de direcciones nuevo que emplea nombres de calles alternativos y alias
del nombre de un lugar, luego lo utilizará en ArcMap para encontrar direcciones.
Pasos:
1. En ArcCatalog, navegue a la geodatabase Atlanta.
2. Haga clic con el botón derecho del ratón dentro del espacio vacío de la pestaña Contenido y
haga clic en Nuevo > Localizador de direcciones.
Aparecerá el cuadro de diálogo Crear un localizador de direcciones.
3. En el cuadro de diálogo Crear un localizador de direcciones, haga clic en el botón Examinar
junto al cuadro de texto Estilo de localizador de direcciones.
Aparecerá el cuadro de diálogo Seleccionar estilo de localizador de direcciones.
4. Elija el estilo de direcciones Dirección EE. UU.—Rangos duales.
Copyright © 1995-2012 Esri. All rights reserved. 19
Tutorial de Geocodificación
5. Haga clic en Aceptar.
6. Haga clic en el botón Examinar junto al cuadro de diálogo Datos de referencia para abrir el
cuadro de diálogo Datos de referencia.
7. Explore a la geodatabase de archivos Atlanta, elija la clase de entidad calles, a continuación,
haga clic en Agregar.
8. En el cuadro de diálogo Crear localizador de direcciones, haga clic en la flecha debajo del
encabezamiento de columna Rol y elija Tabla principal.
9. Repita los pasos 6 y 7 pero esta vez explore y agregue la tabla altname en la geodatabase
Atlanta.
10. Haga clic en la flecha debajo del encabezamiento de columna Rol para la tabla altname y elija
Tabla de nombre alternativo.
11. La sección Mapa de campo debe completarse automáticamente. En caso contrario, seleccione
el campo apropiado en los datos de referencia para cada campo. Es fundamental que se
asignen correctamente los campos JoinID para la tabla principal y la tabla de nombre alternativo;
en caso contrario, siga estos subpasos:
a. Haga clic en la flecha debajo del encabezamiento de columna Nombre del alias del
campo Tabla principal:Altname JoinID y elija calles:JOINID.
b. Haga clic en la flecha del campo Tabla de nombre alternativo:JoinID y elija
altname:JOINID.
El campo JOINID en la tabla altname y el campo JOINID en la clase de entidad de
calles se utilizan para relacionar los registros de la tabla altname con los registros en la
clase de entidad de calles.
Copyright © 1995-2012 Esri. All rights reserved. 20
Tutorial de Geocodificación
12. Repita los pasos 6 y 7 pero esta vez explore y agregue la tabla place_aliases en la geodatabase
Atlanta.
13. Haga clic en la flecha debajo del encabezamiento de columna Rol de la tabla place_aliases y
elija Tabla de nombre alternativo.
14. La asignación de campos de la tabla place_aliases debería completarse automáticamente. En
caso contrario, seleccione el campo apropiado en los datos de referencia para cada campo del
localizador de direcciones. Para el campo denominado Tabla de alias:Alias, haga clic en la
flecha debajo del encabezamiento de columna Nombre del alias y elija place_aliases:NAME.
En este campo se incluyen los nombres de los lugares que puede utilizar para la
geocodificación.
A continuación, establecerá la ruta para el localizador de direcciones de salida.
15. Haga clic en el botón Examinar que está al lado del cuadro de texto Localizador de
direcciones de salida.
Aparecerá el cuadro de diálogo Localizador de direcciones de salida.
16. Navegue a la carpeta de la geodatabase Atlanta, escriba Atlanta_AltName como el nombre
del localizador de direcciones, a continuación, haga clic en Guardar para aceptar el cambio y
cerrar el cuadro de diálogo.
17. Haga clic en Aceptar para iniciar el proceso de creación del localizador de direcciones.
Cuando el proceso finaliza, el nuevo localizador de direcciones Atlanta_AltName aparece en la
geodatabase de archivos Atlanta.
18. Cierre ArcCatalog.
Ahora, puede utilizar este localizador de direcciones para buscar la ubicación de una dirección en
un mapa.
Buscar ubicaciones con nombres de calles alternativos y alias de nombre de lugar
En esta tarea, utilizará el localizador Atlanta_AltName que creó recientemente para buscar direcciones.
Pasos:
1. Abra un nuevo documento de mapa en ArcMap.
2. Agregue la clase de entidad de calles desde la geodatabase Atlanta al mapa.
3. Haga clic en el botón Encontrar en la barra de herramientas Herramientas.
Copyright © 1995-2012 Esri. All rights reserved. 21
Tutorial de Geocodificación
4. En el cuadro de diálogo Encontrar, haga clic en la pestaña Ubicaciones.
5. Haga clic en el botón Examinar junto al cuadro desplegable Elegir un localizador de
direcciones.
Se abre el cuadro de diálogo Agregar localizador.
6. Explore a la geodatabase de archivos Atlanta, elija el localizador Atlanta_AltName, a
continuación, haga clic en Agregar.
Una calle puede tener más de un nombre. Por ejemplo, Atlanta Blvd es un nombre alternativo
para Old 10th St NE en la base de datos Atlanta. Con el localizador de direcciones
Atlanta_AltName, 30 Old 10th St NE y 30 Atlanta Blvd encontrarán la misma ubicación.
7. Escriba 30 Old 10th St NE en el cuadro de texto Dirección completa y haga clic en
Encontrar para buscar los candidatos.
8. Haga clic con el botón derecho en la lista de candidatos y haga clic en Agregar punto.
En el mapa aparece un punto gráfico que representa la ubicación de la dirección.
9. Escriba 30 Atlanta Blvd en el cuadro de texto Dirección completa y haga clic en
Encontrar para buscar los candidatos.
10. Haga clic con el botón derecho del ratón en el candidato encontrado y haga clic en Destacar.
Puede ver que las dos direcciones concuerdan con la misma ubicación en el mapa.
Además de geocodificar las direcciones, también puede geocodificar los nombres de los lugares
definidos en la tabla place_aliases.
11. Escriba Atlanta Market en el cuadro de texto Dirección completa y haga clic en Encontrar
para buscar los candidatos.
12. Haga clic con el botón derecho del ratón en el candidato encontrado y haga clic en Agregar
punto.
La ubicación del hospital aparece en el mapa como si hubiera escrito la dirección completa.
13. Haga clic en Cancelar para cerrar el cuadro de diálogo Encontrar.
Copyright © 1995-2012 Esri. All rights reserved. 22
Tutorial de Geocodificación
Crear localizadores con nombres y alias de nombre de un lugar es beneficioso para personas que conocen el
nombre de un hito pero no saben la dirección. También es útil cuando una calle o entidad tiene más de un
nombre.
Copyright © 1995-2012 Esri. All rights reserved. 23
También podría gustarte
- Diseño pavimento rígido AASHTODocumento41 páginasDiseño pavimento rígido AASHTOJohn Erick Chavez Valdivia100% (2)
- Diseño pavimento rígido AASHTODocumento41 páginasDiseño pavimento rígido AASHTOJohn Erick Chavez Valdivia100% (2)
- Informe Evolucion Sobre Los Procesadores de Texto UcenmDocumento10 páginasInforme Evolucion Sobre Los Procesadores de Texto UcenmBritny Gálvez50% (2)
- Kone Monospace Español Norma RamosDocumento82 páginasKone Monospace Español Norma RamosBeltran Héctor100% (1)
- Ins-m2-Xxxx Liberacion de MaquinasDocumento4 páginasIns-m2-Xxxx Liberacion de MaquinasFrankMartinezAún no hay calificaciones
- Libro SIGDocumento83 páginasLibro SIGCarlos Antonio Galindo NoguerasAún no hay calificaciones
- NMX C 414 Onncce 20045 PDFDocumento4 páginasNMX C 414 Onncce 20045 PDFRigel Ivan Chi ChableAún no hay calificaciones
- Libro SIGDocumento83 páginasLibro SIGCarlos Antonio Galindo NoguerasAún no hay calificaciones
- Tutorial Linear ReferencingDocumento41 páginasTutorial Linear ReferencingCarlos Antonio Galindo NoguerasAún no hay calificaciones
- Tutorial Executing Tools in ModelbuilderDocumento10 páginasTutorial Executing Tools in ModelbuilderCarlos Antonio Galindo NoguerasAún no hay calificaciones
- 782 Colorarq (1) .YestadosdeanimoDocumento51 páginas782 Colorarq (1) .YestadosdeanimoJosy CarvalhoAún no hay calificaciones
- Tutorial Finding A RouteDocumento18 páginasTutorial Finding A RouteCarlos HVAún no hay calificaciones
- Cmic - Carreteras-2011Documento537 páginasCmic - Carreteras-2011Katracho2100% (1)
- Tutorial Editing Parcel FabricsDocumento41 páginasTutorial Editing Parcel FabricsBenitoMarsanAún no hay calificaciones
- Calculo de Ladrillos y MorterosDocumento12 páginasCalculo de Ladrillos y MorterosCarlos Antonio Galindo NoguerasAún no hay calificaciones
- Politicas de Clase Sistemas de Informacion GeograficaDocumento4 páginasPoliticas de Clase Sistemas de Informacion GeograficaCarlos Antonio Galindo NoguerasAún no hay calificaciones
- 2 43 1886546673 III Alcantarillado Pluvial 2013Documento30 páginas2 43 1886546673 III Alcantarillado Pluvial 2013Pedro DuarteAún no hay calificaciones
- Cmic - Carreteras-2011Documento537 páginasCmic - Carreteras-2011Katracho2100% (1)
- Mapa Conceptual de Desarrollo WebDocumento3 páginasMapa Conceptual de Desarrollo WebJavier Estudio RecordAún no hay calificaciones
- Perfil Miguel LlontopDocumento4 páginasPerfil Miguel LlontopLuis FloresAún no hay calificaciones
- Estructura de Datos 1.1Documento6 páginasEstructura de Datos 1.1Junior JavierAún no hay calificaciones
- Config ACL IPv4 estándar y nombradasDocumento21 páginasConfig ACL IPv4 estándar y nombradasNERO ALTERAún no hay calificaciones
- #TemarioCGT2020 T7 Procesos de Entrega Parte 2Documento87 páginas#TemarioCGT2020 T7 Procesos de Entrega Parte 2aracyberAún no hay calificaciones
- Modelo XPDocumento16 páginasModelo XPAlejandro TorresAún no hay calificaciones
- SPC IMB Barco Projector Installation Manual 003680 v1 0Documento28 páginasSPC IMB Barco Projector Installation Manual 003680 v1 0Jaime HonigmanAún no hay calificaciones
- APUNTE TECdelaINFORMACIONDocumento103 páginasAPUNTE TECdelaINFORMACIONMathiasAún no hay calificaciones
- Asesoria Nacional CNCDocumento53 páginasAsesoria Nacional CNCGREGORIO HERNANDEZAún no hay calificaciones
- Memorial - y - Ordenanzas - Francisco de Toledo - Vice-Rei Peru - IDocumento391 páginasMemorial - y - Ordenanzas - Francisco de Toledo - Vice-Rei Peru - IFernanda EliasAún no hay calificaciones
- Datasheet SmartSolar Charge Controller MPPT 150 45 Up To 150 100 ESDocumento2 páginasDatasheet SmartSolar Charge Controller MPPT 150 45 Up To 150 100 ESjupalspy9870Aún no hay calificaciones
- ARCGIS IpoDocumento19 páginasARCGIS IpoGlider Aguilar MoriAún no hay calificaciones
- Importacion y Exportacion de Datos A FlexLineDocumento10 páginasImportacion y Exportacion de Datos A FlexLineArmando R Briseño67% (3)
- Atajos Teclado - Sibelius PDFDocumento12 páginasAtajos Teclado - Sibelius PDFRonald SucasaireAún no hay calificaciones
- Equipamiento y MobiliariosDocumento46 páginasEquipamiento y MobiliariosRicardo CheroAún no hay calificaciones
- Sistema de Reintentos - STPDocumento4 páginasSistema de Reintentos - STPAxel VargasAún no hay calificaciones
- Guía Laboratorio N°1 - Introducción A MatlabDocumento4 páginasGuía Laboratorio N°1 - Introducción A Matlabfranzini_chrisAún no hay calificaciones
- Laboratorio 6 - CDocumento17 páginasLaboratorio 6 - CBerthins Ticona SandovalAún no hay calificaciones
- Conceptos Basicos en La Seguridad en Bases de Datos - Momento 1Documento15 páginasConceptos Basicos en La Seguridad en Bases de Datos - Momento 1Magda Mayery Baquero CardonaAún no hay calificaciones
- Actividad 6Documento6 páginasActividad 6センデハス ウィリアムAún no hay calificaciones
- Introducción Al Mapeo Satelital para El AgroDocumento12 páginasIntroducción Al Mapeo Satelital para El AgroGabriel CamposAún no hay calificaciones
- CPG Lesson 1.1 - Menu SelectDocumento11 páginasCPG Lesson 1.1 - Menu SelectKathe ValenciaAún no hay calificaciones
- EP C2 - VLSM-RIP v2Documento25 páginasEP C2 - VLSM-RIP v2Yomy ValdezAún no hay calificaciones
- Semana 3Documento17 páginasSemana 3Catedratico PnpAún no hay calificaciones
- CartografíaDocumento28 páginasCartografíaGraciela ValdesAún no hay calificaciones
- Foro 4 TicsDocumento3 páginasForo 4 TicsKary OrtizAún no hay calificaciones
- Primera Forma NormalDocumento8 páginasPrimera Forma NormalLuis Catucuamba ICAún no hay calificaciones