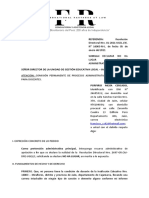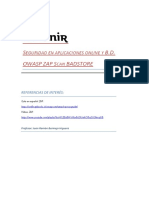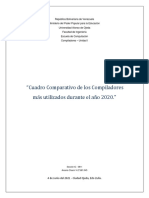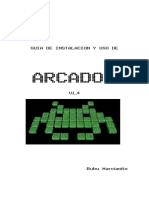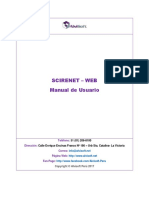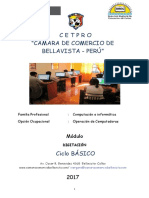Documentos de Académico
Documentos de Profesional
Documentos de Cultura
U2-S09-01-Almacenamiento de Datos SharedPreferences PreferenceActivity PDF
U2-S09-01-Almacenamiento de Datos SharedPreferences PreferenceActivity PDF
Cargado por
Josep ChinchayTítulo original
Derechos de autor
Formatos disponibles
Compartir este documento
Compartir o incrustar documentos
¿Le pareció útil este documento?
¿Este contenido es inapropiado?
Denunciar este documentoCopyright:
Formatos disponibles
U2-S09-01-Almacenamiento de Datos SharedPreferences PreferenceActivity PDF
U2-S09-01-Almacenamiento de Datos SharedPreferences PreferenceActivity PDF
Cargado por
Josep ChinchayCopyright:
Formatos disponibles
Escuela Profesional de Ingeniería de Sistemas
Tecnología Móvil 1
Almacenamiento de Datos con el uso de SharedPreferences y
PreferenceActivity
Las preferencias en Android: SharedPreferences
Las preferencias no son más que datos que una aplicación debe guardar para personalizar la
experiencia del usuario, por ejemplo información personal, opciones de presentación, etc. En
artículos anteriores vimos ya uno de los métodos disponibles en la plataforma Android para
almacenar datos, como son las bases de datos SQLite. Las preferencias de una aplicación se
podrían almacenar por su puesto utilizando este método, y no tendría nada de malo, pero
Android proporciona otro método alternativo diseñado específicamente para administrar este
tipo de datos: las preferencias compartidas o shared preferences. Cada preferencia se
almacenará en forma de clave-valor, es decir, cada una de ellas estará compuesta por un
identificador único (p.e. “email”) y un valor asociado a dicho identificador (p.e.
“prueba@email.com”). Además, y a diferencia de SQLite, los datos no se guardan en un fichero
binario de base de datos, sino en ficheros XML como veremos al final de este artículo.
La API para el manejo de estas preferencias es muy sencilla. Toda la gestión se centraliza en la
clase SharedPrefences, que representará a una colección de preferencias. Una aplicación
Android puede gestionar varias colecciones de preferencias, que se diferenciarán mediante un
identificador único. Para obtener una referencia a una colección determinada utilizaremos el
método getSharedPrefences() al que pasaremos el identificador de la colección y un modo de
acceso. El modo de acceso indicará qué aplicaciones tendrán acceso a la colección de
preferencias y qué operaciones tendrán permitido realizar sobre ellas. Así, tendremos tres
posibilidades principales:
MODE_PRIVATE. Sólo nuestra aplicación tiene acceso a estas preferencias.
MODE_WORLD_READABLE. Todas las aplicaciones pueden leer estas preferencias, pero
sólo la nuestra puede modificarlas.
MODE_WORLD_WRITABLE. Todas las aplicaciones pueden leer y modificar estas
preferencias.
Las dos últimas opciones son relativamente “peligrosas” por lo que en condiciones normales no
deberían usarse. De hecho, se han declarado como obsoletas en la API 17 (Android 4.2).
Teniendo todo esto en cuenta, para obtener una referencia a una colección de preferencias
llamada por ejemplo “MisPreferencias” y como modo de acceso exclusivo para nuestra
aplicación haríamos lo siguiente:
SharedPreferences prefs =
getSharedPreferences("MisPreferencias",Context.MODE_PRIVATE);
Una vez hemos obtenido una referencia a nuestra colección de preferencias, ya podemos
obtener, insertar o modificar preferencias utilizando los métodos get o put correspondientes al
tipo de dato de cada preferencia. Así, por ejemplo, para obtener el valor de una preferencia
llamada “email” de tipo String escribiríamos lo siguiente:
Universidad Católica Los Ángeles de Chimbote
Escuela Profesional de Ingeniería de Sistemas
Tecnología Móvil 2
SharedPreferences prefs =
getSharedPreferences("MisPreferencias",Context.MODE_PRIVATE);
String correo = prefs.getString("email", "por_defecto@email.com");
Como vemos, al método getString() le pasamos el nombre de la preferencia que queremos
recuperar y un segundo parámetro con un valor por defecto. Este valor por defecto será el
devuelto por el métodogetString() si la preferencia solicitada no existe en la colección. Además
del método getString(), existen por supuesto métodos análogos para el resto de tipos de datos
básicos, por ejemplo getInt(),getLong(), getFloat(), getBoolean(), …
Para actualizar o insertar nuevas preferencias el proceso será igual de sencillo, con la única
diferencia de que la actualización o inserción no la haremos directamente sobre el
objeto SharedPreferences, sino sobre su objeto de edición SharedPreferences.Editor. A este
último objeto accedemos mediante el método edit() de la clase SharedPreferences. Una vez
obtenida la referencia al editor, utilizaremos los métodos put correspondientes al tipo de datos
de cada preferencia para actualizar/insertar su valor, por ejemplo putString(clave, valor), para
actualizar una preferencia de tipo String. De forma análoga a los métodos get que ya hemos
visto, tendremos disponibles métodos put para todos los tipos de datos
básicos: putInt(), putFloat(), putBoolean(), etc. Finalmente, una vez actualizados/insertados
todos los datos necesarios llamaremos al método commit() para confirmar los cambios. Veamos
un ejemplo sencillo:
SharedPreferences prefs =
getSharedPreferences("MisPreferencias",Context.MODE_PRIVATE);
SharedPreferences.Editor editor = prefs.edit();
editor.putString("email", "modificado@email.com");
editor.putString("nombre", "Prueba");
editor.commit();
¿Pero dónde se almacenan estas preferencias compartidas? Como dijimos al comienzo del
artículo, las preferencias no se almacenan en ficheros binarios como las bases de datos SQLite,
sino en ficheros XML. Estos ficheros XML se almacenan en una ruta que sigue el siguiente patrón:
/data/data/paquete.java/shared_prefs/nombre_coleccion.xml
Así, por ejemplo, en nuestro caso encontraríamos nuestro fichero de preferencias en la ruta:
/data/data/net.sgoliver.android.preferences1/shared_prefs/MisPreferencias.xml
Sirva una imagen del explorador de archivos del DDMS como prueba:
Universidad Católica Los Ángeles de Chimbote
Escuela Profesional de Ingeniería de Sistemas
Tecnología Móvil 3
Si descargamos este fichero desde el DDMS y lo abrimos con cualquier editor de texto veremos
un contenido como el siguiente:
<?xml version='1.0' encoding='utf-8' standalone='yes' ?>
<map>
<string name="nombre">prueba</string>
<string name="email">modificado@email.com</string>
</map>
En este XML podemos observar cómo se han almacenado las dos preferencias de ejemplo que
insertamos anteriormente, con sus claves y valores correspondientes.
Y nada más, así de fácil y práctico. Con esto hemos aprendido una forma sencilla de almacenar
determinadas opciones de nuestra aplicación sin tener que recurrir para ello a definir bases de
datos SQLite, que aunque tampoco añaden mucha dificultad sí que requieren algo más de
trabajo por nuestra parte.
Se aporta una pequeña aplicación de ejemplo para este artículo que tan sólo incluye dos
botones, el primero de ellos para guardar las preferencias tal como hemos descrito, y el segundo
para recuperarlas y mostrarlas en el log.
En una segunda parte de este tema dedicado a las preferencias veremos cómo Android nos
ofrece otra forma de gestionar estos datos, que se integra además fácilmente con la interfaz
gráfica necesaria para solicitar los datos al usuario.
Universidad Católica Los Ángeles de Chimbote
Escuela Profesional de Ingeniería de Sistemas
Tecnología Móvil 4
Las preferencias en Android: PreferenceActivity
En la sección anterior estuvimos revisando las preferencias compartidas (shared preferences),
un mecanismo que nos permite gestionar fácilmente las opciones de una aplicación
permitiéndonos guardarlas en XML de una forma transparente para el programador. En aquel
momento sólo vimos cómo hacer uso de ellas mediante código, es decir, creando nosotros
mismos los objetos necesarios (SharedPreferences) y añadiendo, modificando y/o recuperando
“a mano” los valores de las opciones a través de los métodos correspondientes
(getString(), putString(), …). Sin embargo, ya avisamos de que Android ofrece una forma
alternativa de definir mediante XML un conjunto de opciones para una aplicación y crear por
nosotros las pantallas necesarias para permitir al usuario modificarlas a su antojo. A esto
dedicaremos este segundo artículo sobre preferencias.
Si nos fijamos en cualquier pantalla de preferencias estándar de Android veremos que todas
comparten una interfaz común, similar por ejemplo a las que se muestran en las imágenes
siguientes para Android 2.x y 4.x respectivamente:
Si atendemos por ejemplo a la primera imagen vemos cómo las diferentes opciones se organizan
dentro de la pantalla de opciones en varias categorías (“General Settings” y “Slideshow
Settings“). Dentro de cada categoría pueden aparecer varias opciones de diversos tipos, como
por ejemplo de tipo checkbox (“Confirm deletions“) o de tipo lista de selección (“Display size“).
He resaltado las palabras “pantalla de opciones”, “categorías”, y “tipos de opción” porque serán
estos los tres elementos principales con los que vamos a definir el conjunto de opciones o
preferencias de nuestra aplicación. Empecemos.
Como hemos indicado, nuestra pantalla de opciones la vamos a definir mediante un XML, de
forma similar a como definimos cualquier layout, aunque en este caso deberemos colocarlo en
la carpeta /res/xml. El contenedor principal de nuestra pantalla de preferencias será el
elemento <PreferenceScreen>. Este elemento representará a la pantalla de opciones en sí,
Universidad Católica Los Ángeles de Chimbote
Escuela Profesional de Ingeniería de Sistemas
Tecnología Móvil 5
dentro de la cual incluiremos el resto de elementos. Dentro de éste podremos incluir nuestra
lista de opciones organizadas por categorías, que se representarán mediante el
elemento <PreferenceCategory> al que daremos un texto descriptivo utilizando su
atributo android:title. Dentro de cada categoría podremos añadir cualquier número de
opciones, las cuales pueden ser de distintos tipos, entre los que destacan:
CheckBoxPreference. Marca seleccionable.
EditTextPreference. Cadena simple de texto.
ListPreference. Lista de valores seleccionables (exclusiva).
MultiSelectListPreference. Lista de valores seleccionables (múltiple).
Cada uno de estos tipos de preferencia requiere la definición de diferentes atributos, que iremos
viendo en los siguientes apartados.
CheckBoxPreference
Representa un tipo de opción que sólo puede tomar dos valores distintos: activada o
desactivada. Es el equivalente a un control de tipo checkbox. En este caso tan sólo tendremos
que especificar los atributos: nombre interno de la opción (android:key), texto a mostrar
(android:title) y descripción de la opción (android:summary). Veamos un ejemplo:
<CheckBoxPreference
android:key="opcion1"
android:title="Preferencia 1"
android:summary="Descripción de la preferencia 1" />
EditTextPreference
Representa un tipo de opción que puede contener como valor una cadena de texto. Al pulsar
sobre una opción de este tipo se mostrará un cuadro de diálogo sencillo que solicitará al usuario
el texto a almacenar. Para este tipo, además de los tres atributos comunes a todas las opciones
(key, title y summary) también tendremos que indicar el texto a mostrar en el cuadro de diálogo,
mediante el atributoandroid:dialogTitle. Un ejemplo sería el siguiente:
<EditTextPreference
android:key="opcion2"
android:title="Preferencia 2"
android:summary="Descripción de la preferencia 2"
android:dialogTitle="Introduce valor" />
ListPreference
Representa un tipo de opción que puede tomar como valor un elemento, y sólo uno,
seleccionado por el usuario entre una lista de valores predefinida. Al pulsar sobre una opción de
este tipo se mostrará la lista de valores posibles y el usuario podrá seleccionar uno de ellos. Y en
este caso seguimos añadiendo atributos. Además de los cuatro ya comentados
(key, title, summary y dialogTitle) tendremos que añadir dos más, uno de ellos indicando la lista
de valores a visualizar en la lista y el otro indicando los valores internos que utilizaremos para
cada uno de los valores de la lista anterior (Ejemplo: al usuario podemos mostrar una lista con
los valores “Español” y “Francés”, pero internamente almacenarlos como “ESP” y “FRA”).
Universidad Católica Los Ángeles de Chimbote
Escuela Profesional de Ingeniería de Sistemas
Tecnología Móvil 6
Estas listas de valores las definiremos también como ficheros XML dentro de la carpeta /res/xml.
Definiremos para ello los recursos de tipos <string-array> necesarios, en este caso dos, uno para
la lista de valores visibles y otro para la lista de valores internos, cada uno de ellos con s u ID
único correspondiente. Veamos cómo quedarían dos listas de ejemplo, en un fichero llamado
“codigospaises.xml“:
<?xml version="1.0" encoding="utf-8" ?>
<resources>
<string-array name="pais">
<item>España</item>
<item>Francia</item>
<item>Alemania</item>
</string-array>
<string-array name="codigopais">
<item>ESP</item>
<item>FRA</item>
<item>ALE</item>
</string-array>
</resources>
En la preferencia utilizaremos los atributos android:entries y android:entryValues para hacer
referencia a estas listas, como vemos en el ejemplo siguiente:
<ListPreference
android:key="opcion3"
android:title="Preferencia 3"
android:summary="Descripción de la preferencia 3"
android:dialogTitle="Indicar Pais"
android:entries="@array/pais"
android:entryValues="@array/codigopais" />
MultiSelectListPreference
[A partir de Android 3.0.x / Honeycomb] Las opciones de este tipo son muy similares a las
ListPreference, con la diferencia de que el usuario puede seleccionar varias de las opciones de
la lista de posibles valores. Los atributos a asignar son por tanto los mismos que para el tipo
anterior.
<MultiSelectListPreference
android:key="opcion4"
android:title="Preferencia 4"
android:summary="Descripción de la preferencia 4"
android:dialogTitle="Indicar Pais"
android:entries="@array/pais"
android:entryValues="@array/codigopais" />
Como ejemplo completo, veamos cómo quedaría definida una pantalla de opciones con las 3
primeras opciones comentadas (ya que probaré con Android 2.2), divididas en 2 categorías
llamadas por simplicidad “Categoría 1″ y “Categoría 2″. Llamaremos al fichero “opciones.xml”.
<PreferenceScreen
xmlns:android="http://schemas.android.com/apk/res/android">
<PreferenceCategory android:title="Categoría 1">
<CheckBoxPreference
android:key="opcion1"
Universidad Católica Los Ángeles de Chimbote
Escuela Profesional de Ingeniería de Sistemas
Tecnología Móvil 7
android:title="Preferencia 1"
android:summary="Descripción de la preferencia 1" />
<EditTextPreference
android:key="opcion2"
android:title="Preferencia 2"
android:summary="Descripción de la preferencia 2"
android:dialogTitle="Introduce valor" />
</PreferenceCategory>
<PreferenceCategory android:title="Categoría 2">
<ListPreference
android:key="opcion3"
android:title="Preferencia 3"
android:summary="Descripción de la preferencia 3"
android:dialogTitle="Indicar Pais"
android:entries="@array/pais"
android:entryValues="@array/codigopais" />
</PreferenceCategory>
</PreferenceScreen>
Ya tenemos definida la estructura de nuestra pantalla de opciones, pero aún nos queda un paso
más para poder hacer uso de ella desde nuestra aplicación. Además de la definición XML de la
lista de opciones, debemos implementar una nueva actividad, que será a la que hagamos
referencia cuando queramos mostrar nuestra pantalla de opciones y la que se encargará
internamente de gestionar todas las opciones, guardarlas, modificarlas, etc, a partir de nuestra
definición XML.
Android nos facilita las cosas ofreciéndonos una clase de la que podemos derivar facilmente la
nuestra propia y que hace casi todo el trabajo por nosotros. Esta clase se
llama PreferenceActivity. Tan sólo deberemos crear una nueva actividad (yo la he
llamado OpcionesActivity) que extienda a esta clase, e implementar su evento onCreate() para
añadir una llamada al métodoaddPreferencesFromResource(), mediante el que indicaremos el
fichero XML en el que hemos definido la pantalla de opciones. Lo vemos mejor directamente en
el código:
public class OpcionesActivity extends PreferenceActivity {
@Override
public void onCreate(Bundle savedInstanceState) {
super.onCreate(savedInstanceState);
addPreferencesFromResource(R.xml.opciones);
}
}
Así de sencillo, nuestra nueva actividad, al extender a PreferenceActivity, se encargará por
nosotros de crear la interfaz gráfica de nuestra lista de opciones según la hemos definido en el
XML y se preocupará por nosotros de mostrar, modificar y guardar las opciones cuando sea
necesario tras la acción del usuario.
Aunque esto continúa funcionando sin problemas en versiones recientes de Android, la API 11
trajo consigo una nueva forma de definir las pantallas de preferencias haciendo uso
de fragments. Para ello, basta simplemente con definir la clase java del fragment, que deberá
Universidad Católica Los Ángeles de Chimbote
Escuela Profesional de Ingeniería de Sistemas
Tecnología Móvil 8
extender de PreferenceFragment y añadir a su método onCreate() una llamada
a addPreferencesFromResource() igual que ya hemos visto antes.
public static class OpcionesFragment extends PreferenceFragment {
@Override
public void onCreate(Bundle savedInstanceState) {
super.onCreate(savedInstanceState);
addPreferencesFromResource(R.xml.opciones);
}
}
Hecho esto ya no será necesario que la clase de nuestra pantalla de preferencias extienda de
PreferenceActivity, sino que podrá ser una actividad normal. Para mostrar el fragment creado
como contenido principal de la actividad utilizaríamos el fragment manager para sustituir el
contenido de la pantalla (android.R.id.content) por el de nuestro fragment de preferencias
recién definido:
public class SettingsActivity extends Activity {
@Override
protected void onCreate(Bundle savedInstanceState) {
super.onCreate(savedInstanceState);
getFragmentManager().beginTransaction()
.replace(android.R.id.content, new OpcionesFragment())
.commit();
}
}
Sea cual sea la opción elegida para definir la pantalla de preferencias, el siguiente paso será
añadir esta actividad al fichero AndroidManifest.xml, al igual que cualquier otra actividad que
utilicemos en la aplicación.
<activity android:name=".OpcionesActivity"
android:label="@string/app_name">
</activity>
Ya sólo nos queda añadir a nuestra aplicación algún mecanismo para mostrar la pantalla de
preferencias. Esta opción suele estar en un menú (para Android 2.x) o en el menú de overflow
de la action bar (para Android 3 o superior), pero por simplificar el ejemplo vamos a añadir
simplemente un botón (btnPreferencias) que abra la ventana de preferencias.
Al pulsar este botón llamaremos a la ventana de preferencias mediante el método startActivity(),
como ya hemos visto en alguna ocasión, al que pasaremos como parámetros el contexto de la
aplicación (nos vale con nuestra actividad principal) y la clase de la ventana de preferencias
(OpcionesActivity.class).
btnPreferencias = (Button)findViewById(R.id.BtnPreferencias);
btnPreferencias.setOnClickListener(new OnClickListener() {
@Override
public void onClick(View v) {
startActivity(new Intent(MainActivity.this,
OpcionesActivity.class));
Universidad Católica Los Ángeles de Chimbote
Escuela Profesional de Ingeniería de Sistemas
Tecnología Móvil 9
}
});
Y esto es todo, ya sólo nos queda ejecutar la aplicación en el emulador y pulsar el botón de
preferencias para mostrar nuestra nueva pantalla de opciones. Debe quedar como muestran las
imágenes siguientes para Android 2.x y 4.x respectivamente:
La primera opción podemos marcarla o desmarcarla directamente pulsando sobre la check de
su derecha. La segunda, de tipo texto, nos mostrará al pulsarla un pequeño formulario para
solicitar el valor de la opción.
Universidad Católica Los Ángeles de Chimbote
Escuela Profesional de Ingeniería de Sistemas
Tecnología Móvil 10
Por último, la opción 3 de tipo lista, nos mostrará una ventana emergente con la lista de valores
posibles, donde podremos seleccionar sólo uno de ellos.
Una vez establecidos los valores de las preferencias podemos salir de la ventana de opciones
simplemente pulsando el botón Atrás del dispositivo o del emulador. Nuestra
actividad OpcionesActivity se habrá ocupado por nosotros de guardar correctamente los valores
de las opciones haciendo uso de la API de preferencias compartidas (Shared Preferences). Y para
comprobarlo vamos a añadir otro botón (btnObtenerOpciones) a la aplicación de ejemplo que
recupere el valor actual de las 3 preferencias y lo escriba en el log de la aplicación.
La forma de acceder a las preferencias compartidas de la aplicación ya la vimos en la sección
anterior sobre este tema. Obtenemos la lista de preferencias mediante el
Universidad Católica Los Ángeles de Chimbote
Escuela Profesional de Ingeniería de Sistemas
Tecnología Móvil 11
métodogetDefaultSharedPreferences() y posteriormente utilizamos los distintos
métodos get() para recuperar el valor de cada opción dependiendo de su tipo.
btnObtenerPreferencias.setOnClickListener(new OnClickListener() {
@Override
public void onClick(View v) {
SharedPreferences pref =
PreferenceManager.getDefaultSharedPreferences(
AndroidPrefScreensActivity.this);
Log.i("", "Opción 1: " + pref.getBoolean("opcion1", false));
Log.i("", "Opción 2: " + pref.getString("opcion2", ""));
Log.i("", "Opción 3: " + pref.getString("opcion3", ""));
}
});
Si ejecutamos ahora la aplicación, establecemos las preferencias y pulsamos el nuevo botón de
consulta que hemos creado veremos cómo en el log de la aplicación aparecen los valores
correctos de cada preferencia. Se mostraría algo como lo siguiente:
10-08 09:27:09.681: INFO/(1162): Opción 1: true
10-08 09:27:09.681: INFO/(1162): Opción 2: prueba
10-08 09:27:09.693: INFO/(1162): Opción 3: FRA
Y hasta aquí hemos llegado con el tema de las preferencias, un tema muy interesante de
controlar ya que casi ninguna aplicación se libra de hacer uso de ellas. Existen otras muchas
opciones de configuración de las pantallas de preferencias, sobre todo con la llegada de Android
4, pero con lo que hemos visto aquí podremos cubrir la gran mayoría de casos.
Universidad Católica Los Ángeles de Chimbote
También podría gustarte
- Componentes Visuales y No VisualesDocumento5 páginasComponentes Visuales y No Visualesjon100% (1)
- Manual Robot ComauDocumento96 páginasManual Robot Comaujorge13049475% (4)
- Silabo de Software de Servidores de RedDocumento6 páginasSilabo de Software de Servidores de RedVictor David Ochoa MamaniAún no hay calificaciones
- Modelado Digestor Bebida Nutraceutica Anteproyecto Final-SignedDocumento10 páginasModelado Digestor Bebida Nutraceutica Anteproyecto Final-SignedIsrael CevallosAún no hay calificaciones
- Mapas de Progreso TicsDocumento27 páginasMapas de Progreso TicsJeannette Daniela Gaete MaldonadoAún no hay calificaciones
- Apelación MejiaDocumento5 páginasApelación MejiaFrancisco Jose Alarcon EscateAún no hay calificaciones
- Procedimiento Analisis OWASP-ZAPDocumento15 páginasProcedimiento Analisis OWASP-ZAPK-rito MoralesAún no hay calificaciones
- Tabla Comparativa CompiladoresDocumento2 páginasTabla Comparativa CompiladoresArcenio ChacinAún no hay calificaciones
- Herencia en JavaDocumento22 páginasHerencia en JavaNiel Patrick Manrique JorgeAún no hay calificaciones
- Tesis Vero 2021 VCSR 2Documento80 páginasTesis Vero 2021 VCSR 2fabianAún no hay calificaciones
- CV Gabriela Gauna 2023Documento3 páginasCV Gabriela Gauna 2023Pablo Alejandro GorositoAún no hay calificaciones
- Resumen API para FinalDocumento17 páginasResumen API para FinalMaria Luz SandobalAún no hay calificaciones
- Guia2 1 4Documento35 páginasGuia2 1 4Leonardo QuevedoAún no hay calificaciones
- Migración de Aplicaciones VB6 A VBNetDocumento20 páginasMigración de Aplicaciones VB6 A VBNetJacobo Hernández VAún no hay calificaciones
- Manual de Uso de ScirenetDocumento16 páginasManual de Uso de ScirenetWilliams MezaAún no hay calificaciones
- Guia Form 650 v3Documento0 páginasGuia Form 650 v3Anonymous Grvfl7D53Aún no hay calificaciones
- Simulacion de Procesos ASDocumento126 páginasSimulacion de Procesos ASJesús100% (1)
- GPlus PS3 Driver V28x IG ESDocumento77 páginasGPlus PS3 Driver V28x IG ESAnder MAún no hay calificaciones
- Guia ROBOCIM de Lab-VoltDocumento12 páginasGuia ROBOCIM de Lab-VoltCr MatiasAún no hay calificaciones
- Resumen Genral Tic 1 Unid 2 Vid 2Documento6 páginasResumen Genral Tic 1 Unid 2 Vid 2PaolaPanchanaTorresAún no hay calificaciones
- Monitoreo Gestion y Administración de Una Red Con Zenoss en Debian EtchDocumento53 páginasMonitoreo Gestion y Administración de Una Red Con Zenoss en Debian Etchcarlo2100% (1)
- Desarrollo Adaptativo Del Software.Documento14 páginasDesarrollo Adaptativo Del Software.ARELY MARIANA GABRIELA LOPEZ GARCIAAún no hay calificaciones
- Manual de Transmision MixxDocumento16 páginasManual de Transmision MixxkantraAún no hay calificaciones
- 1.instalacion de Sistema OperativoDocumento11 páginas1.instalacion de Sistema OperativoRoberto VegaAún no hay calificaciones
- Actividad de AprendizajeDocumento5 páginasActividad de AprendizajeRosi EucedaAún no hay calificaciones
- Modelo de Analisis (Saul Cuzcano Quintin)Documento31 páginasModelo de Analisis (Saul Cuzcano Quintin)Saul Angel Cuzcano QuintinAún no hay calificaciones
- WIKISPACEDocumento4 páginasWIKISPACEDaniieCeeGeeAún no hay calificaciones
- Programación Modulares 2017Documento7 páginasProgramación Modulares 2017ingridAún no hay calificaciones
- Construcción de Un Cubo de Datos OLAP en Excel Mediante Tablas DinámicasDocumento8 páginasConstrucción de Un Cubo de Datos OLAP en Excel Mediante Tablas DinámicasDIEGO ALEJANDRO GARCES BARREROAún no hay calificaciones
- Utilizando DNS (Domain Name System) en .NET Con C#.Documento4 páginasUtilizando DNS (Domain Name System) en .NET Con C#.Martin MarquezAún no hay calificaciones