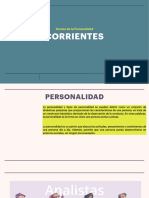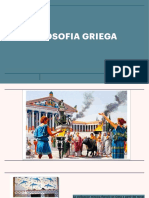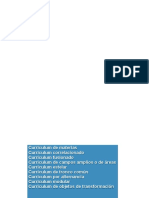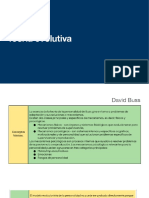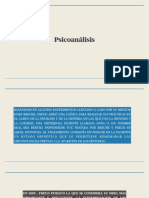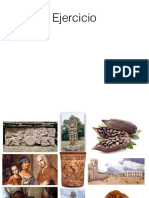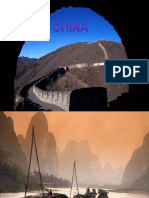Documentos de Académico
Documentos de Profesional
Documentos de Cultura
Guía Gestión de Videoconferencias Con Zoom Desde GES PDF
Cargado por
Beatriz García0 calificaciones0% encontró este documento útil (0 votos)
16 vistas24 páginasGes and Videoconferenci
Título original
Guía-Gestión-de-videoconferencias-con-Zoom-desde-GES.pdf
Derechos de autor
© © All Rights Reserved
Formatos disponibles
PDF o lea en línea desde Scribd
Compartir este documento
Compartir o incrustar documentos
¿Le pareció útil este documento?
¿Este contenido es inapropiado?
Denunciar este documentoGes and Videoconferenci
Copyright:
© All Rights Reserved
Formatos disponibles
Descargue como PDF o lea en línea desde Scribd
0 calificaciones0% encontró este documento útil (0 votos)
16 vistas24 páginasGuía Gestión de Videoconferencias Con Zoom Desde GES PDF
Cargado por
Beatriz GarcíaGes and Videoconferenci
Copyright:
© All Rights Reserved
Formatos disponibles
Descargue como PDF o lea en línea desde Scribd
Está en la página 1de 24
TUAL
lie ges
es
GUIA PARA
Se So) ZN eS
rR
CONTENIDO
Acceso a la videoconferencia ——_—_—_—_—_—_——————————€)
a. Menti de opciones disponibles para catedraticos o anfitriones —————€)
Pasos para descargar y ejecutar Zoom
Cémo compartir pantalla con los participantes __@
a. Permita a otros participantes compartir pantalla ___«)
Cémo gestionar participantes ————_——_—_—_-———___ que aparece a la par del nombre de dicho participante.
3. Enel menii que desplegard seleccione Poner en sala de espera
El participante apareceré en la parte superior de la ventana de participantes, en sala de espera, Usted
podra:
+ Regresarlo de nuevo a la videoconferencia cuando usted lo decida, haciendo clic en la opcién
Admitir.
+ Retirarlo completamente de la videoconferencia sin oportunidad a que se vuelva a unir, con la
opcién Retira
+ 0 bien, utilizar la opcién Mensaje para comunicarse con él, en este caso la comunicacién es
solo de una via
© Paricioantes (1) - a x
1 persona esté esperando Mensaje
Maurice Age CI ww |
Pe MeO
1. En el mend participantes, busque el nombre de la persona que desea quay
retirar de la sala.
2. Presione la opcién Mas> que aparece a la par de! nombre de dicho
Participante
3. Seleccione Retirar.
4, Vera un mensaje de confirmacién, donde indica que si la persona es retirada no podra unirse de
nuevo a esa reunién. Si esta seguro de retirarla confirme, haciendo clic en Aceptar.
Tee UN ee
Cuando usted ingresa @ su videoconferencia autométicamente es reconocido como anfitrién (host) y
tiene acceso a diferentes opciones para gestionar la videoconferencia, como compartir, silenciar y
retirar participantes, finalizar la reunion para todos, etc.
Siusted desea ceder estos derechos debe:
1. En el mend participantes, buscar el nombre de la
BD cates
persona que desea convertir en anfitrién. ba
2. Presionar la opcién Mas> la persona que desea Preguntarparsiniciervideo
convertir en anfitrién. Hocernospedscor @—@
3. Seleccionar Hacer hospedador. Siacdias
Poner en la sala de espera
Retirar
Tee
Usted podrd silenciar a un participante o activar su audio, pero no podré activar la cémara de un
participante sin la autorizacion de éste. Lo tinico que usted puede hacer es solicitarle que active su
camara. Para ello debe:
1. En el mend participantes, buscar el nombre de la GukaRa = “hetea"
persona a la que desea pedir que active Geanein penne
su cémara
2. Presionar la opcién Mas> Hacerhospedador
‘i Renombrar
3. Seleccionar Preguntar para iniciar video.
Poner en a sala de espera
Retiar
El participante vera un mensaje donde usted le pide inicier su video, si él esta de acuerdo, deberd
activar su cémara web
i}
een
Usted podrd invitar a una persona a participar de la reunion. Esto es util cuando tiene alguin invitado
especial o un conferencista.
Opcién 1:
Al ingresar a la videoconferencia, copie el enlace de invitacién haciendo clic en: Copier direccién de
pagina web. Que aparece en el panel principal al ingresar a Zoom.
Enlace de invitacion:
Copiar deci dela pga web
Opcién 2:
1, Active la ventana de Pat
2. Haga clic en el botén Invitar
3, Seleccione la opcién a través de la cual desea invitar a un participante (correo o compartiendo
el enlace)
‘essere de ema pra nr antacn
eo ° @
Dee ee Rae eee Cues ee
Pee eee eg eee eee eed esa
Pe ne ee CC am a
pertenece a su curso, usted podrd utilizar la opcién para retirarl
er
Al dar clic sobre el botén de Chat, que aparece en el ment de opciones, se habilitara la
@ ventana de chat, donde podra comunicarse por escrito con todos los participantes o con
algtin participante en particular.
MSinam En la parte inferior de la ventana del chat, vera estas opciones:
Enviar a: Todos ¥ D Archivo
Escribir mensaje aqul.
Enviar a: Seleccione a quién dirigira el mensaje del chat. Puede ser a todos los participantes o puede
elegir a un participante en particular, en este caso el mensaje serd privado y solo el destinatario lo podra
leer.
Archivo: utilice esta opcién para adjuntar un archivo a través del chat.
Mas opciones ~ Utilice este bot6n, para configurar los niveles de conversacién permitidos en el chat
para el participante.
El participante puede hablar con:
Nadie
Solo el anfitrién
Todos en publico
yen privado
@ v Todos en put
‘Si desea ver la ventana flotante o emergente del chat, realice lo siguiente:
1. Haga clic en la flecha Y que aparece en la parte
Chat de grupo de Zoom
superior de la ventana de chat
X Cerrar
2. Seleccione la opcién Emergente > Emargente @-__@
3, Mueva la ventana del chat al area de la pantalla que
‘mejor le parezca.
Vea el inciso 4 Activar ventana flotante de Chat, para ver su funcionamiento cuando se esta
la
S00
La sala de espera es una opcién que puede habilitar dentro de su videoconferencia para evitar que los,
Participantes entren directo a la sala. Al tener activa la sala de espera todo participante que se quiera
unir a la videoconferencia debera esperar a que usted como anfitrion le permita ingresar.
Activar la sala de espera
1. Haga clic en el botén Seguridad en el ment principal S
2. Seleccione la opcién Habilitar la sala de espera
3. Vera un mensaje que indica: Ha habilitado la sala de espera.
Admitir a participantes de la sala de espera a la videoconferencia
Cuando un participante desee entrar a la videoconferencia, usted recibira un mensaje que le indica que
hay personas ena sala de espera, podrd verlas también en la parte superior de la ventana participantes.
Para dejarlos ingresar debe:
1. Presionar la opcién Admitir que aparece a la par del nombre de la persona que esté en sala de espera.
2. 0 bien, presionar Adminitir todo, para dejar ingresar a todos los participantes que se encuentran en
sala de espera.
© Ponicipantes 1) - o x
11 persona ests eeperando Mensaje
Mauricio Aguilar
Desactivar la sala de espera
Si habia habilitado la sala de espera, pero ahora desea dejar el ingreso libre y que los participantes ya
‘no pasen por sala de espera, podré deshabilitarla con los siguientes pasos:
1. Haga clic en el botén Seguridad en el menu principal. S
2. Seleccione la opcién Habilitar la sala de espera, para quitar el cheque y deshabilitar.
3. Vera un mensaje que indica: Ha deshabilitado la sala de espera
Las votaciones le permitira interactuar con los participantes a través de preguntas que ellos pueden
responder de forma interactiva durante la videoconferencia. Le permite también obtener y presentar los
resultados de los participantes.
Para utllizar esta opcién, se recomienda preparar las preguntas que presentaré al ingresar a la
videoconferencia, Una sugerencia podria ser dejar a los participantes en sala de espera mientras usted
configura las preguntas
1. Presione el fcono Votaciones que aparece en el mend principal Ka
2. Haga clic en el botén Afiadir una pregunta
3. Se abriré una pestaia en el navegador y le presentard una ventana donde podra colocar el titulo de
la(s) preguntas y la opcidn para agregar la pregunta y opciones de respuesta, llénelas segun sus
requerimientos
©
4. Haga clic en agregar otra pregunta si desea presentar més de una pregunta al mismo tiempo
5. Si desea agregar preguntas por separado haga clic en Guardar
6. Para agregar otra seccién de preguntas, haga clic en Agregar.
ein
7. Si desea modificar alguna pregunta o sus opciones de respuesta haga clic en Editar, o bien en
Eliminar para borrarla.
1. Llegado el momento en que quiera presentar las preguntas preparadas para realizar la votacién, solo
presione el icono de Votaciones nuevamente.
2. Como ya ha ingresado las preguntas, le mostrard una ventana como la siguiente:
3. Seleccione la pregunta que desea presentar
‘pragma
4, Luego presione el botén Iniciar votacién
5. Dé un tiempo prudencial para que los estudiantes
respondan
6. Usted podrd ver el tiempo de la votacién, asi como los resultados que se van obteniendo.
7. Para detener la votacién, presione el botén Finalizar la votacién.
8. Si desea que los participantes visualicen los resultados en pantalla presione el botén Compartir los
resultados.
9. Para quitar la imagen con resultados de la pantalla, presione Dejar de compartir resultados.
10. Continie con su videoconferencia y vuelva a hacer estos pasos para presenter otras preguntas.
Desde que inicia la videoconferencia, la grabacién estar activa de forma automatica. Vera la siguiente
imagen en la esquina superior derecha de su pantalla:
Sin embargo, usted tendré la opcién de pausar o detener la grabacién, haciendo clic en el botén
Pausar/detener del menti principal y eligiendo la opcién que desea realizar.
En caso que haya elegido pausar la grabacién, podra reestablecerla. Haciendo clic en Reanudar, en el
mismo botén del mens principal.
En caso que la haya detenido la grabacién, ya no podré volverla a activar. Aunque le permita la opcién
de reanudar la grabacin, en el GES le apareceré la primera grabacidn que detuvo.
Deca ER Cesena
Eat)
problemas por no tener la graba
gener)
sed lizan
En la seccién de videoconferencias, donde puede visualizar la programacién de las salas y estatus de
las mismas, tanto usted como los estudiantes podran acceder a la grabacién de las videoconferencias
finalizadas, siempre y cuando no se haya pausado definitivamente o detenido la grabacion.
Nombre Fecha‘deincio® Fecha de Finalzacién Duracién Estado = contrasena
Estado: Finalizada
‘Ginveduccion oi, June 2020 04:00 PM 01, Jule 2020 08:04 PN 00-0428 ETAT] Durcioa Catan: Ini] |
Para visualizar una grabacién realice los siguientes pasos:
1. Copie la contrasefia que aparece ala izquierda de la grabacién
2. Active el enlace de la grabacion
3. Vera una ventana que le pide la contrasefia, pegue la contrasefia, donde dice Password
4. Haga clic en Acceder a la grabacién
i (Duracidn Grabasiéa: Sain)
Tera de grabacén:
itreducon
Oe COON a videoconferencia
1. Haga clic sobre el nombre de la videoconferencia
2. Se abrird una ventana donde verd el botén Agregar video externo, haga clic en él
3. Pegue la direccién web del video que desea compartir en la opcién: URL de video externo
4, Haga clic en el botén Aceptar
5. Haga clic en el bot6n Regresar —Wtevimarterm® —/nmsnn
Don moan
enna
1. Sino desea que los estudiantes vean la grabacién de una videoconferencia presione el icono del
0J0 @% que aparece en las opciones de la videoconferencia.
2. Vera que ahora aparecera una etiqueta que dice Oculta. Usted siempre tendré acceso a la grabacién
aun cuando esté oculta para los alumnos.
Nombre Fechadeinicio® Fecha de Finaizacén Duran Estado
todo: ainda
Sirwodicie 01, ano azo ot00em 1, Rae mmO ERC coke CREED GH wi innsin Gemcae: tamy = a FVD
Para volver a mostrar una grabaci6n que esta oculta, deberd presionar nuevamente el icono del ojo.
eae ac
Como anfitrién podré salirse o finalizar una reunion. La diferencia es que al salirse usted puede ceder el
rol de anfitrién a algtin participante y la videoconferencia podrd seguir.
Si sale de una videoconferencia y no deja a un anfitrién asignado, ésta se finalizaré y se iniciard a
procesar y publicar la grabacién.
Al hacer clic en el botén Finalizar, en la barra de ment principal, le mostrard las opciones: Finalizar
reunién para todos y Salir dela reunién.
Al seleccionar finalizar la reunién para todos, todos los participantes serdn retirados de la sala. La
videoconferenicia en el GES estaré finalizada y la grabacién iniciard su proceso. Mientras la grabacion
se procesa verd una etiqueta que dice sin grabacién.
oa eran kd
ST ty
©
onferencia desde el
Para transmitir la videoconferencia desde su mévil, deberd tener instalada la app de Zoom en el mismo.
Esta la encontraré en Google Play 0 App Store 0 bien, podra descargarla al momento de abrir la primera
videoconferencia en el dispositivo.
ie oe ae ee
Peat Nt)
(ry
Peres Neier ied
1. Ingrese a Galileo.edu, desde el navegador de sumévil asm 009 sD
2. Seleccione el icono del GES. @ galileo.edu/gesmobile/#hor @
3. Ingrese su usuario y contrasefia
5. Presione clic en el bot6n Ini
iar = GESI nice
[, voroconrenencas
OQ irdicodores =
GES Googe Meet
eon
6. Ena siguiente ventana presione el botén Comenzar reunién.
730M 29 0 “e@D
@ zoom.us/supporidownaj7ie Gt
200M Cloud Meetings
x Zoom VIEW
FREE - Web Application
ZOOM — sem smn
‘100m le aplicacion est instalada, haga clic en
CComenzar reunion,
7. Al ingresar a la videoconferencia que encontrard en la parte inferior, para activar su cémara, audio,
podré utilizar el mend de opciones chat, ete.
8. Para activar el audio, presione la opcidn Audio y luego Llamar a través de audio de dispo:
Android) 0 Marcar utilizando audio de internet (para iOS).
También podría gustarte
- Carlos Luna PDFDocumento81 páginasCarlos Luna PDFBeatriz GarcíaAún no hay calificaciones
- Corrientes TPDocumento34 páginasCorrientes TPBeatriz GarcíaAún no hay calificaciones
- Filosofia 2 PDFDocumento45 páginasFilosofia 2 PDFBeatriz GarcíaAún no hay calificaciones
- Casos Semana 5LDocumento6 páginasCasos Semana 5LBeatriz GarcíaAún no hay calificaciones
- Heroes en La HistoriaDocumento68 páginasHeroes en La HistoriaBeatriz GarcíaAún no hay calificaciones
- Carl RogersDocumento28 páginasCarl RogersBeatriz GarcíaAún no hay calificaciones
- HEgipciaDocumento24 páginasHEgipciaBeatriz GarcíaAún no hay calificaciones
- Tipos de CurriculumZoomDocumento13 páginasTipos de CurriculumZoomBeatriz GarcíaAún no hay calificaciones
- Personalidad EvolutivaDocumento23 páginasPersonalidad EvolutivaBeatriz GarcíaAún no hay calificaciones
- Dictadura J UbicoDocumento33 páginasDictadura J UbicoBeatriz GarcíaAún no hay calificaciones
- Caso de MaríaDocumento2 páginasCaso de MaríaBeatriz GarcíaAún no hay calificaciones
- Crimen de La 9 AveDocumento5 páginasCrimen de La 9 AveBeatriz GarcíaAún no hay calificaciones
- Karen HorneyDocumento21 páginasKaren HorneyBeatriz GarcíaAún no hay calificaciones
- Noticia 1Documento2 páginasNoticia 1Beatriz GarcíaAún no hay calificaciones
- I EmocionalDocumento30 páginasI EmocionalBeatriz García100% (1)
- PsicoanálisisDocumento16 páginasPsicoanálisisBeatriz GarcíaAún no hay calificaciones
- Historia de Guatemala EjercicioDocumento3 páginasHistoria de Guatemala EjercicioBeatriz GarcíaAún no hay calificaciones
- ChinaDocumento67 páginasChinaBeatriz GarcíaAún no hay calificaciones
- PERDIDOS EN EL DESIERTO Parte 2 ExpertoDocumento5 páginasPERDIDOS EN EL DESIERTO Parte 2 ExpertoBeatriz GarcíaAún no hay calificaciones
- Periplo de HannónDocumento5 páginasPeriplo de HannónBeatriz GarcíaAún no hay calificaciones
- McarrDocumento13 páginasMcarrBeatriz GarcíaAún no hay calificaciones