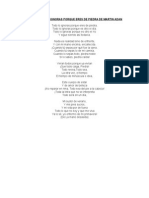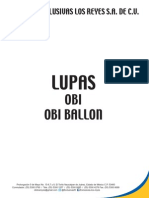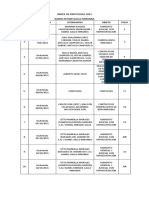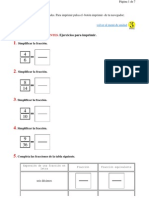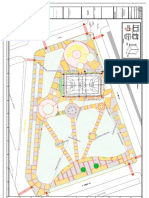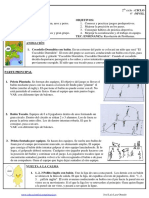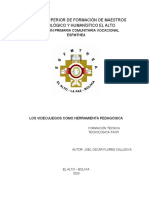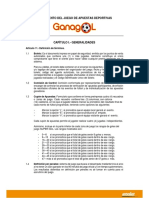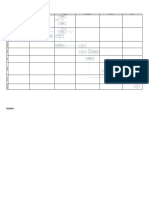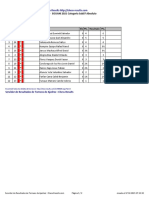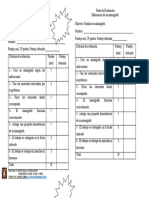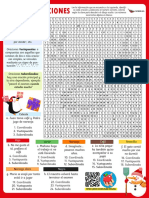Documentos de Académico
Documentos de Profesional
Documentos de Cultura
Tercera Clase
Cargado por
Leo Pumacanchari YancceTítulo original
Derechos de autor
Formatos disponibles
Compartir este documento
Compartir o incrustar documentos
¿Le pareció útil este documento?
¿Este contenido es inapropiado?
Denunciar este documentoCopyright:
Formatos disponibles
Tercera Clase
Cargado por
Leo Pumacanchari YancceCopyright:
Formatos disponibles
CENTRO DE EDUCACION TECNICO PRODUCTIVA
CETPRO – SAN MIGUEL LA MAR - VRAEM
EL MAUSE O RATON
Los botones del ratón:
Hoy en día hay una gran variedad de ratones, con 2, 3, incluso hasta cuatro botones, pero las funciones
básicas son las mismas.
El botón Izquierdo. Es el más utilizado porque con él seleccionaremos los objetos y pulsamos botones en
pantalla.
El botón del medio o la rueda dentada se utiliza para desplazar hacia arriba o hacia abajo la pantalla. A
veces, para que tenga efecto, tenemos que pinchar en el área donde nos queremos desplazar.
El botón derecho se utiliza para desplegar el menú contextual, este menú recibe este nombre porque en
función del objeto seleccionado el menú contendrá unas opciones u otras, es decir, depende de su contexto.
Las funciones del ratón:
El clic. Se realiza con el botón izquierdo del ratón una pulsación sobre algún objeto, de esta forma
seleccionamos el objeto con el que queremos trabajar (una ventana, un botón, un icono...). Pinchar y
arrastrar. Se utiliza para seleccionar varios objetos al mismo tiempo. Para hacerlo pinchas en una zona y
arrastras hasta seleccionar los objetos deseados, luego suelta el botón. Normalmente las ventanas sólo se
pueden arrastrar si nos situamos en la parte superior, es decir, en la barra de título. Doble clic. Se utiliza para
ejecutar una acción (abrir una carpeta, un documento, iniciar un programa a partir de su icono...). Punteros del
ratón:
Normal. El aspecto normal del puntero del ratón es una flecha, pero puede tomar estas otras formas:
Ocupado. Tiene la forma de un disco . El ordenador está procesando y no permite hacer ninguna otra
operación hasta que no acabe la actual.
Texto. Cuando estamos en un lugar en el que es posible escribir texto toma esta forma.
Punto de inserción. Tiene esta forma . No confundir con el puntero del ratón. El punto de inserción es el
lugar donde se insertará la próxima letra que escribamos. El punto de inserción se va desplazando solo según
vamos introduciendo texto, pero también se puede desplazar con las teclas de las flechas del teclado, y
también al hacer clic con el ratón se coloca en la posición donde esté el puntero. Mantiene un constante
parpadeo que nos facilita su localización. Si eres zurdo y estás interesado en saber cómo cambiar la
configuración de tu ratón para intercambiar los botones haz el siguiente ejercicio. Más adelante, dedicaremos
un tema a configurar al ratón.
Unidad 2. Ejercicio: Configurar ratón para zurdos
Ejercicio paso a paso
1. Pulsa el botón Inicio
2. Selecciona la opción Configuración
3. Haz un clic sobre el icono Dispositivos.
4. En el menú de la izquierda, haz clic sobre el enlace Mouse y panel táctil
5. La parte derecha de la ventana se modificará para mostrar las opciones de configuración del ratón. La
primera opción es Seleccionar el botón primario. Abajo verás un menú desplegable para seleccionar el
botón Izquierdo (predeterminado) o Derecho. 6. En general, durante el curso de Windows 10 utilizaremos un
ratón y un teclado, por ser los dispositivos más generalizados y comunes. A pesar de ello, queremos recalcar
que para quienes vayan a instalarlo en un equipo que dispone de pantalla táctil, pueden acceder al teclado en
pantalla mejorado de esta versión.
Especialidad De Computación e Informática
Prof. Teófilo Pumacanchari Yancce
CENTRO DE EDUCACION TECNICO PRODUCTIVA
CETPRO – SAN MIGUEL LA MAR - VRAEM
Para acceder a él, puedes pulsar en Inicio > Todas las aplicaciones > Accesibilidad de Windows >Teclado
en pantalla. También puedes encontrarlo gracias al buscador situado en el menú Inicio, simplemente
escribiendo en el cuadro de texto teclado en pantalla. El teclado se puede utilizar ya sea con o sin pantalla
táctil, pero tiene más sentido utilizarlo cuando no disponemos de otro teclado. Además, también dedicaremos
un tema al uso de pantallas táctiles y algunos atajos que podemos realizar en éstas.
Ventanas del Explorador. Accederemos a este tipo de ventana cada vez que abramos una carpeta para ver su
contenido. Veremos el Explorador de Windows con detalle en la Unidad 5.
Ventana de opciones de configuración. Son ventanas desde las que podemos configurar el sistema. En la
parte izquierda tienen un panel de Tareas con las diversas categorías del tema correspondiente, mientras que
en la parte derecha aparecen los controles para modificar las opciones de dicha categoría.
Especialidad De Computación e Informática
Prof. Teófilo Pumacanchari Yancce
CENTRO DE EDUCACION TECNICO PRODUCTIVA
CETPRO – SAN MIGUEL LA MAR - VRAEM
Ventanas de diálogo abrir/guardar. Tienen una apariencia similar al Explorador de archivos (sin la Cinta
de opciones), pero sirven para elegir un archivo o carpeta a abrir, o la ubicación de un archivo a guardar.
El aspecto de la ventana depende también del programa desde el que se abra. Por ejemplo, la siguiente tiene
un aspecto más parecido a versiones anteriores de Windows.
Especialidad De Computación e Informática
Prof. Teófilo Pumacanchari Yancce
CENTRO DE EDUCACION TECNICO PRODUCTIVA
CETPRO – SAN MIGUEL LA MAR - VRAEM
Buscar carpeta. En otros casos, puede que tengamos que elegir una carpeta, para abrirla, guardar algo o
instalar ahí una aplicación. En este caso se puede mostrar una ventana más simple, en la que elegir la carpeta
del árbol de carpetas. Para ver las subcarpetas contenidas dentro de una carpeta, debemos pulsar la pequeña
flecha que hay junto a su nombre, de esta forma se desplegará su contenido.
Ventana de propiedades. Nos permiten cambiar las propiedades del objeto sobre el que se pulsa,
organizando las opciones en distintas pestañas.
Especialidad De Computación e Informática
Prof. Teófilo Pumacanchari Yancce
CENTRO DE EDUCACION TECNICO PRODUCTIVA
CETPRO – SAN MIGUEL LA MAR - VRAEM
Ventanas de asistente. Aparecen cuando se inicia un asistente. Normalmente nos da una serie de opciones a
escoger o rellenar, y un botón Siguiente, que nos permite avanzar por el asistente, hasta la última ventana, en
la que el botón será Finalizar.
Especialidad De Computación e Informática
Prof. Teófilo Pumacanchari Yancce
CENTRO DE EDUCACION TECNICO PRODUCTIVA
CETPRO – SAN MIGUEL LA MAR - VRAEM
Mensajes o cuadros de diálogo. Muchas veces nos encontraremos con mensajes, que preguntan qué acción
realizar, nos informan de un evento del sistema, o nos pide que introduzcamos un valor. Cuando aparecen
estos mensajes es porque el programa necesita una respuesta para saber qué hacer a continuación, por ello no
podremos continuar con nuestra tarea hasta que hayamos elegido una opción.
Vamos a describir los conceptos básicos de las ventanas:
La barra de título está situada en la parte superior de la ventana. Indica el nombre del programa o
documento.
Los botones de tamaños permiten variar el tamaño de las ventanas. Están situados en la esquina
superior derecha y permiten minimizar, maximizar-restaurar y cerrar.
El botón minimizar convierte la ventana en un botón situado en la barra de tareas de Windows 10,
escondiendo la ventana y mostrando lo que haya tras ella.
El botón maximizar amplia el tamaño de la ventana a todo el área de trabajo, sin dejar de mostrar la
barra de tareas.
El botón restaurar da a la ventana un tamaño menor al de pantalla completa, para permitirnos
ajustar el tamaño y la posición que consideremos oportuno. Por defecto adopta el tamaño y posición de la
última vez que fue restaurada. Sólo se muestra cuando la ventana está maximizada, sustituyendo al botón
maximizar.
El botón de cerrar se encarga de cerrar la ventana. En el caso de haber realizado cambios en algún
documento te preguntará si deseas guardar los cambios antes de cerrar. Si quieres conocer distintas formas de
cerrar una ventana visita este avanzado.
Especialidad De Computación e Informática
Prof. Teófilo Pumacanchari Yancce
También podría gustarte
- Historia Yo Puedo HacerloDocumento10 páginasHistoria Yo Puedo HacerloLeo Pumacanchari Yancce89% (9)
- Actividad 3 MartesDocumento2 páginasActividad 3 MartesLeo Pumacanchari YancceAún no hay calificaciones
- Cancion Todo ColaboramosDocumento2 páginasCancion Todo ColaboramosLeo Pumacanchari YancceAún no hay calificaciones
- Actividad 4 JuevesDocumento3 páginasActividad 4 JuevesLeo Pumacanchari YancceAún no hay calificaciones
- Word Intermedio Clase 2Documento30 páginasWord Intermedio Clase 2Leo Pumacanchari YancceAún no hay calificaciones
- Word Intermedio Clase 1Documento12 páginasWord Intermedio Clase 1Leo Pumacanchari YancceAún no hay calificaciones
- PROFORMADocumento2 páginasPROFORMALeo Pumacanchari YancceAún no hay calificaciones
- Apellidos Y NombresDocumento7 páginasApellidos Y NombresLeo Pumacanchari YancceAún no hay calificaciones
- Buffet PDFDocumento10 páginasBuffet PDFLeo Pumacanchari YancceAún no hay calificaciones
- Dragon Ball GTDocumento3 páginasDragon Ball GTDiego Guirado JimenezAún no hay calificaciones
- Alef Bet Listo 2017 Caligrafia PDFDocumento29 páginasAlef Bet Listo 2017 Caligrafia PDFCésar SánchezAún no hay calificaciones
- Máscara de YoshiDocumento24 páginasMáscara de YoshiDavid Tapia100% (6)
- Poema Todo Lo Ignoras Porque Eres de Piedra de Martin AdanDocumento1 páginaPoema Todo Lo Ignoras Porque Eres de Piedra de Martin AdanLuisEspinoza100% (1)
- CASM 83 ProtocoloDocumento2 páginasCASM 83 ProtocoloNaomi AntezanaAún no hay calificaciones
- Lupas ObiDocumento13 páginasLupas Obiexclusivas los reyesAún no hay calificaciones
- Metodos 2 EfinalDocumento27 páginasMetodos 2 EfinalKaren DanielaAún no hay calificaciones
- Evaluación de Variables Psicológicas de Una Muestra de 39 Jugadores de Tchoukball de La Ciudad de BogotáDocumento93 páginasEvaluación de Variables Psicológicas de Una Muestra de 39 Jugadores de Tchoukball de La Ciudad de BogotáDavid RodriguezAún no hay calificaciones
- FIXTUREDocumento7 páginasFIXTUREBryan CetarezAún no hay calificaciones
- Microsoft Word Ecuaciones 1 Grado 2010Documento5 páginasMicrosoft Word Ecuaciones 1 Grado 2010Ragnarok JaraAún no hay calificaciones
- Indice Protocolo 2021Documento2 páginasIndice Protocolo 2021Oscar TaracenaAún no hay calificaciones
- Ntic - Educacion.es w3 Recursos Primaria Matematicas FraccDocumento7 páginasNtic - Educacion.es w3 Recursos Primaria Matematicas FraccJorge Herrera Aravena50% (2)
- Ficha de Rimas y Poemas para Niños Segundo de PrimariaDocumento4 páginasFicha de Rimas y Poemas para Niños Segundo de PrimariaCarlos100% (6)
- 14 Planos HidrosanitariosDocumento5 páginas14 Planos Hidrosanitariosferchis1234Aún no hay calificaciones
- Udt 04 Juegos Predeportivos 08Documento1 páginaUdt 04 Juegos Predeportivos 08Cuauhtemoc CruzAún no hay calificaciones
- Duo Ayacucho - Contigo Yo AprendiDocumento3 páginasDuo Ayacucho - Contigo Yo AprendialejandroAún no hay calificaciones
- GUIA DE OBSERVACION Participacion en Clase 5°Documento1 páginaGUIA DE OBSERVACION Participacion en Clase 5°Robert Melo Bedoya50% (2)
- Monografía JoelDocumento23 páginasMonografía JoelJoel FloresAún no hay calificaciones
- Collins Easy LearningDocumento161 páginasCollins Easy LearningAnonymous BssSe575% (4)
- Cuesta SilvaDocumento3 páginasCuesta SilvaLISBETH ACOSTAAún no hay calificaciones
- Prueba Parcial #3 Ciencias Naturales (Sistemas Del Cuerpo Humano)Documento6 páginasPrueba Parcial #3 Ciencias Naturales (Sistemas Del Cuerpo Humano)veronicasalamancaAún no hay calificaciones
- Plantilla Total Vendedores UHH 24112016Documento189 páginasPlantilla Total Vendedores UHH 24112016Adrián Lopez0% (1)
- Reglamento GanagolDocumento18 páginasReglamento GanagolAlvaro Adolfo QuirozAún no hay calificaciones
- Practica de DivisoresDocumento1 páginaPractica de DivisoresCesar Vicente Mozombite JuzgaAún no hay calificaciones
- Preguntas Más Difíciles La TeóricaDocumento2 páginasPreguntas Más Difíciles La TeóricaIsabel BenítezAún no hay calificaciones
- Anexo 9 - Flujo de La OT ActivaDocumento2 páginasAnexo 9 - Flujo de La OT Activaebonilla88Aún no hay calificaciones
- Chess Results ListDocumento2 páginasChess Results ListLuis Alberto AleSanAún no hay calificaciones
- Pauta de Evaluacion Sismografo.Documento1 páginaPauta de Evaluacion Sismografo.Paula Jaque LuengoAún no hay calificaciones
- LA CONTRADANZA - Luana Del Aguila - 11vo BDocumento4 páginasLA CONTRADANZA - Luana Del Aguila - 11vo BRaisa Del AguilaAún no hay calificaciones
- Tipos de OracionesDocumento1 páginaTipos de Oracionescruzhb4313Aún no hay calificaciones