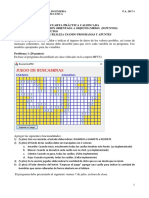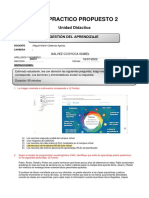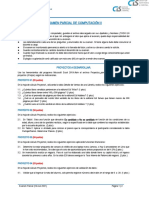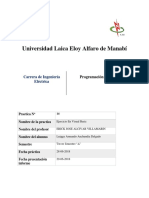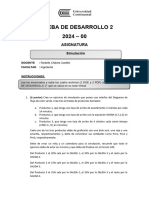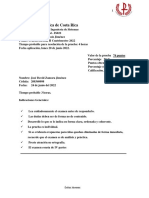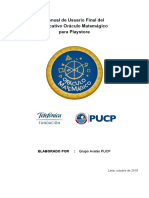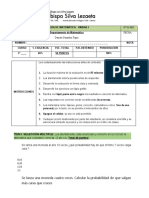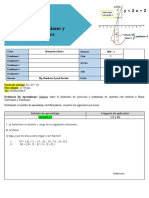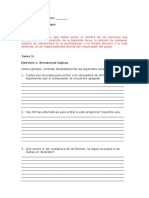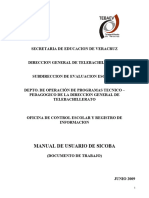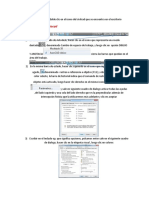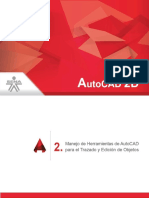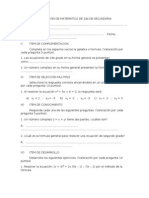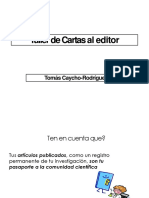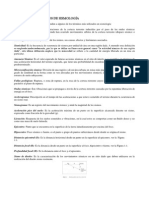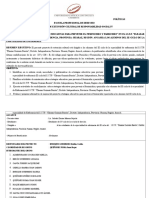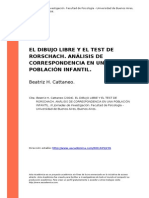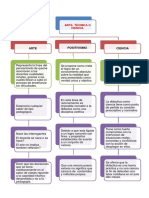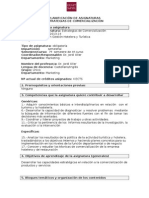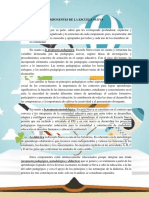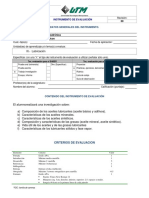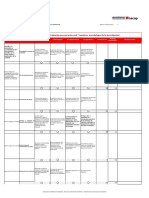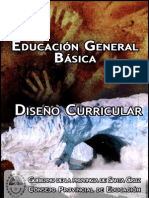Documentos de Académico
Documentos de Profesional
Documentos de Cultura
Manual Crear Examen Virtual Blackboard
Cargado por
Rafael MuñozTítulo original
Derechos de autor
Formatos disponibles
Compartir este documento
Compartir o incrustar documentos
¿Le pareció útil este documento?
¿Este contenido es inapropiado?
Denunciar este documentoCopyright:
Formatos disponibles
Manual Crear Examen Virtual Blackboard
Cargado por
Rafael MuñozCopyright:
Formatos disponibles
MANUAL PARA CREAR EXAMEN VIRTUAL BLACKBOARD
1. Ingresar a su navegador de preferencia y pegar el siguiente link en el URL:
https://upn.blackboard.com/
Se debe ingresar con el usuario de tres letras y contraseña UPN.
2. Seleccionar una semana en la que se va a realizar la creación de la evaluación.
EQUIPO INGENIERÍA CIVIL UPNC 1
3. Hacer click izquierdo en la opción evaluación.
4. Dirigirse a la lista desplegable de evaluaciones y hacer click izquierdo en examen.
EQUIPO INGENIERÍA CIVIL UPNC 2
5. Hacer click izquierda en crear, según detalle:
6. Como se creará un conjunto de preguntas aleatorias para cada estudiante, realizar click
izquierda en exámenes, encuestas y banco de preguntas, según detalle:
EQUIPO INGENIERÍA CIVIL UPNC 3
7. Hacer click izquierda en banco de preguntas, según detalle:
8. En la ventana mostrada hacer click izquierda en el ícono desarrollar banco de preguntas.
EQUIPO INGENIERÍA CIVIL UPNC 4
9. Ingresar nombre del examen virtual (1), la descripción (2) es de carácter opcional. Luego
hacer click izquierdo en enviar (3).
(1)
(2)
(3)
10. Como las preguntas a realizar serán de opción múltiple, en la lista desplegable de crear
pregunta (1) seleccionamos varias opciones (2), según detalle:
(1)
(2)
EQUIPO INGENIERÍA CIVIL UPNC 5
11. Llenar los campos requeridos en la ventana mostrada para crear una pregunta, en el
título de pregunta (1) se debe ingresar según el tipo de la misma. En el texto de la
pregunta se debe ingresar el enunciado de esta (2). Se recomienda que un examen virtual
como mínimo se tenga quince preguntas formuladas dentro del banco de estas para tener
un cuestionario más objetivo.
(1)
(2)
12. En la misma ventana del paso anterior deslizamos el cursor hacia abajo para mostrar
opciones (1). En la lista desplegable numeración de respuesta (2) seleccionamos letras
minúsculas, en orientación de respuesta (3), activamos la casilla de mostrar
respuestas en orden aleatorio (4) esto con el fin de que si a un estudiante le toca la
misma pregunta el orden de las alternativas le aparecerá de forma diferente.
(1)
(2)
(3)
(4)
EQUIPO INGENIERÍA CIVIL UPNC 6
13. En la misma ventana del paso anterior deslizamos el cursor hacia abajo para mostrar
respuestas (1). Ingresamos el número de respuestas (2) a mostrar al estudiante. Se
recomienda ingresar como respuesta 1 (3) la correcta, después activar con un click
izquierdo la casilla de correcto (4).
(1)
(2)
(4)
(3)
14. Como el paso anterior se debe crear las siguientes tres alternativas de respuestas
recordar que para estas la casilla de correcto (1) no debe estar seleccionada después
de haber creado las cuatro alternativas de respuesta hacer click izquierdo en enviar y
crear otro (2).
(1)
(2)
(2)
EQUIPO INGENIERÍA CIVIL UPNC 7
15. En la ventana mostrada seguir los pasos de los ítems once, doce trece y catorce descritos
anteriormente para crear la siguiente pregunta. Considerar que esto se debe realizar para
todas las preguntas a crear para el examen virtual.
16. Al finalizar con la creación de todas las preguntas hacer click izquierdo en enviar, según
detalle:
EQUIPO INGENIERÍA CIVIL UPNC 8
17. En la ventana mostrada se puede verificar todas las preguntas creadas. Además, cada
pregunta presenta una opción de editar por si se desea realizar algún cambio, según de
detalle:
18. Luego de la verificación de las preguntas creadas, hacer click izquierdo, según detalle:
EQUIPO INGENIERÍA CIVIL UPNC 9
19. En la ventana mostrada hacer click izquierdo en el ícono de la casa para regresar a la
página principal del curso, según detalle:
20. En la ventana mostrada seleccionar la semana en la que se va a realizar la creación de la
evaluación.
EQUIPO INGENIERÍA CIVIL UPNC 10
21. En la ventana mostrada hacer click izquierdo en evaluación, según detalle:
22. En la ventana mostrada seleccionar la lista desplegable evaluaciones y hacer click
izquierdo en examen.
EQUIPO INGENIERÍA CIVIL UPNC 11
23. En la ventana mostrada hacer click izquierdo en el ícono crear.
24. Ingresar el nombre de la evaluación (1) luego hacer click izquierdo en enviar (2).
(1)
(2)
EQUIPO INGENIERÍA CIVIL UPNC 12
25. En la ventana mostrada seleccionar la lista desplegable reutilizar pregunta y hacer click
izquierdo en creación de banco de preguntas.
26. Activar la casilla del banco de preguntas que se creó (1). Luego seleccionar las preguntas
(2) según el tipo de estas. Finalmente hacer click izquierdo en enviar (3).
(1) (2)
(3)
EQUIPO INGENIERÍA CIVIL UPNC 13
27. Se debe regresar al ítem veinticinco (25) y veintiséis (26) para cargar todas las preguntas,
según detalle:
28. En la ventana mostrada se puede verificar que se cargó todas las preguntas propuestas.
EQUIPO INGENIERÍA CIVIL UPNC 14
29. Marcar las casillas (1) de las preguntas cargadas con la finalidad de brindar un puntaje a
cada una de ellas, para este ejemplo son cuatro preguntas por tanto cada una tendrá el
valor de cinco puntos (2). Luego hacer click izquierdo en actualizar (3).
(2)
(1) (3)
(1)
30. En la ventana mostrada se puede verificar la actualización del puntaje de cada pregunta
anteriormente asignada.
EQUIPO INGENIERÍA CIVIL UPNC 15
31. Bajar con el cursor en la misma ventana de navegación y hacer click izquierdo en
actualizar.
32. En la ventana mostrada hacer click izquierdo en enviar.
EQUIPO INGENIERÍA CIVIL UPNC 16
33. Llenar la venta de observaciones con las indicaciones básicas para el desarrollo del
examen virtual.
34. Marcar las casillas de si abrir examen en una ventana nueva (1), en si establecer como
disponible para los estudiantes (2) y en si añadir un anuncio nuevo para este examen (3).
(1)
(2)
(3)
EQUIPO INGENIERÍA CIVIL UPNC 17
35. Marcar las casillas de aplicar finalización (1), establecer temporizador (2) de cuánto
tiempo dispondrán los estudiantes para realizar el examen y modificar fecha de inicio (3) y
fecha final (4) a mostrar examen a los estudiantes, esto depende según necesidad de
cada docente.
(1)
(2)
(3)
(4)
36. Establecer fecha de vencimiento que tendrá el examen a crear.
EQUIPO INGENIERÍA CIVIL UPNC 18
37. Marcar las casillas una por vez (1), preguntas en orden aleatorio (2) y después hacer click
izquierdo en enviar (3).
(1)
(2)
(3)
38. En la ventana mostrada se puede verificar el examen creado en la semana
correspondiente que se había seleccionado anteriormente. Hacer click izquierdo el
nombre del examen.
EQUIPO INGENIERÍA CIVIL UPNC 19
39. En la ventana mostrada hacer click izquierdo en comenzar.
40. En la ventana mostrada se puede visualizar la vista preliminar del examen.
EQUIPO INGENIERÍA CIVIL UPNC 20
41. Para la verificación del examen seleccione una alternativa de respuesta para cada
pregunta (1) luego hacer click en guardar y enviar (2). Finalmente hacer click en aceptar
(3) confirmación de envío de formulario.
(3)
(2)
(1)
(2)
42. En la ventana mostrada hacer click izquierdo en aceptar.
EQUIPO INGENIERÍA CIVIL UPNC 21
43. En la ventana mostrada se puede verificar que se realizó con éxito la prueba preliminar
del examen virtual creado además se puede visualizar el puntaje obtenido en la
realización de este.
EQUIPO INGENIERÍA CIVIL UPNC 22
También podría gustarte
- Actividad 1.1 Modelo de Prueba Escrita MixtaDocumento3 páginasActividad 1.1 Modelo de Prueba Escrita MixtaMoises L100% (2)
- Tropa y Marinería - Ejemplo Test Razonamiento EspacialDocumento8 páginasTropa y Marinería - Ejemplo Test Razonamiento EspacialTekas2014Aún no hay calificaciones
- Enseñanza de las matemáticas a través de la formulación de problemasDe EverandEnseñanza de las matemáticas a través de la formulación de problemasAún no hay calificaciones
- Definición e Importancia de Sustitución de Puestos ClavesDocumento12 páginasDefinición e Importancia de Sustitución de Puestos ClavesJesica Ramirez0% (1)
- CTA1 U1 S04 Guía Jclic Asociacion SimpleDocumento6 páginasCTA1 U1 S04 Guía Jclic Asociacion SimpleEduardo ZeladaAún no hay calificaciones
- Evaluación Parcial - Simulacion de AxelDocumento3 páginasEvaluación Parcial - Simulacion de AxelEDILSON CASABONA CEBALLOSAún no hay calificaciones
- Guia Creacion de Consultas en Access - BD UniversidadDocumento30 páginasGuia Creacion de Consultas en Access - BD UniversidadYULEIDY JOHANA CUEVAS AGUASAún no hay calificaciones
- 041 Guía Evaluada N°4 (Datos Y Probabilidades)Documento6 páginas041 Guía Evaluada N°4 (Datos Y Probabilidades)José Raúl Pérez SepúlvedaAún no hay calificaciones
- Comprensión de Lectura y Expresión Escrita Español para ExtranjerosDocumento16 páginasComprensión de Lectura y Expresión Escrita Español para ExtranjerosMarcos Funes PeraltaAún no hay calificaciones
- 1892 P O O I T3EJ-AC CL01 Camilo Blas Asto AiquipaDocumento6 páginas1892 P O O I T3EJ-AC CL01 Camilo Blas Asto AiquipaBlazxdAún no hay calificaciones
- Enunciado Proyecto 2020Documento10 páginasEnunciado Proyecto 2020Marcelo Enrique HernandezAún no hay calificaciones
- Examen de Computación II Unida1Documento1 páginaExamen de Computación II Unida1Asiri CruzAún no hay calificaciones
- Demostramos Lo Aprendido: Resuelve Lo Siguiente y Coloca Las Respuestas en Las Líneas PunteadasDocumento2 páginasDemostramos Lo Aprendido: Resuelve Lo Siguiente y Coloca Las Respuestas en Las Líneas PunteadasAna PaulaAún no hay calificaciones
- UNIINGMEC-CUARTAPRACTICAPOODocumento1 páginaUNIINGMEC-CUARTAPRACTICAPOOalter147Aún no hay calificaciones
- OM Manual de Usuario AndroidDocumento48 páginasOM Manual de Usuario AndroidToma NastifluAún no hay calificaciones
- Desarrollo Del Primer Simulacro Tipo Icfes en Visual BasicDocumento30 páginasDesarrollo Del Primer Simulacro Tipo Icfes en Visual BasicSebastianALAPEAún no hay calificaciones
- Entregable 2 Probabilidad 23.1Documento7 páginasEntregable 2 Probabilidad 23.1bolillo222Aún no hay calificaciones
- Optimizando el aprendizaje mediante estrategias y técnicasDocumento4 páginasOptimizando el aprendizaje mediante estrategias y técnicasISABEL GALVEZ CCOYCCAAún no hay calificaciones
- 1986 - Evaluacion FinalDocumento5 páginas1986 - Evaluacion FinalMilagros B. BustamanteAún no hay calificaciones
- Evaluación Matemática Unidad Vii-2Documento2 páginasEvaluación Matemática Unidad Vii-2Ian Uzziel Maxi RequenaAún no hay calificaciones
- UDLA BANNER Manual-De-Ingreso-De-Notas-En-El-Portal-De-Autoservicio PDFDocumento24 páginasUDLA BANNER Manual-De-Ingreso-De-Notas-En-El-Portal-De-Autoservicio PDFCongresos EcuadorAún no hay calificaciones
- Unidad 4 PrácticoDocumento15 páginasUnidad 4 Prácticonico10377022Aún no hay calificaciones
- Examen 6to A-B Computación - 2QDocumento2 páginasExamen 6to A-B Computación - 2QGiovanny UtrerasAún no hay calificaciones
- Modelos de Pruebas de Suficiencia en Informatica UCEDocumento111 páginasModelos de Pruebas de Suficiencia en Informatica UCESamuel Burga86% (7)
- Ep 1 1704 17104 Ofimática C 2019 1Documento3 páginasEp 1 1704 17104 Ofimática C 2019 1Lindon JhonsonAún no hay calificaciones
- Examen Parcial de Computación IiDocumento2 páginasExamen Parcial de Computación IiBrayan AmeriAún no hay calificaciones
- U2 Tarea 4Documento17 páginasU2 Tarea 4arturo nuñezAún no hay calificaciones
- Datos y ProbabilidadesDocumento8 páginasDatos y ProbabilidadesPatty Sepúlveda LAún no hay calificaciones
- Curso de Autocad 2010 - Prácticas - DemostraciónDocumento14 páginasCurso de Autocad 2010 - Prácticas - Demostracióncherj30Aún no hay calificaciones
- Tarea 13Documento13 páginasTarea 13luiggy anchundiaAún no hay calificaciones
- Práctica Módulo 2 Capturas PantallaDocumento8 páginasPráctica Módulo 2 Capturas PantallaGrissette Almonte PerezAún no hay calificaciones
- Prueba de Desarrollo 2Documento3 páginasPrueba de Desarrollo 2JHON ANDERSON URETA MATAAún no hay calificaciones
- I Parcial Jose ZamoraDocumento12 páginasI Parcial Jose ZamoraRISCOVERAún no hay calificaciones
- Manual de Creación e Inscripción A Concursos en La Plataforma Oráculo Matemágico PDFDocumento17 páginasManual de Creación e Inscripción A Concursos en La Plataforma Oráculo Matemágico PDFOto ChavaAún no hay calificaciones
- Cuestionario TRB - Colb de Autoanalisis 54 Pgtas. Virtud y Defect DESA-PERSONALDocumento12 páginasCuestionario TRB - Colb de Autoanalisis 54 Pgtas. Virtud y Defect DESA-PERSONALLUZ ESMERALDA QUISPE MORENOAún no hay calificaciones
- Manual de Usuario Oraculo MatemáticoDocumento37 páginasManual de Usuario Oraculo Matemáticoguillermo matos asconaAún no hay calificaciones
- Jesus de La Villa Curso de Ajedrez 4 Cuaderno Del Alumno PDFDocumento197 páginasJesus de La Villa Curso de Ajedrez 4 Cuaderno Del Alumno PDFYurisilvestre0% (1)
- N°3 - Evaluación - 3ro Medio - FILA RECUPERATIVODocumento9 páginasN°3 - Evaluación - 3ro Medio - FILA RECUPERATIVODani AlexaAún no hay calificaciones
- Análisis de Pruebas de Bombeo Utilizando AquiferDocumento19 páginasAnálisis de Pruebas de Bombeo Utilizando AquiferRenzo Vitaliano100% (2)
- Katie Peraza Examen1Documento2 páginasKatie Peraza Examen1Delmi VilledaAún no hay calificaciones
- Modulo de Comunicacion 2020-I (1) ADocumento5 páginasModulo de Comunicacion 2020-I (1) AALEJANDRA ABIGAIL PONGO SANTOSAún no hay calificaciones
- Examen MES DE AGOSTO 2013 FINALDocumento25 páginasExamen MES DE AGOSTO 2013 FINALRenzo CortezAún no hay calificaciones
- 02 Formato para La Tarea 2 - 5363Documento6 páginas02 Formato para La Tarea 2 - 5363veronica0% (1)
- Sesión de Enseñanza-Diagrama de Venn EulerDocumento16 páginasSesión de Enseñanza-Diagrama de Venn EulerCarola Katherine Huachaca Inga0% (1)
- Problemario II PYEDocumento2 páginasProblemario II PYEliliAún no hay calificaciones
- Manual SicobaDocumento73 páginasManual SicobaRicardo Hernández UscangaAún no hay calificaciones
- Manual de CivilCadDocumento33 páginasManual de CivilCadNelson GarcésAún no hay calificaciones
- Producto NotableDocumento4 páginasProducto NotableJupach Santa BárbaraAún no hay calificaciones
- Guia Lab 11 - 2022Documento7 páginasGuia Lab 11 - 2022SANTOS FERNANDO SANCHEZ OLIVAAún no hay calificaciones
- Balotario de 3er GradoDocumento8 páginasBalotario de 3er GradoPedro Antonio Yamunaque BacaAún no hay calificaciones
- Parcial 2020 1Documento4 páginasParcial 2020 1SANTA CRUZ CUADRA RODRIGOAún no hay calificaciones
- EXTENSION_APRENDIZAJE_3Documento1 páginaEXTENSION_APRENDIZAJE_3yampier355Aún no hay calificaciones
- Tutorial SocrativeDocumento13 páginasTutorial SocrativeFredy ChoquepataAún no hay calificaciones
- 2020-1 Examen Parcial de EstadisticaDocumento2 páginas2020-1 Examen Parcial de EstadisticaJhand RojasAún no hay calificaciones
- Guia N°1 2medio Tabla de Doble EntradaDocumento3 páginasGuia N°1 2medio Tabla de Doble Entradachicomauri100% (2)
- AutoCAD comandos básicos objetos dibujoDocumento47 páginasAutoCAD comandos básicos objetos dibujoLuis SarmientoAún no hay calificaciones
- Evaluacion de Matemática de SecundariaDocumento3 páginasEvaluacion de Matemática de Secundariaddynest50% (2)
- Fundamentos de Programación: Diagramas de flujoDe EverandFundamentos de Programación: Diagramas de flujoAún no hay calificaciones
- Cartas al editor: puerta a publicar en revistas científicasDocumento36 páginasCartas al editor: puerta a publicar en revistas científicasRafael MuñozAún no hay calificaciones
- Rúbrica Evaluacion TrabajosDocumento1 páginaRúbrica Evaluacion TrabajosRafael MuñozAún no hay calificaciones
- Manual Usuario V02Documento10 páginasManual Usuario V02Rafael MuñozAún no hay calificaciones
- Clase 1 SismoDocumento5 páginasClase 1 SismoRafael MuñozAún no hay calificaciones
- 05 - Conceptos Asociados A La GRD PDFDocumento40 páginas05 - Conceptos Asociados A La GRD PDFRafael MuñozAún no hay calificaciones
- Saneamiento Basico PDFDocumento58 páginasSaneamiento Basico PDFBryan AllAún no hay calificaciones
- Proyecto FinalDocumento5 páginasProyecto FinalCecilia Enrique GuerreroAún no hay calificaciones
- Beatriz H. Cattaneo (2004) - El Dibujo Libre y El Test de Rorschach. Analisis de Correspondencia ..Documento15 páginasBeatriz H. Cattaneo (2004) - El Dibujo Libre y El Test de Rorschach. Analisis de Correspondencia ..Iveth LopezAún no hay calificaciones
- Estrategias de AprendizajeDocumento6 páginasEstrategias de AprendizajeAlexandra MoralesAún no hay calificaciones
- Informe de La Practica Docente IDocumento18 páginasInforme de La Practica Docente ITitin CuellarAún no hay calificaciones
- 1846-6765-1-PB Importancia de La Ética en La EducaciónDocumento5 páginas1846-6765-1-PB Importancia de La Ética en La EducaciónKelvin MarzanAún no hay calificaciones
- Insight EdtechDocumento89 páginasInsight EdtechazcatlAún no hay calificaciones
- Didáctica como arte, técnica o cienciaDocumento1 páginaDidáctica como arte, técnica o cienciaMary Bahamonde100% (1)
- Semana 1 Actividad 1Documento5 páginasSemana 1 Actividad 1Edwin ArenasAún no hay calificaciones
- Uso Del Scratch Como Medio para Los AprendizajesDocumento3 páginasUso Del Scratch Como Medio para Los AprendizajesLuis Rohil Rivera SanchezAún no hay calificaciones
- Estrategias de ComercializacionDocumento4 páginasEstrategias de ComercializacionAndreaAún no hay calificaciones
- Componentes de La Escuela NuevaDocumento1 páginaComponentes de La Escuela NuevaLuisa OrtegaAún no hay calificaciones
- Modelos Pedagogicos y ElementosDocumento15 páginasModelos Pedagogicos y ElementosLinita Bublitz100% (1)
- Educación infantil: expresión y comunicación de emocionesDocumento2 páginasEducación infantil: expresión y comunicación de emocionesEduardo José Sánchez RamirezAún no hay calificaciones
- 2 RICARDO OLEA Prueba de LectoescrituraDocumento12 páginas2 RICARDO OLEA Prueba de LectoescrituraIvonne DiocaresAún no hay calificaciones
- Informe Detalle Edificio de Oficinas NASHYA 2Documento35 páginasInforme Detalle Edificio de Oficinas NASHYA 2Guidho Gutierrez PalominoAún no hay calificaciones
- 173 - Alto Valle Este I - General Roca - Inicial - ComunDocumento35 páginas173 - Alto Valle Este I - General Roca - Inicial - ComunBárbara PalumboAún no hay calificaciones
- Silabo - Software EducativoDocumento4 páginasSilabo - Software EducativoCarlos Laurente ChahuayoAún no hay calificaciones
- F-sgc-033 Instrumento de Evaluacion Rev 00 Tarea 4Documento2 páginasF-sgc-033 Instrumento de Evaluacion Rev 00 Tarea 4Maricarmen OteroAún no hay calificaciones
- Motivación Interna y Rendimiento Académico de Los Estudiantes de Inglés de La ULA TáchiraDocumento10 páginasMotivación Interna y Rendimiento Académico de Los Estudiantes de Inglés de La ULA TáchirajamieAún no hay calificaciones
- Evaluación presentación oral Temáticas metodología de la investigaciónDocumento2 páginasEvaluación presentación oral Temáticas metodología de la investigaciónPEDRO TORO0% (1)
- DisenoDocumento653 páginasDisenodbprivatereAún no hay calificaciones
- Informativo Diplomado en Cátedra de Paz INISDocumento5 páginasInformativo Diplomado en Cátedra de Paz INISVictor Eligio Espinosa GalanAún no hay calificaciones
- Dimensión AdministrativaDocumento2 páginasDimensión Administrativamwisner79100% (1)
- Entrenador DeportivoDocumento24 páginasEntrenador DeportivoDuvan Esneider Franco DazaAún no hay calificaciones
- 13 Ontologia Del LenguajeDocumento25 páginas13 Ontologia Del LenguajeHans100% (2)
- Breve Historia Liceo Santa CruzDocumento4 páginasBreve Historia Liceo Santa CruzRamiro Marcelo Martinez MundacaAún no hay calificaciones
- Problemas Socio-Afectivos en NiñosDocumento11 páginasProblemas Socio-Afectivos en NiñosArley FonsecaAún no hay calificaciones
- 1nociones Basicas de La EvaluacionDocumento27 páginas1nociones Basicas de La EvaluacionJorge Luis Condori TallacaguaAún no hay calificaciones
- Happy Kids Pro Yec To FinalDocumento24 páginasHappy Kids Pro Yec To FinalRJared UriasAún no hay calificaciones