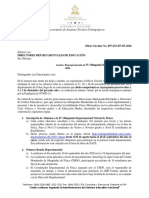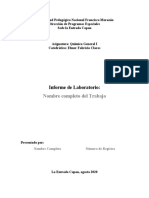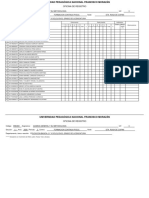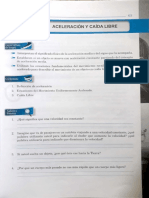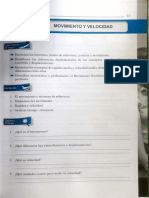Documentos de Académico
Documentos de Profesional
Documentos de Cultura
Virtual Informatica Semana 2
Cargado por
Elmer Fabricio Claros0 calificaciones0% encontró este documento útil (0 votos)
150 vistas26 páginasMaterial Didáctico
Derechos de autor
© © All Rights Reserved
Formatos disponibles
PDF o lea en línea desde Scribd
Compartir este documento
Compartir o incrustar documentos
¿Le pareció útil este documento?
¿Este contenido es inapropiado?
Denunciar este documentoMaterial Didáctico
Copyright:
© All Rights Reserved
Formatos disponibles
Descargue como PDF o lea en línea desde Scribd
0 calificaciones0% encontró este documento útil (0 votos)
150 vistas26 páginasVirtual Informatica Semana 2
Cargado por
Elmer Fabricio ClarosMaterial Didáctico
Copyright:
© All Rights Reserved
Formatos disponibles
Descargue como PDF o lea en línea desde Scribd
Está en la página 1de 26
Material para Informatica de 102
[ PROCESADOR DE TEXTO: WORD 2016 I
ee
Crear documentacién eserita y electrénica, integrando y combinando programas
de procesamiento de texto, cileulos, graficas, presentaciones, navegadores de
Internet.
je) Programas déofimetica, a
4 Recoleccién fisica o digital de informacién.
* — Facilidad de comunicacién
Serer
eee
I. Observe los dibujos y escriba sobre la linea el nombre de los programas que usted
conozea
ae &
ti
IL. {Qué es un procesador de texto?
Ill. {Para qué sirve un procesador de texto?
Qué es la ofimatica
Segin la definicién del diccionario Definicion
ABC, la ofimatica es el conjunto de técnicas,
herramientas y procedimientos utilizados para
realizar los distintos trabajos de oficina. Dicho
de forma sencilla, proporciona elementos 0
herramientas para facilitar la organizacién de G
las actividades de una oficina, una compaiiia, una
empresa, ete.
utilizados en ofimatica son el procesador de texto,
la hoja de célculo, la presentacidn de diapositivas y
el manejo de bases de datos. Estas herramientas se
agrupan en suite ofimaticas, la que usted utilizara
es Microsoft Office System 2016.
+ Procesador de texto: gestionar documentos (Word).
+ Hoja de caleulo: realizar céleulos financieros (Excel).
+ Presentacién de diapositivas: crear diapositivas (PowerPoint).
+ Base de datos: usar bases de datos (Access).
Las herramientas 0 programas de software mas a
1.1. Procesador de texto
Un procesador de texto es un programa que se utiliza para crear un texto escrito.
Hay varios tipos de programas que pueden manipular texto. El procesador de texto
que va a utilizar es Word.
Editor de texto JM{Procesador de texto]
) @ i
Permite realizar fun- Programa en el que se Este es un programa mas)
ciones basicas de alma- puede dar al texto dis- _avanzado que el procesa-
cenamiento, edicién e tintos formatos, insertar dor de texto pues permi-
impresién de texto, pero graficos, tablas y disefiar te el disefio de paginas
sin darle formato, porque _ de forma sencilla paginas. _ para revistas, periédicos
etdan destinados a tomar Estos son los mas utiliza- y libros entre otros. Por
notas de forma répida. dosen lasoficinasenlaac- ejemplo: InDesign CC.
Ejemplo: Bloc de notas. tualidad. Ejemplo: Word.
25
1.2. Como ingresar a Word 2016
Para entrar a Word 2016 podemos hacerlo de tres formas:
1. Clic en botén de inicio (también puede usar el
atajo de teclas Ctrl + Esc), y clic en el icono de
Word.
Clic en el icono de la lupa ubicado en la barra Word
de tareas, escribir Word y dar enter (~ ).
3. Buscar en el escritorio o en la barra de tareas,
si hay un acceso directo a Word y dar clic.
1.3. Ventana de Word
Cuando usted entra a Word, aparece una ventana que contiene barras de
herramientas, memiis, cinta de opciones y dentro de estas hay fichas 0 pestafias que
contienen los comandos. Observe la imagen y trate de identificar en su computadora
estos elementos.
Barra de herramientas
de acceso rapido Barra de titulo Cintade opciones Minimizar Restaurar
Cuadro de control = == + Cerrar
Ficha’ 77 ;
G : __ Barta de
TUPO Herramientas de tniciador de idesplazarnierte
parrafo cuadro de dislogo
Regla vertical ~~~
Barra de desplazamiento vistalaaciictanaatan
Zoom
Barra de estado ~~~
De clic en la flecha que se ve en la imagen,
clic en la opeién Mostrar debajo de la cin-
ta de opciones {qué sucedi6?
‘ow
= Fo iets ME mn
7. En la pagina en blanco que tiene abierta, escriba su primer nom-
bre seguido de su primer apellido. Presione la primera flecha de is.
2
a Barra de herramientas de acceso rapido. {Qué sucedi
8. Cierre Word pero utilizando la X que se encuentra en el extremo superior
derecho dela pantalla
@ Gestién de documentos
Para abrir un documento en blanco simplemente abra Word, también puede dar
clic en Archivo, seleccionar la opcién Nuevo y dar clic en documento en blanco.
Una vez que tenga su documento en blanco vamos a transcribir el siguiente texto
tal y como aparece. Tenga cuidado con la ortografia. Coloque el cursor de su mouse
donde va a insertar el texto y empiece a escribir; para borrar puede utilizar la tecla
Retroceso (borra los caracteres a la izquierda del mouse) 0 Supr (borra el caracter
que esta a la derecha),
Virus en los teléfonos méviles, mito 0 realidad
Hace unos m 1t6 de nuevo la alarma més temida, la existencia de un nuevo
virus malicioso, pero en este caso la noticia cobraba mas interés, dado que el nuevo
virus anunciado era enviado a través de la red GSM de todo el pais hasta aleanzar
un ntimero concreto de teléfonos méviles.
es §
La noticia matizaba con especial interés que el nuevo virus era capaz de borrar o
modificar la ROM del teléfono celular, de esta forma el teléfono quedaba inservible.
Claudio Hernandez
Lo primero que va a hacer es guardar el texto que acaba de levantar. De clic en
Archivo, luego clic en Guardar como, luego clic en examinar y apareceré una
ventana en la que debe buscar la opcién Nombre de archivo. Aqui debe escribir
su primer nombre seguido de su primer apellido y entre paréntesis practica 1.
Ejemplo: Suyapa Vélez (Practica 1). Es importante que guarde su documento
constantemente, pues si se va la luz usted perderd lo que haya trabajado, no cierre
este documento pues va a hacer cambios en él. Como el documento ya fue guardado
por primera vez, a partir de este momento para guardar su documento puede usar
cualquiera de las siguientes opciones:
+ Pulsar las teclas de método abreviado Ctrl + G.
* — Clic en Archivo, luego en Guardar.
+ Clic en [I]
2.1. Ficha Inicio, grupo Fuente
‘Ahora vamos a usar de la Cinta de opciones la ficha 0 pestaia Inicio y:
Fuente. Bisicamente, esta ficha se utiliza para mejorar la present
documentos, es tiempo de conocer herramientas para dar formato al texto,
+ Ponga todas las letras del titulo en maytsculas. Coléquese con el m
principio del titulo, clic izquierdo, seleccione todo el titulo, presione al mismo
Shift + F3 y cambiaré todo a mayiisculas, si presiona Shift + F3 nueva
cambiaré a mintisculas y si presiona las teclas una tercera vez cambiz
mintisculas y maytisculas. También puede ponerse directamente sobre la palabr
y pulsar las teclas, pero los cambios se aplicardn solo a la palabra.
+ Seleccione el titulo nuevamente, en la Cinta de
opciones ficha Inicio, grupo Fuente presione
la Ny el texto cambiara a negrita. Puede usar
el método abreviado: Ctrl + N, Si presiona la K,
el texto quedard en cursiva (Ctrl + K); mientras
que si presiona S (Ctrl + S) sera subrayado.
Recuerde que el texto debe estar seleccionado,
aplique al titulo subrayado y cursiva al nombre
del autor.
+ Para cambiar el tipo de letra coléquese al inicio
del primer parrafo, ilumine el parrafo completo,
presione en la ficha Inicio, grupo Fuente clic en
~~ y buscar en la lista Time News Roman y dar
clic. Mientras que para cambiar el tamafio de eS
letra dar clic en segunda ~v, escoger el tamaiio
(en este caso 10) y dar clic.
+ Silo que quiere es dar un formato especial a su
texto tiene que hacer lo siguiente: ubiquese en
el titulo del documento, seleccione todo el titulo,
clic en la ficha de Inicio, grupo Fuente clic en
-y escoja un efecto para su texto y de clic final
| [cot (Cuereo)
>| NK Sam
ar
+ También puede resaltar un texto. Seleccione [no —_—_a
el primer parrafo, clic en la %~ ficha Inicio,
grupo Fuente, clic en y seleccione el color con
que quiera resaltar el texto y elie final.
2% | [cot (Cuerpo)
NK Sree &
% | A 7 ae
+ Vamos a cambiar el color del texto del segundo
parrafo. Ubiquese en el segundo parrafo,
seleccione todo el parrafo, luego presione en %
la ficha Inicio, grupo Fuente, clic en A- y ©
seleccione el color de su preferencia. a
2.2. Ficha Inicio, grupo Parrafo
Para dar formato
n la Cinta de oj
Parrafo,
8 uno 0 varios parrafos
Ubiquese en el
el grupo Parrafo, dar
cualquier vifieta. Para desactivar este
simplemente de clic.
el grupo Parrafo, dar clic en #
la numeracién romana.
comando de clic.
Se puede alinear el text
derecha,
el comando de clic. El texto de los
justifiquelo a ambos lados.
el parrafo, clic en
interlineado a doble.
Pciones la ficha Inicio y el grupo
parrafo 1, clic en la ficha Inicio y
clic en y seleccionar
Suponga que quiere enumerar el pérrafo
ubiquese en este parrafo, clic en la ficha In
~ y seleccionar
Para desactivar el
El tiltimo comando que vamos a ver del grupo
parrafo es Espaciado entre lineas y parrafos.
Ubiquese en el segundo parrafo, seleccione
~ y escoger la opcién de
se utiliza
comando,
oy
toy
‘0 a la izquierda, a la
centrado y justificar (alinear tanto ala
derecha como a la izquierda), Pruebe a centrar el
titulo del texto, clic en la ficha Inicio y el grupo
Parrafo, clic en centrado. Para desactivar
parrafos
2.3. Ficha Inicio, grupo Portapapeles
En la Cinta de opciones la ficha Inicio y el grupo
Portapapeles se utiliza para cortar, cop
texto. Recuerde que para modificar un
escrito primero hay que seleccionarlo, Con el mouse y con
el teclado podemos hacer los siguientes métodos abreviados
para seleccionar texto:
iar, mover y borrar
texto que ya esté
ccion,
a
= carmaemrrs "
Una palabra
Doble clic en Ia palabra
[Un renglén
Tic fuera del margen izquierdo
[Un parrafo
tod of documenta
Clic tres veces en el parrafo
Clictres veces fuera del margent
juierdo |
_ PREanET —
[Una palabra
in parrafo
dos veces:
"Todo ef docuriento.
F8 cuatro veces
‘cinco veces:
+ Vamos acortar un texto, ubiquese en el inicio del primer
parrafo, seleccione este parrafo, en la ficha Inicio, grupo
Portapapeles, clic en el icono de la tijera % y de clic, el
texto desaparecera. Ahora sittiese después del segundo
parrafo y pegue ahi el texto y escoja el comando Pegar
© y el texto que corté anteriormente se pegara abi. iS
También puede simplemente seleccionar el texto que va
a mover y luego dar clic izquierdo del mouse y sin soltar
el botén moverse a donde quiera pegar el texto.
+ Pero si lo que quiere es solo copiar un texto, ubiquese
en el primer parrafo (que antes era segundo pero lo
movimos), seleccione el pérrafo, de clic en la ficha
Inicio, grupo Portapapeles, clic en el icono [2 ,
luego ubicarse en donde queremos copiar el texto y clic
en Pegar %. En este caso, copie el parrafo después del
segundo parrafo.
+ El comando Copiar Formato <¥ sirve para, como
su nombre lo indica, copiar el formato de un texto. Es
decir, aplicar los atributos (negrita, cursiva, subrayado,
tamaiio, color y tipo de texto, entre otros) a un texto
ya escrito. Para eso ubiquese en el titulo, clicen y
muévase hasta donde est el nombre del autor y de clic
izquierdo del mouse entonces cambiaran los atributos.
El método abreviado para Cortar es Ctrl + X; para Copiar es Ctrl + Cy para Pega
es Ctrl + V. Estos comandos pueden utilizarse también para Excel y PowerPoint
(que trataremos en otra semana).
2.4. Ficha Inicio, grupo Edicion
En la Cinta de opciones la ficha Inicio, grupo Be Reemplazar
Edici6n sirve para buscar o reemplazar palabras o ly Seleccionar>
frases enteras en un documento rapidamente. kaién
P buscar
+ En el documento en el que ha estado trabajando
busque la palabra ROM. Vaya a la Cinta de Navegacion
opciones, ficha Inicio, grupo Edicion, comando
Buscar, apareceré un cuadro de didlogo en el ferl
que debe escribir ROM y dar enter. Entonces \ohecomedsncne
apareceré el texto que buscamos iluminado.
+ Digamos que usted quiere cambiar la palabra virus por malw:
utilizamos la opcién en la Cinta de opciones, ficha Inicio, grup
comando Reemplazar y aparecerd un cuadro de didlogo como el
la imagen de la siguiente pagina. En Buscar escriba vi
escriba malware, puede reemplazar uno por uno 0 rempl
Si usted realiz6 paso a paso las indicaciones, el texto de la practica debe quedar ast
(excepto en las opciones en donde usted iba a aplicar lo que més le gustara). Revise
que su texto este correcto y si no vuelva a realizar los ejercicios.
MALWARE EN LOS TELEFONOS MOVILES, MITO 0 REALIDAD
I. La noticia matizaba con especial interés que el nuevo malware era capaz de
borrar 0 modificar la ROM del teléfono celular, de esta forma el teléfono quedaba
inservible.
A Hace unos meses salté de nuevo la alarma mas temida, la existencia de un nuevo
malware malicioso, pero en este caso la noticia cobraba mas interés, dado que
el nuevo malware anunciado era enviado a través de la red GSM de todo el pais
hasta alcanzar un nitmero concreto de teléfonos méviles.
L La noticia matizaba con especial interés que el nuevo malware era capaz de
borrar 0 modificar la ROM del teléfono celular, de esta forma el teléfono quedaba
inservible.
CLAUDIO HERNANDEZ
inque del disco y estos ¢
ara no ser detectados, estos »b
otro lugar del disco duro, con el fin de no ser descu
Existen al menos cinco tipos de virus conocidos hasta ahora, esto no quiere d
que estan todos, seguramente mientras escribo estas lineas habré surgido algtin que
otro virus mas sofisticado. Pero basicamente son estos:
Virus de arranque o virus de boot.
Virus de macro.
Virus de ficheros.
Virus polimérficos.
oR ee
Virus multiparte.
Los virus de boot o de arranque eran hasta los 90 los tipicos virus que infectaban
el sector de arranque del disco y estos eran introducidos al ordenador a través de
disquetes. Para no ser detectados, estos virus de boot, se copiaban a si mismos en
otro lugar del disco duro, con el fin de no ser descubiertos.
Claudio Hernandez
4 Ala presente lista podemos afiadir los virus hoaxes que no son realmente lo
que representan ser, hablaremos més adelante de ellos.
Tamajio y
orientaci6n
de la pagina
En este apartado ex-
plicaremos la ficha
Diseno de pagina,
que sirve para pre-
parar la pagina es-
pecificando el tama-
io, la orientacin y
los margenes, entre
otros. Observe en la
imagen las partes de
una hoja.
Lage dea pégina
34
3.1. Configurar pagina
‘Vamos a configurar una pagina, usaremos el archivo de la prictica de laboratorio
En la Cinta de opciones busque la ficha Disefio de pagina, grupo Configu
Pagina en donde podemos seguir dos opciones: usar los comandos directament
© abrir el cuadro de didlogo. Cambie la orientacién de la pagina a horizontal, los
mérgenes a estrecho y el tamaio de pagina a oficio.
3.2. Encabezado, pie y numero de pagina
E] eneabezado, pie de pagina y nimero de pagina se encuentran en la Cinta de
opciones, ficha Insertar pagina, grupo Encabezado y pie de pagina.
Para insertar un encabezado ir a Eneabezado, dar clic, seleccionar el encabezado
que prefiera y dar clic nuevamente, escribir el encabezado y presiona i para salir,
Se realiza el mismo procedimiento para insertar un Pie de pagina.
Mientras que para enumerar una pagina ir a la Cinta de opciones, dar clic en ficha
Insertar, luego clic en el grupo Nimero de pagina, seleccionar la posicién en la
que va a poner el ntimero y dar clic nuevamente y clic en cerrar encabezado y pie de
pagina. Normalmente se habilita la opcién Primera pagina diferente porque es
pagina no se enumera ya que casi siempre es la portada de un documento.
an ime Onrcpetieranes | Sener
Sot Rasen [acted tron [Beene |S
Revisar el documento
Cuando se escribe un texto es normal que ocurran errores ya sea porque se descono
el uso de las normas ortograficas 0 porque al escribir rapido se cometen errore
dedo”, es decir, que escribimos letras equivocadas. Por eso Word trae incorporad
diccionario, solo hay que activarlo para realizar una revision ortogréfica y gramatical
Se puede realizar de varias formas:
1. Seleccionar el texto que se quiere revisar, clic en
la ficha Revisar, clic en el grupo Revision, co-
mando Ortografia y gramatica, aparecera un
cuadro de didlogo y a partir de ahi se empieza a
revisar. La computadora nos mostraré las pala.
bras que estén mal escritas y usted decidira si la
cambia 0 no.
2. Un método abreviado para revisar todo el docu-
mento es simplemente presionar F7 y automati-
camente apareceré el cuadro de didlogo para em-
peaar a revisar
Imprimir un documento
Una vez que usted ha levantado el texto de su documento, cambiado el formatel
de texto y de pagina, revisado la ortografia y redaccidn el tiltimo paso es imprimif
su trabajo. Vaya a la Cinta de opciones, dar clic en ficha Archivo, luego clic en
el grupo Imprimir y se desplegara un mend de opciones (también puede usar ell
método abreviado Ctrl + P). Solo tiene que escoger con un clic izquierdo del mouse
la opcién que usted quiera e imprimir
Imprimir
Siseleciona esta
TODO docemento
Puede cambiar las veces que
Imprimir el documento
Busque en|alistae!
== nombre dea impre-
Soraque usted tenga
_ Puede imprimirtadas las
nas, cirtas paginas 0
Opcién para imprimir ai pai
cen una cara a dable
carzemanualmente
Aqui puede cambiar los
imsrgenes de su pina
+ Crear documentacién eserita y electronica, integrando y combinando programas
de procesamiento de texto, calculos, gréficas, presentaciones, navegadores de q
Internet.
= Programas de ofimatica.
4 Creacién de hojas de caleulo utilizando formulas.
«Actitud positiva hacia la responsabilidad en el trabajo.
esc
Previos
I. @Qué es una hoja de caleulo?
IL. ;Para qué sirve una hoja de céleulo?
40
Leelee ol aKel-5
Wasa ji
(Hoja de calculo
Una hoja de calculo es un programa que se utiliza para manejar
datos de diferente tipo, crear graficos y tablas, calcular y analizar
datos. La hoja de calculo que vamos a utilizar es Excel 2016 y est
compuesta por 16,384 columnas y 1,048,576 filas que forman una
cuadricula
1.1. Como ingresar a Excel
Para entrar a Excel 2016 podemos hacerlo de tres formas:
1, Clic en botén de inicio (también puede usar el
atajo de teclas Ctrl + Ese), solo busca Excel y
da clic
2. Clic en el icono de la lupa en barra de tareas,
escribir Excel y dar enter (<~).
3. Bi
hay un acceso directo a Excel y dar clic.
scar en el escritorio o la barra de tareas si
1.2. Ventana de Excel
Igual que en Word, cuando usted entra a Excel aparece una ventana que contiene
barras de herramientas, memts, cinta de opciones y dentro de estas hay fichas 6
pestafias que contienen los comandos. Observe la imagen e identifique eI
computadora estos elementos
Barra de titulo
Cinta de opciones----
Cuadro de nombres ~~~
Botén de
seleccionar todo
Numeros de fila “=~ ~*
Celda Barradeestado Boones de visualizacion
+ Libro: es un archivo en el que se guardan datos, es semejante a este libro
texto pues tiene hojas. Cada libro tiene 8 hojas, pero usted puede insertar nuevas,
eliminar, cambiar el nombre, moverlas, copiarlas u ocultarlas.
+ Hoja: es una cuadricula que esta dividida en columnas y filas. Las columnas s¢
nombran usando letras del alfabeto: A, B, C...; mientras que para nombrar las
filas se usan ntimeros: 1, 2, 3...
+ Celda: es el punto de encuentro de una fila y
una columna, tiene un ancho predeterminado
de 11 caracteres,
+ Columna:es el conjunto de celdas seleccionadas
verticalmente, se nombran con letras: A, B, C,
AA, AB...
+ Fila: es el conjunto de celdas seleccionadas
horizontalmente, estas se nombran con ntimeros:
1, 2, 8, 45, 1200.
+ Direccién de celda: son las coordenadas de una columna y una fila. Por ejemplo
en Al, la columna es A y la fila 1
+ Rango: es un grupo o conjunto de celdas.
+ Férmula: permiten realizar calculos con los datos de una hoja.
+ Funciones: son formulas para realizar operaciones complejas. Por ejemplo:
calculos estadisticos, conversiones, etc.
La Cinta de opciones de Excel contiene las herramientas que usted aprendié en
Microsoft Word (procesador de texto que vio en la semana 02). Recuerde que los
atajos de teclado que aprendié en Word funcionan en la Suite ofimattica de Microsoft.
Office. Por ejemplo: Ctrl+N, Ctrl+C, Ctrl+X, ete.
L. Ena computadora que le asignaron, entre a Excel con cualquiera de las opciones
anteriores, Cuando usted inicia Excel, el programa crea un documento en blanco
automaticamente, apareceré una ventana.
IL. Observe la parte superior de la ventana, aparece la Cinta de opciones, en ella
hay unas fichas que contienen ments,
1. Enumere las 8 fichas que aparecen en la Cinta de opeiones. Guiese por el
ejemplo:
Archivo
Inicio
i
re
42
2. Con el cursor de su mouse, ubiquese en la ficha Inicio, de clic y:
escriba en las Iineas los 7 grupos que contiene
3. Vaya a la ficha Diseio de pagina, de clic y escriba los grupos que le
integran
4. Con el cursor de su mouse, ubiquese en la ficha Vista, de clic y a continuaei
escriba los grupos que contiene
5. Cierre Excel.
Como moverse en un libro de trabajo
Un archivo de Excel tiene la extension .XLSX, cuando se abre un libro de trab:
la computadora le asigna el nombre de Librol.xIsx, que cambiara cuando usted
asigne otro nombre al guardarlo por primera vez,
En este apartado usted aprendera a moverse
en las diferentes hojas. Primero entre a Excel, |
busque la Barra de etiquetas y ubiquese con
el mouse en la pestaiia de la hoja 3 y de clic
izquierdo. {Qué sucediés?
Explique qué debe hacer para pasar a la hoja 1:
Cuando las hojas que usted tenga en la barra
sea muchas, para moverse puede utilizar los [UW
botones que se encuentran a la izquierda: Ctrl
+ clic sirve para ver la hojal; # sirve para ver la hoja anterior a la que estamos
® sirve para ver la hoja siguiente a la que estamos. También puede utiliza
teclas de método abreviado para moverse entre hojas: Ctrl+AvPag para ir ala
siguiente y Ctrl+ RePg para ir a la hoja anterior. :
2.1. Introducir datos vi: beat:
Para empezar a trabajar en una hoja, usted puede
formulas en una celda. Hay diferentes formas de introducir
a) Ubiquese con el cursor en la celda Al de la
hojal, de clic izquierdo y escriba Lunes y de
enter (¢—4). Mientras usted escribe en la celda,
el texto aparecerd en la Barra de formulas.
b) Coléquese con el cursor en la celda A2 de la
hojal, de clic izquierdo y escriba Martes y con
las Teclas de movimiento (cursores) muévase
a la izquierda (puede moverse para cualquier
lado) y el texto quedara aceptado.
©) Vaya ala celda A8 de la hojal, de clic izquierdo
y escriba Miéreoles y de clic en el Cuadro de
aceptacion en el botén — y el texto quedara
aceptado. Sin embargo, usted seguira en la
celda A2.
2.2. Insertar y eliminar hojas de calculo
Antes de seguir trabajando en Excel, guarde su documento con su primer nombre
seguido de su primer apellido y entre paréntesis practica 1. Por ejemplo: Suyapa
Vélez (Practica 1). Suponga que usted necesita trabajar con 4 hojas de célculo y no
con 3, para eso necesita agregar una nueva hoja:
a) Busque la Barra de etiquetas y ubiquese con el mouse en la pestaiia que tiene el
signo(®), declicizquierdoy aparecerdlaHoja4. | | se Hom Laas [TOR
Vuelva a dar clic {qué sucedi6?
b) Hasta ahora tenemos 5 hojas de célculo en nuestro libro. Vamos a agregar la
Hojaé [or Des pelea 7S usando el método abreviado de
comandos Shift + F11, pero no aparecer4 cronolgicamente. Con este método
agregue la Hoja7 y a continuaci6n escriba en la linea el orden en que quedaron
las hojas (separelas por comas):
©) Coléquese en la Hoja8, de clic derecho, seleccione insertar y aparece un cuadro
de didlogo, seleccione Hoja de calculo, clic en Aceptar y aparecera la Hoja8
pero no ordenada cronolgicamente.
4) Para eliminar una hoja de célculo, digamos la Hoja8, coléquese en
clic derecho del mouse, seleccione Eliminar y de clic. Practique eli
hojas que agregé de tal forma que solo queden las hojas 1, 2, 3 y 4.
archivo, pero deje abierto el libro para seguir trabajando en él.
esa hoja, de_
44
2.3. Cambiar el nombre de una hoja de calculo y el color ¢
la etiqueta
Para cambiar el nombre de una hoja de célculo, ubiquese en la Hojal, de clicizquierd
del mouse, seleccione Cambiar nombre, escriba Primavera; cambie el nombre d
la Hoja2 por Verano; el de la Hoja3 por Otono y la Hoja4 por Invierno. Otr
forma de cambiar el nombre es ponerse en la hoja y dar doble clic.
10 [ |
Mover o copier.
Ver césige
Proteger hoje
Colorde pestaho
Mientras que para agregar o cambiar el color de una pestafia de una hoja, ubiqu
en la hoja Primavera, clic derecho del mouse, seleccione Color de etiqueta, clic e
el color rojo. Ponga amarillo a la hoja Verano; verde a la hoja Otoiio y anaranjad
a la hoja Invierno. Guarde el archivo.
FR vine
+ Siren
2.4. Mover y copiar hojas de calculo
A veces es necesario mover hojas en el libro en el que est trabajando o ¢
libro nuevo, En el siguiente ejercicio, usted debera mover la hoja Inviern
Primavera y Otoiio y esto puede hacerlo de dos formas:
a) Ubiquese en la pestafia Invierno, de clic izquierdo del mouse sin solta
botn, arrastre la pestafia entre Primavera y i
Verano y suelte el botén. Para mover 2 0 mas
hojas, clic en la primera hoja, luego presione Shift y de
una vez seleccionadas arrastrelas hasta donde quiera
b) Ena Cinta de opciones vayaala ficha Inicio,
grupo Celda, de clic izquierdo en Formato y
seleccione Mover 0 copiar hoja, aparecerd un
Cuadro de didlogo como el de la imagen, clic
en Verano, luego clic en Mover al final y clic
en Aceptar, Escriba en las lineas en qué orden
quedaron las pestaiias (separelas con comas)
Cémo copiar una hoja en el mismo libro:
* Clic izquierdo del mouse en la pestafia Primavera sin soltar el mouse
mantenga presionada la tecla Ctrl aparecera [}, coloquese después de la
pestafia Otoo, suelte las teclas y aparecera una pestafia con el nombre
Primavera2. .
| rinewec | oto |_pimwvere ar [emo | veanolT TO
Ahora vamos a tratar de copiar hojas de calculo,
pero de un libro a otro:
Lo primero que tiene que hacer es abrir un
libro nuevo de Excel, ubicarse en el libro en
el que estaba trabajando, en la Cinta de
opciones ir a la ficha Vista, seleccionar
Organizar todo, en el cuadro de didlogo
que aparece habilite la opcién horizontal,
clic en aceptar: aparecerd en la ventana de
arriba el libro en el que estaba trabajando y
abajo el libro nuevo. De clic en las pestahas
iPriniaerateieen on _ | C1 Ventanas del libro activo
Shift), y mantener presionada la tecla Ctrl
7 arrovtrer lasihojestallibedtewey Bent
las hojas 2 y 3 y, finalmente soltar el botén
del mouse y la tecla Ctrl.
rno (seleccionarl:
2.5. Ocultar y mostrar hojas de calculo
Para ocultar una hoja de cdlculo siga estos pasos:
a) Seleccione la hoja Primavera2, en la Cinta de opciones seleccionar la ficha
Inicio, grupo Celdas, clic en Formato, clic en Ocultar y mostrar, aparecera un.
‘cuadro de didlogo en donde debe habilitar la opcién Ocultar hoja y desaparecera
Primavera2.
Para Mostrar una hoja oculta:
b) En la Cinta de opciones seleccionar la ficha Inicio, grupo Celdas, clic
en Formato, clic en Ocultar y mostrar, aparecera un cuadro de didlogo en
donde debe habilitar la opcién Mostrar hoja y clic en Primavera? y aparecera
nuevamente la hoja.
Trabajar con celdas, filas y columnas
Una celda activa es una celda seleccionada en la que se esta [aa
trabajando en ese momento, el puntero del mouse aparecera como
una cruz gruesa. Abra un libro nuevo de Excel y guacielg con su primer nombre
seguido de su primer apellido y entre paréntesis practica 3. Realice los ejercicios
que se le indican, cada vez que finalice un ejercicio use las teclas de cursores para
deshacer la seleccién.
+ Seleccién de una celda: Clic en la celda que va a empezar a trabajar.
+ Seleccién de un rango de celdas:
+ Opcidn 1. Clic en la celda A1, clic en botén izquierdo del mouse y arrastrar :
hasta Ab.
+ Opcién 2. Ubicar el puntero del mouse en la celda A1, clic en bot6n izquierdo
del mouse y arrastrar hasta la celda A5.
* Opcién 3. Clic en botén izquierdo del mouse en la celda Al, mantener
presionado la tecla Shift y clic en A5.
+ Opei6n 4. Clic en la celda Al, mantener presionada la tecla F8, con las
teclas de cursor moverse a A5.
+ Seleccién de celdas no adyacentes: Clic en la celda Al, mantener presionada
la tecla Ctrl, hacer clic en las celdas A3 y AS y soltar la tecla Ctrl.
+ Seleceién de una fila completa:
+ Opeién 1. Clie en el nimero de la fila a ee
seleccionar. Ejemplo: clic en la fila 2. 7
ijemp! Ne
+ Opcién 2. Ubiquese en una celda activa en
cualquier fila a seleccionar, presione Shift
+ barra espaciadora.
+ Seleccion de filas adyacentes:
+ Opeién 1. Ubicar el puntero del mouse sobre el mimero de la primera fila
a seleccionar, clic botén izquierdo del mouse, arrastrar el mouse hasta el
ntimero de la tiltima fila a seleccionar. Ejemplo: elic en 1, clic izquierdo
del mouse sin soltar y arrastrar hasta 5.
+ Opcién 2. Ubicar la celda activa en alguna columna de la primera fila,
presionar las teclas Shift + barra espaciadora, presionar F8, moverse con
las teclas del cursor hasta la tltima fila. Ejemplo: clic en B1, Shift + barra
espaciadora, presionar F8 y moverse con el cursor hasta el 5.
+ Seleccién de una columna completa:
+ Opeién 1. Clic en Ja columna a seleccionar.
Por ejemplo: clic en la columna B.
+ Opcién 2. Ubiquese en una celda activa en
cualquier fila de la columna a seleccionar,
presione Ctrl + barra espaciadora.
48
+ Seleccién de filas o columnas no adyacen-
tes:
+ Fila, Presionar la tecla Ctrl, clic en los ni-
meros de filas a seleccionar. Ejemplo: Ctrl
en I, clic en 3,5 y 7.
+ Columna. Presionar la tecla Ctrl, clic en los
niimeros de columnas a seleccionar. Ejem-
plo: Ctrl en A, clic en Cy E.
+ Selecci6n de todas las filas y columnas de
la hoja:
+ Opeién 1. Clic en botén 4,
+ Opeién 2. Presione al mismo tiempo las
teclas Ctrl + Shift + barra espaciadora.
3.1. Copiar celdas, filas y columnas
Vamos a trabajar con el libro de Excel que utiliz6 en la practica de laboratorio 2
ubiquese en la pestaiia Caricaturas 2.
+ Copiar celdas:
+ Opcién 1. Seleccione las celdas A4, A5 y AG, coléquese en el borde de
la seleccidn, presione la tecla Ctrl y el puntero del mouse se vera asi i ;
mantenga presionada la tecla Ctrl y el botdn izquierdo del mouse, arrastre
la seleccién hasta la celda E3
* Opcién 2. Seleccione las celda A8, A9 y A10, en la Cinta de opciones
seleccione la ficha Inicio, grupo Portapapeles, comando Copiar
vaya a la celda E8, busque en la Cinta de opciones la ficha Inicio, gru
Portapapeles, comando Pegar |
+ Copiar filas y columnas:
+ Seleccionar la fila o columna, en la Cinta de opciones seleccione la ficha
Inicio, grupo Portapapeles, comando Copiar, luego vaya a la celda dond
quiera copiar el texto, busque en la Cinta de opciones la ficha Inicio, g
Portapapeles, comando Pegar.
3.2. Eliminar celdas, filas y columnas
+ Eliminar celdas: en Excel, cuando se eliminan celdas estas desap
definitivamente de la hoja de cdlculo y las celdas que estan alrededor se m
para cubrir el espacio.
+ Seleccionar el rango de celdas que seran eliminadas (en este casoelin
la celda AS), clic en la Cinta de opciones, seleccione la ficha Init
Celdas, comando Eliminar y dar clic en Eliminar celdas, aj
ment, seleccionar la direccién en que quiere que se desplacen la
este caso desplazar las celdas hacia arriba), dar clic en Aceptat
Eliminar filas: a!
* Opcién 1. Seleccionar la linea o Iineas que quiere «
AD), clic en la Cinta de opciones, seleccione la ficha Inici
comando Eliminar y dar clic en Eliminar filas de hoja.
Opcion 2. Seleccionar la linea o lineas que quiere eliminar (en este |
fila A1), clic derecho del mouse, aparece un ment, seleccionar co
Eliminar.
+ Eliminar columnas:
* Opcién 1. Seleccionar la columna o columnas que quiere eliminar (en este
caso, columna E), clic en la Cinta de opciones, seleccione la ficha Inicio,
grupo Celdas, comando Eliminar y dar clic en Eliminar filas de columna.
Opcién 2. Seleccionar la columna o columnas que quiere eliminar (en este
caso, columna C), clic derecho del mouse, aparece un menti, seleccionar
comando Eliminar.
Si usted realizé los ejercicios correctamente, la tabla deberia quedar como se
muestra; de lo contrario hizo alguno de los pasos mal. Vuelva a tratar.
Fenomenoide Jovenes
Pocoyo _ Ninos
Johnny Bravo Jévenes:
Barnie Ninos
|_Dragon Ball Jévenes
Pantera Rosa _Jévenes:
Batman Nifios
Jévenes
@ Formulas
Con los datos de una hoja de caleulo podemos realizar operaciones como suma, resta,
multiplicacién, divisin y promedio, entre otras. Una formula empieza siempre con
el signo =, esté compuesta por las referencias de celda (coordenadas), funciones,
nombres y operadores. Ejemplo de una formula: ee =
Operadores
Suma
+
Resta '
Operadordesuma Operadordemuttiplicacion | Divisién I
1 ; Multiplicacién *
‘ ‘ Porcentaje %
Signoigual --= A1 + B1*2---- Constante | Mayor que a
Menor que
Mayor o igual
Menor 0 i
Dif
50
; Ida Bl
Digamos que en la celda Al el valor que hay es 4 y en la cel 1
entonees en la Barra de formulas quedaria asi: =443"2, om
al igual que en mateméticas, primero se multiplica 3°255 y ueko fe 20).
que se escriben en una celda aparecerdn detallados en la “_
Resultado.
En Excel, una funcién es una formula (que ya esté predefinida ya sea
programa o por el usuario) que se utiliza para calcular. Para utilizar correctam
una funcién hay reglas que se tienen que aplicar:
1. Los valores de entrada van siempre entre paréntesis, sin dejar espacios ante
después.
2. Los valores pueden ser mimero 0 texto, formulas o funciones.
3. Los valores deben separarse por punto y coma
Aplique lo aprendido a un problema actual, digamos que una pequefia empresa tie
3 empleados y quiere calcular cual es el salario neto a recibir mas el bono desp
de deducir el 3.5% del Seguro Social (IHSS) y el 1.5% del Régimen de Aportacion
Privadas (RAP). Resuelva el problema paso a paso:
1, Abra un libro nuevo de Excel y guardelo con su primer nombre seguido de
primer apellido y entre paréntesis practica 3.
2, Renombre la Hoja como Empleados. Escriba los siguientes datos:
+ En la celda Al escriba en negrita Planilla de salarios: junio
+ En lacelda A3 escriba en negrita Nombre
+ Ena celda BS escriba en negrita Apellido
+ En la celda C3 escriba en negrita Sueldo base
+ En la celda D3 escriba en negrita Bono
+ En la celda E3 escriba en negrita Total ingresos
+ Ena celda F3 escriba en negrita IHSS
+ En la celda G3 escriba en negrita RAP
+ En la celda HG escriba en negrita Deducciones
+ En lacelda I8 escriba en negrita Sueldo neto
3. Como el ancho de las columnas no es el mismo, lo primero que va
aumentarlo. Para eso seleccione toda la hoja, en la Cinta de opei
Ia ficha Celdas, el grupo Formato, la opcion Ancho de columna y P
ycclic en Aceptar. Observe cémo ahora todas las columnas tienen el m
4. Transcriba los datos que se muestran:
A BC DE Race
1 Planilla de salarios junio
3 Nombre Apellido Sueldo Bono Total HSS Rap Deducciones Sueldo
base ingresos neto
4 Marfa Santos 1500 150
5 atl Pineda 2000 200
6 Fany Ramos 2250 225
5. La anterior es una tabla, pero le faltan las lineas. Seleccione todas las celdas,
en la Cinta de opciones busque la ficha Celdas, el grupo Formato, la opeién
Formato de celdas y aparecera una ventana en la que debe escoger la pestaiia
Bordes. Seleccione en Estilo el doble borde y en Preestablecidos de clic en
Contorno e Interior y clic en Aceptar. Ahora la tabla quedara asi:
A B Cc D E F G H a
1|Planilla de salarios junio
3|Nombre | Apellido | Sueldo | Bono | Total | IHSS | RAP | Deducciones |Sueldo
base ingresos neto
4{Maria [Santos | 1500 | 150
5[Raul [Pineda _| 2000 | 200
6[Fany [Ramos | 2250 | 225 |
6. Observe las columnas C y D, son cantidades que deberian tener decimales y
la moneda. Seleccione las columnas C, D, E, F. G. H e I (pues todas deben ser
expresadas en moneda y en decimales), en la Cinta de opciones busque la
ficha Celdas, el grupo Formato, la opcién Formato de celdas y aparecerd una
ventana en la que debe escoger la pestaiia Numero, la categoria Numero, en
Posicién de decimales habilitar 2:y separador de miles. Luego busque Moneda
(se encuentra debajo de Numero) y en la opcién Simbolo buscar L. Espaiiol
(Honduras) y clic en Aceptar. Ahora en la tabla apareceré la L. de lempiras y
los decimales separados por una coma.
B c D E
de salarios junio
Apellido| Sueldo
base
Santos _| L. 1.500,00 | L. 150,00
Pineda _|L.2.000,00/L. 200,00; | Ss ||
[6 [Fany [Ramos | L.2.250.00[L.226,00] ||
52
7. Calcule el Total de ingresos, este total es el resultado de sumar Su
Bono de cada empleado. Vaya a la celda B4, escriba =C4+D4 y enter 0 ta
puede poner =SUMA(C4+D4) y enter. Entonces el total de ingresos de M
Santos es 1.650,00. Ahora calcule el total de ingresos de Radil Pine
Fany Ramos,
Para saber cual es la deduccién por IHSS tiene que multiplicar el Sueldo be
* 3.5% Vaya a la celda Fi, escriba =C4*3.5% y enter o también =(C4*3.5%)
enter. Asi la deduccién que le van a hacer a Maria Santos por el THSS es 52,5
Ahora calcule los datos de Ral y Fany.
9. El RAP es el 1.5% del Sueldo base. El procedimiento de este ejercicio es si
al anterior, solo cambian los valores. En la celda G4, escriba =C4*1.5% y entero
también =(C4*1.5%) y enter. La deduccién que le van a hacer a Maria Sant
por el RAP es 22,50 Ahora calcule los datos de Raul y Fany.
10. El total de Deducciones es la suma del IHSS+RAP. Este ejercicio es igual al
inciso 8, trate de hacerlo usted solo si no puede siga las indicaciones. Vaya
la celda H4, escriba =F4+G4 y enter o también =(F4+G4) y enter. E] total.
deducciones de Maria Santos es 75,00. Calcule el total de deducciones de Rat
y Fany.
11. El tiltimo paso es caleular el Sueldo neto, que se hace restando al Total d
ingresos el Total de deducciones. Vaya a la celda 14, escriba =E4-Hi y ent
0 también =(E4-H4) y enter. El Sueldo neto que debe recibiré Maria Santos
es 1.575,00. Calcule el Sueldo neto de Rail y Fany.
12. Recuerde que solo es necesario hacer un célculo una sola vez, de ahi puede copii
la celda y pegar. Excel copiaré la formula y cambiaré los datos, a usted se le pidié
que calculara uno por uno para que comprendiera mejor el proceso.
13. Guarde el ejercicio.
Disefio de pagina
Para ver una hoja antes de imprimirla existen las opciones de Vista. Vamos a ver
cémo quedé el ejercicio de la Practica 03, puede hacerlo de dos formas: 3
1. Vaya a la Barra de estado que est situada en el extremo inferior derecho y
encontrard 3 pestaiias: Normal, Disefio de pagina y Vista previa de salto
pagina. De clic en la pestafia Normal. ;Qué sucedié? &
Ahora pase a la pestaiia Disefio de pagina. ;En cudntas paginas cabe la
Empleados?
Por Ultimo, clic en la pestaia Vista previa de salto de pagina. {Cémo se’
pagina?
2, Bn la Cinta de opeiones ira la ficha Vista, grupo Vistas de libro
las vistas para escogerlas solo hay que dar clic: a
5.1. Configurar pagina a
La hoja Empleados queda en dos paginas, para dej
cambiar la orientacién de la pagina. En la pestaia Dis
Configurar pagina, clic en Margenes, escoja los margenes Estrech
en Orientacién, seleccione la opcién Horizontal y visualice la pagina co
Diseiio de pagina {qué sucede? = a
9
De clic en la pestaiia Tamaiio y cambie el tamaiio de pagina a Ad: gcabe el texto
5.2. Encabezado y pie de pagina
Estando en la opcién de vista Diseito de pagina, en la parte superior se observa un
mensaje que dice Haga clic para agregar encabezado, ubiquese en ese recuadro
y de doble clic, una vez adentro seleccione el tamaiio de letra 10, en negrita y escriba
Laboratorio de Informatica I. En la parte inferior aparece Haga clic para
agregar pie de pagina, ubiquese en ese recuadro y de doble clic, una vez adentro
seleccione el tamano de letra 10, en negrita y escriba su primer nombre seguido de
su primer apellido, luego un guidn y Practica 03 (Ejemplo: Suyapa Vélez — Practica’
03).
5.3. Impresion
Ya tiene la hoja de la Préctica 03 lista para imprimir, En la Cinta de opciones de
clic en Ja ficha Imprimir, apareceré un cuadro de didlogo simplemente de la orden
de imprimir. Presente la hoja impresa a su animador para que avaltie su desempenio.
L
Abra un libro nuevo de Excel y guardelo con su primer nombre seguido de su
primer apellido y entre paréntesis practica 4.
II. Renombre la Hojal como Planilla y péngale etiqueta morada; la Hoja2 como
Copia planilla con etiqueta anaranjada y la Hoja como Varios con etiqueta
gris,
Il. En la hoja Planilla escriba la siguiente tabla:
i] A B_ c D _E F 1G H i
2|Nombre| Apellido | Sueldo | Bono | Total |IHSS|RAP| Deduc- | Sueldo
base ingresos ciones
+3\Felipe | Caria: 3000 300
4 [Medrano | 5500 550.
Rawil__| Montalvo 4500 450 |
}6.1 Ada Amaya. 6000 600.
7| Héctor | Duarte 4000 400
(8 [Melanie | Garcia 5000 500 =z
VI. Ponga formato de moneda espafiol Estados
de miles,
VU. Caleule el Total de ingresos, el IHSS, el RAP, las I
neto de cada empleado. No olvide que pasa sacar el IHS s
base * 3.5%; el RAP se calcula multiplicando el sueldo base por
Deducciones es la suma del THSS+RAP y el sueldo neto resta
ingresos al Total de deducciones. :
VIII. Agregue un encabezado de pagina que diga: Laboratorio de Infor
letra tama 11 y en negrita. if
Agregue como pie de pagina el ntimero de la pagina seguido de un
nombre, su primer apellido y entre paréntesis Practica 04. Ejemplo: 1
Vélez (practica 4). ‘
IX.
X. Cambie la orientacién de la hoja a horizontal, con margenes personali
superior e inferior 2.5; izquierdo y derecho 2.0 y tamafio de hoja A4.
XI. Oculte la columna de Bonos.
XII. Copie toda la tabla y péguela a partir de la celda A10.
XIII. Presente Ja hoja impresa a su animador para que avaluie su desempeiio.
También podría gustarte
- Virtual Diseño de Proyecto Cientifico 2Documento16 páginasVirtual Diseño de Proyecto Cientifico 2Elmer Fabricio ClarosAún no hay calificaciones
- Portada & Instructivo para La InvestigacionDocumento3 páginasPortada & Instructivo para La InvestigacionElmer Fabricio ClarosAún no hay calificaciones
- Temario Oficial Nivel 10mo, 11mo y 12mo GradoDocumento1 páginaTemario Oficial Nivel 10mo, 11mo y 12mo GradoElmer Fabricio ClarosAún no hay calificaciones
- Virtual Diseño de Proyecto Cientifico 1Documento9 páginasVirtual Diseño de Proyecto Cientifico 1Elmer Fabricio ClarosAún no hay calificaciones
- Oficio Circular No. 097 Ssatp Se 2020Documento2 páginasOficio Circular No. 097 Ssatp Se 2020Elmer Fabricio ClarosAún no hay calificaciones
- 1.1 - El LaboratorioDocumento4 páginas1.1 - El LaboratorioElmer Fabricio ClarosAún no hay calificaciones
- 0 Listado de Matricula UPNFMDocumento2 páginas0 Listado de Matricula UPNFMElmer Fabricio ClarosAún no hay calificaciones
- Virtual Física III - S5Documento10 páginasVirtual Física III - S5Elmer Fabricio ClarosAún no hay calificaciones
- Virtual Quimica I S5Documento16 páginasVirtual Quimica I S5Elmer Fabricio ClarosAún no hay calificaciones
- 0 Guia Metodológica - Quimica General BasicaDocumento2 páginas0 Guia Metodológica - Quimica General BasicaElmer Fabricio ClarosAún no hay calificaciones
- Virtual BiologiaDocumento2 páginasVirtual BiologiaElmer Fabricio Claros100% (1)
- Virtual Fisica Parte 2Documento13 páginasVirtual Fisica Parte 2Elmer Fabricio Claros100% (2)
- Virtual Fisica Parte 1Documento11 páginasVirtual Fisica Parte 1Elmer Fabricio Claros100% (1)
- Virtual Fisica I S2Documento12 páginasVirtual Fisica I S2Elmer Fabricio Claros100% (1)