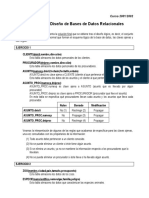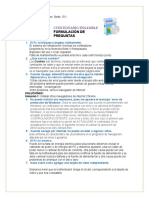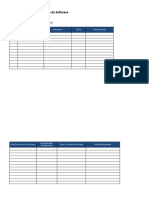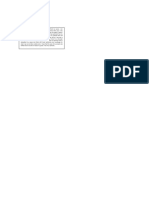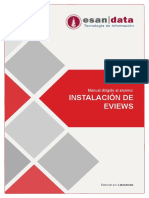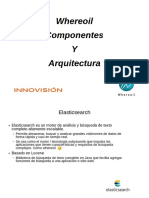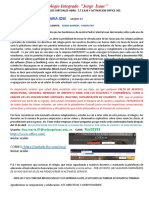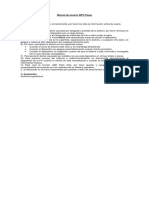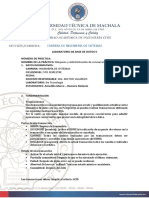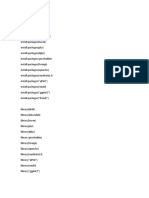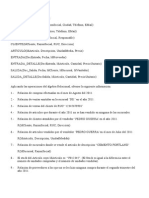Documentos de Académico
Documentos de Profesional
Documentos de Cultura
Reparacion de PC
Cargado por
Jhonny Rangel PerezDerechos de autor
Formatos disponibles
Compartir este documento
Compartir o incrustar documentos
¿Le pareció útil este documento?
¿Este contenido es inapropiado?
Denunciar este documentoCopyright:
Formatos disponibles
Reparacion de PC
Cargado por
Jhonny Rangel PerezCopyright:
Formatos disponibles
En este libro y curso online, en exclusiva para Estudiargratis.
net (o lo que
es lo mismo con la terminación .com.ar), hay material de estudio que
considero muy útil e interesante, tanto para el reparador de computadoras
como para el interesado en aprender esta tarea o ampliar sus conocimientos
de informática. Se intenta tenga en esta obra una muy buena base
incluyendo para tal fin, lecciones tipo lecturas, vídeos y material
complementario.
Se mejora y actualiza algo continuamente, incluyendo su accesibilidad ¿Tal
vez quisiera estudiar o repasar un poco cuando viaja mediante su
Smartphone o Tablet? Puede acceder desde la mayoría de estos
dispositivos, además de la PC común a este curso. Le recomiendo repasarlo
una vez por año, será una excelente decisión y se encontrará con muchas
nuevas actualizaciones en reparación de computadoras y afines, autor
Javier R. Cinacchi.
Esta obra contiene un trabajo de edición, agregados, correcciones y
actualización continua, para facilitar la comprensión de los temas tratados
en la reparación de computadoras. Han sido, parte de ellos, originalmente
mostrados en el libro impreso "Reparación de computadoras explicado fácil
desde el principio". La versión impresa ya no la actualizo, la versión online
que esta viendo sí. Por favor recomiende este sitio web y no acepte
imitadores ni descargar el mismo.
Primeramente se darán las bases de cómo funciona una computadora,
además de ir mencionando puntos útiles para la reparación, conceptos, un
poco de cultura informática, y el enfoque técnico necesario para enfrentar
fallas, incluso desconocidas. Esto lo haremos pasando por la historia de la
PC, indicando cómo fue avanzando la tecnología y cómo funcionan algunas
de estas, viendo así todos los conceptos necesarios, de forma rápida y con
detalles curiosos e importantes. Al mismo tiempo se va avanzando en las
tareas que desempeña un técnico de PC, tenga este que reparar una
computadora moderna o vieja.
Para realizar este trabajo he utilizado mis conocimientos prácticos, más
trabajo de investigación realizado principalmente en una fuente tan amplia
como lo es Internet, a la cual cualquier técnico actual de PC no dejará de
consultar regularmente -en especial Sitios web de fabricantes-. Los datos
electrónicos los he corroborado con mi padre que posee amplios
conocimientos en electrónica, habiéndose dedicado en el área técnica
durante más de 40 años. Mi experiencia en el área de reparación de
computadoras es de técnico y profesor particular de informática, y
actualmente redactor de considerable cantidad de contenidos y cursos en
Estudiargratis.com.ar (y/o .net).
Te animo a que estudies muy bien cada parte de este curso, a que lo leas
varias veces, para extraerle los máximos beneficios a este libro online.
Aprovecho para darte las gracias por leerme en mi web, o ser un seguidor
de mi variado trabajo escrito. Cada visitante en esta web está
colaborando para mejorar esta información y poder colocar mucha más
online, y con acceso gratuito. El primer paso para convertirse en técnico
exitoso, es el estudio. Continúa estudiando, decide en este momento
completar el curso de reparación de computadoras gratis en
Estudiargratis.net, y como toda buen obra escrita léela completa de vez en
cuando podrás así acaparar en más detalles actualizados.
En una computadora personal trabajan juntos: 1) Los componentes
físicos que forman la computadora que en inglés se le dice
hardware. 2) Los componentes lógicos que forman a la computadora
(programas y programación) que en inglés se les dice software.
Un técnico en computadoras, generalmente no repara ni los
componentes físicos, ni la programación (sí la configuración y
actualización). Lo que realiza es preparar una computadora y mantenerla en
un estado óptimo de funcionamiento, conectarla de ser necesario a otras,
encontrar la causa que desencadena un inconveniente y si es necesario
reemplazar partes, ampliar, instalar o reinstalar programas, configurarlos,
brindar asesoramiento, etc. Continuemos dejando bien en claro: Qué es el
hardware, y qué es el software. ¿Qué son los programas?
Hardware: Son los distintos elementos que forman una computadora
tangibles. Ejemplos: estos pueden ser medios de almacenamiento como por
ejemplo una grabadora de DVD, o una Unidad Interna de
Almacenamiento tal como un Disco Rígido. “Placas” o “Tarjetas” de
expansión como son la “Placa de video”, “Bloques de Memoria”,
etc. Dispositivos de entrada como un Mouse, un
Teclado o Módem (dispositivo de entrada y salida). Dispositivos de
salida como son por ejemplo el Monitor y la Impresora.
Software: Es un elemento que podría decirse no existe físicamente, como
ocurre con el hardware. Es un elemento lógico, un conjunto de
instrucciones o datos que interpretado por el hardware puede mostrar a su
vez instrucciones o datos por distintos medios de salida del hardware o
ejecutar automatismos.
Resumiendo: Software son los programas y hardware los componentes.
Esto es así, pero para ser exacto, hay que mencionar una tercera división:
Firmware: Es una combinación de software (programas) y hardware
(componentes) en un único elemento. Un Microprocesador, si bien es
considerado por la mayoría de los técnicos hardware, y no está mal, tiene
en sí mismo todo un mecanismo que es semejante a un programa, ya que
puede realizar rutinas de procesamiento mediante instrucciones, se lo
podría catalogar entonces como firmware. Otro caso semejante es el Bios -
Estu diar gra tis com ar o net -.
El Bios es un programa grabado en un chip de Memoria que puede
almacenar datos de forma permanente hasta que no sea borrado. El Bios es
un integrado que se encuentra en la Placa Base con una Memoria, este
actúa principalmente en el reconocimiento y configuración de los
dispositivos de Hardware.
¿Qué es un Sistema Operativo?
¿Qué es exactamente un Sistema Operativo?
Un Sistema Operativo es un administrador de programas, también
contiene archivos que utilizan estos para poder funcionar. Un Sistema
Operativo es imprescindible en una PC, hace de intermediario entre el
usuario y los componentes de hardware. El más difundido es el Sistema
Operativo Microsoft Windows. Existen otros, entre los cuales se destaca el
Sistema Operativo Linux que posee distintas distribuciones siendo algunas
totalmente gratuitas y otras por costo. También están los exitosos: Sistema
Operativo UNIX ® y Sistema Operativo Mac OS X de Apple.
Componentes semejantes a una computadora, como son celulares modernos
y tablets también poseen un Sistema Operativo específico, por ejemplo
Android que está basado en Linux.
Es interesante destacar que de Linux hay distribuciones de distintos costos,
desde gratis hasta un costo similar al de otros sistemas. A nivel seguridad y
estabilidad en general, muchos optan por el Sistema Operativo Linux, pero
puede llegar a haber algún Driver o programa que no se consiga para este, o
sea difícil su correcta instalación. Asimismo en general, para un usuario
totalmente inexperto es más complicado Linux, al contrario un usuario
realmente avanzado podrá incluso adaptar el Sistema Operativo Linux a
distintas tareas y entornos, cuestión que no podría hacerse con otros
Sistemas Operativos no tan flexibles.
Funciones de un Sistema Operativo
- Forma parte de la función de booteo (el booteo son todos los pasos que
da la PC antes de estar funcional).
- Interpreta las órdenes que el usuario le da a la PC mediante un
dispositivo de entrada.
- Es la interfaz gráfica de usuario (GUI) que son las ventanas, botones,
etc -Estudiargratis.net la web para estudiar gratis-. Es decir, el
conjunto de códigos e instrucciones que la forman brindando una
facilidad para la utilización del hardware mediante distintos programas
incluídos o no.
- Reconoce los componentes que tiene la PC. El Sistema Operativo junto
con los Drivers de los componentes hace que estos puedan ser usados. Por
ejemplo: el Sistema Operativo Microsoft Windows detecta una Placa de
Sonido, se instala el Driver correspondiente a ella y estará lista para así
poderse escuchar música mediante un programa, como es Windows Media
Player o Winamp, por medio de unos altavoces conectados a la Placa de
Sonido. Todo componente de la computadora necesita un Driver, aunque
sea uno predeterminado por el SO (abreviación de Sistema Operativo).
Imagen, Sistema Operativo
basado en Linux, Ubuntu, se ha
pulsado en su botón de inicio.
Muestra en primer lugar las
aplicaciones más utilizadas,
posee un buscador, y también
muestra los últimos archivos
abiertos.
- Proporciona distintos archivos como los .dll en Windows (librerías
dinámicas), que son rutinas de instrucciones y otros archivos, de los cuales
necesitan distintas aplicaciones para poder funcionar (por eso no todo
programa es compatible con todo Sistema Operativo, o versión de un
mismo SO).
- Administra la información mediante una estructura de carpetas y
subcarpetas y/o particiones, en donde se guardan archivos para organizarse
y tener todo con fácil accesibilidad.
- Maneja puertos de interrupción para darle prioridad a un programa o a
otro; a la ejecución de una instrucción u otra, por el Microprocesador, etc.
- Administra la Memoria. Carga distintos archivos en la misma y
administra lo que se denomina Memoria Virtual, que es una ampliación de
la Memoria Principal del Sistema pero usando el Disco rígido. Baja el
rendimiento al usarse, pero de esta forma se puede continuar trabajando si
no hay más Memoria Principal del Sistema disponible. Este trabajo
se hace en combinación con el Microprocesadores.
- Otras funciones poseen una amplia compatibilidad con Internet y distintos
dispositivos multimedia, tales como: Cámaras digitales, Grabadoras de CD,
Cámaras Web, etc.
Todas estas son las funciones del Sistema Operativo. No es un simple
administrador de programas, o un simple programa más, es toda una base
para que el software compatible funcione correctamente y el usuario pueda
interactuar con la computadora, de ahí su importancia. De nada sirve que se
tenga en frente la más potente de las computadoras, si en esta no hay nada
o no se la ha programado para desempeñar una tarea específica. Software
(programas) y hardware (máquina) tienen la misma importancia.
Qué hacer cuando la computadora
con Windows 8 se cuelga?
Cuando una computadora con Windows 8 se cuelga (o con otra versión de
Windows) se puede ir al Administrador de Tareas para ver qué programa
está trabando toda la computadora, si bien las imágenes corresponden a
Windows 8.1, la explicación es válida para todo Sistema Windows.
¿Cómo acceder al Administrador de Tareas?
Para ello tienes que pulsar tres teclas al mismo tiempo: CTRL, ALT y
DELETE (SUPR), las tres teclas del teclado de la computadora al mismo
tiempo. En sistemas anteriores a Windows 8 había que hacerlo varias
veces. En la computadora con Windows 8, luego de hacer esto te mostrará
las siguientes opciones:
De esas opciones hay que seleccionar Administrador de Tareas
Entonces mostrará lo siguiente:
¿Cómo utilizar el Administrador de Tareas de
Windows 8.1?
En la columna de procesos indica el uso de cada aplicación que realiza de
CPU y Memoria. Si se lo desea cerrar a una aplicación porque consume
muchos recursos o está "colgada", clic con el botón derecho del mouse
sobre tal, y de las opciones emergentes seleccionar: Finalizar Tarea.
En la solapa "Rendimiento", se encontrará que le muestra la cantidad de
Memoria RAM disponible. En general cada proceso aunque no esté activo
consume Memoria, si la computadora le anda lento podría intentar con
cerrar alguno de los que dice que no utilizan Microprocesador, es decir que
están al 0%. Asimismo es una ayuda interesante para que sepa que
programas le están utilizando recursos aunque no los esté usando
En la solapa "Inicio" le muestra los programas que se activan al prender la
computadora, al seleccionar un programa se puede deshabilitar su inicio,
clic botón derecho y utilizar tal opción.
El uso que le de a esta información corre bajo su exclusiva
responsabilidad.
Mantenimiento, los programas se
traban luego de ahorro de energía.
Se explica paso a paso cómo hacer un mantenimiento, que si bien es muy
básico, usuarios terminan sin saberlo, o habiéndose olvidado de esto llaman
a un reparador. El primer mantenimiento que siempre se realiza es analizar
virus, tema que ya se ha tratado varias veces en Estudiargratis.net con
distintos antivirus, ver por ejemplo mírese la notaSeguridad
informática básica, y aquí se comentará otro tema.
Una de las fallas posibles, es que entrás en modo ahorro de energía, y al
salir se traba todo. O cuando minimizas todas las ventanas, luego de haber
estado en invernación, se cuelga, o al abrir una nueva del navegador
(ventana, no pestaña). También que todo tarde más, puede ser un síntoma.
Bueno esto aveces se debe en tener un montón de archivos en el Escritorio,
archivo sobre archivo, y la solución es simple: meter todo en una carpeta.
Tener un montón de archivos en el Escritorio le quita capacidad a la PC en
determinados momentos. Por ejemplo si estás full proceso de golpe la
computadora te tiene que mostrar tu escritorio, además consume algo de
Memoria el tener todo allí. Y esta falta de mantenimiento, esto se vuelve
notorio en algunos sistemas.
Memorias en las computadoras.
Cuestiones prácticas.
En relación a la lectura anterior: Definición computadora,
tecnologías, y compatibilidad tomemos el ejemplo aplicado a la
Memoria (la Memoria Principal de la computadora), después se tratará bien
qué es la Memoria Principal del Sistema sumando detalles, pero
quede en claro que es el componente donde se almacena temporalmente la
información y posee más velocidad que el medio permanente de
almacenamiento ("Disco rígido"), por ello se la utiliza.
Algunas computadoras para usos específicos -en general no la típica PC-,
para ahorrar costos poseen la Memoria soldada (no necesitan zócalos), y no
es un bloque que se puede actualizar fácilmente, pero esto no ocurre
generalmente en una computadora PC. ¿Por qué no ocurre? Porque todos
solemos adquirir una computadora con las posibilidades de actualizarla, y
además en muchos casos de armarla según los gustos propios, teniendo
muchas veces componentes de distintos fabricantes que sean compatibles.
Incluso Memoria, y Placa Base o Motherboard que es en donde se la
coloca, suelen ser componentes de distintos fabricantes.
Es fácil para alguien capacitado remplazar partes principales de necesitarse
(ejemplo: Placa de Video, Memoria). ¿Algún día se comercializarán
computadoras descartables? Pues de ser así traerán importantes cambios...
pero por ahora no son “descartables”, al menos aquellas en el concepto y
prestaciones clásicas llamadas computadoras de calidad, con la potencia
suficiente para desempeñar las tareas actuales y utilizar los programas
demandantes de recursos -incluyendo juegos-, del momento.
Entonces, supongamos no repara una sola computadora en años. De repente
en la casa de un amigo le sale un cartel indicando "Error de Memoria". Si
comprendió lo dicho hasta ahora, puede presuponer y decir: "Descuida es
un error de Memoria, vamos a ver si está bien conectada o no, y COMO
MUCHO HAY QUE CAMBIAR LA MEMORIA POR OTRA
COMPATIBLE, NO ES NECESARIO COMPRAR UNA
COMPUTADORA NUEVA" Pero el precabido aclararía: "PERO
MIRAREMOS SI LA MEMORIA SE PUEDE CAMBIAR FACIL O
ESTÁ SOLDADA". Un ejemplo que se ve más adelante en este
curso: Reparar computadora que no inicia, queda monitor
negro.
nformación adicional: El concepto del elemento
expandible de Memoria.
Entonces repito el concepto: se cambian tecnologías y formas, pero
generalmente la idea es la misma. Por ejemplo se use o no se use
generalmente en una PC, se buscan bloques de Memoria Principal del
Sistema actualizables. Más allá de cómo estos módulos de Memoria estén
fabricados, al usuario y al reparador de PC les interesa si se pueden
cambiar, si son compatibles, el rendimiento, etc.
Sobre las fallas hablando de Memorias:
Si bien pueden averiarse, no es algo común en condiciones correctas de
utilización, por ejemplo si no se quema por enviarle más voltaje (ahí deja
de ser condición común de utilización), pero es tan poco común que una
buena Memoria usándola correctamente se averíe, que por ello algunos
fabricantes dan garantía de por vida (con uso y condiciones de trabajo
correctas). Sí, es más probable que la causa de la avería sea un falso
contacto en el zócalo, (uno de los muchos contactos deja de hacer buen
contacto, para solucionar esto a veces alcanza con sacar y volver a colocar
el componente en el mismo lugar).
A no confundir Memoria Principal del Sistema con “medio de
almacenamiento” al utilizar “Memorias permanentes” pasa a ser El Medio
de Almacenamiento. Esta tecnología se está comenzando a utilizar
considerablemente en el 2009 en adelante, ya se comentará un poco mejor
luego. En el 2014 todavía no se impone, como medio de almacenamiento
masivo, que convenga en relación al clásico “Discos rígidos”, salvo en
algunos casos específicos, o en personas de alto poder adquisitivo. El
Medio de almacenamiento guarda la información permanentemente, "la
Memoria Principal" no.
Ejemplo de las Memorias que forman medios
de almacenamiento no temporal, son
Memorias que almacenan la información de
forma permanente. Se usan comúnmente hace
unos años atrás. En muchos dispositivos, si son
compatibles se venden “memorias” que en estos
casos cumplen la función de “el medio de
almacenamiento”. Ya que tienen la capacidad
por sus características de construcción
almacenar ahí la información de forma permanente. Es el caso de los
pendrives (almacenamiento externo), Mini Netbooks económicas que traen
poca capacidad de almacenamiento y son ampliables mediante Micro SD,
que se suele conectar en una ranura a su costado quedando dentro. En el
2014 incluso algunas Tablets, tienen una ranura para ampliar o conectar
alguna Micro SD.
Sobre el uso de Memorias SD;
celulares y cámaras en la PC.
a que comencé tratando el tema de las memorias y la reparación,
avancemos un poco más en la misma línea, así ya conoce detalles que le
van a ser útiles. Y, como en la actualidad se utilizan mucho los celulares, se
comentará algo sobre ellos.
Ejemplos de Memorias utilizadas como medio de almacenamiento en
dispositivos pequeños son: SD, Micro SD, SDC, SD Ultra, etc. Estas
son chatas y poco más grandes que una moneda, pero de forma cuadrada o
rectangular, y con capacidades desde 1 GB a 64 GB (cuidado no todo
dispositivo soporta hasta 64 GB). Las Micro SD son las más comunes. Se
las suele utilizar en cámaras digitales, MP3, MP4, celulares y otros
dispositivos incluyendo algunas Netbooks. En este último caso para
cambiar a más capacidad, simplemente se la cambia por otra mayor, y a los
contenidos los "copia" y "pega" en la nueva Memoria desde una PC (se
venden adaptadores para conectarla a USB). Tiene que copiar, incluyendo a
los archivos ocultos.
Cuando se conecta a una PC el dispositivo que la/s contiene, estas
memorias son detectadas generalmente como una unidad de
Almacenamiento Extraíble -prestar atención en Microsoft Windows
anteriores a Seven cantidad de unidades y particiones, puede dar errores no
detectándola y pedir formatearla incluso sin ser necesario-. Es fácil pasar
contenidos entre la computadora y el dispositivo conectado, desde el
Explorador de Archivos del Sistema, que tenga en su PC.
Ni las Memorias en USB se escapan de ser analizadas para ver si
son compatibles, si estan bien conectadas o si está bien instalado su
programa compatibilidad llamado “driver”, o dicho de otra forma: "un
programita asociado al dispositivo", o programa intermediario entre este y
el Sistema Operativo de la computadora. Generalmente una PC detecta
dicha memoria y la instala automáticamente; salvo que sea una
computadora vieja. ¿A veces la detecta, otras no? Pruebe limpiando los
contactos, por ejemplo utilizando WD-40.
Es probable que un cliente requiera que un reparador de PC le enseñe e
instale lo necesario para utilizar una Cámara Digital conectada a una
computadora, -suelen conectarse mediante un puerto USB, disponible en
casi toda computadora actual-, o incluso de un Celular, para pasar cosas a
la computadora y hacer una copia de seguridad de las fotos y videos
almacenados. Se la conecta mediante el puerto USB, y se instalan los
programas que incluya el CD que venga, luego mediante "copiar" y "pegar"
desde el Explorador de Archivos se pasan contenidos. Si se desea pasar
contenidos desde la PC a un celular, se debe colocar cada contenido en la
carpeta que corresponda, en este caso, para que sean bien tomados por los
respectivos programas (ejemplo si lee que en el celular hay una carpeta que
se llama audio, ahí va la música y no las fotografías).
ntes, en relación a los celulares, podían utilizar en algunos casos un cable
especial que contenía hardware, más algún programa, y configuración
determinada, por ejemplo del puerto de comunicaciones COM. Ahora,
generalmente los detecta la PC de forma correcta, siendo comunes las
conexiones USB, y muestra al celular conectado, como si fuera un sistema
de almacenamiento externo.
Algunas empresas brindan un adicional de un software para hacer copias de
seguridad del teléfono y demás. Suelen ser fáciles de utilizar, está leyendo
un curso de Estudiargratis.net. Debajo de la batería del celular es donde
suele estar incluída la Memoria de Almacenamiento Micro SD, pero en
algunos modelos suele estar en alguna ranura lateral, con algún tipo de tapa
o sin ella, con la Memoria que se traba o suelta como si fuera un botón,
para su fácil cambio.
Los clientes, pueden pedirle a un técnico que les enseñe a descargar a la PC
las fotos de la cámara, o multimedia del móvil... Entonces en general es
como he dicho: se conecta con un cable tipo USB (el provisto por el equipo
en cuestión), y es detectado el celular como Unidad de Almacenamiento
Extraíble en la computadora.
En algunos celulares sale un cuadro de advertencia, y hay que seleccionar
por ejemplo "Almacenamiento masivo" en el celular. Si la PC le pide un
Driver, instálelo -tendría que tenerlo el usuario, haber venido con la cámara
o celular, de no poseerlo el cliente, busque en Internet primeramente en la
Web del fabricante-.
Aunque resulte a alguno extraño, este asesoramiento se lo suele también
pedir al técnico en reparación de PC, al menos cuando se hacen
reparaciones domiciliarias, y no empresariales, por ello es tratado incluso
este tema en el Curso de reparación computadoras. En sistemas
modernos basados en Linux, suele funcionar igualmente todo bien; pero a
veces pueden presentarse errores tales como que en una computadora con
Windows lo detecte bien pero en una distribución de Linux no, (y hay
muchas versiones de Linux...). Por las dudas lo aclaro, son distintos
Sistemas Operativos. Me ocurrió con una cámara Kodak, excelente cámara;
pero en Ubuntu en una computadora específica, de vez en cuando sólo
mostraba las primeras fotos, y el resto no; pero en otra computadora se
veían todas. Ustede debe conocer estos detalles prácticos que le he
comentado. Javier R. Cinacchi
Sacar los virus de las computadoras,
y recomendaciones para tener la
computadora más segura.
Una computadora conectada a Internet durante mucho tiempo, suele ir
acumulando virus y otros programas dañinos, si no se tienen los cuidados
necesarios. El técnico en reparación de computadoras, debe realizar no sólo
una desinfección utilizando su antivirus preferido. También es necesario al
usuario brindarle asesoramiento sobre la seguridad informática,
y cada mes el técnico o el usuario debe realizar el mantenimiento del
equipo informático. Le recomiendo utilizar dos antivirus potentes que sean
distintos (y no al mismo tiempo), me gusta la combinación Kaspersky –
Spybot, y como opción gratis el antivirus Avast en lugar de Kaspersky. La
versión gratuita de Spybot en realidad no saca todos los virus sino los
Spywares que son un tipo de virus específicos, y es lo que más abunda
actualmente. Es recomendable entonces usar ambos.
Asimismo en una computadora muy contaminada, puede haber multitud de
problemas con el navegador de Internet, para ello es muy útil el programa
gratuito: AdwCleaner para solucionar problemas con el
navegador.
Como opción a más largo plazo que un servicio de reparación de
computadora, el programa antivirus gratuito que recomiendo es Avast.
Utilizarlo a este antivirus aproximadamente dos meses y luego reinstalarlo
totalmente, para mi gusto sería lo ideal. Y realizar búsquedas de virus
desde el inicio (en el programa antivirus gratis en español: opción
“Análisis”, “Análisis durante el arranque”, “Iniciar”, “Reiniciar el
Equipo”).
Programas antivirus recomendados para
reparar una computadora
Kaspersky (Hay un demo).
Spybot (Hay opción gratis).
Avast (Hay opción gratis) Descargar e instalar antivirus
Avast - Desinstalar antivirus Avast.
Recomendaciones rápidas para tener
menos problemas de virus
- Desconectar el Internet de la computadora cuando no se lo utilice.
- Una computadora con software legal y actualizado es más segura que
una que no esté en tales condiciones.
- Utilizar correctamente Firewall, Antivirus y Antispyware o los tres
en uno, en sistemas con Microsoft Windows.
- Siempre tener actualizados los programas de seguridad, y
reinstalarlos desde cero algunas veces al año.
- Utilizar el programa Spybot para “Inmunizar” y controlar.
- Tenga cuidado si conecta una Memoria de algún tipo en distintas
computadoras, por ejemplo un Pendrive, puede entrar virus por ahí
- Si la computadora reiteradamente se infecta, no se puede erradicar el
problema y de no encontrarse la causa, puede ser necesario reinstalar
todo el sistema desde cero, previa copia de seguridad de la información
y borrado completo del Medio de Almacenamiento.
Solucionar problemas del navegador
con el programa gratuito
AdwCleaner.
Los navegadores Internet Explorer, Firefox, Chrome, Opera, ninguno se
libra de poder ser vulnerado por algún programa indeseado, que sin llegar a
ser virus, igualmente molesta: cambia continuamente la página de inicio, o
cuando se abre una nueva pestaña o ventana muestra publicidad, añade
barras de herramientas, etc.
Esto a veces ocurre por ejemplo al descargar programas gratis no
directamente de la web del autor (en Estudiargratis.Net siempre mando en
cada caso a la web del autor), sino con algun programa intermediario de
portales que suman tales modificadores. Afortunadamente hay un programa
gratuito que soluciona estos problemas AdwCleaner
Reparación de computadoras, Disco
rígido, o Medio Principal de
Almacenamiento.
Al Disco rígido, o Medio Principal de Almacenamiento también se le suele
llamar HD o Disco Duro. Se lo reconoce fácilmente: es rectangular con
conexiones en uno de sus costados como se muestra en las imágenes. Los
HD actualmente han migrado a la conexión SATA de la P-ATA (IDE).
Existe a la venta por ahora generalmente el SATA 3, los anteriores eran
SATA 2. Los primeros discos de la imagen inferior son conexión IDE
(cable de 40 o 80 contactos). Conviene siempre al ensamblar un nuevo
sistema, adquirir componentes de la última tecnología consolidada (pero no
inmediatamente cuando salen a la venta). Es común que computadoras muy
viejitas sólo soporten conexión tipo IDE, es necesario los tenga en cuenta
para cuando le toque reparar un PC de tal generación.
Las mejores velocidades se dan al montar un RAID, pero esto trae sus
complicaciones, generalmente uno opta por un HD estándar de buena
marca y capacidad (actualmente SATA 3). Los SSD son los más rápidos
Medios de Almacenamiento Principal, pero es más caro su relación
capacidad/costo. Entonces los hay híbridos como el que se muestra en la
imagen superior, por ejemplo 120 GB de SSD y 1 TB HD. El sistema los
detecta como dos unidades independientes, y lo son. En el SSD se instalaría
el Sistema Operativo y los programas más utilizados.
Veamos unas fotos orientativas sobre los Discos
Rígidos
Disco Rígido de los primeros que se usaron en PC de escritorio comunes.
Disco Rígido ATA (o lo que es lo mismo P-ATA), de apariencia muy
similar a los anteriores
(Imagen superior) Disco Rígido Sata con un adaptador de voltaje para
fuente de alimentación vieja, y el cable Sata conectados
Arriba, disco rígido instalado en una PC. En este caso está en lo que se
denomina bahía de 3 1/2 pulgadas, se lo sujeta de ambos lados con tornillos
para evitar que vibre al funcionar, ya que posee un motor en su interior, el
cual gira a gran velocidad.
¿Comprende bien para qué sirve un Disco Rígido? (También llamado HD o
Medio de Almacenamiento Principal de un Sistema). Por ejemplo en
la Pascalina (historia informática ) no disponía la Pascalina
(Sistema previo a las computadoras) de medio de almacenamiento,
entonces todo lo que iba haciendo el usuario lo tenía que recordar, en un
medio de almacenamiento se guarda toda la información (programas +
información), y le he mostrado y comentado cómo es, cómo se conecta, y
los distintos que ha habido. En relación a cómo se conecta se vuelve sobre
este tema más adelante en el Curso gratis de reparación
computadoras, en relación al concepto por ejemplo aquí se vuelve con
el tema y sumándo más información Medios de Almacenamiento.
¿Cuáles son las diferencias entre SATA I, SATA II, y
SATA III?
Sata 1 "1.5 GB/s" alcanza los 150 MB/s; Sata 2 (compatible con SATA I),
"3 GB/s" alcanza los 300 MB/s; y Sata 3 (compatible con SATA I y II), "6
GB/s" alcanza los 600 MB/s.
Tutorial paso a paso, con información y explicación de cómo
conectar un HD común interno como si fuera un Disco externo
usando un adaptador USB. Dificultad fácil Conectar HD en
USB
ntroducción para comprender los
Microprocesadores qué son?
Escribe Javier R. Cinacchi en
Microprocesadores, introducción general -www.estudiargratis.net
www.estudiargratis.com.ar-.
En la imagen se observa un Microprocesador de una Notebook, en el cual
se le ha corrido su disipador de calor, y de esta forma queda visible.
¿Qué es un Microprocesador en informática?
El Microprocesador es el componente actual y principal encargado de
procesar información según las órdenes de entrada dadas por el usuario o
programas. Algunos incluyen en la actualidad también un procesador de
video.
El programa realiza rutinas o interactúa el usuario mediante este y el
Microprocesador procesa los datos. El Microprocesador es el “cerebro” de
la computadora. Está compuesto en su interior por multitud de pequeñas
piezas eléctricas, llamadas transistores, distribuidos en una
microarquitectura específica según el modelo y marca (microarquitectura =
muy chiquitito). Actualmente es un componente que no se suele averiar si
no es por fallos en el suministro de corriente eléctrica, mala manipulación
del mismo o sobrecalentamiento. Pero en algunas portátiles a veces se
genera un falso contacto en alguno de sus conectores.
Continuando con la historia: Babbaje de cierta forma quería realizar un
procesador mecánico que tuviera la facultad de “ejecutar varias operaciones
que se puedan elegir mediante instrucciones”, podría decirse que fue el
primero en diseñar un Microprocesador ¡Y mecánico! Estudiargratis.net
una web para aprender mucho.
Fotografía de un Microprocesador de la empresa AMD en
donde el Microprocesador es la parte central oscura, y
todo el cuadrado que se observa son principalmente la
base con sus conductores y algunos elementos electrónicos.
En su parte posterior posee cantidad de contactos para
montarse en una Placa Base o Motherboard que sea compatible (la
correcta) con el modelo del Microprocesador.
Microprocesadores
y a dar una introducción al tema de Microprocesadores, y a lo largo del
curso vamos a ver antiguos y modernos Microprocesadores e ir añadiendo
toda la información necesaria.
Microprocesadores, se los reconoce porque se presentan de forma cuadrada
o en “cartucho” algunos pocos modelos de antiguas generaciones con gran
cantidad de conexiones en su parte inferior, o bien con un disipador de
calor.
Modelo de Microprocesador tipo “cartucho” (ya descontinuado).
Procesador Intel® Pentium® III, común encontrarlo aun, en algunas
servicios de reparación. Aclaración: Los “tipo cartuchos” solo están en muy
pocos modelos.
(Abajo) Microprocesador con encapsulado Standard. Microprocesador
AMD Duron; Este tipo de encapsulado aunque añadiendo cada vez mas
pines en su parte inferior, y obviamente con diferencias propias de cada
modelo y fabricante es generalmente el utilizado.
Imagen inferior, Microprocesador actual montado en una Placa Base, lo
único que observará al abrir un gabinete con Microprocesadores actuales es
un gran disipador de calor con uno o mas ventiladores en su parte superior.
Al ventilador se lo llama Cooler. En casos especiales hasta se puede utilizar
todo un sistema de enfriamiento en lugar del típico disipador y Cooler.
También podría gustarte
- Dis02sol PDFDocumento16 páginasDis02sol PDFhumberto2471Aún no hay calificaciones
- Manual Farmatic PDFDocumento1001 páginasManual Farmatic PDFWilliam0% (1)
- Arquitectura de Hardware de Los Equipos de ComputoDocumento6 páginasArquitectura de Hardware de Los Equipos de Computotatiana gonzalezAún no hay calificaciones
- Carga de Software Flexi-Edge BTSDocumento6 páginasCarga de Software Flexi-Edge BTSEduardo Riquelme VillalobosAún no hay calificaciones
- Cuestionario EnsambleDocumento6 páginasCuestionario EnsambleRichard PerezAún no hay calificaciones
- Invoice 140124001095530029Documento1 páginaInvoice 140124001095530029Shagraey AnteseraflacoAún no hay calificaciones
- Breve Historia Sobre Bases de DatosDocumento26 páginasBreve Historia Sobre Bases de DatosHernan AvilaAún no hay calificaciones
- 14 Facturas WML 3 PDFDocumento13 páginas14 Facturas WML 3 PDFMaricielo BrunellaAún no hay calificaciones
- Plantilla de Casos de PruebaDocumento6 páginasPlantilla de Casos de Pruebadiana arrieta gallegoAún no hay calificaciones
- Visual Basic (Anexos)Documento2 páginasVisual Basic (Anexos)Milagros AlonsoAún no hay calificaciones
- ImprimeeeeeeeeeeeeeeeeDocumento4 páginasImprimeeeeeeeeeeeeeeeeFabrizio Murga VillanuevaAún no hay calificaciones
- Manual EviewsDocumento11 páginasManual EviewsLuis Yovany Aldana PonceAún no hay calificaciones
- Presentacion Whereoil - Componentes y ArquitecturaDocumento14 páginasPresentacion Whereoil - Componentes y ArquitecturawilbrantsAún no hay calificaciones
- Comandos Básicos para Manjaro LinuxDocumento5 páginasComandos Básicos para Manjaro LinuxGèniaAún no hay calificaciones
- Sberrocal TFG0616 MemoriaDocumento40 páginasSberrocal TFG0616 MemoriazarasettAún no hay calificaciones
- Ayuda ReniecDocumento3 páginasAyuda ReniecArnold Leon ArellanoAún no hay calificaciones
- 07 Diaz Socha Maria JoseDocumento1 página07 Diaz Socha Maria JoseGenis Milenna Soccha MartinnezAún no hay calificaciones
- Análisis Del Caso Control Interno en Auditoría de SistemasDocumento12 páginasAnálisis Del Caso Control Interno en Auditoría de SistemasYoha Correa100% (1)
- Liberty Seguros - Confirmacion Pago en Línea Por PSE PDFDocumento1 páginaLiberty Seguros - Confirmacion Pago en Línea Por PSE PDFJhonatan Arguello OvalleAún no hay calificaciones
- Integridad ReferencialDocumento16 páginasIntegridad ReferencialedithAún no hay calificaciones
- Manual MP3 Clásico Español PDFDocumento7 páginasManual MP3 Clásico Español PDFanapaula_delgado9740Aún no hay calificaciones
- Infografia Aulas Virtuales PDFDocumento1 páginaInfografia Aulas Virtuales PDFAle Bernal CardenasAún no hay calificaciones
- Herramientas Aplicadas A La Contabilidad 1Documento22 páginasHerramientas Aplicadas A La Contabilidad 1ceciAún no hay calificaciones
- Practica de LaboratorioDocumento12 páginasPractica de LaboratorioMelanie RomeroAún no hay calificaciones
- IS01 Requerimientos OTADocumento4 páginasIS01 Requerimientos OTArONALDAún no hay calificaciones
- Quitar Contraseña de UsuarioDocumento11 páginasQuitar Contraseña de UsuariofreddiAún no hay calificaciones
- APUNTES DE R StudioDocumento5 páginasAPUNTES DE R StudioAna Cilia DiazAún no hay calificaciones
- Seriales para Office 2016Documento3 páginasSeriales para Office 2016Freddy Cadena75% (4)
- Ejercicios Algebra Relacional - AlmacenesDocumento2 páginasEjercicios Algebra Relacional - AlmacenesCarlaAún no hay calificaciones
- OracleForms TutorialDocumento44 páginasOracleForms TutorialprnacchaAún no hay calificaciones