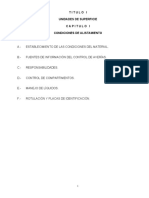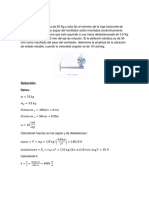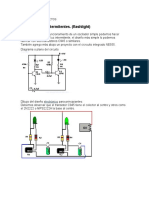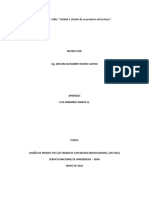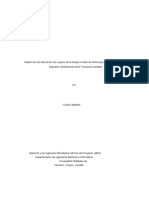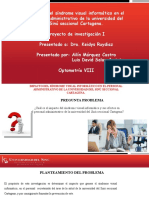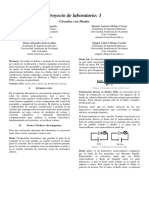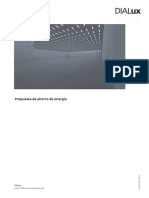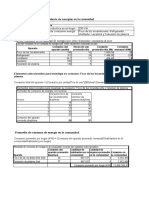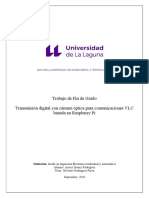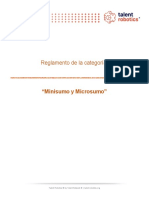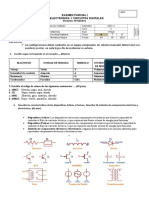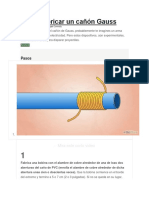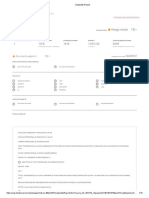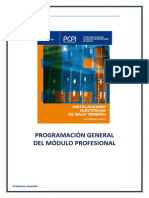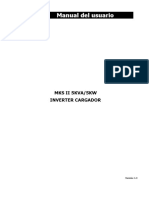Documentos de Académico
Documentos de Profesional
Documentos de Cultura
Guia de Montaje Del Robot K-Bot V2 CFR D PDF
Cargado por
BustershiithaPortuguesTítulo original
Derechos de autor
Formatos disponibles
Compartir este documento
Compartir o incrustar documentos
¿Le pareció útil este documento?
¿Este contenido es inapropiado?
Denunciar este documentoCopyright:
Formatos disponibles
Guia de Montaje Del Robot K-Bot V2 CFR D PDF
Cargado por
BustershiithaPortuguesCopyright:
Formatos disponibles
Guía de montaje del Robot K-Bot V2 CFR de Ferrol
Licencia Creative Commons BY-SA 4.0 1 By Tino Fernández Cueto
Guía de montaje del Robot K-Bot V2 CFR de Ferrol
ÍNDICE
RELACIÓN DE RECURSOS DEL ROBOT K-BOT V.2.....................................................................................5
INTRODUCCIÓN.............................................................................................................................................. 6
CARACTERÍSTICAS DEL ROBOT................................................................................................................... 6
ESQUEMA DE BLOQUES DEL ROBOT K-BOT V2......................................................................................... 7
PROCESO DE MONTAJE DEL ROBOT K-BOT V2........................................................................................ 8
FASE 1: MONTAJE Y VERIFICACIÓN DE LA PLACA DE ALIMENTACIÓN PCB01...................................8
Parte 1: Esquema eléctrico y funcionamiento......................................................................................... 8
Parte 2: Relación de componentes de la placa de alimentación............................................................8
Parte 3: Identificación de cada componente en 3D................................................................................9
Parte 4: Montaje de los componentes en la PCB.................................................................................10
Parte 5: Datos de la placa de alimentación del robot K-Bot..................................................................12
Idea de diseño................................................................................................................................. 12
Detalles técnicos............................................................................................................................. 12
Listado de componentes.................................................................................................................. 12
Capas de la PCB01 de alimentación...............................................................................................13
Cómo conseguir la placa de circuito impreso..................................................................................14
FASE 2: MONTAJE Y VERIFICACIÓN DE LA PLACA DE CONTROL PCB02..........................................15
Parte 1: Esquema eléctrico y funcionamiento.......................................................................................15
Parte 2: Relación de componentes de la placa de control....................................................................16
Parte 3: Identificación de los componentes de la placa de control en 3D.............................................17
Parte 4: Montaje de los componentes en la PCB.................................................................................17
Proceso de montaje del teclado...................................................................................................... 17
Paso 1 - Identificación de los componentes...............................................................................18
Paso 2 – Disponer de la placa de circuito impreso de la botonera.............................................18
Paso 3 – Colocación de las resistencias R6 a R11, C2, y el conector J2 (PP1)C2....................19
Paso 4 – Verificar el correcto montaje de las resistencias R6 a R12..........................................19
Paso 5 – Colocación de los micro pulsadores S1 a S5 (programar ordenes del robot)..............20
Paso 6 – Comprobar que los micro pulsadores funcionan.........................................................20
Paso 7 – Montar el zócalo del Arduino nano y otros componentes............................................21
Paso 8 – Soldar los cables del conector J1 a esta PCB.............................................................22
Paso 10 – Comprobar que los micro pulsadores funcionan con tensión....................................23
Paso 11 – Medida de la tensión de la batería.............................................................................24
Paso 12 – Comprobar que el zumbador funciona......................................................................24
Paso 13 – Funcionamiento del LED D3 de avisos......................................................................25
Ejercicio 1: Funcionamiento de una puerta OR.....................................................................25
Paso 14 – Montar los componentes que faltan...........................................................................25
Paso 15 – Montaje del sensor de infrarrojos..............................................................................26
Paso 16 – Prueba y calibración del sensor de infrarrojos...........................................................28
Licencia Creative Commons BY-SA 4.0 2 By Tino Fernández Cueto
Guía de montaje del Robot K-Bot V2 CFR de Ferrol
Paso 17 – Montar el integrado de los drivers.............................................................................29
Paso 18 – Montaje del arduino nano.......................................................................................... 29
Paso 19 - Verificación del montaje usando la placa montada en 3D..........................................30
Parte 5: Datos de la placa de control del robot K-Bot......................................................................30
Idea de diseño............................................................................................................................ 30
Licencia...................................................................................................................................... 30
Detalles técnicos y de montaje................................................................................................... 31
Capas de la PCB02 de control................................................................................................... 31
Cómo conseguir la placa de circuito impreso.............................................................................33
FASE 3: MONTAJE DE LA ESTRUCTURA DEL ROBOT..........................................................................34
Las piezas de la estructura del robot impresas en 3D..........................................................................34
Donde conseguir las piezas de la estructura........................................................................................ 34
Otros materiales de montaje................................................................................................................. 34
Disposición de todos los materiales del robot.......................................................................................35
Cómo ver todos los materiales del robot en 3D....................................................................................36
Montaje paso a paso de la estructura................................................................................................... 36
Paso 1 – Montaje del soporte de la canica sobre el soporte de los motores..............................36
Paso 2 – Colocar los cuatro tornillos largos en el soporte de las placas....................................36
Paso 3 – Montar el soporte de las placas sobre el soporte de los motores................................36
Paso 4 – Montaje de los motores paso a paso...........................................................................36
Paso 5 – Montaje de la placa de alimentación PCB01...............................................................37
Paso 6 – Montaje de la placa de control PCB02........................................................................37
Paso 7 – Colocación de las gomas de las ruedas y montaje en los motores.............................38
Paso 8 – Ver el robot totalmente montado. AYUDA AL MONTAJE.............................................38
FASE 4: INSTALACIÓN DEL FIRMWARE DEL ROBOT...........................................................................39
1) Descarga del IDE de Arduino........................................................................................................... 39
2) Solucionando problemas de conexionado al ordenador...................................................................39
3) Instalación del Firmware del robot.................................................................................................... 40
4) Comprobando que el robot funciona................................................................................................40
5) Programando una ruta...................................................................................................................... 40
FASE 5: INSTALACIÓN DEL MÓDULO BLUETOOTH..............................................................................41
1) Montaje del módulo bluetooth........................................................................................................... 41
2) Cambiar el nombre al robot.............................................................................................................. 41
ESTUDIANDO EL PROGRAMA DEL ROBOT............................................................................................... 42
EL SOFTWARE CON EL QUE SE HA REALIZADO LA PROGRAMACIÓN..............................................42
El programa Facilino............................................................................................................................. 42
Características de Facilino................................................................................................................... 42
ORGANIGRAMA DEL K-BOT v2............................................................................................................... 42
Las funciones principales del robot K-BOT v2......................................................................................44
Las variables del sketch del robot K-BOT v2........................................................................................44
EL CURRÍCULUM DEL ROBOT.................................................................................................................... 45
Licencia Creative Commons BY-SA 4.0 3 By Tino Fernández Cueto
Guía de montaje del Robot K-Bot V2 CFR de Ferrol
REGISTRO DEL ROBOT K-BOT V2 EN UNA BASE DE DATOS.................................................................46
LA APP DEL ROBOT K-BOT V2................................................................................................................... 47
LAS FUNCIONES DE LA APP................................................................................................................... 47
LAS PANTALLAS DE LA APP.................................................................................................................... 47
CALIBRACIÓN DEL ROBOT..................................................................................................................... 49
Descarga de la plantilla de calibración y vídeo.....................................................................................50
ACTIVIDADES DIDÁCTICAS EN EL AULA.................................................................................................. 50
1 - ACTIVIDADES PARA APRENDER A MANEJAR EL ROBOT...............................................................50
Ejercicio 2: Actividad con el robot sin plantilla.......................................................................51
2 – ACTIVIDADES SEGÚN MATERIA Y NIVEL EDUCATIVO...................................................................52
CÓMO REALIZAR CUALQUIER TIPO DE PLANTILLA............................................................................53
Ejercicio 3: Crear una plantilla...............................................................................................53
VISTIENDO A NUESTRO ROBOT................................................................................................................. 54
APÉNDICE A: UTILIZACIÓN DEL POLÍMETRO............................................................................................55
EL OHMETRO NO MIDE NADA................................................................................................................ 55
COMO NO SE REALIZA UNA MEDIDA CON EL ÓHMETRO...................................................................55
EL VOLTÍMETRO NO MIDE NADA........................................................................................................... 56
APÉNDICE B: FALLOS EN LAS MEDIDAS............................................................................................... 56
MEDIDA EN OHMIOS EN EL “PASO 4” DEL MONTAJE DE LA BOTONERA...........................................57
MEDIDA DE TENSIONES......................................................................................................................... 58
FALLOS DE FUNCIONAMIENTO.............................................................................................................. 59
1) EL ROBOT NO EMITE NINGÚN SONIDO NI SE MUEVE...............................................................59
2) SOLO SE MUEVE UNA RUEDA...................................................................................................... 59
3) NO SE MUEVE AL PRESIONAR EL BOTÓN DE EJECUTAR.........................................................59
APÉNDICE B: HOSPITAL DE ROBOTS........................................................................................................ 60
CÓMO ENVIAR UN ROBOT A REPARAR................................................................................................60
SOBRE LAS REPARACIONES................................................................................................................. 60
CÓMO ESTAR SUSCRITO A LAS NOTICIAS SOBRE LOS ROBOTS.....................................................60
CÓMO PARTICIPAR EN EL FORO DEL HOSPITAL DE ROBOTS...........................................................60
Ejercicio 4: Suscribirse al foro y trabajar en él.......................................................................61
APLICACIONES TIC...................................................................................................................................... 62
CÓMO VER EL ROBOT K-BOT EN REALIDAD AUMENTADA.................................................................62
CÓMO VER EL ROBOT EN 3D................................................................................................................. 63
GALERÍA ROBÓTICA FOTOGRÁFICA VIRTUAL.....................................................................................64
LA PÁGINA WEB DEL ROBOT K-BOT V.2................................................................................................... 65
DESCARGA DE TODOS LOS MATERIALES...............................................................................................65
Licencia Creative Commons BY-SA 4.0 4 By Tino Fernández Cueto
Guía de montaje del Robot K-Bot V2 CFR de Ferrol
RELACIÓN DE RECURSOS DEL ROBOT K-BOT V.2
DESCRIPCIÓN ENLACE QR
Sitio web http://futureworkss.com/robotkbot/robot_k_bot_v2.htm
Guía de montaje http://www.futureworkss.com/robotkbot/Guia_de_montaj
e_robot_K_BOT_V2.pdf
Listado de vídeo tutoriales https://www.youtube.com/playlist?
list=PL1BTUbeR3Gw2LSVot0_f8EpTztlXTR4df
App de control http://www.futureworkss.com/robotkbot/ROBOT_K_BOT
(solo en Android) _v2.apk
Plantilla de calibración http://www.futureworkss.com/robotkbot/Plantilla_de_cali
bracion.pdf
Plantilla de currículum http://www.futureworkss.com/robotkbot/Plantilla_curricul
um_robot.pdf
Foro del Hospital de Robots https://groups.google.com/forum/#!forum/hospital-de-
robots
Registro del robot en una goo.gl/GE4w3G
base de datos
Todos los materiales del http://www.futureworkss.com/ROBOT_K-BOT.ZIP
robot en un único fichero
Licencia Creative Commons BY-SA 4.0 5 By Tino Fernández Cueto
Guía de montaje del Robot K-Bot V2 CFR de Ferrol
INTRODUCCIÓN
El robot educativo K-BOT versión 2 se basa en una idea de Bricolabs, los cuales tuvieron la genialidad de
crear un robot barato y fácil de montar aunque K-BOT no tenga nada que ver con ellos ya que tanto la
estructura 3D como la electrónica, la programación y parte del comportamiento se han creado desde cero.
Ha sido diseñado en el Centro de Formación del Profesorado y en el CIFP Ferrolterra de Ferrol con la idea
de que pueda ser montando, programado, modificado y usado por profesores de cualquier nivel educativo,
desde educación infantil hasta formación profesional.
CARACTERÍSTICAS DEL ROBOT
Este robot no solo está pensado para ser usado con cualquier alumno sino también por aquellos que tengan
algún problema físico, como pueda ser una sordera o problemas de la vista. Se han mejorado aspectos
como la posibilidad de que el profesorado pueda calibrar el robot en caso de que no llegue a girar los 90
grados tanto a la izquierda o a la derecha. También se detalla los algoritmos completos de funcionamiento
del robot usando un organigrama del sketch simplificado de forma que cualquier profesor pueda variar su
programación. Sus características son las siguientes:
• Guarda y ejecuta hasta 40 ordenes diferentes a través del teclado físico o usando una app
• Si se utiliza con mucha frecuencia, después de haber cargado la batería, puede ejecutar más de
2000 ordenes de movimiento antes de que se tenga que volver a cargar dicha batería
• Es posible borrar los comandos almacenados simplemente manteniendo presionada la tecla roja
central durante unos segundos tanto en el teclado físico como en la app
• Funciona con una batería y se puede cargar con un cargador para teléfono móvil
• Se puede mover en cuatro direcciones diferentes, hacia adelante, hacia atrás, giro a la derecha y
giro a la izquierda
• Es capaz de enviar varios tipos de mensajes al teléfono móvil (tarea completada, batería baja, etc)
• Puede detectar obstáculos y reaccionar ante ellos
• También puede reproducir dos tipos de canciones diferentes desde la app
• Cuando lleva mucho tiempo sin funcionar y encendido avisa con pitidos para que lo apagues
• Si el robot tiene un led rojo en la placa encendido permanentemente y no funciona quiere indicar
que lleva mucho tiempo si funcionar y se ha desconectado. Deberá de apagar y encender el robot
para que vuelva a funcionar
• Cuando la tensión de la batería baja mucho también avisa y deja de funcionar. Además se enciende
y se apaga continuamente el diodo de la placa indicando que hay que cargar la batería del robot
• Cuando el robot no ejecute correctamente los ángulos de giro a 90 grados (no llega a este valor)
será posible ajustar fácilmente este error para que gire correctamente estos 90 grados utilizando
para ello la app
• Funciona con motores paso a paso lo cual permite una precisión absoluta a la hora de avanzar o
retroceder 10 centímetros
• Es un robot con currículum
Licencia Creative Commons BY-SA 4.0 6 By Tino Fernández Cueto
Guía de montaje del Robot K-Bot V2 CFR de Ferrol
ESQUEMA DE BLOQUES DEL ROBOT K-BOT V2
Con la idea de montar posteriormente este robot habrá que tener en mente cuales son las partes principales
del mismo así como la utilidad de cada una de estas partes.
Observando el esquema de bloques superior se puede ver que este robot está formado por dos placas.
• Placa 1 de alimentación: Es la encargada de proporcionar una tensión de 6.2 voltios a partir de
una única batería de 3.7 voltios.
◦ La batería (1) se conecta directamente a un circuito BMS (2) (Battery Manager System o
Sistemas de Gestión de Batería) que controla en todo momento el estado de la batería, de
forma que la desconecta si la tensión baja de 3V o sube más de 4.2V cuando se carga. A
continuación el BMS se conecta a través de un interruptor (3) a un circuito Step-Up DC- DC (4)
(elevador conmutado de tensión continua) que aumenta la tensión de salida del BMS (la tensión
de la batería) a una tensión de 6.2V (hay que ajustar este valor en el Step-Up) la cual se aplica
a la placa de control
• Placa 2 de control: Es la placa principal del robot a través de la cual se controla mediante un
teclado o mediante una app en un dispositivo móvil.
◦ Esta placa dispone de un teclado (5) con cinco teclas, cada una de las cuales manda una orden
al robot (avanzar, retroceder, girar a la derecha o a la izquierda 90 grados y ejecutar las ordenes
almacenadas). También es posible controlar el robot mediante bluetooth (8) usando una app con
un teclado virtual. Cada vez que se pulsa una de estas teclas llega una determinada tensión a la
placa Arduino Nano (6) indicando que deberá de guardar esta orden (siempre y cuando no se
haya presionado la tecla central). Si se presiona la tecla central la placa Arduino Nano ejecutará
por orden las ordenes almacenadas (dadas a través del teclado o por bluetooth) gobernando los
motores paso a paso (9) y a través de los drivers (7), de forma que el robot se moverá según
esas ordenes. Los drivers (7) tienen la misión de amplificar las señales de control de salida del
Arduino Nano (6) de manera que se puedan mover los motores.
◦ Este robot tiene un sensor de infrarrojos (10) el cual permite detectar obstáculos delante de él
cuando avanza. Si se detecta un obstáculo emite una nota de advertencia además de mandar
un mensaje al teléfono móvil a la vez que retrocede y gira 180 grados.
Licencia Creative Commons BY-SA 4.0 7 By Tino Fernández Cueto
Guía de montaje del Robot K-Bot V2 CFR de Ferrol
PROCESO DE MONTAJE DEL ROBOT K-BOT V2
El montaje del robot no se hace todo de una vez sino paso a paso, trabajando en diferente fases a la vez
que se comprueba el buen funcionamiento de lo montado en esa fase. Las fases de montaje de este robot
son las siguientes:
Fase 1: Montaje y verificación de la placa de alimentación
Fase 2: Montaje y verificación de la placa de control
Fase 3: Montaje de la estructura junto con las placas anteriores
Fase 4: Instalación del Firmware del robot
Fase 5: Instalación del módulo bluetooth
FASE 1: MONTAJE Y VERIFICACIÓN DE LA PLACA DE ALIMENTACIÓN PCB01
Esta fase a su vez también está formada por varias partes, desde la identificación de los componentes a
montar, esquema eléctrico, dibujos de la placa, etc.
Parte 1: Esquema eléctrico y funcionamiento
En este esquema se pueden ver todos los componentes que forman la placa de la alimentación del robot.
Funcionamiento: El módulo BM TP4056 vigila constantemente la tensión de la batería 18650 para
que mantenga dentro del rango de trabajo (máximo de 4.2V y mínimo de 3V). A continuación y a
través del conmutador la tensión de la batería (Vs+ y V- del BMS) se aplica al módulo elevador de
tensión que sube la tensión de la batería de 3.7V a 6.2 (hay que ajustar este valor). El circuito
dispone de un diodo LED de color rojo que indica cuando la alimentación está funcionando. Fijarse
que en la parte izquierda del BMS aparece el símbolo del conector mini-usb a través del cual se
carga la batería usando un cargador para teléfono móvil de como mínimo 1000mAh.
Parte 2: Relación de componentes de la placa de alimentación
Para poder montar este circuito habrá que tener todos estos componentes a mano e identificarlos para
saber como se montan. Si se presiona sobre los textos en azul será posible acceder a una página desde
donde comprar estos componentes.
Nº REFE VALOR CARACTERÍSTICAS/UTILIDAD
1) IC1 BMS TP4056 Vigilar la carga de la batería de Ion-Litio 18650
2) V1 Battery 18650 Batería de 3.7v y de 2600 mAH de ion-litio recargable. Alimenta al robot
Portapila PCB Es necesario comprar también el porta pila 18650 para PCB
3) C1 1000uF/16V Condensador electrolítico de 1000uF y 16V – Estabiliza el circuito ante ruidos
4) SW1 ON Micro conmutador – Para encender o apagar el robot
5) IC2 XL6009 Step-up Aumenta la tensión de entrada de 5 a 35V – Ajustar a 6.2V alimentarlo
Licencia Creative Commons BY-SA 4.0 8 By Tino Fernández Cueto
Guía de montaje del Robot K-Bot V2 CFR de Ferrol
Nº REFE VALOR CARACTERÍSTICAS/UTILIDAD
6) C2 100nF Condensador de poliéster de 100 nano faradios – Elimina los ruidos de alta frecuencia
7) C3 470uF/35V Condensador electrolítico de 470uF y 35V – Estabiliza el circuito ante los ruidos de
baja frecuencia en la líneas de la alimentación o en las pistas por inducción
electromagnética
8) R1 1K Resistencia de película de carbón de 1000 ohmios de 5% de tolerancia y 1/4 de vatio
Reduce la corriente a través del diodo LED D1 para evitar que se estropee
9) D1 ON Diodo LED de 3 milímetros de color rojo – Indica cuando el circuito está encendido
10) J1 Vs Conector miniatura para PCB de 3 terminales – Para conectar la tensión de
+Bat alimentación de la placa de la alimentación con la placa principal así como para
monitorizar el estado de la batería mediante programación
11) J2 GND Conector de 1 terminal – Sirve para como referencia negativa en las medidas
12) PCB01 Alimentación Placa de circuito impreso para montar todos los componentes de la alimentación
Parte 3: Identificación de cada componente en 3D
Se ha creado este apartado con la idea de poder ver todos los componentes que forman la placa de circuito
impreso de la alimentación de este robot sin necesidad de disponer de ellos físicamente.
OP PROCEDIMIENTOS VER VÍDEO
1 Ver todos los componentes de este esquema eléctrico seleccionando cada Escanear este código
componente uno a uno (no montados sobre la PCB). Para hacerlo: QR para ver un vídeo
1. Abrir este enlace que explica como ver
2. En la ventana que se abre pulsar dos veces sobre la imagen que aparece. todos los componentes
Esperar unos minutos a que se cargue el modelo 3D en 3D online
3. Cuando se cargue el modelo 3D pulsar sobre la flecha “<”que aparece a la
derecha de la ventana
4. Se abre un menú desplegable y aquí seleccionar el icono superior de la
claque ta de cine
5. Ahora se abre una ventana con todas las vistas de los componentes.
Presionar sobre cada una de las imágenes para acceder al componente en
la ventana 3D
2 En caso de no poder ver online los componentes en la opción anterior será posible Escanear este código
hacerlo desde aquí: QR para ver un vídeo
1. Primero instalar el visor 3D que explica como ver
2. Ahora abrir el visor 3D todos los componentes
3. Una vez abierto abrir el fichero “PCB01_todos_componentes.skp” que se en 3D offline
localiza en el fichero comprimido de aquí abajo
4. Cuando el modelo 3D se abra en la ventana de este programa será posible
seleccionar la vista de cada componente siguiendo la numeración de la tabla
anterior
Descargar el fichero comprimido con el visor 3D + modelo 3D
http://www.futureworkss.com/ROBOT_K-BOT.ZIP
Licencia Creative Commons BY-SA 4.0 9 By Tino Fernández Cueto
Guía de montaje del Robot K-Bot V2 CFR de Ferrol
Parte 4: Montaje de los componentes en la PCB
Una vez identificado todos los componentes de la placa de alimentación se procede a montarlos siguiendo
un orden, es decir, primero se montan algunos de ellos y a continuación se ajusta la tensión del módulo
Step-Up a la tensión de 6.2V de salida.
1. Primeros componentes. Se comienza por montar aquellos que aparecen en blanco en la imagen
del esquema inferior.
Los componentes son: IC1, SW1, IC2, J2 y por último el porta batería junto con la batería 18650.
IMPORTANTE: No montar los condensadores electrolíticos hasta que se haya ajustado la tensión
de salida. ¡¡PELIGRO DE EXPLOSIÓN SI SE MONTAN ANTES DE AJUSTAR LA TENSIÓN!!
2. Utilizar el dibujo de la cara de componentes de esta
placa para saber donde se montan los primeros
componentes (los que aparecen resaltados en blanco)
3. Ajuste de la tensión de salida. Antes de montar el resto de los componentes será necesario
disponer de un polímetro digital conectado entre el punto J2 (GND) la salida OUT+ del Step-Up para
ajustar la tensión de salida del circuito a 6.2V (girar el potenciómetro en sentido de las agujas del
reloj para disminuir la tensión). Este módulo elevador de tensión dispone de un potenciómetro el
cual habrá que ajustar para conseguir esta tensión a la vez que se mide con el polímetro la tensión
que aparece entre los puntos J2 y OUT+.
Licencia Creative Commons BY-SA 4.0 10 By Tino Fernández Cueto
Guía de montaje del Robot K-Bot V2 CFR de Ferrol
En la foto de arriba se puede ver el tornillo que hay que girar en sentido de las agujas del robot
hasta que el polímetro marque 6.2V.
4. Montaje del resto de componentes. Una vez ajustada la tensión se montan el resto de
componentes de esta placa de circuito impreso:
1. Primero poner el interruptor en off
2. Después tener cuidado al montar los condensadores electrolíticos ya que estos tienen polaridad
3. El diodo LED solo se monta en una posición porque también tiene polaridad
4. En la imagen inferior se pueden ver todos los componentes montados junto con las referencias
5. Verificación del montaje usando la placa montada en 3D. Para que cualquier profesor pueda
comprobar si ha realizado correctamente el montaje de todos los componentes de esta placa de
circuito impreso será posible verla montada en tres dimensiones y con la posibilidad de ver de cerca
cada componente montado.
VER PCB01 TOTALMENTE MONTADA VER VÍDEO
Existen dos formas de poder ver los componentes montados en la placa de circuito impreso Escanear este código
y ver cada uno de ellos individualmente para saber si hemos montado igual nuestros QR para ver un vídeo
componentes en la realidad y es usando un modelo 3D. que explica como ver la
placa con todos los
Opción 1: Ver la placa con los componentes montados presionando sobre este texto componentes montados
Opción 2: En caso de no poder ver online los componentes en la opción anterior será en 3D
posible hacerlo desde aquí descargado un fichero comprimido con todos los materiales:
1. Primero instalar el visor 3D (no se instala si ya se instaló anteriormente)
2. Ahora abrir el visor 3D
3. Una vez abierto el visor 3D abrir el fichero
“02ROBOT_K_BOT_V2_PCB01_Alimentacion_montada.skp" que se localiza
dentro del fichero comprimido y dentro de la carpeta 03
4. Cuando el modelo 3D se abra en la ventana de este programa será posible
seleccionar la vista de cada componente siguiendo la numeración de la tabla
anterior
Descargar el fichero comprimido con el visor 3D + modelo 3D
http://www.futureworkss.com/ROBOT_K-BOT.ZIP
Licencia Creative Commons BY-SA 4.0 11 By Tino Fernández Cueto
Guía de montaje del Robot K-Bot V2 CFR de Ferrol
Parte 5: Datos de la placa de alimentación del robot K-Bot
Idea de diseño
Este circuito electrónico ha sido diseñado con la idea de que cualquier profesor o alumno pueda montar y
manejar un robot educativo sin necesidad de preocuparse de cambiar las pilas cada cierto tiempo. Cuando
un robot de este tipo es usado en las clases durante mucho tiempo y si funciona con pilas enseguida se
agotan. La utilización de una batería de ion-litio 18650 va permitir que el robot sea capaz de ejecutar más de
2000 ordenes antes de que se tenga que volver a cargar de nuevo.
El coste de este circuito es inferior a 20 euros, lo cual no es caro si se piensa que 4 pilas alcalinas de 1.5V
(6V mínimo para que el robot funcione) pueden costar sobre 4.5 euros y si se cambian más de 100 veces
(las veces que se puede cargar la batería 18650) el coste total sería de 450 euros.
Este robot está bajo una licencia Creative Commons BY-SA 4.0, esto quiere decir que puede usar este robot
libremente, modificarlo, compartirlo e incluso venderlo pero siempre mencionando a los autores del mismo.
BY = Reconocimiento — Debe reconocer adecuadamente la autoría, proporcionar un enlace a la licencia e
indicar si se han realizado cambios. Puede hacerlo de cualquier manera razonable, pero no de una manera
que sugiera que tiene el apoyo del autor o lo recibe por el uso que hace.
SA = CompartirIgual — Si mezcla, transforma o crea a partir del material, deberá difundir sus
contribuciones bajo la misma licencia que el original.
Para saber más sobre este tipo de licencia: https://creativecommons.org/licenses/by-sa/4.0/deed.es_ES
Detalles técnicos
Circuito electrónico capaz de proporcionar una tensión fija de 6.2 voltios y con una corriente máxima de
1Amperio con un rendimiento de más del 90 por ciento al trabajo con un sistema conmutado de elevación de
tensión. Integra una batería de Ion-litio de 3.7V y de 2600mA/Hora la cual proporciona esta tensión de 3.7V
la cual es elevada por un módulo Dc-Dc Step-up a los 6.2V voltios. Además esta batería esta
constantemente vigilada por un módulo BMS el cual se encarga de que su tensión no disminuya por debajo
de 2.6V ni por encima de 4.2V (cuando se carga). Este módulo BMS (Battery Manager System) permite
además cargar la batería de Ion-litio usando un teléfono móvil. También se envía una tensión directa de la
batería a la placa de control para que el programa de la placa Arduino pueda determinar el estado de carga
de dicha batería y usando la app para un dispositivo móvil.
Listado de componentes
Item Quantity Reference Part
______________________________________________
1 1 C1 1000uF y 16V
2 1 C2 100nF
3 1 C3 470uF y 35V
4 1 D1 LED rojo de 3 milímetros
5 1 SW1 Micro conmutador
6 1 IC1 BMS TP4056 (Battery Manager System)
7 1 IC2 XL6009 Step-up (Elevador de tensión)
8 1 J1 Conector miniatura de 3 terminales para PCB
9 1 J2 Conector tipo poste de 1 terminal para PCB
Licencia Creative Commons BY-SA 4.0 12 By Tino Fernández Cueto
Guía de montaje del Robot K-Bot V2 CFR de Ferrol
10 1 R1 1K y 1/4w
11 1 V1 Batería 18650
12 1 P1 Portapilas para batería 18650
Capas de la PCB01 de alimentación
• SilkcreenTop: Se trata del dibujo que muestra la serigrafia de los componentes en la parte superior
(TOP)
• Top Layer: Cara superior donde aparecen las pistas de conexiones
• Bottom Layer: Cara inferior donde aparecen las pistas de conexiones
• Drill Drawing: Cara de dibujo de los taladros con marcas representativas de los diámetros de los
agujeros
Licencia Creative Commons BY-SA 4.0 13 By Tino Fernández Cueto
Guía de montaje del Robot K-Bot V2 CFR de Ferrol
Cómo conseguir la placa de circuito impreso
Cualquiera que quiera montar este robot va a necesitar además de los componentes electrónicos la placa
de circuito impreso. Los pasos a seguir para poder fabricar esta placa de una forma sencilla son:
• La primera forma de hacerlo es descargando un fichero y después entrar en una página donde se
puede mandar a fabricar. La segunda forma es más rápida y sencilla porque desde PCBWay solo
hay que pedir que fabriquen y que envíen esta PCB.
◦ Descargar un fichero llamado Gerber (contiene toda la información para fabricar la placa) desde
este enlace:
http://www.futureworkss.com/ROBOT_K-BOT.ZIP
Dentro abrir la carpeta “04 Gerbers” y dentro de esta la carpeta“PCB01” que contiene el fichero:
GERBER_RS_274D_PCB01.ZIP que hay que mandar
◦ Una vez descargado este fichero será posible fabricar la placa accediendo a la siguiente página
web, será necesario registrarse y a continuación especificar las medidas de la PCB (100 por 66
milímetros) además de indicar que se fabrica en dos caras:
https://www.itead.cc/open-pcb/pcb-prototyping.html
• La segunda forma es entrando en la página de PCBWay y pidiendo desde allí esta placa de circuito
impreso, sin necesidad de descargar con anterioridad el fichero gerber:
◦ Abrir este enlace:
https://www.pcbway.com/project/shareproject/Robot_K_BOT_V2_PCB01_Power_Supply.html
◦ Presionar sobre el botón verde de la derecha “Add to cart”
◦ Ahora para hacer el pedido hay que registrarse en este sitio web
◦ Una vez registrado aparece una ventana con todas las características de esta PCB, lo único que
hay que hacer es presionar sobre es presionar sobre el botón de parte inferior derecha “Submit”
◦ En la siguiente ventana se avisa de que este pedido será revisado antes de efectuar la compra,
por tanto habrá que esperar al menos unas horas hasta que se confirme de que esta todo OK.
◦ Una vez de que se ha revisado el pedido y que todo está correcto se podrá proceder a realizar
la compra la cual se puede realizar a través de varios proveedores de mercancías como pueda
ser DHL.
◦ El precio en euros de esta placa son 28 euros y si se pide a través de DHL hay que pagar
además de los portes, el IVA y un importe de 26 euros de aduana. En total se pagan 54 euros.
Pero hay que tener en cuenta lo siguiente:
▪ El pedido mínimo de placas son de 5 pero si se piden 10 el precio es
el mismo que por 5 y de 28 euros
▪ Si se pide una sola placa en España el precio con los portes es de 59
euros
▪ Por tanto aun pidiendo 10 placas a China cada placa sale por 5.4
euros mientras que aquí en España son esos 59 euros por una sola
placa
Puede ver un vídeo que explica como realizar este pedido escaneando el código QR de esta página o
través del siguiente enlace: https://youtube/cqBDyjSOogA
Licencia Creative Commons BY-SA 4.0 14 By Tino Fernández Cueto
Guía de montaje del Robot K-Bot V2 CFR de Ferrol
FASE 2: MONTAJE Y VERIFICACIÓN DE LA PLACA DE CONTROL PCB02
Al igual que en la fase anterior esta fase también está compuesta por varias partes. La idea es la de ir
montando partes de esta placa a la vez que se van probando para verificar que no existen errores en el
montaje.
Parte 1: Esquema eléctrico y funcionamiento
Aquí abajo se puede ver el esquema de la placa de control la cual es un poco más compleja que de la placa
de la alimentación.
Funcionamiento: Este circuito electrónico está formado por varias partes. En la parte superior
izquierda se puede ver el conector J1 a través del cual se aplica la tensión de 6.2V de la placa de
alimentación así como el cable sensor del estado de la batería (DE LA PLACA DE ALIMENTACIÓN).
Un poco más a la derecha y dentro de un recuadro se puede observar el circuito del módulo
bluetooth (BLUETOOTH) el cual permite controla el robot usando un dispositivo móvil. En la parte
central de este esquema y dentro de otro recuadro de puntos (TECLADO) se ve el esquema del
teclado (primera parte que se monta) junto con los pulsadores para dar las ordenes de movimiento
al robot, cada vez que se presiona uno de estos pulsadores llega una determinada tensión a la
entrada A4 del microcontrolador, el cual almacena esa orden siempre y cuando no se haya pulsador
la tecla de ejecutar. El movimiento de los motores se realiza a través de los drivers, los cuales
amplifican la energía de las señales de salida de control del microcontrolador. En el centro del
esquema se puede ver el microcontrolador y a la derecha dentro de un recuadro los drivers
(DRIVERS). En la placa se monta un diodo LED (D3 avisos – LED MONTADO EN LA PCB) que
tiene varias misiones, iluminarse cada vez que el robot se mueve en cualquier dirección (por cada
orden de movimiento ejecutada), no se apaga si lleva mucho tiempo sin funcionar y se pone en
intermitencia para avisar que hay que cargar la batería. En caso de montar una carcasa para el
robot y para saber si está encendido se dispone de un conector en la PCB que permite conectar un
diodo LED (LED externo).
Licencia Creative Commons BY-SA 4.0 15 By Tino Fernández Cueto
Guía de montaje del Robot K-Bot V2 CFR de Ferrol
Parte 2: Relación de componentes de la placa de control
Para poder montar este circuito habrá que tener todos estos componentes a mano para poder identificarlos
y así saber como se montan. Si se presiona sobre los textos en azul será posible acceder a una página
desde donde comprar estos componentes.
Nº REFE VALOR CARACTERÍSTICAS/UTILIDAD
1) J1 Conector 3 pines mini Alimenta la placa de control además de disponer del cable para monitorizar
continuamente el estado de la batería en la pcb de alimentación. Se puede
montar de dos formas, con conector o sin él
2) J2 PP1-GND Conector de 1 terminal – Sirve para como referencia negativa en las medidas
3) R1 a R13 Varios valores Para limitar la corriente que circula a través de ellas en la zona donde está
montadas. Limita la corriente en los diodos led, para conseguir las tensiones de
control del robot, etc
4) J3 Conector 2 pines mini Para conectar un diodo LED externo que indica cuando el robot está encendido
5) C1 100uF/16V Condensador electrolítico de 100uF y 16V. Tiene polaridad, así que hay que
tener cuidado al montarlo – Estabiliza el circuito ante ruidos
6) IC1 HC-06 Módulo bluetooth – Para controlar el robot usando una app en un dispositivo
móvil (teléfono o tablet con Android)
7) Z1 Buzzer activo Genera un sonido cuando se le aplica una tensión de +5V – Para que el robot
se comunique con el usuario a través de señales acústicas
8) IC2 ULN2803APG + Array de transistores darlington – Se usa para amplificar las señales de salida
zócalo 16 pines del micro controlador para mover los motores
9) J4 = J5 Conector 5 pines mini Conector hembra de 5 terminales – Para conectar cada motor a la placa de
control
10) S1 a S5 Micro pulsadores 5 Micro pulsadores de 12 milímetros – Cada micro pulsador genera una orden
de movimiento para el robot
11) IC3 Arduino Nano + Micro controlador de 16Mhz y 32KBytes de memoria de programa – Almacena
zócalo las ordenes del robot cada vez que se presiona una tecla además de mover el
robot cuando se pulsa la tecla de ejecución en el teclado físico o en la app
12) IC4 FC-51 Sensor de obstáculos de infrarrojos – Gracias a este sensor el robot podrá
detectar obstáculos delante de él
13) D1 = D2 D1N4148 Diodo de pequeñas señal - Forman una puerta lógica de tipo “O” para conseguir
que el LED de la placa funcione de varias formas
14) D3 Avisos LED de 3 milímetros – Proporciona varios tipos de avisos luminosos, ordenes
ejecutadas, batería gastada, etc
15) C2 10nF Condensador de 10 nano faradios – Elimina los ruidos de alta frecuencia
16) C3 100nF Condensador de 100 nano faradios – Elimina los ruidos de alta frecuencia
17) No tienen Tornillo M3 + Para poder sujetar el sensor IR a la placa de control
tuerca autoblocante + Tornillo de 3 milímetros de diámetro y 15 milímetros de longitud
separador plástico Tuerca autoblocante para tornillo de 3mm
Separador plástico de 7mm de diámetro exterior y 3 interior y de 5mm de alto
Licencia Creative Commons BY-SA 4.0 16 By Tino Fernández Cueto
Guía de montaje del Robot K-Bot V2 CFR de Ferrol
Parte 3: Identificación de los componentes de la placa de control en 3D
Al igual que con la placa de la alimentación es posible ver uno a uno los componentes de la placa de control
del robot usando un modelo 3D con vistas.
PROCEDIMIENTO VER VÍDEO
Se explica como poder ver los componentes de la placa principal del robot a través de un Escanear este código
vídeo y de dos formas diferentes, online y offline QR para ver el vídeo
1. Abrir este enlace para ver los componentes online
2. En la ventana que se abre pulsar dos veces sobre la imagen que aparece. Esperar
unos minutos a que se cargue el modelo 3D
3. Cuando se cargue el modelo 3D pulsar sobre la flecha “<”que aparece a la
derecha de la ventana. A continuación seleccionar cada componente
En caso que de que no se pueda ver online usar el visor 3D y cargar el modelo de
la carpeta “03 Modelos_3D” y en la carpeta
“03_Todos_los_componentes_de_la_placa_de_control”
http://www.futureworkss.com/ROBOT_K-BOT.ZIP
Parte 4: Montaje de los componentes en la PCB
Al igual que se hizo con los componentes de la placa de alimentación comienza el proceso de montaje, el
cual se realiza en varias fases.
Proceso de montaje del teclado
Para poder completar cualquiera de las siguientes fases habrá que saber que es lo que se va a
montar y para que sirve, además de entender esta parte en el esquema eléctrico de la placa de
control.
Funcionamiento: Cada vez que se presiona una tecla se manda una tensión por la salida A4 de
manera que este nivel de tensión le dice al microcontrolador de que orden se trata (giro a la
derecha, atrás, giro a la izquierda, adelante o ejecutar las ordenes almacenadas). Al teclado se le
aplica una tensión de +5 voltios desde el microcontrolador Arduino Nano. Si se presiona la tecla S1
(giro a la derecha) por la salida A4 aparece una tensión de 0.833 voltios el cual el Arduino interpreta
como una orden de giro a la derecha y almacena esta orden hasta que se presione la tecla de
ejecutar, si se presiona la tecla S2 la tensión por A4 será diferente y así con el resto de las teclas.
Por tanto los componentes a montar en esta primera fase son:
• 6 resistencias de 10K ohmios y 1/8 de vatio
• Una resistencia de 100K ohmios
• Un condensador de 10 nano faradios
• 5 micro pulsadores de 12 milímetros
• Una punta de prueba PP1 – GND
Licencia Creative Commons BY-SA 4.0 17 By Tino Fernández Cueto
Guía de montaje del Robot K-Bot V2 CFR de Ferrol
Paso 1 - Identificación de los componentes
Las resistencias pueden ser de cuatro, cinco o seis
bandas de colores, por tanto será necesario conocer el
código de colores para poder identificar las resistencias.
Los micro pulsadores deberán de ser de 12
milímetros para poder realizar el montaje según esta
guía. Son de doble contacto, es decir, disponen de un
circuito doble conectado en paralelo, por tanto este
micro pulsador tendrá 4 terminales.
El conector de pruebas PP1 se trata de un simple
terminal con un plástico en su parte inferior, este es el
lado que se introduce y se suelda en la PCB
Paso 2 – Disponer de la placa de circuito impreso de la botonera
Licencia Creative Commons BY-SA 4.0 18 By Tino Fernández Cueto
Guía de montaje del Robot K-Bot V2 CFR de Ferrol
Paso 3 – Colocación de las resistencias R6 a R11, C2, y el conector J2 (PP1)C2
En este paso se colocan todas las resistencias según su disposición en la placa usando la cara de serigrafía
de componentes.
IMPORTANTE: El procedimiento con cada componente siempre
será el mismo, primero se coloca sobre la placa de circuito
impreso, a continuación se sueldan sus terminales y al final se
cortan con un alicate fino de corte. Se continua de la misma
forma con el resto de componentes.
Paso 4 – Verificar el correcto montaje de las resistencias R6 a R12
Para llevar a cabo este paso hay que disponer de un polímetro así como del esquema eléctrico de esta
parte del montaje.
Importante: Fijarse que entre el punto A y el punto B hay 6 resistencias de 10K en serie, es decir, estas 6
resistencias equivalen a una única resistencia cuyo valor es la suma de las seis, por tanto 60K entre A y B
En la página 57 se puede ver un informe de los errores en las medidas
Licencia Creative Commons BY-SA 4.0 19 By Tino Fernández Cueto
Guía de montaje del Robot K-Bot V2 CFR de Ferrol
Medida 1: Comprobar que las resistencia R6 a R11 están bien montadas. Con un óhmetro colocado entre
los terminales J2 (letra B del esquema de la hoja anterior) y uno de los extremos de la resistencia R11 (letra
A del esquema anterior) deberá marcar un valor de resistencia de 60.000 ohmios o 60Kilo ohmios.
Importante: Los valores medidos no tienen porque ser exactos debido a las tolerancias de las resistencias,
por ejemplo, si las resistencias tienen una tolerancia del 10 por ciento entonces la variación de los 60K
serán 6K, por tanto este valor podrá variar (10% de tolerancia) = 57K a 63 K (+-3K)
Paso 5 – Colocación de los micro pulsadores S1 a S5 (programar ordenes del robot).
Al igual que con las resistencias hay que tener el esquema delante para saber lo que se va a montar y el
procedimiento es el mismo, primero se monta un micro pulsador se suelda y se continua con el siguiente.
Para colocar los micro pulsadores hay que:
1. Primero cortar con un alicate de corte fino dos bornes negros de la parte inferior
2. Segundo con un alicate plano poner derecho cada uno de los cuatro terminales
Paso 6 – Comprobar que los micro pulsadores funcionan
Una vez montados con la ayuda de un ohmetro en la escala de 200K se colocan las puntas entre el
conector J2 (letra B) y el terminal superior del condensador C2 (punto C en la de foto siguiente página ).
Fijarse en este esquema:
Licencia Creative Commons BY-SA 4.0 20 By Tino Fernández Cueto
Guía de montaje del Robot K-Bot V2 CFR de Ferrol
a) Al pulsar S1 el óhmetro marcará 10K
b) Al pulsar S2 el óhmetro marcará 20K
c) Al pulsar S3 el óhmetro marcará 30K
d) Al pulsar S4 el óhmetro marcará 40K
e) Al pulsar S5 el óhmetro marcará 50K
Paso 7 – Montar el zócalo del Arduino nano y otros componentes
Montar también la resistencia R1 junto con el conector J3, el condensador C1 de 100 uF, la resistencia R5
de 100K, el zumbador, los diodos D1 y D2 junto con R13 de 220 ohmios y el diodo LED rojo de 3 milímetros.
Se puede ver en este esquema que los componentes ha montar son los que están indicador con un círculo
de color rojo. El conector J1 puede ser un conector o sino 3 cables soldados a la placa.
Licencia Creative Commons BY-SA 4.0 21 By Tino Fernández Cueto
Guía de montaje del Robot K-Bot V2 CFR de Ferrol
Usar esta fotografía para saber donde se montan estos componentes
Nota sobre J1: Puede ser un conector de tres terminales o tres cables de colores (rojo = +6V, negro = GND
y azul = +Bat). En este caso se explica con tres cables soldados en lugar de usar un conector de 3
terminales
Estos tres cables de una longitud de 60 milímetros se sueldan por la parte inferior
pero antes deberán de estar crimpados. Fijarse en esta foto que el cable azul
quede arriba y el rojo abajo con respecto a la colocación del conector hembra
Paso 8 – Soldar los cables del conector J1 a esta PCB
Una vez crimpado el conector el siguiente paso consiste en soldar los tres
cables del conector J1 a esta placa de circuito impreso. Fijarse que el cable rojo
deberá de quedar a la izquierda según se muestra en esta foto. En caso de
usar un conector en la pcb, en lugar de soldar los cables, habrá que soldarlo en
la cara de pistas.
Paso 9 – Conectar la alimentación de la PCB01 a la PCB02
Ahora se trata de verificar que varias partes de la placa de control funcionan correctamente. Para hacerlo lo
primero que hay que hace es colocar el interruptor de la placa de alimentación en OFF.
Licencia Creative Commons BY-SA 4.0 22 By Tino Fernández Cueto
Guía de montaje del Robot K-Bot V2 CFR de Ferrol
Paso 10 – Comprobar que los micro pulsadores funcionan con tensión.
Lo que se va a hacer es aplicar la tensión de 6.2V voltios de la PCB01 de alimentación a la PCB02 de
control. A continuación:
1. Realizar un puente con un cable entre el agujero etiquetado “VIN” y el agujero “+5V” del zócalo del
Arduino Nano
2. Colocar un cable en el agujero “A4” del Arduino Nano
Con este esquema eléctrico se puede ver lo que se está haciendo, al poner el cable entre la entrada de
tensión de +6.2V (VIN) y el agujero de +5V se aplica estos 6.2V directamente al teclado.
A continuación la medida se realiza entre el J2 (PP1-GND) y el agujero A4 del zócalo del Arduino Nano
FIJARSE: El polímetro se pone en voltios continua y en la escala de 10 voltios. La punta roja en A4 y
la negra en J2
En la página 58 se puede ver un informe de los errores en las medidas al medir voltios
Licencia Creative Commons BY-SA 4.0 23 By Tino Fernández Cueto
Guía de montaje del Robot K-Bot V2 CFR de Ferrol
Cada vez que se presione y se mantenga presionado un micro pulsador los resultados obtenidos serán:
S1 presionado = Tensión que marca el polímetro 1V
S2 presionado = Tensión que marca el polímetro 2V
S3 presionado = Tensión que marca el polímetro 3V (como en la foto de la página anterior)
S4 presionado = Tensión que marca el polímetro 4V
S5 presionado = Tensión que marca el polímetro 5V
Paso 11 – Medida de la tensión de la batería
El cable etiquetado como +Bat del conector de la alimentación se utiliza para monitorizar el estado de la
batería y mandar por bluetooth este valor al dispositivo móvil. Por tanto colocar un cable en el agujero del
zócalo del Arduino etiquetado como “A1”. Se puede quitar el puente de la medida anterior. El valor de la
tensión medida podrá variar de un mínimo de 3.2V hasta 4.2V dependiendo de lo cargada que esté la
batería. El micro interruptor de la placa de alimentación estará abierto (off – luz del led apagada).
En esta fotografía se puede ver que la tensión que marca la batería es de 4.15 voltios, está prácticamente
cargada.
Paso 12 – Comprobar que el zumbador funciona
Este tipo de zumbado es del tipo activo, lo cual quiere decir que si le aplica una tensión de 6.2 voltios
comenzará a sonar. Por tanto mantener el micro interruptor de la alimentación abierto y a continuación
realizar un puente con un cable entre los agujeros del zócalo del Arduino “VIN “y “D10”. Una vez realizado
el puente cerrar el micro interruptor de la placa de la alimentación y el zumbador comenzará a sonar.
Licencia Creative Commons BY-SA 4.0 24 By Tino Fernández Cueto
Guía de montaje del Robot K-Bot V2 CFR de Ferrol
Observar: Al tocar con el cable que tiene +6.2V en el agujero del D10 no solo suena el zumbador sino
también se ilumina el diodo LED D3 (Avisos). Para entender porque ocurre esto.....
Paso 13 – Funcionamiento del LED D3 de avisos
Este diodo led tiene varias misiones:
1. Se ilumina brevemente cada vez que se presiona una tecla o cada vez que se ejecuta una
instrucción de movimiento del robot, por ejemplo, si se ha programado para que gire a la derecha y
a la izquierda después de ejecutar estos movimientos se habrá encendido y apagado varias veces.
2. Se ilumina permanentemente indicando que lleva mucho tiempo encendido y sin usar por lo que
habrá que apagar el robot y encenderlo para que vuelva a funcionar
3. Si se enciende y se apaga solo continuamente es indicación de que la batería está baja y además el
robot no funcionará hasta que cargue de nuevo la batería
La puerta lógica OR o suma: Esta es la parte del esquema
que controla el diodo LED D3 de avisos. Se trata de un
circuito con dos entrada y una única salida.
Si observamos este esquema cuando en la salida digital
D10, que controla el zumbador, aparecen +5V esta tensión
hace que circule una corriente eléctrica a través del diodo
D2 continuando a través de la resistencia R13 y llegando al
diodo LED D3 haciendo que alumbre. Por tanto además de
activar el zumbador (suena) también este led D3 se
enciende. Cuando la salida digital D10 pasa a estado bajo,
es decir, la tensión cae de +5V a 0 V el zumbador deja de
sonar y el led D3 se apaga.
Ejercicio 1: Funcionamiento de una puerta OR
Según la explicación anterior una de las entradas de esta puerta OR es a través del diodo D2 el cual está
conectado por un lado al zumbador y por el otro y a través de la resistencia al led D3. Por tanto para poner a
estado lógico alto “+6V” en está entrada se coloca un cable entre los agujeros del zócalo “VIN” y “D10”, en
cuyo momento el led D3 se enciende por tener unas de sus entradas a “1”
Razonar entre que terminales del zócalo hay que colocar otro cable, quitando el cable anterior para que
ahora se ponga a “1” (+6V) la otra entrada de esta puerta OR que haga encender el diodo LED
Anotar la solución:
Contestar: Antes de colocar este puente debes de pensar ¿volverá a sonar el zumbador?. Razona la
contestación.
Escribir la respuesta:
Paso 14 – Montar los componentes que faltan
Algunos de estos componentes se dejan para el final como pueda ser el sensor de infrarrojos y el módulo
bluetooth. Por tanto los componentes a montar son la resistencia R2 de 4K7, la R4 de 10K, R12 de 100K,
R1 de 1K, R3 de 2.2 ohmios, C3 de 100nF, el zócalo de los drivers así como los conectores de los motores
J4 y J5.
Licencia Creative Commons BY-SA 4.0 25 By Tino Fernández Cueto
Guía de montaje del Robot K-Bot V2 CFR de Ferrol
Paso 15 – Montaje del sensor de infrarrojos
Para montar este sensor en la parte inferior de la PCB02 serán necesarios los siguientes materiales:
A) Sensor de infrarrojos IR
B) Separador plástico de 7mm de diámetro externo con agujero de 3mm y con una longitud de 5mm
C) Tornillo de métrica 3 con una longitud de 15 milímetros
D) Tuerca autoblocante de 3 milímetros
E) Arandela plástica
F) Conector plástico de tres terminales para hembras junto 3 piezas metálicas para crimpar
G) Tres cables de colores de 40 milímetros de longitud (rojo, negro y amarillo)
Los pasos para montar este sensor de infrarrojos son:
1. Crimpar los tres cables a las piezas metálicas y montarlos en el conector F
Fijarse que el cable rojo quede arriba y el amarillo abajo
2. Soldar los tres extremos de los cables de este conector a la
placa de circuito impreso por la cara de las pistas
Fijarse como se colocan estos tres cables, el amarillo
deberá quedar casi enfrente del agujero que sujeta el
sensor.
Licencia Creative Commons BY-SA 4.0 26 By Tino Fernández Cueto
Guía de montaje del Robot K-Bot V2 CFR de Ferrol
3. Pasar el tornillo de 15 milímetros por el agujero en medio del zócalo del arduino nano con la cabeza
del tornillo en el interior del zócalo
4. Por el lado de las pistas colocar el separador plástico dentro del tornillo, a continuación montar el
sensor de infrarrojos sobre el separador plástico, la arandela y la tuerca autoblocante.
5. Por último colocar el conector de tres terminales aéreo a los tres terminales machos del sensor de
infrarrojos.
MUY IMPORTANTE: Fijarse que el conector deberá de quedar tal y como se muestra en esta
ilustración superior.
Licencia Creative Commons BY-SA 4.0 27 By Tino Fernández Cueto
Guía de montaje del Robot K-Bot V2 CFR de Ferrol
Paso 16 – Prueba y calibración del sensor de infrarrojos
Después de montar el sensor de infrarrojos habrá que probar que funciona. Llevar a cabo los siguientes
pasos.
1. Montar el Arduino Nano en su zócalo (no colocar todavía el integrado de los drivers).
2. Enchufar la placa de control PCB02 a la placa de alimentación PCB01. Poner la placa de control de
tal forma que el sensor de infrarrojos quede hacia arriba con la idea de poder calibrarlo con
posterioridad
3. Encender la alimentación de la placa PCB01 activando el micro conmutador SW1
4. Si todo va bien se tendrá que iluminar el sensor de infrarrojos indicando que recibe tensión de
alimentación
5. Acercar la mano a los dos diodos LED de tal forma que se encienda un segundo led color rojo
cuando la mano este muy cerca de los diodos
6. Con un destornillador pequeño de punta plana regular la resistencia ajustable del sensor de
infrarrojos girando en sentido anti-horario hasta que llegue al extremo izquierdo.
Licencia Creative Commons BY-SA 4.0 28 By Tino Fernández Cueto
Guía de montaje del Robot K-Bot V2 CFR de Ferrol
7. Ahora girar el potenciómetro 45 grados en sentido horario (⅛ de vuelta)
8. Disponer de una regla y colocarla tal y como se puede ver en esta imagen. Aproximar un objeto de
color blanco hasta los diodos led del sensor. El led de detección de obstáculos deberá de
encenderse cuando la distancia se encuentre entre 3 y 4 centímetros
En esta foto se puede ver que el obstáculo
está por encima de los 4 centímetros por eso
el led de detección de obstáculos está
apagado.
Si se acerca este objeto blanco por debajo de
los 4 centímetros este led de detección se
deberá de encender.
Paso 17 – Montar el integrado de los drivers
Para esta fase 2 de montaje de la placa de control montar el integrado ULN2803APG de los drivers en su
zócalo. Fijarse que solo se deberá de montar de una forma.
PLACA DE CONTROL DEL ROBOT K-BOT (PCB02)
Paso 18 – Montaje del arduino nano
Por último montar el arduino Nano en su zócalo, tal y como se puede ver en esta ilustración superior
izquierda.
Licencia Creative Commons BY-SA 4.0 29 By Tino Fernández Cueto
Guía de montaje del Robot K-Bot V2 CFR de Ferrol
Paso 19 - Verificación del montaje usando la placa montada en 3D
Para que cualquier profesor pueda comprobar si ha realizado correctamente el montaje de todos los
componentes de esta placa de circuito impreso es posible verla montada en tres dimensiones y con la
opción de ver de cerca cada componente montado.
VER PCB02 TOTALMENTE MONTADA VER VÍDEO
Existen dos formas de poder ver los componentes montados en la placa de circuito Escanear este código
impreso, para poder ver cada uno de ellos individualmente y así saber si hemos montado QR para ver un vídeo
correctamente los componentes físicos. La forma de hacerlo es usar un modelo en tres que explica como montar
dimensiones. los componentes de la
PCB02
Opción 1: Ver la placa con los componentes montados presionando sobre este texto
Opción 2: En caso de no poder ver online los componentes en la opción anterior será
posible hacerlo desde aquí descargado un fichero comprimido con todos los materiales:
1. Primero instalar este visor 3D (no se instalar si ya se instaló anteriormente)
2. Ahora abrir el visor 3D
3. Una vez abierto el visor 3D abrir el fichero “ROBOT_K_BOT_V2
PCB02_Control_todo_montado.skp" dentro de la carpeta “03 Modelos_3D” y en
“04_PCB02_placa_de_control_montada” del fichero descomprimido
4. Cuando el modelo 3D se cargue en la ventana de este programa será posible
seleccionar la vista de cada componente siguiendo la numeración de la tabla
anterior
Descargar el fichero comprimido con el visor 3D + modelo 3D
http://www.futureworkss.com/ROBOT_K-BOT.ZIP
Parte 5: Datos de la placa de control del robot K-Bot
Idea de diseño
El diseño de este circuito ha sido pensado para que el robot se puede controlar de varias formas, a través
de un teclado con 5 micro pulsadores y a través de una app, además de tener otras características
importantes como es la posibilidad de que alumnos con necesidades educativas especiales puedan usar
este robot en sus clases para aprender diferentes tipos de contenidos. También se ha pensado el que pueda
detectar obstáculos al montar un sensor de infrarrojos de tal forma que el robot pueda girar en caso de
encontrarse un obstáculo delante cuando va a avanzar.
Licencia
Este robot está bajo una licencia Creative Commons BY-SA 4.0, esto quiere decir que puede usar este robot
libremente, modificarlo, compartirlo e incluso venderlo pero siempre mencionando a los autores del mismo.
BY = Reconocimiento — Debe reconocer adecuadamente la autoría, proporcionar un enlace a la licencia e
indicar si se han realizado cambios. Puede hacerlo de cualquier manera razonable, pero no de una manera
que sugiera que tiene el apoyo del autor o lo recibe por el uso que hace.
SA = CompartirIgual — Si vuelve a mezcla, transforma o crea a partir del material, deberá difundir sus
contribuciones bajo la misma licencia que el original.
Para saber más sobre este tipo de licencia: https://creativecommons.org/licenses/by-sa/4.0/deed.es_ES
Licencia Creative Commons BY-SA 4.0 30 By Tino Fernández Cueto
Guía de montaje del Robot K-Bot V2 CFR de Ferrol
Detalles técnicos y de montaje
El circuito electrónico de esta placa de control del robot está compuesta de varias partes, el teclado,
bluetooth, sensor de obstáculos, drivers y el arduino nano. Se ha pensado en un proceso de montaje del
robot de forma que cualquier profesor sin conocimientos previos y usando la “Guía de montaje del robot K-
bot V2”pueda montarlo paso a paso a la vez que va comprobando que las diferentes etapas montadas
funcionan correctamente.
Listado de componentes
Item Quantity Reference Part
______________________________________________
1 1 C1 100uF
2 1 C2 10nF
3 1 C3 100nF
4 2 D1 y D2 D1N4148
5 1 D3 LED rojo de 5 milímetros
6 1 IC1 Módulo bluetooth HC-06
7 1 IC2 Driver ULN2803APG
8 1 IC3 Arduino Nano
9 1 IC4 Sensor IR FC-51
10 1 J1 Conector de tres terminales +Vcc
11 1 J2 Punta de pruebas PP1 - GND
12 1 J3 LED rojo de 3 milímetros ON
13 2 J4 y J5 Conectores para los motores paso a paso 28BYJ-48
14 1 R1 1K y 1/8W
15 1 R2 4.7K y 1/8W
16 1 R3 2.2 y 1/8W
17 8 R4,R5,R6,R7,R8,R9,R10 y R11 todas de 10K y 1/8W
18 1 R12 100K y 1/8W
19 1 R13 220 y 1/8W
20 1 S1 micro pulsador de 12 milímetros Derecha
21 1 S2 micro pulsador de 12 milímetros Atras
22 1 S3 micro pulsador de 12 milímetros Izquierda
23 1 S4 micro pulsador de 12 milímetros Adelante
24 1 S5 micro pulsador de 12 milímetros Ejecutar
25 1 Z1 zumbador pasivo
Capas de la PCB02 de control
• Silkcreen Top: Se trata del dibujo que muestra la serigrafía de los componentes en la parte
superior (TOP)
• Silkcreen Bottom: Se trata del dibujo que muestra la serigrafía de los componentes en la parte
inferior (BOTTOM)
• Top Layer: Cara superior donde aparecen las pistas de conexiones
• Bottom Layer: Cara inferior donde aparecen las pistas de conexiones
Licencia Creative Commons BY-SA 4.0 31 By Tino Fernández Cueto
Guía de montaje del Robot K-Bot V2 CFR de Ferrol
• Soldermask Top: Máscara de soldadura de la cara superior
• Soldermask Bottom: Máscara de soldadura de la cara inferior
• Drill Drawing: Cara de dibujo de los taladros con marcas representativas de los diámetros de los
agujeros
Licencia Creative Commons BY-SA 4.0 32 By Tino Fernández Cueto
Guía de montaje del Robot K-Bot V2 CFR de Ferrol
Cómo conseguir la placa de circuito impreso
Cualquiera que quiera montar este robot va a necesitar además de los componentes electrónicos la placa
de circuito impreso. Los pasos a seguir para poder fabricar esta placa de una forma sencilla son:
• La forma de hacerlo es descargando un fichero y después entrar en una página donde se puede
mandar fabricar.
◦ Descargar un fichero llamado Gerber (contiene toda la información para fabricar la placa) desde
este enlace:
http://www.futureworkss.com/ROBOT_K-BOT.ZIP
1) Descomprimir este fichero en el disco duro
2) Dentro abrir la carpeta “04 Gerbers” la cual contiene el fichero Gerber comprimido que
hay que subir a un fabricante de PCBs como PCBWay o ITEAD
◦ Una vez descargado este fichero será posible fabricar la placa accediendo a esta página web.
Será necesario registrarse y a continuación especificar las medidas de la PCB (100 por 66
milímetros) además de indicar que se fabrica en dos caras:
https://www.itead.cc/open-pcb/pcb-prototyping.html
◦ El fichero a subir en cualquier plataforma de fabricación de PCBs será el fichero
“GERBER_RS_274D_PCB02.ZIP”
◦ Enlace a PCBWay
Licencia Creative Commons BY-SA 4.0 33 By Tino Fernández Cueto
Guía de montaje del Robot K-Bot V2 CFR de Ferrol
FASE 3: MONTAJE DE LA ESTRUCTURA DEL ROBOT
Una vez montadas y comprobadas las dos placas de circuito impreso ha llegado el momento de montar la
estructura del robot. Al igual que antes el proceso se realizará paso a paso a la vez que se comprueba que
toda está correctamente montado y que funciona.
Las piezas de la estructura del robot impresas en 3D
En la imagen inferior se pueden ver las 5 piezas impresas que son necesarias así como la descripción de
cada una de ellas.
Donde conseguir las piezas de la estructura
Es posible conseguir estas piezas dentro del fichero “ROBOT_K-BOT.ZIP“, el cual se puede descargar
desde este enlace: http://www.futureworkss.com/ROBOT_K-BOT.ZIP
• Una vez descargado este fichero habrá que descomprimirlo en el disco duro
• Cuando se acceda a la ruta donde se ha descomprimido una de las carpetas tiene el nombre
“05 Piezas de la estructura 3D” la cual contiene los cuatro ficheros tipo “STL” así como dos
imágenes, una con todas la piezas montadas y las placas y la otra la imagen superior de esta hoja
Otros materiales de montaje
Además de las piezas impresas en 3D serán necesarios los siguientes materiales.
• 9 Tornillos Allen de 3 mm y 13 mm
de longitud
• 6 tuercas de rosca de 3 milímetros
• 4 Tornillos de 3mm y 45 mm de
longitud
• 4 Separadores plásticos de 3mm
de agujero y con una longitud de
25mm
Licencia Creative Commons BY-SA 4.0 34 By Tino Fernández Cueto
Guía de montaje del Robot K-Bot V2 CFR de Ferrol
• Una canica de 14 mílimetros
• Dos juntas tóricas de goma de
63mm díametro externo por 3mm
de grosor de la goma
• Dos motores paso a paso 28BYJ-
48-5V
• Placa de alimentación del robot
PCB01
Esta placa debería de ser
montada y probada con
anterioridad según se explica en
este manual
• Placa de control del robot PCB02
Al igual que la anterior deberá de
estar ya montada y verificada
Disposición de todos los materiales del robot
Licencia Creative Commons BY-SA 4.0 35 By Tino Fernández Cueto
Guía de montaje del Robot K-Bot V2 CFR de Ferrol
Cómo ver todos los materiales del robot en 3D
Dentro del fichero http://www.futureworkss.com/ROBOT_K-BOT.ZIP se localiza una carpeta llamada “03
Modelos_3D” y “05_Todo_los_materiales_del_robot” la cual contiene un fichero a través del cual se pueden
ver todos estos materiales en 3D pudiendo seleccionar en la parte superior cada uno de ellos.
También puede ver este montaje animado en 3D con vistas a través del navegador web en:
https://3dwarehouse.sketchup.com/embed.html?entityId=c25dae36-36cd-4aca-b8db-686e2d06a53 a
Montaje paso a paso de la estructura
Además de montar la estructura también se realizar el conexionado entre las placas de circuito impreso y se
realizan pruebas funcionales.
Paso 1 – Montaje del soporte de la canica sobre el soporte de los motores
Introducir el tornillo por la parte inferior de forma que las dos piezas
queden juntas al apretar este tornillo.
Paso 2 – Colocar los cuatro tornillos largos en el soporte de las placas.
Estos cuatro tornillos habrá que enroscarlos hasta que la cabeza toque
la pieza plástica. La idea es que no se caigan aunque no se pongan las
tuercas de sujeción de las placas. Estas tuercas no se podrán hasta que
el robot se haya programado y que funcione correctamente.
Paso 3 – Montar el soporte de las placas sobre el soporte de los motores
El soporte de las placas se sujeta usando dos tornillos M3, uno a cada
extremo. Procurar que al sujetarla no se desplacen hacía abajo los tornillos
largos de 45 milímetros.
Paso 4 – Montaje de los motores paso a paso
Sujetar los dos motores usando 4 tornillos M3 de 13 milímetros
de longitud sobre la pieza del soporte de los motores. Fijarse
que los cables de los motores deberán de quedar hacía abajo
tal y como se puede ver en la ilustración adjunta.
Licencia Creative Commons BY-SA 4.0 36 By Tino Fernández Cueto
Guía de montaje del Robot K-Bot V2 CFR de Ferrol
MUY IMPORTANTE: Pasar los cables de los motores por las ranuras justo
por encima de los textos “ROBOT” y “K-BOT” tal y como se puede ver en
esta fotografía.
Además roscar cada cable de los motores en el soporte de las placas
Paso 5 – Montaje de la placa de alimentación PCB01
Una vez montada esta placa de circuito impreso colocar los separadores plásticos y colocar los cables de
los motores tal y como se puede ver en las siguientes fotografías.
Paso 6 – Montaje de la placa de control PCB02
Hay que realizar varios apartados:
1. Conectar el conector de alimentación de la PCB02 al
conector hembra de la PCB01
2. Montar la PCB02 sobre los cuatro separadores y colocar la
tuercas
3. Encender el micro interruptor de la PCB01 para comprobar
que llega alimentación a la PCB02
4. Poner la mano delante del sensor de obstáculos para
comprobar que funciona
5. Pasar los cables de los motores por delante sin ocultar el
sensor de infrarrojos.
Licencia Creative Commons BY-SA 4.0 37 By Tino Fernández Cueto
Guía de montaje del Robot K-Bot V2 CFR de Ferrol
Paso 7 – Colocación de las gomas de las ruedas y montaje en los motores
Por último montar la juntas tóricas de goma en cada rueda y montar las ruedas en los
motores.
1. Para montar una rueda en un motor primero insertar la tuerca en la apertura
de la rueda y a continuación poner el tornillo
2. Ahora colocar la rueda en el motor y apretar el tornillo
Paso 8 – Ver el robot totalmente montado. AYUDA AL MONTAJE
La idea es la de usar este modelo 3D con vistas de las diferentes partes del robot como ayuda al montaje.
Al igual que con los montajes anteriores se puede hacer de dos formas:
1. Ver el modelo 3D del robot completo en este enlace:
https://3dwarehouse.sketchup.com/embed.html?entityId=ef85ce1a-379b-4d1e-a882-ffbb3ce87709
2. Dentro del archivo comprimido “ROBOT_K-BOT.ZIP” abrir el fichero “Robot_K_BOT_V2.skp”
presionando dos veces sobre él (se debe de haber instalado antes el visor de 3D que está dentro de
el archivo comprimido). En la imagen inferior se puede ver la ruta donde se localiza el modelo 3D.
VÍDEO DE CÓMO MONTARLO
https://youtu.be/IvKPJivEOLE
Licencia Creative Commons BY-SA 4.0 38 By Tino Fernández Cueto
Guía de montaje del Robot K-Bot V2 CFR de Ferrol
FASE 4: INSTALACIÓN DEL FIRMWARE DEL ROBOT
En esta fase se realizan varias acciones diferentes como pueda ser dar un nombre al robot para que pueda
se identificado cuando se trabaja con bluetooth, descarga del IDE de Arduino, etc.
1) Descarga del IDE de Arduino
Para poder programar el robot primero será necesario tener instalado el entorno de programación de
Arduino también conocido con el nombre de IDE (Entorno Integrado de Programación). A través de este
entorno integrado se carga el programa del robot.
Este programa tanto vale para Windows, Linux o Mac OS X:
https://www.arduino.cc/en/Main/Software
En la ventana que se abre escoger la versión del sistema operativo con el que se está trabajando, Linux,
Windows o Mac.
Una vez descargado este fichero proceder a su instalación.
2) Solucionando problemas de conexionado al ordenador
Antes de programar el robot será necesario determinar si el ordenador con el que vamos a trabajar detecta
correctamente el puerto donde se ha conectado el robot.
1. Conectar mediante un cable usb el arduino nano a un puerto del ordenador
2. Ahora en la ventana de “Administrador de dispositivos” y dentro de la categoría de “Puertos (COM y
LPT) debería de aparecer el nombre de “Arduino” u otra indicación parecida
3. En caso de que no aparezca nada es indicación de que el ordenador no reconoce a este micro
controlador, por tanto habrá que instalar el driver (chino) de esta tarjeta:
1. Dentro del fichero “ROBOT_K-BOT.zip” existe una carpeta llamada “06Programa_del_robot” que
contiene otra llamada “02 Driver chino CH341SER”
2. Abrir en la carpeta anterior el fichero ejecutable “SETUP.EXE” para poder instalar el driver de la
placa Arduino de China
Licencia Creative Commons BY-SA 4.0 39 By Tino Fernández Cueto
Guía de montaje del Robot K-Bot V2 CFR de Ferrol
3. Una vez instalado este driver deberá de aparecer en el “Administrador de dispositivos” dentro de
la categoría de “Puertos (COM).
3) Instalación del Firmware del robot
El firmU+0077are se define como el programa de más bajo nivel que controla un dispositivo electrónico de
cualquier tipo (televisión, lavadora, reproductor multimedia, robots, etc).
1. Dentro de la carpeta “06Programa_del_robot” (fijarse en la imagen superior de las carpetas) abrir la
carpeta “FIRMWARE_ROBOT_K_BOT_V2”
2. Ahora dentro de esta carpeta presionar dos veces sobre el fichero
“FIRMWARE_ROBOT_K_BOT_V2.ino” para que se pueda abrir a través del IDE de Arduino
3. Una vez abierto el IDE de Arduino con el sketch (programa) del K-BOT v.2:
a) Dentro del menú “Herramientas” y “Placa” escoger “Arduino Nano”
b) Dentro del menú “Herramientas” y “Puerto” escoger el número de puerto que apareció indicado
en el administrador de dispositivos (apartado 2), en este ejemplo el puerto COM5)
c) Por último pulsar el icono de la flecha verde “Subir” para cargar el sketch dentro del robot. Hay
que esperar unos segundos hasta que la barra de carga inferior derecha indique que el
programa ha sido cargado.
4) Comprobando que el robot funciona
Desconectar el cable USB y encender el robot. Colocarlo de forma que la canica quede en la parte
trasera del robot. Cada vez que se pulse una tecla deberá de sonar un pitido indicando que se ha
guardado la orden que se irá a ejecutar después de pulsar S5.
1. Pulsar una vez la tecla S1 y después la tecla S5: deberá de girar 90 grados hacia la derecha
2. Pulsar una vez la tecla S2 y después la tecla S5: deberá de retroceder 10 centímetros
3. Pulsar una vez la tecla S3 y después la tecla S5: deberá de girar 90 grados hacia la izquierda
4. Pulsar una vez la tecla S4 y después la tecla S5: deberá de avanzar 10 centímetros
5) Programando una ruta
Esta ruta consiste en que avance 20 centímetros, gire a la derecha 180 grados, avanza otros 20
centímetros volviendo a su posición inicial y que gire 180 a la izquierda grados de manera que
vuelve estar como al principio.
1. Pulsar dos veces S4 – orden de avanzar 20 centímetros
2. Pulsar dos veces S1 – orden de girar 180 grados a la derecha
3. Pulsar dos veces S2 – orden de retroceder 20 centímetros
4. Pulsar dos veces S3 – orden de girar 180 grados a la izquierda
5. Pulsar S5 para que el K-BOT realice esta ruta
Licencia Creative Commons BY-SA 4.0 40 By Tino Fernández Cueto
Guía de montaje del Robot K-Bot V2 CFR de Ferrol
FASE 5: INSTALACIÓN DEL MÓDULO BLUETOOTH
Ya está el robot casi terminado, solo falta montar el módulo bluetooth para que se pueda comunicar con
nosotros a través del teléfono móvil y usando una app.
1) Montaje del módulo bluetooth
Para poder hacerlo hay que disponer del módulo bluetooth. Se pueden usar varios
módulos de bluetooth el HC05 o el HC06. Podrá ser de cuatro o de seis terminales.
• A continuación proceder a soldar este módulo sobre la parte inferior de la placa de circuito impreso
de la botonera tal y como se muestra en la fotografía inferior.
• Fijarse en la foto que este módulo se monta en el caso del que tiene cuatro terminales dejando un
agujero libre a cada lado, se monta sobre los cuatro agujeros centrales, tal y como se puede ver
en la foto superior izquierda.
• Una vez soldado comprobar mediante un polímetro y con el robot apagado que no existen
cortocircuitos entre los terminales.
2) Cambiar el nombre al robot
Es una buena idea antes de programar este robot el ponerle un nombre de manera que cuando se utilice
con un dispositivo móvil como pueda ser un teléfono o un tablet y a través de bluetooth aparezca en la lista
de dispositivos bluetooth encontrados este nombre.
1. Dentro de la carpeta “06Programa del robot” (fijarse en la imagen superior de las carpetas) abrir la
carpeta “01_Cambiar_nombre”. Presionar dos veces sobre el fichero que contiene esta carpeta
para abrir el programa dentro del IDE de Arduino
2. Una vez abierto el sketch (programa) dentro del IDE
de Arduino fijarse que existe un texto entre comillas
“NNNN”, sustituir estas 4 N por el nombre que se
quiera poner al robot, por ejemplo, “Robot Cronos”.
Según este ejemplo dentro del IDE quedará de esta
manera (ver imagen adjunta)
3. Por último se tiene que haber conectado el robot a un
puerto del ordenador, haber seleccionado este puerto
dentro del IDE así como la placa Arduino Nano. Al final
presionar la flecha de “Subir” para cargar el programa
que cambia el nombre en el robot
Importante: Para volver a manejar el robot hay que
cargar de nuevo el programa (ver página anterior).
Licencia Creative Commons BY-SA 4.0 41 By Tino Fernández Cueto
Guía de montaje del Robot K-Bot V2 CFR de Ferrol
ESTUDIANDO EL PROGRAMA DEL ROBOT
Este robot ha sido programado de manera que puede funcionar de varias formas diferentes además de
tener una serie de características muy concretas, por ejemplo, el poder detectar obstáculos, indicar el
estado de la batería, avisar cuando lleva mucho tiempo sin usar, indicar mediante un sonido breve y
mediante un destello de luz breve cuando se ha almacenado una orden o cuando se ha ejecutado esta
orden almacenada y de esta forma ayudar a los alumnos con problemas de audición o de vista.
EL SOFTWARE CON EL QUE SE HA REALIZADO LA PROGRAMACIÓN
La creación de los algoritmos de comportamiento de este robot han sido realizados por un software de
programación visual llamado Facilino, el cual permite a cualquier profesor sin conocimientos previos de
electrónica o programación el crear sus propios algoritmos.
Se denomina algoritmo a un grupo finito de operaciones organizadas de manera lógica y ordenada que
permite solucionar un determinado problema. Se trata de una serie de instrucciones o reglas establecidas
que, por medio de una sucesión de pasos, permiten arribar a un resultado o solución
El programa Facilino
Es un software que se puede ejecutar de dos formas diferentes, mediante la descarga e instalación o
mediante su ejecución a través de una página web online. Se ha diseñado para varios sistemas operativos-
• Sitio web de descarga de Facilino: https://roboticafacil.es/descargas/
• Sitio web de ejecución online: https://roboticafacil.es/facilino/blockly/Facilino.html
• Para Android: https://play.google.com/store/apps/details?id=es.roboticafacil.facilino
Características de Facilino
• Muy fácil de manejar e integrar con todo tipo de módulos electrónicos
• Versión gratuita totalmente funcional
• Versión avanzada por 10 euros
• Versiones para centros educativos
• Hardware dispuesto en categorías que integran el código necesario para crear las aplicaciones
• Trabaja con las placas de Arduino así como con el módulo ESP8266
• Optimizado para crear robots e Internet de las Cosas IOT
• Incluye ayuda para todos los bloques que integra, además de una explicación detallada de cada
bloque desde donde se puede cargar un ejemplo en la ventana de trabajo de Facilino
• La última versión 1.3.1 incluye mejoras así como nuevos bloques hardware de control de robots
ORGANIGRAMA DEL K-BOT v2
Un organigrama sirve para entender como funciona un programa, pero para poder entender el siguiente
organigrama o diagrama de bloques hay que tener claro que es una función o procedimiento. Se puede
definir de una forma muy sencilla que una función es simplemente un pequeño programa que se ejecuta
dentro de un programa principal, por ejemplo, un programa principal que llama a una función que hace que
el robot gire solo 90 grados a la derecha.
Licencia Creative Commons BY-SA 4.0 42 By Tino Fernández Cueto
Guía de montaje del Robot K-Bot V2 CFR de Ferrol
Licencia Creative Commons BY-SA 4.0 43 By Tino Fernández Cueto
Guía de montaje del Robot K-Bot V2 CFR de Ferrol
Las funciones principales del robot K-BOT v2
Conociendo la utilidad de cada función será más fácil entender el diagrama de bloques de la página anterior.
• FASU = Función Avisar Sin Usar
• FLET = Función Lectura Teclado
• FBLUE = Función Lectura BLUEtooth
• FACI = Función de Acción
• FMOV = Función MOVer el robot
• FBME = Función Borrar Memorias
• FSTE = Función Sonido TEcla presionada (tiempo entre sonidos de 100 milisegundos)
• FSCF = Función Sonido Comando Finalizados (sonidos rápidos, 50 milisegundos)
• FDOB = Función de Detección de Obstáculos
• FMAV = Función Mover AVanzar 10 centímetros
• FMRE = Función Mover REtroceder 10 centímetros
• FMGD = Función Mover Giro de 90 grados Derecha
• FMGI = Función Mover Giro de 90 grados Izquierda
• FCAL = Función CALibrar el giro
Las variables del sketch del robot K-BOT v2
• LT = Lectura Teclado. Guarda un valor de 0 a 1024 (entero)
• TE = Tecla Ejecutar. Si está en alto activa el robot (binaria)
• TP = Tecla Presionada en teclado físico (binaria)
• TB = Tecla Bluetooth (binaria)
• CC = Contador en programa principal (octal)
• NP = Numero Posiciones de memoria máximo (octal)
• BD = Almacena el dato del bluetooth (entero)
• LIR = Lectura del sensor de infrarrojos (entero)
• P1 a P4 = Posiciones de memoria (octal)
• OD = Guarda si se ha detectado o no un obstáculo (binaria)
• CM = Variable de tipo octal que se usa dentro de la función de avance del motor. Esta variable es la
que hay que modificar para variar la distancia de avance del robot ya que se indica en milímetros
(octal)
• CT = Contado de tiempo. En un principio cuenta de 0 a 900 después de este tiempo avisa con
pitidos y con un mensaje al móvil de que hay que apagar el robot. Dentro de la función FASU.
(entero)
• CS = Contador de pitidos. Esta variable de tipo octeto se localiza también dentro de la función FASU
y sirve para reproducir el pitido 40 veces. También se utiliza para bloquear el robot al generar un
contador de 1.000.000 además de avisar por bluetooth que se apague el robot
• ESCAL = Estado CALibración
• ANG = ANGulo valor que se introduce a través de los botones de la app
• VEPROM = Memoriza el valor del ángulo del robot en una memoria no volátil
Licencia Creative Commons BY-SA 4.0 44 By Tino Fernández Cueto
Guía de montaje del Robot K-Bot V2 CFR de Ferrol
EL CURRÍCULUM DEL ROBOT
Con la idea de facilitar las futuras reparaciones se explica paso a paso como crear un currículum para cada
uno de los robots que se monten de manera que se incluya un código QR en el robot con todos sus datos.
Este procedimiento es mejor hacerlo en un ordenador y no con un dispositivo móvil.
1. Abrir el navegador Google Chrome (con otro puede que no funcione)
2. Escribir en la barra de navegación la siguiente dirección web (QR >>>):
http://www.futureworkss.com/robotkbot/Plantilla_curriculum_robot.pdf
3. Una vez abierto el navegador será posible escribir en los recuadros indicados
después de las flechas “>>>” para rellenar cada uno de los campos de este
currículum. Hacer click con el ratón dentro de cada recuadro para comenzar a escribir
4. Una vez cubierto todos los campos en la parte superior derecha de Google Chrome escoger el
icono de la impresora
5. En la parte derecha de la ventana que se abre escoger “Guardar como PDF” para de esta forma
crear un PDF del currículum del robot que se pueda guardar en el ordenador
6. Al poner el nombre al PDF es una buena idea poner el mismo nombre que se le puso para ser
reconocido por bluetooth (Cronos en esta guía), por ejemplo, “Curriculum_robot_KBOT_Cronos.pdf”
7. Una vez descargado al ordenador el fichero PDF subirlo a una carpeta de Google Drive. Iniciar
sesión en google, pulsar sobre el icono de drive en el cuadro de herramientas de google y una vez
en drive escoger “Nuevo” y “Subir archivo” para subir el PDF del currículum
8. Una vez subido seleccionarlo con el botón derecho del ratón y escoger en el menú emergente
“compartir” y “Obtener enlace para compartir”. Por último presionar el botón de “Copiar enlace”
9. Ahora entrar en esta página web para generar el código QR:
http://www.codigos-qr.com/generador-de-codigos-qr/
10. Pegar dentro del recuadro “Introduce su URL” el enlace copiado en el punto 8. Presionar el botón
azul de “Validar”
11. Se genera el código QR del currículum del robot en drive. Descargar esta imagen y pegarla en la
parte frontal del robot para que de esta forma cualquiera que lea este código podrá tener toda la
información del mismo
Licencia Creative Commons BY-SA 4.0 45 By Tino Fernández Cueto
Guía de montaje del Robot K-Bot V2 CFR de Ferrol
Las medidas impresas de la hoja de papel que contienen el código QR deberás de ser de 18 por 18
milímetros. Dentro del fichero con todos los materiales de este robot “ROBOT_K-BOT.ZIP” se localiza una
carpeta llamada “08 Plantilla Codigo QR para imprimir” la cual contiene un documento en formato “doc” con
el código QR.
¿Cómo se usa esta plantilla?
1. Abrir la imagen del código QR que contiene el currículum del robot con un editor de imágenes
2. Selecciona y copiar la imagen dentro del editor de imágenes
3. Seleccionar en la plantilla la imagen que incluye por defecto
4. Pulsar la combinación de teclas “CTRL” + “V” para pegar la imagen del codigo QR en lugar que la
que aparece en esta plantilla
5. Guardar e imprimir este documento
En el siguiente enlace y código QR puede ver un vídeo que explica paso a paso todo
lo explicado en la hoja anterior de cómo crear un currículum para el robot montado.
https://youtu.be/3E2DmpXTbTI
REGISTRO DEL ROBOT K-BOT V2 EN UNA BASE DE DATOS
Es una buena idea el realizar un registro con todos los datos del robot en caso de que no se haga el
currículum explicado en la página anterior. Se trata de cubrir un documento online con la información más
importante de este robot de manera que en el futuro se pueda usar en caso de que este robot se vaya a
reparar al hospital de robots.
1. Abrir el navegador Google Chrome e iniciar sesión
2. Escribir esta dirección en la barra de navegación: goo.gl/GE4w3G
3. Cubrir los campos del formulario y seleccionar la imagen del robot que se ha montado (K-BOT) en
este caso
4. Una vez finalizado pulsar sobre el botón azul “Enviar”
Licencia Creative Commons BY-SA 4.0 46 By Tino Fernández Cueto
Guía de montaje del Robot K-Bot V2 CFR de Ferrol
LA APP DEL ROBOT K-BOT V2
Se trata de una versión que solo se puede usar con dispositivos móviles basados en Android. Además de
poder controlar el robot mediante un teclado físico también se puede hacer usando un teclado virtual dentro
de una app diseñada exclusivamente para este robot.
LAS FUNCIONES DE LA APP
A través de esta app se pueden realizar las siguientes funciones relacionadas con el robot K-Bot V.2
• Guardar la ordenes de movimiento en varias direcciones y a continuación moverlo
• Consultar el estado de la batería en tantos por ciento
• Reproducir dos tipos de canciones según el resultado obtenido por los alumnos al manejar el robot
• Poder calibrar el robot cuando no gire correctamente los 90 grados
• Acceder a otra pantalla con todos los recursos de este robot, desde la página web, vídeos, etc
• Recibir todo tipo de mensajes desde el robot, indicaciones como batería baja, obstáculo detectado,
tarea finalizada, etc
LAS PANTALLAS DE LA APP
Las pantallas de que dispone son las siguientes.
• La pantalla principal que aparece al abrirse la app
◦ Dispone de 5 teclas virtuales iguales a las del teclado físico para mover el robot. Cada vez que
se presione una de estas teclas en el robot sonará un sonido a la vez que se iluminará el diodo
LED rojo indicando que la orden ha sido recibida y almacenada por el robot
◦ Incluye dos teclas especiales con canciones (corona y cara triste), una para el caso de que los
alumnos lo hagan bien en cuyo caso en el robot suena la canción de “We are the champions” de
Queens, y en caso de que no hayan completado una tarea con el robot se podrá activar el
segundo botón con la canción de “Thriller” de Michael Jackson
◦ Es posible consultar el estado de la batería presionando el botón con el icono de la pila, pero
siempre antes de mover el robot. Si se mueve el robot y se presiona esta tecla el robot nos
indica “- ANTES DE MOVER -”, es decir, hacerlo siempre después de encenderlo y antes de
moverlo
◦ El botón de “Calibrar” que permite entrar en la ventana de calibración (se verá más adelante)
◦ El botón de “→” el cual permite acceder a la ventana de los recursos
Licencia Creative Commons BY-SA 4.0 47 By Tino Fernández Cueto
Guía de montaje del Robot K-Bot V2 CFR de Ferrol
◦ El texto “EL EQUIPO”, se trata de un botón que permite entrar en otra pantalla con datos
referentes los colaboradores y los autores de este robot
• La pantalla de calibración que se abre al presionar el botón rojo “Calibrar” en la pantalla principal
◦ Los cuatro botones +1º, +2º, +3º y +4º para aumentar en grados (según el botón pulsado) el
ángulo de giro del robot
◦ Los cuatro botones -1º, -2º, -3º y -4º para disminuir en grados (según el botón pulsado) el
ángulo de giro del robot
◦ El botón azul claro“?” permite abrir un vídeo tutorial que explica paso a paso cómo calibrar el
ángulo de giro del robot usando una plantilla
◦ El botón azul claro de la flecha girada se utiliza para restaurar el valor de giro original del robot
◦ El botón de la casita se usa para volver a la pantalla principal sin realizar ninguna modificación
• La pantalla de Recursos la cual se abre al presionar el botón de la flecha “-->” en la pantalla
principal
◦ Botón Web: Permite acceder al sitio web del robot con toda la información sobre el mismo
◦ Botón del niño leyendo: Abre el manual de montaje del robot (este manual)
◦ Botón de la cámara de cine: Se accede a otra pantalla con todos los vídeo tutorial del robot
◦ Botón 3D: Para abrir la página web con todos los modelos 3D del robot
Licencia Creative Commons BY-SA 4.0 48 By Tino Fernández Cueto
Guía de montaje del Robot K-Bot V2 CFR de Ferrol
CALIBRACIÓN DEL ROBOT
Puede suceder que el robot no gire correctamente los 90 grados, que no llegue a girar 90 grados o que se
pase de 90 grados. Las causas son diversas, desde la mal colocación de las ruedas, el consumo de los
motores, el driver según el fabricante del microcontrolador, etc.
Para calibrar el robot usar la APP y a continuación llevar a cabo los siguientes apartados:
1. Comprobar si el robot gira correctamente. Para hacerlo hacerlo girar en cualquier sentido 360
grados
2. Colocación del robot sobre la plantilla y calibración
1. En caso de que el robot se pase de los 360 grados colocar la rueda izquierda del robot
sobre el rectángulo B de la plantilla de forma que se puede ver la flecha vertical negra a la
izquierda. Ahora pulsar 4 veces el botón amarillo de giro a la derecha para que gire en teoría
360 grados, no lo hará correctamente y se podrá ver sobre la plantilla los grados que ha girado
de más.
A continuación entrar en la ventana de calibración de la app y usar los botones de -x grados
para quitar estos grados de más. En caso de que el giro sea superior a 4 grados se podrá
obtener valores mayores simplemente entrando varias veces en esta pantalla
2. En caso de que el robot no gire los 360 grados colocar la rueda derecha sobre el
rectángulo A de la plantilla, la flecha vertical negra deberá verse justo a la derecha de esta
rueda. Presionar 4 veces del botón amarillo de giro a la derecha y comprobar sobre la plantilla
los grados que faltan. Se podrá usar la pantalla de calibración para usar los botones de +X
grados para aumentar los grados que faltan, pudiendo entrar varias veces en esta pantalla en
caso de que falten más de 4 grados.
A veces será necesario repetir varias veces el proceso anterior para conseguir una óptima calibración
Licencia Creative Commons BY-SA 4.0 49 By Tino Fernández Cueto
Guía de montaje del Robot K-Bot V2 CFR de Ferrol
Descarga de la plantilla de calibración y vídeo
Se utiliza esta plantilla para poder determinar los grados que hay que aumentar o
disminuir para calibrar el robot. Acceder a este enlace para descargar la plantilla
(también se localiza dentro del fichero ROBOT_K-BOT.ZIP):
http://www.futureworkss.com/robotkbot/Plantilla_de_calibracion.pdf
Leer el código QR de la derecha para acceder a un vídeo que explica como usar la
plantilla de calibración o presionar sobre el siguiente texto: VER VÍDEO
ACTIVIDADES DIDÁCTICAS EN EL AULA
¡¡Por fin podemos usar nuestro robot recién montado con lo alumnos!!
Las siguientes propuestas didácticas están pensadas de menos a mas, es decir, las primeras se utilizan
para aprender a programar correctamente el robot y ver como se comporta según esa programación. Las
siguientes actividades son según el contenido curricular de cada materia y nivel educativo
1 - ACTIVIDADES PARA APRENDER A MANEJAR EL ROBOT
Actividad 1- El saludo robótico
Programar el robot para que avance 10 centímetros, gire a la derecha 90 grados, gire a la izquierda 180
grados y después vuelva a su posición inicial.
Actividad 2- Conociendo mundo
En este caso se trata de que el robot se programe para que de un pequeño paseo a la vez que gire a un
lado o a otro lado cada cierto tiempo. El paseo hay que programarlo en línea recta y siempre después de
cada giro deberá de seguir esa misma línea.
Actividad 3- Aprendiendo a evitar obstáculos
Ahora hay que programar el robot para que siga un camino y delante de ese camino se coloca un obstáculo,
por ejemplo la tapa de un bolígrafo o cualquier otro objeto que no sea muy grande. El robot deberá de ser
programado para evitar este obstáculo y seguir la misma línea recta en la que comenzó después de haberlo
evitado
Actividad 4- El cuadrado gigante
El robot deberá de recorrer un cuadrado de 40 centímetros de lado y al final de este recorrido deberá de
volver a la misma posición a la que comenzó.
Actividad 5- El bailador
Programar el robot para que baile. No se pide que baile un estilo concreto de música, simplemente que
baile…. :-) :-)
Nota: Pensar como se hace y después probar, seguro que cualquier programación quedará genial.
Licencia Creative Commons BY-SA 4.0 50 By Tino Fernández Cueto
Guía de montaje del Robot K-Bot V2 CFR de Ferrol
Actividad 6- El robot miedoso
Ahora se trata de que el robot siga cualquier recorrido hasta una puerta (imagina que encima de la mesa
has colocado una tapa de bolígrafo que hace de puerta). El robot deberá de ir hasta allí mirar lo que hay a
ambos lados de la puerta y volver corriendo de vuelta a su punto de origen
Actividad 7- Trabajando con colores
Poner delante del robot un objeto de un color y a continuación mover el robot para que intente chocar contra
este objeto. Se pueden usar diferentes rotuladores de colores para pintar sobre un folio. Determinar a que
distancia ha detectado el objeto usando una regla. Repetir este proceso con varios objetos de diferentes
colores para completar esta tabla.
COLOR DISTANCIA (cm)
Blanco
Gris
Verde
Azul
Rojo
Negro
Ejercicio 2: Actividad con el robot sin plantilla
Cada profesor de este curso deberá de imaginar una actividad a realizar con este robot sin usar una plantilla
y anotarla a continuación.
Actividad propuesta (anotarla aquí abajo):
Licencia Creative Commons BY-SA 4.0 51 By Tino Fernández Cueto
Guía de montaje del Robot K-Bot V2 CFR de Ferrol
2 – ACTIVIDADES SEGÚN MATERIA Y NIVEL EDUCATIVO
Todas estas actividades se realizan usando una hoja DIN A3 con un tabla de 3 x 4 celdas de 10 x 10
centímetros
Las primeras actividades con el tablero están pensadas para que el profesorado se familiarice con él
Actividad tablero 1- Camino sencillo
La idea es que el robot se siga un pequeño camino en el tablero y que después vuelva a la casilla de salida
y en la misma posición en la que salio. El camino a recorrer lo decide cada persona que va a programar el
robot
Actividad tablero 2- Evitar un obstáculo
Colocar un obstáculo en un posible recorrido sobre el tablero y programar el robot para que puede
esquivarlo sin detectarlo
Actividad tablero 3- Trabajando con dos robots a la vez
Colocar dos robots en dos celdas diferentes y lejanas entre sí. Programar los dos robots para que se
aproximen entre sí sin tocarse y que después vuelvan a su lugar de origen
Actividad tablero 4- Trabajando las matemáticas
Trabajar con los 6 primeros números y pintar con un rotulador no
permanente estos números dentro de las celdas del tablero
Cómo se realiza esta actividad
El alumno tira un dado y le sale un número. Deberá de colocar el
robot sobre ese mismo número en el tablero y programarlo para
que llege a ese número pero en otra celda del tablero en la misma
posición en la que salio de la primera celda
Múltiples actividades didácticas (varias materias y niveles educativos)
http://olmedarein7.wixsite.com/roboticainfantil/actividades
http://escornabot.org/wiki/index.php/Recursos
Licencia Creative Commons BY-SA 4.0 52 By Tino Fernández Cueto
Guía de montaje del Robot K-Bot V2 CFR de Ferrol
CÓMO REALIZAR CUALQUIER TIPO DE PLANTILLA
IDEA DE COMO REALIZAR UNA DETERMINADA PLANTILLA PARA TRABAJAR CON EL ROBOT
Tenemos un grupo de trabajo en el cole en el que estamos haciendo materiales para trabajar con el kkuribot.
Nuestra idea es hacer una plantilla grande para trabajar el próximo curso en la materia de libre configuración
de robótica. La idea es empezar con el kkuribot y hacer una plantilla con el nombre y la imágenes de las
diferentes piezas y sensores del mBot.
Una idea de Sonia Castañeda de Ortigueira
VARIOS TIPOS DE PLANTILLAS
Algunos temas que me gustaría trabajar serían :
• Reciclaje (imágenes de diferentes tipos de residuos),
• Meses del año
• El tiempo
• Recordatorios de las tablas de multiplicar
• Planetas
• Animales
Ideas de Ángeles Vilariño
PASOS A REALIZAR PARA REALIZAR ESTAS PLANTILLAS
1. Editor de texto de LibreOffice Write:https://es.libreoffice.org/
2. Búsqueda de imágenes:
1. Utilizar la búsqueda avanzada de imágenes de google con el filtro de la licencia
https://www.google.es/advanced_image_search
2. En caso de usar imágenes que no se sabe si tiene derechos de autor usar esta página web:
https://www.tineye.com/
3. Usar páginas con enlaces sitios de imágenes gratuitas (Creative Commons)
https://epymeonline.com/mejores-bancos-de-imagenes-gratis/
3. Utilizar la plantilla vacía del tamaño que se quiera usar (A4, A3 o A2)
http://www.futureworkss.com/arduino/Documentacion/hojasdin.zip
4. Descarga cada imagen dentro de una carpeta con el título de la plantilla
5. Abrir el editor de imágenes para modificar alguna de las imágenes
6. Colocar cada imagen dentro de los cuadros de la plantilla en el procesador de textos de Write
7. Guardar el documento finalizado de Write además de exportarlo en formato PDF
Ejercicio 3: Crear una plantilla
Cada profesor de este curso deberá de anotar que tipo de plantilla le gustaría realizar además de explicar
como usará esta plantilla con sus alumnos. Por otro lado también será necesario indicar dentro de qué nivel
educativo se usa (segundo de primaria, tercero de la ESO) así como indicar la especialidad, matemáticas,
lengua, etc.
Licencia Creative Commons BY-SA 4.0 53 By Tino Fernández Cueto
Guía de montaje del Robot K-Bot V2 CFR de Ferrol
VISTIENDO A NUESTRO ROBOT
Es posible personalizar el robot de varias formas así que aquí se muestra como hacerlo
1. Cabeza de cartón o impresa en 3D y sujeta con un simple velcro
2. Disfraz realizado con goma eva. Robot Gato
Fuente:
http://ceipmiskatonic.blogspot.com.es/2016/01/disfraces-para-escornabot-brivoi.html
3. Disfraz realizado con varios materiales
4. Vídeo que muestra como crear un disfraz con un pack vacío de leche
https://www.youtube.com/watch?v=MtaqqE0XVQg
Licencia Creative Commons BY-SA 4.0 54 By Tino Fernández Cueto
Guía de montaje del Robot K-Bot V2 CFR de Ferrol
APÉNDICE A: UTILIZACIÓN DEL POLÍMETRO
Se pueden producir varios errores al manejar el polímetro de forma que no obtienen los resultados
esperados aunque el montaje este bien realizado.
EL OHMETRO NO MIDE NADA
Existen varias causas por las cuales el ohmetro no muestra el valor a medir (muestra un “1.” en la parte
izquierda de la pantalla – valor infinito)
Caso 1: No se obtiene medida alguna por que las puntas
del polímetro están mal colocadas. La punta negra
deberá estar colocada en “COM” y la punta roja en “V/Ω”
Error: Las puntas estaban en COM y en 2A o 10A
Caso2: No se obtiene nada porque el selector de escala
no está colocado para medir ohmios. Además aparece en
la pantalla “.000”, una indicación de este error de
selección.
Error: Colocado para medir voltios o amperios
Caso 3: Las puntas están bien colocadas y el selector
está en ohmios y aun así no se obtiene medida alguna.
Error: No se obtiene medida porque la escala de ohmios
esta por debajo del valor a medir, por ejemplo, se quiere medir las 6 resistencias en serie (60K) y la escala
en ohmios esta en 2K o en 20K. Deberá de estar en 200K para obtener la medida.
Caso 4: El aparto de medida está bien configurado y aun así no mide.
Error: Se trata de un fallo muy común, no se está haciendo buen contacto con las puntas de prueba del
óhmetro sobre los puntos que hay que medir. Presionar sobre estos puntos para hacer buen contacto y así
obtener un valor de medida en la pantalla del polímetro.
COMO NO SE REALIZA UNA MEDIDA CON EL ÓHMETRO
Cuando se realiza una medida de resistencias con el óhmetro nunca se tocan las partes metálicas de las
puntas de medida con cada mano, es decir, con una mano se aguanta por el plástico sin tocar la punta
metálica de medida y con la otra mano se puede tocar la punta metálica. Si se tocan con las dos manos
además de medir la resistencia del componente electrónico soldado a la placa de circuito impreso también
se mide la resistencia del cuerpo, por ejemplo:
Valor de R8 + R9 = 4.7K + 10K = 14.7 Kilo ohmio al medir sin tocar las dos puntas
Valor obtenido al tocar las dos puntas = 13.8 Kilo ohmios. Esta medida se debe a que se miden las dos
resistencias en serie y en paralelo con la resistencia del cuerpo humano.
R total = ((R8 + R9) X R cuerpo) / (R8 + R9 + R cuerpo). En este ejemplo la resistencia del cuerpo vale 202
Kilo ohmios
Licencia Creative Commons BY-SA 4.0 55 By Tino Fernández Cueto
Guía de montaje del Robot K-Bot V2 CFR de Ferrol
EL VOLTÍMETRO NO MIDE NADA
Existen varias causas por las cuales el voltímetro no muestra el valor a medir (muestra “.000” en la pantalla
cero voltios)
Caso 1: No se obtiene medida alguna porque las puntas del polímetro están mal colocadas. La punta negra
deberá estar colocada en “COM” y la punta roja en “V/Ω”
Error: Las puntas estaban en COM y en 2A o 10A
Caso 2: El voltímetro sigue mostrando cero voltios.
Error: El selector de escala esta mal colocado, se encuentra para medir amperios
Caso 3: El voltímetro sigue mostrando cero voltios.
Error: El selector de escala esta mal colocado, se encuentra para medir tensiones alternas en lugar de
continuas
Caso 4: El aparto de medida está bien configurado y aun así no mide.
Error: Se trata de un fallo muy común, no se está haciendo buen contacto con las puntas de prueba del
voltímetro sobre los puntos que hay que medir.
Caso 5: Al medir aparece “1.” en la pantalla.
Error: La tensión a medir está por encima de la escala seleccionada, es decir, si se quiere medir una
tensión de +6V continua y el selector de escala está en “2” en lugar de “20” aparecerá este valor en la
pantalla.
APÉNDICE B: FALLOS EN LAS MEDIDAS
En este apartado se trata de los problemas que pueden aparecer a la hora de usar el polímetro cuando se
está montando el robot y para ir comprobando que todos los componentes del mismo están bien montados.
En todos los siguientes casos se supone que el polímetro siempre estará bien configurado para hacer las
medidas de ohmios o voltios.
Licencia Creative Commons BY-SA 4.0 56 By Tino Fernández Cueto
Guía de montaje del Robot K-Bot V2 CFR de Ferrol
MEDIDA EN OHMIOS EN EL “PASO 4” DEL MONTAJE DE LA BOTONERA
En este apartado se trata de comprobar que las resistencias R1 a R6 están bien montadas (página
19), para ello usando el óhmetro del polímetro se deberá de medir un valor de 60 kilo ohmios.
Caso 1: Se obtiene una medida de infinito aunque se presione sobre los puntos a medir para hacer buen
contacto.
Fallo 1: Se ha montado mal una de las resistencias, en lugar de montar 6 de 10Kilo ohmios una de ellas es
de 1Mega ohmio o 1 millón de ohmios, por eso no da la medida. Poner el polímetro en una escala mayor a
1Mega y obtener una lectura del orden de 1,05 Mega ohmios.
Fallo 2: Todas las resistencias son del valor correcto, por tanto el fallo se debe a una falsa soldadura.
Repasar las soldaduras.
Caso 2: El resultado de la medida es de 54.7 Kilo ohmios
Fallo: Se ha montado la resistencia de 4.7K en lugar de una de las de 10K. Mirar cual es la que está
cambiada, desoldar la y poner la de 10K.
Caso 3: La medida obtenida es del orden de 12K. Todas las resistencias están bien montadas.
Fallo: Existe un cortocircuito en la placa de circuito impreso. Al soldar uno de los terminales el estaño se ha
unido a otro terminal muy próximo al cual no tiene que estar soldado. Revisar la placa para buscar este
cortocircuito y simplemente calentado con el soldador quitar la unión entre estos dos terminales mal
conectados.
Medida de la resistencia R7 de 1millón de ohmios.
Caso 1: El ohmetro no mide nada
Fallo: La resistencia está mal soldada y no hace contacto (se supone que se ha presionado sobre los
puntos de medida para comprobar que se hace buen contacto con las puntas del óhmetro)
Caso 2: Se obtiene un valor de 10Kilo ohmios
Fallo: Resistencia equivocada, se tenía que montar la de 1 Mega ohmio y se montó la de 10K
Medida de resistencias con los micro pulsadores montados
Caso 1: Al presionar el micro pulsador S2 no se obtiene ningún valor de resistencias. Con S3 se obtienen
10K y con S4 20K
Fallo: Este micro pulsador está mal soldado y no hace contacto. Repasar las soldaduras
Caso 2: No se obtiene resultados con cualquier otro micro pulsador al igual que paso en el caso 1
Fallo: Al igual que con el caso anterior repasar las soldaduras del micro pulsador.
Licencia Creative Commons BY-SA 4.0 57 By Tino Fernández Cueto
Guía de montaje del Robot K-Bot V2 CFR de Ferrol
MEDIDA DE TENSIONES
Se analizan todos los posibles fallos en las medidas de tensiones
Medidas activando y desactivando el micro interruptor SW1
En este caso se ha montado la placa PCB01 de alimentación y se ha conectado la batería de ion-litio en el
porta batería.
Caso 1: Al poner el micro interruptor SW1 en la posición de ON el voltímetro no marca nada
Fallo 1: La punta positiva del voltímetro no hace contacto dentro del agujero VIN del zócalo. Meter un cable
más fino en este agujero y a continuación volver a medir
Fallo 2: La batería no está bien montada, está al revés o no hace buen contado uno de sus terminales
Caso 2: Al poner el micro interruptor SW1 en la posición de ON el voltímetro no marca nada y además la
batería se calienta
Fallo: Existe un cortocircuito en las pistas de la placa de circuito impreso. Revisar que no exista un cable
pelado debajo en el momento de conectar la batería y apoyar la placa en la mesa.
Caso 3: Al poner el micro interruptor SW1 en ON aparece una tensión de 6 voltios pero no desaparece al
ponerlo en OFF
Fallo: Este micro interruptor está cortocircuitado por su parte superior, es decir, en la cara de componentes
el estaño se ha corrido hasta abajo cuando se ha soldado y toca la parte metálica del cuerpo haciendo un
cortocircuito. Simplemente calentar los puntos de soldadura y levantar un poco el micro interruptor de la
cara de componentes.
Medida de tensiones al presionar cada uno de los micro pulsadores
Caso 1: Al presionar cada uno de los micro pulsadores no se obtiene tensión ninguna.
Fallo: El cable puente entre los agujeros VIN y 5V del zócalo no hace contacto. Pelar ambos extremos de
este cable puente con una mayor longitud y apretar a la hora de introducir cada extremo pelado en estos
agujeros.
Caso 2: Las tensiones obtenidas no son correctas. Al presionar S3 la tensión obtenida es de 0.7Voltios en
lugar de 1Voltio
Fallo: La batería está gastada.
Licencia Creative Commons BY-SA 4.0 58 By Tino Fernández Cueto
Guía de montaje del Robot K-Bot V2 CFR de Ferrol
FALLOS DE FUNCIONAMIENTO
Después de haber montado este robot es posible que no funcione por diversas causas. En este análisis se
considera que se han realizado todas las medidas propuestas en este manual y que aquellos fallos que han
sido detectados ya han sido corregidos.
A continuación se detallan las situaciones antes las cuales nos podemos encontrar una vez programado
este robot y después de haberlo encendido.
1) EL ROBOT NO EMITE NINGÚN SONIDO NI SE MUEVE
Puede ser debido a varias causas:
• La batería está mal conectado o mal conexionado entre la PCB01 y la PCB02 y aunque se active el
interruptor no va a funcionar. Fijarse que la luz del microcontrolador no se enciende.
• El sketch (programa que se carga dentro del microcontrolador del robot) no ha sido cargado
correctamente. Volver a cargarlo y probar de nuevo. A veces se desconecta el robot del ordenador
antes de que sketch esté totalmente cargado
• Problemas con el microcontrolador. Dependiendo de donde se haya adquirido este Arduino Nano
sus características eléctricas van a variar, sobre todo si vienen de China. Uno de los parámetros
más importantes es la intensidad máxima que pueden entregar para controlar los motores a través
de los drives y si esta intensidad está por debajo de este valor puede fallar. La solución es bien
sencilla, cambiar esta placa Arduino Nano (no está estropeada) por la de otro fabricante Chino,
mejor sería Europeo pero son más caros).
2) SOLO SE MUEVE UNA RUEDA
Después de programarlo y presionar el botón central uno de los motores no se mueve.
• En este caso la causa puede ser doble, que no esté bien presionado el conector del motor de la
rueda que no se mueve en el conector de la placa de circuito impreso o que el motor esté
estropeado. Presionar el conector del motor sobre el conector del zócalo para después probar si
ahora funciona. En el caso del motor reemplazarlo por uno nuevo.
• Otra posible causa es que el driver (circuito integrado) este tocado. Para averiguar si es del driver
simplemente intercambiar los motores entre sí, y si ahora falla el motor del lado contrario entonces
querrá decir que los dos motores están bien y lo que está mal es el driver.
3) NO SE MUEVE AL PRESIONAR EL BOTÓN DE EJECUTAR
En este caso cada vez que se presiona un botón el robot pita indicando que ha aceptado esa orden, pero al
presionar el botón de ejecutar no hace nada
• La causa es que el circuito integrado de los drivers, cuyo nombre es “ULN2803APG”. Cambiar este
integrado por otro
Licencia Creative Commons BY-SA 4.0 59 By Tino Fernández Cueto
Guía de montaje del Robot K-Bot V2 CFR de Ferrol
APÉNDICE B: HOSPITAL DE ROBOTS
Todos los robots de este tipo se pueden llevar a reparar al “Hospital de Robots” del CIFP Ferrolterra. Antes
de mandar a reparar un robot es importante leer lo que se indica a continuación.
CÓMO ENVIAR UN ROBOT A REPARAR
Los pasos a seguir para enviar un robot al hospital son:
1. Enviar un correo electrónico a "hospitalderobots@gmail.com"
2. Indicar en el correo:
1. Problema que tiene el robot
2. Centro educativo al que pertenece
3. Datos de contacto de la persona responsable del robot en el centro educativo (correo, nombre,
etc)
3. Una vez enviado el correo con los datos anteriores
1. El hospital de robots enviará una confirmación del recibo del correo con los datos
2. Acercarse al CIFP Ferrolterra con el robot "enfermo" dentro de una caja
3. En el exterior de la caja poner "ROBOT ENFERMO DEL CENTRO EDUCATIVO XXXX" a la
atención de Tino Fernández
SOBRE LAS REPARACIONES
1. En ningún caso se pedirá dinero por la reparaciones, ni por los materiales ni por la mano de obra
2. Cuando un robot tenga varias piezas estropeadas se mandará un correo al responsable del centro
para que consiga estas piezas
3. Una vez el Hospital de Robots reciba las piezas que no funcionan del robot estropeado se
procederá a su reparación
4. Cuando el robot este listo se notificará por correo al responsable del robot educativo que ya lo tiene
listo para que pase a recogerlo
5. El robot se dejará dentro de una caja en conserjería con el nombre del centro educativo así como
del responsable y con la etiqueta “ROBOT REPARADO”
CÓMO ESTAR SUSCRITO A LAS NOTICIAS SOBRE LOS ROBOTS
1. Tener una cuenta de G-mail (obligatorio)
2. Mandar un correo desde el correo anterior de G-mail a: hospitalderobots@gmail.com
1. Indicar “Suscribirse a las noticias del hospital de robots”
2. En breve recibirá un correo de confirmación
CÓMO PARTICIPAR EN EL FORO DEL HOSPITAL DE ROBOTS
1. Tener una cuenta en G-mail (obligatorio) y estar con la sesión abierta para lleva a cabo todo el
proceso
2. Entrar en esta dirección: https://groups.google.com/forum/#!forum/hospital-de-robots
3. Desde la página anterior será posible el realizar cualquier tipo de consulta simplemente pulsando el
botón robot “TEMA NUEVO” para exponer en la ventana que se abre cualquier duda
4. Es posible suscribirse desde aquí si se presiona el botón azul “Unirme al grupo”
Licencia Creative Commons BY-SA 4.0 60 By Tino Fernández Cueto
Guía de montaje del Robot K-Bot V2 CFR de Ferrol
Ejercicio 4: Suscribirse al foro y trabajar en él
Con este ejercicio se pretende que todos los que han montado este robot estén suscritos al foro del Hospital
de Robots y que además sepan trabajar con él. Los pasos a realizar son:
1. Entrar en el foro del Hospital de Robots:
https://groups.google.com/forum/#!forum/hospital-de-robots
2. Una vez dentro presionar sobre el botón “Unirme al grupo”
1. Se abrirá una ventana donde se pregunta de qué forma se va a unir
al grupo, usando o no el perfil público de Google. Cada uno puede
hacerlo como quiera
2. En caso de unirse usando el perfil público de Google marcar la
casilla “Enlazar a mi...” y a continuación presionar sobre el botón
“Unirme a este grupo”
3. Al hacerlo ya estará suscrito a este grupo QR Foro Hospital
3. Para realizar cualquier tipo de consulta
1. Presionar sobre el botón rojo de la parte superior izquierda de esta ventana “TEMA NUEVO”
2. Se abrirá una nueva ventana con dos partes principales:
1. Asunto: Escribir un texto breve sobre el tema a tratar
2. Ventana grande inferior: Aquí dentro se escribe el contenido del mensaje en donde además
de texto se pueden incluir imágenes, hipervínculos y dar formato al texto.
3. Al terminar presionar sobre el botón rojo de “PUBLICAR”
Cada profesor de este curso deberá entrar en el foro del Hospital de Robots para suscribirse y a
continuación publicar un tema nuevo relacionado con las plantillas, es decir, explicar con que alumnos va
trabajar usando este robot y qué tipo de plantilla va a diseñar para trabajar con ellos.
Licencia Creative Commons BY-SA 4.0 61 By Tino Fernández Cueto
Guía de montaje del Robot K-Bot V2 CFR de Ferrol
APLICACIONES TIC
Es la primera vez que se utiliza un robot creado por unos profesores para toda la comunidad educativa en
donde se incluyen aplicaciones diversas como son la realidad aumentada, realidad virtual, animaciones 3D,
etc.
CÓMO VER EL ROBOT K-BOT EN REALIDAD AUMENTADA
En esta guía se incluye un imagotipo que indica que existe una aplicación de realidad aumentada y se
puede encontrar en distintas páginas e indica la posición de un marcador. Pero para poder leer el marcador
que dispara la aplicación de realidad aumentada habrá que llevar a cabo antes los siguientes pasos:
1. Usar un dispositivo móvil como un teléfono o un tablet
2. Tener instalada una aplicación que permita leer los códigos QR como BIDI o QR Droid
3. Usando cualquiera de las dos aplicaciones anteriores leer este código QR para
instalar la APP de realidad aumentada en el dispositivo móvil
https://play.google.com/store/apps/details?id=com.aurasma.aurasma
4. Una vez instalada esta APP abrirla
5. Al abrir esta aplicación por primera vez pedirá una serie de permisos como es la
posibilidad de acceder al contenido multimedia, presionar sobre “PERMITIR”
6. Al cabo de unos segundos, la pantalla se pone en blanco con el imagotipo, aparecerá la ventana a
través de la cual hay que crear una cuenta para poder trabajar. Presionar sobre el botón azul
“CREAR UNA CUENTA”
1. Proporcionar un correo electrónico y presionar el botón de siguiente
2. Proporcionar un nombre de usuario y continuar
3. Proporcionar una contraseña y por último pulsar en “CREAR CUENTA”
4. IMPORTANTE: Entrar en el correo proporcionado para realizar el registro para confirma la
cuenta recién creada. Hp Revel envía un correo y hay que abrirlo, una vez abierto presionar
sobre el botón “Verify Adress”
7. Ahora se abre la ventana de trabajo principal. Desde aquí:
1. Para poder leer los marcadores de R.A. (Realidad Aumentada) de la guía hay que buscar al
usuario “Tinokit7” y seguirlo.
2. Presionar sobre “Descubrir Auras” y escribir “Tinokit7”
3. Se abre una ventana con varios resultados, presionar sobre la foto de Tino
4. Por último presionar sobre “Seguir en la ventana que se abre”
8. Una vez que se sigue a “Tinokit” presionar en la parte superior izquierda sobre “Volver” y a
continuación en “Cancelar” volviendo de esta forma a la ventana principal de la app
9. En la parte inferior presionar sobre el botón azul de manera que se abre la cámara
10. Posicionar la cámara sobre la hoja primera de esta guía y así ver la primera
aplicación de este robot en realidad aumentada
Es posible ver un vídeo tutorial que explica todo lo descrito aquí arriba:
https://youtu.be/fdJJniwuxJo
Licencia Creative Commons BY-SA 4.0 62 By Tino Fernández Cueto
Guía de montaje del Robot K-Bot V2 CFR de Ferrol
CÓMO VER EL ROBOT EN 3D
A lo largo de esta guía se explica como ver las diferentes partes del robot en 3D (tres dimensiones).
La utilización de esta herramienta presenta varias ventajas:
• El poder identificar todos los componentes electrónicos que se van a montar en las placas
de circuito impreso antes de conseguirlos
• Ver las placas de circuito impreso con dada uno de sus componentes montados sobre la
placas y el poder acceder a ellos para ver como se montan y así comparar nuestro
montaje
• Tener un modelo del robot totalmente montado tal y como se hará en la realidad y con la posibilidad
de acceder a diferentes partes del mismo, el hacer zoom, girarlo, desplazarse horizontalmente, etc
Para poder ver el robot en 3D:
• Se puede hacer de dos formas, a través de una página web o instalando un visor 3D y a
continuación descargando el modelo en 3D.
• A través de una página web: Acceder al listado de todos los modelos 3D de este robot – presionar
sobre este enlace
◦ Una vez dentro de la página anterior:
▪ Presionar sobre cualquiera de las imágenes para abrir el modelo
▪ Se abre una nueva ventana y presionar de nuevo sobre la imagen
▪ Una vez abierto el modelo 3D se podrá acceder a diferentes vistas del mismo
• A través de un visor 3D: Se utiliza esta opción siempre y cuando no funcione la página online.
◦ Primero hay que descargar e instalar el visor 3D (una sola vez)
◦ Descargar el modelo que se quiera ver
◦ Es posible descargar el visor 3D y todos los modelos 3D desde el fichero comprimido que
contiene todos los materiales de este robot: http://www.futureworkss.com/ROBOT_K-BOT.ZIP
▪ La carpeta “02 Visor 3D” contiene el fichero ejecutable para instalar el visor
▪ La carpeta “03 Modelos_3D” contiene todos los modelos 3D
Es posible ver un vídeo tutorial donde se explica como hacer todo lo que se explica en
esta hoja y usando la placa de control PCB02 del robot.
Vídeo: https://youtu.be/HceJCO9BLIc
Licencia Creative Commons BY-SA 4.0 63 By Tino Fernández Cueto
Guía de montaje del Robot K-Bot V2 CFR de Ferrol
GALERÍA ROBÓTICA FOTOGRÁFICA VIRTUAL
El desarrollo de robots en el CFR de Ferrol comenzó en el primer trimestre escolar del curso 2015-2016 con
una formación sobre robots del tipo Escornabot de Bricolabs. A finales de este curso 2015-2016 ya teníamos
el primer robot basado en un Escornabot y con una placa de control diseñada en e el CFR de Ferrol, el robot
Brivoi. A lo largo de los siguientes cursos escolares se fue mejorando este primer robot con el K-Kuribot V.3
y por último durante en curso escolar 2017-2018 se diseño el K-Kuribot V.5, que todavía se basaba en el
Escornabot.
En esta galería robótica fotográfica virtual se pueden ver fotografías del montaje y manejo de estos tres
robots tanto en grupos de trabajo como en cursos de formación del profesorado.
Esta galería tiene las siguientes características:
• La galería de fotos se puede ver de dos formas, usando un fichero ejecutable en Windows que se
descarga al ordenador y se ejecuta o a través de una página web online
• Dispone de 48 cuadros con fotografías
• Puede trabajar en automático o en manual. Cuando se abre por primera vez trabaja en automático y
para pasar a control manual simplemente presionar la tecla “F1”
• Para realizar el control de movimiento manual se usa el ratón. En la parte superior izquierda de la
pantalla se pueden ver que controles hay que usar
• Es posible pararse delante de una foto y presionar la tecla “Enter” para ver esta foto a pantalla
completa
Para poder ver esta galería de fotos se puede hacer de dos formas:
• Descargar y ejecutar en Windows este fichero:
http://www.futureworkss.com/robotkbot/Galeria_Robotica_Virtual_Fotografica.exe
• Acceder a esta página web para poder ver las fotografías online
https://photos.app.goo.gl/mLUWh8yteakkBQRr7
Ver un vídeo que explica como se hace: https://youtu.be/VZGJBznWIro
Licencia Creative Commons BY-SA 4.0 64 By Tino Fernández Cueto
Guía de montaje del Robot K-Bot V2 CFR de Ferrol
LA PÁGINA WEB DEL ROBOT K-BOT V.2
El enlace a la página de este robot:
http://www.futureworkss.com/robotkbot/robot_k_bot_v2.htm
Desde la página del robot es posible:
• Ver la guía de montaje, programación y utilización del robot K-BOT V.2
• Acceder a un listado con más de 10 vídeo tutoriales de ayuda al montaje y programación
• Ver las características de la app de control así como instalarla desde aquí
• Descargar y usar la plantilla de calibración para hacer que el robot gire correctamente
• También desde aquí será posible acceder a un vídeo que explica como usar la plantilla de
calibración
• Acceder al foro del hospital de robots desde donde será posible realizar cualquier tipo de consulta
sobre este tipo de robots
• Crear un currículum para nuestro robot recién montado accediendo a una plantilla online que hay
que cubrir. También se puede ver un vídeo que explica todo el proceso
• El poder ver las fotos de los robots montados durante los tres últimos años usando una galería
robótica virtual fotográfica. Se puede hacer de dos formas
• Descargar un fichero comprimido con todos los materiales de este robot, desde la guía de montaje,
los modelos 3D junto con el visor 3D, los modelos STL para poder imprimir en 3D la estructura, etc
DESCARGA DE TODOS LOS MATERIALES
FICHERO ROBOT_K-BOT.ZIP
http://www.futureworkss.com/ROBOT_K-BOT.ZIP
Aquí abajo se puede ver la relación de carpetas que contiene este fichero comprimdo
NOTA: Ver el vídeo para saber como se usan todos estos materiales
Licencia Creative Commons BY-SA 4.0 65 By Tino Fernández Cueto
También podría gustarte
- Relacion de Armas de Fuego y Legitima DefensaDocumento12 páginasRelacion de Armas de Fuego y Legitima DefensaBustershiithaPortuguesAún no hay calificaciones
- Reglamento Del Servicio Interior de Los Buques de La Armada de MéxicoDocumento13 páginasReglamento Del Servicio Interior de Los Buques de La Armada de MéxicoBustershiithaPortuguesAún no hay calificaciones
- Reglamento Del Centro de Estudios Superiores NavalesDocumento12 páginasReglamento Del Centro de Estudios Superiores NavalesBustershiithaPortuguesAún no hay calificaciones
- Titulo I Cap 1 AlistamientoDocumento38 páginasTitulo I Cap 1 AlistamientoBustershiithaPortuguesAún no hay calificaciones
- Catalogo Porto Blanco Polos 11Documento52 páginasCatalogo Porto Blanco Polos 11BustershiithaPortuguesAún no hay calificaciones
- Problema 22 Vibraciones OCTAVIODocumento6 páginasProblema 22 Vibraciones OCTAVIOBustershiithaPortuguesAún no hay calificaciones
- Sistema de Ósmosis InversaDocumento3 páginasSistema de Ósmosis InversaBustershiithaPortuguesAún no hay calificaciones
- Seguridad y ConfortDocumento27 páginasSeguridad y ConfortRicardoAún no hay calificaciones
- Memoria de Calculo - Canchas de Futbol Country ClubDocumento10 páginasMemoria de Calculo - Canchas de Futbol Country ClubJulian RevolloAún no hay calificaciones
- Electronica ProyectosDocumento44 páginasElectronica Proyectoschiquito4567% (3)
- Timer SCRDocumento6 páginasTimer SCRjonathanAún no hay calificaciones
- Ayahuasca FinalDocumento34 páginasAyahuasca FinalRosa Anaya RiveraAún no hay calificaciones
- MANUAL BATERÍA TURBO ENERGY HV - Ls - 48v - 24kwhDocumento24 páginasMANUAL BATERÍA TURBO ENERGY HV - Ls - 48v - 24kwhcatxoperroAún no hay calificaciones
- Bicicletas: ElectricasDocumento11 páginasBicicletas: Electricasrandyygamer9Aún no hay calificaciones
- Evidencia 2. Taller, "Unidad 1. Diseño de Un Producto Electrónico" - LUIS-AMAYADocumento6 páginasEvidencia 2. Taller, "Unidad 1. Diseño de Un Producto Electrónico" - LUIS-AMAYALUIS ARMANDO AMAYA QUIROGAAún no hay calificaciones
- Heart Rate Based Blood Oxygen - En.esDocumento69 páginasHeart Rate Based Blood Oxygen - En.esJuan CampusanoAún no hay calificaciones
- PROYECTO DE INV 1 (IMPACTO DEL SINDROME VISUAL INF) ,,,,, FinalDocumento22 páginasPROYECTO DE INV 1 (IMPACTO DEL SINDROME VISUAL INF) ,,,,, FinalLd10 todovideosAún no hay calificaciones
- Lab Análoga 1Documento10 páginasLab Análoga 1LauraOspinaAún no hay calificaciones
- Propuesta de Ahorro de Energía - InformeDocumento98 páginasPropuesta de Ahorro de Energía - InformeCésar Elías García OlguínAún no hay calificaciones
- Tarea FinalDocumento2 páginasTarea FinalAsucena Estrada IbarraAún no hay calificaciones
- Transmision Digital Con Camara Optica para Comunicaciones VLC Basada en Raspberry Pi.Documento71 páginasTransmision Digital Con Camara Optica para Comunicaciones VLC Basada en Raspberry Pi.David Mamani RamosAún no hay calificaciones
- Manual Hybrid Series 48V 5.0 - ES - V9Documento32 páginasManual Hybrid Series 48V 5.0 - ES - V9Rafael Méndez MartínezAún no hay calificaciones
- Practica8 - Sensor - TCRT500 Tellez ESCOMDocumento5 páginasPractica8 - Sensor - TCRT500 Tellez ESCOMJose Pach DelgadoAún no hay calificaciones
- Minisumo Microsumo 2019Documento13 páginasMinisumo Microsumo 2019Jorge Alejandro Morales ArzolaAún no hay calificaciones
- Carrito Seguidor de LineaDocumento22 páginasCarrito Seguidor de LineaAlejandro RodriguezAún no hay calificaciones
- Examen Completo CRDocumento9 páginasExamen Completo CRCRISTHIAN EDUARDO CABALLERO MOSCOSOAún no hay calificaciones
- Cómo Fabricar Un Cañón GaussDocumento13 páginasCómo Fabricar Un Cañón GaussHector Ortiz SanchezAún no hay calificaciones
- ISA - CBA 1000 Guia de IntroduccionDocumento63 páginasISA - CBA 1000 Guia de IntroduccionJosue ReyesAún no hay calificaciones
- Eies U1 EaDocumento13 páginasEies U1 EaSt S100% (3)
- Tesis de Grado Gestión SocialDocumento90 páginasTesis de Grado Gestión SocialRAFAELAún no hay calificaciones
- Semáforo Cuenta Regresiva de 2 DígitosDocumento4 páginasSemáforo Cuenta Regresiva de 2 Dígitosdavid fernandezAún no hay calificaciones
- Safeassign Originality Report: Riesgo MedioDocumento16 páginasSafeassign Originality Report: Riesgo MedioLorenzo Manuel Alfonso Alegria MorenoAún no hay calificaciones
- Práctica4 MedidorDeGirosSpinnerDocumento8 páginasPráctica4 MedidorDeGirosSpinnerAmilliAún no hay calificaciones
- Guia Didactica PCPI Instalaciones Electricas de Baja TensionDocumento22 páginasGuia Didactica PCPI Instalaciones Electricas de Baja TensionagmorillaAún no hay calificaciones
- LED Emergencia: Led Emerg Downlight 4.5W 6K AsymDocumento1 páginaLED Emergencia: Led Emerg Downlight 4.5W 6K AsymMARIO ANDRES GIRALDO VELEZAún no hay calificaciones
- Manual Del Usuario: Mks Ii 5Kva/5Kw Inverter CargadorDocumento41 páginasManual Del Usuario: Mks Ii 5Kva/5Kw Inverter CargadorAlejandro PinoAún no hay calificaciones
- Proyector ATEX LED BAT86Documento3 páginasProyector ATEX LED BAT86timoteo2010Aún no hay calificaciones