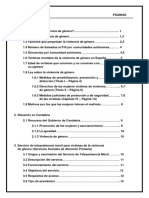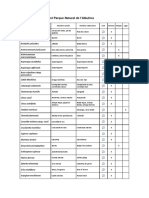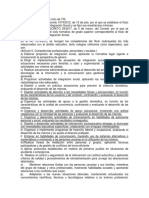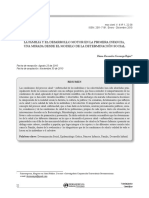Documentos de Académico
Documentos de Profesional
Documentos de Cultura
01 Personalizar Imprimir
01 Personalizar Imprimir
Cargado por
Sara de Pe0 calificaciones0% encontró este documento útil (0 votos)
20 vistas8 páginascurso diseño
Título original
01_Personalizar_Imprimir
Derechos de autor
© © All Rights Reserved
Formatos disponibles
PDF o lea en línea desde Scribd
Compartir este documento
Compartir o incrustar documentos
¿Le pareció útil este documento?
¿Este contenido es inapropiado?
Denunciar este documentocurso diseño
Copyright:
© All Rights Reserved
Formatos disponibles
Descargue como PDF o lea en línea desde Scribd
0 calificaciones0% encontró este documento útil (0 votos)
20 vistas8 páginas01 Personalizar Imprimir
01 Personalizar Imprimir
Cargado por
Sara de Pecurso diseño
Copyright:
© All Rights Reserved
Formatos disponibles
Descargue como PDF o lea en línea desde Scribd
Está en la página 1de 8
ACAD veesén 2.05.0._Personazr la ventana de a apisel6n. Prmerospas05.
INICIANDO QCAD
Al abrir el programa nos encontramos con esta pantalla, pero con fondo negro. El fondo no
debemos cambiarlo ya que el negro descansa mejor la vista. Mas adelante se explicara como
cambiar el color.
La pantalla es semejante a la de otros programas de CAL
En la parte superior esté la barra de mentis desplegables. Debajo de ella hay dos barras de
herramientas, una de ellas vacia, que debemos vigilar al principio pues en ella irdn apareciendo
diferentes opciones de herramientas.
A [a izquierda hay una barra de herramientas CAD, esta dividida en dos partes. Siempre que
pulsemos en uno de sus iconos se abrir, en el mismo sitio, una nueva barra con las opciones
correspondientes. Dependiendo de la herramienta seleccionada se abriré otra barra de
herramientas que sustituird a la anterior, apareceré un mensaje en la linea de comandos 0
surgiran opciones en la barra de opciones de herramientas.
wdiaee a LON
Opciones de herramientas,
Barre herramientas
Src
z Capas
at i
a
4 ‘Area de dibujo Bloques
e
hn
°
t
cls a wil
= at
3
Linea de comandos
6 Bonnccsi Barra de estado
En la parte inferior se encuentra la linea de comandos. Esta dividida en dos partes:
* La superior refleja el listado de érdenes utilizadas.
* La inferior sirve para escribir érdenes. Para entrar en la linea de comandos basta con
tocar la barra espaciadora y cambia el color del texto a azul, entonces podemos escribir.
Ojo: si se mueve el ratén se sale de la linea de comando:
En la derecha se encuentran unas cajas con la
sta de capas, lista de bloques y el exar
de
teca. Por defecto vienen activadas las dos primeras. Mas adelante se hablard de ellas.
OCRD versén 2.05.0 Personalize la ventana dea apicacién. Primeros pasos
PERSONALIZAR LA VENTANA
José Gaeta Loreate
Con el fin de familiarizarnos con el programa vamos a proceder a desactivar algunas de las,
ventanas de la apli
Se va a proceder a
desactivar La linea de Ver Seleccionar Dibujar Acotar Modficar Forzar Informacién Capa Bh
comandos, La lista de
copas y La lista de
bloques.
£3) Redbujar
Para desactivar la linea a Mets zoom
de comandos se pulsa CQ, sain de zoom
en la etiqueta Ver, en la ¢
Auto 200m
lista desplegable pulsar
en Vistas y desactivar
en el nuevo
desplegable las casillas,
correspondientes.
Ga Previous Wow
200m vertana
4} zoom partalle
Barra de estado
De esta manera nos
queda més libre la
pantalla.
Barras de herramientas
Otra forma de obtener
el mismo resultado es
pulsando en las aspas
de “cerrar ventana” de
cada una de las que
deseamos cerrar:
Este sistema es més rdpido, pero el
& primero nos permite saber
como
| [limeseconando] ——-podemos volver al estado primitivo del
co programa.
ee
LA BARRA DE HERRAMIENTAS CAD
A la izquierda de la pantalla se encuentra la barra de
herramientas CAD. Esta barra esté dividida en dos
partes:
‘© La superior contiene herramientas de dibujo
(punto, recta, arco, circulo, elipse y splines), que
despliegan mens con las opciones
correspondientes.
© La parte inferior contiene elementos de edi
complementos del dibujo.
ny
Al probar las diferentes herramientas se observa que la
herramienta elegida queda fija y no hay manera de salir
2
Pasar alineade Comardos Space
Y Uste de capas
lista de bloques.
RABAT & If
Examinador de Bbloteca
te
—
ment
a:
S/OlN
Hy
&
Fe cl
aones 1B),
—
Acotar
Mapas de Bis
Heer. medici6n
Herr seleceién
ACAD version 20.5.0. Personalzara ventana de a aplleacién. Primeros pao. Ccrietl Jose Gael torante
de ella, Para salir de una herramienta u orden podemos hacerlo con la tecla escape,
pulsando con el botén derecho del ratén dos veces 0 presionando en la flecha que hay en la
parte superior de las cajas.
DIBUJO DE UN RECTANGULO
Una vez abierto el programa debemos guardar el fichero con el fin de evitar sustos. La forma de
guardarlo es como en todos los programas: ir a ment Fichero y alli seleccionar Guardar como...
Se selecciona la carpeta deseada y cada
ie2 © quince minutos debemos guardar, el trabajo
bien pulsando el icono correspondiente 4 o con la combinacién de teclas Ctrol+S.
Para dibujar un rectangulo se pulsa
sobre el icono Mostrar menii “Lineas” y : «_|
en el ment siguiente en el icono es q
Recténgulos G a
fectangulos. 1G) Qiostrar men “uneas* ca
|)
— is
5 [Rectdngaos
‘Al pulsar en la herramienta Rectdngulos, surgen tres novedades:
1. En la linea de comandos, nos aparece un mensaje:
Especifique primera esquina.
| Espectique primera esquina
2. EI cursor ha cambiado y tiene forma de cruz:
3. Aparece una nueva barra de herramientas de precisién o
de referencia a objetos (asistencias). Con ella se puede
trabajar con gran exactitud.
orzar a rel]
Se nos plantean dos maneras de construir el recténgulo, dependiendo de las medidas del
mismo:
* Si el rectangulo tiene medidas que coinciden con las de la rejilla, lo més préctico es
pulsar el icono de la herramienta Forzar a rejlla, como muestra la imagen superior.
ACKD versdn 2.050._Personalizr la ventana de a apicaclén. Pimeros pasos
os Garcia Lorente
Y si las medidas no coinciden con la trama de la rejilla, entonces,
debemos activar la herramienta Posicién libre. (Se puede regular
el tamafio de Ia rejilla, pero también lo dejamos para mds
adelante)
Rectangulo forzando la rejilla.
1. Después de pulsar los iconos mencionados anteriormente se
procede a especificar la primera esquina: presionamos en cualquier punto de Ia rejilla
(obsérvese que el ratén se aproxima a los
puntos de la rejilla).
2. En la linea de comandos nos pedir:
especifique segunda esquina (el programa
permite ver Ia vista previa antes de pulsar el
botén del ratén para aceptar) presionaremos
en un punto que se encuentre a tres espacios
de ancho y dos de alto, en la rejilla. Ya
tenemos el rectdngulo.
QCAD esté preparado para seguir dibujando
recténgulos. Para salir de la orden es suficiente pulsar pein aoe ers
dos veces con el botén derecho del ratén, darle dos
veces a la tecla Escape, o darle a las flechas de
retroceso que hay sobre el meni dibujo.
Trazar una linea por la mitad.
Una vez construido el recténgulo se trata de trazar
una recta que una los puntos medios de los lados.
Se procede de la siguiente manera:
1. En el mentilineas pulsamos en linea con dos puntos.
2. En la barra de herramientas de precisién se pulsa en forzar
a punto medio.
* Si acercamos el cursor al
medio de los lados.
horizontales.
+ Pulsamos dos veces el
botén derecho del ratén y
saldremos de la orden,
quedandonos el dibujo como
la imagen de la derecha:
* Seleccionamos los puntos
Lines con dos puntos]
aa!
recténgulo comprobaremos que va directamente al punto
medios de los lados
LQCAD versin 20.5.0 Personalzara ventana des aplcaién Primeros patos est José Goel Lorente
Imprimir el dibujo
Vamos a plantear la impresién de éste sencillo dibujo. Recuerda que hemos utilizado tres
(30mm) cuadros horizontales y dos (20mm) cuadros verticales.
far Yar Selscconar obu 67 !a_ barra de
herramientas
z t ©“ pulsamos en el
foe ae
vista previa y,
automéaticamente,
apareceré la pantalla con un recténgulo blanco
(que representa la hoja de A4) y el dibujo
pequefiito. Si se
observa veremos que
el puntero del ratén
ha cambiado a una
€} mano, lo que permite
mover el papel para
centrar el dibujo.
También se puede acceder al menti imp
vista previa desde el mend Fichero.
| Fihero Edtar ver Este dibujo queda muy
pequefio para el
tamafio del papel, si lo queremos ampliar (0 reducir si fuera el caso)
tenemos la opcién de escala de impresion.
La imagen de la izquierda muestra el menu con algunas de las escalas
predisefiadas de reduccién y ampliacién.
Se trata de jugar un poco con ellas y mas adelante ver como se puede
trabajar.
CAD versén 205.0 imprimiel trabajo. cxrintt_sos6 Garcia Lorente
IMPRESION DEL TRABAJO
Vamos a cargar el fichero “Imprimir_01.dxf” que se encuentra en la carpeta “Ejercicios” del CD.
Esta parte se realiza como en cualquier otro programa, pero a nosotros nos interesa ver una de
las caracteristicas muy util al trabajar con imagenes.
[Samme
Leckie [rio UBUNTU UNITED oh
None [Sime [Type [Cae | Atbter
le. Di 09/0/2070 2058 16Reeé wie
FUME snessrie 0s/272010205305 Reade
Ftenone:faean Stat
Flavor [Dienrotichewe hoe DF
La ventana “Abrir Dibujo” nos permite elegir entre tres maneras de buscar y ver los ficheros:
lista, detalles y vista previa. La tercera opcién nos permite visionar los dibujos antes de
abrirlos.
Una vez abierto el fichero procederemos a prepararlo para su impresién.
Para imprimir se puede acceder de dos maneras:
Fichero Edtar Ver Se
|) Nevo * Desde el menti desplegable fichero.
Abr.
(F Guarder
|) Gvarder como. puieetn a Fichero Edtar Ver Selece
at * Desde la barra de herramientas.
3 Export im@aaale-
Cerrar ee
Desde un sitio o desde otro obtendremos el
mismo resultado:
+ El primero (imprimir) nos abre el cuadro de didlogo, como
qualquier otro programa, de las impresoras.
* El segundo (imprimir vista previa) nos
presenta, en la barra de opciones de a =] Co) Hl C3}
herramientas, una ventana y tres iconos que a eeeenteennnetl
son los que vamos a estudiar,
QcAD versién 205.0. mprimiel taboo,
cerinth_Jos6 Garcia Locente
Lo primero que se observa al pulsar el
icono de “imprimir vista previa” es
que la pantalla cambia totalmente:
El fondo de pantalla se transforma
gris y aparece una zona blanca,
resaltada, del tamafio de la hoja de
impresién.
Ahora pasamos a los iconos del menti
“imprimir vista previa”.
El primer icono nos permite
seleccionar la manera de ver e
imprimir el trabajo: con los colores
utilizados en el dibujo 0 en blanco y
negro.
El segundo icono ©) nos permite
centrar el dibujo en la hoja a imprimir.
Esta caracteristica es valida para
orientarse cuando hay varios dibujos 0
son muy grande:
El tercer icono ©
jutomaticamente centra el dibujo sin ajustar la escala del mismo.
centra la imagen y modifica su escala para que ocupe casi toda la hoja de
impresién. Esta opcién es muy buena si queremos que el dibujo ocupe toda la hoja y no nos
importa la escala.
Ejercicio 01:
© Dibuja un recténgulo de 30x50mm.
©. Para ello selecciona la herramienta rectangulo,
© marca un punto de la pantalla,
© pulsa la barra espaciadora y escribe (sin mover
el ratén) @30,50 y pulsa intro.
bujado de manera
parecida a la imagen de la derecha
© El rectagulo estaré
QCAD vrsin 2.05.0 imprimir el tabs. cevinet Joab Garcia Lovente
© Pulsa el icono |. imprimir vista previa. La imagen que
aparecerd seré la siguiente: el dibujo centrado en la hoja a
imprimir a escala 1:1. i
i
+ Sise pulsa el tercer icono 3), de ta barra de herramientas |
imprimir, la imagen que se obtiene es la de la derecha: el a
dibujo centrado y ajustado al drea de impresion. La escala |
hacambiado . °° Joo) o) |
I 30
«Si se pulsa el segundo icono | no se obtiene ningun
resultado. Es neces: seleccionar la escala 1:1 y entonces,
al activarlo, se obtiene la misma imagen que en la vista
previa de impresin.
Cambia la escala del dibujo a 1:2 0 escribe .5. El dibujo se reduce a la mitad y queda
descentrado. Para centrarlo pulsa el segundo icono
Cambia la escala a 2:1 0 escribe 2. El dibujo aumenta el doble y queda descentrado. Para
centrarlo pulsa, de nuevo, el segundo icono ca)
Haz pruebas hasta conseguir los resultados de las imagenes mostradas.
El archivo “imprimir_ejercicio01.dxf” tiene el dibujo resuelto.
También podría gustarte
- Cantabria - INDICEDocumento2 páginasCantabria - INDICESara de PeAún no hay calificaciones
- Cantabria - ENTREVISTAS PDFDocumento4 páginasCantabria - ENTREVISTAS PDFSara de PeAún no hay calificaciones
- Sinapsis en La InfanciaDocumento4 páginasSinapsis en La InfanciaSara de PeAún no hay calificaciones
- Registros SensorialesDocumento3 páginasRegistros SensorialesSara de PeAún no hay calificaciones
- Desarrollo Del LactanteDocumento40 páginasDesarrollo Del LactanteSara de PeAún no hay calificaciones
- 03 Primariados16Documento43 páginas03 Primariados16Sara de PeAún no hay calificaciones
- Sesión 4. El Huerto Escolar PDFDocumento21 páginasSesión 4. El Huerto Escolar PDFSara de PeAún no hay calificaciones
- Tabla de Especies de PlantasDocumento3 páginasTabla de Especies de PlantasSara de PeAún no hay calificaciones
- Sesión 3. El Huerto Escolar PDFDocumento13 páginasSesión 3. El Huerto Escolar PDFSara de PeAún no hay calificaciones
- Competencias TISDocumento3 páginasCompetencias TISSara de PeAún no hay calificaciones
- Proyecto Hotel de InsectosDocumento4 páginasProyecto Hotel de InsectosSara de PeAún no hay calificaciones
- El Placer de Obtener Tus SemillasDocumento150 páginasEl Placer de Obtener Tus SemillasSara de PeAún no hay calificaciones
- Actividades Secundaria Aula VivaDocumento113 páginasActividades Secundaria Aula VivaSara de PeAún no hay calificaciones
- BachesDocumento6 páginasBachesSara de PeAún no hay calificaciones
- La Familia Y El Desarrollo Motor en La Primera Infancia, Una Mirada Desde El Modelo de La Determinación SocialDocumento17 páginasLa Familia Y El Desarrollo Motor en La Primera Infancia, Una Mirada Desde El Modelo de La Determinación SocialSara de PeAún no hay calificaciones