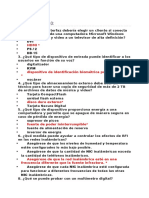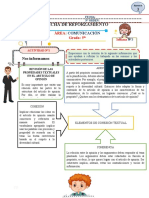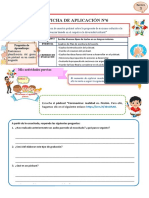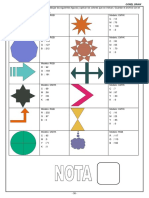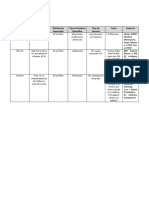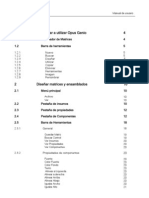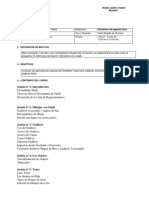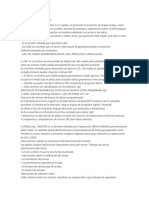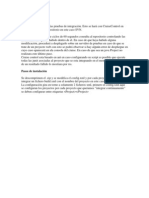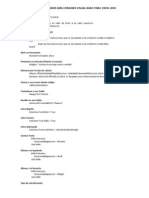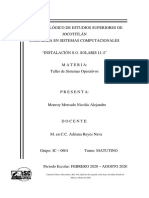Documentos de Académico
Documentos de Profesional
Documentos de Cultura
Adm Cuenta Local
Cargado por
Wilson FernandezTítulo original
Derechos de autor
Formatos disponibles
Compartir este documento
Compartir o incrustar documentos
¿Le pareció útil este documento?
¿Este contenido es inapropiado?
Denunciar este documentoCopyright:
Formatos disponibles
Adm Cuenta Local
Cargado por
Wilson FernandezCopyright:
Formatos disponibles
MICROSOFT WINDOWS 10
CREAR UNA CUENTA LOCAL
1. Presiona la combinación de teclas: Windows + R.
2. En la ventana que despliega, escribe el comando NETPLWIZ y haz clic en Aceptar o
presiona la tecla Enter.
3. En la ventana Cuentas de usuario, haz clic en el botón AGREGAR para ingresar una nueva
cuenta.
4. El sistema te dará la opción de Crear una Cuenta Asociada a un Correo. Si eliges crear una
con correo, ingrésalo en el recuadro Dirección de Correo Electrónico y sigue las
indicaciones del sistema. Para el ejemplo crearemos una sin correo: recuerda que es una
opción no recomendada. Hacemos clic en Siguiente y luego, en la ventana de la explicación
de cada tipo de cuenta, hacemos clic en Cuenta local.
ELBER FERNANDEZ R. Página 1
MICROSOFT WINDOWS 10
5. En la casilla Nombre de Usuario. Escribes el nombre con el cual identificarás tu nueva
cuenta y la contraseña, la cual es opcional pero recomendada. Si ingresas contraseña, te
recomendamos, deja una pista que solo tú reconozcas en la casilla Indicio de Contraseña.
Clic en Siguiente.
6. Verificación del proceso, Clic en Finalizar.
ELBER FERNANDEZ R. Página 2
MICROSOFT WINDOWS 10
7. Vuelves a la ventana de Cuentas de usuario, seleccionas la nueva cuenta y haces Clic en el
Botón Propiedades.
En la nueva ventana, si quieres que la nueva cuenta tenga permisos de administrador hacer:
Clic sobre la pestaña Pertenencia a Grupos y le das permisos de administrador
seleccionando la opción:
ELBER FERNANDEZ R. Página 3
MICROSOFT WINDOWS 10
Administrador y luego
Clic en el botón Aplicar
y Clic en el Botón
Aceptar.
Nota: Las nuevas
cuentas quedan por
defecto con permisos de
Usuario estándar.
Finalmente, verificar que
tu cuenta haya quedado
correctamente
configurada y luego
hacer Clic en el Botón
Aceptar.
Importante: Si desea cambiar de USUARIO, utilice el
atajo de teclas: WINDOWS + L
ELBER FERNANDEZ R. Página 4
También podría gustarte
- Herramientas para Mantenimiento de PCDocumento4 páginasHerramientas para Mantenimiento de PCWilson Fernandez100% (1)
- IT Essentials v6 Examen FinalDocumento23 páginasIT Essentials v6 Examen FinalMarianne MateoAún no hay calificaciones
- La Placa MadreDocumento11 páginasLa Placa MadreWilson FernandezAún no hay calificaciones
- D6N XL PDFDocumento1350 páginasD6N XL PDFViniciusCamargosAún no hay calificaciones
- Copia de Mandante Nuevo Paso A Paso - SNATICDocumento22 páginasCopia de Mandante Nuevo Paso A Paso - SNATICHector ArguelloAún no hay calificaciones
- Sucesiones GráficasDocumento2 páginasSucesiones GráficasWilson Fernandez100% (3)
- Normas de CableadoDocumento2 páginasNormas de CableadoWilson Fernandez100% (1)
- Ap09 Aa10 Ev03 EvidenciaDocumento8 páginasAp09 Aa10 Ev03 EvidenciaFabián Andrés Durán FlórezAún no hay calificaciones
- 5° FICHA DE REFORZA - SESIÓN 5y6 EXP.3Documento7 páginas5° FICHA DE REFORZA - SESIÓN 5y6 EXP.3Wilson FernandezAún no hay calificaciones
- 5° Ficha de Aplicación-Sesión6 Exp.3Documento4 páginas5° Ficha de Aplicación-Sesión6 Exp.3Wilson FernandezAún no hay calificaciones
- Sesión de Clase N°5Documento2 páginasSesión de Clase N°5Wilson FernandezAún no hay calificaciones
- Triptico Eder 2Documento2 páginasTriptico Eder 2Wilson FernandezAún no hay calificaciones
- Sesión de Clase N°16Documento6 páginasSesión de Clase N°16Wilson FernandezAún no hay calificaciones
- Diploma de Honor 2022Documento1 páginaDiploma de Honor 2022Wilson FernandezAún no hay calificaciones
- PRESUPUESTODocumento7 páginasPRESUPUESTOWilson FernandezAún no hay calificaciones
- Emprendimiento-Manejo de ConflictosDocumento12 páginasEmprendimiento-Manejo de ConflictosWilson FernandezAún no hay calificaciones
- Presupuesto-Habilidades BlandasDocumento10 páginasPresupuesto-Habilidades BlandasWilson FernandezAún no hay calificaciones
- EMPRESADocumento10 páginasEMPRESAWilson FernandezAún no hay calificaciones
- Instalacion Windows 10 - 2019 - VOL2 PDFDocumento4 páginasInstalacion Windows 10 - 2019 - VOL2 PDFWilson FernandezAún no hay calificaciones
- OrganigramasDocumento2 páginasOrganigramasWilson FernandezAún no hay calificaciones
- Reglamento InternoDocumento62 páginasReglamento InternoWilson FernandezAún no hay calificaciones
- Relleno de ObjetosDocumento1 páginaRelleno de ObjetosWilson FernandezAún no hay calificaciones
- Hardware de ComputadoraDocumento39 páginasHardware de ComputadoraWilson FernandezAún no hay calificaciones
- Smart ArtDocumento2 páginasSmart ArtWilson FernandezAún no hay calificaciones
- Ahuactzin Lopez Jorge Daniel Tarea05 Gpo01 EpcDocumento164 páginasAhuactzin Lopez Jorge Daniel Tarea05 Gpo01 EpcJorge AhuactzinAún no hay calificaciones
- CI0302Documento4 páginasCI0302FelipeAún no hay calificaciones
- S.E.N.A - Bases de Datos Generalidades y Sistemas de GestionDocumento6 páginasS.E.N.A - Bases de Datos Generalidades y Sistemas de GestionSamuelAún no hay calificaciones
- PHP Array - Tipos y Ejemplos para Recorrer ArraysDocumento11 páginasPHP Array - Tipos y Ejemplos para Recorrer Arraysluis202Aún no hay calificaciones
- Ingreso A AULA VIRTUAL UNT Desde La Perspectiva AlumnoDocumento11 páginasIngreso A AULA VIRTUAL UNT Desde La Perspectiva Alumnoanon_159884957Aún no hay calificaciones
- Actividad 6 Base de DatosDocumento4 páginasActividad 6 Base de Datosjair santiago100% (1)
- REKORDBOX Manual de InstruccionesDocumento31 páginasREKORDBOX Manual de InstruccionessafetywireAún no hay calificaciones
- Taller de Servicios en Red Con LinuxDocumento16 páginasTaller de Servicios en Red Con LinuxJose BadilloAún no hay calificaciones
- Manual de Configuracion DHCP y FTP en SlackwareDocumento4 páginasManual de Configuracion DHCP y FTP en SlackwareEdson Schiffer StarrkAún no hay calificaciones
- Diseño Gráfico en PhotoshopDocumento3 páginasDiseño Gráfico en PhotoshopFerdinand FernandezAún no hay calificaciones
- Instalación de Dspace 5Documento20 páginasInstalación de Dspace 5Alonso AriasAún no hay calificaciones
- Mapa Conceptual Algebra RelacionalDocumento1 páginaMapa Conceptual Algebra RelacionalMcFist Mactavish100% (1)
- Tabla Comparativa de Sistemas OperativosDocumento1 páginaTabla Comparativa de Sistemas OperativosJesus Enrique Vazquez ReynaAún no hay calificaciones
- EasypeasyDocumento3 páginasEasypeasyapi-271354573Aún no hay calificaciones
- Opus GenioDocumento57 páginasOpus GenioUnadm Oscar ViteAún no hay calificaciones
- Policía Nacional Del PerúDocumento28 páginasPolicía Nacional Del PerúJesus ChuraAún no hay calificaciones
- Animacion en Paginas Web IDocumento3 páginasAnimacion en Paginas Web IjohnAún no hay calificaciones
- En Qué Año Nació WordDocumento2 páginasEn Qué Año Nació WordAlexanderAún no hay calificaciones
- Historia de CsharpDocumento5 páginasHistoria de CsharpALLAún no hay calificaciones
- Ejercicios de AccessDocumento2 páginasEjercicios de AccessAmloroAún no hay calificaciones
- Excel CapacitacionDocumento9 páginasExcel CapacitacionBYRON SANDOYAAún no hay calificaciones
- Modelos CartográficosDocumento8 páginasModelos CartográficosAdrian JerezAún no hay calificaciones
- Cruise ControlDocumento8 páginasCruise Controlamarques74100% (2)
- Comandos Mas Comunes Visual Basic para Excel 2010v2Documento2 páginasComandos Mas Comunes Visual Basic para Excel 2010v2Edwin Enrique Castro Gonzalez67% (6)
- Documentacion Instalacion SolarisDocumento22 páginasDocumentacion Instalacion SolarisNicolás Alejandro Monroy MercadoAún no hay calificaciones
- Practica9 RPL0 Almacenamiento2RAID LM200116 DiegoLopezDocumento23 páginasPractica9 RPL0 Almacenamiento2RAID LM200116 DiegoLopezGerson ReynosaAún no hay calificaciones