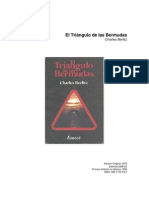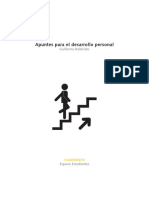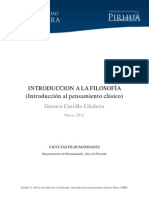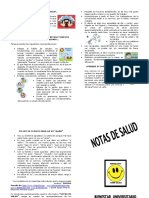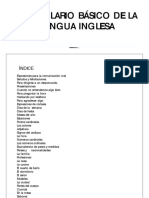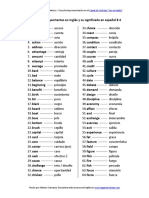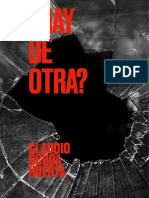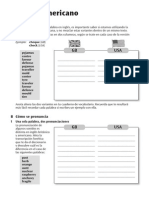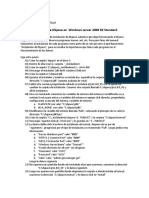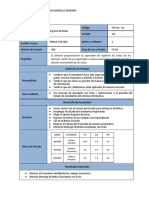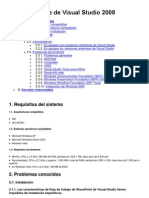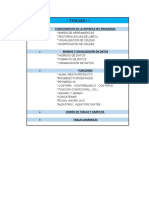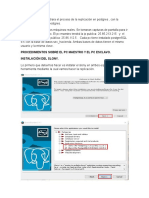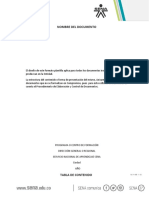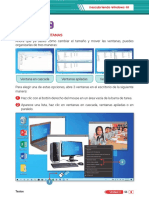Documentos de Académico
Documentos de Profesional
Documentos de Cultura
Diseño Web PDF
Cargado por
Sergio Andres Ramirez CorreaTítulo original
Derechos de autor
Formatos disponibles
Compartir este documento
Compartir o incrustar documentos
¿Le pareció útil este documento?
¿Este contenido es inapropiado?
Denunciar este documentoCopyright:
Formatos disponibles
Diseño Web PDF
Cargado por
Sergio Andres Ramirez CorreaCopyright:
Formatos disponibles
HTML y CSS 1
Lenguajes de programación HTML y CSS
Parte 3: Diseño del sitio
Hemos aprendido a crear páginas con HTML básico, para cambiar el formato con CSS, ahora
vamos al diseño de nuestro sitio. Al final de esta sección, vamos a llegar a nuestro primer sitio
completo, diseñado como lo queremos.
Estructurar la página
Nos estamos acercando más y más a la meta. Si nuestras páginas web no se parecen bastante
a los sitios web que conocemos es que nos falta el conocimiento para hacer el diseño.
En general, una página web consta de una cabecera (arriba), los menús de navegación (arriba,
a los lados) las diferentes secciones en el centro y un pie de página (foto inferior).
En este capítulo vamos a buscar nuevas etiquetas de HTML dedicadas a la estructuración del
sitio. Estas etiquetas se han introducido por HTML5 (no existían antes) y nos van a permitir
decir: "Esta es mi cabecera", "Esta es mi navegación ", etc.
Por ahora, ni siquiera harás el diseño de página. Estamos en realidad preparando nuestro
documento HTML para descubrir el diseño en los siguientes capítulos.
Etiquetas estructurales de HTML5
Voy a presentar las nuevas etiquetas introducidas en HTML5 para estructurar nuestras
páginas. Esto no va cambiar tanto el aspecto de nuestro sitio todavía, pero estará bien
construido y listo para entonces ser formateado.
<header>: cabecera
La mayoría de los sitios web suelen tener un encabezado, el encabezado de llama header en
Inglés. Normalmente hay un logotipo, bandera, el lema de su sitio … Tendrás que colocar esta
información en el interior de la etiqueta <header>
Código : HTML
<header>
<!-- Coloca aquí el contenido de la cabecera -->
</header>
Desarrollo Aplicaciones Web. Rafael Menéndez-Barzanallana Asensio. DIS. UMU
HTML y CSS 2
<footer>: pie de página
A diferencia de la cabecera, el pie de página es generalmente en la parte inferior del
documento. Contiene información tal como enlaces de contacto, el nombre del autor, legales,
etc.
<footer>
<- Colocar aquí el contenido de pie de página ->
</ footer>
<nav>: Enlaces de navegación principales
La etiqueta <nav> debe consolidar todos los enlaces primarios de navegación en el sitio. Por
ejemplo puedes colocar el menú principal del sitio.
En general, el menú está diseñado como una lista con viñetas en el interior de la etiqueta
<nav>
Código : HTML
<nav>
<ul>
<li><a href="index.html">Inicio</a></li>
<li><a href="forum.html">Foro</a></li>
<li><a href="contacto.html">Contacto</a></li>
</ul>
</nav>
<section>: una sección de la página
La etiqueta <section> se utiliza para agrupar el contenido en función de su tema. Por lo
general, comprende una porción de contenido en el centro de la página.
<section>
<h1>Mi sección de la página</h1>
<p>Bla bla bla bla</p>
</section>
Cada sección puede tener su título de nivel 1 partida (<h1>), así como la cabecera también
puede contener un <h1>. Cada uno de estos bloques son independientes de los demás, no es
ilógico encontrar varios títulos en el código de <h1>.
Desarrollo Aplicaciones Web. Rafael Menéndez-Barzanallana Asensio. DIS. UMU
HTML y CSS 3
<aside>: Información adicional
La etiqueta <aside> está diseñado para contener información adicional al documento que se
visualiza. Esta información se coloca generalmente en el lado (aunque esto no es un requisito).
<aside>
<!-- -Colocar aquí información complementaria->
</aside>
<article>: un artículo independiente
La etiqueta se usa para abarcar una porción <article> generalmente autónoma de la página.
Esta es parte de la página que podría por lo tanto reanudarse en otro sitio. Este es el caso por
ejemplo de noticias (artículos de periódicos o blogs).
<article>
<h1>Mi artículo</h1>
<p>Bla bla bla bla</p>
</article>
Un ejemplo concreto de la utilización de etiquetas
Desarrollo Aplicaciones Web. Rafael Menéndez-Barzanallana Asensio. DIS. UMU
HTML y CSS 4
Trata de usar las etiquetas que hemos descubierto para estructurar nuestro sitio web. El código
siguiente muestra todas las etiquetas que hemos visto en una página web completa:
Código : HTML
<!DOCTYPE html>
<html>
<head>
<meta charset="utf-8" />
<title>Página web de Rafael Barzanallana</title>
</head>
<body>
<header>
<h1>Universidad de Murcia</h1>
<h2>Apuntes de las asignaturas que imparto</h2>
</header>
<nav>
<ul>
<li><a href="#">DAWeb</a></li>
<li><a href="#">IAT</a></li>
<li><a href="#">Master Informática II</a></li>
</ul>
</nav>
<section>
<aside>
<h1>Algo sobre mi<h1>
<p>Profesor de la Universidad de Murcia</p>
</aside>
<article>
<h1>Yo soy un gran escéptico</h1>
<p>Soy contrario a todo tipo de creencias</p>
</article>
</section>
<footer>
<p>Bajo licencia Creative Commons<br />
<a href="#">Contacto</a></p>
</footer>
</body>
</html>
Resumen
Desarrollo Aplicaciones Web. Rafael Menéndez-Barzanallana Asensio. DIS. UMU
HTML y CSS 5
- Se introdujeron varias etiquetas con HTML5 para delimitar las diferentes áreas que conforman
la página web:
<header>: cabecera;
<footer>: pie de página;
<nav>: enlaces principales de navegación;
<section>: sección de la página;
<aside>: la información;
<article>: artículo independiente.
- Estas etiquetas se pueden anidar unas dentro de otras. Así, una sección puede tener su
propio encabezado.
- Estas etiquetas no les importa el diseño. Sólo sirven para indicar al ordenador el texto que
contienen. Se podría muy bien colocar la cabecera en la parte inferior de la página, si se desea.
Desarrollo Aplicaciones Web. Rafael Menéndez-Barzanallana Asensio. DIS. UMU
HTML y CSS 6
El modelo de cajas
Una página web puede ser vista como una sucesión de cajas apiladas, denominadas "bloques".
La mayor parte de los elementos vistos en el capítulo previo son bloques: <header>, <article>,
<nav> ... Pero ya sabíamos de otros bloques: párrafos <p>, títulos <h1>...
En este capítulo vamos a aprender a manipular estos bloques como cajas reales. Les daremos
dimensiones, las ordenaremos para jugar con sus márgenes, también aprenderemos a manejar
su contenido, por ejemplo para evitar que el texto de estos bloques se exceda.
Estos son los fundamentos que se necesitan para diseñar nuestro sitio web .
Etiquetas de tipo block e inline
En HTML, la mayoría de las etiquetas se pueden clasificar en cualquiera de las dos categorías:
Etiquetas inline: este es el caso de los enlaces <a> </ a>.
Etiquetas block: este es el caso por ejemplo de los párrafos </ p>
Pero, ¿cómo puedo distinguir una etiqueta inline de una etiqueta de block?
En realidad es bastante fácil:
block: una etiqueta de tipo de bloque en la página web crea automáticamente un salto de línea
antes y después. Es fácil imaginar un bloque. Una página web, de hecho está constituida por
una serie de bloques cada uno a continuación de otro. Pero se verá que, además, es posible
poner un bloque dentro de otro, lo que aumentará significativamente nuestra capacidad de
crear el diseño de nuestro sitio.
inline: una etiqueta en línea está necesariamente dentro de una etiqueta de bloque. Una
etiqueta en línea no crea una nueva línea, el texto que está dentro se escribe como un
resultado del texto precedente en la misma línea (que es por eso hablamos de la etiqueta
"inline").
A continuación se visualiza el concepto, donde las etiquetas de bloque se muestran con fondo
azul y las inline se muestran con fondo blanco.
<h1>Título (bloque)</h1>
<p>Párrafo (bloque)Lorem ipsum dolor sit amet, consectetur adipiscing elit. Morbi sit amet metus
ac sem pharetra aliquam. <a>enlace (en línea)</a>Duis metus tortor, dignissim porttitor dolor ac,
tincidunt tristique dolor. </p>
Algunos ejemplos
Desarrollo Aplicaciones Web. Rafael Menéndez-Barzanallana Asensio. DIS. UMU
HTML y CSS 7
Como ayuda para saber qué etiquetas son en línea y cuales son de bloque, una tabla sobre
algunas etiquetas comunes.
etiqueta block etiqueta inline
<p> <em>
<footer> <strong>
<h1> <mark>
<h2> <a>
<article> <img>
Etiquetas universales
Estas son las etiquetas que no tienen significado en particular (a diferencia de <p> que significa
"párrafo" <strong> "importante", etc.).
El principal interés de estas etiquetas es que se pueden aplicar una class (o id) de CSS cuando
no hay otra etiqueta adecuada.
Hay dos etiquetas genéricas y la única diferencia entre las dos es que una de ellas es en línea
y la otra es de bloque:
- <span> </ span> (en línea);
- <div> </ div> (bloque).
Respeta la semántica
Las etiquetas universales son prácticas en algunos casos, sí, pero ten cuidado de no abusar de
ellas. Muchos webmasters hacen uso de <div> y <span> demasiado a menudo, olvidamos que
hay otros marcadores más apropiados.
Dos ejemplos:
Un <span> inútil. Nunca debes ver esto <span class="importante">en el código mientras que
exista la etiqueta <strong> utilizada para indicar importante.
Un <div> innecesario: <div class="título">. Esto es completamente absurdo, ya que hay
etiquetas hechas especialmente para los títulos (<h1>, <h2> ...).
El resultado final (visual) es el mismo, sin embargo, las etiquetas genéricas no proporcionan
ningún sentido a la página y no pueden ser entendidas por el ordenador. Siempre usa otras
etiquetas más adaptadas en lo posible. Google lo aconseja para ayudarte a mejorar el
posicionamiento dentro de las páginas de resultados de la búsqueda.
Desarrollo Aplicaciones Web. Rafael Menéndez-Barzanallana Asensio. DIS. UMU
HTML y CSS 8
Dimensiones
Aquí solo vamos a trabajar en las etiquetas de estilo de bloque. Para empezar, echemos un
vistazo a el tamaño del bloque. A diferencia de un bloque en línea que tiene unas dimensiones
precisas, tiene anchura y altura. Lo que hace, que se tengan dos propiedades CSS:
width: la anchura del bloque. Expresada en píxeles (px) o porcentaje (%).
height: la altura del bloque. También se expresa en píxeles (px) o porcentaje (%).
Ahora, vamos a añadir un poco de CSS para cambiar el ancho de los párrafos. El siguiente
código CSS, indica, "quiero que mis párrafos tengan una anchura del 60% ".
Código CSS
p
{
width: 60%;
}
Los porcentajes serán de utilidad para crear un diseño que se adapta automáticamente a la
resolución de pantalla del visitante. Sin embargo, puede ser que necesites crear bloques con
un tamaño específico en píxeles:
Código CSS
p
{
width: 350px;
}
Mínimo y máximo
Podemos indicar que un bloque tenga las dimensiones mínimas y máximas. Esto es
conveniente ya que permite definir dimensiones "límites" para que nuestro sitio se adapte a las
diferentes resoluciones de pantalla de los visitantes:
min-width: ancho mínimo;
min-height: altura mínima;
max-width: anchura máxima;
max-height: altura máxima.
Por ejemplo, puedes solicitar que los párrafos ocupen el 50% de la anchura y obligarlos a tener
Desarrollo Aplicaciones Web. Rafael Menéndez-Barzanallana Asensio. DIS. UMU
HTML y CSS 9
por lo menos 500 píxeles de ancho en todos los casos:
Código CSS
p
{
width: 50%;
min-width: 500px;
}
Márgenes
Debes saber que todos los bloques tienen márgenes. Hay dos tipos de márgenes:
Márgenes interiores;
Márgenes exteriores.
Fíjate bien en el diagrama mostrado en la figura siguiente.
Este bloque tiene un borde para que podamos solucionar mejor sus fronteras.
El espacio entre el texto y el borde es el margen interior (verde).
El espacio entre el borde y el siguiente bloque es el margen exterior (en rojo).
En CSS, se puede cambiar el tamaño de los márgenes con las siguientes propiedades:
Desarrollo Aplicaciones Web. Rafael Menéndez-Barzanallana Asensio. DIS. UMU
HTML y CSS 10
- padding: especifica el tamaño de la separación. Se suele expresar en píxeles (px).
- margin: indica el tamaño del margen exterior. Se utilizan con frecuencia los pixeles.
Las etiquetas de tipo en línea también tienen márgenes. Así que también se pueden tratar
estas manipulaciones en etiquetas de este tipo.
Para ver los márgenes, toma dos párrafos a la que se aplica un pequeño borde.
Código CSS
p
{
width: 350px;
border: 1px solid black;
text-align: justify;
}
Como se puede ver, no hay relleno por defecto (padding). Sin embargo, existe un margen
exterior (margin). Este es el margen que hace que los dos párrafos no están juntos y que
parezca "que saltan una línea."
Los márgenes predeterminados no son los mismas para todas las etiquetas tipo bloque. Trata
de aplicar este CSS a etiquetas <div> que contienen texto, por ejemplo: verás que en este
caso, no hay por defecto margen interior o exterior.
Supongamos que deseas agregar un relleno de 10 píxeles en los párrafos:
Código CSS
p
{
width: 350px;
border: 1px solid black;
text-align: justify;
padding: 10px; /* Margen interior de 10px */
}
Ahora quiero que mis párrafos estén más separados entre sí. Puedo añadir la propiedad
margin para pedir que haya un margen de 50 píxeles entre los párrafos:
p
{
Desarrollo Aplicaciones Web. Rafael Menéndez-Barzanallana Asensio. DIS. UMU
HTML y CSS 11
width: 350px;
border: 1px solid black;
text-align: justify;
padding: 10px;
margin: 50px; /* Margen exterior de 50px */
}
¿Pero, un margen se añade a la izquierda también? Sí, margin (a semejanza de padding en
otras partes) se aplica a los cuatro lados del bloque. Si deseas especificar diferentes márgenes
superior, inferior, izquierdo y derecho, tendrás que utilizar más propiedades. El principio es el
mismo que la propiedad border.
Arriba, derecha, izquierda, abajo ... Y otra vez!
Lo ideal es retengas los siguientes vocablos en Inglés:
top: arriba;
bottom: abajo;
left: izquierda;
right: derecha.
Así que puedes memorizar todas las propiedades. La lista de propiedades de margin y padding
ers:
Lista para margin:
margin-top: margen exterior por arriba;
margin-bottom: margen exterior por debajo;
margin-left: margen exterior a izquierda;
margin-right: margen exterior a derecha.
Lista para padding:
padding-top: margen interior superior;
padding-bottom: margen interior inferior;
padding-left: margen interior izquierdo;
padding-right: margen exterior derecho.
Hay otras maneras de especificar los márgenes con las propiedades margin y padding. Por
ejemplo: margin: 1px 3px 2px 0, lo que significa "dos px de margen superior, 0px a la derecha
(px es opcional en este caso), 3px abajo, 1px a la izquierda". Otra notación abreviada: margin:
2px 1px; significa "2px margen superior e inferior, 1px margen izquierdo px y derecho. "
Desarrollo Aplicaciones Web. Rafael Menéndez-Barzanallana Asensio. DIS. UMU
HTML y CSS 12
Centrado de bloques
Es conveniente hacer un diseño centrado cuando no se sabe la resolución del visitante.
Para centrar se deben cumplir las siguientes reglas:
- dar una longitud al bloque (con la propiedad width);
- indicar que deseas los márgenes exteriores de forma automática, así: margin: auto;.
Prueba esta técnica en nuestros pequeños párrafos (líneas 3 y 4):
Código CSS
p
{
width: 350px; /* Se indica un ancho (obligatorio) */
margin: auto; /* Se puede centrar el bloque con auto */
border: 1px solid black;
text-align: justify;
padding: 12px;
margin-bottom: 20px;
}
No es posible centrar verticalmente un bloque con esta técnica. Sólo está permitido el centrado
horizontal .
Cuando se sobrepasa ...
Cuando comenzamos a definir dimensiones exactas de los bloques, como acabamos de hacer,
pueden llegar a ser demasiado pequeñas para el texto que contienen.
Las propiedades CSS que vamos a ver aquí han sido creadas precisamente para control de
desbordamientos de ... y decidir qué hacer si esto sucede.
- overflow: cortar un bloque
Supón que tienes un párrafo largo y queremos que (por una razón que depende de ti) que
tenga 250 px de ancho y 110 de alto. Vamos a añadir un borde y rellenar con texto ... hasta el
tope.
p
{
width: 250px;
Desarrollo Aplicaciones Web. Rafael Menéndez-Barzanallana Asensio. DIS. UMU
HTML y CSS 13
height: 110px;
text-align: justify;
border: 1px solid black;
}
Pero el texto supera los límites del párrafo. Pediste dimensiones exactas, las has establecido,
pero el texto no cabe en el interior de un pequeño bloque.
Si deseas que el texto no sea superior a los límites del párrafo, tendrás que utilizar la propiedad
overflow, que puede aceptar los valores:
- visible (por defecto): Si el texto supera el límite de tamaño, sigue siendo visible y
supera el bloque.
- hidden: si el texto supera los límites, simplemente se cortan. No podemos ver todo el
texto.
- scroll: de nuevo, el texto se ajustará si excede los límites. Excepto que esta vez, el
navegador establecerá barras de desplazamiento para que podamos leer el texto
completo. Es un poco como un marco dentro de la página.
- auto: este modo es tipo "piloto automático". Básicamente, es el navegador el que
decide si debe o no prohibir desplazarse (que lo hará si es necesario). Este es el valor
que recomiendo utilizar con más frecuencia.
Con overflow: hidden, el texto se corta (no se puede ver a continuación).
Ahora intenta overflow: auto; con el siguiente código CSS:
p
{
width: 250px;
height: 110px;
text-align: justify;
border: 1px solid black;
overflow: auto;
}
Las barras de desplazamiento que aparecen permiten ver el contenido que no aparecía. Hay
una antigua etiqueta HTML, <iframe>, que da casi el mismo resultado. Sin embargo, el uso de
esta etiqueta, no se recomienda en la actualidad. Permite cargar todo el contenido de otra
página dentro de la página HTML.
- word-wrap: cortar texto demasiado grande
Si tienes que colocar una palabra muy larga en un bloque, lo que no es posible por la anchura,
Desarrollo Aplicaciones Web. Rafael Menéndez-Barzanallana Asensio. DIS. UMU
HTML y CSS 14
te será de utilidad word-wrap. esta propiedad sirve para forzar la rotura de palabras muy largas
(por lo general direcciones).
Por ejemplo el navegador no puede "cortar" la dirección porque no hay espacio y no tiene
guión. No puede hacer guiones.
Con el siguiente código de separación silábica será obligada cuando el texto sobrepase.
p
{
word-wrap: break-word;
}
Resumen
- Hay dos tipos principales de etiquetas en HTML:
Tipo bloque (<p>, <h1> ...): estas etiquetas crean una nueva línea de forma
predeterminada y ocupa todo el ancho disponible. Siguen de arriba a abajo.
Tipo inline (<a> <strong> ...): estas etiquetas definen el texto en el medio de una línea.
Se siguen de izquierda a derecha.
- Puedes cambiar el tamaño de una etiqueta de tipo bloque con las propiedades width y height.
- Puedes definir mínimo y máximo para la anchura y la altura: min-width, max-width, min-height,
max-height.
- Los elementos de las páginas tienen cada uno de márgenes interior (padding) y exterior
(margin).
- Si hay demasiado texto dentro de un bloque de dimensiones fijas, hay riesgo de
desbordamiento. En este caso, puede ser útil añadir barras de desplazamiento con la
propiedad overflow o forzar la ruptura con word-wrap.
Desarrollo Aplicaciones Web. Rafael Menéndez-Barzanallana Asensio. DIS. UMU
HTML y CSS 15
Posicionamiento en CSS
Llegó el momento tan esperado: vamos a aprender cómo cambiar la posición de los elementos
en una página. La teoría que vemos aquí vamos a necesitarla en el próximo capítulo, en el que
vamos paso a paso a lograr el diseño de nuestro primer sitio.
Hay varias técnicas para hacer el diseño del sitio. Cada uno tiene sus ventajas y defectos,
serás tú el que elijas elegir lo que mejor se adapte dependiendo del caso.
- Posicionamiento flotante
La técnica aquí presentada es con fines informativos. Es utilizado por la mayoría de los sitios
pero tiene defectos. Una técnica mejor, el posicionamiento inline-block se presentará
posteriormente animo a utilizarlo tanto como sea posible.
¿Te acuerdas de la propiedad float? Nos acostumbramos a flotar una imagen alrededor del
texto.
Resulta que esta propiedad ahora es utilizada por la mayoría de los sitios web para para el
diseño. En efecto, si deseas colocar el menú a la izquierda y el contenido de la página a la
derecha, es a priori una buena forma. Digo a priori, ya que la base. Esta propiedad no ha sido
diseñada para hacer el diseño y vamos a ver que tiene algunas pegas.
Retomemos la estructura HTML vista unos cuantos capítulos más atrás:
<!DOCTYPE html>
<html>
<head>
<meta charset="utf-8" />
Desarrollo Aplicaciones Web. Rafael Menéndez-Barzanallana Asensio. DIS. UMU
HTML y CSS 16
<title>Página web de Rafael Barzanallana</title>
</head>
<body>
<header>
<h1>Universidad de Murcia</h1>
<h2>Apuntes de las asignaturas que imparto</h2>
</header>
<nav>
<ul>
<li><a href="#">DAWeb</a></li>
<li><a href="#">IAT</a></li>
<li><a href="#">IAGP</a></li>
</ul>
</nav>
<section>
<aside>
<h1>Algo sobre mi<h1>
<p>Profesor de la Universidad de Murcia</p>
</aside>
<article>
<h1>Yo soy un gran escéptico</h1>
<p>Soy contrario a todo tipo de creencias</p>
</article>
</section>
<footer>
<p>Bajo licencia Creative Commons<br />
<a href="#">Contacto</a></p>
</footer>
</body>
</html>
Sin CSS aparecería la página como una secuencia lineal de los contenidos.
Vamos a tratar de colocar el menú a la izquierda y el resto del texto a la derecha. Para ello,
flotará en el menú a la izquierda y dejará el resto del texto en el lugar correcto. Queremos que
el menú ocupe 150 píxeles de ancho. También vamos a añadir un borde negro alrededor del
menú y un borde azul alrededor del cuerpo (etiqueta <section>) para distinguirlos:
Código CCS
nav
{
}
Desarrollo Aplicaciones Web. Rafael Menéndez-Barzanallana Asensio. DIS. UMU
HTML y CSS 17
float: left;
width: 150px;
border: 1px solid black;
section
{
border: 1px solid blue;
}
Hay dos defectos (aparte del hecho de que es todavía feo):
- El cuerpo del texto de la página toca el borde del menú. Le falta un pequeño margen.
- Aún más molesto: el resto del texto sigue debajo del menú
Queremos que el pie de página esté en la parte inferior del menú, por contra, nos gustaría que
todos el cuerpo de la página esté construido de un solo bloque situado en la derecha.
Para resolver ambos problemas a la vez, añadir un margen exterior a la izquierda de nuestra
<section> que debe ser mayor que la anchura del menú. Si nuestro menú es de 150 píxeles,
por ejemplo, vamos a dar un margen externo a la izquierda de 170 píxeles a nuestra sección de
página, por la línea 10.
Código CSS
nav
{
float: left;
width: 150px;
border: 1px solid black;
}
section
{
margin-left: 170px;
border: 1px solid blue;
}
Por el contrario, puede que prefieras un elemento a establecer obligatoriamente bajo el menú.
En este caso, habrá que usar clear: both;, que ya habíamos empleado, que obliga al resto del
texto que se coloque bajo el elemento flotante.
Desarrollo Aplicaciones Web. Rafael Menéndez-Barzanallana Asensio. DIS. UMU
HTML y CSS 18
Transforma tus elementos con display
Voy a enseñar aquí a cambiar las leyes de CSS. Hay una instrucción CSS muy potente:
display. Puede transformar cualquier elemento de la página a partir de un tipo a otro. Con esta
propiedad “mágica”, por ejemplo puedo poner en mis enlaces (originalmente de tipo en línea)
como bloques:
Código CSS
a
{
display: block;
}
En este momento, los enlaces se colocan unos debajos de los otros (como bloques normales) y
se hace posible cambiar su tamaño.
Algunos de los principales valores que puede tomar la propiedad de presentación en CSS (hay
más):
Valor Ejemplos Descripción
inline <a>, <em>,<span>… Elementos en una línea. Se colocan uno al lado
del otro.
block <p>, <div>,<section>… Elementos en forma de bloque. Se encuentran uno
debajo del otro y se pueden redimensionar.
inline-block <select>,<input> Elemento posicionados uno al lado del otro (como
elementos en línea), pero que se pueden
redimensionar (como bloques).
none <head> Elementos no mostrados.
Desarrollo Aplicaciones Web. Rafael Menéndez-Barzanallana Asensio. DIS. UMU
HTML y CSS 19
Por lo tanto, puedes decidir ocultar completamente un elemento de página con esta propiedad.
Por ejemplo, si deseas ocultar elementos que tienen la clase "secreto", voy a escribir:
Código CSS
.secreto
{
display: none;
}
¿Y qué es este extraño nuevo tipo, inline-block? ¿Es una mezcla?
Sí, ese tipo de elemento es en realidad una combinación de inline y bloques. Es un poco lo
mejor de ambos mundos: elementos que se muestran al lado del otro y pueden cambiar de
tamaño.
Pocas etiquetas se muestran de forma predeterminada, se trata de elementos de formulario
(como <input>) que descubriremos un poco más tarde. Por contra, con la propiedad de
presentación, podemos transformar otras etiquetas inline-block, lo que nos ayudará a alcanzar
nuestro diseño.
- Posicionamiento inline-block
Las manipulaciones necesarias para el posicionamiento flotante a veces resultan un poco
difíciles en sitios complejos. Cuando haya algo más de un menú sencillo para diseñar,
corremos el riesgo de tener que recurrir a clear: both; que complica el código.
El posicionamiento flotante sigue siendo, de lejos, el modo más utilizado en la actualidad,
existen otras técnicas, poco conocidas los diseñadores de páginas web. Una de ellas,
sorprendentemente poderosa, pasa desapercibida a los diseñadores, aunque ha existido desde
CSS 2.1, es decir, durante más de diez años. Consiste en la transformación de los elementos
inline-block con la propiedad display.
Algunos recordatorios sobre temas como inline-block:
- Se colocan uno junto al otro (exactamente lcomo deseas colocar, el menú y el
cuerpo de la página).
- Podemos darles las dimensiones exactas (de nuevo, exactamente lo que deseas).
Vamos a transformar en inline-block los elementos que queremos colocar, uno al lado del otro:
el menú de navegación y la sección del centro de la página.
Desarrollo Aplicaciones Web. Rafael Menéndez-Barzanallana Asensio. DIS. UMU
HTML y CSS 20
Código CSS
nav
{
display: inline-block;
width: 150px;
border: 1px solid black;
}
section
{
display: inline-block;
border: 1px solid blue;
}
No es exactamente lo que quería. Y, de hecho, esto es normal: los elementos inline-block se
colocan en una misma línea base (llamada línea de base), en la parte inferior.
Afortunadamente, el hecho de haber transformado los elementos inline-block nos permite usar
una nueva propiedad, vertical-align. Esta propiedad permite cambiar la alineación vertical de los
elementos. Aquí algunos de los posibles valores para esta propiedad:
baseline: alinea la base del elemento con la del elemento principal (por defecto);
top: alinea a la parte superior;
middle: centra verticalmente;
bottom: alinea a la parte inferior;
(valor Px o %): alinea a una cierta distancia de la línea de base (baseline).
Nos queda por adaptar nuestros elementos principales (líneas 6 y 13), y resulta:
Código CSS
nav
{
display: inline-block;
width: 150px;
border: 1px solid black;
vertical-align: top;
section
}
{
display: inline-block;
Desarrollo Aplicaciones Web. Rafael Menéndez-Barzanallana Asensio. DIS. UMU
HTML y CSS 21
border: 1px solid blue;
vertical-align: top;
}
Notarás que el cuerpo (la <section>) no ocupa toda la anchura. En efecto, esto no es un
bloque. La sección ocupa sólo el espacio que necesita. Si esto no te conviene para el diseño,
cambia el tamaño de la sección con width.
Posicionamiento absoluto, fijo y relativo
Hay algunas otras técnicas específicas para colocar con precisión los elementos de la página:
- Posicionamiento absoluto: nos permite colocar un objeto en cualquier lugar de la página
(arriba, a la izquierda, abajo, en el centro, etc.).
- Posicionamiento fijo: Igual que el posicionamiento absoluto, pero esta vez, el elemento está
siempre visible, incluso si se desciende más profundamente en la página. Es un poco el mismo
principio de background-attachment: fixed; (ya visto).
- Posicionamiento relativo: sirve para desplazar el elemento en relación a su posición normal.
En cuanto a los flotantes, la posición absoluta, relativa y fija también trabajan en las etiquetas
de línea. Sin embargo, verás que se utiliza con más frecuencia en etiquetas de bloque que en
las etiquetas de línea.
En primer lugar debemos hacer una elección entre los tres modos de posicionamiento
disponibles. Para ello, utilizamos la propiedad CSS position, a la que se le da uno de estos
valores:
absolute: posicionamiento absoluto;
fixed: posicionamiento fijo;
relative: posicionamiento relativo.
Vamos a estudiar cada uno de estas posiciones.
- Posicionamiento absoluto
El posicionamiento absoluto permite colocar un elemento (de verdad) en cualquier lugar de la
página. Para hacer un posicionamiento absoluto, debemos escribir:
element
{
position: absolute;
Desarrollo Aplicaciones Web. Rafael Menéndez-Barzanallana Asensio. DIS. UMU
HTML y CSS 22
Pero esto no es suficiente. Dijimos que queríamos posicionamiento absoluto, pero lo que dice
que se quiere es que el bloque sea posicionado en la página.
Para ello, utilizaremos cuatro propiedades CSS:
left: posición relativa a la izquierda de la página;
right: posición relativa a la derecha de la página;
top: posición relativa a la parte superior de la página
botton: posición relativa a la parte inferior de la página.
Se les puede dar un valor de píxeles como 14px, o un valor de porcentaje, tal como 50%. Si no
está claro para algunos, la siguiente figura te ayudará a entender.
Con esto, deberías ser capaz de colocar correctamente el bloque. Así que utiliza la propiedad
position y al menos una de las cuatro propiedades anteriores (top, left, right o bottom). Si se
escribe por ejemplo:
Código CSS
Desarrollo Aplicaciones Web. Rafael Menéndez-Barzanallana Asensio. DIS. UMU
HTML y CSS 23
element
{
position: absolute;
right: 0px;
bottom: 0px;
}
Esto significa que el bloque se debe colocar en la parte inferior derecha (0 píxel desde la
derecha de la página, 0 pixel desde la parte inferior de la página).
Los elementos con posición absoluta se colocan sobre los restantes elementos de la página.
Además, si pones dos elementos absolutos en el mismo lugar, pueden solaparse. En este
caso, utiliza la propiedad z-index para indicar, qué elemento debe aparecer encima del otro.
Código CSS
element
{
position: absolute;
right: 0px;
bottom: 0px;
z-index: 1;
}
element2
{
position: absolute;
right: 30px;
bottom: 30px;
z-index: 2;
}
El elemento con el valor del índice z mayor será colocado en la parte superior del otro, como se
muestra en la siguiente figura.
Desarrollo Aplicaciones Web. Rafael Menéndez-Barzanallana Asensio. DIS. UMU
HTML y CSS 24
Una pequeña precisión técnica que es importante: la posición absoluta no necesariamente
siempre en relación a la esquina superior izquierda de la ventana. Si configuras un bloque
absoluto A que se encuentra en otro bloque B, posicionado absoluto (en relativo o fijo),
entonces el bloque A se posicionará respecto a la esquina superior izquierda del bloque B. Haz
la prueba y verás.
Posicionamiento fijo
El principio es exactamente el mismo que en el posicionamiento absoluto, excepto que esta vez
el bloque se fija en su posición, incluso si desciende más abajo de la página.
Código CSS
element
{
position: fixed;
right: 0px;
bottom: 0px;
}
Posicionamiento relativo
Más difícil, el posicionamiento relativo puede convertirse rápidamente en difícil de usar. Este
posicionamiento permite "ajustes": El elemento se desplaza respecto de su posición inicial.
Tomemos, por ejemplo, un texto importante, entre dos etiquetas <strong>. Para empezar,
ponemos un fondo rojo para poderlo identificar mejor:
Código CSS
Desarrollo Aplicaciones Web. Rafael Menéndez-Barzanallana Asensio. DIS. UMU
HTML y CSS 25
strong
{
background-color: red; /* Fondo rojo */
color: yellow; /* Texto de color amarillo */
}
Esta vez, el modelo que te mostré anteriormente para las posiciones absolutas y fijas ya no
funcionan ¿Por qué?, porque el origen ha cambiado las coordenadas (0, 0) y ya no está en la
parte superior izquierda de la ventana, como fue en todos los caso en todos los casos
anteriores. No, esta vez el origen se encuentra en la parte superior izquierda de la posición
actual del elemento.
Twisted ¿no es así? Este es el principio de la posición relativa. El siguiente diagrama
esquemático debería ayudar a entender dónde están los puntos de origen.
Así que si hace una position: relative, y al que aplicas las propiedades top, left, right o bottom,
el texto sobre fondo rojo se moverá con respecto a la posición en la que se encuentra.
Un ejemplo: Quiero que mi texto se mueve 55 píxeles a la derecha y 10 píxeles hacia abajo.
Voy a pedir que se compense con 55 píxeles desde la "izquierda" y 10 píxeles desde el
"extremo superior" (líneas 6-8):
Código CSS
strong
{
background-color: red;
color: yellow;
position: relative;
left: 55px;
top: 10px;
}
El texto se desplaza de su posición inicial, como se muestra en la siguiente figura.
Desarrollo Aplicaciones Web. Rafael Menéndez-Barzanallana Asensio. DIS. UMU
HTML y CSS 26
Resumen
- El diseño de un sitio web se realiza mediante CSS. Varias técnicas están disponibles para
nosotros.
- El posicionamiento flotante (con la propiedad float) es uno de los más utilizados en la
actualidad. Permite, por ejemplo, la colocación de un menú en el lado izquierdo o derecho de la
página. Sin embargo, esta característica no fue diseñada originalmente para este fin y es
preferible, si es posible, evitar esta técnica.
- Posicionamiento inline-block es asignar una serie de elementos inline-block con nuestra
propiedad display. Se comportan como inline (colocación de izquierda a derecha), pero pueden
ser redimensionados como bloques (con ancho y altura). Esta técnica es preferible al
posicionamiento flotante.
- Posicionamiento absoluto, permite colocar un elemento en el sitio que se desea en la página,
con una precisión de píxel.
- Posicionamiento fijo es similar al posicionamiento absoluto, pero el tema seguirá siendo
visible incluso si cae más abajo en la página.
- El posicionamiento relativo permite desplazar un bloque en relación a su posición normal.
- Un elemento A con posición absoluta dentro de otro elemento B (el mismo en posición
absoluta, fija o relativa) se posicionarse en relación con el elemento B, y no desde la esquina
superior izquierda de la página.
Desarrollo Aplicaciones Web. Rafael Menéndez-Barzanallana Asensio. DIS. UMU
También podría gustarte
- Cartas Desde Dubái PDFDocumento329 páginasCartas Desde Dubái PDFSergio Andres Ramirez Correa100% (7)
- 6th Central Pay Commission Salary CalculatorDocumento15 páginas6th Central Pay Commission Salary Calculatorrakhonde100% (436)
- 6th Central Pay Commission Salary CalculatorDocumento15 páginas6th Central Pay Commission Salary Calculatorrakhonde100% (436)
- 6th Central Pay Commission Salary CalculatorDocumento15 páginas6th Central Pay Commission Salary Calculatorrakhonde100% (436)
- 6th Central Pay Commission Salary CalculatorDocumento15 páginas6th Central Pay Commission Salary Calculatorrakhonde100% (436)
- El Triangulo de Las Bermudas - Charles BerlitzDocumento132 páginasEl Triangulo de Las Bermudas - Charles BerlitzDylan BatagliaAún no hay calificaciones
- Dialnet ConsideracionesPragmaticasSobreLaCortesiaYSuTratam 3719577Documento21 páginasDialnet ConsideracionesPragmaticasSobreLaCortesiaYSuTratam 3719577IngJoseLuisCarrilloCardenasAún no hay calificaciones
- Apuntes para El Desarrollo Personal Por Guillermo Ballenato PrietoDocumento71 páginasApuntes para El Desarrollo Personal Por Guillermo Ballenato PrietoJose Salas Bustillos100% (1)
- Aprender El Lenguaje HTMLDocumento29 páginasAprender El Lenguaje HTMLinfobits100% (3)
- Introduccion A La FilosofiaDocumento148 páginasIntroduccion A La Filosofiajoseacv100% (4)
- Urbanidad PDFDocumento22 páginasUrbanidad PDFSergio Andres Ramirez CorreaAún no hay calificaciones
- Corte PDFDocumento2 páginasCorte PDFSergio Andres Ramirez CorreaAún no hay calificaciones
- Introduccion A La FilosofiaDocumento148 páginasIntroduccion A La Filosofiajoseacv100% (4)
- Hackear Claves Wifi Desde Android 2017Documento8 páginasHackear Claves Wifi Desde Android 2017Marcexzh14 Gameplay¡¡¡¡0% (1)
- Vocabulario InglesDocumento58 páginasVocabulario InglesMiguel Angel Criado AlonsoAún no hay calificaciones
- Libro EducacionDocumento145 páginasLibro EducacionAndres Ramirez Arteaga100% (1)
- Como Viajar Fuera Del Cuerpo - Joselito MonteroDocumento10 páginasComo Viajar Fuera Del Cuerpo - Joselito MonteroAdrianaAún no hay calificaciones
- 6º Bitting Cold PDFDocumento343 páginas6º Bitting Cold PDFaurora-834367Aún no hay calificaciones
- Sueños Cumplidos - Elena de La Cruz PDFDocumento245 páginasSueños Cumplidos - Elena de La Cruz PDFSergio Andres Ramirez CorreaAún no hay calificaciones
- Lenguaje HTMLDocumento84 páginasLenguaje HTMLJose Angel Lopez MartinezAún no hay calificaciones
- Formulas EXCELDocumento14 páginasFormulas EXCELLuis MorenoAún no hay calificaciones
- CriptografiaDocumento8 páginasCriptografiaSergio Andres Ramirez CorreaAún no hay calificaciones
- 200 Palabras Importantes en Inglés y Su Significado en Español 4Documento3 páginas200 Palabras Importantes en Inglés y Su Significado en Español 4orlando0% (1)
- Hackear Claves Wifi Desde Android 2017Documento8 páginasHackear Claves Wifi Desde Android 2017Marcexzh14 Gameplay¡¡¡¡0% (1)
- Libro EducacionDocumento145 páginasLibro EducacionAndres Ramirez Arteaga100% (1)
- ¿No Hay de Otra?Documento6 páginas¿No Hay de Otra?Sergio Andres Ramirez CorreaAún no hay calificaciones
- Semana 1981 72dpi PDFDocumento100 páginasSemana 1981 72dpi PDFDavid Cybul-KiewiczAún no hay calificaciones
- Spanish W - Sheets 4eDocumento47 páginasSpanish W - Sheets 4eGenaroCárdenasAún no hay calificaciones
- Gramática Básica InglésDocumento33 páginasGramática Básica Inglésdoggy96100% (1)
- Manual de Instalación DSpace en Windows Server 2008 R2 StandardDocumento4 páginasManual de Instalación DSpace en Windows Server 2008 R2 StandardEduardo Jose Avila PortilloAún no hay calificaciones
- Xataka Windows - Cómo Optimizar El Funcionamiento de Nuestro SSD en Windows 8Documento16 páginasXataka Windows - Cómo Optimizar El Funcionamiento de Nuestro SSD en Windows 8Jose Enrique PalmarAún no hay calificaciones
- Transformaciones en La Cultura Escrita en La Era Digital: Los Periódicos DigitalesDocumento2 páginasTransformaciones en La Cultura Escrita en La Era Digital: Los Periódicos DigitalesAlli GabrielaAún no hay calificaciones
- Deber de Computacion N#1 Paulina Nata 10mo ADocumento6 páginasDeber de Computacion N#1 Paulina Nata 10mo ALisbeth YanchatuñaAún no hay calificaciones
- DISEÑO DE Prueba UnitariaDocumento2 páginasDISEÑO DE Prueba UnitariaedusystemAún no hay calificaciones
- Ayuda Visual Studio 2008Documento26 páginasAyuda Visual Studio 2008jrdelarosaAún no hay calificaciones
- Introduccion Power Point SEMANA 1Documento2 páginasIntroduccion Power Point SEMANA 1Joaquin Mantilla100% (1)
- Procedimiento de Actualizacion RUNCH DTT1900Documento5 páginasProcedimiento de Actualizacion RUNCH DTT1900Joaquin Case50% (4)
- Manual Open GL Visual StudioDocumento4 páginasManual Open GL Visual StudioPitershAún no hay calificaciones
- Datamine (Introduccion) Guia !!!Documento2 páginasDatamine (Introduccion) Guia !!!bravomanuel1992Aún no hay calificaciones
- Excel Basico RDocumento96 páginasExcel Basico RYerly Ramirez MuñozAún no hay calificaciones
- Manual Profesional para Principiante (COSIMIR)Documento34 páginasManual Profesional para Principiante (COSIMIR)Armando Saavedra0% (1)
- Introducción A JavaScriptDocumento30 páginasIntroducción A JavaScriptEduardo OrtizAún no hay calificaciones
- Map Source ManualDocumento30 páginasMap Source ManualGerardo CoronadoAún no hay calificaciones
- Replicacion Con SlonyDocumento15 páginasReplicacion Con SlonycarlosAún no hay calificaciones
- Análisis Estructural Toolkit 2014Documento6 páginasAnálisis Estructural Toolkit 2014JM CtAún no hay calificaciones
- Presentación Sistema Gestion AsistencialDocumento13 páginasPresentación Sistema Gestion AsistencialJuan Carlos Cuzquen QuevedoAún no hay calificaciones
- PlayStation 4Documento46 páginasPlayStation 4Tavo PamplonaAún no hay calificaciones
- 4-Cuestionario de Conocimientos InformaticosDocumento2 páginas4-Cuestionario de Conocimientos InformaticoshcsvoleyAún no hay calificaciones
- Manual Basico de Microsoft TeamsDocumento18 páginasManual Basico de Microsoft TeamsM. Antonio Pérez H.Aún no hay calificaciones
- Silo - Tips - Capitulo II Estructura Del C BuilderDocumento264 páginasSilo - Tips - Capitulo II Estructura Del C BuilderJulieta StivanelloAún no hay calificaciones
- DAV Instalacion Enrolamiento PGPDocumento6 páginasDAV Instalacion Enrolamiento PGPFredy Andres SanchezAún no hay calificaciones
- Manual de Usuario Registro de Salud en El TrabajoDocumento14 páginasManual de Usuario Registro de Salud en El TrabajoMauricio DeckerAún no hay calificaciones
- LG - TelevisoresDocumento12 páginasLG - TelevisoresDaniel MorenoAún no hay calificaciones
- Primeros Pasos Con UnicetDocumento3 páginasPrimeros Pasos Con Unicetjrfriasm5002Aún no hay calificaciones
- GC-F-005 Formato Plantilla Word V01Documento3 páginasGC-F-005 Formato Plantilla Word V01CarmenGilAún no hay calificaciones
- TALLER No 2 EXPLORADOR DE WINDOWSDocumento9 páginasTALLER No 2 EXPLORADOR DE WINDOWSMartha Elena Leonor Cortes TorresAún no hay calificaciones
- Computación 2 GRADO PRIMARIA Alumno-55Documento1 páginaComputación 2 GRADO PRIMARIA Alumno-55Cesar Santos FajardoAún no hay calificaciones
- Cómo Desinstalar Microsoft Edge - IONOSDocumento11 páginasCómo Desinstalar Microsoft Edge - IONOSMarcelo LAún no hay calificaciones
- Practica 1, Estructura de Los Sitemas OperativosDocumento12 páginasPractica 1, Estructura de Los Sitemas OperativosNestor Rodríguez MiguelAún no hay calificaciones