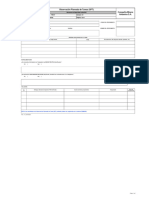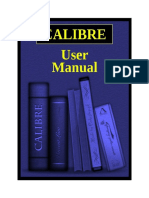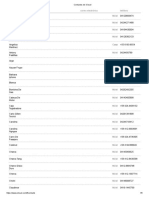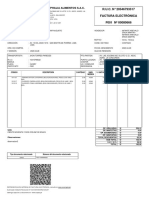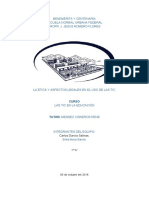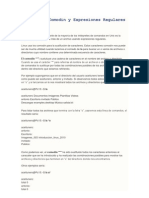Documentos de Académico
Documentos de Profesional
Documentos de Cultura
Manual WordPress CursoCompleto PDF
Manual WordPress CursoCompleto PDF
Cargado por
GEMMA FPTítulo original
Derechos de autor
Formatos disponibles
Compartir este documento
Compartir o incrustar documentos
¿Le pareció útil este documento?
¿Este contenido es inapropiado?
Denunciar este documentoCopyright:
Formatos disponibles
Manual WordPress CursoCompleto PDF
Manual WordPress CursoCompleto PDF
Cargado por
GEMMA FPCopyright:
Formatos disponibles
Copyright © 2017 Anthony Hortin
Manual de WordPress Página 1
Manual de WordPress Página 2
Contenidos
Bienvenida............................................................................................7
Introducción..........................................................................................8
Inicio de sesión....................................................................................10
Escritorio.............................................................................................11
Opciones del Menú del Escritorio...................................................................................12
Barra de herramientas......................................................................................................14
Ocultar la barra de herramientas........................................................................................................15
Entradas versus páginas......................................................................17
Entradas...........................................................................................................................17
Páginas.............................................................................................................................19
Agregar contenido al sitio...................................................................22
Agregar una página nueva...............................................................................................22
Agregar una entrada nueva..............................................................................................23
Agregar contenido con el editor visual............................................................................25
Cambiar al editor de texto...............................................................................................29
Cambiar el formato de las entradas.................................................................................32
Comprobar revisiones pasadas........................................................................................34
Agregar imágenes y otros archivos.....................................................36
Insertar una imagen.........................................................................................................36
Editar o borrar una imagen..............................................................................................42
Configurar una imagen destacada...................................................................................46
Insertar una galería de imágenes.....................................................................................47
Editar o borrar una galería de imágenes..........................................................................50
Manual de WordPress Página 3
Insertar una lista de reproducción de audio o vídeo........................................................51
Insertar vídeo, audio u otro tipo de archivo.....................................................................54
Incrustar un vídeo, imagen u otro contenido...................................................................56
Agregar enlaces HTML......................................................................59
Insertar un enlace HTML................................................................................................59
Insertar enlaces a archivos multimedia..............................................................................................62
Editar un enlace HTML...................................................................................................64
Eliminar un enlace HTML..............................................................................................65
Editar contenido existente...................................................................67
Eliminar contenido..............................................................................68
Edición en pantalla completa..............................................................70
Guardar y publicar contenido..............................................................71
Categorías............................................................................................73
Agregar categorías dentro de las entradas.......................................................................75
Etiquetas..............................................................................................77
Agregar etiquetas dentro de las entradas.........................................................................79
Biblioteca de medios...........................................................................81
Ver un archivo en la Biblioteca de medios......................................................................83
Agregar un archivo a la Biblioteca de medios................................................................85
Editar las propiedades del archivo...................................................................................87
Editar una imagen...............................................................................................................................89
Eliminar un archivo de la Biblioteca de medios..............................................................93
Comentarios........................................................................................96
Responder a un comentario.............................................................................................97
Editar un comentario.....................................................................................................100
Manual de WordPress Página 4
Edición rápida..................................................................................................................................100
Editar................................................................................................................................................101
Rechazar y aprobar comentarios...................................................................................102
Marcar comentarios como spam y papelera..................................................................102
Apariencia.........................................................................................105
Seleccionar un tema.......................................................................................................105
Previsualizar y personalizar un tema................................................................................................106
Agregar un nuevo tema....................................................................................................................107
Personalizar su sitio.......................................................................................................109
Widgets..........................................................................................................................112
Actualizar el menú.........................................................................................................115
Agregar un nuevo menú...................................................................................................................116
Editar un elemento existente en el menú..........................................................................................117
Agregar un elemento nuevo al menú................................................................................................119
Agregar un enlace personalizado al menú........................................................................................120
Eliminar un elemento del menú.......................................................................................................121
Gestionar lugares del menú..............................................................................................................122
Cabecera........................................................................................................................123
Fondo.............................................................................................................................124
Editor.............................................................................................................................125
Plugins...............................................................................................126
Agregar un nuevo plugin...............................................................................................127
Usuarios............................................................................................131
Agregar un usuario nuevo.............................................................................................132
Eliminar un usuario.......................................................................................................134
Editar perfil....................................................................................................................135
Herramientas.....................................................................................139
Manual de WordPress Página 5
Herramientas disponibles..............................................................................................139
Importar.........................................................................................................................139
Exportar.........................................................................................................................139
Ajustes...............................................................................................140
Generales.......................................................................................................................140
Escritura.........................................................................................................................142
Lectura...........................................................................................................................142
Comentarios...................................................................................................................143
Medios...........................................................................................................................146
Enlaces permanentes.....................................................................................................146
Mantener su sitio actualizado............................................................148
¿Dónde ir de aquí en más?................................................................151
Manual de WordPress Página 6
Bienvenida
Sería más fácil decir qué no es esta guía, en lugar de decir qué es. No es una mirada en
profundidad a cada una de las funciones disponibles en el Escritorio de WordPress. Tampoco es
una guía para desarrollar o modificar temas de WordPress. Mi intención es crear una guía simple
sobre WordPress, que le ayudará a entender el uso de varias características dentro del Escritorio,
para poder mantener actualizado su sitio o blog.
Si usted está buscando un conocimiento más profundo, existe una plétora de artículos en la de
WordPress que entran en mayor detalle. Esto es muy bueno si realmente quiere involucrarse en el
desarrollo de sus propios temas de WordPress o modificar su sitio con plugins, pero puede ser un
tanto desalentador para aquellos usuarios que solo quieren una guía sencilla para usar el Gestor
de Contenido o solo necesitan actualizar las páginas de su sitio cada tanto.
Manual de WordPress Página 7
Introducción
WordPress es un sistema de utilizado por millones de personas en todo el mundo, para crear
hermosos sitios web y blogs. Es completamente personalizable con el empleo de y .
“WordPress es un software para la web que se puede usar para crear
un hermoso sitio web o blog. Nos gusta decir que WordPress es tanto
gratuito como invaluable al mismo tiempo.”
Los Temas pueden descargarse fácilmente del sitio de WordPress, o de otros cientos de sitios
dentro de la web. Lo mismo sucede con los plugins, los cuales se utilizan para ampliar la
funcionalidad de su sitio WordPress.
A la vez que es un fantástico sistema de gestión de contenidos y blogs, uno de los mayores
beneficios es la cantidad de información disponible. Existe una enorme comunidad de gente
detrás del diseño y desarrollo del mismo sistema WordPress. Personas de todo el mundo
contribuyen con su tiempo, conocimientos y habilidades para mantener WordPress actualizado y
seguro.
También hay un gran número de diseñadores, desarrolladores y blogueros que comparten sus
conocimientos a través de publicaciones en blogs, tutoriales, reseñas, vídeos, y con la creación de
miles de temas y plugins.
WordPress pone en funcionamiento una asombrosa cantidad de sitios web. De hecho, ¡más del
29% de toda la web! Desde blogs personales hasta sitios de empresas. Los siguientes son tan solo
unos pocos ejemplos de los millones de distintos sitios gestionados con WordPress...
Women’s National Basketball Association (WNBA) –
La Asociación Nacional de Baloncesto Femenino fue fundada en 1996, como la contraparte de la
Asociación Nacional de Baloncesto (NBA).
BBC America –
BBC America, que presenta los mejores programas de Gran Bretaña y los más innovadores
programas originales de Estados Unidos, es cuna de la televisión de mayor calidad en los dos
lados del océano.
The National Puerto Rican Day Parade –http://www.nprdpinc.org
Felicia Day –
Manual de WordPress Página 8
Felicia Day es una actriz profesional que ha participado en numerosos programas de televisión,
como Buffy, La Cazavampiros, Supernatural y Eureka. Felicia es mejor conocida por su trabajo
en el mundo del vídeo web. Coprotagonizó el musical de internet de Joss Whedon premiado con
un Emmy, Dr. Horrible’s Sing-Along Blog. También es creadora y protagonista de la exitosa
serie web The Guild.
The Official Star Wars Blog –
Star Wars es la franquicia de una obra épica espacial, concebida por George Lucas. El primer
largometraje de la franquicia fue estrenado originalmente el 25 de mayo de 1977 por 20th
Century Fox, y se convirtió en un fenómeno de la cultura pop a nivel mundial. Star Wars es una
de las sagas más populares de todos los tiempos y su blog oficial está gestionado con WordPress.
thisisFINLAND –
thisisFINLAND es una atractiva ventana a Finlandia para todo aquel que esté interesado en el
país, su cultura y su gente. Desarrollado por el Ministerio de Asuntos Exteriores de Finlandia y
publicado por la Junta de Promoción de Finlandia, el sitio web thisisFINLAND fue fundado en
1995 como Virtual Finland.
Ladies Learning Code –
Una nueva comunidad de mujeres con sede en Toronto, dedicada a la promoción del aprendizaje
técnico básico orientado a principiantes, de manera social y colaborativa.
Manual de WordPress Página 9
Inicio de sesión
Antes de poder realizar cualquier cambio en su sitio, necesita iniciar sesión. El inicio de sesión en
su sitio se encuentra generalmente en la siguiente URL: http://su-sitio-wordpress.com/wp-admin.
Obviamente, debe reemplazar su-sitio-wordpress.com por el nombre real de su sitio.
Hay excepciones, por supuesto. Por ejemplo, la instalación de WordPress pudo haber sido hecha
en un subdirectorio. Para la mayoría de las configuraciones estándar, la provista arriba debería
funcionar.
Puede iniciar sesión en el Escritorio tanto con su nombre de usuario como con la dirección de
correo electrónico asociada a su cuenta.
Manual de WordPress Página 10
Escritorio
Una vez iniciada sesión, aparecerá el Escritorio de WordPress. Esta es la página principal de
administración de su sitio. En la parte superior del Escritorio (y en cada una de sus secciones)
usted verá el nombre de su sitio en el área del encabezado. En la captura que se muestra debajo (y
en el resto de los ejemplos de este documento) el nombre del sitio es Su Sitio WordPress. Este es
también un enlace hacia la página principal de su sitio. También verá el nombre del usuario que
ha iniciado sesión (aquí, Juan Bloggero). Coloque el puntero del ratón sobre su nombre para
desplegar el menú donde figura el enlace Cerrar sesión, así como el enlace para editar su Perfil.
Cuando se introducen características nuevas o actualizadas en WordPress, se mostrará un
Indicador de nueva característica. Esto simplemente sirve para dar a conocer que alguna nueva
característica dentro del Escritorio fue agregada o actualizada. En la siguiente imagen del
Escritorio, el Indicador de nueva característica destaca la Barra de herramientas actualizada. Haga
clic en Descartar para ocultar el indicador.
En la mayoría de las páginas, justo debajo de su Nombre de usuario, hay un par de pequeñas
pestañas invertidas. Una se llama Opciones de pantalla y la otra, Ayuda. Al hacer clic en uno u
otro enlace, se deslizará un panel desde la parte superior de la página. El enlace Ayuda
obviamente muestra información de Ayuda. El enlace Opciones de pantalla mostrará varias
opciones que le permiten configurar los elementos que aparecerán en la página actual. Los
detalles en este panel cambiarán de acuerdo a la página que esté viendo en ese momento. Como
ejemplo, en la página principal del Escritorio, las Opciones de pantalla le permiten determinar
qué paneles desea mostrar en esa página.
Manual de WordPress Página 11
Opciones del Menú del Escritorio
Del lado izquierdo del Escritorio y en cada página usted verá el menú principal de navegación del
administrador. Aquí es donde se encuentran las opciones para actualizar y configurar su sitio.
Al posar el puntero del ratón sobre cada una de las opciones del menú principal se mostrará un
menú emergente con las diversas alternativas para esa opción del menú en particular. Una vez
que haga clic en cada una de las opciones del menú principal, ese menú en particular se expandirá
para mostrar debajo todas las opciones disponibles dentro de esa sección (si las hay).
Las opciones del menú principal y su uso son:
Escritorio
Esto mostrará la página principal de su Escritorio. En la parte superior izquierda de su Escritorio
verá algunas estadísticas breves sobre el número de Entradas, Páginas y Comentarios. Si tiene
activado el plugin , también verá el número de o comentarios a la espera de aprobación.
Manual de WordPress Página 12
Entradas
Aquí es donde puede crear una nueva Entrada de Blog. También puede actualizar sus Categorías
y Etiquetas de entradas.
Medios
Aquí es donde se almacenan imágenes, documentos o archivos subidos. Puede navegar por la
Biblioteca de medios, así como editar y actualizar archivos.
Páginas
Aquí es donde se crean y mantienen todas las Páginas.
Comentarios
Dentro de esta sección puede administrar todos los Comentarios, incluyendo las respuestas y los
comentarios marcados como spam.
Apariencia
Desde este menú se controla el aspecto visual del sitio. Puede elegir un nuevo Tema, administrar
los Widgets o Menús del sitio, y hasta editar los archivos del tema.
Plugins
Los Plugins complementan y amplían la funcionalidad de WordPress. Puede agregar o eliminar
plugins desde aquí, así como activar o desactivarlos.
Usuarios
Esta pantalla lista todos los usuarios existentes de su sitio. Dependiendo de su Perfil, puede
también agregar nuevos usuarios y administrar sus Perfiles.
Herramientas
Esta sección le da acceso a varias y prácticas herramientas. También puede Importar datos a su
sitio WordPress o Exportar todo el contenido de WordPress en un solo archivo.
Ajustes
Aquí es donde se configura su sitio. Entre otras cosas, le permite configurar el título de su sitio y
la URL; en dónde aparecerán sus Entradas, si los visitantes pueden Publicar comentarios o no, y
otras tantas opciones. En la mayoría de los casos, una vez que el sitio está configurado, no hay
necesidad de cambiar ninguna de las opciones de esta sección.
En la parte inferior del menú verá un enlace llamado Cerrar menú. Con un clic se oculta el menú
y tan solo se muestran los iconos en su lugar. Con un clic en el icono de la flecha se expande el
menú nuevamente.
Manual de WordPress Página 13
Ocasionalmente, cuando instale un Plugin, estos tendrán sus propias páginas de Ajustes o
Configuraciones. La ubicación de estos enlaces dependerá enteramente del Plugin, pero en la
mayoría de los casos estas páginas aparecerán dentro de la sección Herramientas, la sección
Ajustes o en un menú nuevo situado en la parte inferior del Menú principal.
Barra de herramientas
La Barra de herramientas de WordPress ofrece una manera fácil de acceder a las características
más comunes de WordPress. Cuando ha iniciado sesión en su Escritorio de WordPress y visite el
contenido de su sitio, verá la Barra de herramientas en la parte superior de todas las páginas. Esta
barra solo aparece si en ese momento ha iniciado sesión en WordPress, lo cual significa que no
será visible para los visitantes comunes del sitio. Si usted no ha iniciado sesión, la Barra de
herramientas no se mostrará.
La Barra de herramientas le permite acceder rápidamente a las características más frecuentemente
usadas.
• Visitar el sitio de WordPress.org, Documentación o Foros de soporte
• Mostrar el Escritorio de su sitio y otras opciones del menú usadas con frecuencia, que le
permiten actualizar los Temas Widgets y Menús
• Visitar el Personalizador para actualizar varios ajustes del sitio y, dependiendo del tema,
actualizar las imágenes de fondo y de encabezado
• Ver o Editar los comentarios del blog
Manual de WordPress Página 14
• Agregar una nueva Entrada, Archivo de multimedia, Página o Usuario
• Realizar una Búsqueda dentro del sitio
• Ver o Editar su Perfil y cerrar la sesión del Escritorio de WordPress
Ocultar la barra de herramientas
Puede optar por no mostrar la Barra de herramientas modificando las preferencias asociadas a su
Perfil. Simplemente haga clic en el enlace Usuarios del menú de la izquierda para desplegar la
lista de Usuarios. De esta lista de Usuarios haga clic en su nombre o en el enlace Editar que
aparece debajo de su nombre al posar el puntero del ratón sobre cada fila. Como alternativa,
puede hacer clic en el enlace Tu perfil debajo de Usuarios en el menú de navegación de la parte
izquierda o dentro del menú emergente.
Dentro de la edición de su Perfil hay una opción para mostrar la Barra de herramientas, como se
muestra en la imagen superior.
• Muestra la barra de herramientas en el sitio – Al seleccionar esta casilla se
mostrará la Barra de herramientas en la parte superior del sitio (solo si el usuario ha iniciado
sesión en ese momento)
Manual de WordPress Página 15
Entradas versus páginas
WordPress está construido en torno de dos conceptos básicos. Las Entradas y las Páginas. Las
Entradas son típicamente publicaciones de un blog. Una serie de artículos, listados (por lo
general) en orden cronológico inverso. Las Páginas son usadas para un contenido más estático (es
decir, contenido que no necesita ser modificado o que se modifica con muy poca frecuencia). La
página “Quiénes somos” es un ejemplo de Página en un sitio web típico. En la mayoría de los
casos, usted se encontrará con que el contenido de la página “Quiénes somos” no cambia casi
nunca.
Ahora, puede que usted esté pensando: “pero yo no necesito un blog”. Esto puede ser cierto, pero
también puede usar el concepto de blog si usted tiene un sitio donde necesita mostrar sus ‘últimas
novedades’ o incluso las actualizaciones de la empresa. Básicamente, cualquier información que
es actualizada con una frecuencia regular puede beneficiarse de la funcionalidad de un blog. Sea
un blog tradicional, o las ‘últimas noticias’ de su empresa, o hasta sus propias actualizaciones
personales.
Entradas
Luego de hacer clic en el menú Entradas se desplegará la lista de Entradas que contiene el sitio.
Entre la información mostrada está el título de la Entrada, el Autor, la/s Categoría/s, las Etiquetas,
el Número de comentarios y la Fecha, tanto de la entrada Publicada, como Programada, así como
la última fecha de modificación de los borradores. La pantalla de Entradas se verá similar a esta
imagen.
Manual de WordPress Página 16
En la parte superior de la página podrá ver cuántas Entradas en total tiene el sitio, cuántas han
sido publicadas por usted, o están Publicadas, Programadas, Fijas, Pendientes, en Borrador o en
la Papelera.
Al posar el puntero del ratón sobre cada fila, aparecerán algunos enlaces debajo del título de la
Entrada.
• Editar – Le permitirá modificar la Entrada. Es lo mismo que hacer clic sobre el título de la
Entrada
• Edición rápida – Le permite editar información básica de la Entrada, como el Título,
Slug, Fecha, además de otras opciones
• Papelera – Enviará una Entrada a la Papelera. Una vez que se vacía la Papelera, la página
es eliminada
• Ver – Muestra la Entrada. Si la entrada aún no ha sido publicada, dirá Vista previa
Manual de WordPress Página 17
Al lado de cada título de Entrada hay una casilla de selección. Esto permite realizar una acción en
múltiples elementos a la vez. Simplemente seleccione la casilla de la Entrada en cuestión; luego
desde el menú desplegable Acciones en Lote seleccione Editar o Mover a la papelera, y luego
haga clic en el botón Aplicar. La opción Editar le permitirá editar las Categorías, las Etiquetas, o
el Autor, permitir o no Comentarios y Pings; el Estado y si las Entradas serán Fijas o no. La
opción Mover a la papelera trasladará los elementos seleccionados a la Papelera.
También puede filtrar las páginas que se muestran usando la lista desplegable y el botón Filtrar.
Al hacer clic en el botón Opciones de pantalla de la parte superior, podrá cambiar la manera en
que se muestra la lista de Entradas. Haga clic en la opción Vista de lista para mostrar las entradas
en la vista tradicional, o haga clic en la opción Ver extracto para mostrar un breve extracto de la
publicación debajo del título de la Entrada. También puede ocultar varias columnas de la vista si
no desea que aparezcan. Haga clic en el botón Aplicar para guardar los cambios.
Páginas
Después de hacer clic en el menú Páginas se desplegará la lista de Páginas que contiene la web.
Entre la información mostrada está el título de la Página, el Autor, el Número de Comentarios y
la Fecha, tanto de la página Publicada, como Programada, así como la última fecha de
modificación de los borradores. La pantalla de Páginas se verá similar a la siguiente imagen.
Manual de WordPress Página 18
En la parte superior de la página podrá ver cuántas Páginas en total tiene el sitio, cuántas han sido
publicadas por usted, o están Publicadas, en Borrador o en la Papelera.
Al posar el puntero del ratón sobre cada fila, aparecerán algunos enlaces debajo del título de la
Página.
• Editar – Le permitirá modificar la Página. Es lo mismo que hacer clic sobre el título de la
Página
• Edición rápida – Le permite editar información básica de la Página, como el Título,
Slug, Fecha, además de otras opciones
• Papelera – Enviará una Página a la Papelera. Una vez que se vacía la Papelera, la página
es eliminada
• Ver – Muestra la Página. Si la página aún no ha sido publicada, dirá Vista previa
Manual de WordPress Página 19
Al lado de cada título de Página hay una casilla de selección. Esto permite realizar una acción en
múltiples elementos a la vez. Simplemente seleccione la casilla de la Página que corresponda;
luego desde el menú desplegable Acciones en Lote seleccione Editar o Mover a la Papelera, y
luego haga clic en el botón Aplicar. La opción Editar le permitirá editar el Autor, la Página
Superior, la Plantilla, permitir o no Comentarios y cambiar el Estado de los elementos
seleccionados. La opción Mover a la papelera trasladará los elementos seleccionados a la
Papelera.
También puede filtrar las páginas que se muestran usando la lista desplegable y el botón Filtrar.
Manual de WordPress Página 20
Agregar contenido al sitio
Agregar contenido a su sitio es un proceso fácil, sin importar si está creando una Entrada o una
Página. El procedimiento para ambos es casi idéntico. Además de la manera en que se muestran
en su sitio, que fuera descripta anteriormente, la otra diferencia principal es que las Entradas le
permiten asociar y , mientras que las Páginas no. ¿Cuál es la diferencia entre categorías y
etiquetas? Por lo general, las Etiquetas son palabras clave para identificar información importante
en sus Entradas (nombres, asuntos, etc.), que pueden o no ser recurrentes en otras Entradas,
mientras que las Categorías son secciones predeterminadas. Si se piensa el sitio como un libro,
las Categorías son como un Índice de contenidos y las Etiquetas son como los términos dentro del
índice.
Agregar una página nueva
Para agregar una Página nueva, pose el puntero del ratón sobre la opción Páginas del menú de
navegación de la parte izquierda y en el menú emergente haga clic en el enlace Añadir nueva.
Como alternativa, puede hacer clic en la opción Páginas del menú y luego hacer clic en el enlace
Añadir nueva que aparece debajo, o el botón Añadir nueva en la parte superior de la página. Verá
una página similar a la de la imagen a continuación.
Manual de WordPress Página 21
Agregar una entrada nueva
Para agregar una Entrada nueva, pose el puntero del ratón en la opción Entradas del menú de
navegación de la parte izquierda y en el menú emergente haga clic en el enlace Añadir nueva.
Como alternativa, puede hacer clic en la opción Entradas del menú y luego hacer clic en el enlace
Añadir nueva que aparece debajo, o en el botón Añadir nueva en la parte superior de la página.
Verá una página similar a la de la imagen a continuación.
Manual de WordPress Página 22
Manual de WordPress Página 23
Agregar contenido con el editor visual
El editor empleado para ingresar contenido a las Páginas o Entradas es muy fácil de usar. Es muy
parecido a cualquier procesador de textos, con botones en la barra de herramientas que le
permiten poner formato al texto en Negrita ( ) o Cursiva ( ); o ingresar Encabezados (
) y viñetas ( ). Hasta puede utilizar la mayoría de los atajos de teclado
usados en otros editores de texto. Por ejemplo: Shift+Enter inserta un salto de línea,
Ctrl+C/Cmd+C = copiar, Ctrl+V/Cmd+V = pegar, Ctrl+Z/Cmd+Z = deshacer, Ctrl+Y/Cmd+Y =
rehacer, Ctrl+A/Cmd+A = seleccionar todo, etc. (use la tecla Ctrl en una PC o la tecla Cmd en
una Mac).
Al agregar contenido a la página, el Editor visual se expande para ajustarse al texto, en lugar de
simplemente usar el desplazamiento. Y como si esto fuera poco, no importa cuán largo se torne el
Editor visual: los botones de la barra de herramientas permanecerán visibles en todo momento,
fijados a la parte superior de la página.
Gracias a los atajos especiales de teclado, agregar contenido ahora es más sencillo. Cuando quiera
añadir al contenido encabezados de distinto tamaño, en lugar de tener que seleccionarlo del menú
desplegable de la barra de herramientas, ahora puede comenzar una línea con dos o más signos #,
y una vez que pulse Enter para saltar a la línea siguiente, el Editor visual convertirá
automáticamente el texto en el encabezado correspondiente.
Al igual que los encabezados, también puede usar * o - para crear una lista sin ordenar; 1.
comenzará una lista ordenada, y > creará un bloque de cita (blockquote).
La lista completa de atajos de teclado disponibles es la siguiente:
* – Para comenzar una lista sin ordenar
- – Para comenzar una lista sin ordenar
1. – Para comenzar una lista ordenada
1) – Para comenzar una lista ordenada
## – H2
### – H3
#### – H4
##### – H5
###### – H6
> – Para añadir un bloque de cita (blockquote)
Manual de WordPress Página 24
--- – Para añadir una línea horizontal
`..` – Para convertir texto en un bloque de código (reemplazar .. con el texto)
En la parte superior del editor hay dos pestañas, Visual y HTML ( ). Estas permiten
alternar la vista de edición entre el Editor visual y el Editor de texto. La vista de Texto le
permitirá ver el código HTML que forma el contenido. Para usuarios más experimentados en
ocasiones esto puede ser muy útil, pero para aquellos que no están familiarizados con las
etiquetas HTML no es recomendable.
Al crear una Página o una Entrada nueva, lo primero que se debe hacer es ingresar un título en el
campo superior donde dice Introduce el título aquí. Luego de llevar el cursor hacia el campo del
editor se crea un nuevo para la página. Los Enlaces permanentes son las direcciones fijas de cada
una de las Entradas, Páginas, Categorías, etc. Aunque por lo general no es necesario, usted puede
editar manualmente los enlaces permanentes haciendo clic en el enlace permanente actual (la
parte que sigue al nombre de dominio de su sitio, resaltada en amarillo) o haciendo clic en el
botón Editar que aparece al lado. Una vez modificado, haga clic en Aceptar para guardarlo o en
Cancelar para omitir los cambios.
En la parte superior del editor, donde se ingresa el contenido, hay una serie de botones de
formato. Al hacer clic en el botón Alternar barra de herramientas ( ) se mostrará u ocultará
una segunda línea de botones de formato que le proporcionarán funcionalidades extra. Los
botones del editor sirven para ejecutar las siguientes funciones:
Añadir objeto – Se utiliza para subir e insertar objetos de multimedia
tales como imágenes, audio, vídeo o documentos
Estilo – Se usa para dar formato al texto de la Página, basado en los
estilos actuales del Tema
Negrita – Texto en negrita
Cursiva – Texto en itálica
Lista con viñetas – Crea una lista sin ordenar (viñeta)
Lista numerada – Crea una lista ordenada (numerada)
Manual de WordPress Página 25
Cita – Se usa para citar una frase. El aspecto de este texto dependerá
enteramente del Tema que esté utilizando
Alineación izquierda – Alinea el texto a la izquierda
Alineación centrada – Alinea el texto en el centro de la página
Alineación derecha – Alinea el texto a la derecha
Insertar/Editar enlace – Se usa para crear un enlace HTML a otra
página o sitio web. Si no se selecciona un texto antes, la URL que
introduzca también se usará como texto del enlace
Borrar enlace – Elimina el enlace HTML del enlace seleccionado. El
cursor debe estar situado en un enlace activo para que este botón funcione
Insertar la etiqueta “Leer más” – Inserta la etiqueta More en una
Entrada. La mayoría de los blogs solo muestran un extracto pequeño de
una Entrada y es necesario hacer clic en el título de la entrada o en el
enlace ‘Leer más...’ para continuar leyendo el resto del artículo. Cuando se
inserta una etiqueta ‘More’ en una Entrada, todo lo que queda antes de la
etiqueta se considera un extracto. La mayoría de las veces solo usará este
botón cuando cree una Entrada de blog y no una Página
Alternar barra de herramientas – Se usa para mostrar u ocultar la
segunda fila de botones de formato en la barra de herramientas del editor
Escritura sin distracción – Al hacer clic en este botón el menú de la
parte izquierda y los paneles de la parte derecha se desvanecerán de la
vista. Al hacer clic nuevamente en el botón Modo de escritura sin
distracción, volverá a ver la pantalla estándar
Tachado – Agrega una línea de tachado en el texto
Línea horizontal – Inserta una línea horizontal en la página
Color del texto – Usado para cambiar el color del texto
Manual de WordPress Página 26
Pegar como texto – Copiar y pegar texto de otros sitios o procesadores
de texto a veces deja el texto con un formato diferente del esperado. La
razón es que las etiquetas HTML o códigos originales que dieron formato
al texto se han pegado junto con el texto mismo. Para evitar esto, Pegar
como texto eliminará todas las etiquetas HTML de formato. La opción
Pegar como texto funciona como un conmutador, ya que permanece
activado hasta que se desactive al hacer clic nuevamente en el botón, o
hasta que guarde el contenido de la página
Limpiar formato – Use esto para eliminar todo el formato (ej. Negrita,
Subrayado, color de texto, etc.) de un texto seleccionado
Carácter especial – Se usa para insertar caracteres especiales que no
son de fácil acceso vía teclado (ej. ¼, ½, ¾, ©, €, ö, etc.)
Reducir sangría – Elimina un nivel de sangría
Aumentar sangría – Aplica un nivel de sangría al texto
Deshacer – Deshace la última acción
Rehacer – Rehace la última acción
Atajos de teclado – Muestra información sobre el editor visual de
WordPress junto con los atajos del teclado
Visual/Texto – Alterna la vista de edición entre el Editor Visual y el
editor de Texto. La vista de Texto le permitirá ver el código HTML que
forma el contenido. Para usuarios más experimentados en ocasiones esto
puede ser muy útil, pero para aquellos que no están familiarizados con las
etiquetas HTML no es recomendable
Manual de WordPress Página 27
Cambiar al editor de texto
En la parte superior del editor hay dos pestañas, Visual y HTML ( ). Estas permiten
alternar la vista de edición entre el Editor Visual y el Editor de texto. La vista de texto le
permitirá ver el código HTML que forma el contenido. Para usuarios más experimentados en
ocasiones esto puede ser muy útil, pero para aquellos que no están familiarizados con las
etiquetas HTML no es recomendable.
El Editor de texto es bastante parecido al Editor visual, solo que no es tan intuitivo. Los botones
de formato proveen opciones básicas de formato en HTML al momento de editar el contenido de
las Páginas o Entradas.
Los botones funcionan de dos maneras. Al hacer clic en un botón sin antes seleccionar un texto,
simplemente insertará la etiqueta HTML de apertura perteneciente a ese botón. Por ejemplo, al
hacer clic en el botón Negrita se insertará la etiqueta HTML <strong> dentro del contenido. Al
hacer clic en el botón Negrita nuevamente, se cerrará la etiqueta insertando el cierre </strong>.
Si selecciona un texto antes de hacer clic en el botón, ambas etiquetas, la de apertura y de cierre,
se insertarán al inicio y final del texto seleccionado. Por ejemplo, seleccionando el texto ‘frase en
negrita’ antes de hacer clic en el botón Negrita, insertará ‘<strong>frase en negrita</strong>’.
Los siguientes botones de edición están disponibles en el Editor de texto:
Negrita – Texto en negrita
Cursiva – Texto en itálica
Manual de WordPress Página 28
Enlace – Se usa para crear un enlace a otra página o sitio web. Cuando se
hace clic en el botón aparece una ventana emergente donde se ingresa la
dirección a la que se quiere enlazar
Cita – Se usa para citar una frase. El aspecto de este texto dependerá
enteramente del Tema que esté utilizando
Borrar – Se usa para mostrar texto que ha sido borrado. El aspecto de
este texto dependerá del Tema en uso, pero por lo general se muestra como
tachado
Insertar – Se usa para mostrar texto que ha sido insertado. El aspecto de
este texto dependerá del Tema en uso, pero por lo general se muestra como
subrayado
Imagen – Se usa para insertar una imagen en el contenido. Cuando se
hace clic en el botón aparece una ventana emergente donde se ingresa la
dirección de la imagen que se quiere insertar
Lista sin ordenar – Crea una lista sin ordenar (viñeta)
Lista ordenada – Crea una lista ordenada (numerada)
Elemento de lista – Se usa para insertar un elemento de lista dentro de
una lista ordenada o sin ordenar
Code – Se usa para marcar una porción de código
More – Inserta la etiqueta ‘More’ en una Entrada. La mayoría de los
blogs solo muestran un extracto pequeño de una Entrada y es necesario
hacer clic en el título de la entrada o en el enlace ‘Leer más...’ para
continuar leyendo el resto del artículo. Cuando se inserta una etiqueta
‘More’ en una Entrada, todo lo que queda antes de la etiqueta se considera
un extracto. La mayoría de las veces solo usará este icono cuando cree una
Entrada de blog y no una Página
Manual de WordPress Página 29
Cerrar etiquetas – Se usa para cerrar etiquetas abiertas. Por ejemplo, si
hace clic en los botones de Negrita y Cursiva para insertar sus etiquetas de
apertura, al hacer clic en Cerrar etiquetas se insertarán las etiquetas
correspondientes en su orden correcto
Modo de escritura sin distracción – Al hacer clic en este botón el
menú de la parte izquierda y los paneles de la parte derecha se
desvanecerán de la vista. Al hacer clic nuevamente en el botón Modo de
escritura sin distracción, volverá a ver la pantalla estándar
Manual de WordPress Página 30
Cambiar el formato de las entradas
Un Formato de entrada es información adicional que puede ser usada dentro de un Tema para
aplicar estilo o personalizar la presentación de una publicación. La característica de Formato de
entrada proporciona una lista estandarizada de formatos que están disponibles para todos los
temas que soportan esta opción. No hay requerimientos para que los Temas soporten cada
formato de la lista, y pueden introducirse formatos nuevos a través de los temas o de los plugins.
Si su Tema soporta los Formatos de entrada, puede elegir la manera en que se verá cada
publicación seleccionando un Formato de entrada de la lista de botones de selección, similares a
la imagen a continuación. Si su Tema no soporta Formatos de entrada, entonces el panel de
Formato no se muestra.
Si bien el contenido actual de la entrada no cambiará, el tema puede usar el Formato seleccionado
para mostrar la entrada de manera distinta. Esta manera de mostrar el contenido depende por
completo del Tema, pero la siguiente lista de Formatos de entrada disponibles proporciona
algunas pautas generales de WordPress en cuanto al estilo que deben adoptar.
• Estándar – Este es el formato de entrada de blog predeterminado o estándar
• Minientrada – Estilo típico, sin título. Similar a la actualización de una nota de
Facebook
• Audio – Un archivo de audio, como un Podcast
• Chat – La transcripción de un chat
• Galería – Una galería de imágenes. La entrada probablemente contenga un de galería y
tendrá imágenes adjuntas
Manual de WordPress Página 31
• Imagen – Una imagen individual
• Enlace – Un enlace a otro sitio
• Cita – Una cita de una frase, probablemente contenida dentro de un blockquote
• Estado – Una breve actualización de estado, similar a una actualización de estado de
• Vídeo – Un vídeo individual
Manual de WordPress Página 32
Comprobar revisiones pasadas
Cuando está editando una Entrada o una Página, el número de revisiones para esa Entrada o
Página en particular se muestra en el panel Publicar, si es que las hay.
Haga clic en el enlace Explora junto al título Revisiones en el panel Publicar para abrir la lista de
las distintas revisiones de la Entrada o Página actual.
Use la barra de desplazamiento de la parte superior de la página o haga clic en los botones
Anterior y Siguiente para navegar por las distintas revisiones de la Entrada o Página.
El contenido que haya sido borrado estará resaltado con rojo y el contenido que haya sido
agregado estará resaltado en verde. Si hay contenido que está resaltado en rojo oscuro y/o verde
oscuro, destaca contenido específico que fue eliminado o agregado. Si el párrafo o la línea
simplemente aparecen en rojo claro y/o verde claro, entonces el párrafo o la línea enteros han sido
afectados por el cambio.
También puede comparar dos revisiones diferentes haciendo clic en la casilla de selección
Comparar dos revisiones cualesquiera.
Si desea restaurar una revisión previa, haga clic en el botón Restaurar esta revisión.
Manual de WordPress Página 33
Manual de WordPress Página 34
Agregar imágenes y otros archivos
Agregar imágenes y otros archivos multimedia tales como vídeos, documentos o PDF es
sumamente fácil con WordPress. Todas sus imágenes y archivos son almacenados en la
Biblioteca de medios. Una vez subidos a la Biblioteca de medios, insertarlos en las Páginas o
Entradas es un procedimiento muy simple. En el caso de los archivos tales como documentos de
Word o PDF, si fuera necesario, es muy sencillo crear enlaces a esos archivos, de manera que el
visitante pueda descargarlos.
Insertar una imagen
El uso del administrador de archivos de WordPress es extremadamente simple para insertar,
alinear y enlazar las imágenes individuales y las galerías de imágenes.
Para insertar una imagen en una Página/Entrada, haga clic en el botón Añadir objeto (
) y luego simplemente arrastre sus imágenes desde cualquier carpeta en su
equipo hasta la ventana del navegador. Su/s archivo/s será/n subido/s automáticamente.
Como alternativa, puede hacer clic en el botón Selecciona archivos y luego seleccionar los
archivos que desea subir, usando el cuadro de diálogo que aparece.
También es posible arrastrar la imagen directamente al Editor visual, sin necesidad de hacer clic
en el botón Añadir objeto.
Manual de WordPress Página 35
Haya hecho clic en el botón Añadir objeto, o haya simplemente arrastrado y soltado la imagen
dentro del Editor visual, una vez subida se mostrará la Biblioteca de medios, la cual contiene
todas las imágenes previamente subidas. La imagen o imágenes que acaba de subir se
seleccionarán automáticamente para una inserción más fácil en la Página o Entrada. Las imágenes
seleccionadas se muestran con un icono de marca de verificación en la esquina superior derecha
de la imagen.
Luego de subir la imagen o imágenes, puede seleccionar otras imágenes subidas previamente,
presionando la tecla Ctrl (Cmd en Mac) y simplemente haciendo clic sobre ellas. Para
deseleccionar una imagen haga clic en la marca de verificación que aparece en la esquina superior
derecha de la imagen.
En la parte inferior de la ventana verá un contador del número de imágenes actualmente
seleccionadas.
Existen varias opciones dentro de esta ventana Insertar objeto, que le ayudarán a simplificar el
proceso de inserción de imágenes en sus Páginas o Entradas.
Manual de WordPress Página 36
Por defecto, se muestran todas las imágenes previamente subidas, comenzando por las más
recientes. Si desea reducir la lista, en la parte superior de la ventana hay un menú desplegable que
le permite filtrar las imágenes mostradas con las siguientes opciones: Todos los medios, Subido a
esta entrada/página, o Imágenes, Audio, Vídeo o Sin adjuntar. También puede filtrar sus archivos
de medios seleccionando una fecha, o como alternativa, utilizando el campo Buscar que le
permite buscar imágenes específicas.
Las propiedades de la imagen resaltada (es decir, la imagen con el borde azul) se mostrarán en la
parte derecha de la ventana Añadir objeto. Estas propiedades incluyen el nombre del archivo, la
fecha en que fue subido y el tamaño de la imagen. En esta instancia usted también podrá cambiar
el Título, la Leyenda, el , y la Descripción para cada imagen, así como la Alineación, el Enlace y
el tamaño en que se insertará la imagen.
• Título – se muestra como una descripción emergente al posar el puntero del ratón sobre la
imagen en el navegador
• Leyenda – se muestra debajo de la imagen como un breve epígrafe. La manera en que se
muestra dependerá del Tema en uso. También puede incluir HTML básico en las leyendas
• Texto alternativo – se muestra cuando el navegador no puede leer la imagen. También
es usada por los lectores de pantalla para los usuarios con discapacidades visuales, por lo
cual es importante añadir una palabra o frase que describa la imagen. En menor grado,
también cumple una función en la SEO (optimización para motores de búsqueda) de su
sitio. Dado que los buscadores no pueden ‘leer’ imágenes, cuentan con el Texto alternativo
• Descripción – por lo general, aparece en la página que contiene la imagen adjunta, sin
embargo esto depende enteramente del tema en uso
Manual de WordPress Página 37
Para cada imagen, puede seleccionar la alineación, ya sea Izquierda, Centrar, o Derecha,
utilizando la lista desplegable Alineación. También puede seleccionar Ninguno, lo cual significa
que la imagen se mostrará con la alineación por defecto configurada en el Tema.
También puede cambiar la dirección a la cual enlazará la imagen, utilizando la lista desplegable
Enlazado a. Puede elegir enlazar a la página que contiene la imagen adjunta seleccionando
Página de adjuntos, o puede enlazar a la imagen en tamaño completo seleccionando Archivo
multimedia. Asimismo, puede enlazar a cualquier URL seleccionando URL personalizada.
Cuando hace eso, aparece un nuevo campo que le permitirá ingresar la dirección personalizada.
También puede elegir no enlazar a ninguna dirección, seleccionando Ninguno.
Cuando la imagen es subida, WordPress también creará varias copias del archivo en distintos
tamaños. Puede elegir cuál de esos tamaños insertar en la Página o Entrada, usando la lista
desplegable Tamaño. Para insertar la imagen en el tamaño exacto en que fue subida, simplemente
seleccione Tamaño completo. A continuación de cada tamaño listado en esa lista desplegable se
mostrarán las dimensiones actuales de la imagen en píxeles (por ejemplo, 300 x 225).
Manual de WordPress Página 38
Una vez que ha seleccionado todas las imágenes, haga clic en el botón Insertar en la entrada para
añadir la imagen en su Página/Entrada en la ubicación donde dejó el cursor (cuando esté editando
una Página, este botón dirá Insertar en la página).
Si desea cambiar el orden de sus imágenes, haga clic en el enlace Editar selección de la parte
inferior de la ventana Añadir objeto. La ventana cambiará de tal manera que solo se mostrarán las
imágenes seleccionadas. Como alternativa, haga clic en el enlace Borrar para deseleccionar todas
las imágenes.
Luego de hacer clic en el enlace Editar selección de la parte inferior de la ventana Insertar
multimedia, se muestran todas las imágenes actualmente seleccionadas. Puede cambiar el orden
en el cual las imágenes aparecerán en la Página o Entrada, haciendo clic sobre cada imagen y
arrastrándola para reubicarla. También puede actualizar el Título, la Leyenda, el y la Descripción
de cada imagen. Para eliminar una de las imágenes seleccionadas, haga clic en la marca de
verificación (que se transformará en un signo ‘-’ al posar el puntero del ratón) que aparece en la
esquina superior derecha de la imagen.
Manual de WordPress Página 39
Al hacer clic en el botón Volver a la biblioteca, regresará a la pantalla anterior que le permite
seleccionar o deseleccionar las imágenes.
Cuando está editando una Entrada/Página, si desea insertar una imagen que ha subido
previamente (a diferencia de subir una nueva imagen), haga clic en el enlace Añadir objeto otra
vez ( ). Una vez que se muestra la ventana emergente, haga clic en la pestaña
Biblioteca de medios en la parte superior de la ventana, en lugar de subir una nueva imagen. Se
mostrarán todas las imágenes subidas previamente, de la más reciente hasta la más antigua.
Seleccione la imagen o las imágenes que desea insertar en la Página o Entrada y luego
simplemente haga clic en el botón Insertar en la entrada (o si se encuentra editando una página,
el botón dirá Insertar en la página). Como ya fuera mencionado, puede hacer clic en el botón
Editar selección de la parte inferior de la ventana, si desea cambiar el orden en que se insertarán
las imágenes.
Manual de WordPress Página 40
Editar o borrar una imagen
Hay varias opciones disponibles para ajustar la apariencia de las imágenes insertadas.
Luego de hacer clic sobre la imagen que ha sido añadida a la Página o Entrada, aparecerá una
pequeña barra de herramientas arriba de la imagen. Al seleccionar uno de los botones de
alineación ( ) puede cambiar la alineación de la imagen insertada. Un clic en el
botón Editar ( ) le permite editar las propiedades de la imagen. Un clic en el botón Eliminar (
) borrará la imagen del contenido. Solo eliminará la imagen de su Página o Entrada, pero no
la borrará de la Biblioteca de medios.
Cuando hace clic sobre una imagen dentro de una página o entrada, además de los iconos de
alineación, edición y borrado mencionados arriba, la imagen también muestra los controles de
redimensionamiento. Estos son pequeños cuadrados que se ven en los extremos de la imagen.
Para cambiar el tamaño de la imagen, simplemente haga clic y arrastre alguno de los controles de
redimensionamiento.
Al igual que con cualquier programa de edición de imágenes, si intenta agrandar una imagen
pequeña, se mostrará muy pixelada. Siempre es mejor insertar una imagen grande y luego reducir
su tamaño.
Manual de WordPress Página 41
Luego de hacer clic en el botón Editar ( ) aparecerá la siguiente ventana emergente.
Manual de WordPress Página 42
La ventana emergente Detalles de la imagen le permite editar las distintas propiedades de la
imagen y del enlace:
• Leyenda – se muestra debajo de la imagen como un breve epígrafe. La manera en que se
muestra dependerá del Tema en uso. También puede incluir HTML básico en las leyendas
• Texto alternativo – se muestra cuando el navegador no puede leer la imagen. También
es usada por los lectores de pantalla para los usuarios con discapacidades visuales, por lo
cual es importante añadir una palabra o frase que describa la imagen. En menor grado,
también cumple una función en la SEO (optimización para motores de búsqueda) de su
sitio. Dado que los buscadores no pueden ‘leer’ imágenes, cuentan con el Texto alternativo
• Alineación – Le permite seleccionar la alineación de la imagen dentro del contenido, ya
sea a la izquierda, centrada o a la derecha. Seleccionar la alineación ‘Ninguna’ eliminará los
demás ajustes de alineación. La manera en que esto afecta a la imagen dentro del contenido,
dependerá del Tema en uso
• Tamaño – Seleccione un tamaño específico de la lista desplegable o seleccione ‘Tamaño
personalizado’ y luego ingrese el ancho y la altura (en píxeles) en los campos de entrada de
texto que aparecen
Manual de WordPress Página 43
• Enlazado a – Seleccione de la lista desplegable el enlace donde desea que apunte la
imagen. Tiene la opción de enlazar a una página dentro del sitio donde se adjunta la imagen,
seleccionando Página de adjuntos, o puede enlazar a la imagen en tamaño completo si
selecciona Archivo multimedia. También puede enlazar a cualquier URL seleccionando
URL personalizada. Aparecerá un nuevo campo que le permitirá ingresar la dirección
personalizada. También puede escoger no enlazar a ningún destino, seleccionando Ninguna.
• Atributo “title” de la imagen – se muestra como una descripción emergente al posar
el puntero del ratón sobre la imagen en el navegador
• Clases CSS de la imagen – Por defecto, WordPress asignará varias clases CSS a la
imagen. Si, por alguna razón, hay otras clases CSS que desea asignar a la imagen, puede
agregarlas en este campo de entrada de texto
• Relación del enlace – describe la relación del documento actual con el enlace
específico. Puede encontrar más información sobre el atributo HTML rel en
• Clases CSS del enlace – si hay alguna clase CSS específica que necesita ser
configurada en el enlace HTML puede agregarla en este campo
Al hacer clic en el botón Editar original, podrá realizar algunas manipulaciones simples en la
imagen que ha subido. Tendrá la posibilidad de rotar y voltear las imágenes, así como también
modificar la escala y recortarlas.
Si desea reemplazar completamente la imagen, haga clic en el botón Reemplazar y se mostrará la
Biblioteca de medios, de donde podrá seleccionar una imagen nueva.
Una vez actualizadas las propiedades de imagen, haga clic en el botón Actualizar para guardar los
cambios. O bien, haga clic en la pequeña ‘x’ de la esquina superior derecha de la ventana
emergente, para cerrarla sin guardar ningún cambio.
Manual de WordPress Página 44
Configurar una imagen destacada
Algunos Temas le permiten especificar Imágenes destacadas para las Páginas y Entradas. Una
Imagen destacada, a menudo llamada Miniatura de Entrada/Página, por lo general es alguna clase
de imagen representativa de esa Página o Entrada en particular. La manera en que se muestran
estas imágenes en el sitio depende enteramente del Tema en uso.
Si su Tema permite seleccionar una Imagen destacada, el siguiente panel de Imagen destacada se
mostrará al momento de crear o editar una Página o Entrada. Si no pueden configurarse las
Imágenes destacadas, este panel no se mostrará.
Configurar una Imagen destacada es muy similar a añadir una imagen en una Página o Entrada.
Luego de hacer clic en el enlace Asignar imagen destacada se abrirá una ventana igual a la que se
muestra cuando se añade una imagen a una Página o Entrada. Puede subir una nueva imagen para
usar como Imagen destacada o puede simplemente seleccionarla de aquellas que ha subido
previamente.
Por defecto, se mostrará una lista de las imágenes subidas previamente. Si desea subir una
imagen nueva, haga clic en el enlace Subir archivos de la parte superior de la ventana emergente.
Luego de hacer clic en la imagen que desea usar como imagen destacada puede actualizar el
Título, la Leyenda, el Texto Alternativo y la Descripción. Para seleccionar la imagen como
Imagen destacada, haga clic en el botón Asignar imagen destacada. La imagen seleccionada
aparecerá entonces en el panel Imagen destacada.
Manual de WordPress Página 45
Insertar una galería de imágenes
WordPress tiene su propia Galería de imágenes integrada, la cual le permite en un sencillo paso
agregar múltiples imágenes dentro de una página.
Para insertar una galería de imágenes en una Página/Entrada, haga clic en el botón Añadir objeto
( ). Se mostrará una ventana emergente similar a la que aparece cuando se inserta
una imagen en una Página/Entrada. Puede subir imágenes nuevas para usar en la galería o
simplemente puede elegirlas de las imágenes subidas previamente.
Por defecto, se mostrará una lista de las imágenes subidas previamente. Si desea subir una
imagen nueva, haga clic en el enlace Subir archivos de la parte superior de la ventana emergente.
Haga clic en el enlace Crear galería de la parte izquierda y luego seleccione las imágenes que
desea insertar en la galería.
Manual de WordPress Página 46
Luego de seleccionar las imágenes, haga clic en el botón Crear una nueva galería de la parte
inferior de la ventana emergente. La ventana cambiará de tal manera que solo se mostrarán las
imágenes seleccionadas.
Manual de WordPress Página 47
Todas las imágenes que aparezcan serán usadas en su Galería de imágenes. Para reordenar las
imágenes, simplemente haga clic en una imagen y arrástrela hacia una nueva posición. Si desea
agregar leyendas a las imágenes, haga clic en el texto Titula esta imagen que aparece debajo de
cada imagen y luego escriba la leyenda. Como alternativa, haga clic en cada imagen y luego
actualice el Título, la Leyenda, el Texto alternativo y la Descripción en la parte derecha de la
ventana emergente. También puede incluir código HTML básico en las leyendas, como por
ejemplo hipervínculos.
Si decide dejar de incluir una imagen en la galería, haga clic en el signo ‘-’ que aparece en la
esquina superior derecha de la imagen al posar el puntero del ratón sobre la ‘x’.
Ya que la galería integrada es muy simple, no hay demasiadas opciones para elegir al momento
de configurarla.
Manual de WordPress Página 48
• Enlazado a – Esto define la acción al momento de hacer clic sobre la miniatura de la
imagen. Si selecciona Archivo multimedia, abrirá la imagen (en tamaño real) directamente
en la ventana del navegador. Si selecciona Página de adjuntos, abrirá la imagen dentro de
una de las páginas de WordPress.
• Columnas – Especifica el número de columnas para usar al mostrar las miniaturas de las
imágenes. Esto dependerá en definitiva del Tema en uso y del ancho de la página. Si
comprueba que la galería no se muestra correctamente luego de modificar este valor, puede
que necesite cambiarlo por otro.
• Orden aleatorio – Haga clic en esta casilla de selección para mostrar las imágenes
ordenadas al azar.
• Tamaño – Selecciona el tamaño de la imagen para usar en la galería
Editar o borrar una galería de imágenes
Editar o borrar una Galería de imágenes se parece mucho a editar o borrar una imagen. Luego de
hacer clic en una Galería de imágenes que ha sido insertada en una Página o Entrada, aparecerán
dos iconos en la parte superior de la galería. Al hacer clic en el botón Editar ( ) podrá editar
las propiedades de la galería de imágenes. Al hacer clic en el botón Eliminar ( ) podrá borrar
la galería de imágenes del contenido. Esto solo eliminará la galería de imágenes de la Página o
Entrada, pero no borrará ninguna imagen de la Biblioteca de medios.
Manual de WordPress Página 49
Luego de hacer clic en el botón Editar aparecerá la misma ventana emergente y las opciones
mostradas cuando la galería de imágenes fuera insertada en su Página/Entrada.
Insertar una lista de reproducción de audio o vídeo
Insertar una lista de reproducción de audio o vídeo es casi idéntico a insertar una imagen. Haga
clic en el botón Añadir objeto ( ). Aparecerá una ventana emergente igual a la
que se muestra cuando añade una imagen en una Página/Entrada. Puede subir nuevos archivos de
multimedia para usar en su lista de reproducción o puede seleccionar los que haya subido
previamente.
Por defecto, se mostrará una lista de los archivos subidos previamente. Si desea subir un archivo
multimedia nuevo, haga clic en el enlace Subir archivos de la parte superior de la ventana
emergente.
Para crear una lista de reproducción de audio, haga clic en el enlace Crear lista de reproducción
de audios en la parte izquierda. La ventana emergente mostrará una lista de sus archivos de audio.
Como alternativa, para crear una lista de reproducción de vídeos, haga clic en el enlace Crear
lista de reproducción de vídeos de la parte izquierda. La ventana emergente mostrará una lista de
sus archivos de vídeo.
Manual de WordPress Página 50
Luego de seleccionar los archivos multimedia, haga clic en el botón Crear una nueva lista de
reproducción en la parte inferior de la ventana emergente. La ventana cambiará de tal manera que
solo se mostrarán los archivos multimedia seleccionados.
Manual de WordPress Página 51
Todos los archivos de medios que aparecen serán usados en la lista de reproducción. Para ordenar
los archivos, simplemente haga clic y arrastre el archivo hasta su nueva posición. Puede cambiar
el título para cada archivo haciendo clic en el texto debajo de cada archivo y luego escribiendo el
nuevo título. Como alternativa, haga clic en cada archivo y luego actualice el Título, la Leyenda y
la Descripción en la parte derecha de la ventana emergente.
Si decide dejar de incluir alguno de los archivos multimedia en la lista de reproducción, haga clic
en el signo ‘-’ que aparece en la esquina superior derecha del archivo al posar el puntero del ratón
sobre la ‘x’.
Puede cambiar la apariencia de la lista de reproducción en la página seleccionando qué elementos
desea que se muestren.
Al insertar una lista de reproducción de audio, tendrá los siguientes ajustes de apariencia.
• Mostrar lista de reproducción – si selecciona esta casilla se mostrará una lista de los
archivos de audio dentro de la lista de reproducción
Manual de WordPress Página 52
• Mostrar nombre de artista en la lista de pistas – si selecciona esta casilla se
mostrará el nombre del artista junto a cada nombre de pista
• Mostrar imágenes – si selecciona esta casilla se mostrará la imagen asociada al archivo
de audio
Al insertar una lista de reproducción de vídeo, tendrá los siguientes ajustes de apariencia.
• Mostrar lista de vídeos – si selecciona esta casilla se mostrará una lista de todos los
archivos de vídeo dentro de la lista de reproducción
• Mostrar imágenes – si selecciona esta casilla se mostrará la imagen asociada al archivo
de vídeo
Insertar vídeo, audio u otro tipo de archivo
El procedimiento para insertar cualquier otro tipo de archivo en una Página/Entrada es
exactamente igual a insertar una imagen. Simplemente haga clic en el botón Añadir objeto (
). Una vez que aparece la ventana emergente del caso, ejecute los mismos pasos
para subir su archivo al sitio y para insertarlo en la Página o Entrada.
Cuando inserte archivos de vídeo o de audio, puede seleccionar Incrustar reproductor de medios
de la lista desplegable Incrustar o enlazar de la ventana emergente Insertar objeto, para usar los
reproductores de audio y vídeo que ahora incluye WordPress. Los formatos de archivos de
audio/vídeo admitidos son M4A, MP4, OGG, WebM, FLV, MP3 y WAV.
Manual de WordPress Página 53
Es recomendable que el nombre del archivo sea ‘amigable con los servidores’.
Asegúrese de que el nombre del archivo no contenga espacios, acentos, u otros
caracteres no alfanuméricos (como $, % y &). Renombre el archivo antes de subirlo,
si fuera necesario. Para facilitar la lectura, hay quienes reemplazan los espacios con
un guión o guión bajo. Por ejemplo, Nombre del archivo.txt se transforma en
Nombre_del_archivo.txt o Nombre-del-archivo.txt
Manual de WordPress Página 54
Incrustar un vídeo, imagen u otro contenido
Otra manera de agregar vídeo u otro contenido en las páginas es a través de la incrustación
(embedding). Un popular ejemplo de esto es la incrustación de vídeos de YouTube en una página.
Cuando se incrusta un archivo, no hay necesidad de subirlo al sitio. Básicamente lo que se hace
es crear un enlace al archivo, desde la misma página. WordPress es capaz de incrustar
automáticamente los archivos desde una amplia lista de servicios.
Para incrustar algo en una Entrada o Página, simplemente pegue la URL en el área del contenido.
Es necesario que la URL esté en una línea aparte, y sin hipervínculo.
Cuando se incrusta el contenido de esta manera (a diferencia de usar el código abreviado que se
menciona más abajo), la URL cambiará de manera tal que se mostrará una vista previa de ese
contenido. Por ejemplo, al incrustar un vídeo de YouTube, luego de pegar la URL en el editor,
mágicamente cambiará para mostrar el contenido real del vídeo dentro del editor.
Manual de WordPress Página 55
Si desea especificar el ancho (width) y la altura (height), puede envolver la URL en el código
abreviado () [embed]. Si se incrusta el enlace utilizando este código abreviado no es necesario
que la URL esté en una línea aparte. El formato para usar el código abreviado es:
[embed width=“123” height=“456”] url [/embed]
WordPress incrustará automáticamente contenidos de los siguientes sitios:
.com
(Solo vídeos y listas de reproducción públicos u ‘ocultos’)
Manual de WordPress Página 56
Agregar enlaces HTML
Los enlaces HTML permiten a los visitantes de su sitio navegarlo fácilmente. También son
utilizados para permitir la descarga de archivos, tales como PDF u otros documentos; para ver
imágenes, y hasta para enlazar con otros sitios. Los enlaces HTML con frecuencia se muestran
subrayados para diferenciarlos de otro texto, pero esto puede variar de acuerdo al Tema que esté
utilizando.
Insertar un enlace HTML
Insertar un enlace HTML en una Página/Entrada que vincule hacia otra Página propia o a sitios
externos es muy fácil. Simplemente seleccione el texto que quiera convertir en un enlace y haga
clic en el botón Insertar/Editar enlace ( ). Se mostrará una pequeña barra de herramientas de
enlace alineada, donde podrá introducir la URL del enlace. Si escribe una URL sin incluir
“http://” como prefijo, WordPress la corregirá automáticamente. Como ejemplo, si introduce
“google.com”, automáticamente se reemplazará por “http://google.com”. Luego de introducir la
URL del enlace, presione la tecla Enter o haga clic en el botón Aplicar ( ) para guardar los
cambios.
Si no selecciona ningún texto antes de hacer clic en el botón Insertar/Editar enlace, se usará la
URL que escribió como texto del enlace.
También puede insertar un enlace a una de sus Entradas o Páginas existentes, tan solo escribiendo
el nombre de la página o entrada y luego seleccionándola de la lista que se muestra. Al tiempo
que escriba el nombre de la página o entrada, la lista se volverá a llenar, de acuerdo con los
resultados que coincidan.
Manual de WordPress Página 57
Si la URL que introdujo en la barra de herramientas de enlace tiene una sintaxis incorrecta,
WordPress le avisará resaltando el enlace con un borde punteado rojo. Cuando esto ocurra,
simplemente haga clic en el enlace para mostrar la barra de herramientas y luego haga clic en el
botón Editar ( ) para corregir la URL que haya escrito mal.
Si desea que aparezca la ventana emergente que se mostraba antes de WordPress 4.5, haga clic en
el icono Opciones de enlace ( ). Esta ventana emergente también es útil si desea que el enlace
se abra en una ventana o pestaña nueva, ya que le da acceso a la casilla de selección Abrir enlace
en una pestaña nueva.
Manual de WordPress Página 58
Si se está mostrando la ventana emergente, simplemente introduzca la URL y el texto del enlace,
y luego haga clic en el botón Añadir enlace.
• URL – la URL de la página o sitio hacia el cual desea enlazar
• Enlace de texto – El texto que ha seleccionado antes de hacer clic en el botón
Insertar/Editar enlace se mostrará aquí automáticamente
• Abrir enlace en una pestaña nueva – Cuando alguien hace clic en el enlace, éste
puede abrirse en la misma ventana (opción por defecto) o en una nueva ventana/pestaña del
navegador
Como alternativa, si desea agregar un enlace a una de sus Entradas o Páginas existentes,
seleccione de la lista la página o entrada que corresponda. Si cuenta con un gran número de
páginas dentro de su sitio, puede escribir el nombre de la página o entrada en el campo Buscar
para poder localizarla fácilmente. Al momento de escribir se autocompletará la lista, basada en
las coincidencias de búsqueda. Luego de seleccionar una página o entrada existente, el enlace se
actualizará en el campo URL. Haga clic en el botón Añadir enlace para agregar el enlace.
Insertar enlaces a archivos multimedia
Manual de WordPress Página 59
Agregar un enlace a un archivo multimedia, como un documento PDF, es tan fácil como agregar
un enlace HTML común. Existen un par de formas de proceder.
Haga clic en el botón Añadir objeto ( ) y tan solo arrastre el archivo desde la
ubicación en que se encuentre dentro de su equipo hacia la ventana del navegador. El archivo se
subirá automáticamente.
Como alternativa, haga clic en el botón Selecciona archivos y luego elija el archivo que desea
subir, usando el cuadro de diálogo que aparece.
Una vez que el archivo se ha subido, se mostrará la Biblioteca de medios, que contiene todos los
archivos subidos previamente. El archivo que acaba de subir estará automáticamente
‘seleccionado’ para una fácil inserción en la Página o Entrada.
Actualice el Título del archivo. El Título será usado como texto del enlace cuando sea insertado
en el contenido. De la lista desplegable Enlazado a seleccione Archivo multimedia. El campo de
abajo será completado automáticamente con la URL del archivo.
Manual de WordPress Página 60
Haga clic en el botón Insertar en la entrada para insertar en la Entrada el enlace al archivo
seleccionado, en la posición actual del cursor (cuando edite una Página, este botón dirá Insertar
en la página).
Si por caso conoce la URL del archivo multimedia al que desea enlazar o si quiere crear un
enlace de un texto existente, haga clic y arrastre el cursor para seleccionar el texto que desea
convertir en enlace y luego haga clic en el botón Insertar/editar enlace ( ). Al igual que la
anterior opción, cuando agregue un enlace HTML simple, ingrese la URL al archivo multimedia,
y luego haga clic en el botón Añadir enlace. Se creará un enlace HTML estándar que apunte al
archivo multimedia especificado.
Editar un enlace HTML
Para editar un enlace HTML haga clic sobre el enlace dentro de la entrada o página que desea
editar, y aparecerá la barra de herramientas alineada. Una vez que aparezca esta barra, haga clic
en el botón Editar ( ) para mostrar el campo de edición. Como alternativa, haga clic en el
enlace dentro de la página o entrada, y luego haga clic en el botón Insertar/Editar enlace ( )
de la barra de herramientas principal del Editor visual.
Luego de que haya actualizado la URL del enlace, presione la tecla Enter o haga clic en el botón
Aplicar ( ) para guardar los cambios. Si desea mostrar la ventana emergente Insertar/Editar
enlace, haga clic en el icono Opciones de enlace ( ).
Manual de WordPress Página 61
Eliminar un enlace HTML
Para eliminar un enlace HTML, haga clic sobre el enlace que desea eliminar dentro de la entrada
o página, y aparecerá la barra de herramientas en línea. Una vez que aparezca esta barra, haga clic
en el botón Borrar enlace ( ) para eliminar el enlace. Como alternativa, haga clic en el enlace
para posicionar el cursor en alguna parte del mismo, y luego haga clic en el botón Borrar enlace (
) de la barra de herramientas principal del Editor visual. Si desea eliminar el enlace de una
imagen, simplemente haga un clic en la imagen para seleccionarla y luego haga clic en el botón
Borrar enlace ( ) de la barra de herramientas principal del Editor visual. Si el enlace HTML
está vinculado a un archivo o imagen subido, un clic en el botón Borrar enlace no eliminará el
mencionado archivo, simplemente quitará el hipervínculo.
Manual de WordPress Página 62
Editar contenido existente
Para editar una página existente, simplemente haga clic en el título de la Página/Entrada que
corresponda, cuando esté visualizando la lista de Páginas o Entradas. Como alternativa, puede
hacer clic en el enlace Editar que aparece debajo del título al posar el puntero del ratón sobre
cada fila.
La pantalla que aparece será exactamente igual a la pantalla Añadir nueva, solo que se muestra el
contenido existente. Cuando termine de editar la Página/Entrada, haga clic en el botón Actualizar.
Manual de WordPress Página 63
Eliminar contenido
Si desea borrar alguna de las Páginas o Entradas, haga clic en el enlace Papelera que aparece
debajo del título al posar el puntero del ratón sobre cada fila. Esto moverá la Página/Entrada a la
Papelera.
Para eliminar permanentemente la Página/Entrada o para restaurar una Página/Entrada borrada,
haga clic en el enlace Papelera que aparece en la parte superior de la pantalla. Cuando se posa el
puntero del ratón sobre cada elemento de la papelera, aparecen los enlaces Restaurar y Borrar
permanentemente. Haga clic en Borrar permanentemente para eliminar permanentemente una
Página o Entrada individual. Al hacer clic en Restaurar se restaurará la Página o Entrada.
Manual de WordPress Página 64
Si desea borrar permanentemente o restaurar varios elementos a la vez, haga clic en las casillas de
selección ubicadas a la izquierda de cada título y a continuación elija Restaurar o Borrar
permanentemente del menú desplegable Acciones en lote de la parte superior de la página. Luego
de seleccionar la acción que corresponda, haga clic en el botón Aplicar para realizar el cambio.
Como alternativa, puede hacer clic en el botón Vaciar papelera para borrar todos los elementos
que se encuentran en la Papelera.
Manual de WordPress Página 65
Edición en pantalla completa
WordPress permite la composición en pantalla completa. Proporciona una edición de Entradas o
Páginas totalmente libre de distracciones. Para entrar en el modo pantalla completa simplemente
haga clic en el botón Modo de escritura sin distracción ( ). Cuando haya activado el botón
Modo de escritura sin distracción, el menú de la parte izquierda y los paneles de la parte derecha
se desvanecerán de la vista, dejando la pantalla únicamente con lo mínimo indispensable para
componer el contenido.
En el Modo de escritura sin distracción, solo se muestran el campo del título y el Editor visual,
hasta que mueva el puntero del ratón fuera del editor. Una vez que mueva el puntero fuera del
editor, el menú y los paneles laterales reaparecerán.
Para salir del Modo de escritura sin distracción, haga clic nuevamente en el botón Modo de
escritura sin distracción.
Manual de WordPress Página 66
Guardar y publicar contenido
Una vez que haya agregado todo el contenido a una Página o Entrada, tiene la opción de
guardarla como borrador o publicarla. Un clic en Guardar borrador simplemente guardará su
Página/Entrada sin publicarla. Esto es útil si necesita agregar otro contenido más adelante o
simplemente si la página aún no está lista para ser publicada.
Un clic en el botón Publicar guardará la Página/Entrada y la publicará en su sitio.
Un clic en el botón Vista previa le permite previsualizar la Página o Entrada actual.
También hay varias opciones disponibles al momento de guardar. Por defecto, el Estado está
configurado como Borrador, pero esto puede ser modificado al hacer clic en el enlace Editar justo
al lado de Estado dentro del panel Publicar.
• Pendiente de revisión significa que el borrador está a la espera de revisión por un
editor, antes de su publicación.
• Borrador significa que la Página/Entrada no ha sido publicada aún y permanece en
borrador.
También puede cambiar la visibilidad de la Página al hacer clic en el enlace Editar justo al lado
de Visibilidad dentro del panel Publicar.
Manual de WordPress Página 67
• Público es la opción por defecto y significa que la página es visible para cualquiera.
También hay una opción para hacer la Entrada ‘fija’. Las entradas fijas se ubican en la parte
superior de las publicaciones del blog y permanecen allí incluso después de que se
publiquen nuevas entradas.
• Protegida con contraseña le permite asignar una contraseña a la página. Solo las
personas que tengan esa contraseña podrán acceder a la página.
• Privada oculta por completo el contenido al público. Los usuarios normales y los
visitantes no verán contenido privado. Solo usted verá el contenido privado cuando haya
iniciado sesión en su blog de WordPress.
Justo debajo del título del contenido se encuentra la URL completa a la Página o Entrada. Si hace
clic en este enlace, abrirá la página publicada, o en caso de que todavía no esté publicada, a la
página de la vista previa. Al hacer clic en el botón Editar que se encuentra junto a la URL, podrá
cambiar el enlace permanente (esto es, la URL) de la Página o Entrada. Puede que quiera hacer
esto para mejorar la SEO (Optimización para motores de búsqueda). Sin embargo, la mayoría de
las veces simplemente dejará la URL predeterminada que WordPress genera automáticamente,
basada en el título de la Entrada/Página.
Por defecto, cuando hace clic en el botón Publicar, la Página/Entrada se publica inmediatamente.
Para cambiar esto, haga clic en el enlace Editar justo al lado de Publicar inmediatamente dentro
del panel Publicar. Allí entonces puede seleccionar la fecha y la hora en que desea programar la
publicación de la Página/Entrada. También debe hacer clic en el botón Publicar cuando haya
actualizado los campos de fecha y hora, para publicar la Página/Entrada en el momento
programado.
Manual de WordPress Página 68
Categorías
Puede usar categorías para definir secciones de su sitio y agrupar las entradas relacionadas. La
categoría por defecto es Sin categoría pero esto puede ser cambiado fácilmente en los Ajustes.
Las Páginas no pueden asociarse dentro de Categorías. Solo pueden asociarse las Entradas.
Existen dos maneras de agregar Categorías. Pueden ser creadas mientras añade o edita contenido
en una Entrada, o pueden ser agregadas desde la opción del menú Categorías. Si agrega
Categorías mientras añade o edita una Entrada, se asignará dicha categoría a la entrada
automáticamente. Si agrega Categorías desde la opción del menú Categorías simplemente se
agregarán a la lista de Categorías disponibles.
Cuando haga clic en la opción del menú Categorías, se mostrará una lista de Categorías que ya
han sido agregadas, junto con algunos campos en blanco que le permitirán añadir una nueva
Categoría.
Manual de WordPress Página 69
Para agregar una nueva Categoría, complete los campos en blanco y luego haga clic en el botón
Añadir nueva categoría:
• Nombre – El nombre es el mismo que aparecerá en su sitio
• Slug – El Slug es la versión amigable de la URL del nombre. Por lo general, está en
minúscula y contiene solo letras, números y guiones
Manual de WordPress Página 70
• Categoría superior – Las Categorías, a diferencia de las etiquetas, pueden tener
jerarquías. Puede haber una categoría denominada Autos, y dentro de ella, categorías “hijas”
para Ford, General Motors y Toyota. Son totalmente opcionales. Para crear una
subcategoría, simplemente escoja otra categoría del menú desplegable Categoría superior
• Descripción – La descripción no es necesaria ni relevante; sin embargo, algunos Temas
podrían mostrarla
Una vez que agrega una nueva Categoría, aparecerá en la lista de Categorías de la parte derecha
de la pantalla.
Cuando pose el puntero del ratón sobre cada fila de la lista de Categorías, se mostrarán algunos
enlaces debajo del nombre de la Categoría.
• Editar – Le permite editar las propiedades de la Categoría, tales como el Nombre, el Slug,
la Superior y la Descripción
• Edición rápida – Le permite editar rápidamente el Nombre y el Slug de la Categoría
• Borrar – Elimina permanentemente la Categoría de la lista de Categorías. Luego de hacer
clic en Borrar, se le pedirá confirmar la acción. Haga clic en Aceptar para borrar la
Categoría o en Cancelar si no desea eliminarla
• Ver – Esta opción listará todas las entradas asociadas actualmente a la Categoría en
cuestión
Si desea borrar permanentemente varias Categorías de una sola vez, seleccione las casillas
correspondientes y luego elija Borrar del menú desplegable Acciones en lote de la parte superior
de la página. Luego de seleccionar Borrar, haga clic en el botón Aplicar para eliminar
inmediatamente las Categorías seleccionadas (no se le pedirá confirmar la acción).
Borrar una Categoría no elimina las entradas asociadas. Las entradas que solo estaban asociadas a
la Categoría borrada, pasarán a la Categoría por defecto, que es Sin categoría. La Categoría de
entradas por defecto se puede configurar dentro de Ajustes > Escritura.
Agregar categorías dentro de las entradas
Si agrega Categorías mientras añade o edita una Entrada, se asignará dicha categoría a la entrada
automáticamente.
Cuando añade o edita una Entrada, el panel de Categorías se encuentra justo debajo del panel
Formato si es que el Tema en uso admite Formatos de entrada. De no admitirlos, se ubicará justo
debajo del panel Publicar. Para agregar una Categoría existente, simplemente haga clic en la/s
casilla/s de selección correspondiente/s a la/s Categoría/s que desea asignar a la Entrada.
Manual de WordPress Página 71
Si desea crear una nueva Categoría y asignarla a la Entrada al mismo tiempo, haga clic en el
enlace + Agregar nueva categoría. Aparecerán entonces dos campos. Ingrese el nombre de la
Categoría que desea agregar en el campo vacío. Si desea que la nueva Categoría tenga una
Superior, selecciónela de la lista desplegable Categoría superior. Haga clic en el botón Agregar
nueva categoría para crearla y automáticamente se le asignará a la Entrada.
Manual de WordPress Página 72
Etiquetas
Las Etiquetas son palabras clave ad hoc que identifican información importante en las Entradas
(nombres, asuntos, etc.) y que pueden o no ser recurrentes en otras entradas. A diferencia de las
Categorías, las Etiquetas no poseen jerarquías, lo cual implica que no hay relación entre una
Etiqueta y otra. Las Etiquetas no pueden ser asignadas a las Páginas, así como tampoco pueden
ser asociadas a Categorías. Las Etiquetas y Categorías solo son para las Entradas.
Al igual que las Categorías, existen dos maneras de agregar Etiquetas a una Entrada. Pueden ser
agregadas mientras añade o edita una Entrada, o pueden ser agregadas a través de la opción del
menú Etiquetas. Si agrega Etiquetas mientras edita una Entrada, se asignará dicha etiqueta a la
entrada automáticamente. Si agrega Etiquetas desde la opción del menú Etiquetas simplemente se
agregarán a la lista de Etiquetas.
Cuando haga clic en la opción del menú Etiquetas, se mostrará una lista de Etiquetas que ya han
sido agregadas, junto con algunos campos en blanco que le permitirán añadir una nueva Etiqueta.
También se mostrará una lista de Etiquetas populares, en formato de ‘nube’. Es decir, se listan
por orden alfabético, y cuanto más ha sido utilizada una etiqueta más grande es la fuente con que
se muestra.
Manual de WordPress Página 73
Para agregar una nueva Etiqueta, complete los campos en blanco y luego haga clic en el botón
Agregar nueva etiqueta:
• Nombre – El nombre es el mismo que aparecerá en su sitio
• Slug – El Slug es la versión amigable de la URL del nombre. Por lo general, está en
minúscula y contiene solo letras, números y guiones
• Descripción – La descripción no es necesaria ni relevante; sin embargo, algunos Temas
podrían mostrarla
Manual de WordPress Página 74
Una vez que agrega una nueva Etiqueta, aparecerá en la lista de Etiquetas de la parte derecha de
la pantalla.
Cuando pose el puntero del ratón sobre cada fila de la lista de Etiquetas, se mostrarán algunos
enlaces debajo del nombre de la Etiqueta.
• Editar – Le permite editar las propiedades de la Etiqueta, tales como el Nombre, el Slug y
la Descripción
• Edición rápida – Le permite editar rápidamente el Nombre y el Slug de la Etiqueta
• Borrar – Elimina permanentemente la Etiqueta de la lista de Etiquetas. Luego de hacer
clic en Borrar, se le pedirá confirmar la acción. Haga clic en Aceptar para borrar la Etiqueta
o en Cancelar si no desea eliminarla
• Ver – Esta opción listará todas las entradas asociadas actualmente a la Etiqueta en cuestión
Si desea borrar permanentemente varias Etiquetas de una sola vez, seleccione las casillas
correspondientes y luego elija Borrar del menú desplegable Acciones en lote de la parte superior
de la página. Luego de seleccionar Borrar, haga clic en el botón Aplicar para eliminar
inmediatamente las Etiquetas seleccionadas (no se le pedirá confirmar la acción).
Agregar etiquetas dentro de las entradas
Si agrega Etiquetas mientras añade o edita una Entrada, se asignará dicha etiqueta a la entrada
automáticamente.
Cuando añade o edita una Entrada, el panel de Etiquetas se encuentra justo debajo del panel
Categorías. Para agregar una Etiqueta existente, haga clic en el enlace Elige entre las etiquetas
más utilizadas. Esto mostrará una lista de las Etiquetas utilizadas anteriormente (si es que las
hay). Están ordenadas alfabéticamente y en formato ‘nube’. Es decir, cuanto más ha sido utilizada
una etiqueta más grande es la fuente con que se muestra. Para agregar una Etiqueta utilizada
previamente, tan solo haga clic en el nombre de la Etiqueta y será asignada a la Entrada. Para
agregar una nueva Etiqueta, simplemente escriba el nombre, o nombres (separados con comas)
dentro del campo en blanco y haga clic en el botón Añadir. Las Etiquetas que están asignadas a la
Entrada se mostrarán debajo del campo en blanco. Para eliminar una Etiqueta de la Entrada, haga
clic en el pequeño icono x junto al nombre de la Etiqueta.
Manual de WordPress Página 75
Manual de WordPress Página 76
Biblioteca de medios
La Biblioteca de medios es el lugar donde encontrará todos los archivos que ha subido. Existen
dos tipos de vista que puede seleccionar al desplegar la Biblioteca de medios. Puede hacer clic en
el icono Lista ( ) para mostrar las imágenes en forma de lista, o puede hacer clic en el icono
Rejilla ( ) para ver las imágenes con un diseño en rejilla o cuadrícula.
La vista de Rejilla mostrará una cuadrícula de miniaturas para cada uno de sus archivos
multimedia. La vista de Rejilla emplea el desplazamiento infinito, en lugar de mostrar las
imágenes en múltiples páginas. Para ver más imágenes, simplemente desplácese hacia la parte
inferior de la página y se cargarán más miniaturas de manera automática.
La vista de Lista mostrará las imágenes de manera vertical, una a continuación de la otra,
separadas en varias páginas. De manera predeterminada, mostrará 20 imágenes por página, pero
podrá cambiar este número con un clic en el enlace Opciones de pantalla de la parte superior
derecha, y modificar el Número de elementos por página.
Manual de WordPress Página 77
Ambas vistas muestran los archivos cargados más recientemente primero. También hay listas
desplegables que le permiten filtrar los archivos mostrados actualmente, junto con un campo de
búsqueda que le será de ayuda si tiene muchas imágenes o archivos.
Dentro de la vista de Lista, la lista de los archivos contiene una vista en miniatura de la imagen o
archivo, el título y el nombre del archivo junto con la extensión que muestra el tipo (JPG, MP3,
etc.), el nombre del Autor que subió el archivo, la Página o Entrada en la cual fue subida la
imagen, el número de comentarios y la fecha en que fue subido.
Cuando pose el puntero del ratón sobre cada fila en la vista de Lista, se mostrarán algunos enlaces
debajo del nombre del archivo.
• Editar – Le permite editar las propiedades del archivo, tales como el Nombre, el Texto
alternativo, la Leyenda y la Descripción. También puede efectuar algunas manipulaciones
básicas en las imágenes
• Borrar permanentemente – Elimina el archivo permanentemente de la Biblioteca de
medios
• Ver – Esta opción abrirá la página del archivo
Manual de WordPress Página 78
Ver un archivo en la Biblioteca de medios
La vista de Rejilla mostrará una cuadrícula de miniaturas para cada uno de los archivos
multimedia. Dependiendo del tipo de archivo, verá una imagen miniatura para ese archivo en
particular, o un icono representativo.
Luego de hacer clic en la miniatura dentro de la vista de Rejilla, se mostrará una ventana
emergente con las propiedades del archivo correspondiente, y algunos campos que le permitirán
actualizar determinadas propiedades. Si el archivo es una imagen, también verá una versión más
grande de esa imagen. Para los archivos de audio y vídeo soportados (M4a, MP4, OGG, WebM,
FLV, MP3 y WAV) verá el reproductor de medios correspondiente. Para otro tipo de archivos,
como PDF o documentos de Word, hay un enlace para ver la página de adjuntos que a su vez
contiene un enlace al archivo.
Manual de WordPress Página 79
Dentro de la vista de Lista, puede hacer clic en la miniatura de la imagen, el título del archivo
multimedia, o puede posar el puntero del ratón sobre las filas y hacer clic en el enlace Editar. Se
mostrarán los detalles del archivo, y algunos campos que le permitirán actualizar determinadas
propiedades. Si el archivo es una imagen, verá una versión más grande de esa imagen. Para los
archivos de audio y vídeo soportados (M4a, MP4, OGG, WebM, FLV, MP3 y WAV) verá el
reproductor de medios correspondiente. Para otro tipo de archivos, como PDF o documentos de
Word, simplemente verá las propiedades del archivo, junto con un botón para ver la página de
adjuntos que a su vez contiene un enlace al archivo.
Al hacer clic en el enlace Ver, cuando pose el puntero del ratón sobre una fila, se mostrará la
página de adjuntos para ese archivo multimedia en particular. Si el archivo es una imagen, verá
una versión más grande de esa imagen. Para los archivos de audio y vídeo soportados verá el
reproductor de medios correspondiente y para otro tipo de archivos, como PDF o documentos de
Word, verá el enlace al archivo actual.
Manual de WordPress Página 80
Agregar un archivo a la Biblioteca de medios
Para agregar un archivo nuevo a la Biblioteca de medios, haga clic en el enlace Añadir nuevo del
menú de navegación de la parte izquierda, o en el botón Añadir nuevo de la parte superior de la
página.
Si hace clic en el botón Añadir nuevo cuando está viendo la Biblioteca de medios en la vista de
Lista, o hace clic en el enlace Añadir nuevo en el menú, simplemente arrastre sus imágenes desde
la ubicación en su equipo hacia el área marcada Arrastra los archivos aquí. Su/s archivo/s será/n
subido/s automáticamente.
Una vez subidas las imágenes o archivos, se listarán debajo del cargador de archivos. Si desea
editar las propiedades del archivo, haga clic en el enlace Editar junto al nombre del archivo.
Manual de WordPress Página 81
Si hace clic en el botón Añadir nuevo cuando está viendo la Biblioteca de medios en la vista de
Rejilla, puede arrastrar sus imágenes desde la ubicación en su equipo hacia cualquier lugar de la
pantalla. Su/s archivo/s será/n subido/s automáticamente.
Una vez subidas las imágenes o archivos, se mostrarán debajo del cargador de archivos con el
resto de los archivos multimedia.
Manual de WordPress Página 82
Cuando añada archivos, también puede hacer clic en el botón Selecciona archivos y luego
seleccionar los archivos que quiere subir, usando el cuadro de diálogo que aparece.
Editar las propiedades del archivo
Si está viendo los archivos con la vista de Rejilla, simplemente haga clic en uno de los archivos
multimedia y se le presentará una ventana emergente que muestra las propiedades
correspondientes a ese archivo en particular.
Luego de actualizar cada campo, los cambios se guardarán de manera automática. Puede usar los
botones de flechas de la parte superior de la ventana emergente para navegar a la imagen anterior
o siguiente. Haga clic en la ‘x’ de la parte superior derecha de la ventana emergente para volver a
la vista de Rejilla de los archivos.
Para editar las propiedades de un archivo existente desde la vista de Lista dentro de la Biblioteca
de medios, pose el puntero del ratón sobre la fila en particular que contiene el archivo que desea
editar, y haga clic en el enlace Editar. Como alternativa, también puede hacer clic en el título del
archivo o en la miniatura. Un clic en el enlace Editar inmediatamente después de que se ha
subido el archivo también le permitirá editar sus propiedades.
Luego de hacer clic en Editar se muestran las propiedades del archivo, incluyendo el título, la
URL, el nombre de archivo, el tipo de archivo y, en el caso de que se trate de una imagen, las
dimensiones. Al editar las propiedades del archivo, el campo Texto alternativo solo se mostrará
para las imágenes.
Manual de WordPress Página 83
• Título – aunque no está etiquetado, el Título es el campo que se encuentra en la parte
superior de la página (cuando edita la imagen en la vista de Lista). Se muestra como una
descripción emergente al posar el puntero del ratón sobre la imagen en el navegador
• Leyenda – se muestra debajo de la imagen como un breve epígrafe. La manera en que se
muestra dependerá del Tema en uso. También puede incluir HTML básico en las leyendas
• Texto alternativo – este campo se muestra únicamente en los archivos de imagen. El
texto alternativo se muestra cuando el navegador no puede leer la imagen. También es usada
por los lectores de pantalla para los usuarios con discapacidades visuales
• Descripción – este contenido se muestra en la página que contiene la imagen adjunta
• Metadatos - Artista – este campo se muestra únicamente en los archivos de audio. Le
permite especificar el artista que interpreta la pista
Manual de WordPress Página 84
• Metadatos - Álbum – este campo se muestra únicamente en los archivos de audio. Le
permite especificar el nombre del álbum al cual pertenece la pista
Una vez actualizadas las propiedades del archivo, haga clic en el botón Actualizar para guardar
los cambios.
Editar una imagen
WordPress tiene una herramienta básica de edición de imágenes que le permite realizar algunas
manipulaciones simples en las imágenes que ha subido. Tendrá la posibilidad de rotar y voltear
las imágenes, así como también modificar la escala y recortarlas.
Cuando edite las propiedades de archivo de una imagen (a diferencia de otros tipos de archivo,
como documentos o PDF), haga clic en el botón Editar imagen que aparece justo debajo de la
imagen, para mostrar las herramientas de edición de imagen.
Si hace clic en el botón Editar imagen mientras usa la vista de Rejilla, las herramientas de edición
de imagen aparecerán en una ventana emergente.
Manual de WordPress Página 85
Si hace clic en el botón Editar imagen mientras usa la vista de Lista, la página se mostrará con
pequeñas diferencias. Además de las herramientas de edición de imagen, también verá las
propiedades del archivo, tales como el tamaño del archivo y las dimensiones. También puede
actualizar la Leyenda, el Texto alternativo y la Descripción.
Sin importar el tipo de vista que utilice, justo debajo de la imagen encontrará los siguientes
botones de edición:
Recortar – Haga clic en la imagen y arrastre el cuadro de selección hasta
el tamaño en que desea recortar la imagen. Haga clic en el botón Recortar
para cortarla al nuevo tamaño
Manual de WordPress Página 86
Rotar en sentido contrario a las agujas del reloj – Rota la
imagen 90° en sentido contrario a las agujas del reloj
Rotar en el sentido de las agujas del reloj – Rota la imagen 90°
en el sentido de las agujas del reloj
Voltear verticalmente – Voltea la imagen verticalmente
Voltear horizontalmente – Voltea la imagen horizontalmente
Deshacer – Deshace el último cambio
Rehacer – Rehace el último cambio
Manual de WordPress Página 87
Para cambiar la escala de la imagen a un nuevo tamaño, simplemente introduzca el ancho o la
altura en los campos adecuados y haga clic en el botón Escala. Para obtener mejores resultados,
el escalado debe ser efectuado antes de realizar cualquier otra operación, como recortar, voltear o
rotar la imagen. Es importante tener en cuenta que las imágenes solo se pueden modificar a un
tamaño menor y nunca mayor.
Luego de ingresar un valor de escala, el otro valor cambiará automáticamente para mantener la
proporción de la imagen. Las dimensiones originales de la imagen se muestran arriba de los
campos, como referencia.
Existen varias maneras de recortar una imagen. La más sencilla es hacer clic sobre la imagen y
arrastrar el cuadro de selección hasta el tamaño deseado. Si quiere que la imagen sea recortada
con una proporción determinada, ingrese los valores en los campos Relación de aspecto (por
ejemplo, 1:1 [cuadrado], 4:3, 16:9, etc.) Luego puede mantener presionada la tecla shift y
arrastrar una de las esquinas de la selección para agrandar o reducir el tamaño, mientras la
relación de aspecto permanece constante. Si ya se ha hecho una selección, especificar la relación
de aspecto cambiará automáticamente la selección para que coincida.
Cada vez que el cuadro de selección es ajustado, las dimensiones se mostrarán en los campos de
Selección. También puede determinar manualmente las dimensiones del cuadro de selección (en
píxeles), ingresando los valores en esos dos campos. Una vez que el cuadro de selección es
ajustado, simplemente haga clic en el botón Recortar que aparece justo arriba de la imagen para
recortarla en su nuevo tamaño.
Al seleccionar una de las opciones en el panel Opciones de miniatura, tiene la posibilidad de
aplicar los cambios a Todos los tamaños de imagen, solo a la Miniatura o a Todos los tamaños
excepto la miniatura.
Haga clic en el botón Guardar para guardar los cambios.
Haga clic en el botón Actualizar para volver a la página principal de la Biblioteca de medios.
Si desea revertir los cambios a la imagen original, haga clic en el botón Editar imagen para
volver al editor. Se mostrará un nuevo enlace Restaurar imagen original justo debajo del enlace
Escalar imagen. Haga clic en el enlace Restaurar imagen original y luego haga clic en el botón
Restaurar imagen para descartar los cambios y recuperar la imagen original.
Manual de WordPress Página 88
Eliminar un archivo de la Biblioteca de medios
Para eliminar un archivo de la Biblioteca de medios en la vista de Rejilla, primero haga clic sobre
la imagen para ver las propiedades del archivo. Luego haga clic en el enlace Borrar
permanentemente que aparece en la ventana emergente.
Manual de WordPress Página 89
Para eliminar un archivo de la Biblioteca de medios en la vista de Lista, haga clic sobre el enlace
Borrar permanentemente que aparece debajo del nombre del archivo al posar el puntero del ratón
sobre cada fila.
Manual de WordPress Página 90
Luego de hacer clic en el enlace Borrar permanentemente en cualquiera de las dos vistas,
aparecerá un cuadro de confirmación.
Haga clic en el botón Aceptar para eliminar el archivo o clic en el botón Cancelar para volver a
la Biblioteca de medios.
Manual de WordPress Página 91
Comentarios
Los Comentarios son una característica de los blogs, que permiten a los lectores dejar una
respuesta en las Entradas. Normalmente, los lectores comparten sus propias opiniones acerca del
contenido de la entrada, pero también pueden proveer enlaces a otros recursos, generar
discusiones, o simplemente felicitar al autor por una entrada bien redactada. Los Comentarios le
permiten interactuar más con los visitantes de su sitio, así como generar una retroalimentación y
una discusión en sus Entradas.
Los Comentarios pueden ser controlados y regulados a través del uso de filtros de lenguaje y
contenido. Si lo prefiere, también pueden ser puestos en la cola de moderación, y requerir la
aprobación de un administrador antes de que sean mostrados en el sitio web. Esto es útil al
momento de lidiar con los .
Al hacer clic en la opción del menú Comentarios, se mostrará una lista con todos los comentarios
que hay en el sitio.
En la parte superior de la pantalla están los enlaces que le permiten filtrar la lista de comentarios,
para mostrar únicamente los comentarios Pendientes, Aprobados, marcados como Spam o en la
Papelera. El número entre paréntesis indica cuántos comentarios hay dentro de ese tipo
específico.
Manual de WordPress Página 92
Además de las configuraciones básicas que le permiten administrar los comentarios, la instalación
predeterminada de WordPress incluye un excelente plugin que le ayuda a filtrar el Spam de sus
comentarios. Este plugin se llama Akismet.
Luego de activar el plugin Akismet, deberá suministrar una Clave API. Puede conseguir su Clave
API y encontrar más información en el .
Al posar el puntero del ratón sobre cada fila de la lista de Comentarios, aparecerán algunos
enlaces debajo de los comentarios.
• Rechazar/Aprobar – Le permite rechazar un comentario. Esto impedirá que se muestre
en el sitio. Si el comentario ya ha sido rechazado, este enlace cambiará a Aprobar, para
permitirle aprobar el comentario.
• Responder – Le permite escribir un comentario como respuesta.
• Edición rápida – Le permite editar rápidamente el Nombre del visitante, el Correo
electrónico, o la URL, así como también el contenido del comentario.
• Editar – Le permite editar el Nombre, el Correo electrónico o la URL, así como también
el contenido del comentario. También le permite marcar el comentario como Aprobado,
Pendiente o Spam, al igual que cambiar la Fecha y la Hora.
• Spam – Le permite marcar el comentario como spam
• Papelera – Le permite enviar un comentario a la Papelera. Una vez que está en la
papelera, puede restaurarlo si es que cometió un error, o borrarlo permanentemente.
Si desea cambiar el estado de varios comentarios a la vez, haga clic en las casillas de selección
ubicadas al lado de los comentarios que quiere modificar y luego elija Rechazar, Aprobar,
Marcar como spam o Mover a la papelera del menú desplegable Acciones en lote de la parte
superior de la página. Luego de seleccionar la opción que corresponda, haga clic en el botón
Aplicar.
Responder a un comentario
Para responder a un comentario que alguien ha escrito en una de las Entradas, simplemente pose
el puntero del ratón sobre el comentario y haga clic en el enlace Responder. Aparecerá un campo
editable debajo del comentario, donde podrá escribir la respuesta.
Manual de WordPress Página 93
Cuando haya escrito el comentario, haga clic en el botón Responder, o de lo contrario haga clic
en Cancelar para dejar de responder y cancelar la edición.
El editor que aparece cuando responde o edita un comentario (si usa los enlaces Responder,
Edición rápida o Editar) se parece mucho al editor utilizado para crear o editar una Página o
Entrada, solo que es menos intuitivo. En la parte superior del editor hay varios botones de
formato. Estos botones proveen opciones básicas de formato HTML en el momento de redactar
una respuesta o editar un comentario existente.
Los botones funcionan de dos maneras. Al hacer clic en un botón sin antes seleccionar un texto,
simplemente insertará la etiqueta HTML de apertura perteneciente a ese botón. Por ejemplo, al
hacer clic en el botón Negrita se insertará la etiqueta HTML <strong> dentro del contenido. Al
hacer clic en el botón Negrita nuevamente, se cerrará la etiqueta insertando el cierre </strong>.
Si selecciona un texto antes de hacer clic en el botón, ambas etiquetas, la de apertura y de cierre,
se insertarán al inicio y final del texto seleccionado. Por ejemplo, seleccionando el texto ‘frase en
negrita’ antes de hacer clic en el botón Negrita, insertará ‘<strong>frase en negrita</strong>’.
Negrita – Texto en negrita
Cursiva – Texto en itálica
Manual de WordPress Página 94
Enlace – Se usa para crear un enlace a otra página o sitio web. Cuando se
hace clic en el botón aparece una ventana emergente donde se ingresa la
dirección a la que se quiere enlazar
Cita – Se usa para citar una frase. El aspecto de este texto dependerá
enteramente del Tema que esté utilizando
Borrar - Se usa para mostrar texto que ha sido borrado. El aspecto de
este texto dependerá del Tema en uso, pero por lo general se muestra como
tachado
Insertar - Se usa para mostrar texto que ha sido insertado. El aspecto de
este texto dependerá del Tema en uso, pero por lo general se muestra como
subrayado
Imagen – Se usa para insertar una imagen en el contenido. Cuando se
hace clic en el botón aparece una ventana emergente donde se ingresa la
dirección de la imagen que se quiere insertar
Lista sin ordenar – Crea una lista sin ordenar (viñeta)
Lista ordenada – Crea una lista ordenada (numerada)
Elemento de lista – Se usa para insertar un elemento de lista dentro de
una lista ordenada o sin ordenar
Código – Se usa para marcar una porción de código
Cerrar etiquetas – Se usa para cerrar etiquetas abiertas. Por ejemplo, si
hace clic en los botones de Negrita y Cursiva para insertar sus etiquetas de
apertura, al hacer clic en Cerrar etiquetas se insertarán las etiquetas
correspondientes en su orden correcto
Manual de WordPress Página 95
Editar un comentario
Existen dos maneras de editar un comentario. Al posar el puntero del ratón sobre un comentario
individual puede hacer clic en el enlace Edición rápida o en el enlace Editar. Ambos ejecutan
una función similar, excepto que la opción Editar también le permite marcar el comentario como
Aprobado, Pendiente o Spam, así como cambiar la Fecha y la Hora.
Edición rápida
Al hacer clic en Edición rápida el comentario será reemplazado por un editor que le permitirá
actualizar el comentario, el nombre del autor del comentario, la dirección de Correo electrónico y
la URL.
Una vez que haya terminado, haga clic en Actualizar comentario para guardar los cambios, o bien
haga clic en Cancelar para descartar los cambios y volver a la lista de comentarios.
Editar
Al hacer clic en Editar se mostrará el editor en una nueva página. Al igual que con la opción
Edición rápida, puede actualizar el comentario, el nombre del autor del comentario, la dirección
de Correo electrónico y la URL. La opción Editar también le da la posibilidad de asignar un
Estado al comentario y cambiarle la Fecha y la Hora. El estado del comentario puede asignarse
como Aprobado, Pendiente o Spam. También tiene la opción de mover el elemento a la Papelera,
haciendo clic en el enlace Mover a la papelera.
Manual de WordPress Página 96
Puede cambiar la fecha y la hora en que fue enviado el comentario, haciendo clic en el enlace
Editar que aparece junto a la fecha y la hora. Luego de hacer clic en Editar, aparecerán varios
campos debajo de la fecha y hora originales. Actualice dichos campos si es necesario y haga clic
en el botón Aceptar para guardar la nueva fecha y hora.
Una vez que haya terminado de actualizar el comentario, haga clic en el botón Actualizar para
guardar los cambios. Si desea cancelar los cambios, haga clic en el botón Atrás de su navegador,
o haga clic en la opción del menú Comentarios para volver a la lista de comentarios.
Manual de WordPress Página 97
Rechazar y aprobar comentarios
Si alguien ha enviado un comentario inapropiado, puede rechazarlo. Esto impedirá que el
comentario se muestre en el sitio. Desplace el puntero del ratón hacia el comentario y haga clic en
el enlace Rechazar para rechazar el comentario. Los comentarios que ya han sido rechazados se
mostrarán en la lista con un color de fondo distinto. También estarán resaltados con una línea
vertical roja en el extremo izquierdo de la fila. Al posar el puntero del ratón sobre el comentario,
aparecerá el enlace Aprobar en lugar de Rechazar.
Marcar comentarios como spam y papelera
Si alguien ha enviado un comentario spam, puede marcarlo como spam simplemente posando el
puntero del ratón sobre el comentario y haciendo clic en el enlace Spam. Si está usando el plugin
Akismet y encuentra un comentario spam que Akismet haya omitido, marcarlo como spam le
ayudará a Akismet a reconocerlo y será menos probable que en el futuro omita un comentario
spam similar.
Si tan solo desea eliminar un comentario, pose el puntero del ratón sobre el mismo y haga clic en
el enlace Papelera.
Manual de WordPress Página 98
Para vaciar la Papelera, haga clic en el enlace Papelera de la parte superior de la página para
mostrar todos los comentarios que han sido enviados a la Papelera. Este enlace debería mostrarse
junto con un número entre paréntesis, el cual indica la cantidad de comentarios que están
actualmente en la Papelera. Para eliminar permanentemente esos comentarios, haga clic en el
botón Vaciar papelera. No se pedirá confirmación para esta acción.
Para eliminar todos los comentarios spam, haga clic en el enlace Spam de la parte superior de la
página para mostrar todos los comentarios que se han marcado como Spam. Este enlace debería
mostrarse junto con un número entre paréntesis, el cual indica la cantidad de comentarios spam
existentes. Para eliminar permanentemente esos comentarios, haga clic en el botón Vaciar spam.
No se pedirá confirmación para esta acción.
También puede eliminar permanentemente un solo comentario Spam, haciendo clic en el enlace
Borrar permanentemente que aparece al posar el puntero del ratón sobre cada fila. No se pedirá
confirmación para esta acción.
Manual de WordPress Página 99
Si entiende que hay algún comentario marcado erróneamente como spam, haga clic en las casillas
de selección y elija No es spam del menú desplegable Acciones en lote de la parte superior de la
página. Haga clic en el botón Aplicar para confirmar la elección. Como alternativa, haga clic en
el enlace No es spam que aparece al posar el puntero del ratón sobre cada fila.
Manual de WordPress Página 100
Apariencia
Los diversos menús de la sección Apariencia le permiten cambiar la forma en que el sitio se ve y
se comporta. Si su sitio ha sido desarrollado por un tercero, es muy probable que no necesite
cambiar ninguna de las opciones que aparecen aquí.
Dependiendo del tema que esté usando su sitio, puede ser que no encuentre todas las opciones del
menú listadas aquí, o que aparezcan algunas diferentes. Esto es porque ciertas opciones de la
sección Apariencia se basan en el Tema en uso. Por ejemplo, el tema predeterminado, Twenty
Seventeen, le permite configurar varias opciones para ajustar la apariencia del tema. No todos los
temas tendrán estas páginas de opciones, y si las tienen, puede que estén dentro de un menú
diferente.
Seleccionar un tema
La apariencia general de un sitio en WordPress está controlada por el Tema. Aunque existe un
tema predeterminado que viene instalado con WordPress, la mayoría de los usuarios o bien
descargan un tema nuevo, o lo compran, o mandan a diseñar uno personalizado. Existen cientos
de sitios donde se pueden descargar temas gratuitos o comprarlos por un precio muy bajo. Uno de
los mejores lugares para comenzar a buscar temas es el del sitio oficial de WordPress.
Al hacer clic en la opción del menú Apariencia se mostrará la pantalla predeterminada de los
Temas. El tema que está activo actualmente se muestra en la parte superior izquierda de la
pantalla. Los demás temas están instalados, pero actualmente no están en uso. Para observar una
vista previa del sitio con otro tema (que no está activo actualmente), puede hacer clic en el botón
Vista previa asociado a cada tema. Mientras se muestra la pantalla de la vista previa, tendrá la
posibilidad de visitar las distintas páginas en el diseño del tema seleccionado, así como también
hacer varios cambios en el tema. Para elegir otro Tema, desplace el puntero del ratón sobre la
imagen del tema que desea activar y haga clic en el botón Activar que aparecerá debajo. Como
alternativa, si la ventana de la vista previa lo muestra, puede hacer clic en el botón Guardar y
activar en la esquina superior izquierda de la ventana para activar el tema.
Para ver más detalles sobre un tema en particular, pose el puntero del ratón sobre la miniatura de
un tema y haga clic en Detalles del tema. Aparecerá una ventana emergente que muestra una
imagen más grande junto con la descripción del tema y otros detalles.
Al hacer clic en el botón Añadir nuevo de la parte superior de la página, podrá buscar nuevos
temas en el Directorio de Temas de WordPress, así como también instalarlos directamente desde
el Escritorio.
Manual de WordPress Página 101
Previsualizar y personalizar un tema
Así como puede previsualizar un tema, también puede actualizar varias opciones mientras
visualiza los cambios en tiempo real. Las opciones que puede modificar dependerán del tema
individual.
Para el tema actual activo, un clic en el botón Personalizar le permite actualizar varias opciones
mientras visualiza los cambios. Hasta que haga clic en el botón Publicar, solo se actualizará la
ventana de previsualización y no el tema que se ve en su sitio.
Para todos los demás temas que no están actualmente activados, haga clic en el botón Vista
previa para previsualizar el tema, actualice sus opciones y actívelo. Hasta que haga clic en el
botón Activar y publicar, solo se actualizará la ventana de previsualización y no el tema que se ve
en su sitio.
Manual de WordPress Página 102
Agregar un nuevo tema
Usted tiene la posibilidad de añadir nuevos temas a su sitio desde el Escritorio de WordPress. En
la parte superior de la pantalla Temas está el botón Añadir nuevo. Haga clic en este botón para
buscar y agregar nuevos temas en su sitio.
Luego de hacer clic en el botón Añadir nuevo, se mostrará la pantalla Añadir temas. Debería
verse similar a la imagen mostrada abajo. La pantalla Añadir temas le permite buscar e instalar
temas directamente del . Por defecto, la pantalla mostrará una lista de temas destacados.
Puede usar los enlaces de la parte superior de la página para filtrar los resultados y ver los temas
Destacados, Populares o Recientes. Haga clic en el enlace Filtrar por características para filtrar
los resultados basados en las etiquetas que especifique. Hay etiquetas para Diseño de pantalla,
Características y Asunto.
Como alternativa, haga clic en el campo de entrada de texto Buscar temas... e ingrese el texto
para buscar un tema específico.
Manual de WordPress Página 103
Al posar el puntero del ratón sobre cada miniatura del tema, se mostrarán botones adicionales.
Para ver los detalles de un tema junto con la vista previa, haga clic en el botón grande Detalles y
vista previa o en el botón más pequeño Vista previa. Si hace clic en el botón Instalar, se
descargará e instalará el tema en su sitio. Luego de que el tema es instalado, se le dará la opción
de ver una Vista previa, Activar inmediatamente el tema o Volver al instalador de temas.
En la página Añadir temas también tiene la opción de subir manualmente un tema al sitio. Para
subir un tema haga clic en el botón Subir tema de la parte superior de la página.
Manual de WordPress Página 104
Seleccione el archivo de su equipo con un clic en el botón Examinar… (Seleccionar archivo en
Chrome). El archivo del tema debe estar en formato .zip.
Luego de hacer clic en el botón Instalar ahora, el tema será subido automáticamente al sitio e
instalado. Entonces tendrá la opción de hacer una vista previa, activar el tema o volver a la página
de temas.
Personalizar su sitio
Al usar el Personalizador puede modificar ciertas partes de su sitio. Cuando hace clic en la opción
del menú Personalizar, se mostrarán varias opciones del tema que puede cambiar. Dependiendo
del tema en uso, puede ver más o menos opciones que las que se muestran en la siguiente imagen.
Manual de WordPress Página 105
Al hacer clic en las pequeñas flechas se abren y cierran los paneles, dándole acceso a las distintas
opciones. Verá que algunas de las opciones en la pantalla Personalizar también están disponibles
desde otras opciones del menú. Por ejemplo, puede cambiar el Título del sitio y la Descripción
corta dentro del panel Identidad del sitio del Personalizador, así como también desde la opción
General dentro del menú Ajustes.
Manual de WordPress Página 106
Al mismo tiempo que hace cambios en la parte izquierda de la pantalla Personalización, la vista
previa en la parte derecha se actualiza automáticamente. Desde esta área, también puede visitar
los enlaces de su sitio.
De manera predeterminada, el Personalizador le mostrará la portada del sitio en la ventana de la
vista previa. No todas las opciones del Personalizador afectan esta página. Verá que algunas de
esas opciones afectan otras partes del sitio, tales como la página del blog u otras páginas estáticas.
Puede explorar el sitio desde la ventana de la vista previa para abrir esas otras páginas, de la
misma manera que lo haría cuando visita el sitio en una ventana nueva del navegador.
Hasta que haga clic en el botón Publicar, solo se actualizará la vista previa y no el tema en su
sitio público.
De manera predeterminada, los cambios se publican inmediatamente al hacer clic en el botón
Publicar. Si hace clic en el icono del engranaje ( ) junto al botón Publicar, podrá también
elegir guardar un borrador de los cambios, o programarlos para que tomen efecto en una fecha
futura.
Manual de WordPress Página 107
Para ayudarle a probar su sitio en varios dispositivos, el Personalizador también le permite
previsualizar el sitio en vistas para teléfono móvil, tablet y equipos de escritorio. En la parte
inferior del panel del Personalizador, haga clic en uno de los iconos de visualización (
) para cambiar la vista previa del sitio y así darse una idea de cómo se mostrará
en un equipo normal de escritorio, en una tablet o en un teléfono móvil.
Widgets
Los widgets son secciones independientes del contenido que se ubican en un área para widgets
provista por el Tema. Aunque estas áreas para widgets se llaman comúnmente ‘Sidebars’ (Barras
laterales) y con frecuencia están situadas en la columna izquierda o derecha, también pueden
aparecer en cualquier lugar del sitio y son completamente dependientes del actual tema en uso, en
cuanto a su ubicación. Muchos temas usan estas áreas para widgets en el área del pie de página.
Manual de WordPress Página 108
Existen numerosos widgets disponibles de manera predeterminada, que le permiten agregar
contenido extra a su sitio, tales como Comentarios recientes, Listas de Categorías o Menús
Personalizados, por solo nombrar algunos. Los nuevos widgets también se instalan a través de
plugins y dependiendo del uso que se dará al plugin, tendrá la posibilidad de mostrar una
funcionalidad adicional en el sitio.
Manual de WordPress Página 109
Manual de WordPress Página 110
La sección Widgets disponibles contiene todos los widgets que puede elegir. Para llenar una de
las barras laterales, arrastre y suelte el widget a la ubicación deseada. Una vez que el widget es
arrastrado a una Barra lateral, el widget se abrirá para que pueda configurar las opciones. Haga
clic en el botón Guardar del widget para guardar los ajustes.
Si desea eliminar un widget de la Barra lateral pero guardar las opciones para uso futuro,
simplemente arrástrelo a la sección de Widgets inactivos. Si desea eliminar un widget de la Barra
lateral, haga clic en el enlace Borrar del widget.
La pequeña flecha junto al título de la Barra lateral intercambiará el estado de la barra entre
abierto y cerrado. Si arrastra y suelta un widget sobre una barra lateral cerrada, ésta se abrirá
automáticamente al mismo tiempo que el widget.
Actualizar el menú
Si su Tema soporta menús personalizados, puede hacer las modificaciones del caso desde la
opción Menús. Los Menús pueden contener enlaces a Páginas, Entradas, Categorías, Enlaces
Personalizados u otro tipo de contenidos.
Manual de WordPress Página 111
Agregar un nuevo menú
Dependiendo del Tema en uso, su sitio puede utilizar más de un menú de navegación. Algunas
veces puede haber varios menús en el encabezado del sitio, otras veces puede haber menús en las
barras laterales o en los pies de página.
Para agregar un menú nuevo, desplace el puntero del ratón hasta la opción Apariencia del menú
de navegación de la parte izquierda y en el menú emergente haga clic en el enlace Menús. Como
alternativa, haga clic en la opción Apariencia y luego haga clic en el enlace Menús que aparece
debajo.
Manual de WordPress Página 112
En la pantalla que se muestra, haga clic en el enlace crea un nuevo menú. Se mostrará una
pantalla similar a la de abajo. Ingrese un nombre para el menú en el campo Nombre del menú.
Haga clic en el botón Crear menú para crear el nuevo menú.
Editar un elemento existente en el menú
La lista actual de los elementos del menú se encuentra en la columna derecha de la pantalla. Si
hay varios menús en su sitio, habrá una lista desplegable en la parte superior de la pantalla, que le
permite seleccionar el menú que desea editar. Simplemente seleccione el menú que desea editar
de la lista desplegable Elige el menú que quieras editar y luego haga clic en el botón Elegir. Los
elementos del menú para el menú seleccionado se mostrarán a continuación.
Manual de WordPress Página 113
Los elementos en esta columna derecha son los mismos que los elementos (enlaces) del menú que
se muestra en su sitio. Al hacer clic en la flecha hacia abajo situada a la derecha de cada título del
elemento del menú, aparecerá un panel con opciones para ese elemento en particular. En este
panel de opciones hay varios elementos que pueden ser actualizados. Puede mostrar u ocultar
campos extra tales como Destino del enlace, Clases CSS, Relación con el enlace (XFN) o
Descripción usando la pestaña Opciones de pantalla ubicada en la parte superior derecha de la
página.
• URL – solo se muestra para los Enlaces Personalizados, y contendrá la dirección a la cual
acceder al hacer clic en el elemento del menú
• Etiqueta de navegación – Este es el título que se mostrará dentro del menú actual de
su sitio
• Atributos del título – Esta es la descripción emergente que se muestra al posar el
puntero del ratón sobre el elemento del menú
• Abrir enlace en una nueva ventana/pestaña – (Oculto por defecto) Puede elegir
que el enlace del elemento del menú se abra en la misma ventana/pestaña del navegador
(opción por defecto) o en una nueva ventana/pestaña. Esta configuración se hace visible si
selecciona la opción Destino del enlace en el panel Opciones de pantalla
Manual de WordPress Página 114
• Clases CSS – (Oculto por defecto) Clases CSS opcionales para agregar al elemento del
menú. Esta configuración se hace visible si selecciona la opción Clases CSS en el panel
Opciones de pantalla
• Relación con el enlace (XFN) – (Oculto por defecto) Permite la generación de
atributos XFN de manera que pueda mostrar su relación con los autores/dueños del sitio al
cual enlaza. Esta configuración se hace visible si selecciona la opción Relación con el
enlace (XFN) en el panel Opciones de pantalla
• Descripción – (Oculto por defecto) La descripción para el enlace. Esta puede o no
aparecer, dependiendo del Tema. Esta configuración se hace visible si selecciona la opción
Descripción en el panel Opciones de pantalla
Cada elemento del menú puede ser movido a una nueva ubicación en la jerarquía del menú,
utilizando los enlaces debajo del campo Etiqueta de navegación o haciendo clic en el área del
título del elemento del menú y arrastrando y soltando el menú en la nueva ubicación. Si elige la
opción ‘arrastrar y soltar’, el puntero del ratón se transformará en una cruz de flechas al posarlo
sobre el área correcta.
Luego de hacer las modificaciones necesarias en los elementos del menú, haga clic en el botón
Guardar menú de la parte superior o inferior de la pantalla.
Agregar un elemento nuevo al menú
Por defecto, solo se muestran los paneles de las Páginas, Enlaces personalizados y Categorías. Si
desea agregar Entradas, Etiquetas o Formatos de Entrada como elementos del menú, simplemente
use la pestaña Opciones de pantalla ubicada en la parte superior derecha de la página para
habilitar estos paneles.
Para agregar una Página nueva como elemento del menú, seleccione las casillas del panel de
Páginas, ubicadas junto al título de cada una de las Páginas que quiere agregar. Puede seleccionar
una o varias Páginas a la vez. Luego de seleccionar las Páginas, haga clic en el botón Añadir al
menú. Los nuevos elementos del menú aparecerán debajo de la lista de elementos actuales. El
título del elemento del menú será por defecto el título de la Página. Para cambiarlo, simplemente
haga clic en la flecha hacia abajo situada a la derecha del título del elemento del menú para ver el
panel de opciones y entonces actualizar la Etiqueta de navegación al nombre deseado. Luego de
hacer las correspondientes ediciones, haga clic en el botón Guardar Menú de la parte superior o
inferior de la pantalla. Los pasos para agregar una Entrada, Categoría o Etiqueta como elementos
del menú son exactamente los mismos que para agregar una Página.
Manual de WordPress Página 115
Para cambiar el orden en que aparecen los elementos del menú, simplemente pose el puntero del
ratón en el área del título del menú que desea mover. Cuando el puntero cambia a una cruz de
flechas haga clic en el elemento del menú y arrástrelo a la nueva ubicación. De acuerdo con la
configuración del menú dentro del Tema, hasta es posible crear los niveles múltiples de jerarquía
que se requiere en los menús desplegables. Luego de mover los elementos del menú, no olvide
hacer clic en el botón Guardar menú de la parte superior o inferior de la pantalla para guardar los
cambios.
Agregar un enlace personalizado al menú
Utilice el panel Enlaces personalizados para agregar al menú cualquier enlace a elección, como
por ejemplo el enlace a un sitio web externo. Simplemente escriba la dirección del sitio en el
campo URL y el nombre del elemento en el campo Texto del enlace. Por último, haga clic en el
botón Añadir al menú. Use los mismos pasos descriptos precedentemente para ajustar el orden de
los elementos del menú y haga clic en el botón Guardar menú de la parte superior o inferior de la
pantalla para guardar los cambios.
Manual de WordPress Página 116
Eliminar un elemento del menú
Para eliminar un elemento del menú haga clic en la flecha hacia abajo situada a la derecha de
cada título del elemento del menú para ver el panel de opciones para ese elemento y luego haga
clic en el enlace Eliminar. Luego de efectuar los cambios correspondientes, haga clic en el botón
Guardar menú de la parte superior o inferior de la pantalla.
Manual de WordPress Página 117
Gestionar lugares del menú
Luego de crear un menú, también puede decirle a WordPress dónde usarlo. Aquí entra en juego la
pestaña Gestionar lugares de la página de Menús.
Luego de hacer clic en la pestaña Gestionar lugares de la página de Menús, se mostrará una
página similar a la imagen de más abajo, con una lista de las distintas ubicaciones del menú usado
por el Tema. Puede tener una única ubicación del menú, o puede tener varias, dependiendo del
Tema en uso. La ubicación del menú tampoco se llamará necesariamente ‘Menú principal’, como
se muestra debajo. Ese nombre dependerá exclusivamente del Tema.
Asigne un menú existente que haya creado a la ubicación que corresponda, seleccionándolo de la
lista desplegable. Haga clic en el botón Guardar cambios para guardar los cambios.
Como alternativa, puede elegir crear un menú nuevo y automáticamente asignarlo a la ubicación
haciendo clic en el enlace Utilizar menú nuevo.
Manual de WordPress Página 118
Cabecera
La opción del menú Cabecera solo estará disponible si el Tema actual hace uso de ella. Le
permite elegir una imagen (o un vídeo si el tema lo admite) para mostrar en el área del
encabezado de su sitio. Al hacer clic en la opción del menú Cabecera se le presentará la opción
Cabecera multimedia en el Personalizador. En el tema predeterminado Twenty Seventeen, el
panel del personalizador se llama Cabecera multimedia ya que admite tanto imágenes como
vídeos. Puede llamarse Imagen de cabecera en otros temas, si estos no admiten cabeceras de
vídeo.
Puede seleccionar una de las imágenes que haya subido previamente, o puede subir una imagen
nueva haciendo clic en el botón Añadir nueva imagen. Si está usando el tema Twenty Seventeen,
la cabecera también admite vídeos, de modo que podrá seleccionar un archivo de vídeo subido
previamente, o podrá también subir uno nuevo con un clic en el botón Seleccionar vídeo. Si usted
tiene vídeos subidos previamente a YouTube, también podrá introducir una URL de YouTube en
el campo correspondiente. Para guardar los cambios, haga clic en el botón Guardar y publicar de
la parte superior de la página. Vale decir que, dependiendo del Tema en uso, puede que no cuente
con esta opción.
Manual de WordPress Página 119
Fondo
La opción del menú Fondo es otro menú específico del tema en uso. Le permite elegir una
imagen de fondo para su sitio. Al hacer clic en la opción del menú Fondo se le presentará el panel
Imagen de fondo en el Personalizador. Puede seleccionar una de las imágenes que haya subido
previamente, o puede subir una imagen nueva haciendo clic en el botón Selecciona imagen. Para
guardar los cambios, haga clic en el botón Guardar y publicar de la parte superior de la página.
Dependiendo del tema en uso, puede que no cuente con esta opción.
Manual de WordPress Página 120
Editor
El menú Editor le permite editar los archivos y que componen el Tema. Por lo general, una vez
que el Tema está instalado y configurado, no hay necesidad de hacer ningún cambio allí. Se debe
tener extremo cuidado al usar estas opciones para evitar hacer cambios a archivos que puedan
afectar el funcionamiento del sitio. Si los archivos se modifican de manera incorrecta, el sitio
puede sufrir cambios indeseados en la apariencia, o peor aún, dejar de funcionar. Tenga extrema
precaución si intenta hacer algún cambio aquí.
Se hace hincapié en el peligro que conlleva esta opción si no tiene conocimientos
sobre HTML, CSS o PHP. Modificar los archivos del Tema puede ocasionar cambios
drásticos en su apariencia, y en el peor de los casos, interrumpir el funcionamiento
del sitio.
Manual de WordPress Página 121
Plugins
Los Plugins complementan y amplían la funcionalidad de WordPress. Una vez que se instala un
plugin, puede activarlo o desactivarlo en esta sección. Existen miles de plugins disponibles que
proveen una enorme gama de funcionalidades. El mejor lugar para buscar plugins es el oficial de
WordPress. Puede buscar e instalar plugins nuevos haciendo un clic en el botón Añadir nuevo de
la parte superior de la página o en el enlace Añadir nuevo del menú de navegación de la parte
izquierda.
Una vez que se ha agregado un plugin al sitio, necesita ser activado. Para hacer esto, haga clic en
el enlace Activar. Dependiendo del plugin, puede tener opciones que necesitará configurar.
Los plugins activados se mostrarán con un color de fondo distinto dentro de la lista de plugins.
También estarán resaltados con una línea vertical azul en el extremo izquierdo de la fila.
Si alguno de los plugins instalados tiene una actualización disponible, aparecerá un pequeño
número junto a la opción del menú Plugins. Ese número le indicará la cantidad de plugins que
tienen actualizaciones disponibles. También se mostrará un mensaje debajo del título y la
descripción del plugin, avisándole que existe una versión actualizada, junto con un enlace que le
permite ver los detalles de la nueva versión y otro enlace para actualizar el plugin.
Antes de actualizar un plugin, es aconsejable verificar que la funcionalidad del mismo no ha sido
modificada significativamente, de manera que afecte al sitio. También se recomienda asegurarse
de que el plugin y el sitio funcionarán como es de esperarse, una vez que se haya actualizado.
Cuando haga clic en el enlace actualízala ahora justo debajo de la descripción del plugin, este se
actualizará automáticamente mientras permanezca en la página de Plugins. Será notificado
cuando el plugin se haya actualizado.
Si tiene plugins que han sido desactivados pues ya no los necesita, se recomienda eliminarlos del
sitio. Puede hacer esto con un clic en el enlace Borrar que aparece debajo del título del plugin.
Manual de WordPress Página 122
Agregar un nuevo plugin
Para agregar un nuevo plugin, haga clic en el enlace Añadir nuevo del menú de navegación de la
parte izquierda o en el botón Añadir nuevo de la parte superior de la página.
La página Añadir plugins mostrará una lista de los plugins destacados actualmente del Directorio
de Plugins de WordPress.org. Puede usar los enlaces de la parte superior de la página para filtrar
los resultados y ver los plugins Destacados, Populares, Recomendados o una lista de los plugins
que haya marcado como ‘Favoritos’ dentro del Directorio de Plugins de WordPres.org. Si hace
clic en el enlace Favoritos, deberá ingresar su nombre de usuario de WordPress.org y luego hacer
clic en el botón Obtener favoritos para que pueda recuperar su lista.
También puede hacer clic en el campo de entrada de texto Buscar plugins e ingresar el texto para
buscar un plugin específico.
Manual de WordPress Página 123
Para ver más información sobre un plugin en particular, haga clic en la miniatura, el nombre del
plugin o en el enlace Más detalles. Se mostrará una ventana emergente con más información
sobre el plugin, como la Versión, el Autor, y la fecha de la Última actualización. También puede
leer la descripción completa del plugin, las notas de instalación, ver capturas de pantalla y leer las
revisiones de los usuarios.
Manual de WordPress Página 124
Luego de hacer clic en el botón Instalar ahora, el plugin se descargará de manera automática y se
instalará en su sitio. Entonces se le dará la opción de activar el plugin o volver a la página de
instalación de plugins.
En la página Añadir plugins, también tendrá la opción de subir manualmente un plugin a su sitio.
Para subir un plugin, haga clic en el botón Subir plugin de la parte superior de la página.
Manual de WordPress Página 125
Seleccione el archivo del plugin desde su equipo haciendo clic en el botón Examinar...
(Seleccionar archivo en Chrome). El archivo del plugin debe ser subido en formato ZIP.
Luego de hacer clic en el botón Instalar ahora, el plugin será subido de manera automática y se
instalará en su sitio. Entonces se le dará la opción de activar el plugin o volver a la página de
plugins.
Manual de WordPress Página 126
Usuarios
Esta pantalla lista todos los usuarios existentes en su sitio. Los usuarios con perfiles distintos del
Administrador verán menos opciones cuando hayan iniciado sesión. De acuerdo con el perfil que
le corresponda, también puede agregar nuevos usuarios al mismo tiempo que administrar sus
perfiles.
En la parte superior de la pantalla hay unos enlaces que le permiten filtrar la lista de Usuarios de
acuerdo con sus perfiles de usuario. El número que aparece entre paréntesis indica la cantidad de
usuarios que existen para ese tipo en particular.
Al posar el puntero del ratón sobre cada fila, aparecerán algunos enlaces debajo del nombre de
usuario.
• Editar – Le permite editar el perfil del usuario
• Borrar – Le permite eliminar al usuario. Este enlace no estará disponible en su propio
perfil
Un Usuario puede tener uno de cinco perfiles definidos por el administrador del sitio:
Administrador, Editor, Autor, Colaborador, o Suscriptor.
• Super Admin – (Solo aplica cuando se manejan múltiples sitios desde una única
instalación de WordPress). Es alguien con acceso a las opciones de administración de la red
de blogs y que controla la red entera
Manual de WordPress Página 127
• Administrador – Es alguien que tiene acceso a todas las opciones de administración
• Editor – Es alguien que puede publicar y administrar entradas y páginas, así como
manejar las entradas y páginas de otros usuarios.
• Autor – Es alguien que puede publicar y administrar sus propias entradas
• Colaborador – Es alguien que puede escribir y administrar sus propias entradas, pero no
publicarlas
• Suscriptor – Es alguien que solo puede administrar su propio perfil
Cuando se instala WordPress por primera vez, se crea automáticamente una cuenta de
Administrador con todas sus facultades.
El que se muestra en la lista de Usuarios utiliza un servicio llamado Gravatar. Un Gravatar es un
Avatar Reconocido Globalmente. Los Gravatares son utilizados por un gran número de blogs,
foros, sitios de chat y afines. En lugar de tener que subir un avatar a cada plataforma en la cual se
registra, Gravatar le permite tener un avatar visible en todos los sitios. Para crear un Gravatar,
simplemente acceda a y regístrese. Para usar un Gravatar dentro de WordPress, tan solo añada
una dirección de correo electrónico a su Perfil que esté configurada en el sitio de Gravatar. Así, el
avatar se mostrará automáticamente.
Agregar un usuario nuevo
Para agregar un usuario nuevo, haga clic en el enlace Añadir nuevo del menú de navegación de la
parte izquierda, o en el botón Añadir nuevo de la parte superior de la página.
Manual de WordPress Página 128
Una vez que se muestra la página similar a la de la imagen, tan solo complete los campos y haga
clic en el botón Añadir nuevo usuario.
• Nombre de usuario – (requerido) Ingrese aquí el nombre de usuario. Este nombre
también se usará para iniciar sesión. Una vez guardado, el Nombre de usuario no se puede
cambiar
• Correo electrónico – (requerido) Ingrese aquí una dirección de correo válida. La
dirección de correo electrónico debe ser única para cada usuario. Si una Entrada o Página
publicadas pertenecen a este usuario, y existen comentarios aprobados para esa Entrada o
Página, se enviará un mensaje de notificación a esta dirección
• Nombre – Ingrese aquí el nombre de pila del usuario nuevo
• Apellidos – Ingrese aquí el o los apellidos del usuario nuevo
• Web – Puede ingresar aquí la URL del sitio del usuario nuevo
• Contraseña – Al hacer clic en el botón Mostrar contraseña, se mostrará la contraseña
que ha sido generada automáticamente para este usuario nuevo
Manual de WordPress Página 129
• Enviar aviso al usuario – Cuando se selecciona esta casilla, WordPress enviará un
mensaje de notificación al correo electrónico del nuevo usuario
• Perfil – Seleccione el Perfil deseado para este usuario de la lista desplegable
WordPress generará una contraseña fuerte de manera automática cuando cree un nuevo usuario.
Al hacer clic en el botón Mostrar contraseña, se mostrará la contraseña generada, y si lo desea
también se le permitirá cambiarla. El indicador de fuerza de la contraseña, mostrado justo debajo
del campo Contraseña, debe marcar al menos el valor Medio para que WordPress le permita
guardar ese nuevo usuario. De más está decirlo, cuanto más fuerte sea la contraseña, más seguro
será el inicio de sesión, por lo tanto es aconsejable que el indicador muestre el valor Fuerte. Para
hacer una contraseña más fuerte, use letras mayúsculas y minúsculas, números y símbolos como ¡
" ? $ % ^ & ).
Eliminar un usuario
Para eliminar un usuario, haga clic en el enlace Borrar que aparece debajo del nombre al posar el
puntero del ratón sobre cada fila. El enlace Borrar no aparecerá para el usuario que actualmente
haya iniciado sesión.
Manual de WordPress Página 130
Al mismo tiempo que borrar el usuario, tendrá la opción de reasignar el contenido actualmente
asociado a ese usuario. Las opciones disponibles son:
• Borrar todo el contenido – Esto eliminará todo el contenido creado por ese usuario
• Atribuir todo el contenido a – Esto asignará todo el contenido actualmente vinculado
a este usuario a otro usuario de su elección. Simplemente seleccione el usuario de la lista
desplegable
Luego de efectuar la selección, haga clic en el botón Confirmar borrado para eliminar al Usuario.
Editar perfil
Para editar los detalles de su perfil, haga clic en su nombre de usuario en la lista de Usuarios, o
haga clic en el enlace Editar que aparece debajo de su nombre al posar el puntero del ratón sobre
cada fila. Como alternativa, haga clic en el enlace Tu perfil del menú de navegación de la parte
izquierda.
Manual de WordPress Página 131
Manual de WordPress Página 132
Si es un Administrador y desea editar el perfil de otro usuario, haga clic en el nombre de usuario
correspondiente en la lista de Usuarios, o haga clic en el enlace Editar que aparece debajo del
nombre al posar el puntero del ratón sobre cada fila.
Actualice los campos que correspondan y luego haga clic en el botón Actualizar usuario para
guardar los cambios.
Opciones personales
• Editor visual – Si selecciona esta casilla se desactivará el editor visual cuando escriba, y
se usará el editor HTML
• Resaltado de sintaxis – Si selecciona esta casilla se desactivará el resaltado de sintaxis
en el editor de código integtrado
• Esquema de color de administración – Seleccione el botón junto al esquema de
color deseado para los paneles de administración. Puede elegir entre ocho esquemas de
color distintos
• Atajos de teclado – Si selecciona esta casilla se activarán los atajos de teclado para la
moderación de comentarios. Los atajos de teclado están diseñados para permitirle navegar
rápidamente y realizar acciones sobre los comentarios
• Barra de herramientas – Si selecciona esta casilla se mostrará la Barra de
herramientas en la parte superior del sitio (solo para la persona que ha iniciado sesión)
• Idioma – Seleccione el idioma en que se mostrará el administrador de WordPress
Nombre
• Nombre de usuario – No puede editar su Nombre de usuario porque es el que se usa
para iniciar sesión. Ni siquiera un Administrador puede cambiar su nombre de usuario. Por
lo general, nadie más necesita ver su Nombre de usuario en ningún momento
• Nombre – Ingrese aquí su nombre de pila
• Apellidos – Ingrese aquí su/s apellido/s
• Alias – (obligatorio) El alias es obligatorio para todos los usuarios. Puede ser igual que el
Nombre de usuario o distinto. Si no suministra un Alias, se usará el Nombre de usuario en
este campo
• Mostrar este nombre públicamente – Seleccione de la lista desplegable el nombre
que se mostrará en el blog. Puede elegir una de varias opciones: Alias, Nombre de usuario,
Nombre, Apellido, Nombre y Apellido o Apellido y Nombre. Si prefiere Apellido y
Nombre, ingrese una coma al final de su apellido en el campo Apellido, y elija la última
opción de la lista desplegable
Manual de WordPress Página 133
Información de contacto
• Correo electrónico – (obligatorio) Todos los usuarios deben listar una dirección de
correo electrónico en sus respectivos Perfiles. La dirección de correo electrónico debe ser
única para cada usuario. Su blog usará esta dirección para notificarle sobre nuevos
comentarios a sus entradas y para otros propósitos administrativos. Solo los demás usuarios
registrados de su blog tendrán acceso a esta dirección
• Web – Ingrese la dirección de su sitio web
Acerca de ti
• Información biográfica – Ingrese aquí una descripción corta o perfil sobre usted.
Dependiendo del Tema en uso, esta información opcional puede ser mostrada cuando se
crean nuevas Entradas
• Imagen de perfil – El avatar que se muestra se llama Gravatar. Un Gravatar es un avatar
globalmente reconocido. Para crear un Gravatar, simplemente diríjase a y regístrese. Para
usar Gravatar dentro de WordPress, tan solo deberá añadir a su perfil una dirección de
correo electrónico que haya configurado dentro del sitio de Gravatar para que sea mostrada
de manera automática
Gestión de la cuenta
• Nueva contraseña – Haga clic en el botón Generar contraseña para generar una nueva
contraseña fuerte. Se mostrará un indicador de fuerza justo debajo del campo contraseña
• Sesiones – Si ha dejado una sesión iniciada con su cuenta en un equipo público, o ha
extraviado su teléfono, puede hacer clic en el botón Desconectar del resto de sitios para
cerrar todas las sesiones excepto aquella que está usando en ese momento
Manual de WordPress Página 134
Herramientas
El menú Herramientas provee algunas opciones útiles de administración. La mayoría de las
veces, se usan al configurar la instalación de WordPress y, como tales, no serán cubiertas aquí
con mayor detalle.
Herramientas disponibles
La opción del menú Herramientas disponibles le da acceso al Conversor de etiquetas y
categorías. El Conversor de etiquetas y categorías es una herramienta para convertir Categorías
a Etiquetas y viceversa. Antes de poder usarla, debe instalarla desde la opción del menú
Importar.
Importar
La opción Importar provee varias herramientas para importar contenido de otras plataformas de
blog. Puede importar contenido desde Blogger, LiveJournal, Moveable Type, TypePad y Tumblr.
También puede importar contenido de Blogrolls que usen el , entradas de un Feed RSS o
contenido de otros sitios WordPress. Para importar contenido de otro sitio WordPress primero
debe instalar el plugin . Para importar contenido de otro tipo de sitio diferente de WordPress, se
le pedirá instalar el plugin importador correspondiente, luego de seleccionar el tipo de sitio
deseado.
Exportar
La opción Exportar se usa para exportar sus datos en formato XML desde su sitio WordPress. El
formato de exportación se llama WordPress eXtended RSS o WXR y contendrá todas sus
entradas, páginas, comentarios, campos personalizados, categorías y etiquetas. Una vez que
guarde el archivo descargado, puede usar la función Importar en otro sitio WordPress para
importar el contenido de su sitio.
Manual de WordPress Página 135
Ajustes
Las distintas páginas de Ajustes se usan para configurar su sitio WordPress. Por lo general, una
vez que se instala el sitio no es necesario hacer ningún cambio en estas configuraciones. Estas
opciones de Ajustes solo se tocarán muy brevemente. Puede encontrar mucha más información
sobre la configuración de su sitio en la .
Generales
Los ajustes Generales configuran las preferencias básicas de su sitio, tales como el Título del
sitio, la Descripción corta, la Dirección de WordPress y la Dirección del sitio, y el formato de
fecha y hora, entre otras cosas.
La Dirección de WordPress (URL) es la ubicación de los archivos de funcionamiento de
WordPress. La Dirección del sitio (URL) es la dirección que usted desea usar para la portada de
su sitio. Por lo general, estas dos URL son las mismas, pero pueden no serlo si, por ejemplo, los
archivos de WordPress están dentro de un subdirectorio.
Cuando instala WordPress, tiene la opción de seleccionar el idioma que desee usar dentro del
Escritorio. Luego de la instalación, si desea cambiar el idioma, puede seleccionarlo desde el menú
desplegable Idioma del sitio en la parte inferior de la página.
Manual de WordPress Página 136
Manual de WordPress Página 137
Escritura
Los ajustes de Escritura configuran varias opciones relacionadas con el contenido del sitio. Estos
ajustes incluyen la Categoría predeterminada para las entradas, el Formato de entrada por
defecto (si está soportado por el Tema) y, si está instalado el plugin Link Manager, la Categoría
predeterminada para enlaces.
Lectura
Manual de WordPress Página 138
Los ajustes de Lectura configuran la manera en que su sitio es visto. Puede definir si su portada
muestra una Página estática o las últimas entradas del blog; cuántas entradas se muestran por
defecto, cuántas entradas se muestran en el feed RSS, etc. Si configura su sitio para mostrar una
página estática como portada, puede elegir qué página mostrar y también qué página mostrará las
entradas del blog.
La opción Visibilidad para los buscadores le permite disuadir a los motores de búsqueda de
indexar el sitio, o bien hacerlo visible.
Comentarios
Los ajustes de Comentarios definen la manera en que sus lectores interactúan con su sitio y cómo
su sitio interactúa con otros blogs. Puede configurar y , si los lectores pueden publicar
Comentarios o no; cómo son moderados esos Comentarios y cómo son mostrados en el sitio.
Esta pantalla también le permite configurar si el autor de la Entrada debe ser notificado por
correo electrónico cada vez que alguien publica un comentario en el sitio. Si no desea recibir un
mensaje cada vez que alguien publica un comentario, deseleccione la casilla junto a Alguien
envía un comentario dentro de la sección Enviarme un correo electrónico cuando, y luego guarde
los cambios.
Manual de WordPress Página 139
Si desea ser notificado cada vez que un comentario aguarda moderación, también puede
configurarlo en esta sección, dentro de Enviarme un correo electrónico cuando. La notificación
vía correo electrónico se enviará a la dirección listada en la página Ajustes > Generales.
Manual de WordPress Página 140
Manual de WordPress Página 141
Medios
Los ajustes de Medios definen los tamaños predeterminados de las imágenes que se crean cuando
se suben imágenes.
También puede configurar si los archivos subidos deben almacenarse en carpetas basadas en el
año y el mes en que se añaden.
Enlaces permanentes
Los ajustes de los Enlaces permanentes le permiten configurar el formato de URL que se
mostrará en el navegador cuando alguien visite su sitio. WordPress asignará los Enlaces
permanentes de manera predeterminada al formato Día y nombre, pero puede cambiar esta opción
para que la URL sea más amigable. Esto también contribuye considerablemente en la
Optimización para buscadores (SEO). Para cambiar la manera en que se muestra la URL de las
páginas y entradas de su sitio, seleccione una de las opciones dentro de la sección Ajustes
comunes. Junto a cada opción hay un ejemplo de cómo se mostrará la URL.
Manual de WordPress Página 142
Manual de WordPress Página 143
Mantener su sitio actualizado
De vez en cuando, los temas, plugins y el mismo WordPress requerirán actualizaciones. Las
actualizaciones ocurren por lo general cuando los desarrolladores lanzan parches de seguridad o
agregan funcionalidades extra.
Es buena costumbre mantener las versiones de sus temas, plugins y WordPress actualizadas a la
última versión disponible. Las dos principales razones por las cuales los sitios son atacados son
las contraseñas débiles y los programas desactualizados (vulnerables).
Con el esfuerzo de promover una mayor seguridad y un proceso más ágil de actualización,
WordPress se actualizará automáticamente (siempre que le sea posible a nivel servidor) cada vez
que esté disponible un lanzamiento menor (por ejemplo, la versión 4.8.2 o 4.9.1). Estos
lanzamientos menores son por lo general para propósitos de mantenimiento y seguridad. Solo se
actualizarán automáticamente los archivos de sistema de WordPress. Los temas y los plugins no
se actualizan automáticamente.
Una vez que su sitio se actualiza automáticamente, el administrador del sitio es informado vía
correo electrónico. Si su instalación de WordPress no puede actualizarse automáticamente por
una u otra razón, el administrador será igualmente notificado de este incidente.
Para actualizar la versión de WordPress manualmente, o para actualizar sus temas y plugins,
desplace el puntero del ratón hasta la opción del menú Escritorio ubicada en la parte izquierda, y
en el menú emergente haga clic en el enlace Actualizaciones. Como alternativa, haga clic en la
opción del menú Escritorio y luego haga clic en el enlace Actualizaciones que aparece debajo.
La página de Actualizaciones se divide en tres secciones. Si su versión de WordPress requiere
una actualización, esto se mostrará en la parte superior de la página. Debajo se le notificará sobre
cualquier actualización de los plugins y por último, las actualizaciones de los temas.
Actualizar la versión de WordPress es tan sencillo como hacer clic en el botón Actualizar ahora.
WordPress descargará los archivos necesarios, realizará una validación de esos archivos y luego
actualizará automáticamente su sitio.
Antes de actualizar su sitio, siempre es recomendable hacer primero una copia de respaldo, solo
por si acaso ocurre algún evento desafortunado durante la instalación.
Manual de WordPress Página 144
Manual de WordPress Página 145
Si existe algún plugin con actualización disponible, esto se mostrará en la sección Plugins de la
página. Para actualizar sus plugins, seleccione las casillas junto al nombre de cada plugin que
desea actualizar y luego haga clic en el botón Actualizar plugins. Los archivos nuevos de plugins
se descargarán y se instalarán automáticamente.
Si existe algún tema con actualización disponible, esto se mostrará en la sección Temas de la
página. Para actualizar sus temas, seleccione las casillas junto al nombre de cada tema que desea
actualizar y luego haga clic en el botón Actualizar temas. Los archivos nuevos de temas se
descargarán y se instalarán automáticamente.
Una vez actualizado el sitio, sin importar que lo haya hecho automática o manualmente, o si se
actualizó un tema o un plugin, es buena idea hacer una revisión rápida del sitio para asegurarse de
que funciona como se espera. Esto servirá para comprobar si los temas, plugins o incluso el
mismo WordPress no han introducido nuevas características que afecten de manera adversa a su
sitio o modifiquen su normal funcionamiento.
Manual de WordPress Página 146
¿Dónde ir de aquí en más?
Si está buscando más recursos para ampliar sus conocimientos sobre WordPress, el primer lugar
que debe visitar es el sitio . Allí encontrará soporte técnico y nuevos recursos, como los plugins,
que son una herramienta fantástica para agregar funcionalidad extra a su sitio sin necesidad de
modificar los archivos de su tema en uso. El tiene más de 53 mil plugins disponibles para
descarga gratuita. Además, si desea cambiar la apariencia de su sitio, puede echar un vistazo en el
de WordPress, que también está incluido en el sitio oficial de WordPress.
En caso de necesitar más información sobre un tema en particular, realice una búsqueda en la , la
cual entra en gran detalle sobre el funcionamiento de WordPress. No solo encontrará información
sobre la actualización del contenido de su sitio, sino también toda clase de material útil que le
ayudará en la instalación de WordPress, la resolución de problemas, el uso de plugins y temas, así
como el desarrollo de temas para aquellos con conocimientos técnicos algo más avanzados.
Una vez que su sitio está consolidado, puede que quiera involucrarse en la maravillosa
comunidad de WordPress. Una de las formas más sencillas de participar es ayudando a otros
dentro de los . Siempre existe alguien más principiante que usted, y su propio aprendizaje será
mucho más fácil al enseñar a otros. Hay allí discusiones para todos los niveles de habilidad:
desde los relacionados con la instalación, con los temas y plantillas, y con asuntos generales
sobre resolución de problemas, hasta áreas más avanzadas sobre desarrollo de temas y plugins.
Es un gran beneficio, no solo para usted mismo sino para otros, el involucrarse en la comunidad
de WordPress. Esto podría ser a través de la programación, el diseño de interfaz de usuario, las
pruebas beta de lanzamientos, o simplemente ayudando en los foros de WordPress. Incluso,
puede participar de las juntadas en donde usuarios y desarrolladores se encuentran, aprenden y
enseñan unos a otros; exponen los proyectos en los cuales están trabajando y conocen
personalmente a aquellos con quienes pueden colaborar. Cuanto más trabajemos juntos para
hacer de WordPress algo sensacional, más robusta se volverá esta plataforma. ¡Todos ganamos!
Por último, pero no menos importante, no olvide mantenerse en contacto con nosotros en la web:
Manual de WordPress Página 147
También podría gustarte
- Cuadro Comparativo Sobre Las Características Principales de Los Sistemas MRP1Documento2 páginasCuadro Comparativo Sobre Las Características Principales de Los Sistemas MRP1Giilbeertoo Chaavaariinn100% (7)
- Manual de Usuario KIP TerrenosDocumento75 páginasManual de Usuario KIP TerrenosklawenAún no hay calificaciones
- Formato de Video ASFDocumento2 páginasFormato de Video ASFmatias100preAún no hay calificaciones
- T2IEFUNDAMENTOSDocumento30 páginasT2IEFUNDAMENTOSl21590252Aún no hay calificaciones
- Observación Planeada de Tarea (OPT)Documento1 páginaObservación Planeada de Tarea (OPT)vladimirAún no hay calificaciones
- MODULO 1 Ies CarcamoDocumento6 páginasMODULO 1 Ies Carcamomiguel angel santisteban acostaAún no hay calificaciones
- Jhon Parra Taller 1Documento10 páginasJhon Parra Taller 1juan pablo0% (1)
- Ejemplo de AnalisisDocumento22 páginasEjemplo de AnalisisLio BenningtonAún no hay calificaciones
- Articulo de Investigacion de Maquina Dispensadora de Frutos SecosDocumento6 páginasArticulo de Investigacion de Maquina Dispensadora de Frutos SecosHenry Llanos GuevaraAún no hay calificaciones
- Nota Aplicacion Comunicacion Bombeo DepositoDocumento6 páginasNota Aplicacion Comunicacion Bombeo Depositojavi javitoAún no hay calificaciones
- Servidor Dedicado 4-1Documento2 páginasServidor Dedicado 4-1ANDERSON CHAVES LAMILLAAún no hay calificaciones
- Actividad de Puntos Evaluables - Escenario 2 - SEGUNDO BLOQUE-TEORICO - VIRTUAL - INTRODUCCIÓN AL DESARROLLO DE SOFTWARE - (GRUPO B01)Documento5 páginasActividad de Puntos Evaluables - Escenario 2 - SEGUNDO BLOQUE-TEORICO - VIRTUAL - INTRODUCCIÓN AL DESARROLLO DE SOFTWARE - (GRUPO B01)NATALIA SALAZAR FOREROAún no hay calificaciones
- Proyecto de Automatización en La Empresa Algodonera S.A.: Profesor: Gutiérrez Chávez, Moises RicardoDocumento35 páginasProyecto de Automatización en La Empresa Algodonera S.A.: Profesor: Gutiérrez Chávez, Moises Ricardogianella cisneros martinezAún no hay calificaciones
- For TH 068 v0 Formato Inspeccion AscensoresDocumento3 páginasFor TH 068 v0 Formato Inspeccion AscensoresYovanny Naranjo100% (1)
- Meme de Hablan Mal de Ti de Mi - Buscar Con GoogleDocumento1 páginaMeme de Hablan Mal de Ti de Mi - Buscar Con GoogleCHEYENNE ISABELLA ZAVALA LEIVAAún no hay calificaciones
- Manual de Uso Del Gestor de Libros CalibreDocumento1178 páginasManual de Uso Del Gestor de Libros CalibreSandra GSAún no hay calificaciones
- Contactos de Icloud PDFDocumento5 páginasContactos de Icloud PDFLuisParragaAún no hay calificaciones
- Westphalia Alimentos S.A.C.: R.U.C. #20546793517 Factura Electrónica F001 #00080666Documento1 páginaWestphalia Alimentos S.A.C.: R.U.C. #20546793517 Factura Electrónica F001 #00080666Mariela GarridoAún no hay calificaciones
- Actividad Central 2 SenaDocumento6 páginasActividad Central 2 SenamenssesAún no hay calificaciones
- Ensayo Los Aspectos Éticos y Legales Sobre El Uso de Información DigitalDocumento5 páginasEnsayo Los Aspectos Éticos y Legales Sobre El Uso de Información Digitalcarls100% (1)
- Tarea 5 Sistemas OperativosDocumento5 páginasTarea 5 Sistemas Operativosmvz villaAún no hay calificaciones
- Pasos Que Seguir para Comprar y Activar Tu Material de Idiomas - Ingles GeneralDocumento2 páginasPasos Que Seguir para Comprar y Activar Tu Material de Idiomas - Ingles Generalosiris viridiana velazquezAún no hay calificaciones
- Practica Convolucion L&CDocumento6 páginasPractica Convolucion L&CLOLOAún no hay calificaciones
- Staad ProDocumento16 páginasStaad ProCristian A. O. Salazar100% (2)
- Temario de Fundamentos de ProgramaciónDocumento15 páginasTemario de Fundamentos de ProgramaciónJavo MQuinteroAún no hay calificaciones
- Caracteres Comodín y Expresiones Regulares para LinuxDocumento7 páginasCaracteres Comodín y Expresiones Regulares para LinuxJonathan DenderAún no hay calificaciones
- Manual de Printer HP 5810 c05337624Documento101 páginasManual de Printer HP 5810 c05337624Ryan Mcneil100% (1)
- Coordinador de Almcen10Documento2 páginasCoordinador de Almcen10Perla Vences PoncianoAún no hay calificaciones
- Movilización de Visitas - 2personnelDocumento5 páginasMovilización de Visitas - 2personnelGiancarloIrazábalUribeAún no hay calificaciones
- Ist FLASHspDocumento10 páginasIst FLASHspLaurentEuniceAún no hay calificaciones