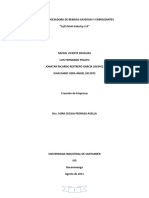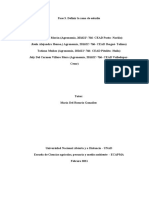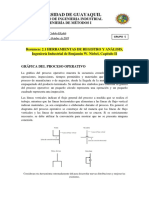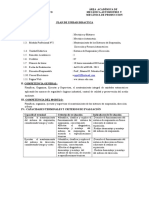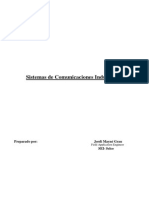Documentos de Académico
Documentos de Profesional
Documentos de Cultura
Teoria Excel Guia 3 Ayd
Teoria Excel Guia 3 Ayd
Cargado por
Stefany HidalgoTítulo original
Derechos de autor
Formatos disponibles
Compartir este documento
Compartir o incrustar documentos
¿Le pareció útil este documento?
¿Este contenido es inapropiado?
Denunciar este documentoCopyright:
Formatos disponibles
Teoria Excel Guia 3 Ayd
Teoria Excel Guia 3 Ayd
Cargado por
Stefany HidalgoCopyright:
Formatos disponibles
APOYO TEORICO DE LA GUIA 3 ANALISIS DE DATOS
Página 1 de 8
VALIDACIÓN DE DATOS
1. Seleccione las celdas para las que quiere
crear una regla de validación.
2. Clic en ficha Datos
3. Clic en Validación de datos
Definir parámetros de la validación
Clic en la pestaña Configuración
En Permitir, seleccione una opción:
Número entero: para restringir la celda
para que acepte solo números enteros.
Decimal: para restringir la celda para
que acepte solo números decimales.
Lista: para elegir datos de una lista
desplegable.
Fecha: para restringir la celda para que solo se acepten fechas.
Tiempo: para restringir la celda para que solo acepte la hora.
Longitud del texto: para restringir la longitud del texto.
Personalizado: para fórmulas personalizadas.
4. En Datos, seleccione una condición:
Entre Mayor que
No entre Menor que
Igual que Mayor o igual que
No es igual que Menor o igual que
5. Establezca los otros valores requeridos según su elección para Permitir y Datos. Por
ejemplo, si selecciona entre y a continuación debe definir el valor mínimo y Valor
máximo
6. Seleccione la casilla Omitir blancos para omitir los espacios en blanco.
7. Clic en pestaña Mensaje de Entrada (Si desea fijar algún mensaje de instrucción).
8. Seleccione la casilla Mostrar mensaje de entrada al seleccionar la celda para mostrar
el mensaje cuando el usuario seleccione las celdas seleccionadas o mantenga el
mouse sobre estas.
9. Definir (escribir) los textos del título y del mensaje de entrada.
10. Clic en pestaña Mensaje de Error (Si desea fijar algún mensaje en caso de
equivocación con el dato digitado en la celda).
11. Seleccione la casilla Mostrar mensaje de entrada al seleccionar la celda para mostrar
el mensaje cuando el usuario seleccione las celdas seleccionadas o mantenga el
mouse sobre estas.
12. Definir (escribir) los textos del título y del mensaje de error.
APOYO TEORICO DE LA GUIA 3 ANALISIS DE DATOS
Página 2 de 8
13. Seleccione Aceptar.
Ejemplo.
En la celda estudiante, se
desea, seleccionar un tipo
de vinculación que tiene la
persona con la Institución.
En este caso, ubicamos el
cursor en la celda donde
está la palabra estudiante, y procedemos a iniciar los pasos de la validación.
En Permitir, seleccionamos Lista
En Origen, seleccionamos las
celdas que contienen los
diferentes tipos de vinculación,
o en caso alguno escribimos el
rango.
Si no desea colocar ningún tipo
de mensaje, solo se requiere
hacer clic en Aceptar. Y listo.
La celda se mostrará así:
o así
dependiendo los textos de la
lista
Al hacer clic sobre la celda,
Se desplegará la lista de
opciones a escoger.
APOYO TEORICO DE LA GUIA 3 ANALISIS DE DATOS
Página 3 de 8
TABLAS Y GRÁFICOS DINÁMICOS
Información sobre las tablas dinámicas
Una tabla dinámica es una forma interactiva de resumir rápidamente grandes volúmenes de
datos. Puede usar una tabla dinámica para analizar datos numéricos con mayor detalle y
para responder a preguntas imprevistas sobre los datos. Las tablas dinámicas están
especialmente diseñadas para:
Consultar grandes cantidades de datos de muchas formas sencillas.
Obtener subtotales y sumas de datos numéricos, resumir datos por categorías y
subcategorías, y crear cálculos y fórmulas personalizadas.
Expandir y contraer los niveles de datos para destacar los resultados y profundizar en
los detalles de los datos de resumen de las áreas de interés.
Trasladar filas a columnas o columnas a filas (o "pivotar") para ver diferentes
resúmenes de los datos de origen.
Filtrar, ordenar y agrupar los subconjuntos de datos más útiles e interesantes, así
como darles formato de forma condicional, para que pueda centrarse en la
información que desee.
Presentar informes en línea o impresos concisos, atractivos y anotados.
Por ejemplo, aquí tiene un sencillo reporte de empleados a la izquierda y unas tablas
dinámicas que se basa en ellos a la derecha:
APOYO TEORICO DE LA GUIA 3 ANALISIS DE DATOS
Página 4 de 8
APOYO TEORICO DE LA GUIA 3 ANALISIS DE DATOS
Página 5 de 8
CREAR UNA TABLA DINÁMICA
Recuerde: El rango de datos seleccionado, no deben tener filas o columnas vacías. Debe
tener un encabezado en una sola fila, no deben existir celdas combinadas.
1. Seleccione las celdas a partir de las que
quiera crear una tabla dinámica.
2. Clic en la Ficha Insertar
3. Clic en Tabla dinámica.
En Tabla o rango, compruebe el rango de
celdas.
En Elija dónde desea colocar el informe
de tabla dinámica, seleccione Nueva hoja
de cálculo para colocar la tabla dinámica
en una nueva hoja de cálculo u Hoja de
cálculo existente y, después, seleccione la
ubicación en la que quiera que aparezca la
tabla dinámica.
4. Clic en Aceptar
APOYO TEORICO DE LA GUIA 3 ANALISIS DE DATOS
Página 6 de 8
Definir los campos que se requieren dentro del informe
Tabla Dinámica
Tenga en cuenta: Los campos al ser seleccionados se
agregan a sus áreas predeterminadas: los campos no
numéricos se agregan a Filas, las jerarquías de fecha y hora
se agregan a Columnas y los campos numéricos se agregan
a Valores.
1. Para agregar un campo a la tabla dinámica, active la
casilla del nombre del campo en el panel Campos de
tabla dinámica.
2. Seleccione Aceptar.
CAMBIAR LA POSICIÓN DE LOS DATOS EN LA TABLA
DINÁMICA
1. Clic sostenido sobre el campo a mover y arrastrarlo a la
nueva a la nueva área que requiere
Independiente de
cambiar de lugar la tabla
dinámica también
cambia su apariencia
AGREGAR CAMPOS CON EL FIN
DE OBTENER RESULTADOS ADICIONALES
En la tabla que se muestra a la Derecha, se requiere agregar un nuevo campo que permita
establecer cuantos empleados hay por tipo de contrato.
Para este ejercicio, se podría hacer de dos
maneras.
Opción 1. Si existe un campo texto,
1. Hacer clic sostenido sobre el campo y
arrastrarlo al área de valores, luego cambiar el título de la columna.
APOYO TEORICO DE LA GUIA 3 ANALISIS DE DATOS
Página 7 de 8
Opción 2,
1. Clic sostenido sobre un campo
numérico cualquiera y arrastrarlo
al área de valores.
2. Clic sobre ese nuevo campo que
se agregó al área de valores
3. Clic en configuración del campo
valor
4. En nombre Personalizado, Digite
el nuevo nombre de la columna
5. En Resumir campo de valor por:
Seleccione la función para el
nuevo cálculo
6. Clic en Aceptar.
El informe quedará así:
Tenga en cuenta: Si ubica el cursor fuera del informe tabla dinámica, el panel de campos, se
oculta, para volver a visualizarlo deberá ubicar el curso en una celda de la tabla dinámica.
AGREGAR UN GRAFICO
ESTADISTICO DINAMICO A LA
TABLA DINAMICA
1. Ubicar cursor en la tabla
dinámica a la que desea
agregar el grafico
2. Clic en ficha Analizar
(Herramientas Tabla
dinámica)
3. Clic en Gráfico Dinámico
4. Seleccione un tipo de grafico
5. Seleccione un estilo de
grafico
6. Clic en Aceptar.
APOYO TEORICO DE LA GUIA 3 ANALISIS DE DATOS
Página 8 de 8
MOVER EL GRAFICO DE LUGAR
Seleccione el grafico
Clic en ficha Diseño
Clic en Mover Grafico
Selecciones la ubicación
Clic en aceptar
También podría gustarte
- Mapa de Procesos - FacturaciónDocumento1 páginaMapa de Procesos - Facturaciónsintranordessa psicología67% (3)
- Camila GomezDocumento2 páginasCamila GomezPaola SalcedoAún no hay calificaciones
- Bombas KSB - Página - 2Documento1 páginaBombas KSB - Página - 2matias urrutiaAún no hay calificaciones
- Planta Procesadora de Bebidas Gaseosas y EnergizantesDocumento38 páginasPlanta Procesadora de Bebidas Gaseosas y EnergizantesGus LozadaAún no hay calificaciones
- Como Subir Un Archivo PHP A Un HOSTINGDocumento26 páginasComo Subir Un Archivo PHP A Un HOSTINGANthony Allende ChicllastoAún no hay calificaciones
- Fase 3 - Definir en Grupo La Zona de EstudioDocumento20 páginasFase 3 - Definir en Grupo La Zona de EstudioCastilla Brown Productos OrganicosAún no hay calificaciones
- Diagramas Pert y CPM ExpoDocumento11 páginasDiagramas Pert y CPM ExpoQuerubin Colton Grabel AliagaAún no hay calificaciones
- Ejemplos de SuprasistemasDocumento1 páginaEjemplos de Suprasistemasdayana acostaAún no hay calificaciones
- Perfil Desarrollador APIDocumento4 páginasPerfil Desarrollador APIRicardo MontenegroAún no hay calificaciones
- Practica 3 LABAUTODocumento22 páginasPractica 3 LABAUTOgarzam020304Aún no hay calificaciones
- MODULO Ia PDFDocumento22 páginasMODULO Ia PDFCarmela Esteban CastroAún no hay calificaciones
- Practico 3 - ElectrotecniaDocumento1 páginaPractico 3 - ElectrotecniaJose luis Trujillo chungaraAún no hay calificaciones
- Curso Ensamblaje IncotecDocumento23 páginasCurso Ensamblaje IncotecNeymar Gómez clarosAún no hay calificaciones
- Evaluacion Unidad 2Documento8 páginasEvaluacion Unidad 2Ivon Elvira Forero MantillaAún no hay calificaciones
- BPM Americas Curso en Español 2013 v11 ParticipantesDocumento210 páginasBPM Americas Curso en Español 2013 v11 ParticipantesFelix Danilo Sanchez Rodriguez Piña-Toro100% (1)
- Trabajo de Transito FinalDocumento20 páginasTrabajo de Transito FinalGerardo R. Mendoza VivesAún no hay calificaciones
- Logistica HospitalariaDocumento9 páginasLogistica HospitalariaAlex KingstonAún no hay calificaciones
- Sistemas de Matriculas ASPDocumento19 páginasSistemas de Matriculas ASPSusy Rosales MariñoAún no hay calificaciones
- Resumen Del Libro Niebel 2 2Documento6 páginasResumen Del Libro Niebel 2 2Evelyn AsencioAún no hay calificaciones
- Proyecto Final FDRDocumento7 páginasProyecto Final FDRdannyAún no hay calificaciones
- Actividad 2Documento2 páginasActividad 2kevin san martínAún no hay calificaciones
- Sistema de Suspension y DireccionDocumento6 páginasSistema de Suspension y DireccionVerónica Elizabeth Paredes SantillanAún no hay calificaciones
- Factor de Demanda y de DiversidadDocumento10 páginasFactor de Demanda y de DiversidadCristopher Perisur CrusantoAún no hay calificaciones
- Informe Tecnico Kiosco 3x2 1 - CompressedDocumento22 páginasInforme Tecnico Kiosco 3x2 1 - CompressedServicios Asesorias Y Mantenimiento DenQueroAún no hay calificaciones
- Unidad 2-DiapositivasDocumento44 páginasUnidad 2-Diapositivasluis anibal turmero ortizAún no hay calificaciones
- Tesis Pulpa de FrutaDocumento166 páginasTesis Pulpa de FrutaRossemary Bolaños SalmeronAún no hay calificaciones
- Comunicaciones IndustrialesDocumento47 páginasComunicaciones IndustrialesAnonymous u1vBHM69Aún no hay calificaciones
- PTC Mathcad Prime BRO2 EsDocumento4 páginasPTC Mathcad Prime BRO2 EsAngri Jega100% (1)
- Aplicaciones de Los SCRDocumento2 páginasAplicaciones de Los SCRIVONNEAún no hay calificaciones
- Permasense ET210Documento2 páginasPermasense ET210David Cruz ZamoraAún no hay calificaciones