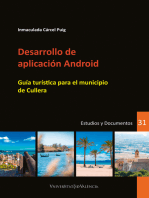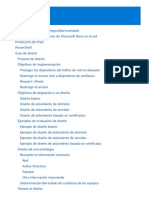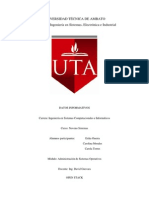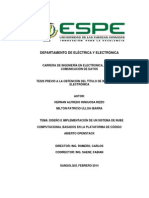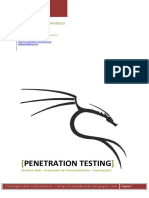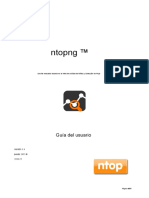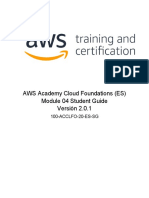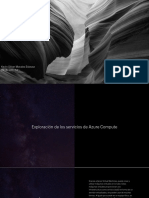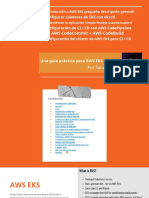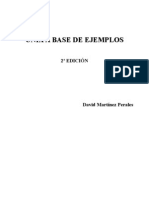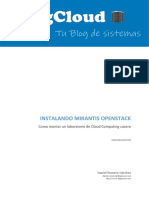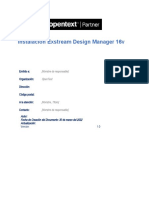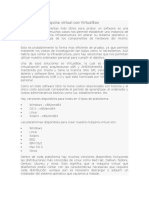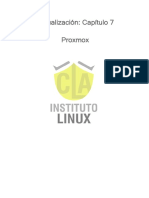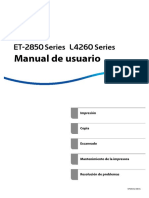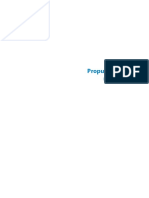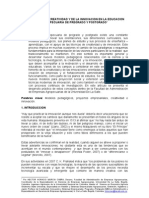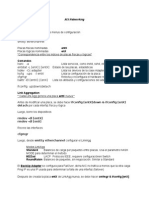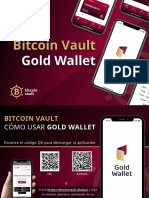Documentos de Académico
Documentos de Profesional
Documentos de Cultura
Ebook Openstack en 3 Sencillos Pasos PDF
Cargado por
Leandro Gabriel LópezTítulo original
Derechos de autor
Formatos disponibles
Compartir este documento
Compartir o incrustar documentos
¿Le pareció útil este documento?
¿Este contenido es inapropiado?
Denunciar este documentoCopyright:
Formatos disponibles
Ebook Openstack en 3 Sencillos Pasos PDF
Cargado por
Leandro Gabriel LópezCopyright:
Formatos disponibles
Instala OpenStack desde cero en 3 sencillos pasos
Índice
SOBRE EL AUTOR .......................................................................................................... 3
PRÓLOGO ..................................................................................................................... 4
QUÉ ES OPENSTACK ...................................................................................................... 5
OPENSTACK PACKSTACK .............................................................................................. 7
PASO 1: RECOPILACIÓN DE LA INFORMACIÓN ............................................................. 8
PASO 2: INSTALACIÓN DEL SISTEMA OPERATIVO....................................................... 11
PASO 3: CONFIGURACIÓN DEL SISTEMA OPERATIVO E INSTALACIÓN DE OPENSTACK
................................................................................................................................... 24
AGRADECIMIENTOS.................................................................................................... 37
Manuel Serrano virtualizadesdezero.com 2
Instala OpenStack desde cero en 3 sencillos pasos
SOBRE EL AUTOR
Mi nombre es Manuel Serrano y soy Arquitecto y Administrador de
Sistemas Virtualizados, especializado en Virtualización y Cloud Computing.
Llevo más de 8 años en el sector IT y he trabajado en proyectos muy
punteros en las empresas más potentes del sector (IBM, Telefónica y
Produban entre otras). Actualmente poseo las certificaciones VCP5-DCV y
VCP6-DCV de Vmware Vsphere.
Soy la persona detrás del proyecto Virtualizadesdezero.com, creado para
ayudar a personas como tú que están interesadas en el mundo de la
virtualización y el Cloud Computing a mejorar sus conocimientos o a
empezar en este fantástico mundo.
Me encanta compartir conocimientos y me considero una persona muy
autodidacta que siempre está leyendo blogs y noticias del sector.
Si quieres saber mi historia, te dejo este enlace para que me conozcas un
poco más: https://virtualizadesdezero.com/sobre-mi/
Manuel Serrano virtualizadesdezero.com 3
Instala OpenStack desde cero en 3 sencillos pasos
PRÓLOGO
Esta guía se ha escrito a raíz de comprobar que no existen manuales
completos desde cero que nos ayuden a instalar el sistema operativo y
recopilar toda la información necesaria para poder instalar Openstack.
Esto ni es, ni quiere ser una guía oficial de instalación de Openstack
Packstack.
Los datos mostrados son a raíz de la fecha de instalación del producto
(febrero 2017) y pueden haber cambiado cuando estés leyendo este
ebook, dado que la frecuencia de actualización de Openstack es muy alta.
He creado 2 videos explicativos en los que expongo el contenido de este
ebook de forma visual por si te es más sencillo:
VER VÍDEOS
Manuel Serrano virtualizadesdezero.com 4
Instala OpenStack desde cero en 3 sencillos pasos
QUÉ ES OPENSTACK
Openstack es la plataforma Cloud Computing de software libre más
importante y que más ha crecido en los últimos años.
Está diseñada para ofrecer nubes públicas o privadas orientadas a ofrecer
infraestructuras como servicio a los usuarios (Iaas)
En realidad, Openstack es la suma de varios componentes que tienen una
función específica y que puedes instalar de manera separada o conjunta
según la distribución que elijas. Es totalmente modular, puedes elegir que
instalar y que no.
Ha crecido gracias a la ayuda de compañías muy importantes que están
invirtiendo mucho dinero. IBM, DELL, Red hat, Mirantis… y no para de
crecer.
Como te comentaba, Openstack es la agrupación de varios módulos que
se pueden instalar juntos o por separado. Algunos de ellos son
obligatorios y otros no. De hecho cada distribución instala lo que quiere y
como quiere:
Nova (Compute): Es el corazón de Openstack, el módulo que
controla todo y puede trabajar con muchos hypervisores. Es el
módulo que crea las instancias y elige como gestionarlas. Una
especie de vCenter.
Horizon (Dashboard): es la interfaz gráfica para poder gestionar el
acceso, la provisión etc… Es decir, similar al web client o el vClient
de Vpshere.
Neutron (Networking): Fácil, el módulo que gestiona todo lo que
tiene que ver con las redes.
Keystone (Identidad): Para todo lo que tiene que ver con
autenticación de usuarios y políticas.
Glance (Image Storage): Gestiona todas las imágenes de los
sistemas operativos en forma de plantilla listas para su uso.
Cinder( Block Storage): Proporciona dispositivos de almacenamiento
a nivel de bloque.
Swift (Object Storage): Lo he dejado para el último porque no es
fácil de explicar. Necesitamos entender el concepto de objeto: Un
Manuel Serrano virtualizadesdezero.com 5
Instala OpenStack desde cero en 3 sencillos pasos
objeto es una entidad única que contiene información y que están
al mismo nivel uno de otro. No se pueden guardar objetos dentro
de otros objetos. Cada objeto tiene un identificador que permite a
cada servidor o usuario recuperarlo cuando necesite. Pues Swift es
el contenedor para estos objetos.
Si quieres más información acerca de Openstack te recomiende que visites
nuestro post en el que viene muy bien explicado y resumido:
https://virtualizadesdezero.com/que-es-openstack/
Manuel Serrano virtualizadesdezero.com 6
Instala OpenStack desde cero en 3 sencillos pasos
OPENSTACK PACKSTACK
Openstack tiene muchas distribuciones y cada día se siguen ampliado. Si
estás empezando con Openstack probablemente hayas visto el lío que
puede ser elegir que distribución montar.
Desde Virtualiza desde Zero te recomendamos Openstack Packstack si lo
que quieres es montar un entorno de pruebas para testear todo lo que
Openstack es capaz de ofrecerte y por ello este ebook te va a guiar paso a
paso para Instalar Openstack Packstack en 3 sencillos pasos.
Packstack es la instalación simplificada del proyecto RDO para instalar
Openstack Red Hat el cual tiene una versión de prueba de 60 días perfecta
para hacer pruebas.
Manuel Serrano virtualizadesdezero.com 7
Instala OpenStack desde cero en 3 sencillos pasos
PASO 1: RECOPILACIÓN DE LA INFORMACIÓN
Lo primero que tenemos que hacer es registrarnos en la web de Red Hat
siguiendo el siguiente enlace:
Red Hat
Una vez registrados nos logamos y tenemos que suscribirnos a las
versiones de prueba de Openstack y de Red hat (de 60 y 30 días
respectivamente)
Para ello seguimos los siguientes enlaces:
https://access.redhat.com/products/red-hat-openstack-
platform/evaluation
https://access.redhat.com/products/red-hat-enterprise-linux/
Por último descargamos la ISO de Red hat 7.3 que es la que vamos a
utilizar en esta instalación del siguiente enlace:
https://access.redhat.com/downloads/content/69/ver=/rhel---
7/7.3/x86_64/product-software
La ISO correcta que tenemos que elegir es:
Red Hat Enterprise Linux 7.3 Binary DVD
Os dejo también el enlace directo a la ISO:
ISO
Para terminar con esta web debemos coger un dato que será importante
más adelante cuando queramos configurar el sistema operativo.
Debemos entrar en el apartado de la web de suscripciones activas en el
siguiente link:
https://access.redhat.com/management/subscriptions
Manuel Serrano virtualizadesdezero.com 8
Instala OpenStack desde cero en 3 sencillos pasos
Debemos seleccionar la de Openstack, es decir:
60 Day Self-Supported Red HatOpenStackPlatformPreview
Una vez dentro debemos anotar el dato que viene en Id´s de grupo, grupo
maestro. El número hexadecimal largo que aparece:
Guardadlo en un notepad o donde queráis porque lo vamos a necesitar
más adelante.
Ya hemos acabado en la web de RedHat.
Lo segundo si no tenemos putty, será conveniente descargarlo.
Putty es un cliente ssh muy famoso para conectarnos a los Linux en
remoto y no tener que conectarnos directamente a la consola.
Podemos descargarlo de su web:
http://www.putty.org/
Por último si no lo tenemos todavía, tenemos que descargar vmware
Workstation player (gratuito) o si tenéis la versión de pago, usar la de
pago (Workstation pro).
Manuel Serrano virtualizadesdezero.com 9
Instala OpenStack desde cero en 3 sencillos pasos
Con esto podréis ejecutar máquinas virtuales, es decir ejecutar un sistema
operativo dentro de otro.
Os dejo el link de descarga:
Workstation Player
Manuel Serrano virtualizadesdezero.com 10
Instala OpenStack desde cero en 3 sencillos pasos
PASO 2: INSTALACIÓN DEL SISTEMA OPERATIVO
Una vez que hayamos instalado VMware Workstation player lo
arrancamos y veremos una pantalla como esta:
Una vez aquí escogemos Create a New Virtual Machine para crear una
nueva máquina virtual y nos saldrá una pantalla como la siguiente:
Manuel Serrano virtualizadesdezero.com 11
Instala OpenStack desde cero en 3 sencillos pasos
En esta pantalla tenemos que elegir la ISO que nos descargamos, pero en
vez de hacer eso vamos a elegir la última opción ya que si no, nos hará él
la instalación del sistema operativo y queremos hacerla personalizada.
Después elegiremos la ISO en el cd antes de arrancar la máquina virtual.
En la siguiente pantalla escogeremos el sistema operativo, en este caso
Linux y Red Hat de 64 bits (importante).
En la siguiente pantalla elegimos el nombre de la máquina y donde
queréis guardarla.
Pasamos a la siguiente pantalla y nos dirá cuanto espacio queremos darle
al sistema operativo.
Importante destacar que aunque seleccionemos una cifra en Gb, el
sistema operativo no tiene por qué ocupar esa cifra entera, sino que ese
será el máximo que puede ocupar.
Manuel Serrano virtualizadesdezero.com 12
Instala OpenStack desde cero en 3 sencillos pasos
En realidad ocupará en tu disco el espacio que realmente esté usando el
sistema operativo.
Vamos a seleccionar 50Gb y de las 2 opciones de abajo, yo prefiero elegir
siempre la primera opción para que guarde un único fichero, pero podéis
elegir la que más os apetezca.
En la última pantalla de configuración vamos a elegir las características
técnicas de nuestro sistema operativo.
En mi caso voy a seleccionar 4gb de ram y 2 procesadores y el
networkadapter será de tipo NAT (importante dejar pinchada la opción
connect at power on porque si no, no tendrá red).
Manuel Serrano virtualizadesdezero.com 13
Instala OpenStack desde cero en 3 sencillos pasos
En el cd virtual debemos seleccionar la ISO de red hat que nos
descargamos en el paso 1, nos vamos a Use ISO image file y la buscamos.
(Importante también aquí dejar clickado el Connect at power on)
Y listo, ya estamos listos para darle a finish y arrancar nuestra máquina
virtual recién creada pinchando en Play virtual machine.
Ahora vamos a proceder a configurar la instalación del sistema operativo.
Tenemos que dejar que arranque y haga los chequeos del cd de
instalación (aunque también podemos saltárnoslo si queremos, no tiene
mayor problema).
Manuel Serrano virtualizadesdezero.com 14
Instala OpenStack desde cero en 3 sencillos pasos
Una vez haya arrancado tenemos que elegir el idioma, Español de España
en nuestro caso y le damos a continuar.
De la siguiente pantalla nos vamos a interesar en 2 cosas. La primera es el
destino de instalación
Pinchamos y una vez dentro vamos a elegir la opción "Voy a configurar las
particiones" dentro del menú de "Otras opciones de almacenamiento".
Ahora lo que vamos a hacer es particionar el disco en varias unidades,
para el arranque (boot), para la swap (memoria virtual) y el resto para el
sistema operativo.
Manuel Serrano virtualizadesdezero.com 15
Instala OpenStack desde cero en 3 sencillos pasos
Para ello pinchamos en el botón+ de abajo a la izquierda y vamos a
escoger el punto de montaje /boot y escribiremos 200 (mb) en la
capacidad deseada para reservar 200mb para el arranque.
Después de añadir el punto de montaje es importante sustituir el Sistema
de archivos que viene por defecto en xfs y lo pondremos en ext4
Manuel Serrano virtualizadesdezero.com 16
Instala OpenStack desde cero en 3 sencillos pasos
Ahora vamos a volver a darle al + y vamos a crear el punto de montaje
swap. Mínimo tenéis que crear lo mismo que tengáis de ram aunque se
aconseja el doble, yo en este caso lo voy a dejar en lo mismo que mi ram
(que finalmente he dejado en 8gb porque tenía suficiente en mi pc)
Después de añadir el punto de montaje vemos que el sistema de archivos
lo ha dejado como Swap, lo cual es correcto, pero tenemos que
seleccionar el Volume Group, pinchando donde pone rhel y le damos a
crear un nuevo Volume Group
Manuel Serrano virtualizadesdezero.com 17
Instala OpenStack desde cero en 3 sencillos pasos
Ahora lo que haremos será donde pone Nombre escribir VolGroup00. Esto
es algo simplemente heredado de las distribuciones de red hat más
antiguas, cuestión de comodidad.
Manuel Serrano virtualizadesdezero.com 18
Instala OpenStack desde cero en 3 sencillos pasos
Guardamos y ya tenemos añadida la SWAP
Por último vamos a añadir el punto de montaje / y no escribiremos nada
en la capacidad para que coja el resto
Manuel Serrano virtualizadesdezero.com 19
Instala OpenStack desde cero en 3 sencillos pasos
Y ya tenemos creado nuestro sistema de particiones, solo nos falta pinchar
arriba en listo
Ahora vamos a escoger la opción Nombre de equipo y red
Manuel Serrano virtualizadesdezero.com 20
Instala OpenStack desde cero en 3 sencillos pasos
Lo más sencillo es apuntar todos los datos de dirección Ip que nos da por
DHCP e introducirlos a mano luego en manual ya que por DHCP no
podemos configurar Openstack.
Pinchamos en configurar y nos vamos a Ajustes de Ipv4 y seleccionamos
método manual e introducimos los mismos datos que teníamos en la
anterior pantalla.
Recordar que esta red está Nateada, así que es una subred que nos ha
creado el propio VMware Workstation, de ahí que no coincida con la red
de Nuestro equipo.
Manuel Serrano virtualizadesdezero.com 21
Instala OpenStack desde cero en 3 sencillos pasos
Por último cambiaremos el nombre del host, en nuestro caso vamos a
dejar openstack.localdomain aunque podéis poner lo que queráis siempre
que vaya con el tipo nombre.dominio.
Manuel Serrano virtualizadesdezero.com 22
Instala OpenStack desde cero en 3 sencillos pasos
Y listo, ya podemos darle a Empezar instalación.
Mientras se está instalando os recomiendo elegir la contraseña de root.
Cuando termine ya se ha instalado Red Hat y podemos reiniciar el equipo.
Manuel Serrano virtualizadesdezero.com 23
Instala OpenStack desde cero en 3 sencillos pasos
PASO 3: CONFIGURACIÓN DEL SISTEMA OPERATIVO E
INSTALACIÓN DE OPENSTACK
Lo primero una vez que se haya iniciado Red Hat es que nos pedirá
logarnos con el usuario que queramos.
En este punto yo os recomiendo usar Putty por una cuestión de
comodidad ya que podréis copiar los comandos de esta guía.
Así que abrimos putty y donde pone Host Name or IP address pondremos
la ip que configuramos en el punto anterior y le damos a Open.
Manuel Serrano virtualizadesdezero.com 24
Instala OpenStack desde cero en 3 sencillos pasos
Ahora después de login as: pondremos root y a continuación nos pedirá la
contraseña que configuramos.
Importante tener en cuenta minúsculas y mayúsculas ya que esto es Linux.
Una vez dentro empezamos con los comandos:
hostname
Nos debe devolver el nombre openstack.localdomain o lo que
escribiésemos en el nombre del equipo
hostname -f
Nos debería devolver lo mismo pero en este caso veremos que nos
devuelve localhost por lo que tenemos que arreglarlo.
Si no habéis manejado nunca el editor de texto vi, aquí os dejo comandos
básicos de uso:
http://es.ccm.net/contents/318-linux-el-editor-de-vi
Es importante saber al menos los básicos ya que en linux se usa
continuamente.
Manuel Serrano virtualizadesdezero.com 25
Instala OpenStack desde cero en 3 sencillos pasos
Vamos a editar el fichero hosts:
vi /etc/hosts
Nos debe quedar de la siguiente manera:
Es decir en la primera línea hacemos un tabulador después de la dirección
127.0.0.1 y añadimos el nombre completo del equipo y además al final del
fichero añadimos una línea con la dirección del equipo y otra vez el
nombre completo.
Guardamos el fichero y salimos (:q )
A continuación vamos a cerciorarnos también de tener el hostname bien
definido con los siguientes comandos: (son comandos separados, primero
uno y luego el otro)
hostnamectl set-hostname openstack.localdomain
hostnamectl set-hostname --transient openstack.localdomain
Donde openstack.localdomain es el nombre completo de vuestro equipo si
lo habéis cambiado.
Manuel Serrano virtualizadesdezero.com 26
Instala OpenStack desde cero en 3 sencillos pasos
Volvemos a comprobar el hostname con:
hostname -f
Ahora si debe devolvernos el nombre del equipo.
Ahora lo siguiente es configurar la suscripción.
subscription-manager register
Utilizamos el usuario y la password con la que creamos la cuenta de
RedHat. Ojo, la cuenta de RedHat, no el usuario del sistema operativo.
Ahora comprobamos con este comando que no estamos todavía suscritos
a nada.
subscription-manager list
Nos devolverá esto:
Así que vamos a agregar la suscripción que tenemos a Openstack con el
código que apuntamos al principio de la guía.
Manuel Serrano virtualizadesdezero.com 27
Instala OpenStack desde cero en 3 sencillos pasos
subscription-manager attach --pool="pool_id"
Si no os acordáis os refresco la memoria, dentro de la web de RedHat en el
apartado suscripciones activas escogíamos la de Openstack y es número
hexadecimal que pone en Pool IDs :
Con este comando sustituyendo "pool id" por nuestro número quedaría
registrado.
En mi caso sería así:
subscription-manager attach --pool=8a85f9815a008add015a00102181e5a
Ahora comprobaremos que está correcto repitiendo el comando:
subscription-manager list --available --all
Y nos devolverá algo así:
Manuel Serrano virtualizadesdezero.com 28
Instala OpenStack desde cero en 3 sencillos pasos
Y de paso comprobaremos que estamos suscritos tanto a Openstack como
Redhat con este comando
subscription-manager list
Y nos devolverá lo siguiente:
Manuel Serrano virtualizadesdezero.com 29
Instala OpenStack desde cero en 3 sencillos pasos
Ahora vamos a deshabilitar los repositorios para luego habilitar los que
nos interesan:
subscription-manager repos --disable=*
subscription-manager repos --enable=rhel-7-server-rpms --
enable=rhel-7-server-extras-rpms --enable=rhel-7-server-rh-common-
rpms --enable=rhel-ha-for-rhel-7-server-rpms --enable=rhel-7-server-
openstack-10-rpms
Ahora vamos a deshabilitar y parar tanto el firewall como el
NetworkManager con los siguientes comandos (introducir uno detrás de
otro)
systemctl disable firewalld
systemctl stop firewalld
systemctl disable NetworkManager
systemctl stop NetworkManager
Y también vamos a deshabilitar selinux para no tener problemas:
vi /etc/selinux
Editamos el fichero para que quede de esta forma y guardamos (:q)
Manuel Serrano virtualizadesdezero.com 30
Instala OpenStack desde cero en 3 sencillos pasos
Una vez hecho esto estamos listos para actualizar el sistema operativo e
instalar Openstack así que vamos a empezar actualizando el sistema con el
siguiente comando:
* Es importante recordar en este punto que necesitáis tener acceso a
internet en el equipo que estáis ejecutando VMware Workstation Player
para poder actualizar el sistema con este comando y después poder
instalar Openstack
yum update -y
Cuando haya terminado de actualizar haremos un reboot, lo cual si
estamos conectados mediante putty nos tirará la conexión, y podremos
volver a conectar por putty una vez haya terminado de reiniciar del todo y
en la consola nos pida el login as:
Ahora sí, estamos listos para instalar Openstack.
Manuel Serrano virtualizadesdezero.com 31
Instala OpenStack desde cero en 3 sencillos pasos
Con este comando añadimos el rpm:
yum install -y openstack-packstack
Ahora instalamos el paquete de Openstack:
yum install -y https://rdoproject.org/repos/rdo-release.rpm
Hacemos un último update:
yum update -y
Y ahora sí, con este comando instalamos y configuramos los paquetes:
packstack --allinone
Esto puede tardar entre media hora y hora y media, dependiendo de la
conexión.
Manuel Serrano virtualizadesdezero.com 32
Instala OpenStack desde cero en 3 sencillos pasos
En mi instalación Openstack dió una serie de fallos que podéis ver en esta
pantalla:
Si os pasa lo mismo os he preparado este artículo donde os explico cómo
resolverlo:
https://virtualizadesdezero.com/error-python2-ryu-4-9-2-el7-noarch/
Si os funciona correctamente o una vez resuelto el problema, esta será la
pantalla que os mostrará:
Manuel Serrano virtualizadesdezero.com 33
Instala OpenStack desde cero en 3 sencillos pasos
Aquí además podéis ver los datos para conectaros:
vi /root/keystonerc_admin
Con esa dirección podemos conectarnos a través de nuestro navegador y
veremos el acceso a Openstack, y los datos para conectarnos los tenemos
en un fichero que también nos indica.
Así que tenemos que abrir el fichero keystonerc_admin de nuestro home.
Manuel Serrano virtualizadesdezero.com 34
Instala OpenStack desde cero en 3 sencillos pasos
Y podemos copiar el usuario (admin) y la password que nos indica:
Nos vamos a nuestro navegador y ponemos la dirección indicada
anteriormente y con el usuario y la password entraremos a Openstack
Manuel Serrano virtualizadesdezero.com 35
Instala OpenStack desde cero en 3 sencillos pasos
¡¡Y listo!!
Ya tenemos Openstack listo para empezar a trastear.
Como ves no ha sido tan difícil, pero es importante seguir los pasos
previos a la instalación porque si no luego pueden surgir problemas.
Pues ahora, ¡es tu turno!
En nuestra web iremos escribiendo diferentes post sobre Openstack y su
uso, estate atento y consúltala.
Cualquier cosa puedes escribirme un correo a
manuelserrano@virtualizadesdezero.com y te contestaré encantado.
Tengo mucho trabajo pero créeme que los leo todos personalmente tarde
o temprano ;)
Manuel Serrano virtualizadesdezero.com 36
Instala OpenStack desde cero en 3 sencillos pasos
AGRADECIMIENTOS
Quiero agradecer a Javier Santos de https://administracionvirtual.es su
ayuda para la maquetación de esta guía. Si estáis saturados de trabajo y
queréis delegar tareas os recomiendo que echéis un ojo a su web. Su
ayuda es fantástica.
También quiero agradecer a Alberto Sevilla de IBM su ayuda con la
revisión de este Ebook y de la web.
Y por supuesto a ti que estás leyendo mi trabajo, eres la verdadera razón
de que este ebook esté escrito, espero que te haya servido de ayuda.
Manuel Serrano virtualizadesdezero.com 37
También podría gustarte
- Desarrollo de la aplicación Android: Guía turística para el municipio de CulleraDe EverandDesarrollo de la aplicación Android: Guía turística para el municipio de CulleraAún no hay calificaciones
- Openstack en CentosDocumento34 páginasOpenstack en Centostuaskesmio100% (1)
- Instalacion Open StackDocumento6 páginasInstalacion Open StackDiego YandunAún no hay calificaciones
- Configurar Los Diferentes Métodos de AutenticaciónDocumento232 páginasConfigurar Los Diferentes Métodos de Autenticacióncapi100% (1)
- Apuntes Azure CapitalDocumento41 páginasApuntes Azure CapitalOscar Omar Graciano SimentalAún no hay calificaciones
- Diapositivas Curso OpenstackDocumento27 páginasDiapositivas Curso OpenstackAnonymous wFmQJhYAún no hay calificaciones
- Computación en La NubeDocumento12 páginasComputación en La NubeAdan MoralesAún no hay calificaciones
- Contenedores Linux y Su Rápida Implementacion en Aplicaciones WebDocumento55 páginasContenedores Linux y Su Rápida Implementacion en Aplicaciones WebDigital Harbor BoliviaAún no hay calificaciones
- TFC Openstack Aulas Borja de Luque YarzaDocumento337 páginasTFC Openstack Aulas Borja de Luque YarzaDavid LlanesAún no hay calificaciones
- Guia Ec2 - AwsDocumento1162 páginasGuia Ec2 - AwsManuel QuintanaAún no hay calificaciones
- LIBRO - DevOps y Seguridad Cloud. Caparrós, Cubero, Guijarro (2017)Documento198 páginasLIBRO - DevOps y Seguridad Cloud. Caparrós, Cubero, Guijarro (2017)Diego Palma100% (1)
- Open StackDocumento3 páginasOpen StackByron CayoAún no hay calificaciones
- Azure Kubernetes ServiceDocumento713 páginasAzure Kubernetes ServiceArley PadillaAún no hay calificaciones
- BK Admin OpenstackDocumento136 páginasBK Admin OpenstackjcerezogAún no hay calificaciones
- Iza Cumbal, Santiago David PDFDocumento177 páginasIza Cumbal, Santiago David PDFLuis Gamboa CantoAún no hay calificaciones
- Documentación de Azure CDNDocumento357 páginasDocumentación de Azure CDNJohanz RoqueAún no hay calificaciones
- 01-Desarrollando Servicios Con Jboss Switchyard - IntroDocumento25 páginas01-Desarrollando Servicios Con Jboss Switchyard - IntroJohann Alex Ortiz GarridoAún no hay calificaciones
- Funcionalidades PandoraDocumento33 páginasFuncionalidades PandoraklausneilAún no hay calificaciones
- Sesion1 AWSDocumento69 páginasSesion1 AWSVladimir MateAún no hay calificaciones
- Centos Postgresql PythonDocumento25 páginasCentos Postgresql PythonJasmany Amancay ToledoAún no hay calificaciones
- Azure Security CenterDocumento781 páginasAzure Security CenterFauro2011Aún no hay calificaciones
- Compendio OpenStack para LACNICDocumento9 páginasCompendio OpenStack para LACNICJose NapoliAún no hay calificaciones
- Openstack DockerDocumento39 páginasOpenstack DockerDani100% (1)
- Instalacion de Netbeans y PostgresDocumento16 páginasInstalacion de Netbeans y Postgresjexus27Aún no hay calificaciones
- Eventos OpenshiftDocumento38 páginasEventos OpenshiftbrykymaAún no hay calificaciones
- Open StackDocumento166 páginasOpen StackdjscratchAún no hay calificaciones
- HoneypotDocumento19 páginasHoneypotIvan CaballeroAún no hay calificaciones
- PFM ApexDocumento203 páginasPFM ApexArias JuanjoAún no hay calificaciones
- Seguridad Informatica Penetration TestinDocumento23 páginasSeguridad Informatica Penetration Testinnombre apellidoAún no hay calificaciones
- NtopDocumento75 páginasNtopanirudhasAún no hay calificaciones
- En Pocas Palabras - ¿Cómo Funciona OpenStack - Victoria Martínez de La CruzDocumento8 páginasEn Pocas Palabras - ¿Cómo Funciona OpenStack - Victoria Martínez de La CruzManuel Alvarez-Ossorio GarciaAún no hay calificaciones
- Choosing Your Database Migration Path To Azure ES-MXDocumento62 páginasChoosing Your Database Migration Path To Azure ES-MXjmiguel1021Aún no hay calificaciones
- Azure para ArquitectosDocumento701 páginasAzure para ArquitectosRuben LeonAún no hay calificaciones
- ISI503 Apunte Semana5 2022Documento67 páginasISI503 Apunte Semana5 2022carlos perezAún no hay calificaciones
- Aprendizaje WLSTDocumento39 páginasAprendizaje WLSTLeo Duran TAún no hay calificaciones
- 100 Acclfo 20 Es M04SGDocumento104 páginas100 Acclfo 20 Es M04SGFelipe Sanhueza100% (2)
- Lab 05 - Implementación de WDSDocumento14 páginasLab 05 - Implementación de WDSCristhian Jarita ApazaAún no hay calificaciones
- Openstack (Tesis)Documento66 páginasOpenstack (Tesis)josetoxAún no hay calificaciones
- Jordi Guijarro Olivares Joan Caparrós Ramírez Lorenzo Cubero LuqueDocumento310 páginasJordi Guijarro Olivares Joan Caparrós Ramírez Lorenzo Cubero LuqueDiego Palma100% (1)
- 2017A CPS CajaNegraParticionEquivalenciaValorLimiteDocumento23 páginas2017A CPS CajaNegraParticionEquivalenciaValorLimitelanza_johanna1481Aún no hay calificaciones
- Estructura de Contenido - Introducción A OpenStack - v4 PDFDocumento13 páginasEstructura de Contenido - Introducción A OpenStack - v4 PDFboern1980Aún no hay calificaciones
- Azure Parte 2Documento74 páginasAzure Parte 2Kevin MoralesAún no hay calificaciones
- Aws OverviewDocumento93 páginasAws OverviewSamuel RománAún no hay calificaciones
- AWS EKS CI - CD With AWS CodeCommit + AWS CodeBuild + AWS CodePipeline - Final - En.esDocumento21 páginasAWS EKS CI - CD With AWS CodeCommit + AWS CodeBuild + AWS CodePipeline - Final - En.esYSAAC NOE CORREA DE LA CRUZAún no hay calificaciones
- OriginalDocumento35 páginasOriginalJoseph Salazar AtalayaAún no hay calificaciones
- UNIX A Base de EjemplosDocumento257 páginasUNIX A Base de Ejemplostylerd69100% (1)
- Taller 1Documento38 páginasTaller 1deysi ramosAún no hay calificaciones
- Redes en Azure-OriginalDocumento288 páginasRedes en Azure-OriginalSable Corvo San MartinAún no hay calificaciones
- Taller de Microservicios Con Spring Cloud y Aws Tmicrosc - 10 - 2021 - v01Documento3 páginasTaller de Microservicios Con Spring Cloud y Aws Tmicrosc - 10 - 2021 - v01Felipe JimenezAún no hay calificaciones
- Gestion de LogsDocumento14 páginasGestion de LogsMisael Capistrán MorenoAún no hay calificaciones
- 2104 Introduccion Azure SlidesDocumento351 páginas2104 Introduccion Azure SlidesJosé Luis VillenaAún no hay calificaciones
- Virtualizacion, Seguridad (UTM) y Alta Disponibilidad Kamal MajaitiDocumento50 páginasVirtualizacion, Seguridad (UTM) y Alta Disponibilidad Kamal MajaitiKamal MajaitiAún no hay calificaciones
- PandoraFMS 5.0 Manual Usos Avanzados ESDocumento427 páginasPandoraFMS 5.0 Manual Usos Avanzados ESddardon16Aún no hay calificaciones
- JenkinsDocumento18 páginasJenkinsFerney Giovany Jerez VargasAún no hay calificaciones
- Instalando Mirantis OpenstackDocumento29 páginasInstalando Mirantis OpenstackWilliam MasaquizaAún no hay calificaciones
- Instalación Desing Manager v16 08042022Documento54 páginasInstalación Desing Manager v16 08042022Johan RoldanAún no hay calificaciones
- Sergio Axel Ramírez López - Práctica2 - 11232023Documento16 páginasSergio Axel Ramírez López - Práctica2 - 11232023Luis BazanAún no hay calificaciones
- Creando Una Máquina Virtual Con VirtualBoxDocumento22 páginasCreando Una Máquina Virtual Con VirtualBoxjulianAún no hay calificaciones
- Proxmox CompletoDocumento28 páginasProxmox Completosts bolAún no hay calificaciones
- Licencias de TS Mas de 120 DiasDocumento4 páginasLicencias de TS Mas de 120 DiasEl BanoAún no hay calificaciones
- Taller de Programacion WebDocumento3 páginasTaller de Programacion WebGregorio Ccapatinta QuispeAún no hay calificaciones
- Manual de Usuario: ImpresiónDocumento228 páginasManual de Usuario: ImpresiónCristinaAún no hay calificaciones
- HP Elitebook 2570p - Manual Del Usuario Cap-4 y 5Documento120 páginasHP Elitebook 2570p - Manual Del Usuario Cap-4 y 5holguindddAún no hay calificaciones
- Modulo Herramientas de Informatica Aplicada PDFDocumento109 páginasModulo Herramientas de Informatica Aplicada PDFFANORY SAENZAún no hay calificaciones
- Il4 Tema14 GuiaDocumento9 páginasIl4 Tema14 GuiaJhosep Saucedo HuertaAún no hay calificaciones
- Propuesta A&C Refining Company - Equipo 1Documento19 páginasPropuesta A&C Refining Company - Equipo 1Andrea CascoAún no hay calificaciones
- Cómo Ocultar Archivos Dentro de Una FotoDocumento6 páginasCómo Ocultar Archivos Dentro de Una Fotoaldariz201181Aún no hay calificaciones
- Dibujo Mecánico Asistido Por Computadora (AUTOCAD) PDFDocumento1 páginaDibujo Mecánico Asistido Por Computadora (AUTOCAD) PDFAngel Ro GuevaraAún no hay calificaciones
- Unidad 4. Herencia y PolimorfismoDocumento16 páginasUnidad 4. Herencia y PolimorfismoArgenis Chacon B.Aún no hay calificaciones
- Cambio de Hora en DualbootDocumento4 páginasCambio de Hora en DualbootPaul SworkzangsterskyAún no hay calificaciones
- Proceso Unificado ÁgilDocumento11 páginasProceso Unificado ÁgilMauricio RehbeinAún no hay calificaciones
- Diagrama de Proceso Notificación PDFDocumento6 páginasDiagrama de Proceso Notificación PDFDOCUMENTOS GYGAún no hay calificaciones
- Innovacion de Las Tecnologias MilitaresDocumento30 páginasInnovacion de Las Tecnologias MilitaresDENNYS ADRIAN ATIENCIA BURBANOAún no hay calificaciones
- LASALLE - Hector MurciaDocumento11 páginasLASALLE - Hector Murciacaparieloy4756Aún no hay calificaciones
- Aix Networking - Resumen de ComandosDocumento3 páginasAix Networking - Resumen de Comandosplater777Aún no hay calificaciones
- Manual Sipresweb PDFDocumento25 páginasManual Sipresweb PDFjorlui274126Aún no hay calificaciones
- Presupuestador OndacDocumento41 páginasPresupuestador OndacClaudio Selleup100% (1)
- Procedimiento para Instalacion de SQL Server 2016Documento23 páginasProcedimiento para Instalacion de SQL Server 2016John Fredy Gonzalez GarciaAún no hay calificaciones
- ESPAÑOL - Bitcoin Vault Gold WalletDocumento26 páginasESPAÑOL - Bitcoin Vault Gold Walletgustavo patinoAún no hay calificaciones
- DESAWEB Tema01 Apuntes v1Documento12 páginasDESAWEB Tema01 Apuntes v1Eduardo Carretero SuárezAún no hay calificaciones
- Informe Unidad 1,2 y 3 Auditoria de SistemasDocumento21 páginasInforme Unidad 1,2 y 3 Auditoria de SistemasJeikel Josue100% (1)
- SYLLABUS I - Software de AplicacionDocumento7 páginasSYLLABUS I - Software de AplicacionJorge Patricio Chávez ReinosoAún no hay calificaciones
- DAW Javascript DOM 2022Documento12 páginasDAW Javascript DOM 2022Manuel Fernández MíguezAún no hay calificaciones
- Xamarin en Accion - Español - Jim BennettDocumento131 páginasXamarin en Accion - Español - Jim BennettMaite GuerreroAún no hay calificaciones
- Guía para El Desarrollo Del Componente Práctico Reto 2 - Prácticas SimuladasDocumento7 páginasGuía para El Desarrollo Del Componente Práctico Reto 2 - Prácticas SimuladasEvelyn GutiérrezAún no hay calificaciones
- Configuración de SquidDocumento9 páginasConfiguración de SquidSaul LomnAún no hay calificaciones
- Ejemplo de Uso de Etapas en Un Desarrollo de Un SoftwareDocumento6 páginasEjemplo de Uso de Etapas en Un Desarrollo de Un SoftwarebenjaminAún no hay calificaciones
- Introduccion A PseintDocumento9 páginasIntroduccion A PseintluisitobolAún no hay calificaciones
- Laboratorio 02 Creando Una Base de Datos Clave-ValorDocumento9 páginasLaboratorio 02 Creando Una Base de Datos Clave-ValorManuel MurguíaAún no hay calificaciones