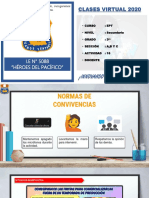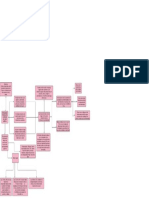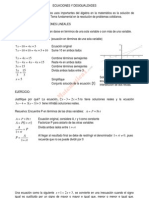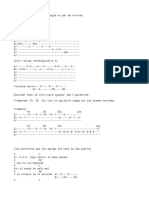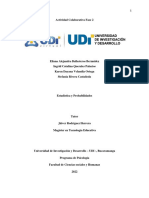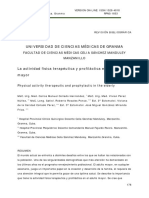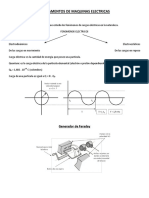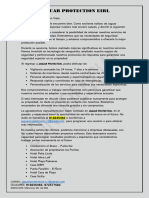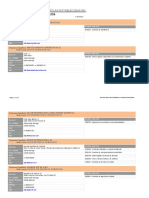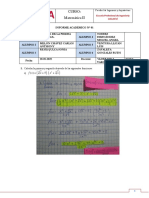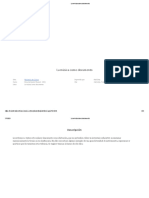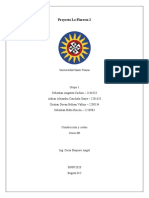Documentos de Académico
Documentos de Profesional
Documentos de Cultura
Configuracion de Fechas en MS Project
Cargado por
elioDescripción original:
Título original
Derechos de autor
Formatos disponibles
Compartir este documento
Compartir o incrustar documentos
¿Le pareció útil este documento?
¿Este contenido es inapropiado?
Denunciar este documentoCopyright:
Formatos disponibles
Configuracion de Fechas en MS Project
Cargado por
elioCopyright:
Formatos disponibles
5 pasos para evitar sorpresas en el cálculo de fechas con Microsoft Project
Buen día Dr.
Tengo la siguiente consulta, en un proyecto tengo una tarea específica con fecha de
inicio el lunes y con una duración de 2 días, Project me arroja que termina el
miércoles, pero en realidad debería terminar el día martes, la tarea se lleva a cabo
en dos días (lunes y martes), como hago para corregir esta situación de la duración
y fin de la tarea,
muy amable por su atención prestada.
Cordialmente
Ing. Juan Carlos Lopez
Respuesta [Ignacio Martín]:
Hola Juan Carlos,
Comprueba con los siguientes 5 pasos la configuración correcta de la Jornada de
trabajo del proyecto, porque un desajuste de 1 hora pueda llevar al día siguiente
del esperado.
1/ Formato de fecha = día y hora, para mostrar temporalmente los valores de las
fechas programadas, es decir elige el tipo “28/01/02 12:33”
en Menú/Herramientas/Opciones/Vista… ó en Archivo/Opciones de
Project/General en la versión Project 2010.
Nota.- Es posible que tengas que ampliar el ancho de las columnas de fecha si se
muestra celdillas en su interior.
2/ Hora predeterminada de Entrada y Hora predeterminada de Salida que
coincida con el Calendario del Proyecto 9h y 18h por ejemplo (hay 1 hora de
parada) en Menú/Herramientas/Opciones/Calendario ó
en Archivo/Opciones/Programación en Project 2010.
3/ Jornada de 1 día = 8hs por ejemplo (la misma que en el Calendario),
en Menú/Herramientas/Opciones/ Calendario...Jornada laboral ó
en Archivo/Opciones/Programación en la versión Project 2010.
4/ En el Calendario del proyecto todos los días laborables de 8h, por ejemplo
empezando a las 9h y acabando a las 18h con una hora de parada, es decir de 9h a
14h y de 15h a 18h por ejemplo, en Menú/ Herramientas/ Cambiar Calendario
laboral ó en Proyecto/Cambiar tiempo de trabajo para la versión Project 2010.
5/ Comprobar que el proyecto comienza a las 9h y si no es así cambiarlo
sobrescribiendo en Menú/Proyecto/información del proyecto...Fecha de Comienzo
del Proyecto.
Nota.- Como ves todo tiene que ser consistente y coherente en fechas, horas y
duraciones relativas a la jornada de trabajo, por cierto no todos estos ajustes
tienen carácter retroactivo, como es el caso de la definición de la Jornada de
trabajo del paso 3/, que afectará únicamente a las nuevas tareas y estimaciones,
no así a las duraciones que ya se introdujeron, aunque podrían reescribirse encima
para resolverlo. Así pues estos 5 pasos es mejor realizarlos al inicio de la entrada
del proyecto. Finalmente ya puedes volver a dejar el formato de fecha del punto
1/ en dd/mm/aa por ejemplo, que es más corto.
...espero te sirva para corregir las diferencias de fechas que planteas.
P.D.- Si el usuario modifica la opción Horas por día en Archivo > Opciones >
Programación, después de haber introducido la Duración de las tareas, es habitual
que ocasione por parte de Project la aparición de decimales y la modificación
automática de las duraciones, debido al ajuste que se requiere ante ese nuevo
parámetro. Así por ejemplo si inicialmente se estima una tarea de 1 día de duración
con 8 horas por día, al cambiar en Opciones a 9 horas por día la Duración pasa a
ser de 0,89 días (8h/9h.p.d).
Importante: Introduzca las Duraciones de las tareas después de
configurar la jornada en el Calendario laboral (Proyecto > Propiedades > Cambiar
tiempo de trabajo) y las Opciones de calendario Archivo > Opciones >
Programación). Si introdujo las Duraciones antes de configurar y se muestran
distintas a como las escribió, vuelva a introducir las. Duraciones. Asegúrese de
que todas las tareas de resumen están en modo Programación
automática (insertar columna Modo tarea).
También podría gustarte
- Aguas AbajoDocumento53 páginasAguas AbajoGrover AguilarAún no hay calificaciones
- Vectores GiratoriosDocumento3 páginasVectores Giratoriosjoneth1g.1mostaceroAún no hay calificaciones
- Epistola de La Interpretacion (Masarra)Documento8 páginasEpistola de La Interpretacion (Masarra)mousescribdAún no hay calificaciones
- Plan de AtenciónDocumento5 páginasPlan de AtenciónJuan CamiloAún no hay calificaciones
- Actividad 16 - Empatizamos y Definimos El Problema Relacionado Con La Conservación de Las Frutas de Nuestra ComunidadDocumento7 páginasActividad 16 - Empatizamos y Definimos El Problema Relacionado Con La Conservación de Las Frutas de Nuestra ComunidadJARUMI S.Aún no hay calificaciones
- Dilucion de MineralDocumento9 páginasDilucion de MineralKarla Davila Medina100% (1)
- Sistematizar Información en Salud PúblicaDocumento1 páginaSistematizar Información en Salud PúblicaCaro CorreaAún no hay calificaciones
- 6.2 Estudio de Impacto Ambiental 20201103 195551 448Documento15 páginas6.2 Estudio de Impacto Ambiental 20201103 195551 448Eder LozanoAún no hay calificaciones
- Ecuaciones y DesigualdadesDocumento6 páginasEcuaciones y DesigualdadesAmIn20122Aún no hay calificaciones
- Clarobscuro La Vela Puerca TablaturaDocumento5 páginasClarobscuro La Vela Puerca TablaturasergiodimarioAún no hay calificaciones
- Comida Tipica de El SalvadorDocumento23 páginasComida Tipica de El SalvadorGustavo Lozano100% (2)
- Desing ThinkingDocumento15 páginasDesing ThinkingRodrigo SaavedraAún no hay calificaciones
- Marco Teorico Lab 1Documento2 páginasMarco Teorico Lab 1Nestor AlasAún no hay calificaciones
- Grupo5 Fase2Documento17 páginasGrupo5 Fase2Jarol OspinaAún no hay calificaciones
- La Actividad Física Terapéutica y Profiláctica en El Adulto MayorDocumento14 páginasLa Actividad Física Terapéutica y Profiláctica en El Adulto MayorCristian Manuel Goicochea ChuqueAún no hay calificaciones
- Mapa EpidemiologiaDocumento6 páginasMapa Epidemiologiaalmarosareyesochoa9Aún no hay calificaciones
- Carpeta LegalDocumento11 páginasCarpeta LegalCarolina BriceñoAún no hay calificaciones
- Fundamentos de Maquinas ElectricasDocumento11 páginasFundamentos de Maquinas ElectricasIsaac GonzalezAún no hay calificaciones
- Lab Lenguajes de ProgDocumento28 páginasLab Lenguajes de ProgJack LaurencioAún no hay calificaciones
- Actividad de Aprendizaje #01: Reflexionando Sobre El Medio Ambiente A Través Del ArteDocumento3 páginasActividad de Aprendizaje #01: Reflexionando Sobre El Medio Ambiente A Través Del ArteJOSEPH VALENTINO GOMEZ BENITESAún no hay calificaciones
- Diferencias Entre Vino Joven, Crianza y Reservas PDFDocumento2 páginasDiferencias Entre Vino Joven, Crianza y Reservas PDFmglmglgmlAún no hay calificaciones
- Practica 2Documento4 páginasPractica 2Mario XavierAún no hay calificaciones
- PalomaDocumento41 páginasPalomaJesús Ramirez100% (1)
- Estimado SR Alessandro VialeDocumento2 páginasEstimado SR Alessandro VialeAMÉRICA AVILA RUBIOAún no hay calificaciones
- Empresas Españolas en RD PDFDocumento35 páginasEmpresas Españolas en RD PDFramon alberto brea felixAún no hay calificaciones
- Informe Académico #01 - G - 06 FINALDocumento23 páginasInforme Académico #01 - G - 06 FINALGiovanni GennellAún no hay calificaciones
- Identificacion de BateriasDocumento8 páginasIdentificacion de BateriasRodrigo Avila Silva100% (2)
- Prueba La Luz 3 BasicoDocumento4 páginasPrueba La Luz 3 BasicoJohanna Alejandra Vallejos Salas100% (1)
- La Música Como DocumentoDocumento23 páginasLa Música Como DocumentoraulindiazAún no hay calificaciones
- Proyecto La Floresta 2 - Grupo 1Documento32 páginasProyecto La Floresta 2 - Grupo 1Alejandro CanchalaAún no hay calificaciones