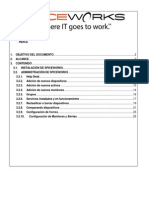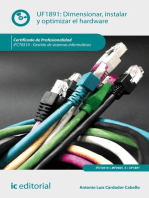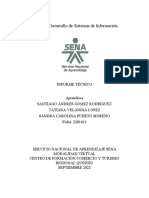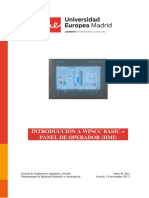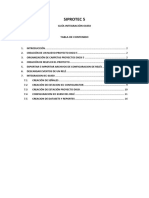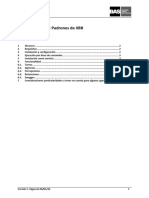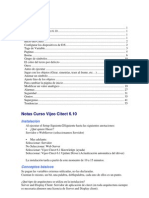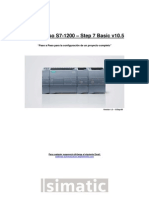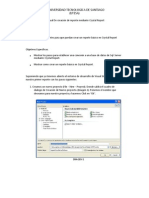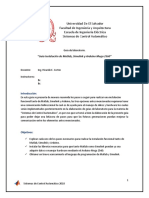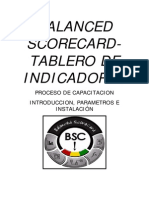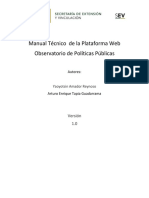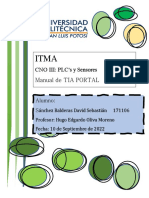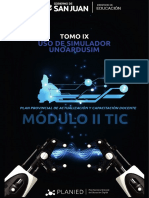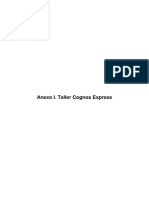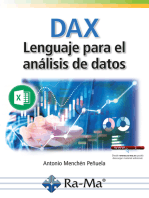Documentos de Académico
Documentos de Profesional
Documentos de Cultura
ANEXO 1 - Guia Rapida de CACTI PDF
ANEXO 1 - Guia Rapida de CACTI PDF
Cargado por
cesar coelloTítulo original
Derechos de autor
Formatos disponibles
Compartir este documento
Compartir o incrustar documentos
¿Le pareció útil este documento?
¿Este contenido es inapropiado?
Denunciar este documentoCopyright:
Formatos disponibles
ANEXO 1 - Guia Rapida de CACTI PDF
ANEXO 1 - Guia Rapida de CACTI PDF
Cargado por
cesar coelloCopyright:
Formatos disponibles
ANEXO 1: GUÍA RÁPIDA DE CACTI Enero de 2012
ANEXO 1: GUÍA RÁPIDA DE CACTI
1. INTRODUCIÓN ....................................................................................................................... 2
2. VISUALIZACIÓN/CREACIÓN DE MÁQUINAS Y GRÁFICAS......................................... 2
2.1 MÁQUINAS ..........................................................................................................................4
2.1.1 VISUALIZACIÓN .................................................................................................. 4
2.1.2 NUEVOS DISPOSITIVOS ..................................................................................... 4
2.2 GRÁFICAS: ..........................................................................................................................5
2.2.1 VISUALIZACIÓN: ................................................................................................. 5
2.2.2 NUEVAS GRÁFICAS ............................................................................................ 7
3. VISUALIZACIÓN DEL ARBOL Y MODIFICACIÓN DE RAMAS .................................. 10
4. ALERTAS ............................................................................................................................... 11
5. WEATHERMAP: VISIÓN GRÁFICA DE LA RED ............................................................. 13
6. CAMBIAR/AGREGAR USUARIOS Y PASSWORD .......................................................... 18
7. TRANSFERIR FICHEROS/ARCHIVOS .............................................................................. 19
8. COPIA DE SEGURIDAD EN CACTI (BACKUP) ............................................................... 21
8.1 PROCESO DE RESTAURACIÓN DE LA COPIA ...........................................................21
9. COPIA DE SEGURIDAD DE CONFIGURACIÓN DE DISPOSITIVOS............................ 22
10. MÁS INFORMACIÓN........................................................................................................... 24
PFC. Marina Peinado Mengibar Página 1
ANEXO 1: GUÍA RÁPIDA DE CACTI Enero de 2012
1. INTRODUCIÓN
Cacti es un sistema de monitorización con el que podemos tener controlados casi en tiempo real
los dispositivos que soportan los servicios que presta nuestra red (routers, conmutadores ó
servidores, tráfico de interfaces, cargas, cpu, temperaturas, etc.). Es un potente software que nos
permite controlar en todo momento el estado de nuestra red.
Este sistema de monitorización contiene un recolector de datos excelente, un sistema avanzado
de creación de plantillas y gráficos y una completa interfaz de gestión de usuarios.
La aplicación está construida en php, y utiliza MySql para el almacenamiento de información
sobre los gráficos y datos recogidos. El protocolo utilizado para la comunicación con los
distintos equipos es SNMP, el cual facilita el intercambio de información de administración
entre dispositivos de red y permite a los administradores supervisar el uso de la red, buscar y
resolver sus problemas, y planificar su crecimiento.
2. VISUALIZACIÓN/CREACIÓN DE MÁQUINAS Y GRÁFICAS
Una de las partes más útiles de la herramienta Cacti es la monitorización a través de gráficas.
Pero antes de poder crearlas, necesitamos definir qué dispositivos de nuestra red vamos a
gestionar.
Nos conectamos al servidor Cacti y nos registramos. Actualmente hay definidos dos usuarios
con diferentes permisos: “admin” y “guest”. Para realizar muchas de las tareas aquí descritas
será necesario registrarse con el usuario “admin”:
http://IP_CACTI/index.php
Nombre de usuario: admin
Contraseña: XXX
Ilustración 1. Pantalla de inicio de sesión
PFC. Marina Peinado Mengibar Página 2
ANEXO 1: GUÍA RÁPIDA DE CACTI Enero de 2012
Al introducir el usuario y contraseña facilitados, accedemos a la pantalla principal de Cacti,
desde la cual podemos ver todos los contenidos de la aplicación de gestión de dispositivos de
red.
Ilustración 2. Pantalla principal de Cacti
En los siguientes apartados se explicará con detalle cada una de estas secciones.
PFC. Marina Peinado Mengibar Página 3
ANEXO 1: GUÍA RÁPIDA DE CACTI Enero de 2012
2.1 MÁQUINAS
2.1.1 VISUALIZACIÓN
Para ver los elementos pertenecientes a nuestra red vamos a la pestaña Console Management
Devices y nos aparecerá una pantalla como esta:
Ilustración 3. Elementos pertenecientes a nuestra red
Para ver los detalles (IP, community, descripción, etc.) bastará con pinchar en la máquina
correspondiente.
2.1.2 NUEVOS DISPOSITIVOS
Si en un futuro se agrega algún equipo nuevo a la red habrá que pinchar en “Add” y nos
aparecerá una pantalla como esta, donde están marcados los parámetros más importantes:
* Nombre del equipo
* IP
* Generic SNMP-enabled Host aunque se
pueden asociar plantillas específicas del
equipo
* SNMP ó PING
* Versión del protocolo
* COMMUNITY para tener acceso al
equipo
* Crear el dispositivo
Ilustración 4. Añadir nuevos dispositivos
PFC. Marina Peinado Mengibar Página 4
ANEXO 1: GUÍA RÁPIDA DE CACTI Enero de 2012
Será en ese momento en el que se nos agregará dicho equipo a la lista inicial que vemos al
pinchar en “Devices”, como se ha comentado en el apartado anterior.
2.2 GRÁFICAS:
2.2.1 VISUALIZACIÓN:
Como comentamos en la Introducción, Cacti nos permite visualizar gráficas asociadas a cada
equipo. Consideramos que las más importantes para monitorizar la red son las siguientes:
- Tráfico de Red
- Uso de la CPU
- Uso de la memoria
- Temperatura
Para visualizar las gráficas asociadas a los equipos que componen la red nos vamos a la pestaña
“graphs” y nos encontramos con un árbol desplegable con una rama por cada equipo (o host).
Pinchando encima visualizamos las gráficas correspondientes.
Elección de la vista:
* árbol
* lista
* vista previa de
todas las gráficas
Ilustración 5. Visualización de las gráficas asociadas a cada equipo
A través del menú lateral izquierdo podemos navegar por el árbol de dispositivos, y podremos
consultar todas las gráficas definidas para ellos.
PFC. Marina Peinado Mengibar Página 5
ANEXO 1: GUÍA RÁPIDA DE CACTI Enero de 2012
Si pinchamos alguna de las gráficas obtendremos la representación de los valores en la última
hora, el último día, semana, mes y año. En el caso del tráfico de red, obtendríamos algo como
esto:
Ilustración 6. Visualización de las gráficas asociadas a cada equipo
PFC. Marina Peinado Mengibar Página 6
ANEXO 1: GUÍA RÁPIDA DE CACTI Enero de 2012
2.2.2 NUEVAS GRÁFICAS
Para crear nuevos gráficos asociados a nuestros equipos se procede de la siguiente manera:
pinchamos en la pestaña Console Create New Graphs y elegimos en el desplegable de
“Host” qué equipo queremos elegir:
Ilustración 7.Creación de nuevos gráficos asociados a los equipos
Saldrá una lista con las gráficas disponibles para ese dispositivo. Hay que tener en cuenta que
dependiendo de la marca y modelo del dispositivo, se podrán monitorizar unos elementos u
otros. Marcamos la casilla de la derecha de las gráficas que queramos añadir. El proceso finaliza
pinchando en Create:
PFC. Marina Peinado Mengibar Página 7
ANEXO 1: GUÍA RÁPIDA DE CACTI Enero de 2012
Ilustración 8.Creación de gráficos asociados a los equipos
PFC. Marina Peinado Mengibar Página 8
ANEXO 1: GUÍA RÁPIDA DE CACTI Enero de 2012
Si necesitamos modificar algún valor de la gráfica como puede ser el título, nos vamos a
“Console Management Graph Management” y aparecerá incluida en la lista.
Ilustración 9.Modificación de valores en gráficas
Podemos tener una lista con todas las gráficas juntas (“Any”) o por equipo haciendo uso del
desplegable “Host”.
Pinchando en la gráfica de interés la podemos visualizar y modificar:
PFC. Marina Peinado Mengibar Página 9
ANEXO 1: GUÍA RÁPIDA DE CACTI Enero de 2012
Ilustración 10. Gráficas por equipo
Estas gráficas se incluyen automáticamente en la rama correspondiente del árbol de gráficas al
cual podemos acceder haciendo uso del menú lateral izquierdo como se explica a continuación.
3. VISUALIZACIÓN DEL ARBOL Y MODIFICACIÓN DE RAMAS
En Cacti, la manera de organizar las gráficas es a través de árboles. Cada árbol a su vez puede
tener ramas, que pueden ser o bien “hosts” o bien una “gráfica”. Si elegimos un host, todas sus
gráficas asociadas colgarán de esa rama. Sin embargo, al elegir una gráfica sólo se mostrará ella
misma. Si tenemos un host con muchas gráficas, es preferible crear siempre ramas de “hosts”.
Podemos crear tantos árboles como ramas sean necesarias para conseguir tener la organización
que nos convenga.
Si hemos creado una nueva máquina y le hemos asociado gráficas, lo podremos incluir en
cualquiera de los árboles como una nueva rama. Para ello, nos vamos a “Console
Management Graph Trees” y podremos visualizar los árboles existentes. En la configuración
inicial de la sede de trabajo, se han creado dos ramas: una de servidores, que contiene gráficas
del propio servidor web, y otra de electrónica de red, con gráficas de los dispositivos.
Sin pinchamos en “Electrónica de red”, aparece una lista con las actuales ramas.
PFC. Marina Peinado Mengibar Página 10
ANEXO 1: GUÍA RÁPIDA DE CACTI Enero de 2012
Ilustración 11.Visualización de las ramas actuales
Si queremos agregar una más, por ejemplo si hemos creado un dispositivo nuevo, pinchamos en
Add y rellenamos el formulario. En “Tree Item Type” elegimos “Host” y debajo el host (ó
máquina) en cuestión. Finalizamos el proceso pinchando en Create.
Podremos comprobar que se ha incluido en el árbol correspondiente pinchando en la pestaña
superior “graphs” y navegando por las ramas.
4. ALERTAS
Como comentamos en la introducción, Cacti nos da la opción de enviar alertas a nuestra cuenta
de correo en caso de que ocurra alguna irregularidad en nuestros equipos.
Nos vamos a la pestaña Console Configuration Settings y pinchamos en la pestaña
Alerting/Thold.
PFC. Marina Peinado Mengibar Página 11
ANEXO 1: GUÍA RÁPIDA DE CACTI Enero de 2012
Ilustración 12.Configuración de alertas
Aquí podemos configurar las opciones de alerta tales como el mensaje que queremos que nos
llegue, desde qué cuenta, con qué asunto, etc. La configuración del servidor de correo por
ejemplo se hace desde la pestaña “Mail/DNS” a la derecha de la pestaña presente. Si además
hemos marcado la opción “Dead Hosts Notifications” en la pestaña anterior, recibiremos en la
cuenta configurada un correo electrónico cada vez que se pierda la conectividad con un
dispositivo.
PFC. Marina Peinado Mengibar Página 12
ANEXO 1: GUÍA RÁPIDA DE CACTI Enero de 2012
Ilustración 13.Configuración del servidor de correo
5. WEATHERMAP: VISIÓN GRÁFICA DE LA RED
Cacti tiene la opción de mostrarnos una visión gráfica de nuestra red de una manera rápida y
cómoda. Además nos permitirá consultar su estado mediante la visualización de las gráficas
correspondientes a cada nodo de la red. Tan sólo tendremos que pinchar en la pestaña
Weathermap. Ahí nos aparecerán dos mapas, uno general y otro específico de los puntos de
acceso. Pinchamos el que queramos consultar.
PFC. Marina Peinado Mengibar Página 13
ANEXO 1: GUÍA RÁPIDA DE CACTI Enero de 2012
Ilustración 14.Weathermap
Como vemos, al pasar el cursor por encima de los diferentes nodos se representa la gráfica
correspondiente. Sin duda, es una de las funcionalidades más interesantes de esta herramienta,
ya con un vistazo tenemos una visión generalizada del estado de nuestra red.
Si en un futuro se agrega algún elemento más a nuestra red y queremos incluirlo en nuestro
Weathermap, habrá que proceder de la siguiente manera:
Nos vamos a la pestaña Console Management Weathermaps y nos aparecerá un editor de
nuestro mapa de red.
Ilustración 15. Editor de nuestro mapa de red.
PFC. Marina Peinado Mengibar Página 14
ANEXO 1: GUÍA RÁPIDA DE CACTI Enero de 2012
Pinchamos sobre el mapa que queramos modificar y nos aparece lo siguiente:
Ilustración 16. Mapa de red editable
Pinchando en “Add Node” añadimos un nodo. Acto seguido pinchamos sobre el escenario y nos
aparece una etiqueta “Node”. Pinchamos encima y nos aparece un cuadro donde poder
establecer el nombre, el icono y donde podemos asociar las gráficas correspondientes a dicho
nodo. Para acabar pinchamos en “Submit”.
Si queremos mover un nodo, pinchamos sobre él,
nos aparecerá el mismo cuadro, le damos a
“Move” y acto seguido lo colocamos donde
queramos.
Para eliminar (“Delete”) ó duplicar (“Clone”) se
procede de la misma forma.
Ilustración 17. Añadir un nodo
Para crear uniones (o Links) entre dos nodos pinchamos en “Add Link”, elegimos el nodo
origen y el nodo destino y se crea automáticamente. Para editarlo (anchura, gráficas asociadas,
ancho de banda…) pinchamos sobre él y nos aparece un cuadro como este:
PFC. Marina Peinado Mengibar Página 15
ANEXO 1: GUÍA RÁPIDA DE CACTI Enero de 2012
Para aplicar los cambios
Para cambiar la orientación
Ilustración 18. Propiedades de los enlaces
Una vez hayamos terminado de crear todos los nodos y sus correspondientes links no tenemos
más que cerrar la ventana del editor, irnos al Cacti y pinchar en la pestaña Weathermap.
PFC. Marina Peinado Mengibar Página 16
ANEXO 1: GUÍA RÁPIDA DE CACTI Enero de 2012
Ilustración 19. Weathermap
PFC. Marina Peinado Mengibar Página 17
ANEXO 1: GUÍA RÁPIDA DE CACTI Enero de 2012
6. CAMBIAR/AGREGAR USUARIOS Y PASSWORD
Si queremos cambiar el nombre o la contraseña del usuario que está creado por defecto hay que
ir a la pestaña de Console Utilities User Management donde nos aparecerán los usuarios
definidos.
Ilustración 20. Gestión de usuarios
* Contraseña
* Permisos
PFC. Marina Peinado Mengibar Página 18
ANEXO 1: GUÍA RÁPIDA DE CACTI Enero de 2012
7. TRANSFERIR FICHEROS/ARCHIVOS
Una herramienta para poder transferir ficheros a los directorios de Cacti es a través de Webmin
(https://IP_CACTI:puerto/). Con esta herramienta además podemos realizar otras muchas tareas
de mantenimiento del servidor:
Username: root
Password: xxx
Ilustración 21. Webmin
PFC. Marina Peinado Mengibar Página 19
ANEXO 1: GUÍA RÁPIDA DE CACTI Enero de 2012
Para intercambiar ficheros con el servidor:
Ilustración 22. Explorador de archivos
Aceptamos la alerta de seguridad del navegador.
Ahora podemos navegar por el sistema de ficheros y cargar/descargar ficheros.
PFC. Marina Peinado Mengibar Página 20
ANEXO 1: GUÍA RÁPIDA DE CACTI Enero de 2012
Ilustración 23. Administrador de archivos
8. COPIA DE SEGURIDAD EN CACTI (BACKUP)
El sistema realiza automáticamente y a diario una copia de seguridad (ó backup) de su
configuración completa y lo guarda comprimido en /var/www/backups.
Por seguridad, es conveniente guardar una copia de estos ficheros en un servidor remoto de
almacenamiento de copias de seguridad. Se puede sacar dicha copia de manera automática a
través de algún script o de forma manual del modo expuesto en el punto anterior, a través de
webmin.
8.1 Proceso de Restauración de la copia
Tenemos la copia de seguridad en un fichero comprimido en /var/www/backups en la maquina
con la instalación de Cacti a restaurar. Nos vamos al directorio donde tengamos instalado el
Cacti (/var/www/html/cacti) y descomprimimos la copia de seguridad. Este proceso reescribirá
cualquier configuración previa:
tar -xzvf /var/www/backups/cacti-backup.tar.gz
Importamos la base de datos sql y reiniciamos los servicios:
mysql cacti < /var/www/html/cacti-backup.sql
mysql syslog < /var/www/html/syslog.sql
service httpd restart
service mysqld restart
PFC. Marina Peinado Mengibar Página 21
ANEXO 1: GUÍA RÁPIDA DE CACTI Enero de 2012
9. COPIA DE SEGURIDAD DE CONFIGURACIÓN DE DISPOSITIVOS
Es importante tener una copia de seguridad de la configuración de nuestros dispositivos de red a
la que podamos recurrir en caso de necesitar recuperar configuraciones anteriores. La
herramienta de monitorización Cacti ofrece la opción de hacerlo de la siguiente forma:
Pinchamos en Console Utilities Router Configs
Nombre de usuario: guest
Contraseña: xxx
Ilustración 24. Acceso a la copia de seguridad
Ilustración 25. Copias de seguridad
Si elegimos por ejemplo el CPD obtendremos una pantalla como la siguiente:
Aquí aparecen Las copias de seguridad de los dispositivos disponibles:
10.10.80.200: CPD
10.10.80.201: Aulas
10.10.80.202: Secretaría
10.20.97.6: Controlador
Pinchando directamente encima de cada uno de ellos veremos las copias de
configuración.
PFC. Marina Peinado Mengibar Página 22
ANEXO 1: GUÍA RÁPIDA DE CACTI Enero de 2012
Pinchamos aquí para visualizar la
última versión disponible de la
configuración
PFC. Marina Peinado Mengibar Página 23
ANEXO 1: GUÍA RÁPIDA DE CACTI Enero de 2012
10. MÁS INFORMACIÓN
En este documento se ha pretendido introducir al usuario a Cacti y exponer los conceptos
básicos para empezar a utilizar la herramienta preconfigurada. Para mayor información,
consultar la documentación existente en Internet:
http://www.cacti.net/
http://forums.cacti.net/index.php
http://cactiusers.org/
PFC. Marina Peinado Mengibar Página 24
También podría gustarte
- Escenario 4 - BI - PowerBIDocumento16 páginasEscenario 4 - BI - PowerBIJOSUE VEGAAún no hay calificaciones
- Manual Spiceworks (Completo)Documento27 páginasManual Spiceworks (Completo)iscjtamayo71% (14)
- Curso Completo o SCADA Vijeo Citect 6,10 Schneider ElectricDocumento63 páginasCurso Completo o SCADA Vijeo Citect 6,10 Schneider ElectricJulianodeLima100% (1)
- Sketcher Catia V5Documento42 páginasSketcher Catia V5PACOEDURNEAún no hay calificaciones
- Programación gráfica para ingenierosDe EverandProgramación gráfica para ingenierosCalificación: 4.5 de 5 estrellas4.5/5 (3)
- Módulo de cinemática DMU de Catia V5De EverandMódulo de cinemática DMU de Catia V5Calificación: 5 de 5 estrellas5/5 (1)
- Dimensionar, instalar y optimizar el hardware. IFCT0510De EverandDimensionar, instalar y optimizar el hardware. IFCT0510Aún no hay calificaciones
- Induccion ContratistaDocumento81 páginasInduccion ContratistaFelipe Burgos LaraAún no hay calificaciones
- Informe TecnicoDocumento17 páginasInforme TecnicoNicolás MontoyaAún no hay calificaciones
- Manual MtbcadviewerDocumento37 páginasManual MtbcadviewerGerardo LeónAún no hay calificaciones
- Manual DiscoveryDocumento78 páginasManual DiscoveryhenryAún no hay calificaciones
- Practica WinccDocumento24 páginasPractica WinccDiego Ortega100% (1)
- Guia Siprotec 5Documento19 páginasGuia Siprotec 5cristhian alexander hurtado melgar100% (1)
- Documentacion BASPadronesDocumento12 páginasDocumentacion BASPadronesPablo Martin SaucoAún no hay calificaciones
- Guia de Instalacion de CactiDocumento9 páginasGuia de Instalacion de CactiSteven VargasAún no hay calificaciones
- ManualnCactinnRsyslognynNagiosnsobrenLinuxn 1064790625418d3Documento60 páginasManualnCactinnRsyslognynNagiosnsobrenLinuxn 1064790625418d3Paula andrea Rivera vanegasAún no hay calificaciones
- Citect TutorialDocumento63 páginasCitect TutorialLuis Enrique CorzoAún no hay calificaciones
- Examenparcial Teorianivel2020Documento6 páginasExamenparcial Teorianivel2020Alex AlexAún no hay calificaciones
- SCADaDocumento89 páginasSCADaRodrigo Bravo SamaméAún no hay calificaciones
- Curso Vijeo DesignerDocumento174 páginasCurso Vijeo Designeralb04100% (1)
- Manual Step 7 Basic 10.5 para S7-1200Documento24 páginasManual Step 7 Basic 10.5 para S7-1200John CardonaAún no hay calificaciones
- Texto Guía Herramienta ArenaDocumento27 páginasTexto Guía Herramienta ArenaAlexander AucancelaAún no hay calificaciones
- Scada Movicon11 para Touch Panel Vipa - Con PLC SchneiderDocumento11 páginasScada Movicon11 para Touch Panel Vipa - Con PLC SchneiderLatino Joel RumicheAún no hay calificaciones
- Ejercicios BásicosDocumento141 páginasEjercicios BásicosMarco Antonio Vega VillenaAún no hay calificaciones
- Manual C Reaci On Crystal Report Basic oDocumento10 páginasManual C Reaci On Crystal Report Basic oHector RamirezAún no hay calificaciones
- Cognos - Dashboard - Embedded TAREA1Documento6 páginasCognos - Dashboard - Embedded TAREA1Cristhian OrellanaAún no hay calificaciones
- Como Imprimir Informes Personalizados en Formato PDF Desde Codigo PL PDFDocumento21 páginasComo Imprimir Informes Personalizados en Formato PDF Desde Codigo PL PDFByron E. MoreraAún no hay calificaciones
- Manual Rapido STAAD Pro V8i - EspañolDocumento77 páginasManual Rapido STAAD Pro V8i - EspañolYaliMosquera100% (2)
- Manual de Usuario Rtu SaitelDocumento10 páginasManual de Usuario Rtu SaitelCristian ConlagoAún no hay calificaciones
- Vdocuments - MX - Manual de Uso mp9Documento53 páginasVdocuments - MX - Manual de Uso mp9skeyser34Aún no hay calificaciones
- Configuración de ServidoresDocumento31 páginasConfiguración de Servidoresalexander enriquezAún no hay calificaciones
- Manual EsahmiDocumento66 páginasManual EsahmiLinceAún no hay calificaciones
- Manual MelissaDocumento70 páginasManual MelissacharlieAún no hay calificaciones
- Manual Practico Melissa v2.0 - Sys PDFDocumento70 páginasManual Practico Melissa v2.0 - Sys PDFJose Chinfon100% (1)
- Instalación de Matlab y Librerías 2018Documento31 páginasInstalación de Matlab y Librerías 2018josedavid01150% (1)
- BALANCED SCORECARD Tablero de Indicadores PDFDocumento41 páginasBALANCED SCORECARD Tablero de Indicadores PDFNelson Flórez De ÁvilaAún no hay calificaciones
- Libro Programacion Basico Con Tia Portal V1.Documento34 páginasLibro Programacion Basico Con Tia Portal V1.HECTOR ENRIQUE DE PAZ CRUZAún no hay calificaciones
- Guía 2 Crear Un Proyecto en WinCCDocumento9 páginasGuía 2 Crear Un Proyecto en WinCCalejandroAún no hay calificaciones
- Diagramas de RedDocumento8 páginasDiagramas de RedJose EmpresaAún no hay calificaciones
- Manual Técnico de La Plataforma Observatorio de Politicas PublicasDocumento25 páginasManual Técnico de La Plataforma Observatorio de Politicas PublicasArthur TapiaAún no hay calificaciones
- EmpresaDocumento13 páginasEmpresaPaúl LozadaAún no hay calificaciones
- Tutorial de MagentoDocumento17 páginasTutorial de MagentoKevin SanJuánAún no hay calificaciones
- Manual Básico para TIA Portal - PLC'sDocumento9 páginasManual Básico para TIA Portal - PLC'ssebas mickeyfulAún no hay calificaciones
- Complemento ScadaDocumento32 páginasComplemento ScadaYanco 2009Aún no hay calificaciones
- Tutorial Uso de Simulador UnoArduSim C#Documento17 páginasTutorial Uso de Simulador UnoArduSim C#Hirotaka Gamer1Aún no hay calificaciones
- Manual - MSChart Control para Visual Studio 2008Documento2 páginasManual - MSChart Control para Visual Studio 2008Ivan Villanueva GarridoAún no hay calificaciones
- Bitacora Dashboard AlexDocumento10 páginasBitacora Dashboard AlexAlex G Cortes GAún no hay calificaciones
- Manual Realidad AumentadaDocumento18 páginasManual Realidad AumentadaJORGE ROYEROAún no hay calificaciones
- Tutorial PLC s7-1200Documento14 páginasTutorial PLC s7-1200Carlos Diaz50% (2)
- Tutorial Cognos ExpressDocumento15 páginasTutorial Cognos ExpressCriss VelaAún no hay calificaciones
- Visualc# Interfaz HMI SCADADocumento17 páginasVisualc# Interfaz HMI SCADALety MqAún no hay calificaciones
- MSChart Control para Visual Studio 2008Documento4 páginasMSChart Control para Visual Studio 2008Vanessa Borda HinojosaAún no hay calificaciones
- Compilador C CCS y Simulador Proteus para Microcontroladores PICDe EverandCompilador C CCS y Simulador Proteus para Microcontroladores PICCalificación: 2.5 de 5 estrellas2.5/5 (5)
- Resolución de averías lógicas en equipos microinformáticos. IFCT0309De EverandResolución de averías lógicas en equipos microinformáticos. IFCT0309Aún no hay calificaciones