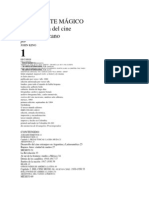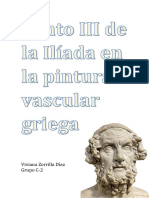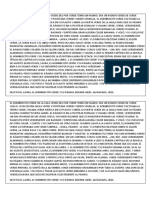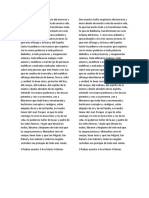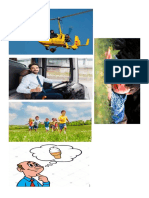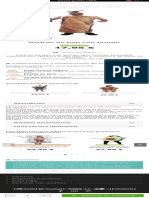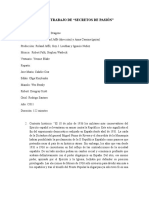Documentos de Académico
Documentos de Profesional
Documentos de Cultura
Results 2017
Results 2017
Cargado por
dah7542Título original
Derechos de autor
Formatos disponibles
Compartir este documento
Compartir o incrustar documentos
¿Le pareció útil este documento?
¿Este contenido es inapropiado?
Denunciar este documentoCopyright:
Formatos disponibles
Results 2017
Results 2017
Cargado por
dah7542Copyright:
Formatos disponibles
Ahora veremos los resultados de la simulación y los compararemos con los datos históricos.
Visualizando resultados
1. Arrastre el archivo IMEX_TUTORIAL.sr3 al icono de Results.
2. Encontrará la siguiente ventana, la cual es la nueva interfaz de Results (de versiones
del 2015 en adelante)
Figura 1 : Nueva interfaz de Results disponible en versiones del 2015 en adelante
1 | Introducción al modelamiento en CMG
Nota: Si ha usado versiones anteriores de Results, notará que la interfaz ha cambiado
drásticamente, a continuación encontrará algunos beneficios de esta nueva versión.
Archivos de resultados (.sr3) mucho más livianos.
Una sola interfaz para visualizar los resultados en vectores y en 3D.
Mayor velocidad al abrir archivos pesados.
Mucho más amigable con el usuario
3. Notará que el simulador ha creado graficas por defecto, esto se debe a que la nueva
versión trae incluido una plantilla, en la sección de File Details encontrará cuales son las
gráficas que trae incluidas, tal como se puede ver en la siguiente imagen. Navegue por
las diferentes graficas.
Figura 2 : Plantilla incluida en el nuevo Results
4. Haga clic en el botón de “Add Files” para incluir los resultados históricos, guíese con la
siguiente imagen
Figura 3: Incluyendo datos históricos
2 | Introducción al modelamiento en CMG
5. Busque y abra el archivo IMEX_HISTORIA_PRODUCCION.fhf creado desde Builder en
pasos anteriores y el archivo IMEX_HISTORIA_PRESION.fhf que encontrará en la
carpeta de información requerida. Ahora definiremos un alias a los archivos abiertos
para hacer más práctica su selección.
6. Haga clic derecho sobre el archivo histórico de presión y seleccione Set alias, modifique
el nombre por Presión histórica, repita los pasos para el archivo histórico de producción
y asigne el nombre Producción histórica.
7. Guarde el archivo como Resultados_Tutorial_Imex.results
8. Como pudo notar, Results grafica de manera automática algunos resultados
instantáneos de producción (tasas), con los siguientes pasos incluiremos la producción
acumulada de los fluidos.
Iniciaremos, incluyendo la producción acumulada de aceite para el pozo wl1, vaya a
Time Series y guíese con la siguiente imagen.
Figura 4: Pasos para incluir una nueva grafica
Deberá tener el siguiente resultado.
Figura 5: Resultado del acumulado de aceite para el pozo wl1
3 | Introducción al modelamiento en CMG
9. Repita los pasos anteriores para incluir las gráficas de acumulado de agua y acumulado
de gas. Deberá tener los siguientes resultados. Note que las gráficas cambian de color
dependiendo del tipo de fluido que se grafique según las normas internacionales.
Figura 6: Resultados acumulado de gas y de agua para el pozo wl1
10. Regrese a la gráfica de petróleo acumulado. Haga clic derecho sobre línea continua
(resultados de la simulación), notará que aparecen opciones para editar la línea (color,
tipo de línea, grosor…), tal como se muestra en la siguiente imagen, edítela según sus
gustos. En la parte inferior de la gráfica aparece la leyenda, desde la cual puede realizar
los mismos cambios sobre las curvas.
Figura 7: Editando curvas en Results
11. Vaya a la sección de PROJECT NAVIGATION, haga clic en frente a Cumulative
OilSC, note que la curva se ha repetido para todos los pozos (ver siguiente imagen).
Figura 8: Repetición de graficas por defecto.
4 | Introducción al modelamiento en CMG
12. Haga clic en el botón de Repeat Over al lado izquierdo del menú superior,
aparecerá la siguiente ventana, en la cual puede activas/desactivar los pozos que desee
ver repetidos.
Figura 9: selección de pozos
13. Haga clic sobre el título principal y cambie el nombre por “Aceite acumulado”, cambie
el formato de la letra por negrilla. Note que para cambiar el formato tanto de los títulos
como de los valores de cada eje basta con hacer clic sobre ellos y se habilitará la
sección de Font en el menú superior. Los cambios realizados se copiarán para todas
las gráficas repetidas.
Figura 10: Cambiando títulos
14. En la sección de Plot properties (ver siguiente imagen) seleccione Inner Background,
note que puede cambiar el color de fondo.
Figura 11: configuraciones generales
15. Seleccione Grid Properties y edite las líneas del fondo del grafico según sus
preferencias.
5 | Introducción al modelamiento en CMG
16. Haga clic sobre una de las líneas de resultado, notará que se activa la sección de
Curve Properties en el menú superior, en la siguiente imagen encontrará una breve
descripción de las opciones disponibles.
Figura 12: Propiedades de la curva
17. Haga clic sobre el eje Y, note que se activa la sección de Axis properties, en la
siguiente imagen encontrará una descripción de las propiedades.
Figura 13: Propiedades de los ejes
18. Haga clic sobre la gráfica de Oil Rate SC creada de manera predeterminada por
Results. Seleccione la pestaña de PLOT GROUP, deberá tener los resultados tal como
se muestran a continuación.
Figura 14: Resultados tasa de aceite
6 | Introducción al modelamiento en CMG
En el menú superior seleccione la pestaña de HOME y seleccione la opción By Data, la
cual organiza los resultados por pozo, tal como se muestra en la siguiente imagen.
Figura 15: Resultados por pozo
19. Por defecto, Results divide la página en 4, sin embargo se puede modificar según las
necesidades del usurario, para modificar las divisiones haga clic en Layout y seleccione
una distribución con 8 divisiones. Deberá tener un resultado como se muestra a
continuación.
Figura 16: Resultados por pozo
7 | Introducción al modelamiento en CMG
20. Para hacer el análisis más completo, revisaremos los resultados por campo. Haga clic
en Time Series para crear una nueva curva y siga los pasos de la imagen a
continuación.
Figura 17: Seleccionando datos presión
Deberá tener el siguiente resultado
Figura 18: Resultados de presión
21. Para finalizar el análisis, incluiremos en una misma grafía los resultados por campo,
para eso, vaya al menú izquierdo y seleccione Dashboards, luego haga clic sobre
Create Dashboard. Haga clic sobre el botón de Select que encontrará en el menú
superior. En la ventana que aparece, seleccione los resultados, tal como se muestra en
la siguiente imagen
Figura 19: Selección de resultados por campo
8 | Introducción al modelamiento en CMG
Deberá tener el siguiente resultado.
Figura 20: Resultados por campo
Ahora cambiaremos la relación gas/aceite por una vista 3D del modelo, para eso vaya al
menú superior, en la ventana de DASHBOAR haga clic en el botón de Select y deje
seleccionados los siguientes campos
Figura 21: Selección de resultados para visualizar en el tablero de resultados
9 | Introducción al modelamiento en CMG
Deberá tener un resultado como se muestra a continuación
Figura 22: Resultados en el tablero
En el menú superior, vaya a la ventana de ANIMATION y haga clic sobre el botón de Play,
note que aparece una línea de tiempo en las gráficas al mismo tiempo en que avanza la
animación en 3D.
Figura 23: Animación del tablero de resultados
10 | Introducción al modelamiento en CMG
Como podrá notar, el aceite producido ajusta muy bien, sin embargo el resto de resultados
no tienen la misma calidad, por lo cual haremos algunos cambios desde Builder para poder
ajustar los datos históricos del campo.
11 | Introducción al modelamiento en CMG
También podría gustarte
- La Peor Señora Del MundoDocumento33 páginasLa Peor Señora Del MundoElizabeth Rodriguez Gracia100% (1)
- Tecnicas de Disparo en El Poligono de TiroDocumento16 páginasTecnicas de Disparo en El Poligono de TiroLuz De Belen GarciaAún no hay calificaciones
- Ceremonia de Pinaldo Olorisha SanteroDocumento5 páginasCeremonia de Pinaldo Olorisha SanteroAlberto PereiraAún no hay calificaciones
- Ejerc Reglas HDocumento5 páginasEjerc Reglas HAnonymous Pwu66PAún no hay calificaciones
- Game DesignDocumento67 páginasGame DesignErnesto Palafox MalfavonAún no hay calificaciones
- Manual Tecnico OficialDocumento12 páginasManual Tecnico OficialBrayan GomezAún no hay calificaciones
- Que Es Un PotcadDocumento2 páginasQue Es Un PotcadgracielaAún no hay calificaciones
- Historia Del Cine LatinoamericanoDocumento244 páginasHistoria Del Cine LatinoamericanoDaniEl GomEzAún no hay calificaciones
- La Leyenda de Paris y Menelao en La Ilíada y en La Pintura VascularDocumento8 páginasLa Leyenda de Paris y Menelao en La Ilíada y en La Pintura VascularVivianaAún no hay calificaciones
- Dispositivos de Almacenamiento Masivo de InformaciónDocumento3 páginasDispositivos de Almacenamiento Masivo de InformaciónArmando AvilaAún no hay calificaciones
- 15 Actividades MusicalesDocumento3 páginas15 Actividades MusicalesNoe ConstantinoAún no hay calificaciones
- Edicion en Neerlandes Sombra Del CaudilloDocumento11 páginasEdicion en Neerlandes Sombra Del CaudilloGabriel RosenzweigAún no hay calificaciones
- El Hombrecito Verde de La Casa Verde Del País Verde Tenía Un Pájaro PlantillaDocumento1 páginaEl Hombrecito Verde de La Casa Verde Del País Verde Tenía Un Pájaro PlantillanataliaAún no hay calificaciones
- 100 Encuentros Urbanos C&DDocumento12 páginas100 Encuentros Urbanos C&DGerman SersaleAún no hay calificaciones
- Cliente GroseroDocumento9 páginasCliente GroseroSarita Cajilima100% (1)
- 2 Basico Plan Lector 2019 Lectura Complementaria MensualDocumento1 página2 Basico Plan Lector 2019 Lectura Complementaria MensualAlisados Puerto MonttAún no hay calificaciones
- Examen y Contraexamen Caso BurnaDocumento2 páginasExamen y Contraexamen Caso BurnaRAFAEL ENRIQUE AYO ZÚÑIGAAún no hay calificaciones
- Oración PoderosaDocumento1 páginaOración PoderosaSocorro García RodríguezAún no hay calificaciones
- Temas de Conversacion Con Una Chica Que Te GustaDocumento23 páginasTemas de Conversacion Con Una Chica Que Te Gustachristiandavid rodriguezfigueroaAún no hay calificaciones
- Análisis de La Obra El Coronel No Tiene Quien Le EscribaDocumento3 páginasAnálisis de La Obra El Coronel No Tiene Quien Le EscribaDanielaNaveirasAún no hay calificaciones
- Proyecto de ReligionDocumento12 páginasProyecto de ReligionsilvanajjAún no hay calificaciones
- Erick BarrondoDocumento3 páginasErick BarrondoAngela FrancoAún no hay calificaciones
- Disfraz de Pan Con Jamón - Envío 24hdisfraces BacanalDocumento1 páginaDisfraz de Pan Con Jamón - Envío 24hdisfraces BacanalDavidAún no hay calificaciones
- Vale Forum SportDocumento1 páginaVale Forum SportCarpeDiem82Aún no hay calificaciones
- La Música Contemporánea Modernismo y Generos UrbanosDocumento10 páginasLa Música Contemporánea Modernismo y Generos UrbanosLuis FernandezAún no hay calificaciones
- Manual PLC S7-1500Documento18 páginasManual PLC S7-1500BRYAN ISMAEL RAMIREZ MEDINAAún no hay calificaciones
- Reseña Historia de Las Provincias de TacnaDocumento12 páginasReseña Historia de Las Provincias de TacnaMayeli TiconaAún no hay calificaciones
- Almacenamiento DigitalDocumento4 páginasAlmacenamiento DigitalYesid Rodriguez FerrerAún no hay calificaciones
- Secretos de PasionDocumento2 páginasSecretos de PasionandreaAún no hay calificaciones
- El Sueño de Las Escalinatas Prólogo 11 1 2011Documento10 páginasEl Sueño de Las Escalinatas Prólogo 11 1 2011Mario ReyAún no hay calificaciones