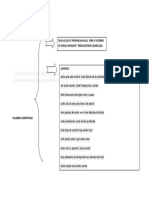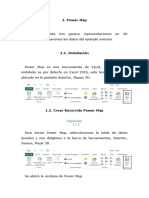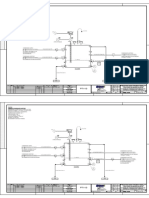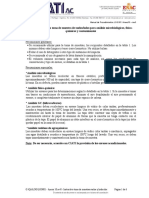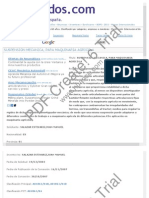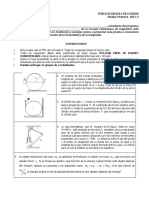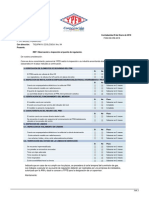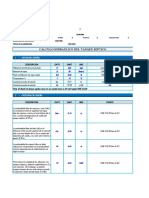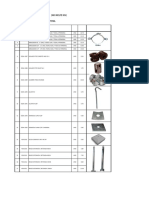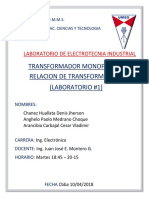Documentos de Académico
Documentos de Profesional
Documentos de Cultura
Power Pivot 3
Cargado por
Anonymous uKTmkm0 calificaciones0% encontró este documento útil (0 votos)
16 vistas20 páginasTítulo original
POWER PIVOT 3.docx
Derechos de autor
© © All Rights Reserved
Formatos disponibles
DOCX, PDF, TXT o lea en línea desde Scribd
Compartir este documento
Compartir o incrustar documentos
¿Le pareció útil este documento?
¿Este contenido es inapropiado?
Denunciar este documentoCopyright:
© All Rights Reserved
Formatos disponibles
Descargue como DOCX, PDF, TXT o lea en línea desde Scribd
0 calificaciones0% encontró este documento útil (0 votos)
16 vistas20 páginasPower Pivot 3
Cargado por
Anonymous uKTmkmCopyright:
© All Rights Reserved
Formatos disponibles
Descargue como DOCX, PDF, TXT o lea en línea desde Scribd
Está en la página 1de 20
1.1.
Habilitar Herramienta Power Pivot
Para habilitar la herramienta, en Excel nos dirigimos a
archivo.
En el menú lateral nos dirigimos hacia la pestaña de opciones
Esto nos lo muestra la siguiente ventana. Y
pulsaremos en la pestaña de Complementos.
Una vez ahí, seleccionamos en el menú desplegable administrar,
la opción Complementos COM.
Pulsamos en IR, se abrirá la siguiente ventana.
Esta ventana muestra los complementos para Excel, así que
seleccionamos Power Pivot y aceptamos. Una vez que se
complete el proceso obtendremos nuestra herramienta en la
pestaña de Excel.
Cuando se agrega la tabla al modelo de datos, se abre una
ventana independiente mostrando la tabla que se agregó al
modelo. Esta ventana es el editor de la herramienta Power
Pivot.
En Power Pivot, las tablas del modelo de datos aparecen en
pestañas, de forma similar a como aparecen en Excel.
Power Pivot permite también editar las tablas, por ejemplo,
vamos a cambiar el nombre de la tabla que acabamos de
agregar, haciendo doble clic donde indica la flecha y escribiendo
el nuevo nombre.
Para luego obtener datos más concretos vamos a modificar la
consulta combinada, para que nos muestre solo el primer y
último día de cotización. Pero claro a nosotros nos interesa
tener solo en un registro o fila ambos datos, para eso crearemos
dos consultas, una para obtener el primer día y otra para el
último, con las dos consultas, combinaremos ambas para tener
todos los datos conjuntos. Comencemos con la primera
consulta.
Podemos recuperar la consulta dirigiéndonos a la pestaña
Consultar.
Como vemos podemos navegar por las distintas herramientas
sin perder nada de lo que estábamos haciendo, lo que facilita
mucho el trabajo.
Antes de modificar la consulta haremos un duplicado como
copia de seguridad. Seleccionamos la consulta y en la barra de
herramientas, duplicar.
Una vez duplicada, editamos, para filtrar y que se incluyan
solo el primer día de cotización.
Para filtrar por día de cotización tenemos cambiar el tipo del
campo New.column.date a tipo fecha.
Para cambiar el tipo, seleccionamos la columna, y en la barra de
herramientas, tipo de datos, elegimos tipo fecha.
Una vez transformado el tipo de dato, ya podemos filtrar por
fecha, para que esta columna solo contenga el primer día de
cotización del año. Seleccionamos el primer día de cotización.
Pulsando en la columna y seleccionando solo el primer día
(02/01/2009).
Cambiamos el nombre a la consulta para saber que es el
primer día de cotización. Y vamos a por la segunda consulta.
Duplicaremos la consulta anterior y utilizaremos la duplicada
para la segunda consulta. Al duplicar la se abrirá el editor de
consultas.
Para filtrar por el último día, Hacemos clic en el icono del
engranaje, a la derecha de la entrada Filas Filtradas, en la
sección Pasos aplicados del panel Configuración de consulta.
Aparecerá la siguiente ventana.
Modificamos la fecha del desplegable por la de la última
entrada (31/12/2009), y aceptamos.
Una vez que tenemos las dos consultas, combinaremos ambas
consultas. Barra de herramientas, combinar.
Cuando finalice el proceso, se abrirá el editor de consultas.
Cambiaremos el nombre a datos anuales, ya que contine todos
los datos de un año.
Como es una consulta combinada contiene columnas
expandibles, como hicimos anteriormente, expandimos las
columnas.
Al finalizar ya tenemos los datos modelados, aplicamos y
cerramos.
Al terminar el proceso, vamos a cargar la hoja del cálculo en
Power Pivot, y desde ahí editaremos los datos. Para ello con la
hoja de datos anuales seleccionada, nos desplazamos hacia la
pestaña Power Pivot, Agregar a modelo de datos.
Si nos fijamos se ha generado muchas columnas que no
vamos a utilizar y otras que necesitamos cambiarlas de nombre,
así que con la herramienta Power Pivot realizaremos estos
pasos.
Vamos a cambiar el nombre de la
columnaNew.column.date por Fecha primer día y el nombre
de la columna NewColumn.NewColumn.date a fecha de
último día.
Quitamos las siglas GICS de los nombres de columna Sector
GICS y Subsector GICS.
Cambia el nombre de NewColumn.stock_price_close a
Cierre del primer día y el de
NewColumn.NewColumn.stock_price_close a Cierre del
último día.
Si lo deseamos, podemos eliminar las siguientes columnas,
porque son redundantes: Clave, NuevaColumna.Sector GICS,
NuevaColumna.Subsector GICS, NuevaColumna.Dirección
de la sede, NuevaColumna.Clave.
Si queremos, podemos cambiar el nombre a las columnas
para facilitar el trabajo más adelante. Ahora que tenemos los
datos modelados, podemos empezar a crear cálculos,
jerarquías…etc. con Power Pivot.
Anterior
2/2
1.3. Crear Cálculos
Siguiente
1/2
Ya que tenemos los datos anuales, podemos calcular la
ganancia global, tanto en dólares o Euros, como en porcentajes
de cada valor. Todo esto lo realizaremos mediante campos
calculados, estos campos calculados usan fórmulas de
Expresiones de análisis de datos (DAX). Estas Expresiones son
muy parecidas a las de fórmulas de Excel, partiendo de que ya
tenemos conocimiento de estas nos resultara mucho más fácil.
Comenzamos agregando una nueva columna. Llamada
ganancias y pérdidas.
Después en la barra de fórmulas en la barra de fórmulas de
DAX, esta barra a medida que vamos escribiendo nos ofrece
sugerencias basadas en tablas disponibles.
Ganancias y pérdidas en dólares
Ganancias y pérdidas en porcentaje
Además de las nuevas columnas, podemos crear algunos
campos calculados para que muestren sumas de cantidades, por
ejemplo, las ganancias o pérdidas totales. Se hace
seleccionando una celda del área de cálculo de Power Pivot, que
es la colección de celdas que hay entre los datos de la tabla y
las pestañas. Y añadirle la fórmula adecuada en este caso es la
siguiente.
Siguiendo los pasos anteriores crearemos dos
cálculos, que se utilizaran más adelante para crear
informes:
Ganancia promedio en dólares:
Ganancia promedio en porcentaje:
1.4. Crear Relaciones
La herramienta Power Pivot también es capaz de generar
relaciones entre tablas. Estas establecen una conexión entre
tablas, basada en una columna de cada una de las tablas que
contienen datos idénticos o similares. Estas relaciones permiten
crear informes que incluyen datos de tablas relacionadas.
Vamos a crear una relación entre la tabla SP 500 y la tabla
datos anuales. Para esto elegiremos la vista diagrama en la
selección Vista de la barra de herramientas.
Y se mostrara lo siguiente, vemos como las tablas cargadas
en power pivot se muestran aquí.
Para crear la relación arrastramos el campo Símbolo del valor
de la tabla SP500 hasta el campo Símbolo del valor de la tabla
datos anuales.
Y con estos pasos ya tenemos la relacion entre ambas tablas.
1.5. Crear Jerarquías
Las jerarquías son agrupaciones de elementos de datos que
no tienen una relación lógica. Al usar jerarquías en Power Pivot
permite crear informes para investigar los datos en profundidad.
Nosotros queremos crear una jerarquía entre el campo sector
y subsector, nos dirigimos a menú de diagrama, en la tabla
datos anuales, seleccionamos los campos sector y subsector y
pulsamos en botón derecho crear jerarquía.
Aceptamos y el resultado es una jerarquía, que contiene los
campos deseados. Con esto ya tenemos todo listo para crear
informes con la herramienta Power View.
Ejercicios Prácticos
Ejercicio 1
Vamos a crear un campo calculado:
Crear un campo calculado que sume todos los
porcentajes del campo. Ganancias y perdidas en
porcentaje
Ejercicio 2
Vamos a crear una jerarquía:
Abrimos el editor de diagrama.
Creamos una jerarquía entre primer día cierre y
ultimo día cierre, llamada días del año.
Seleccionar idioma ▼
Recuerda
Las jerarquías son agrupaciones de elementos de
datos que no tienen una relación lógica.
La herramienta Power Pivot también es capaz de
generar relaciones entre tablas.
Los campos calculados usan fórmulas de Expresiones
de análisis de datos (DAX).
Power Pivot es una herramienta que se habilita en el
menú de opciones de Excel
También podría gustarte
- El Hombre Que Hacía MilagrosDocumento4 páginasEl Hombre Que Hacía MilagrosAnonymous uKTmkmAún no hay calificaciones
- Palabras HomófonasDocumento1 páginaPalabras HomófonasAnonymous uKTmkmAún no hay calificaciones
- MINERALESDocumento1 páginaMINERALESAnonymous uKTmkmAún no hay calificaciones
- Caso Practico Accidente de TrabajoDocumento13 páginasCaso Practico Accidente de TrabajoAnonymous uKTmkmAún no hay calificaciones
- El Diarios de Greg La Ley de RodrickDocumento4 páginasEl Diarios de Greg La Ley de RodrickAnonymous uKTmkmAún no hay calificaciones
- Power Map 5Documento4 páginasPower Map 5Anonymous uKTmkmAún no hay calificaciones
- Relaciones InteespecificasDocumento2 páginasRelaciones InteespecificasAnonymous uKTmkmAún no hay calificaciones
- Valorizacion MODELODocumento138 páginasValorizacion MODELOCristian RojasAún no hay calificaciones
- Formatos Check List PDFDocumento17 páginasFormatos Check List PDFsonia contrerasAún no hay calificaciones
- Pti-Id: R2B-P6-406-02-A-DTI-00001Documento2 páginasPti-Id: R2B-P6-406-02-A-DTI-00001raul ortiz hernandez100% (1)
- Muestreo LodoDocumento6 páginasMuestreo LodoMaria Laura RosarioAún no hay calificaciones
- Cual Es El Significado de Los Coeficientes Estequiometricos 10Documento37 páginasCual Es El Significado de Los Coeficientes Estequiometricos 10alsaapaAún no hay calificaciones
- SUSPENSION MECANICA, PARA MAQUINARIA AGRICOLA - Suspensión Mecánica, para Maquinaria Agrícola, Que Consta de Un Bastidor Flotante, Estructurado eDocumento3 páginasSUSPENSION MECANICA, PARA MAQUINARIA AGRICOLA - Suspensión Mecánica, para Maquinaria Agrícola, Que Consta de Un Bastidor Flotante, Estructurado eGerardo Alcubierre MirallesAún no hay calificaciones
- Informe de Soldadura FCAWDocumento11 páginasInforme de Soldadura FCAWJoseph Cristian Cruz Luque100% (1)
- Informe 2019 SolaqueoDocumento9 páginasInforme 2019 SolaqueoraulAún no hay calificaciones
- Prueba 9 Parta B 2017-2Documento2 páginasPrueba 9 Parta B 2017-2SebastiánR0% (1)
- PRM0094 F.ch. de Miguel PizarrosoDocumento2 páginasPRM0094 F.ch. de Miguel PizarrosoLuis Durán MirandaAún no hay calificaciones
- Perdidas en Tuberias Informe 6Documento18 páginasPerdidas en Tuberias Informe 6REINA MARGARITA ARANCIBIA LLANOSAún no hay calificaciones
- Mecanismo de 4 BarrasDocumento4 páginasMecanismo de 4 BarrasFrida ShannelAún no hay calificaciones
- 4.tanque SepticoDocumento3 páginas4.tanque SepticoGonzaloAún no hay calificaciones
- Sika AceleranteDocumento8 páginasSika AceleranteraarquitecturaAún no hay calificaciones
- Como Hacer ClosetDocumento33 páginasComo Hacer Closetperfiles120% (1)
- Lista de Precios 2022Documento4 páginasLista de Precios 2022JoseCarlosGalvezParedesAún no hay calificaciones
- Examen Parcial PracticoDocumento2 páginasExamen Parcial PracticoBeltran Puma CcañaAún no hay calificaciones
- Introduccion A La FractomecanicaDocumento69 páginasIntroduccion A La FractomecanicaEdwin RodriguezAún no hay calificaciones
- Eb133 Student SPN+Documento43 páginasEb133 Student SPN+CRISSEPEAún no hay calificaciones
- Lab Electrotecnia Informe 1Documento7 páginasLab Electrotecnia Informe 1El Jher SoiAún no hay calificaciones
- Gcui0-68 - Indicador de FallaDocumento6 páginasGcui0-68 - Indicador de FallafjdenergyAún no hay calificaciones
- Análisis Acústico AVQIDocumento1 páginaAnálisis Acústico AVQIKaty AguayoAún no hay calificaciones
- Codigos G CNC CompletosDocumento2 páginasCodigos G CNC CompletosAloixAún no hay calificaciones
- Perfinor - Catalógo DigitalDocumento39 páginasPerfinor - Catalógo DigitalentremonzagaAún no hay calificaciones
- Oscar Liebana Fallos de ProyectoDocumento9 páginasOscar Liebana Fallos de ProyectoIngeniero de CaminosAún no hay calificaciones
- Proceso de Embutido y TrituradoDocumento5 páginasProceso de Embutido y Trituradopopo0Aún no hay calificaciones
- Sistema de Construcción ConfinadoDocumento21 páginasSistema de Construcción Confinadoantuaned50% (2)
- Proyecto 3er ParcialDocumento7 páginasProyecto 3er ParcialJocelyn MartinezAún no hay calificaciones
- Catalogo FavetonDocumento32 páginasCatalogo FavetonDANIELAún no hay calificaciones
- MF 7100 GralDocumento4 páginasMF 7100 GralAnthony OrtizAún no hay calificaciones