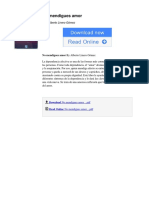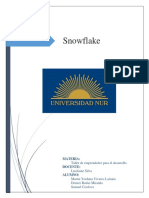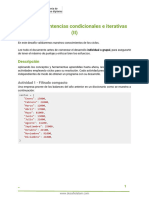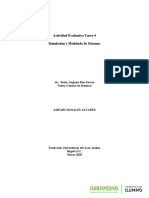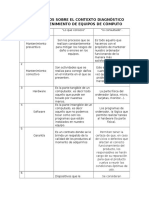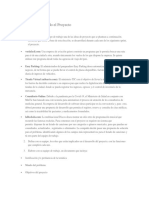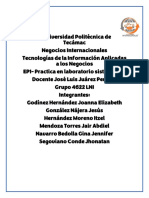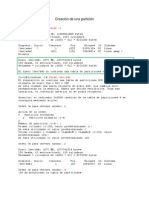Documentos de Académico
Documentos de Profesional
Documentos de Cultura
8-Estilos y Temas PDF
8-Estilos y Temas PDF
Cargado por
coraymaTítulo original
Derechos de autor
Formatos disponibles
Compartir este documento
Compartir o incrustar documentos
¿Le pareció útil este documento?
¿Este contenido es inapropiado?
Denunciar este documentoCopyright:
Formatos disponibles
8-Estilos y Temas PDF
8-Estilos y Temas PDF
Cargado por
coraymaCopyright:
Formatos disponibles
Universidad Nacional del Santa Ofimática Empresarial Básico
Centro de Cómputo Office 2016
WORD
ESTILOS - TEMAS
Ing. JHON BRIAN RUIZ BACA
Universidad Nacional del Santa Ofimática Empresarial Básico
Centro de Cómputo Office 2016
ESTILOS
Un estilo es una combinación predefinida de un tipo de fuente, un color y un tamaño de
letra que puedes aplicar en cualquier texto del documento. Aplicar un estilo puede
ayudarte a mejorar el diseño y la presentación de tu documento.
¿CÓMO APLICAR UN ESTILO?
• Paso 1: Selecciona el texto al que quieres aplicarle el estilo.
• Paso 2: En la pestaña Inicio encontrarás la Barra de estilos. Haz clic en la flecha
que está en una esquina de la barra.
• Paso 3: Se desplegará el menú de estilos. Selecciona el estilo que quieres usar y
el texto que hayas seleccionado cambiará.
Aplicar un conjunto de estilos
Un conjunto de estilos está conformado por la combinación de una serie de estilos
para el título, el encabezado y los párrafos.
Para aplicar un conjunto de estilos sigue estos pasos.
• Paso 1: Desde la pestaña de Diseño, haz clic en la flecha de Formato del
documento.
Ing. JHON RUIZ BACA pág. 1
Universidad Nacional del Santa Ofimática Empresarial Básico
Centro de Cómputo Office 2016
• Paso 2: Se desplegará el menú de conjuntos de estilos. Allí selecciona el
conjunto que quieras aplicar.
• Paso 3: El conjunto de estilos que hayas seleccionado se aplicará a todo el
documento
CÓMO CREAR Y MODIFICAR UN ESTILO
Crear un estilo
• Paso 1: Haz clic en el botón de flecha que está en la esquina derecha de la Barra
de estilos de la pestaña de Inicio.
• Paso 2: Se abrirá un menú. Allí selecciona la opción Crear un estilo.
Ing. JHON RUIZ BACA pág. 2
Universidad Nacional del Santa Ofimática Empresarial Básico
Centro de Cómputo Office 2016
• Paso 3: Aparecerá un cuadro de diálogo en donde debes nombrar el estilo que
estás creando y hacer clic en el botón Modificar para ajustar el formato que le
quieras dar a tu estilo.
• Paso 4: Una vez que termines de seleccionar el formato del estilo que estás
creando, haz clic en el botón Aceptar para guardar todos los cambios que hayas
efectuado.
Podrás acceder al estilo que crees desde la Barra de estilos que está en la pestaña de
Inicio.
Ing. JHON RUIZ BACA pág. 3
Universidad Nacional del Santa Ofimática Empresarial Básico
Centro de Cómputo Office 2016
Modificar un estilo
• Paso 1: Busca el estilo que quieres modificar en la barra de estilos que está en
la pestaña Inicio y haz clic con el botón derecho del mouse sobre él.
• Paso 2: Saldrá un menú en el que debes seleccionar la opción Modificar.
• Paso 3: Verás un cuadro de diálogo en el que podrás cambiar cosas como el
tamaño, el color y el tipo de fuente del estilo.
• Paso 4: Una vez que hayas terminado de modificar el estilo, haz clic en el botón
Aceptar para guardar los cambios que hayas realizado.
Ing. JHON RUIZ BACA pág. 4
Universidad Nacional del Santa Ofimática Empresarial Básico
Centro de Cómputo Office 2016
TEMAS
APLICAR TEMAS
Un tema es la combinación de colores, fuentes y efectos que determinan cómo se verá
un documento. Todos los documentos de Word tienen un tema, aunque tú no lo sepas.
Aprender a manejarlos te permitirá cambiar fácilmente la manera en que se ve todo tu
documento. Por ejemplo:
• Paso 1: En la pestaña Diseño, haz clic en el comando Temas.
• Paso 2: Se desplegará un menú en donde podrás elegir el tema que quieras
usar. Haz clic sobre el tema que le quieras aplicar al texto. El documento
cambiará inmediatamente de formato, de estilos y de colores.
Ing. JHON RUIZ BACA pág. 5
Universidad Nacional del Santa Ofimática Empresarial Básico
Centro de Cómputo Office 2016
Personalizar Temas
Puede que al aplicar un Tema en tu documento te guste el tipo de fuente, pero no la
combinación de colores. Para este tipo de casos, Word te permite cambiar y combinar
los diferentes colores, fuentes y efectos de cada uno de los Temas de la siguiente
manera:
Cambiar colores:
En la pestaña Diseño, haz clic en el comando Colores. Verás que se despliega un menú
de colores en el que podrás seleccionar el set de tonos que más te guste.
También puedes elegir la opción Personalizar colores para crear tu propia
combinación de tonos, dependiendo de qué tipo de documento estás creando.
Cambiar las fuentes:
En la pestaña Diseño, haz clic en el comando Fuentes. Allí se desplegará un menú en
donde podrás seleccionar el tipo de fuente que prefieras o hacer clic en la opción
Personalizar Fuentes, si quieres modificar las características específicas de alguna
fuente en especial.
Ing. JHON RUIZ BACA pág. 6
Universidad Nacional del Santa Ofimática Empresarial Básico
Centro de Cómputo Office 2016
Modificar efectos:
En la pestaña Diseño, haz clic en el comando Efectos. Se desplegará un menú en el
que podrás seleccionar el efecto que desees aplicar.
Cómo guardar un tema
Word te permite guardar los temas que hayas personalizado para que después
puedas volver a usarlos en otros documentos y no los tengas que crear nuevamente.
Para guardar un tema sigue estos pasos:
• Paso 1: Desde la pestaña Diseño, haz clic en el comando Temas.
Ing. JHON RUIZ BACA pág. 7
Universidad Nacional del Santa Ofimática Empresarial Básico
Centro de Cómputo Office 2016
• Paso 2: Se desplegará un menú en el que debes seleccionar la opción Guardar
tema actual.
• Paso 3: Se abrirá un cuadro de diálogo. Allí escribe el nombre que le quieres dar
al tema que estás creando y haz clic en el botón Guardar.
• Paso 4: El tema quedará guardado y podrás acceder a él desde el menú
desplegable del comando Temas
Ing. JHON RUIZ BACA pág. 8
También podría gustarte
- No Mendigues Amor by Alberto Linero Gmez 9584233971 PDFDocumento5 páginasNo Mendigues Amor by Alberto Linero Gmez 9584233971 PDFDaniela Mejía0% (4)
- UD2 Web Social Examen Solucion TICIIDocumento5 páginasUD2 Web Social Examen Solucion TICIICACOAún no hay calificaciones
- Kio NetworksDocumento8 páginasKio NetworksDaniel RamirezAún no hay calificaciones
- SnowflakeDocumento5 páginasSnowflakeDarek Denzer ChristianAún no hay calificaciones
- Dell EMC PowerEdge R440 Manual de Instalación y ServicioDocumento148 páginasDell EMC PowerEdge R440 Manual de Instalación y ServicioJohnny GonzalesAún no hay calificaciones
- LINUX (CentOS - Ubuntu) y WINDOWS SERVER 2012 - Implementación de Servicios de AD, DHCP, DNS, FTP, TCP/IP y Samba Integrada Con Clientes WindowsDocumento42 páginasLINUX (CentOS - Ubuntu) y WINDOWS SERVER 2012 - Implementación de Servicios de AD, DHCP, DNS, FTP, TCP/IP y Samba Integrada Con Clientes WindowsCarlos CotrinaAún no hay calificaciones
- 01 D Desafío Evaluado - Sentencias Condicionales e Iterativas IIDocumento4 páginas01 D Desafío Evaluado - Sentencias Condicionales e Iterativas IIEdinson Ahumada GallardoAún no hay calificaciones
- Actividad Evaluativa Eje 4 Ejercicios de VensimDocumento9 páginasActividad Evaluativa Eje 4 Ejercicios de VensimLUZ AMPARO ROSALVAREZAún no hay calificaciones
- Diagrama de PrecedenciasDocumento20 páginasDiagrama de PrecedenciasJerson E. CarrilloAún no hay calificaciones
- Tabla ComparativaDocumento3 páginasTabla ComparativaDancehall proAún no hay calificaciones
- Guia-3 Javascript Univ Don BoscoDocumento26 páginasGuia-3 Javascript Univ Don BoscoMauricio GonzalezAún no hay calificaciones
- Aca FUNDAMENTOS DE PROGRAMACIONDocumento6 páginasAca FUNDAMENTOS DE PROGRAMACIONLuz Ney GONZALEZ GUERRAAún no hay calificaciones
- Sprint 1Documento2 páginasSprint 1fernan vaneAún no hay calificaciones
- Manual de Instalación de WampserverDocumento21 páginasManual de Instalación de Wampserversaray acostaAún no hay calificaciones
- 10.ColeccionTecnologias DATAPOLDocumento1 página10.ColeccionTecnologias DATAPOLShirley Pazos BashualdoAún no hay calificaciones
- Plantilla - Actividad 4 - Ingridgaitan - Edierzuluaga - AnapalaciosDocumento21 páginasPlantilla - Actividad 4 - Ingridgaitan - Edierzuluaga - Anapalaciosingrid johanna GaitanAún no hay calificaciones
- Manual ODOODocumento17 páginasManual ODOOJair Abdiel MendozaAún no hay calificaciones
- PDF7 Crear Particion en Linux PDFDocumento3 páginasPDF7 Crear Particion en Linux PDFCarlos RázuriAún no hay calificaciones
- Curr LV 1Documento8 páginasCurr LV 1Liliana Villarreyes MontenegroAún no hay calificaciones
- Tu Propia Radio en Internet - GratisDocumento25 páginasTu Propia Radio en Internet - GratisMúsica Andina CristianaAún no hay calificaciones
- Formulario ChivolacDocumento8 páginasFormulario ChivolacLupita VillegasAún no hay calificaciones
- Elaboración de CartelesDocumento2 páginasElaboración de CartelesEddy Sace CruzAún no hay calificaciones
- Mapa Base de Pichincha en Arcmap 9.3Documento11 páginasMapa Base de Pichincha en Arcmap 9.3teffyalvaAún no hay calificaciones
- Plantilla Tercera Entrega Proyecto ClaseDocumento9 páginasPlantilla Tercera Entrega Proyecto ClaseJuan Carlos Valencia GarciaAún no hay calificaciones
- Estadistica ExposicionDocumento24 páginasEstadistica ExposicionAlbertoXavierAún no hay calificaciones
- Profnes Educacion Tecnologica Digitalizacion de La Informacion Estudiantes - FinalDocumento17 páginasProfnes Educacion Tecnologica Digitalizacion de La Informacion Estudiantes - FinalEstela sosaAún no hay calificaciones
- S1C2-El - Factor - Humano - HCI CollabDocumento21 páginasS1C2-El - Factor - Humano - HCI Collabdavid alvaradoAún no hay calificaciones
- Guia Instalación Alarma A2K4 AlonsoDocumento2 páginasGuia Instalación Alarma A2K4 AlonsocdrossoAún no hay calificaciones
- 2.integración Del SEACE Con El SIAFDocumento41 páginas2.integración Del SEACE Con El SIAFCarlos MinanoAún no hay calificaciones
- Ejercicios UMLDocumento50 páginasEjercicios UMLjova1970Aún no hay calificaciones