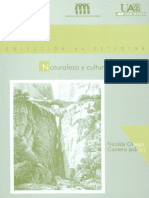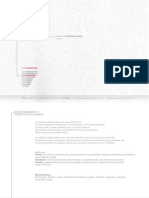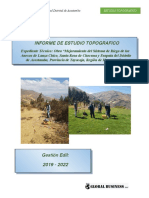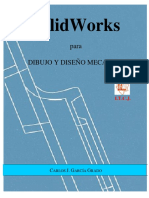Documentos de Académico
Documentos de Profesional
Documentos de Cultura
DigitizerV5 Punto de Cruz PDF
Cargado por
Jose Villacorta SuxeTítulo original
Derechos de autor
Formatos disponibles
Compartir este documento
Compartir o incrustar documentos
¿Le pareció útil este documento?
¿Este contenido es inapropiado?
Denunciar este documentoCopyright:
Formatos disponibles
DigitizerV5 Punto de Cruz PDF
Cargado por
Jose Villacorta SuxeCopyright:
Formatos disponibles
PUNTO DE CRUZ
Introducción
PROPIEDAD INTELECTUAL
Copyright © 1998-2016. Wilcom Pty Ltd, Wilcom International Pty Ltd. Todos los derechos reservados.
Todo título y Copyrights (Derechos de autor) en y del producto Digitizer-Software de Bordado (incluyendo pero no
limitandose a las imágenes, animaciones, texto y aplicaciones incorporadas al producto Digitizer-Software de
Bordado), los materiales de impresión que le acompañan y cualquier copia del producto Digitizer-Software de
Bordado son propiedad otorgada por licencia o por sus sus distribuidores. El PROGRAMA está protegido por las
leyes de Copyright y por provisiones de los tratados internacionales. Por consiguiente, usted deberá tratar el
producto Digitizer-Software de Bordado al igual que cualquier otro material de Copyright. No podrá copiar los
materiales impresos que acompañan al programa Digitizer-Software de Bordado.
AccuSoft Corporation posee los derechos de autor (Copyright) sobre parte de la tecnología de imagen de este
producto Digitizer-Software de Bordado.
Garantía limitada
Con la excepción de los REDISTRIBUIDORES, a quienes se suministra sin garantía de ninguna clase, jsmc garantiza
que el Software Media y la documentación que le acompaña están libres de todo defecto en cuanto al material y
mano de obra se refiere y que el Digitizer-Software de Bordado funcionará perfectamente de acuerdo con el
material escrito que le acompaña, por un período de noventa (90) días desde la fecha del recibo de compra. Algunos
Estados y Jurisdiciones no admiten limitaciones sobre la duración de una garantía implícita, por lo tanto la limitación
arriba citada no le sería aplicable a usted. Hasta los contornos permitidos por la ley, las garantías implícitas del
Digitizer-Software de Bordado están limitadas a un periodo de noventa (90) días.
Limitación de responsabilidad civil
La responsabilidad civil de jsmc bajo garantía, será limitada al coste del Software Media y al de su Documentación.
Bajo ninguna circunstancia será responsable de pérdidas resultantes, daños accidentales o indirectos (incluyendo,
sin limitación, daños por la pérdida de beneficios de negocios, interrupción de negocios, pérdida de información de
negocios o cualquier otra pérdida económica) debido al uso o incapacidad de usar el jsmc, el producto Digitizer-
Software de Bordado. En ningún caso jsmc será igualmente responsable frente a terceras partes o personas.
Observación
Las ilustraciones de pantalla en esta publicación pretenden ser representativas, no duplicados exactos de los
trazados de la pantalla generados por el Software. Igualmente, las muestras de diseño son representativas de
procesos y procedimientos solamente. Pueden estar on empacadas en se versón particular del software.
Compensación para el cliente
La responsabilidad legal total de jsmc y de sus proveedores así como la compensación del cliente serán, según la
opción de jsmc, bien (a) reembolso del dinero pagado o bien (b) reparación y cambio del producto Digitizer-
Software de Bordado que no cumpla con la Garantía Limitada de jsmc siendo el producto devuelto a jsmc con el
recibo de compra correspondiente y dentro del período de garantía.
Cualquier sustitución del producto Digitizer-Software de Bordado, será válido por el período restante de la garantía
original o de treinta (30) días, dependiendo de que período sea más largo.
Punto de cruz 10 June 2016 ii
Introducción
CONTENIDO
Introducción ..........................................................................................................................................1
Tipos de punto de cruz ...........................................................................................................................2
Rellenos punto de cruz .................................................................................................................................2
Orlas de punto de cruz .................................................................................................................................5
Variaciones de punto de cruz .......................................................................................................................6
Entorno de trabajo.................................................................................................................................9
Información del diseño .................................................................................................................................9
Paleta de hilos ..............................................................................................................................................9
Fondos .......................................................................................................................................................10
Cuadrículas .................................................................................................................................................11
Configuraciones de diseño ...................................................................................................................12
Visualizar puntadas.....................................................................................................................................12
Establecer tamaño del diseño ....................................................................................................................12
Establecer la densidad de puntada ............................................................................................................13
Rellenos y contornos............................................................................................................................15
Seleccionar tipo de puntada de línea .........................................................................................................15
Seleccionar tipo de puntada de relleno ......................................................................................................16
Establecer orientación de punto de cruz ....................................................................................................17
Digitalizar punto de cruz ......................................................................................................................19
Digitalizar una sola puntada o una línea ....................................................................................................19
Digitalizar círculos.......................................................................................................................................19
Digitalizar formas abiertas y cerradas ........................................................................................................20
Rellenar inundando bloques de color ........................................................................................................21
Manejo de archivos .............................................................................................................................22
Guardar diseños de punto de cruz .............................................................................................................22
Combinar punto de cruz con bordado........................................................................................................22
Abrir diseños en punto de cruz ..................................................................................................................23
Editar punto de cruz.............................................................................................................................24
Seleccionar puntadas .................................................................................................................................24
Bloquear puntadas .....................................................................................................................................25
Manipular bloques de puntada ..................................................................................................................26
Copiar, cortar y pegar bloques de puntadas ..............................................................................................27
Borrar rellenos y líneas ...............................................................................................................................28
Edición especial ...................................................................................................................................29
Clonar rellenos de puntada ........................................................................................................................29
Crear puntadas de combinacion.................................................................................................................30
Añadir orlas a las áreas seleccionadas........................................................................................................31
Colores de hilo .....................................................................................................................................32
Cambiar colores de hilo ..............................................................................................................................32
Buscar hilos .................................................................................................................................................32
Editar colores de hilo ..................................................................................................................................33
Trasfondos ...........................................................................................................................................34
Insertar imágenes .......................................................................................................................................34
Mostrar u ocultar trasfondos .....................................................................................................................34
Punto de cruz 10 June 2016 iii
Introducción
Escalar y reformar imágenes ......................................................................................................................35
Autodigitalizar punto de cruz ...............................................................................................................36
Digitalizar con ‘Auto bordar imagen’ ..........................................................................................................36
Digitalizar con ‘Clic-para-bordar’ ................................................................................................................38
Digitalizar letras en punto de cruz........................................................................................................39
Punto de cruz 10 June 2016 iv
Introducción
INTRODUCCIÓN
El punto de cruz es una técnica muy popular para
rellenar áreas grandes con con pocas puntadas. También
puede usarse para límites y orlas. Es adecuado para
elementos domésticos, manteles, prendas infantiles y
diseños folclóricos. El punto de cruz se combina también
en ocasiones con apliqué.
A diferencia del bordado de máquina, en el que los
diseños se resaltan o mejoran con diferentes clases de
puntada, ángulos y efectos, en el punto de cruz usted
sólo puede añadir dimensión al diseño con tonalidades
de colores. Por esta razón, la mayoría de los diseños de
punto de cruz emplean muchos más colores que el
bordado de máquina.
Explore los tópicos en la lista a la derecha para ver más información sobre la aplicación de punto de
cruz.
Punto de cruz 10 June 2016 1
Tipos de punto de cruz
TIPOS DE PUNTO DE CRUZ
Las puntadas de punto de cruz se crean en una
matriz de cuadrados o ‘píxeles’. Se puede bordar
cualquier parte del cuadrado, desde los bordes
hasta las diagonales. La gama completa es la
siguiente.
Cruz Entera Cruz Derecha Tres Cuartos de Cruz
Cruz doble Media Cruz Elongated Vertical
Cross
Cuarto de Cruz Cruz Mini cruz
horizontal alargada
Línea Individual Nudo Francés
Rellenos punto de cruz
Cuando use el punto de cruz como relleno, podrá elegir cualquiera
de las clases de relleno de puntada de cruz.
Puntada cruz entera
Las puntadas punto de cruz enteras se componen de dos puntadas
de igual longitud que se cruzan en el centro para formar una X. El
efecto general depende de cuál puntada en la X yace encima o
debajo. Puede también mezclar y asemejar para obtener efectos
especiales.
Puntada tres cuartos de cruz
La puntada de tres cuartos se crea la mayoría de las ocasiones cosiendo un cuarto de puntada
seguida de media puntada. Se conseguirá un efecto diferente cosiendo primero la media puntada y
anclándola con el cuarto de puntada. El brazo largo de la puntada de tres cuartos puede ir tanto en
dirección / como en \.
Punto de cruz 10 June 2016 2
Tipos de punto de cruz
Frecuentemente, una puntada un cuarto y una tres cuartos de diferentes colores comparten el
mismo cuadrado. Mezcle y haga coincidir sus posiciones para crear efectos especiales.
Puntada media cruz
Una media puntada es sencillamente una puntada diagonal con
aspecto de / o \. Las medias puntadas se emplean
normalmente para sombras y sombreado de fondo. La puntada
puede empezar desde cualquier esquina. A veces, se usan dos
medias puntadas de diferentes colores para formar una
puntada de cruz entera. Las medias puntadas pueden ir en
cualquier dirección, según el efecto que desee conseguir. Por
ejemplo, medias puntadas empleadas para representar plumas
se inclinarían en la dirección de las plumas mismas.
Puntada cuarto de cruz
Las puntadas de cuarto de cruz se usan para coser patrones más complejos.
Punto de cruz 10 June 2016 3
Tipos de punto de cruz
Puntada mini cruz
Las puntadas de mini cruz son dos puntadas de igual
longitud que se cruzan en el centro para formar una
X, pero sólo rellenan un cuarto del cuadrado. Use
puntadas de mini cruz para detalles tales como ojos
o para dar un aspecto más denso en algunas partes
de su diseño.
Puntada cruz erguida
Las puntadas cruz erguida se componen de una
puntada horizontal y otra vertical. Puede trabajar con estas puntadas diagonalmente a lo largo de
la tela o en una línea horizontal o vertical.
Puntada cruz doble
La puntada cruz doble se compone de dos puntadas cruz entera
cosidas en un ángulo de 45º una a la otra. Una puntada cruz doble se
parece a una estrella. Se usa generalmente de forma esparcida o
dispuesta en hilera para formar una orla decorativa. Normalmente el
hilo superior de la cruz inferior es la puntada que está a 135º del
horizontal, mientras que el hilo superior de la cruz traslapada es la
puntada horizontal.
Puntada cruz alargada
La puntada de cruz alargada se compone de dos puntadas de idéntica
longitud que se cruzan para formar una X. Existen dos tipos - punto
de cruz horizontal alargado y vertical alargado. Los puntos de cruz horizontales alargados tienen
sólo la mitad de la altura del punto de cruz normal, mientras que los puntos de cruz erguidaes
alargados tienen sólo la mitad de la anchura del punto de cruz normal.
Punto de cruz 10 June 2016 4
Tipos de punto de cruz
Nudos Franceses
Los nudos franceses eran originalmente una puntada a mano
empleada para aparentar un aspecto elevado de adorno. Se usaba
tradicionalmente en ‘trabajos blancos’ con algodón de altísima
calidad e hilos de seda muy finos. Los nudos franceses se pueden
usar en combinación con otros tipos de puntada de cruz. Úselos en
ojos, pomos de puerta, puntos de pistilos de flores o en lugar de los
abalorios empleados en diseños manuales, p. ej., los ornamentos de
un árbol de Navidad o para poner el punto de la letra i. Empléelo
como una orla de límite. Pruébelo con hilos metálicos de colorido o
hilos jaspeados. Los nudos franceses se cosen mucho mejor en
cuadrículas de gran tamaño.
Orlas de punto de cruz
El punto de cruz se puede usar como un contorno de bordado. También puede combinar punto de
cruz con otros tipos de puntada para conseguir efectos especiales. Usted puede hacer límites con
puntadas de Línea Individual o Cruz Entera o una combinación de ambas para crear una orla más
densa. El software trata la Línea Individual como una orla, mientras que un límite de Cruz Entera lo
trata como un relleno. Esto es muy importante si necesita eliminar una orla, ya que una línea
individual puede eliminarse como un solo objeto, mientras que una orla de puntada de cruz entera
no se podría eliminar.
Orla de línea individual
Las puntadas de línea individual sólo se emplean para crear orlas o añadir detalles. La línea sencilla
se puede colocar en cualquier lado del cuadrado. Haga clic en el lado en que desea colocar la línea.
Puede colocar una orla de línea sencilla en un lado o en los cuatro lados del cuadrado. La orla de
línea individual puede colocarse en un cuadrado que ya tiene una puntada de cruz.
Punto de cruz 10 June 2016 5
Tipos de punto de cruz
orla de cruz entera
Las cruces enteras pueden emplearse también como puntada de límite decorativa. Si usa una cruz
entera como borde, será la misma clase de puntada de cruz que la seleccionada en la lista de clase
de puntada de relleno. Usted puede cambiar esto cambiando la clase de puntada de relleno.
Variaciones de punto de cruz
La orientación de las puntadas de cruz fraccionarias puede variarse para crear diferentes efectos de
patrón. Puede hacerlo directamente pixel a pixel, o estableciendo una orientación de puntada de
relleno. Puede también combinar punto de cruz fraccionarias de varias maneras.
Puntadas cruz tres cuartos
Las puntadas cruz un cuarto y tres cuartos se pueden usar para crear bordes redondeados.
Puntadas media cruz
Las puntadas de media cruz pueden usarse para dar a los objetos un aspecto ‘ligero’. También
puede usar puntadas de media cruz para hacer una puntada de cruz entera con dos colores.
Punto de cruz 10 June 2016 6
Tipos de punto de cruz
Puntadas cuarto de cruz
Las puntadas de un cuarto y de tres cuartos pueden usarse para suavizar bordes redondeados.
También puede usar puntadas cuarto de cruz para hacer una puntada cruz entera con hasta cuatro
colores.
Puntadas mini cruz
Use puntadas de mini cruz para detalles tales como ojos o para dar un aspecto más denso en
algunas partes de su diseño.
Puntadas cruz alargada
Las puntadas alargadas verticales y horizontales de cruz se componen de dos puntadas de igual
longitud que se cruzan para formar una X. Rellenan la izquierda, la derecha, la parte superior o
inferior del cuadrado.
Punto de cruz 10 June 2016 7
Tipos de punto de cruz
Puntadas combinadas
Las puntadas de cuarto, media y tres cuartos pueden combinarse para crear cruces compuestas de
múltiples colores. También puede combinar mini cruces, cruces alargadas verticales u horizontales
y puntadas de límite.
Combinación de 1/4, 1/2 y 3/4
Combinación de cruces alargadas verticales u horizontales
Combinación de cruces fraccionarias y mini cruces
Combinación de contornos coloreados
Combinación de límites y cruces
Punto de cruz 10 June 2016 8
Entorno de trabajo
ENTORNO DE TRABAJO
El diseño de punto de cruz implica una técnica de digitalización diferente del diseño de bordado
usual. Por esta razón, la aplicación ‘Punto de cruz’ tiene su propia ventana de diseño en el software
de bordado.
Barra de título
Barra de menú
Barra de herramientas ‘Estándar’
Barra de herramientas ‘Punto de cruz’
Barra de herramientas de Entrada
Barra de herramientas ‘Editar’
Paleta de colores
Barra de estado
Información del diseño
La ‘Barra de estado’ de punto de cruz proporciona información de diseño como cantidad
aproximada de puntadas, coordenadas del puntero, avisos y factor de zoom.
Paleta de hilos
Puede arrastrar la ‘Paleta de hilos’ y colocarla en cualquier lugar de la ventana de diseño.
Punto de cruz 10 June 2016 9
Entorno de trabajo
Fondos
Haga clic en Estándar > Aro para mostrar u ocultar el aro. Haga clic derecho para abrir el
recuadro ‘Aro’.
En punto de cruz usted puede cambiar el color de fondo de la ventana de diseño para que coincida
con el color de su tejido. O puede seleccionar un tejido de fondo para obtener visualizaciones
preliminares y presentaciones más realistas. Para cambiar fondo...
Seleccione ‘Especial > Opciones’ y haga clic en la pestaña ‘Fondo’.
Seleccione un color o tejido a usar.
Para seleccionar un color de fondo, haga clic en ‘Editar’. Seleccione un color en el recuadro
‘Color’ y haga clic en ‘Aceptar’.
Para seleccionar una textura de tejido, haga clic en ‘Examinar’. Seleccione una muestra de
tejido de la carpeta ‘Tejidos’ de su instalación.
Elija entre centrar o organizar en mosaico el mapa de bits del tejido en la ventana de diseño. Si
el mapa de bits es lo suficientemente grande para llenar toda la ventana, seleccione ‘Centrar’.
De otra forma, ‘Mosaico’.
Punto de cruz 10 June 2016 10
Entorno de trabajo
Cuadrículas
Haga clic en Estándar > Cuadrícula para mostrar u ocultar la cuadrícula. Seleccione ‘Opciones’
(menú especial) para cambiar las configuraciones de la cuadrícula.
Use la pestaña de ‘Opciones > Cuadrícula’ para:
Mostrar u ocultar la cuadrícula
Mostrar las líneas principales (cuando la cuadrícula está desplegada)
Establecer el espaciado de la cuadrícula - ingrese el número de cruces a encajar entre las líneas
principales de la cuadrícula.
Cambiar el color de líneas importantes y menores
Punto de cruz 10 June 2016 11
Configuraciones de diseño
CONFIGURACIONES DE DISEÑO
En punto de cruz, el tamaño del diseño está controlado por el ‘conteo de tejido’. Entre más
puntadas por pulgada, por ejemplo, más pequeño y más compacto resulta el diseño. También
puede ajustar la densidad de puntos de cruz individuales cosiéndolos una, dos o tres veces.
Un problema común con los diseños de punto de cruz es que ‘halan’, especialmente con las
puntadas pequeñas y estrechamente agrupadas. Los diseños de punto de cruz tienden a tirar de
una manera uniforme, y los heucos se forman normalmente en líneas rectas. A veces aparecen
huecos que dan la impresión de que faltan puntadas.
Visualizar puntadas
Haga clic en Estándar > Cruces para mostrar las puntadas como losetas de colores o punto de
cruz.
Haga clic en el icono ‘Cruces’. Cualquier área digitalizada se muestra como cruces (o líneas para
orlas de línea).
Haga clic en de nuevo para mostrar puntadas como losetas coloreadas.
Establecer tamaño del diseño
Usted establece el tamaño del diseño de punto de cruz ajustando el ‘conteo de tejido’. Esto de
hecho cambia la escala de su diseño terminado. Entre más puntadas por pulgada, por ejemplo, más
pequeño y más compacto resulta el diseño. Para establecer el tamaño del diseño...
Seleccione ‘Especial > Conteo de tejido’.
Punto de cruz 10 June 2016 12
Configuraciones de diseño
Seleccione la opción de conteo de tejido - pulgadas o milímetros:
o Número de puntadas por pulgada: entre menos puntadas por pulgada, más grande el
diseño resultante.
o Número de milímetros por número de puntadas: Puesto que una puntada de punto de
cruz es más de un milímetro, puede ajustar las configuraciones de mm y de puntadas
en relación una con otra. Cuanto más grande sea el valor en mm, o más pequeño el
valor de puntada, más grande será el diseño.
Al hacer clic en ‘Actualizar’, obtiene una conversión inmediata de los valores que ha ingresado.
Por ejemplo, cambie el valor puntadas por pulgada, haga clic en ‘Actualizar’ y el valor
correspondiente de puntadas por mm se actualizará. Verá el resultado en pantalla cuando haya
un aro activado.
Haga clic en ‘Aceptar’.
Establecer la densidad de puntada
Use Punto de cruz > Lista de hilos para establecer la densidad de puntada.
Punto de cruz 10 June 2016 13
Configuraciones de diseño
Puede ajustar la densidad de cualquier puntada cosiéndola una, dos o tres veces. El número de
‘pasadas’ corresponde a los valores 2, 4 y 6 en la lista de Hilos. Puede cambiar estos valores cuando
lo desee. Para establecer la densidad de puntada, seleccione un valor en la lista desplegable ‘Hilos’.
El valor 2 corresponde a una puntada individual, 4 es doble, mientras que 6 es triple. En la pantalla
esto se representa por medio del grosor de la línea.
Cantidad de hilos Conteo de hilo 6
Notas:
Si vuelve un diseño más pequeño para encajrlo en el aro, es posible que las puntadas se
coloquen unas sobre otras y halen el tejido. Puede evitar este problema reduciendo el número
de cruces a una sola (2 hilos) tanto para rellenos como para límites. También puede usar un
hilo más fino de peso.
Si crea un diseño en el que cada cuadrado tiene una puntada, recuerde embastar y estabilizar
el tejido.
Cuando mueva el ratón sobre la puntada, un letrero emergente le mostrará el tipo y el color de
la puntada usada.
Punto de cruz 10 June 2016 14
Rellenos y contornos
RELLENOS Y CONTORNOS
Punto de cruz proporciona el rango completo de tipos de punto de cruz que puede usar para crear
contornos y rellenos de cualquier color. Puede también controlar la orientación de las puntadas de
cruz fraccionarias para crear diferentes efectos de patrón.
Seleccionar tipo de puntada de línea
Seleccione Punto de cruz > Línea sencilla para una línea sencilla.
Seleccione Punto de cruz > Cruz entera para líneas de cruces.
Hay dos tipos de puntada de línea, ‘Línea sencilla’ y ‘Cruz entera’, disponibles en la barra de
herramientas ‘Punto de cruz’. Seleccione un tipo de punto de cruz antes de hacer clic en el icono
‘Cruz entera’.
Para seleccionar un tipo de puntada de línea, seleccione un color en la paleta de colores.
Seleccione ‘Línea sencilla’ o ‘Cruz entera’ en la barra de herramientas ‘Punto de cruz’.Se
digitalizarán puntadas nuevas como líneas sencillas o cruces. Si está usando Cruz entera, se
aplica la clase de puntada de cruz seleccionada actualmente.
Dependiendo del tipo de puntada que seleccione, puede establecer la dirección de la puntada.
Punto de cruz 10 June 2016 15
Rellenos y contornos
Seleccionar tipo de puntada de relleno
Seleccione Punto de cruz > Entera para cruces enteras.
Seleccione Punto de cruz > 3/4 para cruces de tres cuartos.
Seleccione Punto de cruz > 1/2 para medias cruces.
Seleccione Punto de cruz > 1/4 para cruces de un cuarto.
Seleccione Punto de cruz > Cruz erguida para cruces verticales.
Seleccione Entrada > Cruz doble para cruces dobles.
Seleccione Punto de cruz > Nudo francés para nudos franceses.
Seleccione Punto de cruz > Cruz vertical alargadapara cruces verticales.
Seleccione Punto de cruz > Cruz horizontal alargada para cruces horizontales.
Las puntadas de relleno son todas punto de cruz. Escoja de entre los tipos siguientes: Cruz entera,
Cruz tres cuartos, Media cruz, Cuarto de cruz, Mini cruz, Cruz erguida, Curz doble, Cruz vertical
alargada y Cruz horizontal alargada. Las puntadas de cruz fraccionarias – ¼, ½, ó ¾ – pueden
combinarse para hacer cruces que comprenden colores múltiples. También puede combinar mini
cruces, cruces alargadas verticales u horizontales y puntadas de límite. Cómo seleccionar una
puntada de relleno
Seleccione un color en la paleta de colores.
Seleccione un tipo de punto de cruz en la barra de herramientas ‘Punto de cruz’.Las puntadas
seleccionadas y las nuevas se digitalizarán en ese tipo de puntada.
Punto de cruz 10 June 2016 16
Rellenos y contornos
Dependiendo del tipo de puntada que seleccione, puede especificar la orientación de la
puntada.
Establecer orientación de punto de cruz
Puede controlar la orientación de las puntadas de cruz fraccionarias para crear diferentes efectos
de patrón. A la hora de digitalizar puntadas individuales, hágalo directamente píxel a píxel.
Para crear puntadas tres cuartos de cruz, haga clic en la esquina en la cual quiere poner el
cuarto de cruz.
Para crear puntadas de media cruz, pinche en la esquina donde quiere que comience su
puntada.
Para crear puntadas de cuarto de cruz, pinche en la esquina donde quiere que comience su
puntada.
Punto de cruz 10 June 2016 17
Rellenos y contornos
Para crear puntadas de mini cruz, pinche en la esquina donde quiere que comience su puntada.
Para crear puntadas cruz vertical alargadas, haga clic en el lado en el cual quiere colocar la
puntada.
A digitalizar un relleno, hágalo mediante el recuadro ‘Seleccionar estilo de relleno’. El método
es el mismo. Haga clic en el cuadrante a rellenar
Punto de cruz 10 June 2016 18
Digitalizar punto de cruz
DIGITALIZAR PUNTO DE CRUZ
Puede digitalizar una puntada individual o una línea de puntadas. Según qué clase de puntada
seleccione, puede establecer la dirección de la puntada.
Use Ingresar > Lápiz para dibujar una puntada individual o una línea de puntadas.
Digitalizar una sola puntada o una línea
Haga clic en el icono ‘Línea individual’ o ‘Cruz entera’.
Si está usando Cruz entera, se aplica la clase de puntada de cruz seleccionada actualmente.
Seleccione un color en la paleta de colores.
Haga clic en el icono ‘Lápiz’.
Haga clic en un cuadrado para hacer una puntada individual o haga clic y arrastre el lápiz para
hacer una línea.
Pulse <Ctrl> y arrastre para dibujar líneas rectas verticales.
Puede también usar la herramienta ‘Lápiz’ para crear combinaciones de cruces parciales
compuestas de varios colores.
Digitalizar círculos
Use Círculo (barra de herramientas Ingresar) para dibujar y digitalizar óvalos o círculos.
La herramienta ‘Círculo’ proporciona un medio rápido de digitalizar círculos rellenos o sin relleno.
Para digitalizar círculos...
Haga clic en el icono ‘Círculo’.
Seleccione un color en la paleta de colores.
Punto de cruz 10 June 2016 19
Digitalizar punto de cruz
Seleccione un tipo de puntada de contorno o de relleno.
Marque el punto central, luego marque un punto en la circunferencia. Si desea un círculo
perfecto, pulse <Intro>. Si desea una elipse, marque un tercer punto de referencia.
El círculo u óvalo se rellena o delinea de acuerdo con el tipo de puntada seleccionada.
Orla de cruz entera Relleno de cruz entera Relleno de tres cuartos Relleno de media cruz
de cruz
Digitalizar formas abiertas y cerradas
Use Introducir > Corrido de punto de cruz para dibujar y digitalizar formas abiertas.
Use Ingresar > Relleno de punto de cruz para dibujar y digitalizar formas cerradas.
Puede crear contornos u orlas usando la herramienta ‘Corrido punto de cruz’ y formas rellenas
usando ‘Relleno punto de cruz’. Seleccione una puntada de límite para formas o figuras sin relleno
y una puntada de relleno para formas o figuras rellenas. Para digitalizar una forma abierta o
cerrada...
Haga clic en el icono ‘Relleno punto de cruz’ o ‘Corrido punto de cruz’.
Seleccione un color en la paleta de colores.
Seleccione un tipo de puntada de contorno o de relleno.
Marque puntos de referencia en su diseño. Haga clic izquierdo para esquinas agudas, clic
derecho para esquinas redondas.
Pulse <Intro>.La forma se rellena o se delinea dependiendo del tipo de puntada seleccionada.
Punto de cruz 10 June 2016 20
Digitalizar punto de cruz
Puntada de contorno de Puntada de límite de Puntada de contorno de Puntada de relleno de
línea sencilla con cruz entera con Corrido línea sencilla con cruz entera con Relleno
‘Corrido punto de cruz’ punto de cruz ‘Relleno punto de cruz’ punto de cruz
Rellenar inundando bloques de color
Use Introducir > Rellenar inundando para rellenar una forma cerrada o un bloque de color
con puntadas.
Rellene áreas cerradas con puntadas usando ‘Rellenar inundando’. Puede usar la herramienta para
cambiar el color y la clase de puntada de límites de Cruz entera. Para rellenar inundando un bloque
de color...
Seleccione un color en la paleta de colores.
Seleccione un tipo de puntada de relleno.
Haga clic en el icono ‘Rellenar inundando’.
Pinche dentro de un área cerrada.La forma se rellena con el tipo de puntada y el color
seleccionados.
Digitalizado usando una ‘Imagen de Colores cambiados usando
auto puntada’ ‘Rellenar inundando’
‘Rellenar inundando’ no funciona con contornos de línea sencilla. Es posible que algunas
formas con lados angulosos no se rellenen correctamente. Además, sólo funciona con punto
de cruz. ‘Rellenar inundando’ no funciona con imágenes de mapa de bits usadas como
trasfondos.
Punto de cruz 10 June 2016 21
Manejo de archivos
MANEJO DE ARCHIVOS
Los diseños de punto de cruz tienen su propio formato de archivo EMX. Este puede ser leído por el
software de bordado. También puede combinar EMX con diseños en otros formatos.
Guardar diseños de punto de cruz
Use Estándar > Guardar diseño para guardar el diseño actual.
Guarde sus diseños a tiempo y frecuentemente. Use la extensión EMX para guardar archivos de
punto de cruz.
Haga clic en el icono ‘Guardar’ o seleccione ‘Archivo > Guardar’.Si es la primera vez que guarda
el diseño, se abre el recuadro ‘Guardar diseño’. El archivo queda guardado como archivo EMX.
Escriba un nuevo nombre para el diseño y haga clic en ‘Guardar’.
Combinar punto de cruz con bordado
Para incluir punto de cruz en sus diseños EMB, debe guardar y cerrar los diseños de punto de cruz
como EMX y luego abrirlos en el software de bordado.
Guarde su diseño como EMX.
Abra el software de bordado.
Seleccione ‘Archivo > Abrir’.
Punto de cruz 10 June 2016 22
Manejo de archivos
Seleccione EMX como tipo de archivo y ubique el archivo de punto de cruz que desea abrir.
Haga clic en ‘Abrir’.
Abrir diseños en punto de cruz
Use Estándar > Abrir diseño para abrir un diseño de bordado existente.
Punto de cruz puede abrir archivos EMB que puede incluir en sus diseños de punto de cruz.
Haga clic en el icono ‘Abrir’.Se abre el recuadro ‘Abrir’.
Seleccione EMB como el tipo de archivo y ubique el archivo de punto de cruz que desea abrir.
Haga clic en ‘Abrir’.
Punto de cruz 10 June 2016 23
Editar punto de cruz
EDITAR PUNTO DE CRUZ
Para editar un área de un diseño, primero debe seleccionarla. Punto de cruz provee una variedad
de modos de seleccionar puntos de cruz. Le permite cambiar en cualquier momento el color o el
tipo de puntada de los bloques de puntada seleccionados. También puede eliminar puntadas
cuando lo desee. También le permite sujetar puntadas de cruz y/o límites, de manera que no se
muevan ni editen fortuitamente. Punto de cruz también le permite hacer varias transformaciones
en los bloques de puntos de cruz seleccionados. Puede moverlos y rotarlos en sentido horario o
antihorario. Puede también reflejar bloques de punto de cruz tanto horizontal como verticalmente.
Seleccionar puntadas
Use Editar > Seleccionar para seleccionar una puntada individual o un bloque de puntadas.
Use Editar > Seleccionar con polígono para seleccionar áreas o formas irregulares.
Las herramientas ‘Seleccionar’ y ‘Seleccionar con polígono’ funcionan de manera similar a como
funcionan en el software de bordado. La diferencia es que en punto de cruz usted trabaja con
bloques de puntadas o áreas en lugar de objetos. ‘Auto seleccionar’ le permite seleccionar un solo
bloque de color o área cerrada. Solo se seleccionan las puntadas contiguas del mismo color.
Con la herramienta ‘Seleccionar’ seleccionada, simplemente arrastre un cuadro de delimitación
alrededor del área que desea.
Con la herramienta ‘Seleccionar con polígono’ seleccionada, marque los puntos de referencia
alrededor del área y pulse <Intro>.
Mantenga pulsada la tecla <Ctrl> para seleccionar múltiples áreas.
Punto de cruz 10 June 2016 24
Editar punto de cruz
Use Editar > Auto seleccionar para seleccionar un bloque individual de color o un área sin
digitalizar.
Para seleccionar puntadas de cruz con ‘Auto seleccionar’...
Haga clic en el icono ‘Auto seleccionar’.
Pinche en un bloque de puntadas. Sólo se seleccionan las puntadas contiguas de ese color.
Mantenga pulsada la tecla <Ctrl> to para seleccionar múltiples bloques.
Bloque de color seleccionado Mantenga pulsada <Ctrl> para seleccionar
los bloques de color amarillos
Esta característica no funcionará con puntadas fraccionarias – esto es, puntadas que no llenan los
cuatro cuadrantes del cuadrado.
Bloquear puntadas
Usted puede bloquear puntadas de cruz y/o contornos para que no se muevan ni editen
accidentalmente.
Seleccione ‘Editar > Cruces’ o ‘Editar > Contorno’. Cuando Cruces está marcado en el menú, las
puntadas de cruz pueden moverse. Del mismo modo, cuando ‘Contornos’ está marcado, se
pueden mover los contornos.
Seleccione un área y haga clic y arrastre para mover las puntadas.
Seleccione ‘Cruces’ o ‘Contornos’ otra vez para desmarcar y bloquear todas las cruces o
contornos.
Punto de cruz 10 June 2016 25
Editar punto de cruz
Manipular bloques de puntada
Use Editar > Rotar selección para rotar las puntadas seleccionadas. Haga clic para rotar en
sentido horario.
Haga clic en Entrada > Reflejar selección horizontal para reflejar las puntadas
seleccionadas horizontalmente.
Haga clic en Entrada > Reflejar selección vertical para reflejar las puntadas seleccionadas
verticalmente.
Puede cambiar el color y/o la clase de puntada de bloques de puntadas seleccionados en cualquier
momento. Cómo cambiar las configuraciones de bloques de puntadas
Use ‘Auto seleccionar’ para seleccionar bloque(s) de puntadas. Mantenga pulsada la tecla
<Ctrl> to para seleccionar múltiples bloques.
Seleccione un nuevo color en la paleta o un nuevo tipo de puntada en la barra de herramientas
‘Punto de cruz’.
Para mover una selección, simplemente arrastre y suelte en una nueva ubicación.
Duplique y gire los bloques de puntadas para crear modelos. Simplemente seleccione el bloque
que desea rotar y haga clic en el ícono ‘Rotar selección’.
Punto de cruz 10 June 2016 26
Editar punto de cruz
Refleje bloques de puntadas horizontal o verticalmente. Simplemente seleccione el bloque y
haga clic en un ícono ‘Reflejar selección’.
Pulse <Esc> para liberar área(s).
Copiar, cortar y pegar bloques de puntadas
Use Estándar > Copiar para copiar bloques seleccionados de puntadas en el portapapeles.
Use Estándar > Cortar para cortar bloques seleccionados de puntadas al portapapeles.
Use Estándar > Pegar para pegar bloques seleccionados de puntadas desde el portapapeles.
En punto de cruz usted trabaja con bloques de puntada o áreas en lugar de objetos de diseño.
Puede copiar, cortar y pegar bloques de puntadas seleccionados en cualquier momento.
Seleccione el bloque de puntadas a copiar o cortar.
Haga clic en el icono ‘Copiar’ o ‘Cortar’. El área o las áreas seleccionadas se copian en el
portapapeles.
Haga clic en el icono ‘Pegar’. El área duplicada se pega sobre la parte superior del área
seleccionada.
Haga clic y arrastre para mover el bloque de puntadas pegado.
Punto de cruz 10 June 2016 27
Editar punto de cruz
Duplique y gire los bloques de puntadas para crear modelos.
Borrar rellenos y líneas
Use Introducir > Borrador para borrar rellenos y líneas individuales.
Use la herramienta Borrador para eliminar puntadas. Eliminará las puntadas de relleno o las orlas
de línea sencilla, dependiendo del tipo de puntada seleccionada. Las orlas de punto de cruz son
tratadas como puntadas de relleno.
Haga clic en el icono ‘Borrador’.
Haga clic en ‘Cruz entera’ en la barra de herramientas ‘Punto de cruz’.
Pinche y arrastre el cursor a través de las puntadas que desea eliminar. Sólo se eliminan las
puntadas de relleno. Las orlas de línea individual permanecen. También puede borrar puntos
de cruz seleccionándolos y presionando la tecla <Supr> .
Haga clic en ‘Línea sencilla’ en la barra de herramientas ‘Punto de cruz’.
Haga clic en cualquier lugar de una línea sencilla. La línea queda eliminada. Las puntadas de
cruz permanecen. Una orla de línea sencilla se elimina con un solo clic.
Punto de cruz 10 June 2016 28
Edición especial
EDICIÓN ESPECIAL
Punto de cruz proporciona un número de técnicas de edición que son especialmente útiles para la
digitalización de punto de cruz. Puede hacer una réplica de una selección para volver a usarla como
si fuera un sello de caucho y rellenar grandes áreas con motivos o puntadas compuestas especiales.
Puede combinar puntadas de cruz fraccionarias de varias maneras. Puede añadir una orla de
puntada de cruz o una orla de línea única, o ambos, a áreas de un diseño.
Clonar rellenos de puntada
Use Editar > Sello de caucho para clonar una selección para reusarla como un ‘sello de
caucho’.
Clone una selección para usarla de nuevo como un ‘sello de caucho’ y rellenar áreas grandes con
motivos o o puntadas compuestas especiales.
Seleccione el área a clonar. Vea también Editar punto de cruz.
Haga clic en el ícono ‘Sello de caucho’. El área seleccionada se copia y se une al puntero..
Haga clic para colocar el sello cuantas veces desee.
Pulse <Esc> o seleccione otro ícono para desactivar ‘Sello de caucho’.
Punto de cruz 10 June 2016 29
Edición especial
Crear puntadas de combinacion
Use Ingresar > Lápiz para dibujar una puntada individual o una línea de puntadas.
Seleccione Punto de cruz > 3/4 para cruces de tres cuartos.
Seleccione Punto de cruz > 1/2 para medias cruces.
Seleccione Punto de cruz > 1/4 para cruces de un cuarto.
Seleccione Punto de cruz > Mini cruz para mini cruces.
Seleccione Punto de cruz > Cruz vertical alargadapara cruces verticales.
Seleccione Punto de cruz > Cruz horizontal alargada para cruces horizontales.
Las puntadas de cruz fraccionarias – ¼, ½, ó ¾ – pueden
combinarse para hacer cruces que comprenden colores
múltiples. También puede combinar mini cruces, cruces
alargadas verticales u horizontales y puntadas de
límite.
Seleccione un tipo apropiada de puntada.
Seleccione un color en la paleta de colores.
Haga clic en el icono ‘Lápiz’.
Pinche donde desee insertar la puntada.
Repita cuantas veces quiera.
Punto de cruz 10 June 2016 30
Edición especial
Añadir orlas a las áreas seleccionadas
Seleccione Punto de cruz > Línea sencilla para una línea sencilla.
Seleccione Punto de cruz > Cruz entera para líneas de cruces.
Use Introducir > Rellenar inundando para rellenar una forma cerrada o un bloque de
color con puntadas.
Añada una orla de punto de cruz o una orla de línea única o ambos, a las áreas seleccionadas de un
diseño.
Seleccione el icono ‘Línea sencilla’ o ‘Cruz entera’.
Haga clic en el icono ‘Rellenar inundando’ y haga clic en un área. Se añadirá una línea de
puntadas de contorno alrededor de los bordes de la selección.
Haga clic de nuevo en la selección para añadir otra línea de cruces dentro de la primera línea.
Sin orla Orla de puntada mini cruz Orla de línea individual
Para combinar un punto de cruz con una orla de línea, seleccione el tipo de puntada ‘Cruz
entera’ y ‘Rellenar inundando’, después seleccione ‘Línea sencilla’ y ‘Rellenar inundando’ otra
vez.
Punto de cruz 10 June 2016 31
Colores de hilo
COLORES DE HILO
Punto de cruz le permite cambiar los colores de hilo de un diseño existente. También puede
mezclar sus propios colores para que se asemejen lo más posible a los colores requeridos para el
diseño. Tenga en mente que las representaciones de las tablas de hilo comerciales son
aproximadas. Las simulaciones de computador no pretenden igualar exactamente el color de hilo
identificado.
Cambiar colores de hilo
Punto de cruz le permite reasignar los colores de diseño usando el mapa de hilos del diseño. Puede
escoger colores en mapas de hilo predefinidos o mezclar sus propios colores.
Seleccione ‘Editar > Esquema de color’. Se abre el recuadro ‘Colores de hilos’.
Ingrese el número total de colores que desea usar en el campo ‘Hilos en el diseño’. Las paletas
de colores están limitadas a 128 colores. 36 entrarán sin problema alguno con una resolución
de 800 x 600.
Seleccione un mapa de hilos en la lista ‘Mapa de hilos’.
En el panel superior, seleccione el color de hilo que desea cambiar.Para mezclar su propio
color, use el botón ‘Editar’.
En el panel inferior, seleccione el nuevo color de hilo y haga clic en ‘Asignar’. Para encontrar un
color que precise, busque empleando el campo ‘Buscar’.
Buscar hilos
Puede buscar hilos por código o descripción en el recuadro ‘Colores de hilos’.
Seleccione Editar > Esquema de color. Se abre el recuadro ‘Colores de hilos’.
Seleccione un mapa de hilos en la lista ‘Mapa de hilos’.
Seleccione ‘Código’ o ‘Descripción’ para buscar según uno u otro. El código es el número de
identificación de un color de hilo en una marca.
En el campo ‘Buscar’, ingrese los primeros caracteres del código o descripción requeridos.
Conforme escriba los datos, el cursor resaltará el equivalente más cercano en el mapa de hilos.
Punto de cruz 10 June 2016 32
Colores de hilo
Desplácese a lo largo de la lista hasta encontrar la tonalidad exacta que desea Compruebe los
hilos y seleccione el color según la tonalidad que más se asemeje al color en el mapa.
Editar colores de hilo
Puede editar los colores existentes en un diseño sin tener que seleccionar un nuevo color desde un
mapa de hilos.
Seleccione ‘Editar > Esquema de color’. Se abre el recuadro ‘Colores de hilos’.
En el panel superior, seleccione el color de hilo a editar.
Haga clic en ‘Editar’. Se abre el recuadro ‘Editar hilo’.
Introduzca datos de código, marca y descripción para el nuevo color de hilo. El código es el
número de identificación de un color de hilo en una marca.
Haga clic en ‘Mezclar’. Se abre el recuadro ‘Color’.
En la tabla ‘Colores básicos’, seleccione un color que se corresponda estrechamente al color
que usted precise.
Pinche y arrastre el cursor en forma de cruz sobre el espectro de color para obtener el color
exacto.
Arrastre el dispositivo deslizante a la derecha del espectro de colores para ajustar el brillo del
color. Los valores HLS y RGB aparecen en la esquina inferior derecha del recuadro ‘Color’.
Ingrese estos valores directamente para definir colores exactos.
Una vez haya mezclado el color que precise, haga clic en ‘Añadir a colores personalizados’.
Haga clic en ‘Aceptar’. El color nuevo aparece en la casilla de vista preliminar de color.
Haga clic en ‘Aceptar’. El nuevo color aparece en la lista ‘Hilo’.
Punto de cruz 10 June 2016 33
Trasfondos
TRASFONDOS
Las imágenes de mapa de bits se pueden insertar, pegar o escanear en punto de cruz para usarlas
como trasfondos digitalizados. Puede digitalizar imágenes de trasfondo automáticamente usando
‘Auto bordar imagen’. Use mapas de bits de color sólido para hacer bloques de color apropiados
para punto de cruz.
Insertar imágenes
Usted puede insertar imágenes de mapa de bits de varios formatos para usarlas como telones de
fondo de la digitalización. Vea también Ilustraciones compatibles.
Seleccione ‘Insertar > Archivo de Dibujo’. Se abre el recuadro ‘Abrir’.
Seleccione un tipo de archivo en la lista ‘Archivos de tipo’ - p. ej., BMP - y navegue a la
ubicación del archivo.
Seleccione la ilustración y haga clic en ‘Abrir’.
Mostrar u ocultar trasfondos
Haga clic en Estándar > Imagen para mostrar u ocultar la imagen.
Puede mostrar u ocultar un telón de fondo de mapa de bits temporalmente mientras digitaliza.
Haga clic en el icono ‘Imagen’ para mostrar la imagen.
Haga clic en él de nuevo para ocultar la imagen.
Punto de cruz 10 June 2016 34
Trasfondos
Escalar y reformar imágenes
Use Editar > Seleccionar para seleccionar una puntada individual o un bloque de puntadas.
Usted puede escalar y reformar imágenes una vez que hayan sido cargadas en punto de cruz. Sin
embargo, si el tamaño de una imagen ha de ser ajustado o la imagen ha de girarse, es mejor
hacerlo mientras se realiza el escaneado. Si la escala después, puede que se distorsione la imagen.
Inserte la imagen en la manera habitual.
Haga clic en el icono ‘Seleccionar’.
Manteniendo pulsada la tecla <Alt>, haga clic en la imagen.
Haga clic y arrastre las manijas de redimensionamiento para escalar la imagen como lo haría
con cualquier otro objeto.
Manijas de redimensionamiento Manijas de transformación
Manteniendo pulsada todavía la tecla <Alt>, haga clic en la imagen otra vez. tLas manijas de
transformación aparecen. Haga clic y arrástrelas para rotar o sesgar la imagen.
Redimencionar imagen Transformar imagen
Punto de cruz 10 June 2016 35
Autodigitalizar punto de cruz
AUTODIGITALIZAR PUNTO DE CRUZ
Digitalice automáticamente la imagen de trasfondo completa usando ‘Auto bordar imagen’.
Alternativamente, usando ‘Clic-para-bordar’, puede crear rellenos de punto de cruz a partir de
secciones coloreadas de una imagen.
Digitalizar con ‘Auto bordar imagen’
Use Ingresar > Auto bordar imagen para crear diseños de punto de cruz automáticamente a
partir de imágenes.
Digitalice automáticamente la imagen de trasfondo completa usando ‘Auto bordar imagen’. Podrá
cambiar el tipo de puntada más adelante, de forma manual, si fuera necesario.
Prepare su imagen como sea necesario en un programa de dibujo de terceros.
Inserte usando ‘Insertar > Archivo de dibujo’.
Haga clic en el icono ‘Auto bordar imagen’ y haga clic en la imagen. Se abre el recuadro ‘Auto
bordar imagen’.
Punto de cruz 10 June 2016 36
Autodigitalizar punto de cruz
Seleccione correlacionar los colores de la imagen a:
Opción Finalidad
Paleta actual Sólo se usan los colores en la paleta actual.
Mapa de hilos específico Sólo se usan los colores en un mapa de hilos
seleccionado.
Paleta actual: predeterminado Mapa de hilos seleccionado: Mapa de hilos seleccionado:
Sakura Madeira40-tonos
Especifique el número máximo de colores que va a usar:
Opción Finalidad
Ilimitado Los colores de hilo se asignarán según el número
de colores en la paleta seleccionada en el primer
recuadro.
Restringido Ingrese el número de colores que desea usar.
Omitir el fondo Seleccione para omitir el color de fondo
Los resultados se mostrarán en el panel de vista preliminar.
seleccionado número máximo de seleccionado número máximo de
colores ilimitado colores restringido
Haga clic en ‘Aceptar’. La imagen se digitaliza. Tal vez necesite retocar ciertas áreas de la
imagen manualmente. ‘Auto bordar imagen’ se desabilita si no hay ninguna imagen cargada.
Punto de cruz 10 June 2016 37
Autodigitalizar punto de cruz
seleccionado número máximo tres colores seleccionados
de colores ilimitado
Digitalizar con ‘Clic-para-bordar’
Use Ingresar > Clic-para-bordar para para crear puntos de cruz a partir de un área coloreada
de una imagen.
Usando ‘Clic-para-bordar’, puede crear rellenos de punto de cruz a partir de secciones coloreadas
de una imagen. ‘Clic-para-bordar’ funciona tanto con puntadas de relleno como con contornos.
Prepare la imagen tal como sea preciso. Use un programa de Paint para limpiar la imagen.
Use ‘Insertar > Archivo de dibujo’ para insertar una imagen.
Seleccione ‘Clic-para-bordar’.
Seleccionar un tipo de punto de cruz y un color en la paleta.
Haga clic sobre un bloque colorado en la imagen. Todas las áreas de ese color se digitalizan en
el color seleccionado. ‘Clic-para-bordar’ selecciona y digitaliza todos los bloques de ese color en
su imagen. Puede cambiar la clase de puntada y colorear después si lo desea.
Área seleccionada Área seleccionada digitalizada
Punto de cruz 10 June 2016 38
Digitalizar letras en punto de cruz
DIGITALIZAR LETRAS EN PUNTO DE CRUZ
La aplicación ‘Punto de cruz’ le permite añadir
letras a un diseño escribiendo directamente en la
ventana de diseño. Use el diálogo Fuente para
seleccionar fuente, tamaño y estilo. Puede usar
cualquier fuente TrueType instalada en su
sistema. Una vez escritas, no podrá editarlas.
Cada letra será tratada como un bloque de
puntadas.
Use Introducir > Letras (barra de herramientas Ingresar) para añadir letras a su diseño. Haga
clic derecho en Letras para abrir el recuadro Fuente.
En general, las fuentes más grandes y oscuras se convierten en puntadas de cruz mejor que las
fuentes finas o tipo ‘serif’ o caligráficas. El tamaño de fuente que usted escoja dependerá del
tamaño de puntada de cruz que seleccione. Por ejemplo, al usar una cruz de 1,8mm es posible que
pueda usar un tamaño de fuente de, digamos, 24 puntos, dependiendo de las características de la
fuente. En todos los casos verifique cuidadosamente la densidad de las puntadas de cruz cuando
visualice el texto en la pantalla.
Haga clic derecho en ‘Letras’. Se abre el recuadro ‘Fuente’.
Seleccione un tipo, estilo y tamaño de fuente y haga clic en ‘Aceptar’.
Punto de cruz 10 June 2016 39
Digitalizar letras en punto de cruz
Fuente normal Fuente Cursiva Fuente Negrita
Seleccione un tipo de puntada de línea – relleno o contorno.
Establezca la densidad de puntada como requiera.
Haga clic en un punto de inicio en la ventana de diseño, escriba las letras y pulse <Intro>.
Puntadas de relleno Puntadas de contorno
Para editar letras, use la herramienta ‘Seleccionar’ con la tecla <Ctrl> para seleccionar y luego
cambie el tipo de puntada o color como requiera.
Para detalles finos, pruebe a usar el tipo de puntada ‘Mini cruz’.
Punto de cruz 10 June 2016 40
También podría gustarte
- Frida KahloDocumento1 páginaFrida KahloChar IzardAún no hay calificaciones
- Carranza. Los Clasicos Infantiles Esos Inadaptados de Siempre. Algunas Cuestiones Sobre La Adaptacion en La Literatura InfantilDocumento33 páginasCarranza. Los Clasicos Infantiles Esos Inadaptados de Siempre. Algunas Cuestiones Sobre La Adaptacion en La Literatura InfantilSabrina sabriAún no hay calificaciones
- Productos Artesanales de GuatemalaDocumento1 páginaProductos Artesanales de GuatemalaEdgar TujabAún no hay calificaciones
- HainDocumento7 páginasHainCecilia GerrardAún no hay calificaciones
- La Musica Yel Canto Al Servicio de Lculto - PabloVIDocumento3 páginasLa Musica Yel Canto Al Servicio de Lculto - PabloVIJorge Villanueva RangelAún no hay calificaciones
- Guía de Artística 8 Egb U1t2Documento6 páginasGuía de Artística 8 Egb U1t2ing. krytzell ramirezAún no hay calificaciones
- Lab Dibujo 3D 03 ModeladoSolidosDocumento43 páginasLab Dibujo 3D 03 ModeladoSolidosRODRIGO ALBERTO NUÑEZ CASTILLOAún no hay calificaciones
- 3 Especificaciones Técnicas de ArquitecturaDocumento26 páginas3 Especificaciones Técnicas de ArquitecturaalizonAún no hay calificaciones
- Joan MiróDocumento43 páginasJoan MiróCarol RicoAún no hay calificaciones
- Cuadernos de Colores Azul #1Documento50 páginasCuadernos de Colores Azul #1Angélica Johanna Sailema LalaleoAún no hay calificaciones
- Semana 27 Hojas de Trabajo - Recordando Las Vocales Del 06 Al 10 de DiciembreDocumento8 páginasSemana 27 Hojas de Trabajo - Recordando Las Vocales Del 06 Al 10 de DiciembreMayito UrquizoAún no hay calificaciones
- Catalogo Thuya 2012Documento35 páginasCatalogo Thuya 2012hechitzuAún no hay calificaciones
- Moldeo en VerdeDocumento60 páginasMoldeo en VerdeChávez del Ángel Alan IsraelAún no hay calificaciones
- MANUAL CARTELES CON ROLLO CMDocumento62 páginasMANUAL CARTELES CON ROLLO CMMarcia BlancoAún no hay calificaciones
- Suscríbete A Deepl Pro para Poder Traducir Archivos de Mayor Tamaño. Más Información Disponible enDocumento23 páginasSuscríbete A Deepl Pro para Poder Traducir Archivos de Mayor Tamaño. Más Información Disponible enMargarita SalcedoAún no hay calificaciones
- Naturaleza y Cultura Del PaisajeDocumento233 páginasNaturaleza y Cultura Del PaisajeM.J. GonzálezAún no hay calificaciones
- Emilio Bourguet MendozaDocumento4 páginasEmilio Bourguet MendozaItzel Cernas GarcíaAún no hay calificaciones
- MathDocumento9 páginasMathcrisliainnyAún no hay calificaciones
- Bisbal 5Documento9 páginasBisbal 5pepe villenaAún no hay calificaciones
- Manual de Marca ECCODocumento13 páginasManual de Marca ECCOMalena GonzalezAún no hay calificaciones
- Cuento y Sus CaracterísticasDocumento3 páginasCuento y Sus CaracterísticasRuth VargasAún no hay calificaciones
- La Viola de GambaDocumento1 páginaLa Viola de GambaErea CarbajalesAún no hay calificaciones
- Introducción Al Teatro Uruguayo ContemporaneoDocumento16 páginasIntroducción Al Teatro Uruguayo ContemporaneoMiguel RosaAún no hay calificaciones
- Estudio TopograficoDocumento25 páginasEstudio TopograficoJose Luis Maravi CastilloAún no hay calificaciones
- Algunos Ejercicios Sugeridos A Los Papás para Desarrollar La Motricidad FinaDocumento3 páginasAlgunos Ejercicios Sugeridos A Los Papás para Desarrollar La Motricidad Finanancyrosas3Aún no hay calificaciones
- Final de Iac Parte 1Documento12 páginasFinal de Iac Parte 1Anonymous 91SQm80% (1)
- Música Académica Contemporánea Del El SalvadorDocumento9 páginasMúsica Académica Contemporánea Del El SalvadormarcosloAún no hay calificaciones
- Diseño Mecanico Con SolidworksDocumento247 páginasDiseño Mecanico Con Solidworkspedro barraganAún no hay calificaciones
- Cicatrices de Un Proposito - Gustavo HenaoDocumento225 páginasCicatrices de Un Proposito - Gustavo Henaoluis correa100% (8)
- Programa de Estética LiterariaDocumento4 páginasPrograma de Estética LiterariajoseAún no hay calificaciones