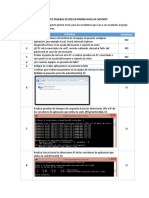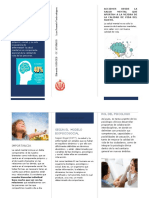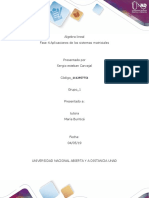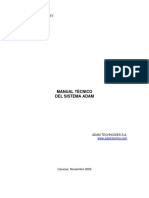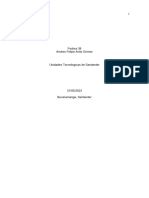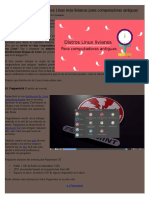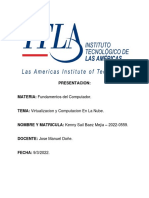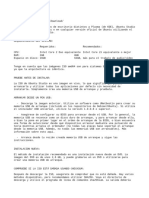Documentos de Académico
Documentos de Profesional
Documentos de Cultura
ASLDLDL
ASLDLDL
Cargado por
Orlando de RodriguezDerechos de autor
Formatos disponibles
Compartir este documento
Compartir o incrustar documentos
¿Le pareció útil este documento?
¿Este contenido es inapropiado?
Denunciar este documentoCopyright:
Formatos disponibles
ASLDLDL
ASLDLDL
Cargado por
Orlando de RodriguezCopyright:
Formatos disponibles
Escuela de Ciencias Básicas, Tecnología e Ingeniería
208057 – Aplicaciones Telemáticas
Informe Unidad 2. Tarea 2 - Instalación y Configuración de Servicios de
la Temática Elegida
Presentado por
Orlando rodriguez Castro
Código_1075628254
Juan Fernando Castro
Código_
José alexander Vargas
Código_
Dilber Casallas
Código_
Presentado a
JOHN FREDDY MONTES
Fecha:
04/11/2019
Introducción:
Tarea 2 - Instalación y Configuración de Servicios de la Temática Elegida
El presente trabajo se realizará teniendo en cuenta las temáticas de la Tarea 2
Instalación y Configuración de Servicios de la Temática, donde se abordarán los
temas de estudio relacionados con especificación de requisitos, Tecnologías
básicas de aplicaciones telemáticas, Lógica de negocio y presentación y Seguridad
de acuerdo al tipo de temática seleccionada que se desarrollará en las tareas
durante el curso.
Para el desarrollo de la actividad se elaborarán 3 actividades encaminadas en la
selección y análisis de la temática a desarrollar.
Este aprendizaje empleado, nos permitirá tomar decisiones, trabajar con las
observaciones de los integrantes del grupo y desarrollar un pensamiento crítico y
lógico que nos permitirá presentar un trabajo final más acertado y con la solución
esperada para la actividad planteada.
PLAN DE ACCION - GRUPO 208057_1
Rol dentro
Fuentes de
del Trabajo ¿Qué desea
Datos Estudiante Fotografía Obtención de
Colaborativ aprender?
Información
o
Tarea 2 - Instalación y Configuración de Servicios de la Temática Elegida
-Temáticas de
la Universidad.
71054680 -Configuración
-Fuentes
de servidores
bibliográficas
Jose Alexander Vargas -Diseño
Alertas de la UNAD.
Jaramillo páginas Web
-Videos
-Creación base
tutoriales.
CEAD JAG de datos
-Fuentes de
Internet.
-Temáticas de
Configuración
la Universidad.
11235671 de servidores
-Fuentes
de correo,
bibliográficas
Juan Fernando Castro DNS, de
Entregas de la UNAD.
Rodriguez páginas web,
-Videos
CCAV Zipa bases de datos
tutoriales.
en software
-Fuentes de
libres.
Internet.
PLAN DE ACCION - GRUPO ##
Rol dentro ¿Qué Fuentes de
Datos Estudiante Fotografía del Trabajo desea Obtención de
Colaborativo aprender? Información
1075628254
Orlando rodriguez
Castro
CEAD/Girardot
Número de Cédula
Nombre Completo
CEAD/CCAV/CERES/UDR
Tarea 2 - Instalación y Configuración de Servicios de la Temática Elegida
Juan Fernando castro
Actividad 1:
Diseño del respectivo diagrama de secuencia de procesos con nivel de profundidad 1, con
el fin de profundizar la interacción de los actores que harán parte del aplicativo a desarrollar
con respecto a la temática elegida en la Tarea 1: usuarios, procesos, paso de mensajes,
peticiones y resultados será importante el diseño de los respectivos diagramas de
secuencia de procesos. Aquí se muestra un ejemplo práctico de un diagrama de proceso
de nivel 1 para tener mayor comprensión del diseño:
Url diagrama de secuencia correo electrónico
https://www.draw.io/?client=1#G1z1GKBrp2U_Y-Qr9PFs2Lcg0YlvgbzLxl
Tarea 2 - Instalación y Configuración de Servicios de la Temática Elegida
Actividad 2:
Para las temáticas del 1 al 4 contemplados en la tarea anterior, requieren como sistema
operativo: Linux, por lo tanto, para esta actividad, el estudiante deberá instalar la
distribución de Linux que esté conforme a los requerimientos establecidos en la actividad
3 de la Tarea 1.
Para el desarrollo de esta tarea realice la instalación del distro:
Ubuntu 16.04.4 LTS es la cuarta versión de mantenimiento que publica Canonical para
Xenial Xerus y la recomendada desde ya para nuevas instalaciones. En cuanto novedades,
nada ha cambiado con respecto a lo que se presentó en su momento, con la excepción
habitual: actualizaciones de los paquetes base y el llamado LTS Enablement Stack, que
incluye la actualización del kernel Linux 4.13, el servidor y la pila de controladores gráficos
que trajo la última Ubuntu 17.10 el pasado octubre.
Esta instalación se realiza sobre un portátil HP g4 como sistemas operativo tiene un
procesador de doble núcleo, 2 Gb de ram y 500 Gb disco duro.
Inicio de la instalación
Nos muestra la siguiente pantalla donde podemos escoger entre utilizar el distro de manera
live o realizar la instalación en el equipo en este caso vamos a realizar la instalación,
escogemos el idioma, y damos en install Ubuntu
Tarea 2 - Instalación y Configuración de Servicios de la Temática Elegida
Se inicia la instalación donde nos aparece la siguiente pantalla para conectar la red wiffi.
Continua la instalación aparece la siguiente pantalla donde escogemos la segunda opción
para instalar los paquetes de terceros de mp3, flash compatible para gráficos y wiffi. Damos
en continuar.
Tarea 2 - Instalación y Configuración de Servicios de la Temática Elegida
Aparece la siguiente pantalla donde escojo la opción de borrar disco e instalar Ubuntu esto
formatea el disco y solo deja el sistema que estamos instalando. Damos click en instalar
ahora
Tarea 2 - Instalación y Configuración de Servicios de la Temática Elegida
Nos arroja la siguiente ventana de seguridad donde conformamos el formateo del disco
duro, damos click en continuar
Nos aparece la pantalla de ubicación donde escogemos Bogotá, damos click en continuar.
Nos parece la pantalla para escoger la distribución de nuestro teclado la dejamos de esta
manera y damos click en continuar.
Tarea 2 - Instalación y Configuración de Servicios de la Temática Elegida
Nos aparece la siguiente pantalla Escribo mi nombre y una contraseña para iniciar sección
selecciono iniciar sección automáticamente para que no le pregunté cada vez que inicio
sección.
Se inicia la instalación de todos los paquetes necesarios para la instalación de S.O esto
demora un tiempo hasta que complete la barra de progreso.
Tarea 2 - Instalación y Configuración de Servicios de la Temática Elegida
Termina la instalación de paquetes donde nos aparece el siguiente mensaje para reiniciar
el equipo.
Reinicia la máquina y está ya arranca con el sistema operativo de Ubuntu
Tarea 2 - Instalación y Configuración de Servicios de la Temática Elegida
Desde del escritorio abrimos una ventana de consola y con el usuario root realizamos la
instalación de los paquete de Samba y server de correo.
Samba
La mayoría de distribuciones proporcionan mecanismos sencillos de implementar Samba
en el sistema, mediante la instalación de paquetes y alguna GUI de gestión, pero en si os
resulta complicada esta tarea, os facilitamos una secuencia de comandos que os ayudará
a en la labor.
Con el comando
sudo apt-get install samba system-config-samba
Nos pide la clave de administrador realiza el descargue de los paquetes y luego aparece
un icono para accedes desde este a la aplicación.
Servidor de correo
Tarea 2 - Instalación y Configuración de Servicios de la Temática Elegida
En Ubuntu para montar nuestro servicio de correo tenemos que instalar varios
programas, pero no preocuparse porque vamos a verlos en orden, algunos ya os
sonarán.
Primero nos descargaremos el servidor web Apache, ya que nos conectaremos a través
de la web (webmail). Para instalar el Apache coloca este comando:
Comando
sudo apt-get install apache2
Tras instalar Apache el siguiente paso es instalar el DNS para ello introduciremos el
comando que viene acontinuación:
Comando
sudo apt-get install bind9
Una vez este configurado el servidor DNS, pasamos a instalar Postfix, para ello debemos
colocar el siguiente comando:
Comando
sudo apt-get install postfix
Tras instalarlo aparecerán unas pantallas para configurarlo.
En esta primera pantalla seleccionamos “Sitio de Internet”, para envíar y recibir el correo
haciendo uso de SMTP.
Tarea 2 - Instalación y Configuración de Servicios de la Temática Elegida
Una vez completado estos pasos se nos acabará de instalar con dicha configuración. Si
queremos volver a configurar estos parámetros y algunos más debemos usar el
comando:
Comando
sudo dpkg-reconfigure postfix
Por último editaremos el siguiente archivo:
Comando
sudo nano /etc/postfix/main.cf
Al final de este añadiremos la línea siguiente:
Comando
home_mailbox = Maildir/
Una vez completados estos pasos podemos reiniciar el servicio con el comando:
Comando
sudo /etc/init.d/postfix restart
Ahora viene la instalación del courier POP e IMAP para recibir nuestros correos. Los
instalamos con el siguiente comando:
Comando
sudo apt-get install courier-pop
Cuándo se instale el POP instalamos el IMAP con de la siguiente manera:
Comando
sudo apt-get install courier-imap
Tarea 2 - Instalación y Configuración de Servicios de la Temática Elegida
Aparecerá una ventana como la de acontinuación:
Aquí lo dejamos en “No” y continuamos ya que no queremos crear los directorios web.
Para finalizar con el courier introduciremos dos comandos para activar el servicio de
autentificación.
Comandos
sudo systemctl enable courier-authdaemon
sudo systemctl start courier-authdaemon
Tras acabar con el courier le pasamos el turno a Squirrelmail que es una aplicación para
enviar, recibir y todo lo que hacemos en un cliente de correo, pero vía web. Para instalarla
introducimos el siguiente comando en el terminal:
Comando
sudo apt-get install squirrelmail
Una vez instalado, procedemos a configurarlo introduciendo el comando que viene a
continuación:
Comando
sudo squirrelmail-configure
En esta pantalla de configuración elegimos la “D” y pulsamos Enter
Tarea 2 - Instalación y Configuración de Servicios de la Temática Elegida
Ahora le indicamos el tipo de correo “courier” y pulsamos Enter para continuar.
Escogemos el “2” para las opciones de configuración del server.
Tarea 2 - Instalación y Configuración de Servicios de la Temática Elegida
Una vez aquí elegimos el “1”, pulsamos Enter y colocamos nuestro dominio.
Para finalizar introducimos “Q” y guardamos para salir.
Tras haber seguido estos pasos debemos actualizar la configuración del servidor con el
siguiente comando:
Tarea 2 - Instalación y Configuración de Servicios de la Temática Elegida
Comando
sudo cat /etc/squirrelmail/apache.conf >> /etc/apache2/sites-available/000-
default.conf
Una vez introducido este comando nos dirigiremos al siguiente archivo del PHP:
Comando
sudo nano /etc/php/7.0/apache2/php.ini
Una vez dentro modificaremos el parámetro “short_open_tag”, lo colocaremos en ON:
short_open_tag = On
Tras todo esto reiniciamos el servidor web:
Comando
sudo /etc/init.d/apache2 restart
Para ir finalizando este servicio, crearemos lo más importante, las cuentas de usuario.
Antes de eso ajustaremos la configuración para que la carpeta “Maildir” y su contenido se
creen automáticamente a todos los usuarios, para ello iremos a la siguiente ruta:
cd /etc/skel
Una vez allí crearemos la siguiente estructura:
Comando:
sudo mkdir -p Maildir/new
sudo mkdir -p Maildir/cur
sudo mkdir -p Maildir/tmp
Ahora sí que si crearemos los usuarios, para ellos colocamos en la terminal lo siguiente:
sudo adduser nombre_de_usuario
Una vez creados los usuarios ya podremos entrar en nuestro cliente vía webmail a nuestro
correo y enviar y recibir correos entre los usuarios.
Tarea 2 - Instalación y Configuración de Servicios de la Temática Elegida
Actividad 3:
Diseño inicial de la interfaz gráfica de la temática en desarrollo.
Para el diseño de las pantallas propuestas, el grupo puede elegir uno de los siguientes
programas muy utilizados a la hora de hacer diseños de pantallas interactivos para el
modelado del aplicativo. Hay varios programas de uso libre y de versión de prueba:
Plantilla inicio de sección pantalla 1
Tarea 2 - Instalación y Configuración de Servicios de la Temática Elegida
Pantalla 2 ingreso de cuenta de correo
Pantalla 3 ingreso de clave de autenticación
Tarea 2 - Instalación y Configuración de Servicios de la Temática Elegida
Orlando rodriguez castro
Actividad 1:Diseño del respectivo diagrama de secuencia de procesos con nivel de
profundidad 1, con el fin de profundizar la interacción de los actores que harán parte del
aplicativo a desarrollar con respecto a la temática elegida en la Tarea 1: usuarios, procesos,
paso de mensajes, peticiones y resultados será importante el diseño de los respectivos
diagramas de secuencia de procesos.
URL DIAGRAMA
https://www.draw.io/#G13CBwAjeAKZT_Nxzyd0tsW5sZkMqoGTIZ
Tarea 2 - Instalación y Configuración de Servicios de la Temática Elegida
Actividad 2:Para las temáticas del 1 al 4 contemplados en la tarea anterior, requieren
como sistema operativo: Linux, por lo tanto, para esta actividad, el estudiante deberá
instalar la distribución de Linux que esté conforme a los requerimientos establecidos en la
actividad 3 de la Tarea 1.
Para la realización de esta actividad se seleccionó la utilización de Una MAQUINA VIRTUAL
box, y lograr utilizar Linux Ubuntu 18.4.
Inicio de descarga maquina virtualbox, se realiza de esta manera para no tener implicación en el equipo
realizand
A continuación se describe la interfaz del virtual box instalado.
Tarea 2 - Instalación y Configuración de Servicios de la Temática Elegida
Creación máquina virtual Ubuntu Linux en virtual box.
A continuación se presenta la imagen del proceso de instalación de Ubuntu destok para trabajarlo, mediante la
utilización de virtual box.
Tarea 2 - Instalación y Configuración de Servicios de la Temática Elegida
Tarea 2 - Instalación y Configuración de Servicios de la Temática Elegida
Jose Alexander Vargas Jaramillo
Actividad 1:
Diseño del respectivo diagrama de secuencia de procesos con nivel de profundidad
1, con el fin de profundizar la interacción de los actores que harán parte del
aplicativo a desarrollar con respecto a la temática elegida en la Tarea 1: usuarios,
procesos, paso de mensajes, peticiones y resultados será importante el diseño de
los respectivos diagramas de secuencia de procesos. Aquí se muestra un ejemplo
práctico de un diagrama de proceso de nivel 1 para tener mayor comprensión del
diseño:
Tarea 2 - Instalación y Configuración de Servicios de la Temática Elegida
El archivo a publicar en el foro deberá llamarse
Actividad1_Diagrama_Procesos_NombreApellido.docx
Imagen 1. Diagrama de procesos. (octubre de 2019). “Elaboración Propia”
Actividad 2:
Para las temáticas del 1 al 4 contemplados en la tarea anterior, requieren como
sistema operativo: Linux, por lo tanto, para esta actividad, el estudiante deberá
instalar la distribución de Linux que esté conforme a los requerimientos
establecidos en la actividad 3 de la Tarea 1.
Tarea 2 - Instalación y Configuración de Servicios de la Temática Elegida
Para la instalación de los sistemas operativos deberá utilizar programas para el
manejo de Máquinas virtuales como: Virtual Box, VMWare o Virtual PC, NO ES
OBLIGATORIO realizar una instalación directa sobre el PC que implique poner en
riesgo la información existente. Descargue e instale los paquetes necesarios para
lograr la instalación pertinente de los servicios a configurar. Para la temática 5, en
el sistema operativo Windows deberá instalar la plataforma de desarrollo para
aplicaciones móviles App Inventor.
El estudiante deberá entregar un manual donde se detalle la instalación del sistema
operativo e instalación de los paquetes necesarios para activar los servicios
requeridos de acuerdo a la temática elegida en la Tarea 1.
Éste informe deberá ser publicado en el foro del trabajo colaborativo de la Tarea 2
con el título de: Actividad2_InstalacionSoftware_Nombre_Apellido.doc
Tarea 2 - Instalación y Configuración de Servicios de la Temática Elegida
Instalación programa para manejo de Seleccione opciones de configuración
máquinas virtuales
VIRTUAL BOX
Imagen 4. Opciones Configuración Virtual Box. (octubre
de 2019). “Elaboración Propia”
Imagen 2. Instalación Virtual Box. (octubre de 2019).
Instalación interfaces de red
“Elaboración Propia”
Ruta donde se van a instalar los
archivos
Imagen 5. Instalación Interfaz de red Virtual Box. (octubre
de 2019). “Elaboración Propia”
Inicio instalación después de
Imagen 3. Ruta Instalación Virtual Box. (octubre de 2019). configuración
“Elaboración Propia”
Tarea 2 - Instalación y Configuración de Servicios de la Temática Elegida
Imagen 8. Finaliza Instalación Virtual Box. (octubre de
Imagen 6. Ready Instalación Virtual Box. (octubre de
2019). “Elaboración Propia”
2019). “Elaboración Propia”
Configuracion Maquina Virtual
Instalacion completa
UBUNTU
Imagen 7. Finalizando Instalación Virtual Box. (octubre
de 2019). “Elaboración Propia” Imagen 9. Config. Máquina Virtual Ubuntu. (octubre de
2019). “Elaboración Propia”
En pestaña Maquina, seleccionamos
Nueva
Tarea 2 - Instalación y Configuración de Servicios de la Temática Elegida
Imagen 12. Config. Máquina Virtual Ubuntu. (octubre de
Imagen 10. Config. Máquina Virtual Ubuntu. (octubre de 2019). “Elaboración Propia”
2019). “Elaboración Propia”
Damos Next y luego vamos a crear el
En nombre, escribimos Ubuntu y el disco duro virtual
solo nos rellena los demás campos
Imagen 11. Config. Máquina Virtual Ubuntu. (octubre de
Imagen 13. Config. Máquina Virtual Ubuntu. (octubre de
2019). “Elaboración Propia”
2019). “Elaboración Propia”
Crear y luego seleccionamos VDI y
Damos en la tecla Next y ahora vamos Next
a asignar la memoria Ram
Tarea 2 - Instalación y Configuración de Servicios de la Temática Elegida
Luego de Next seleccionamos el
tamaño del disco duro virtual, voy a
darle 20 GB
Imagen 14. Config. Máquina Virtual Ubuntu. (octubre de
2019). “Elaboración Propia”
Seleccionamos Reservado Imagen 16. Config. Máquina Virtual Ubuntu. (octubre de
2019). “Elaboración Propia”
dinamicamente
Al dar crear, aparece este pantallazo
con la maquina virtual ya creada.
Imagen 17. Creación. Máquina Virtual Ubuntu. (octubre
de 2019). “Elaboración Propia”
Imagen 15. Config. Máquina Virtual Ubuntu. (octubre de
2019). “Elaboración Propia”
Tarea 2 - Instalación y Configuración de Servicios de la Temática Elegida
Damos en pestaña Configuracion,
Almacenamiento, controlador :IDE
simbolo +, en el pantallazo que arroja
se oprime Seleccionar Disco y
buscamos la ruta del Ubuntu que
hemos descargado.
Imagen 19. Iniciar. Máquina Virtual Ubuntu. (octubre de
2019). “Elaboración Propia”
Iniciamos la instalacion del sistema
operativo
Imagen 18. Iniciar Máquina Virtual Ubuntu. (octubre de
2019). “Elaboración Propia”
Despues de revisar y corregir
configuraciones invalidas detectadas,
Nos permitira iniciar la maquina virtual
En esta pantalla seleccionamos el
idioma
Imagen 20. Iniciar. Máquina Virtual Ubuntu. (octubre de
2019). “Elaboración Propia”
Seleccionamos idioma de instalacion
Tarea 2 - Instalación y Configuración de Servicios de la Temática Elegida
Luego solicita configuracion de
actualizaciones o instalacion de otros
software
Imagen 21. Config. Idioma Máquina Virtual Ubuntu.
(octubre de 2019). “Elaboración Propia”
Seleccionamos idioma de Imagen 23. Actualizaciones Máquina Virtual Ubuntu.
configuración y distribución del teclado (octubre de 2019). “Elaboración Propia”
Lo siguiente nos indica que el tipo de
instalación seleccionada borrará todos
los archivos, pero nada que temer
porque esto sucederá en la máquina
virtual.
Imagen 22. Distribución teclado Máquina Virtual Ubuntu.
(octubre de 2019). “Elaboración Propia”
Tarea 2 - Instalación y Configuración de Servicios de la Temática Elegida
Imagen 24. Tipo Instalación Máquina Virtual Ubuntu.
(octubre de 2019). “Elaboración Propia” Imagen 26. Conf. Zona Horaria Máquina Virtual Ubuntu.
(octubre de 2019). “Elaboración Propia”
Nos pide un nombre de usuario y
contraseña a configurar
Imagen 25. Tipo Instalación Máquina Virtual Ubuntu.
(octubre de 2019). “Elaboración Propia”
Configuración de zona horaria Imagen 27. Usuario y Contraseña Máquina Virtual
Ubuntu. (octubre de 2019). “Elaboración Propia”
Tarea 2 - Instalación y Configuración de Servicios de la Temática Elegida
Al dar siguiente aparece la bienvenida Reiniciar el sistema para aplicar
al sistema operativo Ubuntu cambios
Imagen 30. Reinicio Máquina Virtual Ubuntu. (octubre de
2019). “Elaboración Propia”
Imagen 28. Bienvenida Máquina Virtual Ubuntu. (octubre
de 2019). “Elaboración Propia” Podemos observar la interfaz de
Ubuntu instalado como máquina
virtual en VirtualBox
Imagen 29. Bienvenida Máquina Virtual Ubuntu. (octubre
de 2019). “Elaboración Propia”
Imagen 31. Interfaz Máquina Virtual Ubuntu. (octubre de
2019). “Elaboración Propia”
Tarea 2 - Instalación y Configuración de Servicios de la Temática Elegida
Imagen 33. Configuración O.S. Ubuntu. (octubre de
2019). “Elaboración Propia”
Imagen 32. Interfaz Máquina Virtual Ubuntu. (octubre de
2019). “Elaboración Propia”
Ahora vamos a configurar para que se
muestre el escritorio en pantalla
completa, vamos a mostrar
aplicaciones y buscamos terminal, allí
escribimos:
Sudo apt-get install virtualbox-guest-
dkms luego enter, ingresamos
contraseña de usuario y enter
Cuando nos pida confirmar decimos
que “S”
Imagen 34. Configuración O.S. Ubuntu. (octubre de
2019). “Elaboración Propia”
Luego de terminar damos desde el
sistema operativo apagar y luego
reiniciar y tendremos el escritorio del
tamaño completo de la pantalla
Tarea 2 - Instalación y Configuración de Servicios de la Temática Elegida
Imagen 36. Configuración Apache en O.S. Ubuntu.
Imagen 35. Configuración O.S. Ubuntu. (octubre de (octubre de 2019). “Elaboración Propia”
2019). “Elaboración Propia”
Tutorial para la instalación de Apache
en el sistema operativo Ubuntu,
nuevamente ingresamos a control y
enviamos un comando para saber de
las actualizaciones de apache
En aplicaciones se escribe terminal y
allí el siguiente comando
Sudo apt-get update y luego Sudo apt-
get install apache2
Imagen 37. Configuración Apache en O.S. Ubuntu.
(octubre de 2019). “Elaboración Propia”
Después de terminada la instalación
de apache se comprueba escribiendo
en el navegador Firefox “Localhost” y
saldrá lo siguiente
Tarea 2 - Instalación y Configuración de Servicios de la Temática Elegida
Imagen 38. Configuración Apache en O.S. Ubuntu.
(octubre de 2019). “Elaboración Propia”
Imagen 39. Configuración Apache en O.S. Ubuntu.
(octubre de 2019). “Elaboración Propia”
Luego con cd /var/www/html hacemos
cambio de directorio, nos cambiamos
al que nos dice la página. Selecciono y borro todo el código que
Luego listamos para quedar en el aparece y empiezo mi programación
index …./var/www/html ls web
Como vamos a ingresar al Index.html
para realizar algo que quiero visualizar
en mi local host, entonces escribimos
“sudo gedit index.html y enter y se
abre un TXT para modificar con
127.0.0.1 también nos direccionamos
allí
Imagen 40. Configuración Apache en O.S. Ubuntu.
(octubre de 2019). “Elaboración Propia”
Tarea 2 - Instalación y Configuración de Servicios de la Temática Elegida
Al guardar lo modificado y luego abrir
el local host deberá aparecer de la
siguiente manera o como yo allá
programado
Imagen 42. Configuración FTP en O.S. Ubuntu. (octubre
de 2019). “Elaboración Propia”
Después de que aparece hecho
Imagen 41. Configuración Apache en O.S. Ubuntu. entonces escribimos “sudo apt-get
(octubre de 2019). “Elaboración Propia” install vsftpd –y”
Vamos a verificar nuestras conexiones
ingresamos nuevamente a la terminal
y con el código netstat –an I more y
enter
CONFIGURAR SERVIDOR FTP EN
UBUNTU
Ingresamos a la terminal y
actualizamos librerías con “sudo apt-
get update”
Imagen 43. Configuración FTP en O.S. Ubuntu. (octubre
de 2019). “Elaboración Propia”
Tarea 2 - Instalación y Configuración de Servicios de la Temática Elegida
Luego escribimos “sudo nano
etc/vsftpd.conf y buscamos la línea
write_enable y la vamos a
descomentar, es decir le quitamos el
símbolo numeral al comienzo,
guardamos los cambios y presionamos
Ctrol X para salir del editor
Imagen 45. Configuración FTP en O.S. Ubuntu. (octubre
de 2019). “Elaboración Propia”
Con ifconfig verificamos que ip
tenemos, en este caso es 10.0.2.15 y
esta es la iP que se va a utilizar en un
cliente FTP que en este caso se FIleZila
Imagen 44. Configuración FTP en O.S. Ubuntu. (octubre
de 2019). “Elaboración Propia”
Ahora vamos a reiniciar el servicio
utilizando sudo service vsftpd restart u
utilizamos sudo service vsftpd status y
observamos que se encuentra
corriendo el servicio
Imagen 46. Configuración FTP en O.S. Ubuntu. (octubre
de 2019). “Elaboración Propia”
Tarea 2 - Instalación y Configuración de Servicios de la Temática Elegida
Con el comando sudo apt-get update
actualizamos para luego instalar
Filezilla y luego con sudo apt-get
install Filezilla
Imagen 49. Configuración Filezilla en O.S. Ubuntu.
(octubre de 2019). “Elaboración Propia”
Vamos a archivo, gestor de sitios,
nuevo sitio y escribimos Ubuntu y
Imagen 47. Configuración Filezilla en O.S. Ubuntu. luego aceptar.
(octubre de 2019). “Elaboración Propia”
En servidor le vamos a dar la IP que
nos dio nuestro servidor
Imagen 50. Configuración Filezilla en O.S. Ubuntu.
Imagen 48. Configuración Filezilla en O.S. Ubuntu. (octubre de 2019). “Elaboración Propia”
(octubre de 2019). “Elaboración Propia”
Luego abrimos el filezilla
Tarea 2 - Instalación y Configuración de Servicios de la Temática Elegida
Configurar PHP en Ubuntu, necesaria Imagen 52. Configuración PHP en O.S. Ubuntu. (octubre
de 2019). “Elaboración Propia”
configuración de los siguientes
comandos
sudo apt-get install python-software- Nos preguntara que si deseamos
properties continuar y escribimos “S”
sudo add-apt-repository
ppa:ondrej/php
sudo apt-get update
sudo apt-get install php7.0
php -v
Imagen 53. Configuración PHP en O.S. Ubuntu. (octubre
de 2019). “Elaboración Propia”
Imagen 51. Configuración PHP en O.S. Ubuntu. (octubre
de 2019). “Elaboración Propia”
Imagen 54. Configuración PHP en O.S. Ubuntu. (octubre
de 2019). “Elaboración Propia”
Tarea 2 - Instalación y Configuración de Servicios de la Temática Elegida
Instalar MySQL sudo mysql_secure_installation para
iniciar el scrip de seguridad
sudo systemctl status mysql
verificamos si el servicio está activo
sudo mysql -u root –p por ultimo
podemos ingresar nuevamente al shell
Imagen 55. Configuración MySQL en O.S. Ubuntu.
(octubre de 2019). “Elaboración Propia”
Imagen 57. Configuración BD MySQL en O.S. Ubuntu.
(octubre de 2019). “Elaboración Propia”
CREATA BATABASE “registros”,
este es el nombre que yo le puse.
Con show databases podemos
mostrar si quedo creada
Imagen 56. Configuración MySQL en O.S. Ubuntu.
(octubre de 2019). “Elaboración Propia”
Configurar Base de Datos MySQL
sudo apt update
Tarea 2 - Instalación y Configuración de Servicios de la Temática Elegida
Imagen 58. Configuración BD MySQL en O.S. Ubuntu.
(octubre de 2019). “Elaboración Propia”
Instalar el servidor y cliente de
MySQL
sudo apt-get install mysql-server mysql-client
Imagen 59. Intall Serv/Client MySQL en O.S. Ubuntu.
(octubre de 2019). “Elaboración Propia”
Tarea 2 - Instalación y Configuración de Servicios de la Temática Elegida
Actividad 3:
Diseño inicial de la interfaz gráfica de la temática en desarrollo.
En el foro deberá publicarse un documento de Word con mínimo tres o
cuatro pantallas propuestas con la interfaz gráfica proyectada.
Actividad3_Diseño_Pantallas_NombreApellido.docx
Imagen 60. Diseño Pantalla Interfaz Gráfica. (octubre de 2019). “Elaboración Propia”
Tarea 2 - Instalación y Configuración de Servicios de la
Temática Elegida
Imagen 61. Diseño Pantalla Interfaz Gráfica. (octubre de 2019). “Elaboración Propia”
Tarea 2 - Instalación y Configuración de Servicios de la
Temática Elegida
DILBER CASALLAS
Actividad 2:
Para la temática 5, en el sistema operativo Windows deberá instalar la
plataforma de desarrollo para aplicaciones móviles App Inventor.
Se ingresa a la página de URL https://appinventor.mit.edu/ con el fin de
realizar la descarga de la plataforma para el sistema operativo.
Se pone el cursor del ratón en Recursos donde se despliega un menú,
posteriormente se da clic en comenzar
Tarea 2 - Instalación y Configuración de Servicios de la
Temática Elegida
Se abre una nueva página donde se debe dar clic al hipervínculo de la
palabra “Instrucciones de configuración”
Se abre otra página que indica “Configurar App Inventor”, en la cual se
debe dar lectura a las instrucciones de configuración, donde indica las
formas de utilizar el programa que puede ser desde un dispositivo móvil,
un emulador para equipos de cómputo y conexiones por USB, para este
caso se dará la opción de emulador para el computador.
Tarea 2 - Instalación y Configuración de Servicios de la
Temática Elegida
Se abre la página donde se encuentran las instrucciones de instalación de
un emulador para una computadora que cuente con sistemas operativos
Mac OS, Windows o GNU / Linux. Para este caso se realizará
procedimiento en sistema operativo Windows.
Tarea 2 - Instalación y Configuración de Servicios de la
Temática Elegida
Se abre página donde se indican las instrucciones de instalación del
emulador, allí también se encuentra el hipervínculo para iniciar la
descarga.
Tarea 2 - Instalación y Configuración de Servicios de la
Temática Elegida
El archivo con una extensión exe tiene un peso aproximado de 80 megas
el cual será descargado en la carpeta que este predeterminada en el
explorador o la que determine el usuario.
Se le da doble clic al archivo con el fin de realizar la instalación del
programa, donde se da inicio a la instalación dando la bienvenida,
posteriormente se da clic en “Next” o siguiente.
Tarea 2 - Instalación y Configuración de Servicios de la
Temática Elegida
Aparece en pantalla los términos de la licencia, se debe dar “I Agree” o
estoy de acuerdo para continuar con la instalación
Aparece en pantalla los permisos de utilización del software según los
usuario, después de la elección se da clic en “Next” o siguiente para
continuar con la instalación
Aparece en pantalla los componentes de la instalación, se seleccionan y
se da clic en “Next” o siguiente para continuar con la instalación
Tarea 2 - Instalación y Configuración de Servicios de la
Temática Elegida
Aparece en pantalla la ubicación donde se alojara el programa, se da clic
en “Next” o siguiente para continuar con la instalación
Inicia el proceso de instalación donde al terminar aparece pantalla
indicando el término del mismo, se da clic en “Finish” o finalizar para
culminar con la instalación
Terminada la instalación volvemos a la página de APP INVENTOR y damos
clic en crear aplicaciones (es obligatorio explorador Chrome o Mozilla)
Tarea 2 - Instalación y Configuración de Servicios de la
Temática Elegida
La página inmediatamente pide ingresar una cuenta google con el fin de
poder inicial proyectos.
Al iniciar sesión de google se deben aceptar los términos de servicio para
poder crear proyectos.
Posteriormente aparece en el navegador la página principal para la
creación de aplicaciones.
Tarea 2 - Instalación y Configuración de Servicios de la
Temática Elegida
Ya en la interfaz gráfica se procede a cambiar el idioma para facilitar su
uso, en este caso se pasa a español.
Finalmente se da en comenzar proyecto para iniciar con la creación de la
aplicación, de igual manera en el menú de Conectar aparece la pestaña
emulador que es donde se muestra el funcionamiento del programa móvil
y está ligado al programa previamente instalado en el equipo
Tarea 2 - Instalación y Configuración de Servicios de la
Temática Elegida
Conclusiones
• Fue muy agradable la continua investigación e indagatoria para la
correcta configuración e instalación de los servicios telemáticos
necesarios para la aplicación de la temática seleccionada.
• Se logró de forma satisfactoria la realización de la actividad,
evidenciando que la lectura de los recursos ofrecidos fue acertada
y completa.
• Se evidencio durante el desarrollo de las actividades, el interés y
soporte por parte del señor Tutor, el cual nos permitió tener una
retroalimentación a tiempo, un amplio material de ayuda, consulta
y estudio, permitiendo así el desarrollo asertivo y eficiente de la
actividad planteada.
Tarea 2 - Instalación y Configuración de Servicios de la
Temática Elegida
Bibliografía
Sistema Gestor de Bases de Datos:
Cobo, Á., Gómez, P., & Pérez, D. (2007). PHP y MySQL: tecnologías
para el desarrollo de aplicaciones web. Madrid, ES: Ediciones Díaz de
Santos. Páginas: 339-451. Recuperado de
http://bibliotecavirtual.unad.edu.co:2077/lib/unadsp/reader.action?ppg
=358&docID=10156644&tm=1480022732587
XML: Lenguaje de almacenamiento y transmisión de información
Sánchez, Z. F., Toharia, R. J. P., & Raya, G. L. (2014). Lenguajes de
marcas y sistemas de gestión de la información. Páginas: 101-149.
Recuperado de
https://bibliotecavirtual.unad.edu.co:2538/lib/unadsp/reader.action?ppg
=104&docID=3229587&tm=1543442480976
J2EE: Servlets
Ordax, C. J. M., & Aranzazu, O. D. U. P. (2012). Programación web en
java. Páginas: 69-103. Recuperado de
https://bibliotecavirtual.unad.edu.co:2538/lib/unadsp/reader.action?ppg
=107&docID=3214540&tm=1543443317913
J2EE: Javascript Pages
Ordax, C. J. M., & Aranzazu, O. D. U. P. (2012). Programación web en
java. Páginas: 105-136. Recuperado de
https://bibliotecavirtual.unad.edu.co:2538/lib/unadsp/reader.action?ppg
=140&docID=3214540&tm=1543443469874
JavaScript – AJAX
Contreras, C. M. Á. (2016). Desarrollo de aplicaciones web
multiplataforma. Páginas: 419-474. Recuperado de
https://bibliotecavirtual.unad.edu.co:2538/lib/unadsp/reader.action?ppg
=476&docID=4536195&tm=1543444747316
Desarrollo de Aplicaciones Arquitectura MySQL/PHP
Cobo, Á., Gómez, P., & Pérez, D. (2007). PHP y MySQL: tecnologías
para el desarrollo de aplicaciones web. Madrid, ES: Ediciones Díaz de
Santos. Páginas: 99-283. Recuperado
Tarea 2 - Instalación y Configuración de Servicios de la
Temática Elegida
de http://bibliotecavirtual.unad.edu.co:2077/lib/unadsp/reader.action?
ppg=304&docID=10156644&tm=1480022595594
Recursos educativos adicionales para el curso.
(Bibliografía complementaria)
OVI 1. Uso del MySQL
Objeto de información que permite aprender a administrar una base de
datos con MySQL, conocer algunas herramientas que ayudan a
administrar una base de datos de MySQL e identificar la importancia del
lenguaje de consulta estructurado SQL.
Montes, J. (2018). Uso del MySQL. Aplicaciones Telemáticas [OVI].
Recuperado de http://hdl.handle.net/10596/14363
Tarea 2 - Instalación y Configuración de Servicios de la
Temática Elegida
También podría gustarte
- Checklist Pruebas de Red en Primer Nivel de Soporte PDFDocumento3 páginasChecklist Pruebas de Red en Primer Nivel de Soporte PDFOmar AxityAún no hay calificaciones
- Sug3k Administracion de GNULinuxDocumento180 páginasSug3k Administracion de GNULinuxwalter2458257Aún no hay calificaciones
- WinPE10-8 Sergei Strelec 2022.12.07 (Serial + Crack) (2023) PDFDocumento12 páginasWinPE10-8 Sergei Strelec 2022.12.07 (Serial + Crack) (2023) PDFAlejandroMendezAún no hay calificaciones
- 2.1 Explicacion SPWMDocumento2 páginas2.1 Explicacion SPWMOrlando de RodriguezAún no hay calificaciones
- Practica Fase 5 Señales Sistemas Orlando PDFDocumento11 páginasPractica Fase 5 Señales Sistemas Orlando PDFOrlando de RodriguezAún no hay calificaciones
- Ciclo de La Tarea - 3 - LuisaDocumento6 páginasCiclo de La Tarea - 3 - LuisaOrlando de RodriguezAún no hay calificaciones
- INFOGRAFIA lUISA VARELADocumento3 páginasINFOGRAFIA lUISA VARELAOrlando de RodriguezAún no hay calificaciones
- Fase 4 Algebra Lineal Individual Esteban CarvajalDocumento10 páginasFase 4 Algebra Lineal Individual Esteban CarvajalOrlando de RodriguezAún no hay calificaciones
- Practica de Laboratorio 11Documento30 páginasPractica de Laboratorio 11Cris GonzaloAún no hay calificaciones
- Manual Tecnico ADAMDocumento85 páginasManual Tecnico ADAMJeffeers Prieto33% (3)
- Estructura de DirectoriosDocumento9 páginasEstructura de DirectoriosFio Estrada CárdenasAún no hay calificaciones
- Markem Imaje CoLOS Create Pro DS LAM B2Documento2 páginasMarkem Imaje CoLOS Create Pro DS LAM B2PedroAún no hay calificaciones
- Manual Módulo 4-Solución de Problemas InformáticosDocumento11 páginasManual Módulo 4-Solución de Problemas InformáticosNaweeeh SpinosaAún no hay calificaciones
- Guia Xampp PDFDocumento17 páginasGuia Xampp PDFRuddy GalindoAún no hay calificaciones
- Lección1 Estructura de Una Computadora PCDocumento13 páginasLección1 Estructura de Una Computadora PCLizze QuintanillaAún no hay calificaciones
- RadioButton CheckBoxDocumento31 páginasRadioButton CheckBoxOscar SilvaAún no hay calificaciones
- Lea MeDocumento68 páginasLea MeRouse VJAún no hay calificaciones
- CambiosDocumento9 páginasCambiosfernandoAún no hay calificaciones
- Como Hacer Una Conexión Remota Con PostgreSQLDocumento5 páginasComo Hacer Una Conexión Remota Con PostgreSQLJorgeArmandoDavilaHurtadoAún no hay calificaciones
- Instalar Kalilinux y MR Robot en VMWARE o VIRTUALBOXDocumento34 páginasInstalar Kalilinux y MR Robot en VMWARE o VIRTUALBOXRuben Olivares100% (1)
- Clase 3 Introducción A Windows 10Documento48 páginasClase 3 Introducción A Windows 10REii PortalAún no hay calificaciones
- Servidor FTP Windows 10Documento23 páginasServidor FTP Windows 10Christhian GarcíaAún no hay calificaciones
- Fedora 38 (Andres Felipe Avila Gomez)Documento19 páginasFedora 38 (Andres Felipe Avila Gomez)andres avilaAún no hay calificaciones
- 10 Mejores Distribuciones Linux Más Livianas para Computadoras AntiguasDocumento17 páginas10 Mejores Distribuciones Linux Más Livianas para Computadoras AntiguasRigo GonzalezAún no hay calificaciones
- Práctica 2. Manejo de Carpetas y ArchivosDocumento5 páginasPráctica 2. Manejo de Carpetas y Archivoserick montes0% (1)
- Windows 98 - InformeDocumento5 páginasWindows 98 - InformesouljuanAún no hay calificaciones
- Capitulo 9 de Fundamentos Del ComputadorDocumento27 páginasCapitulo 9 de Fundamentos Del ComputadorKenny BaezAún no hay calificaciones
- Ubuntu Studio RequerimientosDocumento2 páginasUbuntu Studio RequerimientosManu GimonAún no hay calificaciones
- Manual Reinstalación RetenISR2Documento14 páginasManual Reinstalación RetenISR2nandouriasAún no hay calificaciones
- Archivos ISODocumento5 páginasArchivos ISOAlv CasAún no hay calificaciones
- Curso de BatchDocumento22 páginasCurso de BatchAlejandro Betancourt Mazo100% (1)
- Instalación LAMP, Nagios y ZabbixDocumento15 páginasInstalación LAMP, Nagios y Zabbixnatalia velandiaAún no hay calificaciones
- Sistema de ArchivosDocumento6 páginasSistema de ArchivosRoble Holguin OrrantiaAún no hay calificaciones
- DeepinDocumento4 páginasDeepinFelipe Marmolejo0% (1)
- Guía Configuración de CITRIX en Sistema Operativo WINDOWS e IOSDocumento6 páginasGuía Configuración de CITRIX en Sistema Operativo WINDOWS e IOSKaren Marian García RamírezAún no hay calificaciones