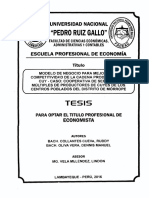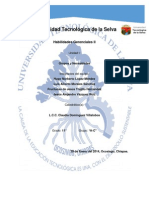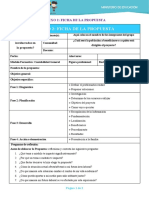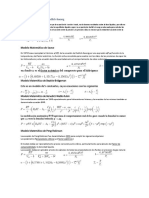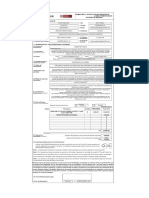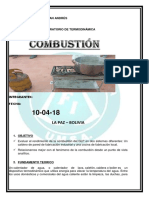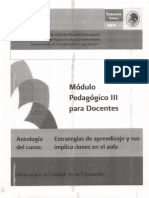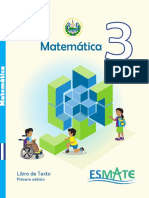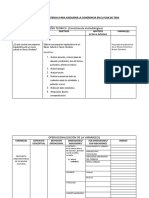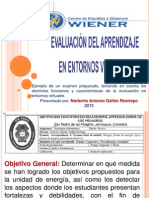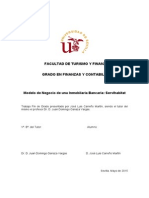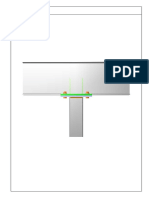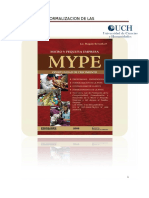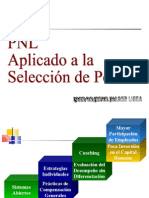Documentos de Académico
Documentos de Profesional
Documentos de Cultura
App Inventor - Arduino BNM PDF
App Inventor - Arduino BNM PDF
Cargado por
Anonymous iyl96eDTítulo original
Derechos de autor
Formatos disponibles
Compartir este documento
Compartir o incrustar documentos
¿Le pareció útil este documento?
¿Este contenido es inapropiado?
Denunciar este documentoCopyright:
Formatos disponibles
App Inventor - Arduino BNM PDF
App Inventor - Arduino BNM PDF
Cargado por
Anonymous iyl96eDCopyright:
Formatos disponibles
EPIS – UNPRG
Tutorial App Inventor, para comunicar Arduino con celular Android
Crear una app con MIT inventor
En esta guía vamos a programar una aplicación para Android con MIT App Inventor 2, un
aplicativo web que permitirá construir aplicaciones rápidamente sin tener que programar.
Controlaremos un LED construyéndo una interface a medida.
¿Qué es MIT App Inventor?
MIT App Inventor es una aplicación web pensada para desarrollar Apps para celular sin
programar. Es muy útil para aprender a programar y crear aplicaciones simples en poco
tiempo.
El programa tiene dos ventanas:
Una en la que se crea el diseño de la aplicación (arrastrando elementos de un
menú tales como botones, barras y colocándolos en la pantalla del celular)
La segunda para programar mediante bloques. Tipo Scratch o Modkit.
Nuestro programa con bloques
Para utilizar MIT App Inventor debe tener una cuenta Google y entrar en su web.
Bernardo Núñez – bnunez@unprg.edu.pe
1
EPIS – UNPRG
Tutorial App Inventor, para comunicar Arduino con celular Android
Requerimientos:
Placa Arduino
Módulo Bluetooth HC 06
Jumpers, protoboard
Cable USB compatible con Arduino
Teléfono Android
Poner una resistencia de 300 ohm en serie con el diodo LED
Sketch para Arduino
El programa para Arduino es el mismo que en el tutorial anterior:
void setup()
{
Serial.begin(9600); //Iniciar el serial
pinMode(13, OUTPUT); //Establecer el pin 13 como salida
}
void loop()
{
if(Serial.available()>=1)
{
char entrada = Serial.read(); //Leer un caracter
if(entrada == 'h' or entrada == 'H') //Si es 'H', encender el LED
{
Bernardo Núñez – bnunez@unprg.edu.pe
2
EPIS – UNPRG
Tutorial App Inventor, para comunicar Arduino con celular Android
digitalWrite(13, HIGH);
Serial.println("LED encendido");
}
else if(entrada == 'l' or entrada == 'L') //Si es 'L', apagar el LED
{
digitalWrite(13, LOW);
Serial.println("LED apagado");
}
else if(entrada == 'i' or entrada == 'I') //Si es 'I', mostrar un mensaje
de ayuda
{
Serial.println("Comandos:n (i) - abrir esta listan (h)- encender ledn
(l) - apagar ledn");
}
}
}
Usar la consola serial del IDE, para monitorear la salida de los mensajes por el puerto serial
Diseño de la aplicación
Al abrir MIT App Inventor por primera vez, se ve una página donde aparecen todos los
proyectos en los que está trabajando.
Pulsar Start New Project y dar un nombre a la aplicación.
A la izquierda, en el panel Palette, hay una paleta con elementos para añadir a la aplicación
(botones y menús a navegadores, giroscopios y módulos Bluetooth).
El espacio en el medio y que parece una pantalla de celular, es el Viewer, una
previsualización de la aplicación. Inicia en blanco, pero se agregan elementos de la paleta
arrastrándolos hasta la zona en blanco.
A la derecha, en el panel Components, hay una lista con los elementos colocados en la
pantalla, así es fácil seleccionarlos.
Bernardo Núñez – bnunez@unprg.edu.pe
3
EPIS – UNPRG
Tutorial App Inventor, para comunicar Arduino con celular Android
Aparece ‘Screen 1’, que es la pantalla. Si la seleccionamos vemos a la derecha un panel
llamado Properties, dónde se pueden cambiar todas las características de cada uno de los
elementos de la lista.
Empezamos en Palette y buscamos el elemento List Picker. Se trata de menú desplegable,
que programaremos para que muestre los dispositivos Bluetooth cercanos y se conecte a
uno. Lo arrastramos hasta la pantalla.
A la derecha, en el menú Properties, podemos cambiar el texto del List Picker. Vamos al
campoText y escribimos Dispositivos BT.
Volvemos al menú Palette y agregamos dos elementos de tipo Button , de la misma forma
que hemos colocado el List Picker.
Seleccionamos cada uno de los botones y les cambiamos el nombre. Uno lo llamaremos
“ON” y el otro “OFF”.
Lo que hemos añadido hasta ahora son componentes visibles. El usuario puede verlos e
interactuar con ellos. Pero hay otro tipo de componentes, llamados non-visible components,
que sirven para activar algunas funcionalidades (como el Giroscopio, el WiFi, Bluetooth,
música, etc).
Para conectarnos con Arduino necesitamos que la aplicación pueda usar la conexión
Bluetooth.
Bernardo Núñez – bnunez@unprg.edu.pe
4
EPIS – UNPRG
Tutorial App Inventor, para comunicar Arduino con celular Android
Vamos a Palette->Connectivity y arrastramos Bluetooth Client a la pantalla.
Vemos que debajo de la previsualización aparece el símbolo de Bluetooth.
Ya tenemos el diseño.
Ahora configuramos cada uno de los componentes.
En la esquina superior derecha hay dos botones: Design y Blocks. El primero abre la
ventana que nos permite colocar todos los componentes de la aplicación. En cambio,
Blocks abre una ventana para programar los bloques.
Bernardo Núñez – bnunez@unprg.edu.pe
5
EPIS – UNPRG
Tutorial App Inventor, para comunicar Arduino con celular Android
Pulsamos el botón Blocks y veremos una página en blanco:
Lo primero que hacemos es programar el menú desplegable. A la derecha, seleccionamos
ListPicker1 y se abre un menú en el que aparecen los bloques relacionados con este objeto.
¿Qué queremos hacer exactamente? Debemos decirle al desplegable dos cosas: qué debe
hacer ANTES de seleccionar una opción del desplegable y DESPUÉS de seleccionar una.
Antes de seleccionar una opción, queremos que inicialize una lista con los nombres de todos
los dispositivos Bluetooth que hay cerca. Entonces vamos a decirle que si el celular tiene la
comunicación Bluetooth activada, ListPicker1 establezca los nombres de los dispositivos
cercanos como elementos de la lista.
Dentro del menú de bloques de ListPicker1 arrastramos .BeforePicking al espacio en
blanco.
Bernardo Núñez – bnunez@unprg.edu.pe
6
EPIS – UNPRG
Tutorial App Inventor, para comunicar Arduino con celular Android
Ahora vamos al apartado Control ,y seleccionamos el condicional if.
Después seleccionamos el objeto BluetoothClient1 y añadimos
un AdressesAndNames yAvailable:
Bernardo Núñez – bnunez@unprg.edu.pe
7
EPIS – UNPRG
Tutorial App Inventor, para comunicar Arduino con celular Android
Y finalmente seleccionamos ListPicker1 y añadimos un Elements:
Montamos todos los bloques para que queden así:
Ahora tenemos que decirle a ListPicker1 lo que hará después, lo que es conectarse a la
dirección que el usuario seleccione en la lista. Y quedaremos así:
Finalmente configuramos Button1 y Button2, para que al pulsarlos se envíe un texto a la
dirección Bluetooth a la que estamos conectados…
Bernardo Núñez – bnunez@unprg.edu.pe
8
EPIS – UNPRG
Tutorial App Inventor, para comunicar Arduino con celular Android
Los bloques rojos que hay al final sirven para escribir texto. Se encuentran en el
apartado Text del menú Blocks.
Al final, el programa debería verse así:
Momento de exportar el programa, en la parte superior opción Build del menú,
seleccionar App (save .apk to my computer)
Guardamos el archivo .apk y lo cargamos al celular. Luego lo instalamos. Nos pedirá
permisos de WiFi y Bluetooth. Le damos a Aceptar.
Bernardo Núñez – bnunez@unprg.edu.pe
9
EPIS – UNPRG
Tutorial App Inventor, para comunicar Arduino con celular Android
Abrimos nuestra App. Pulsamos el botón Dispositivos y buscamos Arduino. Ahora se
conectará con el módulo HC06 (la primera vez que se comunica Android con el módulo blue
tooth, va a pedir contraseña, escribir “1234”, o caso contrario “0000”). Después, podremos
encender y apagar el LED 13 con los otros dos botones.
En resumen: ya conocemos una forma de construir aplicaciones para controlar Arduino. A
partir de aquí podemos ir haciendo aplicaciones con más botones para activar más luces,
barras de desplazamiento para controlar motores, etc.
Sitios sugeridos:
http://appinventor.mit.edu/explore/get-started.html
http://appinventor.mit.edu/explore/ai2/tutorials.html
Bernardo Núñez – bnunez@unprg.edu.pe
1
0
También podría gustarte
- Constitución de Una EIRLDocumento1 páginaConstitución de Una EIRLZeña Valdera Joze DavidAún no hay calificaciones
- 30comunicación de DatosDocumento44 páginas30comunicación de DatosZeña Valdera Joze DavidAún no hay calificaciones
- Tabla AADocumento40 páginasTabla AAZeña Valdera Joze DavidAún no hay calificaciones
- Proyecto Corregido Elena Eymi RubíDocumento86 páginasProyecto Corregido Elena Eymi RubíZeña Valdera Joze DavidAún no hay calificaciones
- Tesis Unprg PDFDocumento214 páginasTesis Unprg PDFZeña Valdera Joze DavidAún no hay calificaciones
- Aplicación de Mineria de Datos para Predecir FugaDocumento16 páginasAplicación de Mineria de Datos para Predecir FugaZeña Valdera Joze DavidAún no hay calificaciones
- Redes Neuron Ales en Proceso QuimicosDocumento14 páginasRedes Neuron Ales en Proceso QuimicosguanakhoAún no hay calificaciones
- Arbol Genealogico 3Documento6 páginasArbol Genealogico 3Zeña Valdera Joze DavidAún no hay calificaciones
- Prueba de Turing PDFDocumento15 páginasPrueba de Turing PDFZeña Valdera Joze DavidAún no hay calificaciones
- Ensayo Sobre La Inteligencia ArtificialDocumento7 páginasEnsayo Sobre La Inteligencia ArtificialZeña Valdera Joze DavidAún no hay calificaciones
- Tesis UnprgDocumento214 páginasTesis UnprgZeña Valdera Joze DavidAún no hay calificaciones
- Analisis FodaDocumento2 páginasAnalisis FodaLuis Fernando0% (1)
- Universidad Tecnológica de La Selva PDFDocumento16 páginasUniversidad Tecnológica de La Selva PDFLuis SanchezAún no hay calificaciones
- Recurso HidricoDocumento11 páginasRecurso HidricofreddyAún no hay calificaciones
- Estructura IntermediaDocumento5 páginasEstructura IntermediaSebastian GonzalezAún no hay calificaciones
- Anexo 2. Ficha de La PropuestaDocumento2 páginasAnexo 2. Ficha de La PropuestaKennet SánchezAún no hay calificaciones
- Modelo Matemático de RedlichDocumento5 páginasModelo Matemático de Redlichenilce cruzAún no hay calificaciones
- Formulariao 6 ColjuegosDocumento2 páginasFormulariao 6 ColjuegoschayinixAún no hay calificaciones
- Modelo de Diseño, Creación de Los Diagramas de Clases de DiseñoDocumento3 páginasModelo de Diseño, Creación de Los Diagramas de Clases de DiseñoJuanAún no hay calificaciones
- 4Documento19 páginas4Maggi Condori GuarachiAún no hay calificaciones
- Elementos de Conducción EléctricaDocumento9 páginasElementos de Conducción EléctricaMarielvis Palacios MAún no hay calificaciones
- Estrategias de AprendizajeDocumento142 páginasEstrategias de Aprendizajeautonomametropolitan0% (1)
- Reporte TorneadoDocumento5 páginasReporte TorneadoEstefanía ÁlvarezAún no hay calificaciones
- La Competición de Carreras y de Alto Rendimient1 PDFDocumento275 páginasLa Competición de Carreras y de Alto Rendimient1 PDFCarlos Ojeda BustamanteAún no hay calificaciones
- Qdoc - Tips - Manual de Megane II TransmisionDocumento14 páginasQdoc - Tips - Manual de Megane II TransmisionJhonAún no hay calificaciones
- Predimencionamiento de ColumnasDocumento8 páginasPredimencionamiento de ColumnasCamposRodriguezSergioAún no hay calificaciones
- Atmosferas ControladasDocumento3 páginasAtmosferas ControladasStiven FallaAún no hay calificaciones
- Libro de Texto 3° PDFDocumento194 páginasLibro de Texto 3° PDFking simpsom67% (3)
- Vibraciones MenanicasDocumento12 páginasVibraciones MenanicasBrandon Mac FlyAún no hay calificaciones
- Sensor de NivelDocumento12 páginasSensor de NivelJesus AlvirdeAún no hay calificaciones
- Matriz Operacionalizacion ArquitecturaDocumento4 páginasMatriz Operacionalizacion ArquitecturaAnthony Dominguez EspinolaAún no hay calificaciones
- 3.1 Cuadro Excel Contrato Modificatorio Del 28 de Enero2016Documento142 páginas3.1 Cuadro Excel Contrato Modificatorio Del 28 de Enero2016Ragde J. FloresAún no hay calificaciones
- Informe Filtros CON OPAMPDocumento16 páginasInforme Filtros CON OPAMPjhon franco0% (1)
- Mapa de Procesos - Despacho - CanteraDocumento5 páginasMapa de Procesos - Despacho - CanteraMedalit RomaniAún no hay calificaciones
- Ejemplo de ExamenDocumento23 páginasEjemplo de ExamenNorberto Antonio Gallón RestrepoAún no hay calificaciones
- Modelo de Negocio de Una Inmoibliaria Bancaria: ServihabitatDocumento56 páginasModelo de Negocio de Una Inmoibliaria Bancaria: ServihabitatBiblioteca de Turismo y Finanzas, Universidad de SevillaAún no hay calificaciones
- Resumen Conx C-V Hss 6x6x1 4 - w16x40 Asiento Rev-01Documento5 páginasResumen Conx C-V Hss 6x6x1 4 - w16x40 Asiento Rev-01Héctor Aníbal RodríguezAún no hay calificaciones
- Mypes - InformeDocumento47 páginasMypes - InformeJoyceGarciaBolañosAún no hay calificaciones
- Foro Actividad #9Documento2 páginasForo Actividad #9Samuel GarcíaAún no hay calificaciones
- Fundamentos de Epidemiologia AmbientalDocumento3 páginasFundamentos de Epidemiologia AmbientalJeison GutierrezAún no hay calificaciones
- PNL Aplicado A La Seleccion de Personal 1212533198094543 9Documento42 páginasPNL Aplicado A La Seleccion de Personal 1212533198094543 9ppaat100% (1)