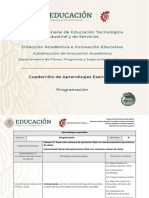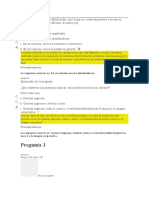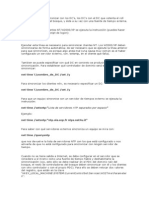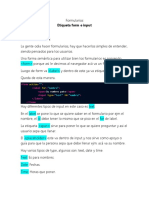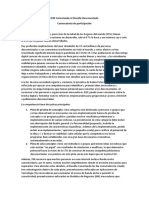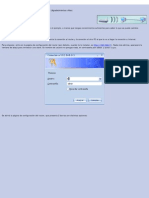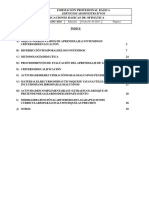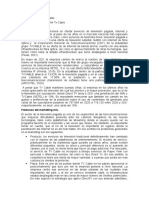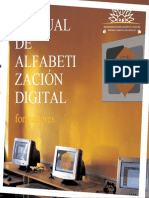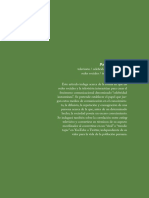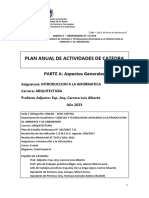Documentos de Académico
Documentos de Profesional
Documentos de Cultura
5 Pasos Básicos para Diagnosticar Un Problema de Red: Paso 1: Apagar, Encender y Reiniciar
5 Pasos Básicos para Diagnosticar Un Problema de Red: Paso 1: Apagar, Encender y Reiniciar
Cargado por
AngelJmChTítulo original
Derechos de autor
Formatos disponibles
Compartir este documento
Compartir o incrustar documentos
¿Le pareció útil este documento?
¿Este contenido es inapropiado?
Denunciar este documentoCopyright:
Formatos disponibles
5 Pasos Básicos para Diagnosticar Un Problema de Red: Paso 1: Apagar, Encender y Reiniciar
5 Pasos Básicos para Diagnosticar Un Problema de Red: Paso 1: Apagar, Encender y Reiniciar
Cargado por
AngelJmChCopyright:
Formatos disponibles
5 pasos básicos para
diagnosticar un problema
de red
Como Internet se ha convertido en parte vital de nuestras vidas, tanto en el
plano laboral como en el plano del ocio, quedarnos sin conexión puede llegar a
ser un auténtico drama. Diagnosticar un problema de red es sencillo, pero
cuando nos quedamos sin Internet la cosa se complica, al no tener conexión
para consultar alguna guía de la red. Por ello, os ofrecemos esta pequeña
recopilación de 5 pasos básicos para diagnosticar un problema de red.
El proceso de detectar un problema de red se puede llevar a cabo en cinco
pasos, aunque siempre es recomendable realizar un paso previo adicional.
Muchas veces intentamos acceder a una web o servicio online y no podemos
hacerlo. En algunas ocasiones, esto no es debido a un problema nuestro y se
suele tratar de un problema global que afecta a miles de usuarios. En esos
casos y antes de liarnos a golpes con nuestro router, os recomendamos
visitar IsUp.me o algunas de las webs que nos permiten ver si un servicio
funciona como Down For Everyone Or Just Me o DownRightNow.
Paso 1: Apagar, encender y reiniciar
Es la recomendación básica antes cualquier problema informático, pero es que
realmente funciona. En algunas ocasiones, el equipamiento que tenemos para
acceder a Internet, véase router, punto de acceso, ordenador o móvil, se
puede quedar bloqueado y no funcionar correctamente. Esto es algo
sencillo de verificar en un PC o móvil, ya que lo vemos directamente, pero no
es tan fácil de comprobar en el router.
Por eso, reiniciaremos todo el equipamiento desde el router al PC, pasando
por la ONT. Es mejor probar a reiniciar que tirarse un buen rato de
comprobaciones innecesarias que se solucionarían con esa acción. En caso de
reiniciar, esperaremos un par de minutos antes de volver a encender los
equipos. Una vez que hayamos reiniciado, comprobaremos si podemos
navegar por Internet.
Paso 2: ¿Está todo bien conectado a la red?
Es otra de esas comprobaciones obvias, aunque no por ello menos
importantes. Está claro que el cable de red está conectado a tu PC, ya que en
caso contrario hubieras visto una advertencia en el escritorio de Windows.
Pero ¿y el cable de teléfono al router o el cable de fibra óptica a la
ONT? En cualquier momento pueden haberse desconectado y haberte dejado
sin Internet.
Las luces del router suelen ser nuestras aliadas en este sentido. Todos deben
estar encendidas en verde como habitualmente y el comportamiento debe ser
el esperado. Si vemos luces parpadeando, luces apagadas o de color
rojo en funciones como la conexión a Internet o el WiFi, tendremos que
verificar más a fondo el problema.
Paso 3: Solucionador de problemas de red
Windows ofrece el Solucionador de problemas de red para diagnosticar y
solucionar problemas de conexión. En Windows 10 podemos acceder a través
de Configuración > Red e Internet y Solucionador de problemas de red.
Pinchando en esa opción vamos a poder realizar un diagnóstico del problema.
Normalmente, si existe algún problema, Windows se encarga de solucionarlo,
aunque también puede requerir que respondamos algunas preguntas.
¿Problemas de conexión? ¿Sin Internet en Windows 10? Prueba estas
soluciones
Paso 4: Comprueba tu dirección IP y las DNS
La IP es nuestra matrícula para salir a Internet y en algunas ocasiones pueden
tener problemas que nos impidan navegar. Primeramente, es importante
comprobar que no se nos ha asignado ninguna IP rara. Para ello, accederemos
a Configuración > Red e Internet > Ver las propiedades de red. Ahí
comprobaremos que la dirección IPv4 es algo como 192.168.1.X donde X es un
número hasta 255. Si vemos algo como 169.254.xxx.xxx, el router no nos está
asignando correctamente la dirección IP.
En este punto, comprobaremos que está activada la opción de Obtener una
dirección IP automáticamente en Propiedades del adaptador de red y
Protocolo de Internet versión 4 (TCP/IP) siempre que nuestro router tenga el
DHCP activado. A través del Símbolo de sistema también podemos probar
siguientes comandos para intentar resolver el problema:
ipconfig /release
ipconfig /renew
Paso 5: Ping y traza de la ruta
Si tenemos una IP 169.254.xxx.xxx debemos investigar la causa. Para ello,
accederemos al Símbolo de Sistema para realizar un ping. Para
ello, probaremos con las DNS de Google, una de las más utilizadas y con
más disponibilidad del mercado. El comando será:
ping 8.8.8.8
Esto enviará paquetes a Google indicando si han llegado correctamente o
han fallado y el tiempo que se han demorado. También podemos probar con:
También podría gustarte
- Silabo Herramientas DigitalesDocumento3 páginasSilabo Herramientas DigitalesMarcos Vivar de la CruzAún no hay calificaciones
- PuntonetDocumento7 páginasPuntonetAnthony Toro CarrilloAún no hay calificaciones
- Formato Receta Electronica Simi PDFDocumento1 páginaFormato Receta Electronica Simi PDFDulce Marin67% (3)
- Cuadernillo Desarrolla APPWEB ModuloIVDocumento185 páginasCuadernillo Desarrolla APPWEB ModuloIVNancy Itzailana Gómez Salazar100% (1)
- EXAMEN DD275 Derecho de Internet PDFDocumento17 páginasEXAMEN DD275 Derecho de Internet PDFSelwin PessôaAún no hay calificaciones
- Evaluacion 3 MarketingDocumento7 páginasEvaluacion 3 MarketingJenny MartinezAún no hay calificaciones
- Tendencias en Marketing DigitalDocumento71 páginasTendencias en Marketing DigitalSantiago Sánchez TovarAún no hay calificaciones
- Como Hacer Un Periódico EscolarDocumento11 páginasComo Hacer Un Periódico EscolarZero Zeta100% (1)
- Sincronizar HoraDocumento5 páginasSincronizar HoraDrako Tau TyranidsAún no hay calificaciones
- Guia Info KidsDocumento27 páginasGuia Info KidsGuillermoWilsonPalmaAún no hay calificaciones
- Catalogo Expo FontecDocumento35 páginasCatalogo Expo FontecWeblmdiarioAún no hay calificaciones
- Formularios HTMLDocumento3 páginasFormularios HTMLJUAN DIEGO ROMERO MURCIAAún no hay calificaciones
- Silabo Ética ContableDocumento6 páginasSilabo Ética Contablealbertitoxtlv77Aún no hay calificaciones
- IEEEDocumento3 páginasIEEEFreddy Fernando VillavicencioAún no hay calificaciones
- TAREADocumento7 páginasTAREAMabel Rojas RoqueAún no hay calificaciones
- Configurar Una Conexion Compartida A InternetDocumento6 páginasConfigurar Una Conexion Compartida A Internetkane_underAún no hay calificaciones
- FPB Adg AboDocumento30 páginasFPB Adg Abomariking2Aún no hay calificaciones
- Laboratorio de Innovacion Tecnologica Agropecuario ATILADocumento146 páginasLaboratorio de Innovacion Tecnologica Agropecuario ATILAJairo Giraldo VizcaínoAún no hay calificaciones
- Tvcable Setel MarketingDocumento3 páginasTvcable Setel MarketingcnblackAún no hay calificaciones
- Manual DialuxDocumento359 páginasManual Dialuxemiliofuster50% (2)
- Tribunal Europeo de Derechos Humanos TEDH (Gran Sala) Caso Barbulescu Contra Rumania. Sentencia de 5 Septiembre 2017Documento41 páginasTribunal Europeo de Derechos Humanos TEDH (Gran Sala) Caso Barbulescu Contra Rumania. Sentencia de 5 Septiembre 2017MARIOAún no hay calificaciones
- Taller No. 3. Ciencias Sociales.Documento3 páginasTaller No. 3. Ciencias Sociales.Sergio SamacáAún no hay calificaciones
- 0041 Manual Alfabetizacion Digital InformaticaDocumento87 páginas0041 Manual Alfabetizacion Digital InformaticaJORGE IVAN ROMERO JAIMESAún no hay calificaciones
- Gaceta Bienvenidos 2020Documento48 páginasGaceta Bienvenidos 2020CarlosLópezAún no hay calificaciones
- 06.la Subjetividad Oxidada VillamayorDocumento15 páginas06.la Subjetividad Oxidada VillamayorDino JaimeAún no hay calificaciones
- Guia para Realizar DebatesDocumento9 páginasGuia para Realizar DebatesRenac Zuñiga MaulenAún no hay calificaciones
- Manual Del DownloaderDocumento32 páginasManual Del DownloaderTiare MarínAún no hay calificaciones
- 4to Sesion Lunes 4 de SetiembreDocumento6 páginas4to Sesion Lunes 4 de SetiembreDerwin Rubén RuizAún no hay calificaciones
- Celebridades InstantáneasDocumento15 páginasCelebridades InstantáneasSebastian Reyes DiazAún no hay calificaciones
- Plan Anual de Actividades Ord. 171 - Iai2023Documento18 páginasPlan Anual de Actividades Ord. 171 - Iai2023Paula OliveraAún no hay calificaciones