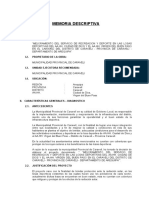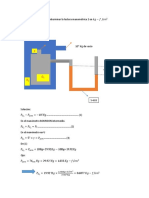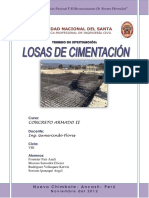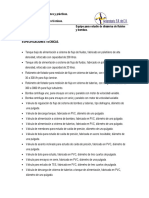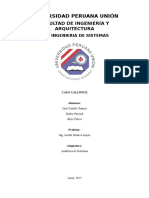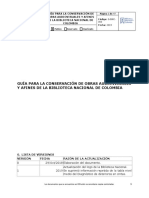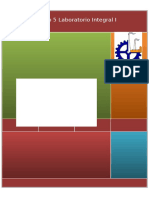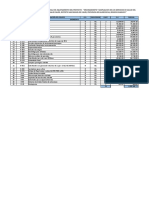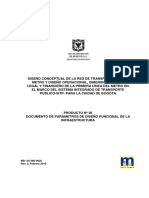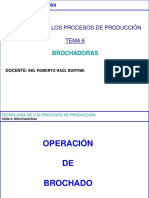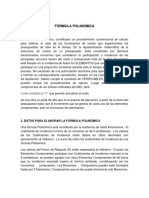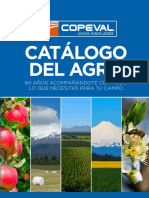Documentos de Académico
Documentos de Profesional
Documentos de Cultura
Perry CTMR Deja de Joder A Mi Flaca .L.
Perry CTMR Deja de Joder A Mi Flaca .L.
Cargado por
Jefferson Mejía VásquezTítulo original
Derechos de autor
Formatos disponibles
Compartir este documento
Compartir o incrustar documentos
¿Le pareció útil este documento?
¿Este contenido es inapropiado?
Denunciar este documentoCopyright:
Formatos disponibles
Perry CTMR Deja de Joder A Mi Flaca .L.
Perry CTMR Deja de Joder A Mi Flaca .L.
Cargado por
Jefferson Mejía VásquezCopyright:
Formatos disponibles
JULIO JEFFERSON MEJIA VASQUEZ 1
OBJETIVOS
El Usuario logre conocer como MODELAR Y ANALISAR una VIGA en el
software SAP 2000 v20
ESPECIFICOS
EL Usuario logre abrir el software de la manera correcta.
Pueda Modelar una VIGA de la manera en la que el desee.
Cambiar las características que desee en su estructura VIGA.
Colocar las cargas puntuales de la forma correcta como le pidan el
ejercicio al Usuario.
Sepa analizar la VIGA en el plano xz.
Hacerle llegar a los resultados bien el diagrama de momento
flector como el diagrama de fuerza cortante y su deformación de la
VIGA.
Saber colocar Rotulas y reconocer los ejes.
JULIO JEFFERSON MEJIA VASQUEZ 2
INTRODUCCIÓN
Aquí en este manual queremos dar a conocer el software llamado “SAP 2000
v20”, donde podemos modelar y analizar distintos tipos de estructuras.
En este manual solo vamos a realizar el tipo de estructura viga, vamos a
aprender a modelar y analizar para poder llegar a su deformación aquí vamos a
aprender cómo poner con rotulas y con estructuras no exactamente lineales, con
momentos, fuerzas puntuales o cargas distribuidas; para luego llegar a los
resultados de la viga que serían el diagrama de momento flector y el diagrama
de fuerza cortante.
Este software es una gran ayuda en parte estructuras a la ing. Civil ya que nos
da los resultados más rápidos que hacerlo a mano una gran ayuda a los ing.
encargados en la parte estructural de cualquier tipo de obra.
JULIO JEFFERSON MEJIA VASQUEZ 3
¿QUÉ ES EL SAP2000?
Es un software de cálculo estructural con interfaz gráfico 3D orientado a
objetos, preparado para realizar de forma totalmente integrada la modelación,
análisis y dimensionamiento del más amplio conjunto de problemas de
ingeniería de estructuras.
Sap2000 es la solución más fácil y más productivo para las necesidades de
análisis y diseño estructural. Se puede realizar desde un simple análisis de
estática de elementos pequeños en 2D, así como el análisis dinámico no
lineal de elementos complejos en 3D.
SAP2000 es un programa que proporciona las herramientas necesarias
para el modelado geométrico, el análisis y el diseño de cualquier clase
de sistemas de estructuras. Cuenta con una interfaz realmente sencilla y fácil
de entender, además de todas los comandos y funciones que permiten a los
ingenieros optimizar su trabajo.
SAP2000 es capaz de manejar los más grandes y complejos modelos
impulsados por un motor de análisis único e instrumentos de diseño para
ingenieros en el área civil. En términos de uso, permite realizar diversos
análisis estáticos y dinámicos de forma lineal y no lineal. Determina a través
de elementos finitos la respuesta en términos de fuerzas, esfuerzos y
deformados en elementos de áreas y sólidos.
JULIO JEFFERSON MEJIA VASQUEZ 4
FUNCIONES BÁSICAS DEL SAP
ABRIR EL SAP:
Doble click
en el acceso
directo
CREAR UNA HOJA NUEVA:
Teniendo abierto el SAP seleccionamos el papelito de la parte de arriba en el lado
izquierdo para poder crear una nueva página.
JULIO JEFFERSON MEJIA VASQUEZ 5
Un click
en el
papelito
TIPO DE ESTRUCTURA Y UNIDADES:
Luego nos sale este cuadrito, en este cuadrito colocamos las unidades que vamos a
usar dependiendo del problema y también vamos a seleccionar el tipo de estructura que
vamos a usar, en este MANUAL vamos a usar VIGAS.
Un click en la
flechita para poder
seleccionar
nuestras unidades
JULIO JEFFERSON MEJIA VASQUEZ 6
Seleccionamos “Tonf, m, C”
En estos problemas solo
vamos a usar estas
unidades.
Después en el mismo cuadro seleccionamos el tipo de estructura que vamos a modelar y
analisar en el SAP en este MANUAL vamos a usar VIGA.
Damos click
en “Beam” ya
que vamos a
modelar una
VIGA
QUITAR EL 3D:
Al momento de crear una nueva estructura para poder modelarla tenemos la opción de
quitar el 3D con solo dar click en el “X”.
JULIO JEFFERSON MEJIA VASQUEZ 7
Damos click
en el “X”
COMO HACER ZOOM A LA VIGA:
Teniendo la viga solo damos click en la lupita de arriba, también hay otros tipos de
lupas.
Teniendo seleccionado la opción lupa das un click izquierdo y seleccionas toda la viga,
luego das click derecho para poderle hacer el ZOOM.
JULIO JEFFERSON MEJIA VASQUEZ 8
COMO SELECCIONAR UN NUDO:
Para poder realizar está acción solo vamos al nudo o punto le damos click y se
selecciona estos casos lo usaremos para poder poner las restricciones.
JULIO JEFFERSON MEJIA VASQUEZ 9
COMO SELECCIONAR LA VIGA:
Solamente damos un click izquierdo a una parte cerca de la viga sin soltar el click y se
formará esas líneas punteadas azules, esas líneas lo llevamos a la viga y está se
JULIO JEFFERSON MEJIA VASQUEZ 10
seleccionará, usaremos este caso cuando queremos poner fuerzas puntuales o
distribuidas.
COMO VER TUS DATOS DE LA VIGA:
JULIO JEFFERSON MEJIA VASQUEZ 11
Aplicamos el método anterior de seleccionar la viga, teniéndolo seleccionada le damos
click derecho a la VIGA y nos botara un cuadro de datos.
Seleccionamos
la VIGA.
Para poder ver las
fuerzas distribuidas
o puntuales, nos
vamos a “LOADS”
JULIO JEFFERSON MEJIA VASQUEZ 12
EJERCICIOS
EJERCICIO 1:
4 Tn/m
2 Tn-m
10 Tn
i. En el momento de seleccionar el papelito nos saldrá este recuadro para colocar el
tramo y la distancia de LA VIGA.
Aquí
escribimos
la distancia
de la VIGA
Click en “OK” para empezar a
MODELAR LA VIGA
ii. En el momento de seleccionar “OK” nos saldrá nuestra VIGA lista para
MODELARLA. Le damos un Click a LA VIGA y empezamos.
JULIO JEFFERSON MEJIA VASQUEZ 13
iii. Nos vamos a la parte de arriba seleecionamos “DEFINE” y luego “MATERIALS”,
este proceso lo realizamos con el fin de defiir el material de LA VIGA.
Click en “MATERIALS”:
definimos el tipo de
material.
Luego nos va a salir un recuadro donde vamos a modificar el material que vamos
a usar para LA VIGA.
JULIO JEFFERSON MEJIA VASQUEZ 14
Click en
“MODIFY/SHO
W MATERIAL.”
Al seleecionar “MODIFY/SHOW MATERIAL.” nos saldrá otro recuadro donde vamos a
considera 0 al PESO POR UNIDAD DE VOLUMEN y si deseamos le ponemos nombre al
material que en este caso va a ser CONCRETO.
Escribimos el
nombre del
material.
JULIO JEFFERSON MEJIA VASQUEZ 15
Escribimos 0 y
automáticamente la
MASA POR
UNIDAD DE
VOLUMEN también
se hace 0.
Le damos en
“OK” al finalizar.
Seleccionamos “OK”
JULIO JEFFERSON MEJIA VASQUEZ 16
iv. Definiendo el material, ahora vamos a darle la forma a nuestra VIGA y sus
proporciones. Seleecionamos “SECTION PROPERTIES” Y luego “FRAME
SECTIONS.
Click en “FRAME
SECTIONS”.
Al Seleccionar “FRAME SECTIONS”, va a salir un recuadro donde vamos a crear
una nueva PROPIEDAD para nuestro material.
Click en “ADD
NEW
PROPERTY”.
Nos va a salir este recuedro y ahí seleccionamos la forma de LA VIGA.
JULIO JEFFERSON MEJIA VASQUEZ 17
Seleccionamos
“CONCRETE” ya
que como es VIGA
la forma y
proporciones va a
ser de un
CONCRETO.
Seleccionamos la
forma que este
caso es VIGA y las
VIGAS tienen
forma
“RECTANGULAR”.
Al momento de seleccionar la forma de la VIGA vamos a ponerle nombre y sus
proporciones en el siguiente recuadro:
JULIO JEFFERSON MEJIA VASQUEZ 18
Asignamos la
sección de la
viga
Queda a criterio
de cada uno
poner la seccion
Damos click a esta
opción para poder
cambiar de
columna a una
viga
Nos saldra el siguiente cuadro donde cambiamos de columnas a vigas.
JULIO JEFFERSON MEJIA VASQUEZ 19
Para quitarle los
aceros debemos
seleccionar la
opción “BEAM”
que significa VIGA.
Le damos en “OK”.
JULIO JEFFERSON MEJIA VASQUEZ 20
Observamos una
columna
rectangular
Le damos “OK”.
Le damos “OK”.
v. Como vemos LA VIGA solo nos da dos nodos en los extremos pero tras los
problemas vemos que hay más dentro de LA VIGA. En este caso añadiremos esos
nodos con la opción “DRAW SPECIAL JOINT”.
JULIO JEFFERSON MEJIA VASQUEZ 21
Click en “DRAW
SPECIAL JOINT”.
El nuevo especial
resultado de lo
realizado.
Aquí damos click de En este cuadrito vamos
donde se centrará el a colocar la distancia de
(0,0) donde a donde está el
nodo.
JULIO JEFFERSON MEJIA VASQUEZ 22
Regresamos a nuestra flechita, ya
que usando la opción “DRAW
SPECIAL JOINT” nos da otro tipo de
flecha para seleccionar el origen (0,0)
del nodo especial.
vi. Teniendo nuestros nodos lo siguiente es colocar a cada nodo sus restricciones y
también para poder colocar las rotulas en esos puntos. Primero ubicamos la
opción “JOING”, luego la opción “RESTRAINTS”.
Luego nos aparecera un recuadro donde vamos a seleccionar cada restriccion
para su respectivo nodo.
Aquí depende del tipo de
restricción vamos a dar click a la
figurita, y luego en “OK” o en
“APPLY” usamos “APPLY”
cuando no quieres iniciar el
proceso de paso a paso si no
solo seleccionas el nodo y
empiezas con su restricción.
JULIO JEFFERSON MEJIA VASQUEZ 23
Nuestro modelo de
viga queda de la
siguiente manera.
vii. Luego vamos a colocar nuestras cargas distribuidas si LA VIGA lo posee.
Seleccionamos las opción “FRAME LOADS” y luego ubicamos “DISTRIBUTED”.
JULIO JEFFERSON MEJIA VASQUEZ 24
Nos saldra el siguiente recuadro:
Como es la primera
carga usamos esta
opción.
Como es carga
distribuida se coloca
de punto a punto para
la distancia y también
para la fuerza.
Luego le damos en “OK” o
“APPLY”.
JULIO JEFFERSON MEJIA VASQUEZ 25
viii. Como ya no hay cargas distribuidas mas, vamos a poner ahora las cargas
puntuales con la opción “POINT”.
Nos saldra el siguiente recuadro:
Como ya hay cargas
existentes se
selecciona esta
opción.
Como en este
nodo hay una
fuerza puntual se
coloca de la
siguiente manera.
JULIO JEFFERSON MEJIA VASQUEZ 26
Como en este
nodo hay un
momento se
coloca de la
siguiente manera.
ix. Teniendo puestas las fuerzas distribuidas y puntuales lo que vamos a hacer es
dividir la viga en partes para poder colocar las rotulas.
x. Asignamos la seccion creada a la viga.
Click en
“FRAME
SECTIONS”.
Nos aparecera este recueadro, ahí vamos a seleccionar nuestro nuevo material.
JULIO JEFFERSON MEJIA VASQUEZ 27
Observamos la
sección creada
xi. Teniendo modelada LA VIGA vamos a analisarlo. Lo analisamos con la opción
“ANALYZE” y luego “SET ANALYSIS OPTIONS”. Pero antes debemos de guardar
el modelado.
JULIO JEFFERSON MEJIA VASQUEZ 28
Seleccionamos en el plano que sea vista, en el SAP sale en el plano XZ entonces
en ese plano vamos a analizarlo, marcando la opción “XZ PLANE” y luego “OK”.
xii. Damos click en el triangulito.
JULIO JEFFERSON MEJIA VASQUEZ 29
Suprimimos la carga moral, ya que para estos ejercicios no se necesitan.
Seleccionamos y click en “RUN/DO NOT RUN CASE” para suprimirla y luego en
“RUN NOW”.
xiii. A continuacion nos muestra la deformada.
JULIO JEFFERSON MEJIA VASQUEZ 30
xiv. Vamos a la parte de arriba y encontramos el siguiente icono, seleccionamos
“FRAMES/CABLES/TENDONS..”
Luego me votara el siguiente recuadro y ahí seleccionamos “MOMENT 3-3” Y
también “SHOW VALUES” y luego “OK”, para poder ver el diagrama de momentos.
JULIO JEFFERSON MEJIA VASQUEZ 31
Nos bota el diagrama, seleccionamos LA VIGA y le damos click derecho y nos
saldra el recuadro de resultados.
Diagrama de fuerza
cortante
Diagrama de momento flector
Los resultados de cada VIGA.
JULIO JEFFERSON MEJIA VASQUEZ 32
EJERCICIO 2:
i. En el momento de seleccionar el papelito nos saldrá este recuadro para colocar el
tramo y la distancia de LA VIGA.
JULIO JEFFERSON MEJIA VASQUEZ 33
Aquí
escribimos
la distancia
de la VIGA
Click en “OK” para empezar a
MODELAR LA VIGA
ii. En el momento de seleccionar “OK” nos saldrá nuestra VIGA lista para
MODELARLA. Le damos un Click a LA VIGA y empezamos.
iii. Nos vamos a la parte de arriba seleecionamos “DEFINE” y luego “MATERIALS”,
este proceso lo realizamos con el fin de defiir el material de LA VIGA.
JULIO JEFFERSON MEJIA VASQUEZ 34
Click en “MATERIALS”:
definimos el tipo de
material a utilizar
Luego nos va a salir un recuadro donde vamos a modificar el material que vamos
a usar para LA VIGA.
Click en
“MODIFY/SHO
W MATERIAL.”
Al seleecionar “MODIFY/SHOW MATERIAL.” nos saldrá otro recuadro donde vamos a
considera 0 al PESO POR UNIDAD DE VOLUMEN y si deseamos le ponemos nombre al
material que en este caso va a ser CONCRETO.
JULIO JEFFERSON MEJIA VASQUEZ 35
Escribimos el
nombre del
material.
Escribimos 0 y
automáticamente la
MASA POR
UNIDAD DE
VOLUMEN también
se hace 0.
Le damos en
“OK” al finalizar.
Seleccionamos “OK”
JULIO JEFFERSON MEJIA VASQUEZ 36
iv. Definiendo el material, ahora vamos a darle la forma a nuestra VIGA y sus
proporciones. Seleecionamos “SECTION PROPERTIES” Y luego “FRAME
SECTIONS.
Click en “FRAME
SECTIONS”.
JULIO JEFFERSON MEJIA VASQUEZ 37
Al Seleccionar “FRAME SECTIONS”, va a salir un recuadro donde vamos a crear
una nueva PROPIEDAD para nuestro material.
Click en “ADD
NEW
PROPERTY”.
Nos va a salir este recuedro y ahí seleccionamos la forma de LA VIGA.
Seleccionamos
“CONCRETE” ya
que como es VIGA
la forma y
proporciones va a
ser de un
CONCRETO.
JULIO JEFFERSON MEJIA VASQUEZ 38
Seleccionamos la
forma que este
caso es VIGA y las
VIGAS tienen
forma
“RECTANGULAR”.
Al momento de seleccionar la forma de la VIGA vamos a ponerle nombre y sus
proporciones en el siguiente recuadro:
JULIO JEFFERSON MEJIA VASQUEZ 39
Asignamos la
sección de la
viga
Colocamos las
proporciones
0.25 x 0.4
Damos click a esta
opción para poder
quitarle los aceros
a LA VIGA.
Nos saldra el siguiente cuadro donde cambiamos de columnas a vigas.
JULIO JEFFERSON MEJIA VASQUEZ 40
Para quitarle los
aceros debemos
seleccionar la
opción “BEAM”
que significa VIGA.
Le damos en “OK”.
Observamos una
viga rectangular
Le damos “OK”.
JULIO JEFFERSON MEJIA VASQUEZ 41
Le damos “OK”.
v. Como vemos LA VIGA nos da dos nodos en los extremos, pero tras los problemas
vemos que hay más dentro de LA VIGA. En este caso añadiremos esos nodos
con la opción “DRAW SPECIAL JOINT”.
Click en “DRAW
SPECIAL JOINT”.
JULIO JEFFERSON MEJIA VASQUEZ 42
El nuevo especial
resultado de lo
realizado.
Aquí damos click de En este cuadrito vamos
donde se centrará el a colocar la distancia de
(0,0) donde a donde está el
nodo.
Regresamos a nuestra flechita, ya
que usando la opción “DRAW
SPECIAL JOINT” nos da otro tipo de
flecha para seleccionar el origen (0,0)
del nodo especial.
vi. Teniendo nuestros nodos lo siguiente es colocar a cada nodo sus restricciones y
también para poder colocar las rotulas en esos puntos. Primero ubicamos la
opción “JOING”, luego la opción “RESTRAINTS”.
JULIO JEFFERSON MEJIA VASQUEZ 43
Luego nos aparecera un recuadro donde vamos a seleccionar cada restriccion
para su respectivo nodo.
Aquí depende del tipo de
restricción vamos a dar click a la
figurita, y luego en “OK” o en
“APPLY” usamos “APPLY”
cuando no quieres iniciar el
proceso de paso a paso si no
solo seleccionas el nodo y
empiezas con su restricción.
JULIO JEFFERSON MEJIA VASQUEZ 44
De esta manera
queda nuestro
modelos de viga.
vii. Luego vamos a colocar nuestras cargas distribuidas si LA VIGA lo posee.
Seleccionamos las opción “FRAME LOADS” y luego ubicamos “DISTRIBUTED”.
JULIO JEFFERSON MEJIA VASQUEZ 45
Nos saldra el siguiente recuadro:
JULIO JEFFERSON MEJIA VASQUEZ 46
Como es la primera
carga usamos esta
opción.
Como es carga
distribuida se coloca
de punto a punto para
la distancia y también
para la fuerza.
Luego le damos en “OK” o
“APPLY”.
Como es la segunda
carga usamos esta
opción.
JULIO JEFFERSON MEJIA VASQUEZ 47
viii. Teniendo puestas las fuerzas distribuidas y puntuales lo que vamos a hacer es
dividir la viga en partes para poder colocar las rotulas.
Seleccionamos la
viga y los puntos
en donde irán las
rotulas.
Luego nos vamos a “EDIT” continuamos a buscar “EDIT LINES” nos salen varias
opciones pero seleccionamos “DIVIDE FRAMES”.
Nos saldrá un cuadro donde tendremos que seleccionar “BREAK AT…….” Para
poder dividir la viga en partes por fuente de los puntos.
JULIO JEFFERSON MEJIA VASQUEZ 48
Damos “OK” al
seleccionar.
ix. Ahora para poder saber la dirección en donde se deformará la viga hacemos
aparecer los ejes locales, para poder verlas vamos al check de arriba.
Damos click al
check
Nos aparecerá el siguiente recuadro:
JULIO JEFFERSON MEJIA VASQUEZ 49
Seleccionamos
“LOCAL AXES”
Nos aparecerá los ejes en la VIGA y son varios por el motivo de que dividimos las
VIGAS.
JULIO JEFFERSON MEJIA VASQUEZ 50
x. Ahora para poder colocar las rotulas en las VIGAS vamos a la opción
“RELEASES/PARTIAL FIXITY…”
Nos saldra el cuadrito pero para poder usar seleccionamos la VIGA en que vamos
a colocar la rotula. En donde vamos a activar las rotulas en “MOMENT 33
(MAJOR)”
Depende de la posición
de rotula vamos a poner
el check en el cuadrito.
En este caso la rótula
está en la parte derecha
de la VIGA.
JULIO JEFFERSON MEJIA VASQUEZ 51
xi. Este paso si es opcional, pero yo le quitare los ejes, solamente seguimos los pasos
de como lo colocamos solo que aquí quitamos el check en “LOCAL AXES”.
JULIO JEFFERSON MEJIA VASQUEZ 52
xii. Teniendo modelada LA VIGA vamos a analisarlo. Lo analisamos con la opción
“ANALYZE” y luego “SET ANALYSIS OPTIONS”.
Seleccionamos en el plano que sea vista, en el SAP sale en el plano XZ entonces
en ese plano vamos a analizarlo, marcando la opción “XZ PLANE” y luego “OK”.
JULIO JEFFERSON MEJIA VASQUEZ 53
xiii. Damos click en el triangulito.
Suprimimos la carga moral, ya que para estos ejercicios no se necesitan.
Seleccionamos y click en “RUN/DO NOT RUN CASE” para suprimirla y luego en
“RUN NOW”.
JULIO JEFFERSON MEJIA VASQUEZ 54
xiv. Guardamos tu moldeado de VIGA en tu PC. Luego nos botara la deformación que
esta posee.
xv. Vamos a la parte de arriba y encontramos el siguiente icono, seleccionamos
“FRAMES/CABLES/TENDONS..”
JULIO JEFFERSON MEJIA VASQUEZ 55
Luego me votara el siguiente recuadro y ahí seleccionamos “MOMENT 3-3” Y
también “SHOW VALUES” y luego “OK”, para poder ver el diagrama de momentos.
Nos bota el diagrama, seleccionamos LA VIGA y le damos click derecho y nos
saldra el recuadro de resultados.
Diagrama de fuerza
cortante
Diagrama de momento
flector
JULIO JEFFERSON MEJIA VASQUEZ 56
Los resultados de cada VIGA.
JULIO JEFFERSON MEJIA VASQUEZ 57
EJERCICIO 3:
JULIO JEFFERSON MEJIA VASQUEZ 58
i. En el momento de seleccionar el papelito nos saldrá este recuadro para colocar el
tramo y la distancia de LA VIGA.
Aquí
escribimos
la distancia
de la VIGA
Click en “OK” para empezar a
MODELAR LA VIGA
ii. En el momento de seleccionar “OK” nos saldrá nuestra VIGA lista para
MODELARLA. Le damos un Click a LA VIGA y empezamos.
iii. Nos vamos a la parte de arriba seleecionamos “DEFINE” y luego “MATERIALS”,
este proceso lo realizamos con el fin de defiir el material de LA VIGA.
JULIO JEFFERSON MEJIA VASQUEZ 59
Definimos el tipo de
material
Luego nos va a salir un recuadro donde vamos a modificar el material que vamos
a usar para LA VIGA.
Click en
“MODIFY/SHO
W MATERIAL.”
JULIO JEFFERSON MEJIA VASQUEZ 60
Al seleecionar “MODIFY/SHOW MATERIAL.” nos saldrá otro recuadro donde vamos a
considera 0 al PESO POR UNIDAD DE VOLUMEN y si deseamos le ponemos nombre al
material que en este caso va a ser CONCRETO.
Escribimos el
nombre del
material.
Escribimos 0 y
automáticamente la
MASA POR
UNIDAD DE
VOLUMEN también
se hace 0.
Le damos en
“OK” al finalizar.
JULIO JEFFERSON MEJIA VASQUEZ 61
Seleccionamos “OK”
iv. Definiendo el material, ahora vamos a darle la forma a nuestra VIGA y sus
proporciones. Seleecionamos “SECTION PROPERTIES” Y luego “FRAME
SECTIONS.
Click en “FRAME
SECTIONS”.
JULIO JEFFERSON MEJIA VASQUEZ 62
Al Seleccionar “FRAME SECTIONS”, va a salir un recuadro donde vamos a crear
una nueva PROPIEDAD para nuestro material.
Click en “ADD
NEW
PROPERTY”.
Nos va a salir este recuedro y ahí seleccionamos la forma de LA VIGA.
Seleccionamos
“CONCRETE” ya
que como es VIGA
la forma y
proporciones va a
ser de un
CONCRETO.
JULIO JEFFERSON MEJIA VASQUEZ 63
Seleccionamos la
forma que este
caso es VIGA y las
VIGAS tienen
forma
“RECTANGULAR”.
Al momento de seleccionar la forma de la VIGA vamos a ponerle nombre y sus
proporciones en el siguiente recuadro:
JULIO JEFFERSON MEJIA VASQUEZ 64
Le ponemos en
nombre.
Colocamos las
proporciones
0.25 x 0.4
Damos click a esta
opción para poder
quitarle los aceros
a LA VIGA.
Nos saldra el siguiente cuadro donde cambiamos de columnas a vigas.
JULIO JEFFERSON MEJIA VASQUEZ 65
Para quitarle los
aceros debemos
seleccionar la
opción “BEAM”
que significa VIGA.
Le damos en “OK”.
Observamos una
viga
Le damos “OK”.
JULIO JEFFERSON MEJIA VASQUEZ 66
Le damos “OK”.
v. Como vemos LA VIGA solo nos da dos nodos en los extremos, pero tras los
problemas vemos que hay más dentro de LA VIGA. En este caso añadiremos esos
nodos con la opción “DRAW SPECIAL JOINT”.
Click en “DRAW
SPECIAL JOINT”.
JULIO JEFFERSON MEJIA VASQUEZ 67
El nuevo especial
resultado de lo
realizado.
En este cuadrito vamos
a colocar la distancia de
Aquí damos click de donde a donde está el
donde se centrará el nodo.
(0,0)
Regresamos a nuestra flechita, ya
que usando la opción “DRAW
SPECIAL JOINT” nos da otro tipo de
flecha para seleccionar el origen (0,0)
del nodo especial.
vi. Teniendo nuestros nodos lo siguiente es colocar a cada nodo sus restricciones y
también para poder colocar las rotulas en esos puntos. Primero ubicamos la
opción “JOING”, luego la opción “RESTRAINTS”.
JULIO JEFFERSON MEJIA VASQUEZ 68
Luego nos aparecera un recuadro donde vamos a seleccionar cada restriccion
para su respectivo nodo.
Aquí depende del tipo de
restricción vamos a dar click a la
figurita, y luego en “OK” o en
“APPLY” usamos “APPLY”
cuando no quieres iniciar el
proceso de paso a paso si no
solo seleccionas el nodo y
empiezas con su restricción.
JULIO JEFFERSON MEJIA VASQUEZ 69
Una muestra de
como quedara
nuestro modelo de
viga.
vii. Luego vamos a colocar nuestras cargas distribuidas si LA VIGA lo posee.
Seleccionamos las opción “FRAME LOADS” y luego ubicamos “DISTRIBUTED”.
Nos saldra el siguiente recuadro:
JULIO JEFFERSON MEJIA VASQUEZ 70
Como es la primera
carga usamos esta
opción.
Como es carga
distribuida se coloca
de punto a punto para
la distancia y también
para la fuerza.
Luego le damos en “OK” o
“APPLY”.
JULIO JEFFERSON MEJIA VASQUEZ 71
viii. Ahora para poder desaparecer las rotulas asignas las caracteristicas de tu VIGA
creada inicialmente. Luego el NUEVO MATERIAL con ss caracteristicas le vamos
a colocar en nuestra VIGA con la opción “FRAME” y luego “FRAME SECTIONS”.
Nos aparecera este recueadro, ahí vamos a seleccionar nuestro nuevo material.
JULIO JEFFERSON MEJIA VASQUEZ 72
Nos queda
nombrada nuestra
VIGA.
ix. Colocamos las respectivas rotulas. Primero selecionamos la viga y en donde se
colocaran las rotulas.
JULIO JEFFERSON MEJIA VASQUEZ 73
x. Teniendo modelada LA VIGA vamos a analisarlo. Lo analisamos con la opción
“ANALYZE” y luego “SET ANALYSIS OPTIONS”.
JULIO JEFFERSON MEJIA VASQUEZ 74
Seleccionamos en el plano que sea vista, en el SAP sale en el plano XZ entonces
en ese plano vamos a analizarlo, marcando la opción “XZ PLANE” y luego “OK”.
xi. Damos click en el triangulito.
Suprimimos la carga moral, ya que para estos ejercicios no se necesitan.
Seleccionamos y click en “RUN/DO NOT RUN CASE” para suprimirla y luego en
“RUN NOW”.
JULIO JEFFERSON MEJIA VASQUEZ 75
xii. Guardamos tu moldeado de VIGA en tu PC. Luego nos botara la deformación que
esta posee.
xiii. Vamos a la parte de arriba y encontramos el siguiente icono, seleccionamos
“FRAMES/CABLES/TENDONS..”
JULIO JEFFERSON MEJIA VASQUEZ 76
Luego me votara el siguiente recuadro y ahí seleccionamos “MOMENT 3-3” Y
también “SHOW VALUES” y luego “OK”, para poder ver el diagrama de momentos.
Nos bota el diagrama, seleccionamos LA VIGA y le damos click derecho y nos
saldra el recuadro de resultados.
Diagrama de fuerza cortante
Diagrama de momento
flector
Los resultados de cada VIGA.
JULIO JEFFERSON MEJIA VASQUEZ 77
JULIO JEFFERSON MEJIA VASQUEZ 78
JULIO JEFFERSON MEJIA VASQUEZ 79
EJERCICIO 4:
i. En el momento de seleccionar el papelito nos saldrá este recuadro para colocar el
tramo y la distancia de LA VIGA.
Aquí
escribimos
la distancia
de la VIGA
Click en “OK” para empezar a
MODELAR LA VIGA
ii. En el momento de seleccionar “OK” nos saldrá nuestra VIGA lista para
MODELARLA. Le damos un Click a LA VIGA y empezamos.
JULIO JEFFERSON MEJIA VASQUEZ 80
iii. Nos vamos a la parte de arriba seleecionamos “DEFINE” y luego “MATERIALS”,
este proceso lo realizamos con el fin de defiir el material de LA VIGA.
Click en “MATERIALS”
Luego nos va a salir un recuadro donde vamos a modificar el material que vamos
a usar para LA VIGA.
Click en
“MODIFY/SHO
W MATERIAL.”
JULIO JEFFERSON MEJIA VASQUEZ 81
Al seleecionar “MODIFY/SHOW MATERIAL.” nos saldrá otro recuadro donde vamos a
considera 0 al PESO POR UNIDAD DE VOLUMEN y si deseamos le ponemos nombre al
material que en este caso va a ser CONCRETO.
Escribimos el
nombre del
material.
Escribimos 0 y
automáticamente la
MASA POR
UNIDAD DE
VOLUMEN también
se hace 0.
Le damos en
“OK” al finalizar.
JULIO JEFFERSON MEJIA VASQUEZ 82
Seleccionamos “OK”
iv. Definiendo el material, ahora vamos a darle la forma a nuestra VIGA y sus
proporciones. Seleecionamos “SECTION PROPERTIES” Y luego “FRAME
SECTIONS.
Click en “FRAME
SECTIONS”.
JULIO JEFFERSON MEJIA VASQUEZ 83
Al Seleccionar “FRAME SECTIONS”, va a salir un recuadro donde vamos a crear
una nueva PROPIEDAD para nuestro material.
Click en “ADD
NEW
PROPERTY”.
Nos va a salir este recuedro y ahí seleccionamos la forma de LA VIGA.
Seleccionamos
“CONCRETE” ya
que como es VIGA
la forma y
proporciones va a
ser de un
CONCRETO.
JULIO JEFFERSON MEJIA VASQUEZ 84
Seleccionamos la
forma que este
caso es VIGA y las
VIGAS tienen
forma
“RECTANGULAR”.
Al momento de seleccionar la forma de la VIGA vamos a ponerle nombre y sus
proporciones en el siguiente recuadro:
JULIO JEFFERSON MEJIA VASQUEZ 85
Le ponemos en
nombre.
Colocamos las
proporciones
0.25 x 0.4
Damos click a esta
opción para poder
quitarle los aceros
a LA VIGA.
Nos saldra el siguiente cuadro donde cambiamos de columnas a vigas.
JULIO JEFFERSON MEJIA VASQUEZ 86
Para quitarle los
aceros debemos
seleccionar la
opción “BEAM”
que significa VIGA.
Le damos en “OK”.
Observamos la
sección de la viga
Le damos “OK”.
JULIO JEFFERSON MEJIA VASQUEZ 87
Le damos “OK”.
v. Como vemos LA VIGA solo nos da dos nodos en los extremos pero tras los
problemas vemos que hay más dentro de LA VIGA. En este caso añadiremos esos
nodos con la opción “DRAW SPECIAL JOINT”.
Click en “DRAW
SPECIAL JOINT”.
JULIO JEFFERSON MEJIA VASQUEZ 88
El nuevo
especial
resultado de lo
realizado.
Aquí damos click de En este cuadrito vamos
donde se centrará el a colocar la distancia de
(0,0) donde a donde está el
nodo.
Regresamos a nuestra flechita, ya
que usando la opción “DRAW
FRAME/CABLE/TENDON”
JULIO JEFFERSON MEJIA VASQUEZ 89
vi. Teniendo nuestros nodos lo siguiente es colocar a cada nodo sus restricciones y
también para poder colocar las rotulas en esos puntos. Primero ubicamos la
opción “JOING”, luego la opción “RESTRAINTS”.
Luego nos aparecera un recuadro donde vamos a seleccionar cada restriccion
para su respectivo nodo.
Aquí depende del tipo de
restricción vamos a dar click a la
figurita, y luego en “OK” o en
“APPLY” usamos “APPLY”
cuando no quieres iniciar el
proceso de paso a paso si no
solo seleccionas el nodo y
empiezas con su restricción.
JULIO JEFFERSON MEJIA VASQUEZ 90
JULIO JEFFERSON MEJIA VASQUEZ 91
vii. Como hay cargas distribuidas vamos a poner ahora las cargas puntuales con la
opción “POINT”.
Nos saldra el siguiente recuadro:
JULIO JEFFERSON MEJIA VASQUEZ 92
Como ya hay
cargas existentes
se selecciona esta
opción.
Como en este
nodo hay una
fuerza puntual se
coloca de la
siguiente manera.
Como en este
nodo hay un
momento se
coloca de la
siguiente manera.
JULIO JEFFERSON MEJIA VASQUEZ 93
Como en este
nodo la VIGA esta
inclinada entonces
las fuerzas
puntuales también
lo estarán en estos
casos lo ponemos
de la siguiente
manera.
Ahora asignamos las cargas distribuidas.
viii. Luego aplicare otro forma de modelar nuestra VIGA asignando nuestra VIGA sus
caracteristicas que configuramos anteriormente, le vamos a colocar en nuestra
VIGA con la opción “FRAME” y luego “FRAME SECTIONS”.
Click en
“FRAME
SECTIONS”.
Nos aparecera este recueadro, ahí vamos a seleccionar nuestro nuevo material.
JULIO JEFFERSON MEJIA VASQUEZ 94
ix. Teniendo modelada LA VIGA vamos a analisarlo. Lo analisamos con la opción
“ANALYZE” y luego “SET ANALYSIS OPTIONS”.
Seleccionamos en el plano que sea vista, en el SAP sale en el plano XZ entonces
en ese plano vamos a analizarlo, marcando la opción “XZ PLANE” y luego “OK”.
JULIO JEFFERSON MEJIA VASQUEZ 95
x. Damos click en el triangulito.
Suprimimos la carga moral, ya que para estos ejercicios no se necesitan.
Seleccionamos y click en “RUN/DO NOT RUN CASE” para suprimirla y luego en
“RUN NOW”.
JULIO JEFFERSON MEJIA VASQUEZ 96
xi. Guardamos tu moldeado de VIGA en tu PC. Luego nos botara la deformación que
esta posee.
JULIO JEFFERSON MEJIA VASQUEZ 97
xii. Vamos a la parte de arriba y encontramos el siguiente icono, seleccionamos
“FRAMES/CABLES/TENDONS..”
Luego me votara el siguiente recuadro y ahí seleccionamos “MOMENT 3-3” Y
también “SHOW VALUES” y luego “OK”, para poder ver el diagrama de momentos.
Nos bota el diagrama, seleccionamos LA VIGA y le damos click derecho y nos
saldra el recuadro de resultados.
JULIO JEFFERSON MEJIA VASQUEZ 98
Diagrama de fuerza cortante
Diagrama de fuerza cortante
Los resultados de cada VIGA.
JULIO JEFFERSON MEJIA VASQUEZ 99
JULIO JEFFERSON MEJIA VASQUEZ 100
EJERCICIO 5:
i. En el momento de seleccionar el papelito nos saldrá este recuadro para colocar el
tramo y la distancia de LA VIGA.
Aquí
escribimos
la distancia
de la VIGA
Click en “OK” para empezar a
MODELAR LA VIGA
ii. En el momento de seleccionar “OK” nos saldrá nuestra VIGA lista para
MODELARLA. Le damos un Click a LA VIGA y empezamos.
JULIO JEFFERSON MEJIA VASQUEZ 101
iii. Nos vamos a la parte de arriba seleecionamos “DEFINE” y luego “MATERIALS”,
este proceso lo realizamos con el fin de defiir el material de LA VIGA.
Click en “MATERIALS”
Luego nos va a salir un recuadro donde vamos a modificar el material que vamos
a usar para LA VIGA.
JULIO JEFFERSON MEJIA VASQUEZ 102
Click en
“MODIFY/SHO
W MATERIAL.”
Al seleecionar “MODIFY/SHOW MATERIAL.” nos saldrá otro recuadro donde vamos a
considera 0 al PESO POR UNIDAD DE VOLUMEN y si deseamos le ponemos nombre al
material que en este caso va a ser CONCRETO.
Escribimos el
nombre del
material.
JULIO JEFFERSON MEJIA VASQUEZ 103
Escribimos 0 y
automáticamente la
MASA POR
UNIDAD DE
VOLUMEN también
se hace 0.
Le damos en
“OK” al finalizar.
Seleccionamos “OK”
JULIO JEFFERSON MEJIA VASQUEZ 104
iv. Definiendo el material, ahora vamos a darle la forma a nuestra VIGA y sus
proporciones. Seleecionamos “SECTION PROPERTIES” Y luego “FRAME
SECTIONS.
Click en “FRAME
SECTIONS”.
Al Seleccionar “FRAME SECTIONS”, va a salir un recuadro donde vamos a crear
una nueva PROPIEDAD para nuestro material.
Click en “ADD
NEW
PROPERTY”.
Nos va a salir este recuedro y ahí seleccionamos la forma de LA VIGA.
JULIO JEFFERSON MEJIA VASQUEZ 105
Seleccionamos
“CONCRETE” ya
que como es VIGA
la forma y
proporciones va a
ser de un
CONCRETO.
Seleccionamos la
forma que este
caso es VIGA y las
VIGAS tienen
forma
“RECTANGULAR”.
Al momento de seleccionar la forma de la VIGA vamos a ponerle nombre y sus
proporciones en el siguiente recuadro:
JULIO JEFFERSON MEJIA VASQUEZ 106
Le ponemos en
nombre.
Colocamos las
proporciones
0.25 x 0.4
Damos click a esta
opción para poder
quitarle los aceros
a LA VIGA.
Nos saldra el siguiente cuadro donde cambiamos de columnas a vigas.
JULIO JEFFERSON MEJIA VASQUEZ 107
Para quitarle los
aceros debemos
seleccionar la
opción “BEAM”
que significa VIGA.
Le damos en “OK”.
JULIO JEFFERSON MEJIA VASQUEZ 108
Vemos que
desapareció LA
VIGA.
Le damos “OK”.
Como vemos en el ejercicio no todo es VIGA las lienas verticales son columnas asi que
creamos otra plantilla solo que ahora no le quitamos el acero ya que va a hacer
columna.
Le damos “OK”.
JULIO JEFFERSON MEJIA VASQUEZ 109
Le damos “OK”.
v. Como vemos LA VIGA nos da dos nodos en los extremos, pero tras los problemas
vemos que hay más dentro de LA VIGA. En este caso añadiremos esos nodos
con la opción “DRAW SPECIAL JOINT”.
Click en “DRAW
SPECIAL JOINT”.
JULIO JEFFERSON MEJIA VASQUEZ 110
Regresamos a nuestra flechita, ya
que usando la opción “DRAW
SPECIAL JOINT” nos da otro tipo de
flecha para seleccionar el origen (0,0)
del nodo especial.
Regresamos a nuestra flechita, ya
que usando la opción “DRAW
FRAME/CABLE/TENDON”
vi. Teniendo nuestros nodos lo siguiente es colocar a cada nodo sus restricciones y
también para poder colocar las rotulas en esos puntos. Primero ubicamos la
opción “JOING”, luego la opción “RESTRAINTS”.
JULIO JEFFERSON MEJIA VASQUEZ 111
Luego nos aparecera un recuadro donde vamos a seleccionar cada restriccion
para su respectivo nodo.
Aquí depende del tipo de
restricción vamos a dar click a la
figurita, y luego en “OK” o en
“APPLY” usamos “APPLY”
cuando no quieres iniciar el
proceso de paso a paso si no
solo seleccionas el nodo y
empiezas con su restricción.
JULIO JEFFERSON MEJIA VASQUEZ 112
vii. Luego vamos a colocar nuestras cargas distribuidas si LA VIGA lo posee.
Seleccionamos las opción “FRAME LOADS” y luego ubicamos “DISTRIBUTED”.
JULIO JEFFERSON MEJIA VASQUEZ 113
Nos saldra el siguiente recuadro:
JULIO JEFFERSON MEJIA VASQUEZ 114
Como es la primera
carga usamos esta
opción.
Como es carga
distribuida se coloca
de punto a punto para
la distancia y también
para la fuerza.
Luego le damos en “OK” o
“APPLY”.
viii. Como ya no hay cargas distribuidas mas, vamos a poner ahora las cargas
puntuales con la opción “POINT”.
Nos saldra el siguiente recuadro:
JULIO JEFFERSON MEJIA VASQUEZ 115
Como ya hay
cargas existentes
se selecciona esta
opción.
Como en este
nodo hay un
momento se
coloca de la
siguiente manera.
JULIO JEFFERSON MEJIA VASQUEZ 116
Como en este
nodo la VIGA esta
inclinada entonces
las fuerzas
puntuales también
lo estarán en estos
casos lo ponemos
de la siguiente
manera.
Luego nos vamos a “EDIT” continuamos a buscar “EDIT LINES” nos salen varias
opciones pero seleccionamos “DIVIDE FRAMES”.
JULIO JEFFERSON MEJIA VASQUEZ 117
Nos saldrá un cuadro donde tendremos que seleccionar “BREAK AT…….” Para
poder dividir la viga en partes por fuente de los puntos.
Damos “OK” al
seleccionar.
ix. Ahora para poder saber la dirección en donde se deformará la viga hacemos
aparecer los ejes locales, para poder verlas vamos al check de arriba.
Damos click al
check
JULIO JEFFERSON MEJIA VASQUEZ 118
Nos aparecerá el siguiente recuadro:
Seleccionamos
“LOCAL AXES”
Nos aparecerá los ejes en la VIGA y son varios por el motivo de que dividimos las
VIGAS.
JULIO JEFFERSON MEJIA VASQUEZ 119
x. Ahora para poder colocar las rotulas en las VIGAS vamos a la opción
“RELEASES/PARTIAL FIXITY…”
Nos saldra el cuadrito pero para poder usar seleccionamos la VIGA en que vamos
a colocar la rotula. En donde vamos a activar las rotulas en “MOMENT 33
(MAJOR)”
Depende de la posición
de rotula vamos a poner
el check en el cuadrito.
En este caso la rótula
está en la parte derecha
de la VIGA.
JULIO JEFFERSON MEJIA VASQUEZ 120
xi. Este paso si es opcional, pero yo le quitare los ejes, solamente seguimos los pasos
de como lo colocamos solo que aquí quitamos el check en “LOCAL AXES”.
JULIO JEFFERSON MEJIA VASQUEZ 121
xii. Ahora para poder desaparecer las rotulas asignas las caracteristicas de tu VIGA
creada inicialmente. Luego los nuevos materiales con sus caracteristicas le vamos
a colocar a los Horizontales le ponemos el de VIGA y a los de vertical le ponemos
el de COLUMNA con la opción “FRAME” y luego “FRAME SECTIONS”.
Click en
“FRAME
SECTIONS”.
JULIO JEFFERSON MEJIA VASQUEZ 122
Nos aparecera este recueadro, ahí vamos a seleccionar nuestros nuevos
materiales a los Horizontales son VIGAS y las verticales son COLUMNAS.
Nos queda
nombrada nuestra
VIGA.
xiii. Teniendo modelada LA VIGA vamos a analisarlo. Lo analisamos con la opción
“ANALYZE” y luego “SET ANALYSIS OPTIONS”.
JULIO JEFFERSON MEJIA VASQUEZ 123
Seleccionamos en el plano que sea vista, en el SAP sale en el plano XZ entonces
en ese plano vamos a analizarlo, marcando la opción “XZ PLANE” y luego “OK”.
xiv. Damos click en el triangulito.
JULIO JEFFERSON MEJIA VASQUEZ 124
Suprimimos la carga moral, ya que para estos ejercicios no se necesitan.
Seleccionamos y click en “RUN/DO NOT RUN CASE” para suprimirla y luego en
“RUN NOW”.
xv. Guardamos tu moldeado de VIGA en tu PC. Luego nos botara la deformación que
esta posee.
JULIO JEFFERSON MEJIA VASQUEZ 125
xvi. Vamos a la parte de arriba y encontramos el siguiente icono, seleccionamos
“FRAMES/CABLES/TENDONS..”
Luego me votara el siguiente recuadro y ahí seleccionamos “MOMENT 3-3” Y
también “SHOW VALUES” y luego “OK”, para poder ver el diagrama de momentos.
JULIO JEFFERSON MEJIA VASQUEZ 126
Nos bota el diagrama, seleccionamos LA VIGA y le damos click derecho y nos
saldra el recuadro de resultados.
Los resultados de cada VIGA.
JULIO JEFFERSON MEJIA VASQUEZ 127
JULIO JEFFERSON MEJIA VASQUEZ 128
JULIO JEFFERSON MEJIA VASQUEZ 129
MUCHAS
GRACIAS POR
LEER ……SE
LE DECEA
EXITOS EN
TODO
JULIO JEFFERSON MEJIA VASQUEZ
130
También podría gustarte
- Exposición Unidad 5Documento13 páginasExposición Unidad 5Daniel Armando Lopez RodriguezAún no hay calificaciones
- Memoria Descriptiva: Municipalidad Provincial de CaravelíDocumento15 páginasMemoria Descriptiva: Municipalidad Provincial de CaravelíJefferson Mejía VásquezAún no hay calificaciones
- Memoria Descriptiva: I. Datos Generales I.1. ProyectoDocumento5 páginasMemoria Descriptiva: I. Datos Generales I.1. ProyectoJefferson Mejía VásquezAún no hay calificaciones
- Expediente Técnico: Municipalidad Provincia de CaraveliDocumento1 páginaExpediente Técnico: Municipalidad Provincia de CaraveliJefferson Mejía VásquezAún no hay calificaciones
- Ejercicios de Fluidos JeffersonDocumento7 páginasEjercicios de Fluidos JeffersonJefferson Mejía Vásquez100% (1)
- Trabajo #1Documento13 páginasTrabajo #1Jefferson Mejía VásquezAún no hay calificaciones
- Cimentacion LozaDocumento32 páginasCimentacion LozaJefferson Mejía VásquezAún no hay calificaciones
- Cimentaciones Cargadas ExcentricamenteDocumento21 páginasCimentaciones Cargadas ExcentricamenteJefferson Mejía VásquezAún no hay calificaciones
- Informe Original TerminadoDocumento50 páginasInforme Original TerminadoJefferson Mejía VásquezAún no hay calificaciones
- Gigaset A39H/A49H: Vista General Del TeléfonoDocumento17 páginasGigaset A39H/A49H: Vista General Del TeléfonoBushido SchrödingerAún no hay calificaciones
- Especificaciones TecnicasDocumento4 páginasEspecificaciones TecnicasEvelyn Alvarado GuevaraAún no hay calificaciones
- Ley de Obra Pública Del Estado de Querétaro 2021Documento70 páginasLey de Obra Pública Del Estado de Querétaro 2021rr.oficinaAún no hay calificaciones
- Blender Layout y PersonalizacionDocumento9 páginasBlender Layout y PersonalizacionJulianGoGoAún no hay calificaciones
- Caso CallwickDocumento9 páginasCaso Callwicktjackcost100% (1)
- Las Diez Mentiras Del Discurso EcologistaDocumento4 páginasLas Diez Mentiras Del Discurso EcologistaAlejandro Betancourt MazoAún no hay calificaciones
- Cotización CorrentometroDocumento2 páginasCotización CorrentometroSamuelson CAún no hay calificaciones
- Enfoque Cubano de Atencion A Los Trastornos de La Comunicacion y El Lenguaje. Actualidad y PerspectivasDocumento24 páginasEnfoque Cubano de Atencion A Los Trastornos de La Comunicacion y El Lenguaje. Actualidad y PerspectivasPolly Espinoza100% (1)
- Gravedad Específica y Absorcion de Los Agregados Gruesos PDFDocumento8 páginasGravedad Específica y Absorcion de Los Agregados Gruesos PDFClauFlorianPlasenciaAún no hay calificaciones
- Iglesias-Muñoz - Vamos Al TeatroDocumento5 páginasIglesias-Muñoz - Vamos Al TeatrogiselleingridAún no hay calificaciones
- Wpii PHP V4 0 STCDocumento241 páginasWpii PHP V4 0 STCrubenangelo86Aún no hay calificaciones
- Generar Un Archivo de Word Desde VBA Excel Excel AvanzadoDocumento4 páginasGenerar Un Archivo de Word Desde VBA Excel Excel AvanzadoJoshua RobinsonAún no hay calificaciones
- La LeyDocumento12 páginasLa LeymarielamasottoAún no hay calificaciones
- Manual de Usuario TesisDocumento13 páginasManual de Usuario TesisJorge MarinAún no hay calificaciones
- MA030407Documento6 páginasMA030407Yerson Rafael VillarAún no hay calificaciones
- Guia Conservacion AudiovisualDocumento47 páginasGuia Conservacion AudiovisualParches El perroAún no hay calificaciones
- Practica 5 Laboratorio Integral IDocumento8 páginasPractica 5 Laboratorio Integral IAgustínCamacho100% (1)
- 6.0 Presupuesto Referencial CauriDocumento4 páginas6.0 Presupuesto Referencial CauriNATALY H.AAún no hay calificaciones
- Generadores Diésel 3516B 1640 - 2250 EkW CATDocumento2 páginasGeneradores Diésel 3516B 1640 - 2250 EkW CATSeba Sebastián100% (1)
- Producto 28. Parámetros de Diseño Funcional de La Infraestructura de La PLMDocumento172 páginasProducto 28. Parámetros de Diseño Funcional de La Infraestructura de La PLMAnna BelenAún no hay calificaciones
- Tema 6 BrochadorasDocumento28 páginasTema 6 BrochadorasMarco Mussin VigoAún no hay calificaciones
- Enseñaras A VolarDocumento2 páginasEnseñaras A VolarVicholis BastianAún no hay calificaciones
- Fórmula PolinómicaDocumento4 páginasFórmula PolinómicaJosdan Machuca QuiñonesAún no hay calificaciones
- Servo MexDocumento74 páginasServo MexralexmlAún no hay calificaciones
- CATALOGO CopevalDocumento152 páginasCATALOGO CopevalXimenaCabreraCisternasAún no hay calificaciones
- Tema1 - Subestaciones de Potencia 600 ADocumento43 páginasTema1 - Subestaciones de Potencia 600 AEdgar Barrios YucraAún no hay calificaciones
- Proyecto ClaudiaDocumento74 páginasProyecto ClaudiaMelany AcuAún no hay calificaciones
- Kronos Technology PDFDocumento5 páginasKronos Technology PDFBryan VillanuevaAún no hay calificaciones
- Manual 9368Documento34 páginasManual 9368GualadrakeAún no hay calificaciones