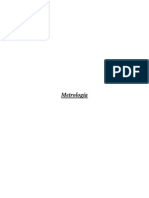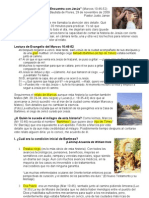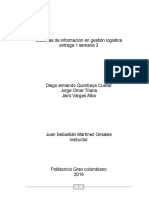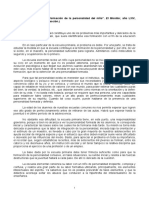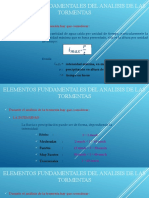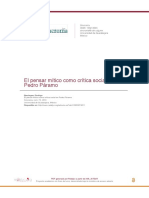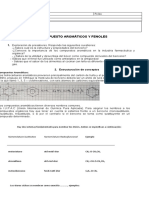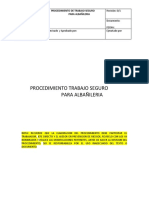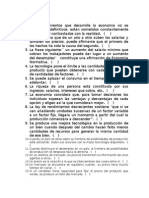Documentos de Académico
Documentos de Profesional
Documentos de Cultura
Cartilla S4 PDF
Cartilla S4 PDF
Cargado por
Caterin MendozaTítulo original
Derechos de autor
Formatos disponibles
Compartir este documento
Compartir o incrustar documentos
¿Le pareció útil este documento?
¿Este contenido es inapropiado?
Denunciar este documentoCopyright:
Formatos disponibles
Cartilla S4 PDF
Cartilla S4 PDF
Cargado por
Caterin MendozaCopyright:
Formatos disponibles
FORMATOS, TABLAS Y LISTAS
HERRAMIENTAS PARA LA PRODUCTIVIDAD
AUTOR: Politécnico Grancolombiano
ÍNDICE
ÍNDICE
• Desarrollo de cada una de las unidades temáticas
1. Tablas de contenido
1.1. Estilos
1.2. Numeración automática de listas dentro del texto
2. Listas automáticas de objetos Acceso rápido
3. Ejemplificación de la temática
3.1. Creación de la estructura – numeración del documento
3.2. Inserción correcta de una figura
DESARROLLO
3.2.1. Insertar
la
imagen
3.2.2. Insertar el título de la imagen
3.3. Generación de la tabla de contenido y de la lista de figuras
• Lista de Figuras GLOSARIO REFERENCIAS
Este material pertenece al Politécnico
Grancolombiano y a la Red Ilumno. Por ende, son
de uso exclusivo de las Instituciones adscritas a
la Red Ilumno. Prohibida su reproducción total
o parcial.
02 -------
DESARROLLO DE CADA UNA DE LAS UNIDADES TEMÁTICAS Para la creación de un título o un subtítulo en Microsoft Word se debería hacer lo siguiente:
1. Marcar el texto que quiere convertir a Titulo o Subtitulo.
En esta cartilla se muestra la manera de crear listas automáticas (de objetos), así como tablas de
contenido dentro de un documento de texto con formato usando el procesador de texto 2. Buscar el estilo que se ajuste a lo que quiere poner ver figura 2.
Microsoft Word. La creación adecuada de dichos elementos automáticos garantiza la producción
de documentos de calidad. Usaremos como procesador de texto de ejemplo Microsoft Word
versión 2016.
1. Tablas de contenido
Las
tablas
de
contenido
o
índices
son
listados
automáticos
y
jerárquicos
que
Microsoft
Word
genera
a
partir
de
información
del
formato
del
documento.
Las
tablas
de
contenido
se
basan
en
el
concepto
de
estilos.
1.1. Estilos
Dentro
de
un
documento
se
puede
dar
formato
a
un
pedazo
de
texto
para
resaltarlo
sobre
el
resto,
por
ejemplo,
si
se
quiere
escribir
un
título
o
un
subtítulo.
La
solución
para
dar
formato
a
Figura
2.
Expansión
de
las
opciones
de
Estilo
estos
encabezados
(título,
subtítulo)
podría
pensarse
a
primera
vista
es
usar
el
formato
de
negrilla
Fuente: (Elaboración propia)
y/o
aumentar
el
tamaño
de
la
letra;
sin
embargo,
la
forma
recomendada
de
realizar
esta
labor
es
usando
los
estilos
en
Microsoft
Word.
Se
puede
encontrar
los
estilos
de
texto
en
la
cinta
de
Inicio
y
se
va
al
apartado
de
Estilos
en
la
figura
1
se
ilustra
la
ubicación
de
la
opción
de
estilos.
1.2. Numeración automática de listas dentro del texto
Si
se
requiere
hacer
una
lista
numerada
basta
con
hacer
primero
el
listado
(escribir
una
palabra
debajo
de
la
otra),
seleccionar
el
texto
y
finalmente
usar
la
opción
de
numeración
dentro
de
la
cinta
de
inicio.
En
la
figura
3
se
muestra
la
forma
de
usar
la
auto
numeración
en
una
lista.
Figura
1.
Cinta
de
inicio
-‐>
Estilos
Fuente: (Elaboración propia)
3 POLITÉCNICO GRANCOLOMBIANO HERRAMIENTAS PARA LA PRODUCTIVIDAD 4
En este apartado se puede insertar el título del objeto del que se quiera llevar un registro para
después listarlo. Los objetos pueden ser figuras, tablas, ecuaciones, etc. Ver figura 5.
Figura
5.
Expansión
de
Insertar
Título.
Fuente: (Elaboración propia)
Figura 3. Uso de auto numeración con una lista
Si el objeto que quiere listar no aparece en los Rótulos del título, puede crear nuevos rótulos
Fuente: (Elaboración propia) (haciendo clic en botón del mismo nombre). En la figura 6 se muestra la forma de crear nuevos
rótulos.
2. listas automáticas de objetos
Esta
opción
se
usa
a
la
hora
de
crear
listas
de
objetos
(tablas,
figuras,
ecuaciones,
etc.),
de
manera
automática
en
Microsoft
Word.
Para
esto
se
debe
hacer
uso
de
la
utilidad
de
inserción
de
título,
dentro
de
la
cinta
de
referencias.
En
la
figura
4
se
muestra
esta
opción.
Figura
4.
Cinta
de
referencias
-‐>
insertar
titulo
Figura
6.
Creación
de
nuevos
rótulos.
/
Fuente: (Elaboración propia)
Fuente: (Elaboración propia)
5 POLITÉCNICO GRANCOLOMBIANO HERRAMIENTAS PARA LA PRODUCTIVIDAD 6
Una vez escoja el rótulo, Microsoft Word inserta un texto en el documento y le adiciona un 3. Ejemplificación de la temática
número que va siguiendo un número consecutivo. Por ejemplo, la primera vez que inserte el
rótulo “Ilustración”, el procesador de texto insertará el texto “Ilustración 1”, la segunda vez que Haremos un pequeño documento, en Microsoft Word 2016, que servirá de ejemplo para mostrar
usted lo haga Microsoft Word insertará el texto “Ilustración 2” y así sucesivamente. Si usted las funcionalidades mencionadas.
quiere insertar una figura entre la “Ilustración 1” y la “Ilustración 2”, Word insertará el texto
“Ilustración 2” y automáticamente actualizará el orden de todas ilustraciones del documento. Lo El documento tendrá 5 partes, índice, introducción, cuerpo, conclusiones y al final una lista de
anterior pasa con todos los rótulos. figuras usadas.
3.1. Creación de la estructura – numeración del documento
Primero creamos la estructura del documento descrita como se puede ver en la figura 7.
Figura
7.
Estructura
del
texto
de
ejemplo.
Fuente: (Elaboración propia)
7 POLITÉCNICO GRANCOLOMBIANO HERRAMIENTAS PARA LA PRODUCTIVIDAD 8
Hay que tener en cuenta que esa estructura tiene solo los títulos (o encabezados) del documento. Esa lista de títulos debería quedar numerada, para esto usamos la opción de auto numeración de
Entonces, se debe dar formato a esos títulos con la opción de estilos explicada en la sección 2.1.1 listas que esta explicada en la sección 2.1.2. En la figura 9 se muestra como queda el texto del
y el texto quedaría como en la figura 8. documento después de auto numerar los títulos.
Figura
8.
Texto
después
de
usar
estilos,
en
este
caso
título
Fuente: (Elaboración propia)
Figura
9.
Auto
numeración
de
la
lista
de
títulos
Fuente: (Elaboración propia)
9 POLITÉCNICO GRANCOLOMBIANO HERRAMIENTAS PARA LA PRODUCTIVIDAD 10
Ahora, insertemos un texto en la introducción, 3 párrafos en el cuerpo y un párrafo en las Al insertar esos textos aleatorios deberíamos tener un documento como lo ilustra la figura 11.
conclusiones (este texto debe estar en el estilo normal). Para insertar texto aleatorio usamos la
función de Microsoft Word ¨=Rand(#)¨ la cual crea e inserta párrafos.
En
la
figura
10
se
muestra
el
uso
de
la
función
=rand(#),
donde
al
oprimir
ENTER
se
genera
el
número
de
párrafos
aleatorios
descritos
por
el
“
#
“.
Note
que
está
marcado
el
texto
estilo
normal.
Figura
10.
Uso
de
la
función
=rand(#)
para
la
generación
de
párrafos
aleatorios
Fuente: (Elaboración propia)
Figura 11. Texto resultado de la inserción de párrafos aleatorios.
Fuente: (Elaboración propia)
11 POLITÉCNICO GRANCOLOMBIANO HERRAMIENTAS PARA LA PRODUCTIVIDAD 12
3.2. Inserción correcta de una figura
En
primera
instancia
la
inserción
de
una
imagen
en
un
texto
podría
ser
trivial
(siguiendo
la
ruta
insertar-‐>
imágenes),
sin
embargo,
lo
que
se
desea
hacer
es
una
lista
de
las
figuras
teniendo
en
cuenta
su
ocurrencia
dentro
del
documento.
Para
realizar
esta
labor
de
una
manera
adecuada
se
recomienda
que
todas
las
figuras
(y
en
general
todos
los
objetos)
tengan
una
etiqueta,
y
un
nombre,
es
decir
al
insertar
la
imagen
1,
se
le
debe
poner
la
etiqueta
figura
1.
Y
un
título.
Por
ejemplo,
en
este
documento
se
desea
insertar
5
imágenes,
una
imagen
de
la
Vía
Láctea,
una
imagen
del
sistema
solar,
una
imagen
del
planeta
tierra,
un
mapa
de
Colombia
y
un
mapa
de
Bogotá.
Tenemos
que
hacer
entonces
2
cosas:
1.
insertar
la
imagen
y
2.
Insertar
el
título
de
la
imagen.
3.2.1. Insertar la imagen
Se
va
a
insertar
una
imagen
después
de
cada
párrafo
en
el
texto,
lo
que
implica
crear
otros
dos
párrafos
aleatorios
con
la
función
“=rand(2)”.
Después
del
primer
párrafo
se
debe
ir
a
la
opción
insertar
y
después
a
imagen
y
seleccionar
la
imagen
que
desea
insertar.
En
la
figura
12
se
muestra
la
opción
de
insertar
imagen.
Figura
12.
Insertar
imagen
desde
archivo.
Fuente: (Elaboración propia)
13 POLITÉCNICO GRANCOLOMBIANO HERRAMIENTAS PARA LA PRODUCTIVIDAD 14
Y el documento resultante se puede ver en la figura 13. Note que existen unos pequeños círculos en los vértices y lados de la imagen recién insertada.
Esos círculos sirven para cambiar las dimensiones de la imagen. Para hacer esto se debe arrastrar
el circulito con el puntero del mouse.
3.2.2. Insertar el título de la imagen
Para insertar el título de la imagen se debe hacer lo siguiente, en la cita de Referencias, ir a
insertar título. En la figura 14 se muestra esta instrucción donde se despliegan los posibles rótulos
a usar (para el ejemplo se usará el rotulo “Ilustración”). Se pueden crear nuevos rótulos como se
explica en la sección 2.2.
Figura
13.
Resultado
de
insertar
la
imagen
en
el
documento
Fuente: (Elaboración propia)
15 POLITÉCNICO GRANCOLOMBIANO HERRAMIENTAS PARA LA PRODUCTIVIDAD 16
Figura 15. Titulo insertado en el documento.
Fuente: (Elaboración propia)
Este
título
se
puede
complementar
con
el
nombre
de
la
imagen,
algo
como
Ilustración
1.
Vía
Láctea.
En
la
figura
16
se
muestra
el
proceso
terminado.
Figura
14.
Insertar
el
título
de
la
imagen
Fuente: (Elaboración propia)
El
documento
ahora
tiene
el
título
de
la
ilustración
1,
como
se
muestra
en
la
figura
15:
Figura
16.
Proceso
de
inserción
de
título
de
la
imagen
terminado
Fuente: (Elaboración propia)
17 POLITÉCNICO GRANCOLOMBIANO HERRAMIENTAS PARA LA PRODUCTIVIDAD 18
De manera similar se insertan las imágenes y los títulos mencionados en la sección 3.2, es decir,
imágenes de:
• Vía láctea.
• Sistema solar.
• Planeta tierra.
• Mapa de Colombia.
• Mapa de Bogotá.
3.3. Generación
de
la
tabla
de
contenido
y
de
la
lista
de
figuras
Figura
18.
Referencias
-‐>
Tabla
de
contenido
El
esquema
del
documento
como
debería
ir
quedando
se
muestra
en
la
figura
17.
Fuente: (Elaboración propia)
Finalmente en la figura 18 se muestra la tabla de contenidos generada automáticamente
Figura
17.
Esquema
de
documento
con
imágenes
y
títulos
de
las
imágenes
Fuente: (Elaboración propia)
Ahora,
quiere
generar
la
tabla
de
contenido
y
el
listado
de
ilustraciones
que,
si
se
ha
realizado
Figura
19.
Tabla
de
contenido
generada
automáticamente.
bien
el
proceso
hasta
ahora,
es
relativamente
fácil.
Fuente: (Elaboración propia)
19 POLITÉCNICO GRANCOLOMBIANO HERRAMIENTAS PARA LA PRODUCTIVIDAD 20
Un nuevo cuadro de diálogo aparece, donde se debe escoger el la etiqueta de título para el cual
se quiere hacer la lista, en la figura 19 se muestra el diálogo descrito.
Figura
20.
Referencias
-‐>Tabla
de
Ilustraciones
Fuente: (Elaboración propia)
Figura
21.
Referencias-‐>tabla
de
ilustraciones-‐>
Escoger
etiqueta
de
titulo
Fuente: (Elaboración propia)
21 POLITÉCNICO GRANCOLOMBIANO HERRAMIENTAS PARA LA PRODUCTIVIDAD 22
03 -------
Finalmente, en la figura 20 se muestra la lista de figuras generada automáticamente. GLOSARIO
Es
un
nivel
jerárquico
dentro
del
documento
(Título,
subtítulo,
etc.),
y
tiene
una
fuente
Estilos
asociada
a
él.
Conjunto
de
caracteres
tipográficos
de
un
determinado
diseño
y
tamaño
de
estilo
o
tipo
de
Fuente
letra.
Usualmente,
cada
estilo
de
letra
(Times
New
Roman,
Helvética,
Arial,
etc.)
Está
disponible
en
cuatro
variaciones
normal,
negrilla,
cursiva
o
itálica
y
subrayada.
Diccionario
técnico
que
recoge
palabras
utilizadas
en
un
determinado
entorno.
En
el
Glosario
mundo
de
la
informática
-‐y
dada
la
presencia
de
numerosos
acrónimos
y
términos
en
inglés-‐,
abundan
los
glosarios
que
recogen
definiciones
de
términos
técnicos.
Figura
22.
Lista
de
figuras
generada
automáticamente
Fuente: (Elaboración propia)
Listado del conjunto de figuras de un documento con información acerca de la página
Lista de figuras
dónde está determinada figura dentro del documento.
Listado
del
conjunto
de
tablas
de
un
documento
con
información
acerca
de
la
página
Lista
de
tablas
dónde
está
determinada
tabla
dentro
del
documento.
Pages
Procesador
de
texto
de
Apple
integrada
en
el
paquete
iWork.
Funciona
localmente
como
aplicación
de
escritorio.
En
último
lugar
se
presenta,
en
la
figura
21,
el
esquema
del
documento
completo.
Procesador
de
Programas
de
ofimática
especializados
en
hacer
documentos
de
texto,
los
más
conocidos
texto
son
Word,
Pages
y
Writer.
Procesador
de
Programa
que
hace
parte
de
una
suite
de
ofimática
y
sirve
para
la
manipulación
de
texto
y
texto
la
elaboración
de
documentos
de
texto
con
formato.
También
etiqueta,
Palabra
usada
para
nombrar
los
objetos
que
se
pueden
listar
de
manera
Rótulo
automática
(tabla,
figura,
ecuación,
etc.).
Suite
Ofimática
Conjunto
de
programas
usados
comúnmente
en
oficinas,
también
en
el
ámbito
académico.
Figura
23.
Esquema
del
documento
completo
Fuente: (Elaboración propia)
También índice, es el listado del contenido de un documento con información de la página
Tabla de contenido
donde está determinada sección del documento.
23 POLITÉCNICO GRANCOLOMBIANO HERRAMIENTAS PARA LA PRODUCTIVIDAD 24
04 -------
Figura 13. Resultado de insertar la imagen en el documento ..................................................................... 14
Título Es una palabra o frase con que se da a conocer el nombre o asunto de un documento.
Figura
14.
Insertar
el
título
de
la
imagen
....................................................................................................
16
Procesador
de
texto
de
Microsoft,
integrada
en
el
paquete
MS
Office.
Funciona
localmente
Word
como
aplicación
de
escritorio.
Figura
15.
Titulo
insertado
en
el
documento.
.............................................................................................
17
Procesador
de
texto
integrado
en
el
paquete
de
OpenOffice
y
LibreOffice.
Funciona
Figura
16.
Proceso
de
inserción
de
título
de
la
imagen
terminado
.............................................................
17
Writer
localmente
como
aplicación
de
escritorio.
Figura
17.
Esquema
de
documento
con
imágenes
y
títulos
de
las
imágenes
............................................
18
Figura
18.
Referencias
-‐>
Tabla
de
contenido
.............................................................................................
19
LISTA DE FIGURAS. Figura 19. Tabla de contenido generada automáticamente. ...................................................................... 19
Figura 1. Cinta de inicio -‐> Estilos .................................................................................................................. 2 Figura 20. Referencias -‐>Tabla de Ilustraciones .......................................................................................... 20
Figura 2. Expansión de las opciones de Estilo ............................................................................................... 3 Figura 21. Referencias-‐>tabla de ilustraciones-‐> Escoger etiqueta de titulo .............................................. 21
Figura 3. Uso de auto numeración con una lista ........................................................................................... 4 Figura 22. Lista de figuras generada automáticamente. ................................ ¡Error! Marcador no definido.
Figura 4. Cinta de referencias -‐> insertar titulo ............................................................................................. 4 Figura 23. Esquema del documento completo ............................................................................................ 22
Figura 5. Expansión de Insertar Título. .......................................................................................................... 5
Figura 6. Creación de nuevos rótulos. ........................................................................................................... 5
Figura 7. Estructura del texto de ejemplo. .................................................................................................... 7
Figura 8. Texto después de usar estilos, en este caso título ......................................................................... 8
Figura 9. Auto numeración de la lista de títulos ............................................................................................ 9
Figura 10. Uso de la función =rand(#) para la generación de párrafos aleatorios ...................................... 10
Figura 11. Texto resultado de la inserción de párrafos aleatorios. ............................................................. 11
Figura 12. Insertar imagen desde archivo. .................................................................................................. 13
25 POLITÉCNICO GRANCOLOMBIANO HERRAMIENTAS PARA LA PRODUCTIVIDAD 26
POLITÉCNICO GRANCOLOMBIANO - 2016 ©
También podría gustarte
- Atencion Priemra InafanciaDocumento48 páginasAtencion Priemra InafanciaLiaPertuzAún no hay calificaciones
- Libro de Metrologia PDFDocumento179 páginasLibro de Metrologia PDFAlejandro Uribe67% (6)
- Lírica MísticaDocumento4 páginasLírica MísticaBelen CondeAún no hay calificaciones
- 06-Un Mendigo Ciego Se Encuentra Con JesusDocumento3 páginas06-Un Mendigo Ciego Se Encuentra Con Jesuscripy192Aún no hay calificaciones
- Método de Radiación SimpleDocumento26 páginasMétodo de Radiación SimpleFelipe Dominguez100% (3)
- Villarroel - Bruna (2015) Vinculando La Universidad Con El Mundo Del Trabajo A Traves de La Evaluacion AutenticaDocumento188 páginasVillarroel - Bruna (2015) Vinculando La Universidad Con El Mundo Del Trabajo A Traves de La Evaluacion AutenticaCarolina MuñozAún no hay calificaciones
- Los Borrachos y GlotonesDocumento8 páginasLos Borrachos y GlotonesFredy DelgadoAún no hay calificaciones
- Conclusiones Fisica 1Documento1 páginaConclusiones Fisica 1Alejandro UribeAún no hay calificaciones
- Gestion Logistica Entrega 1 Semana 3 CorregidoDocumento19 páginasGestion Logistica Entrega 1 Semana 3 CorregidoMAGDA BRIGITTE RAMIREZ DURAN100% (3)
- Normalización Dibujo TécnicoDocumento193 páginasNormalización Dibujo TécnicoAlejandro Uribe100% (10)
- CASSANI Juan - La Formación de La Personalidad Del Niño - Revista El Monitor 1946Documento4 páginasCASSANI Juan - La Formación de La Personalidad Del Niño - Revista El Monitor 1946Hernan OchoaAún no hay calificaciones
- La Idea de RecursividadDocumento16 páginasLa Idea de Recursividadangie49Aún no hay calificaciones
- Shinka No Mi Vol 1Documento321 páginasShinka No Mi Vol 1Ricauter QuiñonesAún no hay calificaciones
- Jorge Meono Gamarra - 3° Actividad #14Documento5 páginasJorge Meono Gamarra - 3° Actividad #14ASTRYD ALEXANDRA MEOÑO GAMARRAAún no hay calificaciones
- Invalidez Del MatrimonioDocumento45 páginasInvalidez Del MatrimonioSamuel Capia ColquehuancaAún no hay calificaciones
- Cap6 Libro MilDiasAllende PDFDocumento128 páginasCap6 Libro MilDiasAllende PDFSantiago MatamorosAún no hay calificaciones
- Elementos Fundamentales Del Analisis de Las TormentasDocumento10 páginasElementos Fundamentales Del Analisis de Las TormentasjoseluisfloresacAún no hay calificaciones
- Formato de Tarea M11 - GEMARDocumento5 páginasFormato de Tarea M11 - GEMARtomasAún no hay calificaciones
- Clima MarañonDocumento78 páginasClima MarañonCesar Palacios HuertoAún no hay calificaciones
- Pedro ParamoDocumento14 páginasPedro ParamoViviana NavarroAún no hay calificaciones
- Aniversario Escuela Claudio ArrauDocumento3 páginasAniversario Escuela Claudio ArrauClaudio Arrau DE OsornoAún no hay calificaciones
- Niveles de Comprensión Lectora en Estudiantes de Segundo Grado de Primaria Del Distrito de Carmen de La LeguaDocumento79 páginasNiveles de Comprensión Lectora en Estudiantes de Segundo Grado de Primaria Del Distrito de Carmen de La LeguaDynnik AsenciosAún no hay calificaciones
- Embarazo Sistema EndocrinoDocumento9 páginasEmbarazo Sistema Endocrinomoraima pintoAún no hay calificaciones
- Guia QuimicaDocumento2 páginasGuia QuimicaLuisAlbertoMuniverAngulo0% (1)
- Electrodinamica AunoDocumento4 páginasElectrodinamica AunoJUAN PAUCCARAún no hay calificaciones
- Una Termocupla Es Un Transductor de TemperaturaDocumento6 páginasUna Termocupla Es Un Transductor de TemperaturaSandro Chuqui PorteroAún no hay calificaciones
- Diseño y Construcción de Un Parque Fotovoltaico de 2 MW PDFDocumento102 páginasDiseño y Construcción de Un Parque Fotovoltaico de 2 MW PDFCarlos Alexander Diaz CordobaAún no hay calificaciones
- Trabajo Especial Sobre ProgramacionDocumento16 páginasTrabajo Especial Sobre ProgramacionjesusAún no hay calificaciones
- PTS AlbañilDocumento12 páginasPTS AlbañilScarletAún no hay calificaciones
- Manipulación Segura Cierre y Apertura de Cilindros de GasDocumento1 páginaManipulación Segura Cierre y Apertura de Cilindros de GasCarolina PereiraAún no hay calificaciones
- Verdadero o FalsoDocumento9 páginasVerdadero o FalsoCarlos Pea100% (1)
- Universidad Autónoma de Nuevo León Facultad de Ingeniería Mecánica y EléctricaDocumento18 páginasUniversidad Autónoma de Nuevo León Facultad de Ingeniería Mecánica y EléctricahernanAún no hay calificaciones
- Hechos ContableDocumento2 páginasHechos ContableJonatha Rivas100% (1)
- MICRODISEÑO Seminario de Profundización - Investigación Educativa y Pedagógica Situada y ContextualizadaDocumento5 páginasMICRODISEÑO Seminario de Profundización - Investigación Educativa y Pedagógica Situada y ContextualizadaJhojan Jiménez QuinteroAún no hay calificaciones