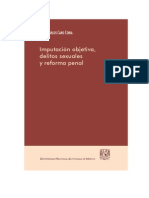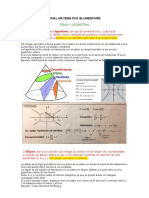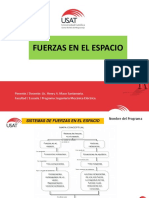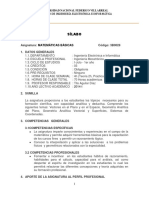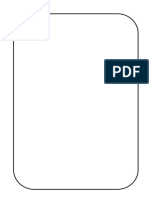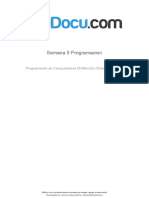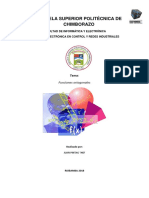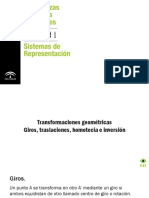Documentos de Académico
Documentos de Profesional
Documentos de Cultura
Autocad 3D
Cargado por
Oscar Huberto Salazar HerreraTítulo original
Derechos de autor
Formatos disponibles
Compartir este documento
Compartir o incrustar documentos
¿Le pareció útil este documento?
¿Este contenido es inapropiado?
Denunciar este documentoCopyright:
Formatos disponibles
Autocad 3D
Cargado por
Oscar Huberto Salazar HerreraCopyright:
Formatos disponibles
mailxmail - Cursos para compartir lo que sabes
AutoCAD 3D
Autor: Antonio González Barricarte
[ http://www.mailxmail.com/curso/informatica/autocad]
Descubre miles de cursos como éste en www.mailxmail.com 1
mailxmail - Cursos para compartir lo que sabes
Presentación del curso
AutoCAD en la actualidad, es uno de los programas más utilizados
por profesionales de todas las ramas de la arquitectura, ingeniería
y ciencias para el diseño de objetos, dibujos y planos.
En este curso gratuito, veremos las instrucciones y la funcionalidad
básicas para conseguir crear y trabajar con objetos en 3D. Las
instrucciones están explicadas por separado con ejemplos para
facilitar la explicación.
Visita más cursos como este en mailxmail:
[http://www.mailxmail.com/curso/tematica/diseno]
¡Tu opinión cuenta! Lee todas las opiniones de este curso y déjanos la tuya:
[http://www.mailxmail.com/curso/informatica/autocad/opiniones]
Cursos similares
Cursos Valoración Alumnos Vídeo
Diseño de software educativo
El presente curso tiene la finalidad de dar a conocer los lineamientos particulares del 2.527
diseño de software educativo, como base fundamental en la cons...
[02/02/06]
MySQL básico. Bases de datos y software libre
(quinta parte) 81
Curso de informática sobre mysql básico incluida la instalación, configuración y descarga
de mysql. en esta quinta parte de nuestro curso sobre bases ...
[30/10/08]
Manual DataReport
Este curso, pretende dar unas nociones generales sobre la creación de informes con las 4.751
herramientas que nos proporciona visual basic 6.0. es...
[27/12/04]
Acústica y sonido
La acústica es una onda mecánica que se propaga a través de la materia, que se puede 259
encontrar en estado gaseoso, líquido o sólido. el sonido no se pr...
[31/10/07]
Manual de fotografía fácil
Antes de que tu nacieses, un famoso pintor, arquitecto y descubridor, llamado leonardo 11.944
da vinci, estaba sentado en su habitación con las persianas baj...
[08/02/05]
Descubre miles de cursos como éste en www.mailxmail.com 2
mailxmail - Cursos para compartir lo que sabes
1. Tres dimensiones
[ http://www.mailxmail.com/curso/informatica/autocad/capitulo1.htm]
TRES DIMENSIONES
Para trabajar en tres dimensiones, debemos utilizar las
mismas coordenadas que en dos dimensiones pero con la salvedad
de tener que incluir la coordenada Z (coordenadas absolutas y
relativas). Pero además, tenemos otros dos tipos de coordenadas
que se pueden utilizar cuando trabajamos en tres dimensiones,
estas son:
Coordenadas cilíndricas: Se expresan mediante dos distancias y
un ángulo. La primera distancia es la longitud de la proyección del
vector que une los puntos sobre el plano de trabajo XY (dist1). El
segundo parámetro indica el ángulo que forma el vector que une
los puntos con el plano de trabajo (ang). Por último y separado por
una coma, la altura a la que se encuentra el punto en cuestión
(dist2). Ejemplo: @dist1<ang,dist2.
Coordenadas esféricas: Se expresa mediante dos ángulos y una
distancia. En primer lugar se indica la distancia real del punto al
origen de coordenadas (dist). En segundo lugar, el ángulo que
forma la proyección de la distancia anterior sobre el plano XY, con
el eje de las X (ang1). Por último, el ángulo que forma la distancia
real con el plano XY (ang2).
Descubre miles de cursos como éste en www.mailxmail.com 3
mailxmail - Cursos para compartir lo que sabes
Descubre miles de cursos como éste en www.mailxmail.com 4
mailxmail - Cursos para compartir lo que sabes
2. Orden Simbscp
[ http://www.mailxmail.com/curso/informatica/autocad/capitulo2.htm]
ORDEN SIMBSCP
Este comando se encuentra en el menú desplegable Ver >
Visualización > Icono SCP. Nos permite controlar la posición y
visibilidad del símbolo del sistema de coordenadas personales
(SCP). El icono del SCP nos indica en todo momento la posición del
origen de coordenadas, así como la dirección de cada uno de los
ejes, lo que nos permitirá situarnos en el espacio y conocer la
posición desde la que estamos viendo el dibujo. El icono del SCP
puede tener varias formas:
Si no aparece ningún cuadrado en la intersección de los ejes,
significa que nos encontramos en un Sistema de Coordenadas
Personales (SCP), lo que significa que hemos modificado la posición
del origen de coordenadas que nos da el programa al principio de
cada sesión.
Si aparece un signo + en la intersección de los ejes, significa que el
símbolo se encuentra justo sobre el origen de coordenadas actual.
Si no aparece el signo +, el símbolo se encuentra en la esquina
inferior izquierda de la pantalla, pero no está sobre el origen de
coordenadas.
Descubre miles de cursos como éste en www.mailxmail.com 5
mailxmail - Cursos para compartir lo que sabes
coordenadas.
Si aparece el eje Z con línea discontinua, significa que estamos
viento el plano de trabajo desde abajo. Cuando la línea es continua,
significa que estamos viendo el dibujo por encima del plano de
trabajo.
En el caso de que aparezca un cartabón con cualquiera de las
informaciones anteriores, significa que nos encontramos en
espacio papel.
Las opciones que aparecen al teclear el comando son:
Indique una opción [ACT / DES / Todas / Sin origen / Origen /
Propiedades] <ACT>:
ACT, visualiza el icono del SCP.
DES, elimina de la pantalla el icono del SCP.
Todas, hace que el icono se active, se desactive o se coloque en el
origen de todas las ventanas en que tenemos dividida la pantalla de
dibujo.
Sin origen, sitúa el símbolo del SCP, en la esquina inferior
izquierda de la pantalla sin tener en cuenta la posición en que se
encuentre en ese momento el origen de coordenadas.
Origen, sitúa el símbolo del SCP sobre el origen de coordenadas de
la ventana actual, siempre y cuando, el símbolo quepa en esa
posición.
Propiedades, presenta el siguiente letrero de diálogo con el que se
pueden modificar los parámetros de representación del símbolo.
Descubre miles de cursos como éste en www.mailxmail.com 6
mailxmail - Cursos para compartir lo que sabes
En Estilo de icono SCP, podemos elegir entre ver el símbolo como
en las versiones anteriores de AutoCAD (2 D) o verlo según la
versión 2002 (3 D), también, si queremos ver las puntas de los ejes
de coordenadas terminadas en flecha o en cono (Cono), y si
queremos que el símbolo se represente con mayor un Grosor de
línea determinado. Otros parámetros que podemos modificar son:
el Tamaño de icono SCP y el color del icono tanto en Espacio
modelo como en Espacio Presentación.
Descubre miles de cursos como éste en www.mailxmail.com 7
mailxmail - Cursos para compartir lo que sabes
3. Orden PTOVISTA
[ http://www.mailxmail.com/curso/informatica/autocad/capitulo3.htm]
Este comando se encuentra en el menú desplegable Ver » Pto.
vista 3D. Determina el punto del espacio en el que nos situamos
para ver el dibujo. Este comando representa al dibujo como si se
encontrase en el origen de coordenadas y estuviésemos viéndolo
desde el punto que especifiquemos.
Si escribimos el comando, aparece el siguiente mensaje:
Dirección de la vista actual: VIEWDIR= 0.00,0.00,1.00
Precise un punto de vista o [Rotación] <Muestra brújula y trípode>
<0.00,0.00,1.00>:
Punto de vista es la opción por defecto, deberemos indicar la
coordenada del punto por el que pasará un vector que lo unirá al
origen de coordenadas. Dicho vector será la línea de visión que
seguiremos para visualizar el objeto. El punto de vista estará
situado en dicho vector pero a una distancia suficiente del objeto
dibujado, como para que podamos verlo completamente. Mediante
el punto 0,0,1 obtendremos una vista de la planta. La vista de
alzado equivale a introducir el punto 1,0,0. La vista de perfil se
obtiene introduciendo las coordenadas del punto 0,1,0.
Rotación como en el caso anterior, nos permitirá la elección del
punto de vista pero introduciendo la posición del mismo mediante
dos ángulos:
Angulo a partir del eje X en el plano XY:
Angulo a partir del plano XY:
Habrá que responder introduciendo en primer lugar el ángulo que
girará el punto de vista sobre el plano de trabajo respecto al eje de
las X y en segundo lugar, el ángulo de elevación del punto de vista
sobre el plano XY.
Utilizando INTRO como respuesta a la pregunta inicial del
comando, AutoCAD nos presenta un trípode que representa la
orientación de los ejes de coordenadas y una burbuja que
representa el globo terráqueo. Conforme movemos el ratón por el
Descubre miles de cursos como éste en www.mailxmail.com 8
mailxmail - Cursos para compartir lo que sabes
interior de la burbuja, la orientación de los ejes cambia. Si
colocamos el ratón justo en el centro de la burbuja, estaremos
observando el dibujo en planta. Entre el centro y el primer círculo,
nos encontraremos viendo el dibujo desde un punto situado por
encima del plano de trabajo. Si nos colocamos justo en el círculo
pequeño, estaremos viendo el dibujo de perfil. Entre el círculo
pequeño y el exterior, estaremos visualizando el dibujo desde un
punto situado por debajo del plano de trabajo. Si nos encontramos
sobre el círculo exterior, estaremos viendo la planta inferior de
nuestro dibujo.
Desde el menú desplegable se puede acceder igualmente a algunos
puntos de vista predeterminados como son: Superior, Inferior,
Izquierdo, Derecho, Frontal, Posterior, Isométrico SO,
Isométrico SE, Isométrico NE e Isométrico NO. En el caso de
seleccionar un punto de vista desde cualquiera de los seis lados
posibles, habrá que tener en cuenta, que AutoCAD no solo varía el
punto de vista, sino que también varía el sistema de coordenadas a
fin de que coincida siempre el plano de trabajo XY con la vista
seleccionada. Otra forma de obtener los puntos de vista citados es
mediante los iconos:
Descubre miles de cursos como éste en www.mailxmail.com 9
mailxmail - Cursos para compartir lo que sabes
4. Orden DDVPOINT
[ http://www.mailxmail.com/curso/informatica/autocad/capitulo4.htm]
ORDEN DDVPOINT Este comando se encuentra en el menú
desplegable Ver » Pto. vista 3D » Parámetros punto vista. Se trata
de otro comando con el que podemos determina el punto del
espacio en el que nos situaremos para ver el dibujo. En este caso,
el punto se designa mediante un letrero de diálogo.
Con Establecer ángulos de visión, determinaremos si el ángulo
que vamos a elegir se establece respecto al sistema de
coordenadas relativas (Relativo al SCP), o respecto al sistema de
coordenadas absolutas (Absoluto al SCU).
A continuación, elegiremos el punto de vista mediante el giro de
nuestro dibujo respecto a dos ángulos. El primero se trata de un
giro del plano de trabajo sobre sí mismo, es decir, elegimos el
punto alrededor del dibujo desde el que vamos a mirar (Eje X) y
segundo un giro del plano de trabajo sobre otro perpendicular a él,
es decir, la altura desde la que vamos a mirar (Plano XY). Esto
mismo se puede hacer indicando los dos giros en los recuadros
situados sobre estas casillas.
Establecer vista en planta, nos obtiene directamente la vista en
Descubre miles de cursos como éste en www.mailxmail.com 10
mailxmail - Cursos para compartir lo que sabes
Establecer vista en planta, nos obtiene directamente la vista en
planta de nuestro dibujo.
Descubre miles de cursos como éste en www.mailxmail.com 11
mailxmail - Cursos para compartir lo que sabes
5. Orden VENTANAS
[ http://www.mailxmail.com/curso/informatica/autocad/capitulo5.htm]
ORDEN VENTANAS
Este comando se encuentra en el menú desplegable Ver »
Ventanas » Nuevas Ventanas. Este comando divide la pantalla
gráfica de AutoCAD en varias pantallas, de manera que podamos
obtener distintas vistas de nuestro dibujo. Además estas ventanas
se interrelacionan de forma que podemos indicar un punto de
inicio de un comando en una de ellas, y finalizarlo en otra.
Existen dos formas de introducir el comando, la forma más sencilla
es utilizando la opción del menú desplegable. Con esta opción
aparece un letrero de diálogo en el que aparecen varias divisiones
de la pantalla y nos permite elegir la más idónea.
En la ficha Nuevas ventanas, seleccionamos la división deseada. En
Descubre miles de cursos como éste en www.mailxmail.com 12
mailxmail - Cursos para compartir lo que sabes
En la ficha Nuevas ventanas, seleccionamos la división deseada. En
Aplicar a, podemos elegir entre dividir la pantalla del monitor
según la opción deseada (Visualizar); o dividir la ventana actual
según la división seleccionada, lo que nos permite generar
divisiones sobre divisiones de ventanas (Ventana actual). En el
caso de querer guardar la configuración de ventanas seleccionada,
en Nuevo nombre, le daremos uno, para poder seleccionarlo más
tarde.
En Configuración, podemos seleccionar entre obtener la misma
vista en cada ventana (2 D), u obtener distintas vistas desde
distintos puntos de vista en cada ventana (3 D).
En Cambiar vista a, podemos modificar el punto de vista de la
ventana seleccionada. Primero pincharemos en el interior de la
ventana y luego seleccionaremos en este parámetro el punto de
vista deseado.
Descubre miles de cursos como éste en www.mailxmail.com 13
mailxmail - Cursos para compartir lo que sabes
6. Orden VENTANAS II
[ http://www.mailxmail.com/curso/informatica/autocad/capitulo6.htm]
También se puede acceder al comando desde el menú desplegable
Ver » Ventanas » Ventanas guardadas.
En este caso, aparece una lista de todas las divisiones de pantalla
guardadas y podríamos pasar de una configuración a otra.
También podemos acceder a este comando tecleando -VENTANAS.
Indique una opción [Guardar / Restituir / Suprimir / Juntar /
úNica / ? / 2 / 3 / 4]:
- ?, nos presenta un listado con el nombre de todas las
configuraciones de ventana guardadas.
Indique nombre(s) de la(s) configuración(es) de ventana a
enumerar <*>:
Descubre miles de cursos como éste en www.mailxmail.com 14
mailxmail - Cursos para compartir lo que sabes
- Unica, devuelve la pantalla gráfica de AutoCAD a su
configuración inicial de una ventana gráfica única.
- 2, divide la ventana gráfica actual en dos. Esta división puede ser:
Indique una opción de configuración [Horizontal/Vertical]:
- 3, divide la ventana gráfica actual en tres. La disposición de estas
ventanas puede ser:
Indique una opción de configuración [Horizontal /Vertical
/Superior /Inferior /Izquierda /Derecha]:
- 4 , divide la ventana gráfica actual en cuatro ventanas iguales.
- Restituir, nos devuelve una disposición de ventanas gráficas
guardada con anterioridad.
Indique nombre de configuración de ventanas a restituir o [?]:
- Suprimir, borra de la lista de disposiciones de ventanas
guardadas, la que le indiquemos.
Indique nombre(s) de las configuraciones de ventanas a
suprimir o [?]:
- Juntar, permite unir en una sola dos ventanas gráficas adyacentes.
Designe la ventana dominante <actual>:
Designar la ventana a unir:
- Guardar, guarda la configuración de ventanas gráficas actual con
el nombre que indiquemos.
Indique nombre de la nueva configuración de ventanas o [?]:
Descubre miles de cursos como éste en www.mailxmail.com 15
mailxmail - Cursos para compartir lo que sabes
7. SCP
[ http://www.mailxmail.com/curso/informatica/autocad/capitulo7.htm]
Este comando se encuentra en el menú desplegable Herr. -
SCP Nuevo. En este menú tenemos una serie de opciones que nos
permite cambiar la posición del plano de trabajo.
El modificar el plano de trabajo de sitio, nos va a permitir dibujar
en planos distintos del espacio, si no fuese así, siempre
dibujaríamos en el plano universal o en planos paralelos a él.
Si escribimos el comando SCP, AutoCAD nos presenta todas las
opciones que tiene:
Nombre del SCP actual: *UNIVERSAL*
Indique una opción [Nuevo /DEsplazar /Ortogonal /PRev /Rest
/Guardar /Supr /Aplicar /? /Univ]:
- Nuevo: Nos presenta las opciones que podemos utilizar para
crear nuestro propio sistema de coordenadas en la posición
deseada.
Precise origen del nuevo SCP o
[ejEZ/3p/oBjeto/Cara/Vista/X/Y/Z]
Origen: Es la opción por defecto, nos pide que indiquemos la
posición del origen de coordenadas de nuestro nuevo sistema. El
sistema se moverá al aposición indicada sin variar la orientación de
los ejes.
Eje Z: Nos permite modificar la posición del sistema de
coordenadas, indicando la posición del nuevo origen de
coordenadas y un punto en la dirección del eje de las Z. El plano de
trabajo se colocará perpendicular a la dirección indicada. Precise
nuevo punto de origen: Precise punto en parte positiva del eje
Z:
3 puntos: La modificación del sistema se hace indicando la
posición del nuevo origen de coordenadas, un punto que nos da la
orientación del eje de las X y otro punto que nos da la orientación
Descubre miles de cursos como éste en www.mailxmail.com 16
mailxmail - Cursos para compartir lo que sabes
orientación del eje de las X y otro punto que nos da la orientación
del eje de las Y. El eje Z se colocará perpendicular al plano XY
indicado y siguiendo la regla del sacacorchos. Precise nuevo
punto de origen: Precise punto en parte positiva del eje X:
Precise punto en parte Y positiva del plano XY del SCP:
Objeto: Orienta el plano de trabajo de manera que se alinea
con el objeto que seleccionemos, sea un círculo, un polígono, un
arco o cualquier otro objeto 2D. Designe el objeto a alinear con
el SCP:
Cara: Nos coloca el plano de trabajo orientado a la cara del
sólido que designemos.
Designe una cara de un sólido:
Indique una opción [Siguiente/Volver X/Volver Y]:
Al seleccionar el interior de una cara del sólido, habrá por lo
menos dos caras que se encontrarán sobre la misma vista,
AutoCAD nos designará una de ellas y si no es la que nosotros
queremos, con la opción Siguiente, nos pasará a designar la
otra cara.
Volver X, gira el sistema alrededor del eje de las X, 180º haciendo
que el eje Y cambie completamente su dirección y se oriente en la
dirección contraria.
Volver Y, hace lo mismo, pero ahora gira el eje X alrededor del eje
de las Y.
Descubre miles de cursos como éste en www.mailxmail.com 17
mailxmail - Cursos para compartir lo que sabes
8. SCP II
[ http://www.mailxmail.com/curso/informatica/autocad/capitulo8.htm]
Vista: Alinea el plano de trabajo de forma que el eje de las X
apunte a la derecha y el eje de las Y hacia arriba, de forma que el
plano de trabajo se coloca perpendicular a nuestro punto de vista.
X, Y, Z: Gira los otros dos ejes alrededor de la opción
elegida el número de grados que le digamos, manteniendo el
origen en su sitio. Precise ángulo de rotación sobre eje X:
- Desplazar: Cambia la posición del origen de coordenadas.
Precise nuevo punto de origen o [profundidadZ]: La opción por
defecto, modifica la posición del origen de coordenadas sin
modificar la orientación de los ejes. La opción profundidad Z,
desplaza el origen de coordenadas en el sentido del eje de las Z, la
distancia que se le indique. Precise profundidadZ: También
podemos seleccionar esta opción en el menú Herr. » Desplazar
SCP.
- Ortogonal: Cambia el sistema al plano ortogonal seleccionado,
Superior, Inferior, Frontal, Posterior, Izquierda o Derecha.
Indique una opción [SUperior /Inferior /Frontal /Posterior
/IZquierda /Derecha]:
También podemos seleccionar esta opción en el menú Herr. - SCP
Ortogonal.
- Previo: Cambia el plano de trabajo a la posición anterior a la
Descubre miles de cursos como éste en www.mailxmail.com 18
mailxmail - Cursos para compartir lo que sabes
actual. - Restituir: En el caso de que hayamos guardado algún SCP
dándole nombre, podremos volver a seleccionarlo como actual con
esta opción. Indique nombre de SCP para restaurarlo o [?]: En el
caso de que no nos acordemos del nombre, podemos pulsar en ? y
dando INTRO a la siguiente pregunta, nos aparecerá una pantalla
de texto con los nombres y características de todos los sitemas de
coordenadas guardados. Indique nombre(s) del SCP que
enumerar <*>: - Guardar: Permite guardar el sistema de
coordenadas actual con un nombre, para que si es necesario, más
tarde podamos volver a utilizar.
Indique nombre para guardar SCP actual o [?]: - Suprimir: Si
tenemos guardado algún SCP y lo queremos eliminar, con esta
opción lo podremos hacer, sólo tenemos que darle el nombre del
SCP a eliminar. Indique el nombre del SCP que se borrará:
- Aplicar: En el caso de tener nuestra pantalla dividida en
varias ventanas, este comando aplica el SCP de la ventana activa,
bien al resto de las ventanas, o sólo a la que seleccionemos.
Designe la ventana en la que aplicar SCP actual o [Todas]: - ?:
Nos saca un listado de todos los sistemas de coordenadas
guardados.
- Universal: Nos devuelve el plano de trabajo a la posición del
sistema de coordenadas universales.
Descubre miles de cursos como éste en www.mailxmail.com 19
mailxmail - Cursos para compartir lo que sabes
9. ADMINSCP
[ http://www.mailxmail.com/curso/informatica/autocad/capitulo9.htm]
Mediante letreros de diálogo, nos permite definir como actual
un SCP guardado, seleccionar uno de los SCP ortogonales o
modificar los parámetros del SCP. El comando se encuentra en el
menú Herr. » SCP Guardado.
En SCP guardados aparece un listado de todos los SCP que hemos
guardado con nombre además el sistema de coordenadas
universales y el SCP previo. Seleccionamos el sistema y hacemos
clic en el botón Definir actual.
Podemos definir como actual cualquiera de los SCP ortogonales
referidos al universal o al sistema actual.
Descubre miles de cursos como éste en www.mailxmail.com 20
mailxmail - Cursos para compartir lo que sabes
Podemos modificar los parámetros que afectan al símbolo del SCP
y la visualización del punto de vista cuando modificamos el
sistema. Activar: Visualiza u oculta el símbolo. Mostrar en punto
de origen: Lleva el símbolo a la posición donde se encuentre el
origen de coordenadas cada vez que lo cambiamos de sitio.
Aplicar a todas las ventanas gráficas: En el caso de tener nuestra
pantalla dividida en varias ventanas, aplica los cambios del sistema
en todas las ventanas. Guardar SCP con ventana gráfica: Mantiene
el sistema en la misma posición en la ventana, aunque lo
cambiemos en la ventana actual. Actualizar vista a planta al
modificar SCP: Al modificar el sistema en la ventana actual,
automáticamente modifica el punto de vista para situarlo en la vista
de planta.
Descubre miles de cursos como éste en www.mailxmail.com 21
mailxmail - Cursos para compartir lo que sabes
10. Planta
[ http://www.mailxmail.com/curso/informatica/autocad/capitulo10.htm]
PLANTA
Esta orden se encuentra en el menú Ver » Pto. Vista 3D»Vista en
planta. Nos permite visualizar la vista en planta de nuestro dibujo
tomando como base el SCU, el sistema de coordenadas actual o un
sistema de coordenadas que tengamos guardado. Escribiendo el
comando aparece el siguiente mensaje. Indique una opción [scp
Actual/SCP/Universal]:
Descubre miles de cursos como éste en www.mailxmail.com 22
mailxmail - Cursos para compartir lo que sabes
11. 3DORBITA
[ http://www.mailxmail.com/curso/informatica/autocad/capitulo11.htm]
3DORBITA
Este comando se encuentra en el menú Ver » Orbita 3D.
Presenta en pantalla un círculo de color verde con cuatro pequeños
círculos en sus cuadrantes. Representa una esfera dentro de la cuál
se encuentra nuestro dibujo y nos permite verlo desde cualquier
lado de forma dinámica, pinchando y arrastrando el ratón en el
interior del círculo.
Cuando el cursor se representa mediante dos círculos
perpendiculares entre sí, nos encontramos dentro del círculo verde,
pinchado y arrastrando, podemos modificar el punto de vista
moviéndonos entorno al objeto en todas las direcciones. Es como
si el objeto se encontrase en el interior de una esfera de cristal y
pudiésemos girar la esfera.
Si el cursor se representa como un círculo que gira alrededor de un
eje, nos encontramos en uno de los pequeños círculos que se
encuentran en los cuadrantes del verde, en este caso al pinchar y
arrastrar el ratón, se produce un giro alrededor del eje
seleccionado.
Si nos movemos por fuera del círculo verde, el cursor se representa
como una flecha circular, el giro se realiza alrededor de un eje
perpendicular a la pantalla.
Pinchando con el botón derecho del ratón, aparece un letrero
Descubre miles de cursos como éste en www.mailxmail.com 23
mailxmail - Cursos para compartir lo que sabes
emergente con todas opciones que tiene el comando. También
podemos modificar alguna de las opciones, utilizando la barra de
herramientas.
Más: Tiene las siguientes opciones.
- Ajustar distancia: Nos permite acercarnos o retrasarnos al
objeto, a lo largo de la línea del punto de vista actual.
- Pivotar cámara: Gira la cámara a derecha e izquierda y arriba o
abajo, alrededor de la línea del punto de vista.
- Orbita continua: Pinchando y arrastrando en una dirección, hace
que la cámara se vaya moviendo alrededor del objeto, según la
trayectoria indicada.
- Zoom ventana y zoom extensión: funcionan igual que los
comandos.
- Orbita mantiene Z: Mantiene el eje de las Z en su dirección
actual haciendo girar el punto de vista alrededor de él.
- Orbita utilizar Automira: Utiliza como punto de mira el centro
de los objetos en vez del centro de la pantalla.
Descubre miles de cursos como éste en www.mailxmail.com 24
mailxmail - Cursos para compartir lo que sabes
- Ajustar planos delimitadores: Nos permite seleccionar la
posición de dos planos que nos cortan los objetos. El plano
delimitador delantero, oculta la parte de la escena que se
encuentre por delante de él y el plano delimitador trasero, elimina
la parte de la escena que se encuentre por detrás suyo.
Para desactivarlos lo podemos hacer desde el menú contextual.
Proyección: muestra el punto de vista desde una perspectiva
ortogonal (Paralela) o cónica (Perspectiva).
Modos de sombreado: Presenta las distintas opciones para
modificar el tipo de sombreado.
Ayudas visuales: Nos permite elegir si queremos hacer visibles la
rejilla, la brújula o el icono SCP.
Descubre miles de cursos como éste en www.mailxmail.com 25
mailxmail - Cursos para compartir lo que sabes
12. VISTADIN
[ http://www.mailxmail.com/curso/informatica/autocad/capitulo12.htm]
VISTADIN
Este comando hace las mismas funciones que el comando anterior. Hay que escribir el nombre
en la línea de comandos. Designe objetos o <utilizar DBLOQVISTA>: Indique una opción
[Cámara/obJetivo/dIstancia/Puntos/eNcuadre/Zoom/lAdeo/deLim/Ocultar/DES/desHacer]:
Primero se designan los objetos para seleccionar el punto de vista. Si no se designa nada y
se da al INTRO, aparece un bloque de una casa, con el que se puede seleccionar el punto
de vista en vez de hacerlo con nuestros objetos.
Para seleccionar el punto de vista se puede hacer con las opciones Cámara, Objetivo o Puntos.
- Cámara: Movemos la cámara alrededor de los objetos de la escena igual que se hace con el Orbita 3D
Orbita 3D.
Precise ubicación de cámara, o indique ángulo del plano XY, o [Conmutar el ángulo en]:
- Objetivo: Son los objetos de la escena los que giran alrededor de nuestra cámara.
Precise ubicación de cámara, o indique ángulo del plano XY, o [Conmutar el ángulo en]:
- Puntos: Tenemos que introducir las coordenadas del punto del objeto de la escena que
queremos ver, y luego, las coordenadas del punto donde se encuentra la cámara.
Precise punto del motivo <169, 217, 41>:
Precise punto de cámara <168, 219, 42>:
- Distancia: Nos permite desplazarnos a lo largo de la línea del punto de vista. Nos presenta
una regla en la parte superior de la pantalla, moviendo el ratón a la derecha, nos alejamos del
objeto; si nos movemos a la izquierda, nos acercamos.
Precise nueva distancia de motivo de cámara <21.8275>:
Descubre miles de cursos como éste en www.mailxmail.com 26
mailxmail - Cursos para compartir lo que sabes
13. Vistadin II
[ http://www.mailxmail.com/curso/informatica/autocad/capitulo13.htm]
Cuando utilizamos esta opción, la perspectiva se vuelve ya cónica,
es decir obtendremos una perspectiva real.
- Encuadre: Si al desplazarnos a lo largo de la línea del punto de
vista, el objeto se nos sale de pantalla porque no lo tenemos bien
centrado; con esta opción, pinchando y arrastrando, podemos
centrar perfectamente el objeto en pantalla.
Precise punto base de desplazamiento:
Precise segundo punto:
- Zoom: Representa al zoom de una cámara de fotos. Mediante la
regla que aparece en la parte de arriba de la pantalla; si nos
movemos hacia la derecha, tendremos un zoom de ampliación;
mientras que si nos movemos hacia la izquierda, abriremos el
ángulo de visión de la cámara (lo que se llama un gran angular), de
manera que sin movernos del sitio, podemos obtener un mayor
ángulo de visión alrededor nuestro. Si utilizamos un gran angular
excesivo, la imagen llega a distorsionarse.
Precise distancia focal <50.000mm>:
- Ladeo: Gira la cámara alrededor de la línea del punto de vista,
girando a su vez la imagen.
Precise ángulo de giro de vista <0.00>:
Descubre miles de cursos como éste en www.mailxmail.com 27
mailxmail - Cursos para compartir lo que sabes
Precise ángulo de giro de vista <0.00>:
- Delim: Permite la introducción de dos planos que cortan la
imagen perpendicular al punto de vista. El plano delimitador
delantero, oculta la parte de la imagen comprendida entre el propio
plano y el usuario. El plano delimitador trasero oculta la escena
desde dicho plano hasta el final.
Indique opción de delimitador [Posterior/Anterior/Des] <Des>: a
Precise distancia del motivo o [Ojo] <307.9830>:
La opción Des, desactiva los planos de corte. Estos planos seguirán
cortando la escena hasta que no los desactivemos, aunque
cambiemos de punto de vista.
- Ocultar: Nos presenta únicamente, las aristas visibles, haciendo
ocultas las que se encuentren por detrás.
- DES: Desactiva la vista en perspectiva.
Descubre miles de cursos como éste en www.mailxmail.com 28
mailxmail - Cursos para compartir lo que sabes
14. Matríz 3D
[ http://www.mailxmail.com/curso/informatica/autocad/capitulo14.htm]
MATRIZ 3D
Este comando se encuentra en el menú Modificar » Operación en
3 D » Matriz 3D. Genera copias del objeto seleccionado, bien en
forma de filas, columnas y niveles (matriz rectangular), o alrededor
de un eje (matriz polar).
Designe objetos:
Indique el tipo de matriz [Rectangular/Polar] <R>:
- Matriz rectangular: Genera la matriz rectangular en forma de
filas, columnas y niveles, las filas se hacen en la dirección del eje
de las X, las columnas en dirección del eje de las Y, y los niveles en
dirección del eje de las Z.
Indique el número de filas (---) <1>:
Indique número de columnas (|||) <1>:
Indique número de niveles (...) <1>:
Precise distancia entre filas (---):
Precise distancia entre columnas (|||):
Precise distancia entre niveles ( ):
- Matriz Polar: La matriz se genera copiando los objetos
seleccionados alrededor de un eje que se indica dando dos puntos
del mismo.
Indique el número de elementos de la matriz:
Precise el ángulo a rellenar (+=trigon., -=horario) <360>:
¿Girar objetos de matriz? [Sí/No] <S>:
Precise centro de matriz: <Refent act>
Precise segundo punto del eje de rotación:
Descubre miles de cursos como éste en www.mailxmail.com 29
mailxmail - Cursos para compartir lo que sabes
Descubre miles de cursos como éste en www.mailxmail.com 30
mailxmail - Cursos para compartir lo que sabes
15. Simetría 3D
[ http://www.mailxmail.com/curso/informatica/autocad/capitulo15.htm]
SIMETRIA 3D
Este comando se encuentra en el menú Modificar » Operación en
3 D » Simetría 3D. Realiza la simetría de los objetos seleccionados
a partir de un plano que se indica con una de las opciones del
comando. La opción por defecto es mediante tres puntos. Una vez
realizada la simetría, el programa nos pregunta si queremos borrar
o no el objeto original.
Designe objetos:
Precise primer punto del plano de simetría (3 puntos) o
[Objeto/úLTimo/ejeZ/Vista/XY/YZ/ZX/3puntos] <3puntos>:
Precise segundo punto del plano de simetría:
Precise tercer punto del plano de simetría:
¿Borrar objetos originales? [Sí/No] <N>:
- Objeto: Determina el plano de simetría seleccionando un objeto
2D, de forma que el plano en el que se encuentra dibujado el
objeto, será el plano de simetría.
Designe un círculo, arco o segmento de polilínea 2D.
- Ultimo: Utiliza el último plano utilizado para realizar la simetría.
- Eje Z: Indicando el origen y la dirección del eje de las Z, utiliza el
plano XY perpendicular a dicha dirección para realizar la simetría.
Precise punto en plano de simetría:
Precise punto en el eje Z (normal) del plano de simetría:
- Vista: Utiliza un plano perpendicular al punto de vista actual que
pase por el punto indicado como plano de simetría.
Precise punto en el plano de vista <0,0,0>:
- XY/YZ/ZX: El plano de simetría será paralelo al indicado y pasará
Descubre miles de cursos como éste en www.mailxmail.com 31
mailxmail - Cursos para compartir lo que sabes
por el punto que designemos.
Precise punto en el plano ZX <0,0,0>:
Descubre miles de cursos como éste en www.mailxmail.com 32
mailxmail - Cursos para compartir lo que sabes
16. Girar 3D
[ http://www.mailxmail.com/curso/informatica/autocad/capitulo16.htm]
GIRAR 3D
Este comando se encuentra en el menú Modificar » Operación en
3 D » Girar 3D. Realiza el giro de los objetos seleccionados a partir
de un eje que se indica con una de las opciones del comando. La
opción por defecto es mediante dos puntos. Designe objetos:
Precise primer punto del eje o defínalo mediante
[Objeto/úLTimo/Vista/ejeX/ejeY/ejeZ/2puntos]: Precise
segundo punto del eje: Precise ángulo de rotación o
[Referencia]: Las opciones para designar el eje de giro son las
mismas que en el caso de la Simetría 3D.
Descubre miles de cursos como éste en www.mailxmail.com 33
mailxmail - Cursos para compartir lo que sabes
17. Alinear
[ http://www.mailxmail.com/curso/informatica/autocad/capitulo17.htm]
ALINEAR
Este comando se encuentra en el menú Modificar » Operación en
3 D » Alinear. Desplaza y gira los objetos seleccionados si es
necesario, hasta alinearlo con otro objeto que se utiliza como
destino.
Para ello, después de seleccionar el objeto que queremos
desplazar, AutoCAD nos pide tres puntos característicos del objeto
origen y sus tres puntos correspondientes del objeto destino. Sólo
el primer punto se solapa, los otros sirven para ponerse en línea el
uno con el otro.
Designe objetos:
Precise el primer punto de origen: _mid de
Precise el primer punto de mira: _mid de
Precise el segundo punto de origen: _mid de
Precise el segundo punto de mira: _mid de
Precise el tercer punto de origen o <continuar>: _endp de
Precise el tercer punto de mira: _endp de
Descubre miles de cursos como éste en www.mailxmail.com 34
mailxmail - Cursos para compartir lo que sabes
Descubre miles de cursos como éste en www.mailxmail.com 35
mailxmail - Cursos para compartir lo que sabes
18. Cara 3D
[ http://www.mailxmail.com/curso/informatica/autocad/capitulo18.htm]
CARA 3D
Este comando se encuentra en el menú desplegable Dibujo en
Superficies. Construye caras cuadrangulares o triangulares, para lo
cual hay que indicar la posición de todos y cada una de los vértices
que constituyen la cara. La inserción de los vértices hay que hacerla
en sentido trigonométrico o en sentido horario, pero nunca en
zigzag.
Si antes de indicar la posición del vértice, seleccionamos la opción
Invisible, la arista de la superficie que sale de ese vértice, será
oculta y no se verá.
Precise primer punto o [Invisible]:
Precise segundo punto o [Invisible]
Precise tercer punto o [Invisible] <salir>:
Precise cuarto punto o [Invisible] <crear cara con tres lados>:
Si la superficie es triangular, en vez de indicar la posición del
cuarto vértice, pulsaremos INTRO. Si la superficie es cuadrangular,
indicaremos la posición del cuarto vértice. Si la superficie no tiene
otras caras a continuación, ante la siguiente pregunta se pulsa
INTRO y se sale de la orden, pero si se quieren crear nuevas caras
a continuación de la generada, se puede seguir indicando nuevos
vértices, teniendo en cuenta que en cada una de las siguientes
caras, los vértice primero y segundo serán el tercero y cuarto de la
cara anterior.
Precise tercer punto o [Invisible] <salir>:
Precise cuarto punto o [Invisible] <crear cara con tres lados>:
Precise tercer punto o [Invisible] <salir>:
Precise cuarto punto o [Invisible] <crear cara con tres lados>:
Precise tercer punto o [Invisible] <salir>: INTRO
Descubre miles de cursos como éste en www.mailxmail.com 36
mailxmail - Cursos para compartir lo que sabes
Descubre miles de cursos como éste en www.mailxmail.com 37
mailxmail - Cursos para compartir lo que sabes
19. LADO
[ http://www.mailxmail.com/curso/informatica/autocad/capitulo19.htm]
LADO
Este comando se encuentra en el menú desplegable Dibujo en
Superficies. Permite hacer invisibles los lados de las caras 3D que
son visibles y hacer visibles los que son invisibles. Inicializando...
Precise arista de 3dcara para activar o desactivar visibilidad o
[Visualizar]: Al designar la arista de la CARA 3D que queremos
hacer invisible, AutoCAD selecciona el modo de referencia punto
medio y no nos queda mas que pinchar la arista, ésta se queda a
puntos y podemos seguir designando aristas para hacerlas ocultas.
Si por el contrario, queremos hacer visible alguna arista, tendremos
que seleccionar la opción Visualizar, esta opción nos permite que
indiquemos el método a utilizar para ver las aristas invisibles. La
opción Todo nos muestra a puntos todas las aristas del dibujo que
sean ocultas y nosotros seleccionaremos aquellas que queremos
que sean visibles. La opción Seleccionar nos permite que
pinchemos una arista visible de una cara 3D, y AutoCAD nos
muestra a puntos únicamente las aristas de esa cara que son
invisibles. Precise arista de 3dcara para activar o desactivar
visibilidad o [Visualizar]: V
Indique método de selección para visualizar aristas ocultas
[Seleccionar/Todo] <Todo>: S
Designe objetos: 1 encontrados
Designe objetos:
** Regeneración objetos 3DCARA...terminada.
Precise arista de 3dcara para activar o desactivar visibilidad o
[Visualizar]:
Descubre miles de cursos como éste en www.mailxmail.com 38
mailxmail - Cursos para compartir lo que sabes
20. PCARA
[ http://www.mailxmail.com/curso/informatica/autocad/capitulo20.htm]
PCARA Este comando hay que escribirlo, nos permite hacer
superficies compuestas por más vértices que las caras 3D e incluso
generar un gran número de caras de un objeto tridimensional.
Primero hay que indicar la posición de todos y cada uno de los
vértices de la figura, conforme lo vamos haciendo, AutoCAD les va
adjudicando un número que corresponde con el dígito de la
pregunta, así el vértice 1 será el uno; el vértice 2 será el 2 y así
sucesivamente. Si la figura sólo tiene 6 vértices, ante la pregunta
de dónde se encuentra el séptimo, indicaremos INTRO. A
continuación AutoCAD nos pregunta qué números de vértices
corresponde a cada una de las caras del objeto. Los números de
los distintos vértices de cada cara hay que darlos en sentido
trigonométrico o en sentido horario, pero nunca en zigzag. Una vez
que hayamos indicado todos los vértices de todas las caras, ante la
pregunta de un nuevo vértice, indicaremos INTRO.
Precise ubicación de vértice 1:
Precise ubicación de vértice 2 o <definir caras>:
Precise ubicación de vértice 3 o <definir caras>:
Precise ubicación de vértice 4 o <definir caras>:
Precise ubicación de vértice 5 o <definir caras>:
Precise ubicación de vértice 6 o <definir caras>:
Precise ubicación de vértice 7 o <definir caras>: INTRO
Cara 1, vértice 1:
Indique un número de vértice o [cOlor/Capa]: 1
Cara 1, vértice 2:
Indique un número de vértice o [cOlor/Capa] <cara siguiente>:
2
Cara 1, vértice 3:
Indique un número de vértice o [cOlor/Capa] <cara siguiente>:
3
Cara 1, vértice 4:
Indique un número de vértice o [cOlor/Capa] <cara siguiente>:
INTRO
Cara 2, vértice 1:
Descubre miles de cursos como éste en www.mailxmail.com 39
mailxmail - Cursos para compartir lo que sabes
Indique un número de vértice o [cOlor/Capa] <cara siguiente>: 3
Cara 2, vértice 2:
Indique un número de vértice o [cOlor/Capa] <cara siguiente>: 4
Cara 2, vértice 3:
Indique un número de vértice o [cOlor/Capa] <cara siguiente>: 5
Cara 2, vértice 4:
Indique un número de vértice o [cOlor/Capa] <cara siguiente>:
INTRO
Cara 3, vértice 1:
Indique un número de vértice o [cOlor/Capa] <cara siguiente>:4
Cara 3, vértice 2:
Indique un número de vértice o [cOlor/Capa] <cara siguiente>: 5
Cara 3, vértice 3:
Indique un número de vértice o [cOlor/Capa] <cara siguiente>:6
Cara 3, vértice 4:
Indique un número de vértice o [cOlor/Capa] <cara siguiente>:
INTRO
Cara 4, vértice 1:
Indique un número de vértice o [cOlor/Capa]: INTRO
Las opciones cOlor y Capa, nos permiten que cada arista de la cara
se dibuje en un color o capa distinta.
Descubre miles de cursos como éste en www.mailxmail.com 40
mailxmail - Cursos para compartir lo que sabes
Descubre miles de cursos como éste en www.mailxmail.com 41
mailxmail - Cursos para compartir lo que sabes
21. SUPREV
[ http://www.mailxmail.com/curso/informatica/autocad/capitulo21.htm]
SUPREV
Este comando se encuentra en el menú desplegable Dibujo en
Superficies > Sup. de revolución. Nos permite dibujar una
superficie a partir de una curva (generalmente una polilínea) que es
la que da forma a la superficie y una línea que se utiliza como eje
alrededor del cuál gira la curva para darnos la superficie.
Antes de crear la superficie hay que fijarse en los valores de las
variables SURFTAB1 y SURFTAB2, esta variables (hay que
escribirlas) actúan antes de creada la superficie, por lo que habrá
que modificarlas antes para que al generar la revolución, la
superficie salga suficientemente definida.
SURFTAB1, es la variable encargada de generar el número de caras
que se van a crear alrededor del eje, a mayor número, más
cilíndrica va a quedar.
SURFTAB2, es la variable encargada de generar el número de caras
que se van a crear a lo largo de la polilínea, a mayor número, más
se amoldará la superficie a la curva que la define.
Densidad de estructura alámbrica actual: SURFTAB1=6
SURFTAB2=6
Designe objeto que se va a resolver:
Designe objeto que defina el eje de revolución:
Precise ángulo inicial <0>:
Precise ángulo incluido (+=trigon., -=horario) <360>:
Primero se selecciona la polilínea y a continuación la línea. El
ángulo inicial es el ángulo a partir del cuál va a empezar a
generarse la superficie (generalmente coincide con el plano en que
ha sido dibujada la curva, por lo tanto 0). El ángulo incluido son
los grados en que la curva tiene que girar alrededor del eje,
generalmente 360, es decir una vuelta completa.
Descubre miles de cursos como éste en www.mailxmail.com 42
mailxmail - Cursos para compartir lo que sabes
Descubre miles de cursos como éste en www.mailxmail.com 43
mailxmail - Cursos para compartir lo que sabes
22. SUPTAB
[ http://www.mailxmail.com/curso/informatica/autocad/capitulo22.htm]
SUPTAB
Este comando se encuentra en el menú desplegable Dibujo en
Superficies > Sup. tabulada. Nos permite dibujar una superficie a
partir de una curva o polilínea que nos define la forma de la
superficie y una línea que se utiliza como vector para indicar la
dirección y la longitud que va a tener la superficie.
Designe objeto para el perfil:
Designe objeto para vector de dirección:
Primero se selecciona la polilínea y a continuación la línea.
Descubre miles de cursos como éste en www.mailxmail.com 44
mailxmail - Cursos para compartir lo que sabes
23. SUPREGLA
[ http://www.mailxmail.com/curso/informatica/autocad/capitulo23.htm]
SUPREGLA
Este comando se encuentra en el menú desplegable Dibujo en
Superficies > Sup. reglada. Nos permite dibujar una superficie
definida a partir de dos curvas que se encuentra una en frente de
la otra. Las curvas no pueden ser cerradas y si se selecciona la
primera por un extremo, la segunda también tiene que
seleccionarse por el mismo extremo, en caso contrario se produce
un nudo en la superficie generada.
Densidad de estructura alámbrica actual: SURFTAB1=6
Designe primera curva de definición:
Designe segunda curva de definición:
Descubre miles de cursos como éste en www.mailxmail.com 45
mailxmail - Cursos para compartir lo que sabes
24. SUPLADOS
[ http://www.mailxmail.com/curso/informatica/autocad/capitulo24.htm]
SUPLADOS
Este comando se encuentra en el menú desplegable Dibujo en
Superficies > Sup. generada por lados. Nos permite dibujar una
superficie a partir de cuatro entidades (líneas, arcos, polilíneas,
etc.) que generan el contorno de la superficie. Las cuatro entidades
deben cerrar perfectamente la superficie, de forma que donde
termina una entidad debe comenzar la siguiente.
Densidad de estructura alámbrica actual: SURFTAB1=6
SURFTAB2=6
Designe objeto 1 para lado de superficie:
Designe objeto 2 para lado de superficie:
Designe objeto 3 para lado de superficie:
Designe objeto 4 para lado de superficie:
Descubre miles de cursos como éste en www.mailxmail.com 46
mailxmail - Cursos para compartir lo que sabes
25. 3D
[ http://www.mailxmail.com/curso/informatica/autocad/capitulo25.htm]
3D
Los comandos que se engloban bajo este nombre se encuentran en
el menú desplegable Dibujo en Superficies > Superficies 3D,
apareciendo todos en el letrero de diálogo Objetos 3D. Se trata de
un grupo de figuras geométricas sencillas que AutoCAD tiene
creadas de manera que respondiendo a una serie de preguntas,
nos dibuja la pieza completa con sus aristas y sus caras por lo que
no es necesario el dibujar las superficies de estos objetos.
Descubre miles de cursos como éste en www.mailxmail.com 47
mailxmail - Cursos para compartir lo que sabes
26. Prisma rectangular
[ http://www.mailxmail.com/curso/informatica/autocad/capitulo26.htm]
PRISMA RECTANGULAR
Nos dibuja un prisma rectangular o un cubo partiendo de un
vértice de la base inferior, desde el que se toman la longitud (en la
dirección del eje de las X), la anchura (en la dirección del eje de las
Y) y la altura (en la dirección del eje de las Z) de la figura.
La opción por defecto nos dibuja el prisma, el último dato a
introducir es el ángulo de giro respecto al vértice inicial.
Precise esquina de prisma rectangular:
Precise longitud de prisma rectangular:
Precise anchura de prisma rectangular o [Cubo]:
Precise la altura de prisma rectangular:
Precise ángulo de rotación de prisma rectangular sobre el eje Z o
[Referencia]: 0
Si queremos dibujar un cubo bastará con indicar la posición del
vértice, la longitud y seleccionar la opción Cubo. Por último habrá
que indicar el ángulo de giro respecto al vértice inicial.
Precise esquina de prisma rectangular:
Precise longitud de prisma rectangular:
Precise anchura de prisma rectangular o [Cubo]: C
Precise ángulo de rotación de prisma rectangular sobre el eje Z o
[Referencia]: 0
Descubre miles de cursos como éste en www.mailxmail.com 48
mailxmail - Cursos para compartir lo que sabes
27. Cuña
[ http://www.mailxmail.com/curso/informatica/autocad/capitulo27.htm]
CUÑA
Nos dibuja un calce o cuña. Las preguntas son exactamente las
mismas que en el caso del prisma, ya que una cuña es medio
prisma.
Precise esquina de cuña:
Precise longitud de cuña:
Precise anchura de cuña:
Precise la altura de cuña:
Precise ángulo de rotación de cuña sobre el eje Z: 0
Descubre miles de cursos como éste en www.mailxmail.com 49
mailxmail - Cursos para compartir lo que sabes
28. Pirámide
[ http://www.mailxmail.com/curso/informatica/autocad/capitulo28.htm]
PIRÁMIDE
De todos los objetos 3D, éste es el único que requiere de
realizar algún trabajo anterior, ya que se necesita conocer no sólo
la posición de los vértices de la base de la pirámide sino también la
posición del vértice o vértices superiores.
Nos permite dibujar pirámides de base triangular o rectangular. En
el caso de la base triangular, la pirámide puede terminar en un
vértice o ser truncada. En el caso de la base rectangular, la
pirámide puede ser terminada en un vértice, truncada o terminada
en arista como un tejado.
Para dibujar una pirámide de base rectangular y terminada en
vértice, habrá que indicar la posición de todos los vértices de la
base y la posición del vértice superior de la pirámide.
Precise primera esquina de la base de la pirámide:
Precise segunda esquina de la base de la pirámide:
Precise tercera esquina de la base de la pirámide:
Precise cuarta esquina de la base de la pirámide o [Tetraedro]:
Precise punto de vértice de la pirámide o [Arista/Superior]
Para dibujar una pirámide de base rectangular y terminada en
arista, habrá que indicar la posición de todos los vértices de la base
y la posición de los dos vértices superiores de la pirámide.
Precise primera esquina de la base de la pirámide:
Precise segunda esquina de la base de la pirámide:
Precise tercera esquina de la base de la pirámide:
Precise cuarta esquina de la base de la pirámide o [Tetraedro]:
Precise punto de vértice de la pirámide o [Arista/Superior] A
Descubre miles de cursos como éste en www.mailxmail.com 50
mailxmail - Cursos para compartir lo que sabes
Precise punto final de la primera arista de la pirámide:
Precise punto final de la segunda arista de la pirámide:
Para dibujar un tronco de pirámide de base rectangular, habrá que
indicar la posición de los cuatro vértices de la base inferior y la
posición de los cuatro vértices de la base superior.
Precise primera esquina de la base de la pirámide:
Precise segunda esquina de la base de la pirámide:
Precise tercera esquina de la base de la pirámide:
Precise cuarta esquina de la base de la pirámide o [Tetraedro]:
Precise punto de vértice de la pirámide o [Arista/Superior] S
Precise primera esquina superior de pirámide:
Precise segunda esquina superior de pirámide:
Precise tercera esquina superior de pirámide:
Precise cuarta esquina superior de pirámide:
Para dibujar una pirámide de base triangular y terminada en
vértice, habrá que indicar la posición de todos los vértices de la
base y la posición del vértice superior de la pirámide.
Precise primera esquina de la base de la pirámide:
Precise segunda esquina de la base de la pirámide:
Precise tercera esquina de la base de la pirámide:
Precise cuarta esquina de la base de la pirámide o [Tetraedro]: T
Precise punto de vértice de tetraedro o [Superior]:
Para dibujar un tronco de pirámide de base triangular, habrá que
indicar la posición de los tres vértices de la base inferior y la
posición de los tres vértices de la base superior.
Precise primera esquina de la base de la pirámide:
Precise segunda esquina de la base de la pirámide:
Precise tercera esquina de la base de la pirámide:
Descubre miles de cursos como éste en www.mailxmail.com 51
mailxmail - Cursos para compartir lo que sabes
Precise cuarta esquina de la base de la pirámide o [Tetraedro]: T
Precise punto de vértice de tetraedro o [Superior]: S
Precise primera esquina superior de tetraedro:
Precise segunda esquina superior de tetraedro:
Precise tercera esquina superior de tetraedro:
Descubre miles de cursos como éste en www.mailxmail.com 52
mailxmail - Cursos para compartir lo que sabes
29. Cono y esfera
[ http://www.mailxmail.com/curso/informatica/autocad/capitulo29.htm]
CONO
Nos permite dibujar conos, cilindros y conos truncados.
Primero se indica la posición del centro de la base y el radio de la
misma. Al introducir el radio de la base superior es cuando se
decide el tipo de figura a dibujar, si el radio es cero se dibuja un
cono, si el radio es distinto al de la base inferior un cono truncado,
y si el radio es igual al de la otra base un cilindro. El último dato es
la altura. El cono siempre es recto, no pudiendo dibujar conos
oblicuos.
Precise centro para la base del cono: Precise radio de la base
del cono o [Diámetro]: Precise radio superior del cono o
[Diámetro] <0>: Precise altura de cono: 100 Indique el número
de segmentos para la superficie del cono <16>:
ESFERA
Para dibujar una esfera, sólo se necesita el centro y el radio.
Precise centro de esfera: Precise radio de esfera o [Diámetro]:
Indique número de segmentos longitudinales para la superficie
de esfera <16>: Indique número de segmentos latitudinales
para la superficie de esfera <16>:
Descubre miles de cursos como éste en www.mailxmail.com 53
mailxmail - Cursos para compartir lo que sabes
30. Cúpula y cuenco
[ http://www.mailxmail.com/curso/informatica/autocad/capitulo30.htm]
CUPULA
Igual que en la esfera, para dibujar una cúpula (hemisferio
norte de la esfera), sólo se necesita el centro y el radio.
Precise centro de cúpula:
Precise radio de cúpula o [Diámetro]:
Indique número de segmentos longitudinales para la superficie de
cúpula <16>:
Indique número de segmentos latitudinales para la superficie de
cúpula <8>:
CUENCO
Como en los dos casos anteriores, para dibujar un cuenco
(hemisferio sur de la esfera), sólo se necesita el centro y el radio.
Precise centro de cuenco:
Precise radio de cuenco o [Diámetro]:
Indique número de segmentos longitudinales para la superficie de
cuenco <16>:
Indique número de segmentos latitudinales para la superficie
de cuenco <8>:
Descubre miles de cursos como éste en www.mailxmail.com 54
mailxmail - Cursos para compartir lo que sabes
31. Toroide y malla
[ http://www.mailxmail.com/curso/informatica/autocad/capitulo31.htm]
TOROIDE
En el caso del toroide, los datos necesarios serán la posición de
su centro, el radio del toroide (distancia del centro del mismo, al
extremo exterior de la sección tubular) y el radio de la sección
tubular.
El radio de la sección tiene que ser igual o menor que la mitad del
radio del toroide, en caso contrario, AutoCAD no lo dibujará.
Precise centro de toroide:
Precise radio de toroide o [Diámetro]: 50
Precise radio de la sección o [Diámetro]: 20
Indique número de segmentos alrededor de la circunferencia de la
sección <16>:
Indique número de segmentos alrededor de la circunferencia del
toroide <16>:
MALLA
Nos dibuja una malla todo lo definida que queramos, indicando
únicamente la posición de los cuatro vértices de la misma y el
número de nudos.
Precise primera esquina de malla:
Precise segunda esquina de malla:
Precise tercera esquina de malla:
Precise cuarta esquina de malla:
Indique el tamaño de la malla en la dirección M: 5
Indique el tamaño de la malla en la dirección N: 3
Si queremos modificar una malla, podemos una vez dibujada y
Descubre miles de cursos como éste en www.mailxmail.com 55
mailxmail - Cursos para compartir lo que sabes
mediante pinzamientos, editar sus nudos dándoles distintas alturas
con el comando Desplaza y mediante la @.
Una vez editada, se modifican los valores de las variables SURFU y
SURFV, dándoles un valor elevado, y por último mediante el
comando Modificar » Objeto » Polilínea, se puede Amoldar
superficie para que genere una superficie más suave.
Descubre miles de cursos como éste en www.mailxmail.com 56
mailxmail - Cursos para compartir lo que sabes
32. Malla 3D
[ http://www.mailxmail.com/curso/informatica/autocad/capitulo32.htm]
MALLA 3D
Este comando se encuentra en el menú desplegable Dibujo en
Superficies » Malla 3D.
Nos dibuja una malla poligonal tridimensional indicando su tamaño
según el número de nudos que contiene la malla en las direcciones
M (columnas) y N (filas) e indicando la posición de cada uno
comenzando por lo nodos de la primera columna y continuando
con las siguientes.
Indique tamaño de malla en dirección M: 5
Indique tamaño de malla en dirección N: 3
Precise ubicación de vértice (0, 0):
Precise ubicación de vértice (0, 1):
Precise ubicación de vértice (0, 2):
Precise ubicación de vértice (1, 0):
Precise ubicación de vértice (1, 1):
Precise ubicación de vértice (1, 2):
Precise ubicación de vértice (2, 0):
Precise ubicación de vértice (2, 1):
Precise ubicación de vértice (2, 2):
Precise ubicación de vértice (3, 0):
Precise ubicación de vértice (3, 1):
Precise ubicación de vértice (3, 2):
Precise ubicación de vértice (4, 0):
Precise ubicación de vértice (4, 1):
Descubre miles de cursos como éste en www.mailxmail.com 57
mailxmail - Cursos para compartir lo que sabes
Precise ubicación de vértice (4, 2):
Descubre miles de cursos como éste en www.mailxmail.com 58
mailxmail - Cursos para compartir lo que sabes
33. Imprimir en 3D
[ http://www.mailxmail.com/curso/informatica/autocad/capitulo33.htm]
IMPRIMIR EN 3D
La impresión de un dibujo hecho en 3D mediante superficies, se
puede hacer desde la pantalla Modelo exactamente igual que
cuando se imprime un dibujo en 2D, pero en este caso, sólo se
imprime la ventana activa, no pudiéndose imprimir varias vistas en
una sola hoja.
Si lo que se desea es imprimir en una única lámina varias vistas de
un dibujo en 3D, habrá que utilizar las Presentaciones, para lo que
se seguirán los pasos que a continuación se narran.
- 1er paso: Antes de entrar en la Presentación, deberíamos
guardar las vistas en perspectiva que queremos imprimir. Eso se
hace utilizando los comandos, Orbita 3D, Vistadin o Pto vista 3D.
A continuación se selecciona el comando Ver » Vistas guardadas,
hacer clic en el botón Nuevo de la pantalla Vistas y en la casilla
Nombre de vista de la pantalla Nueva vista, dar nombre al punto
de vista que queremos guardar. Esto hace que el programa
recuerde exactamente el punto desde el que se está mirando la
escena y nos va a permitir restaurarla cuando queramos.
- 2º paso: Por defecto AutoCAD nos presentará una hoja DIN A4 en
posición horizontal, si queremos modificar el tamaño o la
orientación de la hoja, habrá que seleccionar el comando Archivo
» Configurar página, y seleccionar el trazador, el tamaño de papel,
su orientación y hacer clic en el botón Aceptar.
- 3er paso: Hacemos clic en la solapa de Presentación 1. Esto nos
cambia de pantalla y veremos una hoja de papel en blanco sobre el
fondo gris de la pantalla, parecido a como se vería una lámina de
papel sobre la mesa.
En el interior de la hoja, aparece un rectángulo de línea continua y
en su interior la imagen del dibujo que tenemos en espacio
modelo. Seleccionaremos el marco de la ventana y lo borraremos
para dejar el papel completamente vacío.
- 4º paso: Desde el comando Ver » Ventanas, crearemos las
Descubre miles de cursos como éste en www.mailxmail.com 59
mailxmail - Cursos para compartir lo que sabes
ventanas que necesitemos con la forma y posición deseada.
También se pueden dibujar curvas cerradas (círculos, polígonos, o
polilíneas) y convertirlas en ventanas de presentación. Para que los
marcos de las ventanas se puedan ocultar a fin de que no se
impriman, es necesario crear una Capa e insertarlas en ella.
- 5º paso: Cada vez que se crea una ventana, la vista que aparece
es siempre la misma, es decir, la vista que actualmente tenemos en
la pantalla Modelo. Para poder entrar en cada una de las ventanas
e indicar la vista que se desea ver, hay que hacer clic en el botón
PAPEL de la barra de Control. Esto nos lleva a un espacio mixto, es
decir, estando en Presentación, las ventanas actúan como si nos
encontrásemos en Modelo. Haciendo clic en el interior de cada
ventana, podemos determinar la vista que queremos obtener,
utilizando los comandos Vistadin, Pto vista 3D, Orbita 3D o
Vistas guardadas. Además podemos inutilizar, de forma
independiente, las capas a visualizar en cada una de las ventanas,
desactivando el parámetro Inutilizar/reutilizar en la ventana
actual, del icono desplegable de las capas, situado en la barra de
herramientas Propiedades.
- 6º paso: Ya tenemos la presentación terminada, sólo falta que las
vistas se representen en la escala deseada y acotar si se desea las
vistas.
Es conveniente hacer visible la barra de herramientas Ventanas
gráficas.
Para dar a cada vista la escala deseada, se selecciona el marco de la
ventana y se le aplica la escala necesaria mediante el icono
desplegable de la barra de herramientas Ventanas gráficas.
El siguiente paso será insertar nuestra plantilla con la carátula y
hacer que coincida con el área efectiva de impresión. Por último,
crearemos una nueva capa para acotar y acotaremos las entidades
necesarias.
- 7º paso: Para que al imprimir, no se vean todas las aristas del
dibujo sino únicamente las visibles como si los objetos fuesen
opacos, hay que utilizar el comando -VENTANAS o hacer clic en el
segundo icono de la barra de herramientas Ventanas gráficas. De
Descubre miles de cursos como éste en www.mailxmail.com 60
mailxmail - Cursos para compartir lo que sabes
entre todas las opciones que aparecen, seleccionar Ocultar al
trazar.
Cambiando al espacio papel.
Precise esquina de ventana o [ACT/DES/Ajustar/Ocultar al
trazar/Bloquear/obJeto/Poligonal/Restituir/2/3/4] <Ajustar>: o
Eliminación de línea oculta para impresión [ACT/DES]: ACT
Designe objetos:
Activaremos la opción y a continuación seleccionaremos los marcos
de las ventanas.
- 8º paso: Seleccionaremos el comando Archivo » Imprimir, el
unico parámetro que tendremos que modificar, si es necesario,
será el estilo de impresión.
Si se ha utilizado una fuente de texto TTF, y al imprimir se ve
hueca, hay que poner a 1 la variable del sistema TEXTFILL.
Descubre miles de cursos como éste en www.mailxmail.com 61
mailxmail - Cursos para compartir lo que sabes
34. Sólidos
[ http://www.mailxmail.com/curso/informatica/autocad/capitulo34.htm]
SÓLIDOS
Mediante los sólidos se pueden crear toda clase de objetos
tridimensionales a partir de primitivas o de curvas planas. También
se pueden crear regiones que son elementos superficiales que
pueden ser editados y mediante los cuales, a su vez, se pueden
crear sólidos complejos.
La representación de los sólidos se hace en forma alámbrica
pudiendo obtenerse una visión más real de los mismos mediante
un OCULTA, un RENDER, o simplemente un SOMBRA.
Para variar la presentación de los sólidos existen tres variables del
sistema que pueden mejorar su visibilidad, estas son: ISOLINES,
FACETRES y DISPSILH.
- ISOLINES: controla el grado de precisión con que se dibujan los
sólidos. El valor por defecto es 4 pero se puede aumentar. Cuanto
mayor sea el número, mayor será el número de caras que dibujará
AutoCAD.
- FACETRES: Se encarga de realizar la triangulación de las caras
del sólido. Su valor está comprendido entre 0,01 y 10. Cuanto
mayor sea el valor, mayor será el número de caras.
- DISPSILH: Activando esta variable se obtiene al ocultar las aristas
de la silueta del sólido, dejando de representar los triángulos de
las caras.
Descubre miles de cursos como éste en www.mailxmail.com 62
mailxmail - Cursos para compartir lo que sabes
35. Orden Cuña
[ http://www.mailxmail.com/curso/informatica/autocad/capitulo35.htm]
ORDEN CUÑA
Esta orden se encuentra en el menú desplegable Dibujo >
Sólidos > Cuña.
Generamos un calce o cuña que es un paralelepípedo cortado en
diagonal.
Precise primera esquina de cuña o [Centro] <0,0,0>:
- Si tomamos la opción esquina de cuña, AutoCAD nos pedirá:
Precise esquina o [Cubo/Longitud]: Precise altura:
La opción por defecto nos pide la posición de la esquina opuesta
de la base de la cuña y a continuación la Altura. La cuña se genera
de forma que sobre la primera esquina introducida se sitúa la parte
alta de la cuña y la arista baja sobre la otra esquina. Con la opción
Longitud, AutoCAD nos pedirá además, la anchura y la altura.
Precise longitud: Precise anchura: Precise altura:
Con la opción Cubo, AutoCAD sólo nos pedirá la Longitud. La
longitud se toma en el sentido positivo del eje de las X, la anchura
en el sentido positivo del eje de las Y y la altura en el sentido
positivo del eje de las Z partiendo todas estas medidas del primer
punto designado para la creación del calce y teniendo en cuenta el
SCP actual. El lado inclinado converge sobre el eje de las X. - Si
tomamos la opción Centro, deberemos indicar la posición del
centro geométrico de la caja que abarca a la cuña.
Precise centro de cuña <0,0,0>: Precise esquina opuesta o
[Cubo/Longitud]: Precise altura:
El resto de preguntas son las mismas que en el caso anterior.
Descubre miles de cursos como éste en www.mailxmail.com 63
mailxmail - Cursos para compartir lo que sabes
36. Orden Cono
[ http://www.mailxmail.com/curso/informatica/autocad/capitulo36.htm]
ORDEN CONO
Esta orden se encuentra en el menú desplegable
Dibujo»Sólidos» Cono. Mediante esta orden se generan conos con
base circular o elíptica. Los conos generados son rectos.
Densidad de estructura alámbrica actual: ISOLINES=4
Precise centro de base de cono o [Elíptico] <0,0,0>:
- Opción Centro: Habrá que indicar el centro de la base que será
circular, a continuación habrá que indicar su radio o su diámetro y
a continuación la altura del cono.
Precise radio para base de cono o [Diámetro]:
Precise altura de cono o [Vértice]:
La opción Vértice nos permite indicar no solo la altura sino
también la orientación del cono, ya que éste se generará de forma
que la base se dibuje en el plano perpendicular a la línea que une el
centro de la base con el vértice.
Precise punto de vértice:
- Opción Elíptico: Nos permite crear conos de base elíptica.
Precise punto final de eje de elipse para base de cono o
[Centro]:
Precise punto final de segundo eje de elipse para base de cono:
Precise longitud de otro eje para base de cono: Precise altura
de cono o [Vértice]:
Mediante la opción por defecto, dibujaremos la base del cono
dando los dos extremos de un eje de la elipse, y el extremo del
otro semieje. Con la opción Centro, indicaremos la posición del
centro de la elipse, un extremo de un semieje y otro extremo del
otro semieje.
Precise centro de elipse para base de cono <0,0,0>:
Precise punto final de eje de elipse para base de cono:
Precise longitud de otro eje para base de cono:
Descubre miles de cursos como éste en www.mailxmail.com 64
mailxmail - Cursos para compartir lo que sabes
Precise longitud de otro eje para base de cono:
Precise altura de cono o [Vértice]:
Descubre miles de cursos como éste en www.mailxmail.com 65
mailxmail - Cursos para compartir lo que sabes
37. Orden Cilindro
[ http://www.mailxmail.com/curso/informatica/autocad/capitulo37.htm]
ORDEN CILINDRO
Esta orden se encuentra en el menú desplegable
Dibujo»Sólidos» Cilindro. Genera cilindros sólidos rectos de bases
superior e inferior iguales, bien sean circulares o elípticas.
Contiene las mismas opciones que la orden anterior.
Densidad de estructura alámbrica actual: ISOLINES=4
Precise centro de base de cilíndro o [Elíptico] <0,0,0>:
- La opción por defecto nos pide la posición del centro de la base
circular del cilindro.
Precise radio para base de cilíndro o [Diámetro]:
Precise altura de cilindro o [Centro del otro extremo]:
Primero indicamos el centro de la base y después su radio o su
diámetro. Si por último introducimos su altura ya tendremos el
cilindro. Si designamos la opción Centro del otro extremo,
tendremos que dar las coordenadas de éste y el cilindro se
dibujará con sus bases perpendiculares a la línea que une los
centros de ambas bases.
Precise centro de otro extremo de cilindro:
- Opción Elíptico: Generaremos cilindros con bases elípticas. Las
opciones son idénticas a la de la orden CONO con base elíptica.
Precise punto final de eje de elipse para base de cilíndro o
[Centro]:
Precise punto final de segundo eje de elipse para base de cilíndro:
Precise longitud de otro eje para base de cilíndro:
Precise altura de cilindro o [Centro del otro extremo]:
Descubre miles de cursos como éste en www.mailxmail.com 66
mailxmail - Cursos para compartir lo que sabes
38. Orden esfera
[ http://www.mailxmail.com/curso/informatica/autocad/capitulo38.htm]
ORDEN ESFERA
Esta orden se encuentra en el menú desplegable Dibujo > Sólidos
> Esfera. Mediante esta orden se generan esferas sólidas.
Densidad de estructura alámbrica actual: ISOLINES=4
Precise centro de esfera <0,0,0>:
Precise radio de esfera o [Diámetro]:
Sólo hay que indicar la posición de su centro y su radio o diámetro.
Descubre miles de cursos como éste en www.mailxmail.com 67
mailxmail - Cursos para compartir lo que sabes
39. Orden Toroide
[ http://www.mailxmail.com/curso/informatica/autocad/capitulo39.htm]
ORDEN TOROIDE
Esta orden se encuentra en el menú desplegable Dibujo >
Sólidos > Toroide. Generamos toroides sólidos.
Densidad de estructura alámbrica actual: ISOLINES=4
Precise centro de toroide <0,0,0>:
Precise radio de toroide o [Diámetro]:
Precise radio de sección o [Diámetro]:
Primero habrá que indicar el centro del toroide, a continuación el
radio o el diámetro del mismo. El radio del toroide será la distancia
desde el centro del toroide hasta el centro del tubo. Por último
habrá que indicar el radio o el diámetro de la sección tubular. El
radio del tubo puede ser mayor que el radio del toroide con lo que
nos dibujará una especie de manzana. También existe la
posibilidad de dar valor negativo al radio del toroide, con lo que se
generará una especie de balón de rugby; en este caso, el radio del
tubo debe de ser, en valor absoluto mayor que el del toroide.
Descubre miles de cursos como éste en www.mailxmail.com 68
mailxmail - Cursos para compartir lo que sabes
40. Orden unión - Orden diferencia
[ http://www.mailxmail.com/curso/informatica/autocad/capitulo40.htm]
ORDEN UNION
Esta orden se encuentra en el menú desplegable Modificar >
Editar Sólidos > Unión. Nos permite unir varios sólidos para
formar otro nuevo compuesto por las partes comunes y no
comunes de ellos. Permite incluso unir sólidos que no tienen partes
en común.
Designe objetos:
ORDEN DIFERENCIA
Esta orden se encuentra en el menú desplegable Modificar >
Editar Sólidos > Diferencia. Con esta orden obtenemos un sólido
resultante de la resta de un sólido con otro. Primero habrá que
designar los sólidos a los que les queremos restar una parte y
luego los sólidos que le vamos a restar a los anteriores.
Designe sólidos y regiones de las que sustraer...
Designe objetos:
Designe sólidos y regiones a sustraer...
Designe objetos:
Para que esta orden no nos de problemas, es preferible primero
hacer las uniones o intersecciones de los sólidos y dejar la resta
entre ellos para el final. Si existen varios sólidos que se
interseccionan entre sí y que deben restarse a otro sólido, es
preferible hacer primero la unión de los sólidos a restar y luego
hacer la diferencia.
Descubre miles de cursos como éste en www.mailxmail.com 69
mailxmail - Cursos para compartir lo que sabes
41. Orden intersección - Orden
interferencia
[ http://www.mailxmail.com/curso/informatica/autocad/capitulo41.htm]
ORDEN INTERSECCION
Esta orden se encuentra en el menú desplegable Modificar >
Editar Sólidos > Intersección. Se obtiene un sólido que sólo
contiene la parte común o intersección de los sólidos designados.
Designe objetos:
Si alguna de las entidades designadas no es un sólido, AutoCAD le
informará de ello.
ORDEN INTERFERENCIA
Esta orden se encuentra en el menú desplegable Dibujo >
Sólidos > Interferencia. Esta orden nos permite detectar si existe
una interferencia o solapamiento entre dos sólidos o grupos de
sólidos, pudiendo incluso formar un nuevo sólido con la zona
común.
AutoCAD preguntará:
Designe el primer conjunto de sólidos:
Designe objetos:
Designe el segundo conjunto de sólidos:
Designe objetos:
Comparando 2 sólidos con 2 sólidos.
Sólidos que interfieren (1er. conjunto): 2
(2º conjunto): 1
Pares que interfieren: 2
Si se quiere comparar un único grupo de sólidos, ante la primera
pregunta se contesta con un RETURN.
Descubre miles de cursos como éste en www.mailxmail.com 70
mailxmail - Cursos para compartir lo que sabes
Si se detectan sólidos que se interfieren, éstos serán evidenciados y
nos preguntará si queremos crear un nuevo sólido con la parte
común de ambos.
¿Crear interferencia de sólidos? [Sí/No] <N>: Si se interfieren
más de dos sólidos, AutoCAD nos permitirá que veamos la zona de
interferencia de cada dos de ellos. ¿Resaltar los pares de sólidos
que interfieren? [Sí/No] <N>: Si contestamos S, AutoCAD nos
presenta el primer par de sólidos que interfieren entre sí, para
continuar viendo el resto, habrá que pulsar la G, para terminar, la S.
Indique una opción [siGuiente par/Salir] <Salir>:
Descubre miles de cursos como éste en www.mailxmail.com 71
mailxmail - Cursos para compartir lo que sabes
42. Orden Extrusión
[ http://www.mailxmail.com/curso/informatica/autocad/capitulo42.htm]
ORDEN EXTRUSIÓN
Esta orden se encuentra en el menú desplegable Dibujo >
Sólidos > Extrusión. Mediante esta orden se puede construir
sólidos mediante extrusión, es decir dando altura a entidades
bidimensionales como círculos, elipses, polilíneas o regiones. Si la
polilínea tiene grosor, éste no se tiene en cuenta, además la
polilínea deberá de ser cerrada y no podrá contener segmentos que
se corten o crucen entre sí. El formato de esta orden es:
Densidad de estructura alámbrica actual: ISOLINES=4
Designe objetos:
Precise altura de extrusión o [Eje de extrusión]:
- La opción por defecto es altura de extrusión, nos generará un
sólido tomando como base la polilínea de la que partimos y de la
altura que le indiquemos. A continuación AutoCAD nos dirá:
Precise ángulo de inclinación para extrusión <0>:
Una vez designada la polilínea que se quiere extruir, habrá que
indicar la altura que se le quiere dar al sólido que se va a formar a
partir de ella. Por último el ángulo de extrusión deberá estar entre
0 y 90, este ángulo es el comprendido entre el eje de las Z y las
caras verticales generadas por la extrusión, si el valor del ángulo es
positivo, la extrusión se efectuará hacia el interior del sólido; si es
negativo, el sólido crecerá en superficie a medida que gana altura.
- Eje de extrusión, crea un sólido a partir de una polilínea cerrada
que se mueve a lo largo de otra polilínea (esta abierta), que ejerce
de trayectoria.
Seleccione eje de extrusión:
- La variable DELOBJ controla la eliminación o no del elemento
utilizado para la extrusión.
1, la entidad 2D no será eliminada.
Descubre miles de cursos como éste en www.mailxmail.com 72
mailxmail - Cursos para compartir lo que sabes
0, se elimina la entidad 2D.
Descubre miles de cursos como éste en www.mailxmail.com 73
mailxmail - Cursos para compartir lo que sabes
43. Orden Chaflán
[ http://www.mailxmail.com/curso/informatica/autocad/capitulo43.htm]
ORDEN CHAFLÁN
Esta orden se encuentra en el menú desplegable Modificar >
Chaflán. Nos generará un achaflanado en las aristas del sólido que
designemos.
(Modo Recortar) Primera distancia de chaflán actual = 10.0000,
Segunda distancia = 10.0000
Designe la primera línea o [Polilínea /Distancia /ángUlo /Recortar
/Método]:
Si ante la pregunta anterior, seleccionamos la arista de un sólido,
AutoCAD comprende que se trata de un chaflán en 3 dimensiones y
cambia el resto de preguntas. En este caso, se selecciona
directamente la arista a achaflanar y no las aristas entre las que se
achaflana.
Selección de superficie base...
Indique opción de selección de superficie [Siguiente/Aceptar]
<Aceptar>:
Como a la arista designada concurren dos superficies, AutoCAD
nos da la posibilidad de designar una de ambas superficies como
base y las otras quedarán como adyacentes. A continuación
pregunta:
Precise superficie de base distancia de chaflán <10.0000>:
Precise otra superficie distancia de chaflán <10.0000>:
Designe una arista o [Bucle]:
Primero se designan las dos distancias que establecen el tamaño
del chaflán y a continuación mediante la opción designar aristas,
las aristas pertenecientes a la cara base que se quieren achaflanar.
La opción Bucle nos permite achaflanar todas las aristas de la
superficie base, indicando sólo una de ellas.
Descubre miles de cursos como éste en www.mailxmail.com 74
mailxmail - Cursos para compartir lo que sabes
Designe un bucle de arista o [Arista]:
Descubre miles de cursos como éste en www.mailxmail.com 75
mailxmail - Cursos para compartir lo que sabes
44. Orden empalme
[ http://www.mailxmail.com/curso/informatica/autocad/capitulo44.htm]
ORDEN EMPALME
Esta orden se encuentra en el menú desplegable Modificar >
Empalme. El planteamiento es similar a la anterior orden pero aquí
la unión de las aristas se hace en forma de arco con un radio
determinado, lo que nos produce un redondeamiento de las
mismas.
Parámetros actuales: Modo = Recortar, Radio = 10.0000
Designe el primer objeto o [Polilínea/RAdio/Recortar]:
Indique radio de empalme <10.0000>:
Designe una arista o [Cadena/Radio]:
Primero se designará la opción Radio para elegir el radio de
empalme y a continuación las aristas que se quieren redondear.
La opción Cadena nos permite designar todas las aristas que
inciden en un mismo vértice para que el cálculo de esta unión se
realice perfectamente.
Designe una cadena de aristas o [Arista/Radio]:
Descubre miles de cursos como éste en www.mailxmail.com 76
mailxmail - Cursos para compartir lo que sabes
45. Orden región y revolución
[ http://www.mailxmail.com/curso/informatica/autocad/capitulo45.htm]
ORDEN REGIÓN
Esta orden se encuentra en el menú desplegable Dibujo >
Región. Las regiones no son mas que entidades 2D cerradas
convertidas en superficies sólidas con las que se puede operar para
obtener sólidos complejos por extrusión o revolución. Para crear
una región sólo necesitamos tener una polilínea cerrada y que no
se cruce consigo misma. AutoCAD solo nos pedirá: Designe
objetos:
ORDEN REVOLUCION
Esta orden se encuentra en el menú desplegable Dibujo >
Sólidos > Revolución. Esta orden permite crear un sólido por
revolución de una entidad 2D con las mismas limitaciones que
la orden anterior.
Densidad de estructura alámbrica actual: ISOLINES=4
Designe objetos:
Precise punto inicial de eje de revolución o defina eje mediante
[Objeto /Abscisas /oRdenadas]:
Una vez designado el objeto habrá que hacer lo propio con el
eje que nos va a servir para hacer la revolución.
Existen varias formas de designar el eje de revolución:
- Punto inicial de eje de revolución: Nos permite designar el eje
de revolución mediante dos puntos por los que hace pasar al eje.
Nos pregunta la posición del otro eje.
Precise punto final de eje:
Precise ángulo de revolución <360>:
Después habrá que indicar el número de grados que nuestra
polilínea o región debe de girar sobre el eje designado. Este
último requisito es común al resto de las opciones.
Descubre miles de cursos como éste en www.mailxmail.com 77
mailxmail - Cursos para compartir lo que sabes
último requisito es común al resto de las opciones.
- Objeto: se podrá designar una línea dibujada para que sirva
de eje de revolución. Esta línea no podrá cruzarse con la
entidad que debe crearnos el sólido. AutoCAD nos dirá:
Designe objeto:
Una vez designada esta entidad, nos hará la misma pregunta
que en el caso anterior.
- Abcisa/oRdenada: No pregunta absolutamente nada, toma
como eje de revolución el eje de las X o el de las Y correspondiente
al sistema de coordenadas actual.
Descubre miles de cursos como éste en www.mailxmail.com 78
mailxmail - Cursos para compartir lo que sabes
46. Orden corte
[ http://www.mailxmail.com/curso/informatica/autocad/capitulo46.htm]
ORDEN CORTE
Esta orden se encuentra en el menú desplegable Dibujo >
Sólidos > Corte. Mediante esta orden se puede cortar un conjunto
de sólidos mediante un plano designado por el usuario.
Designe objetos:
Precise primer punto en plano cortante mediante [Objeto /ejeZ
/Vista /XY /YZ /ZX /3puntos] <3puntos>:
Como siempre primero designaremos el sólido que queremos
cortar y a continuación se nos dan múltiples opciones para
designar el plano que nos servirá para cortar los sólidos:
- 3 puntos: Permite definir el plano de corte mediante tres puntos
que no deben estar alineados.
Precise primer punto en plano cortante:
Precise segundo punto en plano:
Precise tercer punto en plano:
A continuación, AutoCAD pregunta:
Precise un punto en lado deseado del plano [mantener Ambos
lados]:
Mediante la opción Ambos lados, AutoCAD nos permite
mantener las dos mitades del sólido como entidades
independientes.
La opción por defecto, nos pide que designemos un punto
perteneciente a la parte del sólido cortado que queremos
conservar, la otra mitad desaparecerá.
- Objeto: Toma como plano de corte aquel en el que se dibujó la
entidad que designemos. Esta entidad debe de ser bidimensional,
es decir un círculo, un arco o una polilínea 2D.
Descubre miles de cursos como éste en www.mailxmail.com 79
mailxmail - Cursos para compartir lo que sabes
Seleccionar un círculo, elipse, arco, spline2D o polilínea 2D:
- EjeZ: El plano de corte será aquel que pasa por el primer punto
señalado a continuación, y es perpendicular al eje z que se elige
mediante dos puntos.
Precise un punto en el plano de sección:
Precise un punto en el eje Z (normal) del plano:
- Vista: Alinea el plano de corte con el punto de vista actual,
situando el origen del mismo en el punto que le indiquemos.
Precise un punto en el plano de vista actual <0,0,0>:
- X Y / Y Z / Z X: Alinea el plano de corte con los ejes XY, YZ o ZX
seleccionado, haciéndolo pasar por el punto seleccionado. Si
designamos la opción XY, AutoCAD nos preguntará:
Precise un punto en el plano XY <0,0,0>:
Descubre miles de cursos como éste en www.mailxmail.com 80
mailxmail - Cursos para compartir lo que sabes
47. Orden sección
[ http://www.mailxmail.com/curso/informatica/autocad/capitulo47.htm]
ORDEN SECCION
Esta orden se encuentra en el menú desplegable Dibujo >
Sólidos > Sección. Mediante esta orden se obtiene la sección que
se generaría al cortar un sólido sin que éste tenga que cortarse. El
objeto generado por este comando es una región. Designe
objetos: Precise primer punto en plano de sección mediante
[Objeto /ejeZ /Vista /XY /YZ /ZX /3puntos] <3puntos>: Las
opciones para la creación del plano de corte son idénticas a las de
la orden anterior.
La sección generada puede ser posteriormente sombreada para su
mejor visualización. Para ello, hay que colocar el SCP en el plano en
que se encuentra la sección, inutilizar el resto de capas, colocar el
punto de vista según el sistema de coordenadas actual y por fin,
sombrearla.
Descubre miles de cursos como éste en www.mailxmail.com 81
mailxmail - Cursos para compartir lo que sabes
48. Orden EDITSOLIDO
[ http://www.mailxmail.com/curso/informatica/autocad/capitulo48.htm]
ORDEN EDITSOLIDO
Este comando aparece en forma de varios iconos en la barra de
herramientas EDITAR SOLIDOS o en el menú desplegable
Modificar > Editar Sólidos. Mediante este comando es posible
modificar sólidos extruyendo, desplazando, girando, desfasando,
inclinando, copiando, coloreando, separando, aplicando funda,
borrando, comprobando o suprimiendo sus caras y aristas.
Comprobación automática de edición de sólidos: SOLIDCHECK=
1
La variable del sistema SOLIDCHECK, activa o desactiva la
comprobación de la validez de sólidos en la actual sesión de
trabajo. Por defecto está activada.
Indique una opción de edición de sólidos [Cara /Arista /cUerpo
/desHacer /Salir] <Salir>: Indique una opción o pulse INTRO
- La opción Cara nos presenta distintas formas de modificar las
diferentes caras de un sólido.
Indique una opción de edición de caras [eXtruir /Desplazar
/Girar /dEsfasar /Inclinar /Borrar /Copiar /cOlor /desHacer
/Salir] <Salir>:
Extruir: Permite extruir las caras planas seleccionadas de un
sólido una altura determinada o a lo largo de un eje.
Designe caras o [desHacer/Suprimir]: 2 cara(s) encontrada(s).
Designe caras o [desHacer/Suprimir/Todas]: s
Suprima caras o [desHacer/Añadir/Todas]: 2 cara(s) encontrada(s),
1
suprimida(s).
Suprima caras o [desHacer/Añadir/Todas]:
Descubre miles de cursos como éste en www.mailxmail.com 82
mailxmail - Cursos para compartir lo que sabes
Precise altura de extrusión o [Eje de extrusión]: 10
Precise ángulo de inclinación para extrusión <0>: 5
Primero se selecciona la cara a extruir, para lo cual
seleccionaremos una arista o pincharemos en el interior de una
cara. AutoCAD puede que seleccione más de una cara, así que con
la opción Suprimir, seleccionaremos la que nos sobra. A
continuación, indicaremos la altura de extrusión o si hemos
dibujado una línea como eje de extrusión, seleccionaremos la
opción Eje. Por último sólo queda indicar el ángulo con el que se
creará la extrusión.
Desplazar: Permite desplazar las caras señaladas a otra
posición.
Designe caras o [desHacer/Suprimir]: 1 cara encontrada.
Designe caras o [desHacer/Suprimir/Todas]:
Precise un punto base de desplazamiento:
Precise un segundo punto de desplazamiento:
Girar: Permite girar las caras seleccionadas alrededor de un eje,
un número de grados determinados.
Designe caras o [desHacer/Suprimir]: 2 cara(s) encontrada(s).
Designe caras o [desHacer/Suprimir/Todas]: 2 cara(s) encontrada(s).
Designe caras o [desHacer/Suprimir/Todas]:
Precise un punto de eje o [Eje por objeto /Vista /ejeX /ejeY /ejeZ]
<2puntos>:
Precise el segundo punto en el eje de rotación: @0,0,10
Precise ángulo de rotación o [Referencia]: 90
Descubre miles de cursos como éste en www.mailxmail.com 83
mailxmail - Cursos para compartir lo que sabes
49. Orden EDITSOLIDO - II
[ http://www.mailxmail.com/curso/informatica/autocad/capitulo49.htm]
Desfasar: Desfasa las caras seleccionadas una cierta distancia
alrededor del sólido seleccionado. Un valor positivo, hace que
aumente el volúmen del sólido, un valor negativo lo reduce.
Designe caras o [desHacer/Suprimir]: 2 cara(s) encontrada(s).
Designe caras o [desHacer/Suprimir/Todas]: 2 cara(s)
encontrada(s). Designe caras o [desHacer/Suprimir/Todas]:
Precise la distancia de desfase: 5
Inclinar: Inclina las caras seleccionadas un cierto ángulo a lo
largo del eje seleccionado. Designe caras o [desHacer/Suprimir]:
2 cara(s) encontrada(s). Designe caras o
[desHacer/Suprimir/Todas]: 2 cara(s) encontrada(s). Designe
caras o [desHacer/Suprimir/Todas]: Precise el punto base:
Precise otro punto en el eje de inclinación:
Precise ángulo de inclinación: 5
Borrar: Suprime las caras seleccionadas, incluidos empalmes y
chaflanes.
Designe caras o [desHacer/Suprimir]: 2 cara(s) encontrada(s).
Designe caras o [desHacer/Suprimir/Todas]: s
Suprima caras o [desHacer/Añadir/Todas]: 2 cara(s)
encontrada(s), 1
suprimida(s).
Suprima caras o [desHacer/Añadir/Todas]:
Copiar: Copia las caras seleccionadas como regiones
independientes del sólido y las desplaza la distancia deseada.
Designe caras o [desHacer/Suprimir]: 1 cara encontrada.
Designe caras o [desHacer/Suprimir/Todas]:
Descubre miles de cursos como éste en www.mailxmail.com 84
mailxmail - Cursos para compartir lo que sabes
Precise un punto base de desplazamiento:
Precise un segundo punto de desplazamiento:
Color: Permite cambiar de color las caras del sólido
seleccionadas.
Designe caras o [desHacer/Suprimir/Todas]: 2 cara(s)
encontrada(s).
Designe caras o [desHacer/Suprimir/Todas]:
Una vez seleccionadas las caras, se elige el color pinchando en
la casilla deseada del letrero de diálogo Seleccionar color.
- La opción Arista nos presenta distintas formas de modificar
las aristas de un sólido.
Indique una opción de edición de aristas
[Copiar/cOlor/desHacer/Salir] <Salir>:
Descubre miles de cursos como éste en www.mailxmail.com 85
mailxmail - Cursos para compartir lo que sabes
50. Orden EDITSOLIDO - III
[ http://www.mailxmail.com/curso/informatica/autocad/capitulo50.htm]
Copiar: Copia las aristas seleccionadas del sólido, como
entidades independientes, líneas, círculos, etc.
Designe aristas o [desHacer/Suprimir]:
Designe aristas o [desHacer/Suprimir]:
Precise un punto base de desplazamiento:
Precise un segundo punto de desplazamiento:
Color: Cambia de color las aristas seleccionadas.
Designe aristas o [desHacer/Suprimir]:
Una vez seleccionada la arista, aparece el letrero Seleccionar
color para elegir el color deseado.
- La opción Cuerpo nos presenta distintas formas de modificar
al sólido como un solo objeto.
Indique una opción de edición de cuerpo [sEñal /seParar
sólidos /Funda /Limpiar /Comprobar /desHacer /Salir] <Salir>:
Señal: Graba un objeto que puede ser una línea, un arco, un
círculo, una polilínea 2D o 3D una spline, una región u otro sólido
sobre el sólido designado. El objeto que se va a estampar se debe
encontrar dibujado sobre la cara del sólido donde se quiere grabar.
Designe un sólido 3D:
Designe objeto que estampar:
¿Suprimir el objeto de origen <N>:
Separar sólidos: Permite separar sólidos que anteriormente
han sido unidos, pero sólo en el caso de que dichos sólidos no
tengan nada en común, es decir, estén distanciados.
Descubre miles de cursos como éste en www.mailxmail.com 86
mailxmail - Cursos para compartir lo que sabes
Designe un sólido 3D:
Funda: Vacía un sólido dándole a la pared el grosor deseado.
Designe un sólido 3D:
Suprima caras o [desHacer/Añadir/Todas]: 2 cara(s)
encontrada(s), 2
suprimida(s).
Suprima caras o [desHacer/Añadir/Todas]: a
Designe caras o [desHacer/Suprimir/Todas]: 2 cara(s)
encontrada(s).
Designe caras o [desHacer/Suprimir/Todas]:
Indique la distancia de desfase de funda: 2
Primero se selecciona el sólido y a continuación se elimina la
cara que se quiere dejar abierta, si es necesario añadir alguna
cara que se ha suprimido al hacerlo con la inferior, se añade.
Por último se da el grosor deseado a las paredes del sólido.
Limpiar: Elimina las aristas interiores de caras planas que son
innecesarias así como las geometrías surgidas por la opción Señal.
Designe un sólido 3D:
Comprobar: Hace lo mismo que la variable del sistema
SOLIDCHECK, es decir, activa o desactiva la comprobación de la
validez de sólidos en la actual sesión de trabajo.
Designe un sólido 3D: Este objeto es un sólido ACIS válido.
Descubre miles de cursos como éste en www.mailxmail.com 87
mailxmail - Cursos para compartir lo que sabes
51. Orden propfis y descomp
[ http://www.mailxmail.com/curso/informatica/autocad/capitulo51.htm]
ORDEN PROPFIS
El comando se encuentra en el menú desplegable Herr. dentro
de Consultas, donde pone Propiedades físicas.
Designe objetos:
Esta orden nos visualiza una serie de propiedades físicas del sólido
seleccionado como son, la masa, el volumen, la caja de abarque, el
centro de gravedad, los momentos de inercia, los productos de
inercia, los radios de giro y los momentos y direcciones principales
del sólido. En el caso de tratarse de regiones se indicará además el
área y el perímetro de la misma.
AutoCAD después de mostrar las propiedades, nos pregunta si las
queremos escribir en un fichero, si se contesta afirmativamente se
le da el nombre del fichero y AutoCAD le asignará la extensión
.MPR.
¿Escribir análisis en un archivo? [Sí/No]:
ORDEN DESCOMP
Esta orden se encuentra en el menú desplegable Modificar >
Descomponer. Mediante esta orden vista en las dos dimensiones,
se pueden obtener caras o aristas a partir de un sólido.
Si descomponemos un sólido, obtendremos las regiones y si
volvemos a descomponerlas, obtendremos aristas.
Descubre miles de cursos como éste en www.mailxmail.com 88
mailxmail - Cursos para compartir lo que sabes
52. Obtención de vistas 2D a partir de un
sólido
[ http://www.mailxmail.com/curso/informatica/autocad/capitulo52.htm]
OBTENCIÓN DE VISTAS 2D A PARTIR DE UN SÓLIDO
AutoCAD nos permite obtener vistas ortogonales, perspectivas e
incluso cortes en dos dimensiones a partir de un sólido, para eso
utiliza el llamado Espacio Papel o Presentación, que es un área de
dibujo especial en el que se presenta la hoja de papel en la que
vamos a dibujar perfectamente delimitada, dentro de la cual, se
pueden crear ventanas en las que obtener distintas vistas de
nuestro objeto desde puntos de vista distintos e incluso con
distinto zoom. Esas vistas las podemos pasar a dos dimensiones,
como si se tratase de una cartulina en la que hemos ido pegando
distintas fotos de nuestro dibujo.
Existen dos formas de hacer esto, mediante los comandos Configurar > Vis
Configurar > Vista y Configurar > Perfil; o crear ventanas en
Espacio Papel, modificar los puntos de vista y a continuación
utilizar el comando Configurar > Perfil.
Descubre miles de cursos como éste en www.mailxmail.com 89
mailxmail - Cursos para compartir lo que sabes
53. Orden configurar vista
[ http://www.mailxmail.com/curso/informatica/autocad/capitulo53.htm]
ORDEN CONFIGURAR VISTA
La primera de las formas que hay de sacar vistas en 2D a partir
de sólidos, es utilizar primero el comando Configurar Vista para
crear las ventanas en Espacio Papel y las vistas a obtener en cada
una de ellas, y luego el comando Configurar Dibujo, para obtener
una imagen en dos dimensiones de las vistas obtenidas
anteriormente. Estos dos comandos siempre trabajan juntos y
siempre en el mismo orden.
Esta orden se encuentra en el menú desplegable Dibujo >
Sólidos > Configurar > Vista. Mediante esta orden se obtienen las
ventanas en Espacio Papel donde se presentan las vistas del
sólido, además nos permite obtener a escala vistas ortogonales,
auxiliares y de sección del objeto que se encuentra en Espacio
Modelo y por último crea capas para cada una de las ventanas en
las que más adelante se colocarán las distintas partes de las vistas
en 2D.
Al seleccionar el comando, AutoCAD nos pasa directamente a
Espacio Papel, presentándonos dentro de la lámina una ventana en
la que aparece la misma vista que teníamos de nuestro objeto en
Espacio Modelo. La forma y el tamaño de la lámina, la toma
AutoCAD del comando Configurar Página que se encuentra en el
menú desplegable Archivo.
Descubre miles de cursos como éste en www.mailxmail.com 90
mailxmail - Cursos para compartir lo que sabes
Dentro de la lámina se ven dos rectángulos, el primero en línea
discontinua se trata del límite de la hoja que la impresora puede
utilizar, fuera del mismo la impresora no puede imprimir; el
segundo rectángulo, de línea continua, es la ventana en que se
presenta la imagen de nuestro dibujo.
Descubre miles de cursos como éste en www.mailxmail.com 91
mailxmail - Cursos para compartir lo que sabes
54. Orden configurar vista - II
[ http://www.mailxmail.com/curso/informatica/autocad/capitulo54.htm]
Lo primero que haremos será borrar la ventana para que la lámina
quede completamente vacía y así poder crear las vistas como
nosotros queramos. Para borrar la ventana, pincharemos en el
comando Borrar y designaremos cualquier punto del marco de la
ventana. Al borrar el marco también desaparecerá le imagen del
dibujo, pero en Espacio Modelo lógicamente no se ha borrado
nada. A continuación volvemos a seleccionar el comando
Configurar Vista, y AutoCAD nos presenta las opciones de este
comando. Indique una opción [SCP/Orto/Auxiliar/sEcción]: SCP
La opción SCP, nos permite obtener la vista en planta según el SCP
actual, el sistema de coordenadas Universales o un sistema de
coordenadas que hubiera sido memorizado. Indique una opción
[Memorizada/Universal/?/Actual] <Actual>: Una vez
seleccionado el sistema de coordenadas a partir del cual obtener la
vista en planta, AutoCAD nos pregunta por la escala a la que lo va a
representar en la lámina. Indique la escala de la vista<1>:
A continuación hay que pinchar dentro de la lámina, dónde
queremos situar la vista, para ello, AutoCAD nos permite
probar varias veces. Hasta que no indiquemos INTRO, nos
seguirá preguntando por el centro de la vista.
Indique centro de la vista:
Precise centro de la vista <precisar ventana>: INTRO
Una vez decidida la posición de la ventana, hay que dibujarle un
marco, para ello AutoCAD nos pregunta las esquinas opuestas que
representarán el tamaño de la misma.
Precise primera esquina de la ventana:
Precise esquina opuesta de la ventana:
Por último, hay que darle un nombre a la ventana, de esa forma
AutoCAD creará las capas de esa ventana dándoles el nombre de la
misma.
Indique nombre de la vista: planta
Descubre miles de cursos como éste en www.mailxmail.com 92
mailxmail - Cursos para compartir lo que sabes
Una vez obtenida la planta, se obtienen las vistas ortogonales que
serán el alzado y los perfiles, para eso seleccionamos la opción
Orto.
Indique una opción [SCP/Orto/Auxiliar/sEcción]: o
Designe el lado de la ventana para la proyección:
Descubre miles de cursos como éste en www.mailxmail.com 93
mailxmail - Cursos para compartir lo que sabes
55. Orden configurar vista - III
[ http://www.mailxmail.com/curso/informatica/autocad/capitulo55.htm]
Si se quiere obtener el alzado, seleccionaremos el lado inferior del
marco de la ventana PLANTA, AutoCAD selecciona el punto medio
del lado y nos permite elegir el centro de la segunda ventana pero
en la dirección vertical al punto seleccionado.
Indique centro de la vista: Precise centro de la vista <precisar
ventana>: En este caso no nos pregunta la escala pues dibujará
todas las vistas con la misma escala que la planta. Sólo queda por
dar el tamaño de la ventana y su nombre. Precise primera esquina
de la ventana: Precise esquina opuesta de la ventana: Indique
nombre de la vista: alzado
Si queremos obtener una vista de perfil, volveremos a
seleccionar la opción Orto, pero esta vez tomaremos como
punto de partida el punto medio del lado izquierdo de la
ventana Alzado, y nos desplazaremos hacia la derecha de la
lámina para situar la ventana Perfil.
Descubre miles de cursos como éste en www.mailxmail.com 94
mailxmail - Cursos para compartir lo que sabes
Descubre miles de cursos como éste en www.mailxmail.com 95
mailxmail - Cursos para compartir lo que sabes
56. Orden configurar vista - IV
[ http://www.mailxmail.com/curso/informatica/autocad/capitulo56.htm]
Para obtener una vista en perspectiva hay que realizar dos ventanas
auxiliares, la primera partiendo de la ventana en planta y siendo
perpendicular a una línea que se trace a 135º de inclinación la
segunda parte de esta nueva ventana y es perpendicular a una
línea inclina da 90º.
Las ventanas auxiliares nacen como vistas perpendiculares a un
plano que corta a su vez en perpendicular a la ventana que se
selecciona, para ello, se precisan dos puntos por los que pasará el
plano y a continuación se indica desde qué lado se desea hacer la
nueva vista, la ventana aparecerá en la dirección perpendicular al
plano y ya solo faltará indicar el tamaño y el nombre de la ventana.
Indique una opción [SCP/Orto/Auxiliar/sEcción]: a
Precise primer punto de plano inclinado:
Precise segundo punto del plano inclinado: @100<135
Precise lado para la vista:
Indique centro de la vista:
Precise centro de la vista <precisar ventana>:
Precise primera esquina de la ventana:
Precise esquina opuesta de la ventana:
Indique nombre de la vista: 1
UCSVIEW = 1 SCP se guardará con la vista
Indique una opción [SCP/Orto/Auxiliar/sEcción]: a
Precise primer punto de plano inclinado:
Precise segundo punto del plano inclinado: @100<90
Precise lado para la vista:
Indique centro de la vista:
Descubre miles de cursos como éste en www.mailxmail.com 96
mailxmail - Cursos para compartir lo que sabes
Precise centro de la vista <precisar ventana>:
Precise primera esquina de la ventana:
Precise esquina opuesta de la ventana:
Indique nombre de la vista: perspectiva
Descubre miles de cursos como éste en www.mailxmail.com 97
mailxmail - Cursos para compartir lo que sabes
57. Orden configurar vista - V
[ http://www.mailxmail.com/curso/informatica/autocad/capitulo57.htm]
Una vez realizada la vista en perspectiva, se puede borrar la
ventana intermedia que hemos tenido que hacer para sacar la vista
y desplazar la ventana Perspectiva a la posición de la lámina que
se quiera.
La vista de sección es parecida a la opción anterior. Primero se
designa la ventana desde la que se va a hacer la sección del sólido,
luego mediante dos puntos se indica el plano de corte, plano que
será perpendicular a la vista, a continuación se indica desde que
lado se va a ver el corte y la escala de representación del mismo.
Por último, como en los casos anteriores, se indica la posición de la
ventana, su tamaño y el nombre.
Indique una opción [SCP/Orto/Auxiliar/sEcción]: e
Precise primer punto del plano de corte:
Precise segundo punto del plano de corte: <Orto activado>
Precise lado para la vista:
Indique la escala de la vista<1>:
Indique centro de la vista:
Precise centro de la vista <precisar ventana>:
Precise primera esquina de la ventana:
Precise esquina opuesta de la ventana:
Indique nombre de la vista:
La ventana en la que se obtiene la sección de momento no
difiere en nada con la imagen que aparece en otra ventana
ortogonal cualquiera, ya que hasta que no se realice el dibujo
de las vistas, no hay todavía corte.
Si después de realizar todas las vistas en nuestra lámina, nos
vamos al comando Capas, veremos que se han creado un gran
número de capas nuevas.
Descubre miles de cursos como éste en www.mailxmail.com 98
mailxmail - Cursos para compartir lo que sabes
Por cada ventana nueva, se han creado tres capas, que reciben el
nombre de la ventana a la que pertenecen seguida de un sufijo. En
el caso de la ventana Sección, se han creado cuatro capas nuevas.
Además de las capas mencionadas, se ha creado otra más llamada
VPORTS, que contiene únicamente los marcos de las ventanas,
permitiéndonos si lo deseamos, hacerlos invisibles a la hora de
imprimir la lámina.
Las capas con el sufijo DIM, se crean para que podamos utilizarlas
a la hora de acotar. Las de sufijo HID, guardarán las entidades que
se encuentran en una zona no visible de la pieza, pudiéndoles
cambiar el tipo de línea a rayitas para que se aprecien mejor. Las
de sufijo VIS, guardarán las entidades visibles de las vistas. Por
último, las capas cuyo sufijo sea HAT, guardarán el sombreado de
aquellas zonas que representan la zona de la pieza cortada.
Descubre miles de cursos como éste en www.mailxmail.com 99
mailxmail - Cursos para compartir lo que sabes
58. Orden configurar dibujo
[ http://www.mailxmail.com/curso/informatica/autocad/capitulo58.htm]
ORDEN CONFIGURAR DIBUJO
Esta orden se encuentra en el menú desplegable Dibujo >
Sólidos > Configurar > Dibujo. Mediante esta orden se obtienen
en las ventanas anteriormente creadas en Espacio Papel, la
presentación de las vistas del sólido en dos dimensiones, ya que lo
que hasta ahora teníamos no eran mas que vistas en tres
dimensiones obtenidas desde puntos determinados.
Al seleccionar el comando, AutoCAD nos pide que seleccionemos
las ventanas en las que queremos obtener el dibujo en dos
dimensiones, para eso tendremos que pinchar en el marco de la
ventana.
Designe las ventanas a dibujar:
Designe objetos: 1 encontrados
Designe objetos:
10 sólidos designados.
Si con anterioridad hemos modificado los colores y tipos de línea
de las distintas capas, ahora se verá cómo cada elemento del
dibujo se representa en el color y tipo de línea que habíamos
determinado.
En el caso de la sección, el patrón de sombreado que utiliza
AutoCAD para rayar la zona de corte es el sombreado que tiene
designado como actual, es decir el sombreado Angle. Para
modificarlo, hay que pinchar en el botón PAPEL de la Barra de
Control para pasar a lo que se llama Espacio Modelo Flotante,
seleccionar el sombreado y en el menú desplegable Modificar,
pinchar en Sombreado, seleccionar el patrón deseado y si es
preciso cambiarle la escala.
El Espacio Modelo Flotante es un espacio de dibujo intermedio
entre el Espacio Modelo y el Espacio Papel, se trabaja en las
ventanas del Espacio Papel como si se tratasen de pequeños Espacios Mod
Descubre miles de cursos como éste en www.mailxmail.com 100
mailxmail - Cursos para compartir lo que sabes
Espacios Modelo.
Descubre miles de cursos como éste en www.mailxmail.com 101
mailxmail - Cursos para compartir lo que sabes
59. Orden configurar perfil
[ http://www.mailxmail.com/curso/informatica/autocad/capitulo59.htm]
ORDEN CONFIGURAR PERFIL
Esta orden se encuentra en el menú desplegable Dibujo >
Sólidos > Configurar > Perfil. Este comando permite crear vistas
en 2D de nuestros dibujos hechos con sólidos como los comandos
anteriores, pero en este caso, somos nosotros los que designamos
las ventanas, el punto de vista de cada ventana, la escala y por
último realizamos la obtención de las vistas en dos dimensiones.
Una vez realizado el dibujo con sólidos, nos pasamos a la
presentación. Aparece un letrero en el que indicaremos la
impresora a utilizar y el tamaño del papel.
Haciendo clic en Aceptar, nos aparece el Espacio Presentación
con una ventana que presenta la misma vista que tenemos en el
Espacio Modelo. Seleccionando el marco, la podemos borrar para
dejar limpia la lámina donde colocares las distintas ventanas.
Descubre miles de cursos como éste en www.mailxmail.com 102
mailxmail - Cursos para compartir lo que sabes
Descubre miles de cursos como éste en www.mailxmail.com 103
mailxmail - Cursos para compartir lo que sabes
60. Orden configurar perfil
[ http://www.mailxmail.com/curso/informatica/autocad/capitulo60.htm]
A continuación desde el menú Ver > Ventanas, seleccionaremos la
distribución de las ventanas que queremos crear. Por ejemplo,
vamos a dividir nuestra lámina en 4 ventanas iguales.
Precise esquina de ventana o [ACT /DES /Ajustar /Ocultar al
trazar /Bloquear /obJeto /Poligonal /Restituir /2 /3 /4]
<Ajustar>: _4
Precise primera esquina o [Ajustar] <Ajustar>:
Seleccionaremos Ajustar, para que las ventanas ocupen la totalidad
de la zona de nuestra lámina en la que se puede imprimir.
AutoCAD nos divide el papel y nos presenta en cada ventana, la
misma imagen.
Haciendo clic en el botón Papel, de la barra de control, entraremos
en una de las ventanas como si estuviésemos en espacio modelo y
nos va a permitir cambiar el punto de vista y el zoom.
Pinchando en el interior de la siguiente ventana, modificaremos su
punto de vista y su zoom. Realizaremos la misma labor con el resto
de las ventanas.
Una vez que hayamos obtenido las vistas deseadas en cada una de
las ventanas, pincharemos en el botón Modelo de la barra de
control para pasar nuevamente al Espacio Presentación.
Descubre miles de cursos como éste en www.mailxmail.com 104
mailxmail - Cursos para compartir lo que sabes
Para que la escala de nuestro objeto sea la misma en todas las
ventanas, podemos activar la barra de herramientas Ventanas
gráficas, seleccionar los marcos de las cuatro ventanas y a
continuación seleccionar la escala de visualización con el icono
desplegable de la barra de herramientas.
A continuación, volvemos a pinchar en el botón Papel de la barra
de Control, y estando en el Espacio Modelo de esa ventana,
seleccionamos el comando Perfil.
Seleccionamos mediante una ventana todos los objetos y AutoCAD
nos pregunta lo siguiente:
Designe objetos:
Descubre miles de cursos como éste en www.mailxmail.com 105
mailxmail - Cursos para compartir lo que sabes
¿Mostrar en una capa distinta las líneas de perfil ocultas? [Sí/No]
<S>:
¿Proyectar las líneas del perfil en un plano? [Sí/No] <S>:
¿Suprimir aristas tangenciales? [Sí/No] <S>:
Contestando afirmativamente a la primera pregunta, las líneas
visibles las dibujará en una capa que tiene por nombre PV-xx,
siendo xx un número en hexadecimal cualquiera, y las líneas
ocultas en una capa que llama PH-xx.
La segunda pregunta nos permite que todas las aristas se dibujen
en un plano en dos dimensiones, o se copien en el espacio, en 3D.
Por último, la tercera pregunta nos suprime, si queremos, las
aristas del sólido que realmente no se verían por corresponder a
caras cilíndricas o esféricas.
Realizando esta labor en todas las ventanas, obtendremos los
dibujos en 2D de nuestro diseño.
Ya solo queda volver a pinchar en el botón Modelo de la barra de
Control, Inutilizar las capas en las que se encuentra el sólido y
cambiar el color y tipo de línea de las capas que contiene las aristas
ocultas.
Visita más cursos como este en mailxmail:
Descubre miles de cursos como éste en www.mailxmail.com 106
mailxmail - Cursos para compartir lo que sabes
Visita más cursos como este en mailxmail:
[http://www.mailxmail.com/curso/tematica/diseno]
¡Tu opinión cuenta! Lee todas las opiniones de este curso y déjanos la tuya:
[http://www.mailxmail.com/curso/informatica/autocad/opiniones]
Cursos similares
Cursos Valoración Alumnos Vídeo
Cómo utilizar fácilmente el Paint
En este curso se presenta una manera fácil de aprender a manejar el paint. con él podrás 2.169
modificar y crear dibujos, textos y todo lo que quieras para ...
[18/07/06]
Breve teoría de la selección de canales en
Photoshop 6.136
Breve tutorial sobre selecciones de áreas por medio de composición del color en
photoshop. cuando trabajamos sobre una imagen, lo hacemos s...
[09/03/05]
MySQL básico. Bases de datos y software libre
(quinta parte) 81
Curso de informática sobre mysql básico incluida la instalación, configuración y descarga
de mysql. en esta quinta parte de nuestro curso sobre bases ...
[30/10/08]
Manual DataReport
Este curso, pretende dar unas nociones generales sobre la creación de informes con las 4.751
herramientas que nos proporciona visual basic 6.0. es...
[27/12/04]
Acústica y sonido
La acústica es una onda mecánica que se propaga a través de la materia, que se puede 259
encontrar en estado gaseoso, líquido o sólido. el sonido no se pr...
[31/10/07]
Descubre miles de cursos como éste en www.mailxmail.com 107
También podría gustarte
- Tecnicas para Medicion y Levantamiento de Informacion 2020 PDFDocumento28 páginasTecnicas para Medicion y Levantamiento de Informacion 2020 PDFamadel llamocca riveros100% (2)
- ACFrOgD48gVxL6HX565hrpklyqrcEsy9MuaStL1eS0v95iq Ztilqt6WTCs0HGkLUe4SLtHsHPTwuie8VocDP1z2b7e99rrSjsUAqR6lfXeA6hagg1U E2B39Hsjo-IDoANi bm5Y-k231P8HrdwDocumento22 páginasACFrOgD48gVxL6HX565hrpklyqrcEsy9MuaStL1eS0v95iq Ztilqt6WTCs0HGkLUe4SLtHsHPTwuie8VocDP1z2b7e99rrSjsUAqR6lfXeA6hagg1U E2B39Hsjo-IDoANi bm5Y-k231P8Hrdwjoab7770% (2)
- ProbabilidadDocumento32 páginasProbabilidadLJ Thali100% (2)
- Dino Carlos Caro Coria - Imputación Objetiva, Delitos Sexuales Y Reforma PenalDocumento155 páginasDino Carlos Caro Coria - Imputación Objetiva, Delitos Sexuales Y Reforma PenalHugo Félix Butrón Velarde100% (2)
- Apuntes Final - Matematica - Blumenfarb UbaDocumento26 páginasApuntes Final - Matematica - Blumenfarb UbaPedro Aguilera100% (1)
- PLANIMETRIADocumento20 páginasPLANIMETRIArafael rivasAún no hay calificaciones
- Problemas 31 Editado Circunferencia y TeoremasDocumento4 páginasProblemas 31 Editado Circunferencia y Teoremasmielmach2Aún no hay calificaciones
- Ejemplos IlustrativosDocumento10 páginasEjemplos IlustrativosLuis Leiva MorantesAún no hay calificaciones
- Estática I Sistema Tridimensional de Fuerza.Documento19 páginasEstática I Sistema Tridimensional de Fuerza.Grecia CosmopolisAún no hay calificaciones
- Investigación CentroidesDocumento14 páginasInvestigación CentroidesFernando CruzAún no hay calificaciones
- La Forma y Sus Componentes PrimariosDocumento10 páginasLa Forma y Sus Componentes PrimariosRolando SánchezAún no hay calificaciones
- Glosario de TérminosDocumento12 páginasGlosario de TérminosJohny GutierrezAún no hay calificaciones
- Matematica Basicas-2 PDFDocumento7 páginasMatematica Basicas-2 PDFFranzua PlasenciaAún no hay calificaciones
- Propuesta Didáctica para GeografíaDocumento6 páginasPropuesta Didáctica para GeografíaMaia HieseAún no hay calificaciones
- Relaciones en r2Documento5 páginasRelaciones en r2Yoon Ji HooAún no hay calificaciones
- 1 Expresion Corporal Y Musicoterapia Dinamicas de GrupoDocumento76 páginas1 Expresion Corporal Y Musicoterapia Dinamicas de GrupoTriniAún no hay calificaciones
- GuÃ-a de Rectas Paralelas y PerpendicularesDocumento1 páginaGuÃ-a de Rectas Paralelas y PerpendicularesIlseAún no hay calificaciones
- Contenidos Sinóptico-Analíticos Del PNFEDocumento108 páginasContenidos Sinóptico-Analíticos Del PNFEgonzalojfAún no hay calificaciones
- Movimiento en Una Dirección - Ejercicios 3Documento4 páginasMovimiento en Una Dirección - Ejercicios 3Leopoldo TorresAún no hay calificaciones
- Manual Innovacion Movilidad y Transporte PDFDocumento89 páginasManual Innovacion Movilidad y Transporte PDFJuanitarojasAún no hay calificaciones
- Andrea Smith - Feminismo Indigena - El Problema Con El PrivilegioDocumento9 páginasAndrea Smith - Feminismo Indigena - El Problema Con El PrivilegioManoel RendeiroAún no hay calificaciones
- Tabla Esmeralda de Thot El Atlante (M Gasca)Documento56 páginasTabla Esmeralda de Thot El Atlante (M Gasca)Robert Aguilar100% (2)
- Taller Corte 2. Cálculo Integral. 2021-1Documento5 páginasTaller Corte 2. Cálculo Integral. 2021-1edwin galvisAún no hay calificaciones
- Poligonos RegularesDocumento5 páginasPoligonos RegularesJhon Jairo CastañoAún no hay calificaciones
- 2° Aplicaciones de La IntegralDocumento107 páginas2° Aplicaciones de La IntegralRigo Carrasco TorresAún no hay calificaciones
- Gu A Trigonometria Teorema de Pitagoras PDFDocumento6 páginasGu A Trigonometria Teorema de Pitagoras PDFKren YAún no hay calificaciones
- Silabo MB 223 - 2017Documento12 páginasSilabo MB 223 - 2017Diego Mendez AyalaAún no hay calificaciones
- 3 PDFDocumento11 páginas3 PDFJohanna CalaAún no hay calificaciones
- Funciones OrtogonalesDocumento9 páginasFunciones OrtogonalesJohn Xavi100% (1)
- Transformaciones GeométricasDocumento14 páginasTransformaciones GeométricasRafa Simón100% (1)