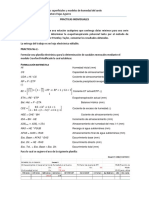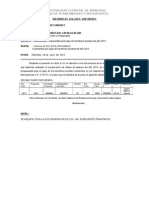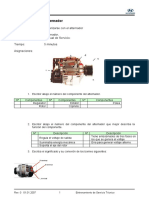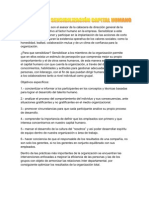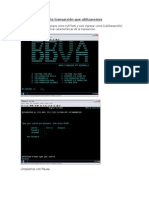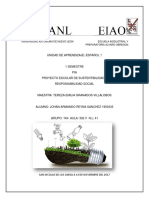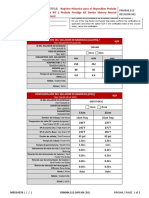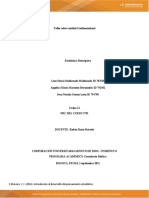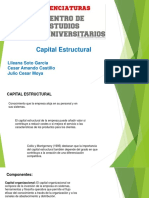Documentos de Académico
Documentos de Profesional
Documentos de Cultura
Atajos en Excel 2013
Cargado por
yhuber0 calificaciones0% encontró este documento útil (0 votos)
1 vistas7 páginas12345
Derechos de autor
© © All Rights Reserved
Formatos disponibles
DOCX, PDF, TXT o lea en línea desde Scribd
Compartir este documento
Compartir o incrustar documentos
¿Le pareció útil este documento?
¿Este contenido es inapropiado?
Denunciar este documento12345
Copyright:
© All Rights Reserved
Formatos disponibles
Descargue como DOCX, PDF, TXT o lea en línea desde Scribd
0 calificaciones0% encontró este documento útil (0 votos)
1 vistas7 páginasAtajos en Excel 2013
Cargado por
yhuber12345
Copyright:
© All Rights Reserved
Formatos disponibles
Descargue como DOCX, PDF, TXT o lea en línea desde Scribd
Está en la página 1de 7
ATAJOS EXCEL 2013
1 Teclas para moverse en una hoja de trabajo o un libro de trabajo
1.1 Teclas para moverse en una hoja o libro de trabajo
Moverse una celda arriba, abajo, derecha, izquierda: flechas dirección
Moverse al borde de la zona de datos: CONTROL + flechas dirección
Moverse al principio de la fila: Inicio
Moverse al principio de la hoja de trabajo: CONTROL + Inicio
Moverse a la última celda de la hoja de trabajo: CONTROL + Fin
Moverse atrás una pantalla: RePag
Moverse adelante una pantalla: AvPag
Moverse una pantalla a la derecha: ALT+RePag
Moverse un apantalla a la izquierda: ALT+AvPag
Moverse a la próxima hoja en el libro de trabajo: CONTROL+RePag
Moverse a la hoja anterior del libro de trabajo: CONTROL+AvPag
Moverse hasta el próximo libro de trabajo o ventana: CONTROL+F6 o CONTROL+TAB
Moverse al previo libro de trabajo o ventana: CONTROL+SHIFT+F6 o CONTROL+SHIFT+TAB
Moverse a la próxima ventana en un libro de trabajo: F6
Moverse a la ventana previa en un libro de trabajo: SHIFT+F6
Desplazarse a la celda activa: CONTROL + BACKSPACE
Mostrar la ventana de diálogo Ir a: F5
Mostrar la ventana de diálogo Buscar: SHIFT+F5
Repetir la última acción de búsqueda: SHIFT+F4
Moverse entre celdas sin protección y celdas protegidas en un libro de trabajo: TAB
1.2 Teclas para moverse en una hoja de trabajo con el modo End
Conectar o desconectar el modo End ( Fin ) : Fin END
Mover bloque de texto en fila o columna: Fin, flechas de dirección
Moverse a la última celda del libro de trabajo: Fin, Inicio
Moverse a la última celda a la derecha de la fila actual que no está en blanco: Fin, ENTER
1.3 Teclas para moverse en una hoja de trabajo en el modo Bloq Despl conectado
Conectar o desconectar Bloque Despl: Bloqu Despl
Moverse a la celda en el borde superior izquierdo: Inicio
Moverse a la celda en el borde inferior derecho: Fin
Moverse una fila arriba o abajo: flechas arriba o abajo
Moverse una columna a la izquierda o la derecha: flecha izquierda o derecha
2 Teclas para previsualizar e imprimir un documento
Mostrar la ventana de diálogo Imprimir: CONTROL+P o CONTROL+SHIFT+F12
2.1 Trabajar en vista de impresión
Moverse alrededor de la página: flechas de dirección
Move by one page when zoomed out: PAGE UP or PAGE DOWN
Move to the first page when zoomed out: CONTROL+UP ARROW or CONTROL+LEFT ARROW
Move to the last page when zoomed out: CONTROL+DOWN ARROW or CONTROL+RIGHT ARROW
3 Teclas para trabajar con hojas de trabajo, gráficos y macros
Insertar una nueva hoja de trabajo: SHIFT+F11 o ALT+SHIFT+F1
Crear un gráfico que use el rango actual: F11 or ALT+F1
Mostrar la ventana de diálogo Macro: ALT+F8
Mostrar el editor Visual Basic: ALT+F11
Insertar una macro: CONTROL+F11
Moverse a la próxima hoja en el libro de trabajo: CONTROL + RePag
Moverse a la hoja previa en el libro de trabajo: CONTROL + AvPag
Seleccionar la hoja actual y siguiente en el libro de trabajo: SHIFT + CONTROL + RePag
Seleccionar la hoja actual y siguiente en el libro de trabajo: SHIFT + CONTROL + AvPag
4 Teclas para introducir datos
4.1 Teclas para introducir datos en una hoja de trabajo
Completa una entrada de celda y moverse abajo en la selección ENTER
Inicia una nueva línea en la misma celda: ALT + ENTER
Completa el rango seleccionado de celdas con la entrada actual: CONTROL + ENTER
Completa una entrada de celda y se mueve arriba en la selección: SHIFT + ENTER
Completa una entrada de celda y se mueve a la derecha en la selección: TAB
Completa una entrada de celda y se mueve a la izquierda en la selección: SHIFT + TAB
Cancela una entrada de celda: ESCAPE
Borra el carácter a la izquierda del punto de inserción o borra la selección: Retroceso
Borra el carácter a la derecha del punto de inserción o borra la selección: Suprimir
Borra texto hasta el final de la línea: CONTROL + Supr
Mover un carácter arriba, abajo, derecha e izquierda: flechas dirección
Moverse al principio de la línea: Inicio
Repetir última acción: F4 o CONTROL + Y
Editar un comentario de celda: SHIFT+F2
Da nombre a etiquetas de fila y columnas: CONTROL+SHIFT+F3
Rellena abajo: CONTROL + D
Rellena a la derecha: CONTROL + R
Definir un nombre: CONTROL+F3
4.2 Teclas para trabajar con fórmulas o la barra de fórmulas
Editar la celda activa y límpiala: Retroceso
Completar una entrada de celda: ENTER
Introducir una fórmula: CONTROL+SHIFT+ENTER
Cancelar una entrada en la celda o la barra de fórmulas: ESCAPE
Mostrar la formula Palette despues de escribir un nombre de función en una fórmula: CONTROL+A
Insertar los nombres de argumento y paréntesis de una función despues de que hayas escrito un nombre de función
en una fórmula: CONTROL+SHIFT+A
Insertar un hyperlink: CONTROL+K
Activar un hyperlink: ENTER (en la celda con un hyperlink)
Editar la celda activa y la posición del punto de inserción en el final de la linea : F2
Pegar un nombre definido en una fórmula: F3
Pegar una función en una fórmula: SHIFT+F3
Calcular todas las hojas en todos los libros de trabajo abiertos: F9
Calcular todos las hojas en el libro de trabajo activo: CONTROL+ALT+F9
Calcular la hoja de trabajo activa: SHIFT+F9
Iniciar una fórmula: = (signo igual)
Insertar la fórmula AutoSuma: ALT+= (signo igual)
Introducir la fecha: CONTROL+; (semicolon)
Introducir la hora: CONTROL+SHIFT+: (colon)
Copiar el valor de la celda de abajo de la celda activa en la celda activa o en la barra de fórmula: CONTROL+SHIFT+”
(quotation mark)
Alternar entre mostrar valores de celdas y fórmulas de celdas: CONTROL+` (single left quotation mark)
Copiar una fórmula de la celda de abajo de la celda activa en la celda o barra de fórmulas: CONTROL+’ (apostrophe)
Mostrar la lista AutoCompletar : ALT+flecha abajo
5 Teclas para formatear datos
Mostrar la ventana de diálogo de Estilo: ALT+’ (apóstrofo)
Mostrar la ventana de diálogo Formato de Celdas: CONTROL+1
Aplicar el formato general de números: CONTROL+SHIFT+~
Aplicar el formato de moneda con dos decimales (números negativos aparecen entre paréntesis):
CONTROL+SHIFT+$
Aplicar el formato Porcentaje sin decimales: CONTROL+SHIFT+%
Aplicar el formato de Fecha con el día, mes y año: CONTROL+SHIFT+#
Aplicar el formato de Hora con la hora y minutos, e indica A.M o P.M.: CONTROL+SHIFT+@
Aplicar el formato de Número,con dos decimales : CONTROL+SHIFT+!
Aplicar el diseño de bordes: CONTROL+SHIFT+&
Eliminar diseño de bordes: CONTROL+SHIFT+_
Aplicar o eliminar formato de negrilla: CONTROL+B
Aplicar o eliminar formato de cursiva: CONTROL+I
Aplicar o eliminar subrayado: CONTROL+U
Esconde filas: CONTROL+9
Muestra filas: CONTROL+SHIFT+( (opening parenthesis)
Esconde columnas: CONTROL+0 (zero)
Muestra columnas: CONTROL+SHIFT+) (closing parenthesis)
6 Teclas para editar datos
6.1 Teclas para editar datos
Editar la celda activa y situar el punto de inserción en el final de la linea: F2
Cancelar una entrada en la celda o la barra de formulas: ESCAPE
Editar la celda activa y limpiarla : Retroceso
Pegar un nombre en una fórmula : F3
Completar una entrada de celda : ENTER
Mostrar la Formula Palette despues de escribir un nombre de función en una fórmula : CONTROL+A
Insertar los nombres de argumento y parentesis para una función, despues de escribir un nombre de función en una
fórmula : CONTROL+SHIFT+A
Mostrar la ventana de diálogo Ortografia : F7
6.2 Teclas para insertar, borrar, y copiar una selección
Copiar la selección : CONTROL+C
Cortar la selección : CONTROL+X
Pegar la selección : CONTROL+V
Limpiar los contenidos de una sección : Supr
Borra la selección : CONTROL+HYPHEN ( Guión)
Deshacer la última acción : CONTROL+Z
Insertar celda en blanco : CONTROL+SHIFT+ Signo +
6.3 Teclas para moverse en una selección
Moverse desde arriba a abajo en una selección : ENTER
Moverse desde abajo a arriba en una selección : SHIFT+ENTER
Moverse desde la izquierda a la derecha en una selección, o moverse abajo en una columna si sólo una columna
está seleccionada : TAB
Moverse desde la derecha a la izquierda en una selección o moverse arrina una celda si sólo una columna está
seleccionada: SHIFT+TAB
Moverse en el sentido de las agujas del reloj hasta la siguiente esquina de la selección : CONTROL+PERIOD
Moverse a la derecha entre selecciones no adyacentes : CONTROL+ALT+flecha derecha
Moverse a la izquierda entre selecciones no adyacentes: CONTROL+ALT+flecha izquierda
7 Teclas para seleccionar datos y celdas
7.1 Teclas para seleccionar celdas,columnas o filas
Selecciona la sección actual alrededor de la celda activa (la sección actual es el área de datos entre filas y columnas
en blanco : CONTROL+SHIFT+* (asterisco)
Ampliar la selección una celda: SHIFT+flecha de dirección
Ampliar la selección hasta la última celda no vacia en la misma columna o fila : CONTROL+SHIFT+flecha de dirección
Ampliar la selección hasta el inicio de la fila : SHIFT+Inicio
Ampliar la selección hasta el inicio de la hoja de trabajo: CONTROL+SHIFT+Inicio
Ampliar la selección hasta la última celda usada en la hoja de trabajo: CONTROL+SHIFT+Fin
Seleccionar la columna entera: CONTROL+Barra espaciadora
Seleccionar la fila entera: SHIFT+ Barra espaciadora
Seleccionar la hoja de trabajo entera : CONTROL+A
Seleccionar sólo la celda activa cuando multiples celdas están seleccionadas: SHIFT+BACKSPACE
Ampliar la selección una pantalla abajo : SHIFT+RePag
Ampliar la selección una pantalla arriba: SHIFT+AvPag
Con un objeto seleccionado, selecciona todos los objetos en una hoja : CONTROL+SHIFT+Barra espaciadora
Alternar entre esconder objetos, mostrar objetos y mostrar cuadros de imagenes para objetos : CONTROL+6
Mostrar o esconder la barra de tareas Standard: CONTROL+7
Cambiar o extender una selección usando las flechas de dirección : F8
Añadir otro rango de celdas a la selección ; o usa las flechas de dirección para moverte al principio del rango que
quieres añadir, luego presiona F8 y las flechas de dirección para seleccionar el próximo rango : SHIFT+F8
Ampliar la selección hasta la celda en la esquina superior izquierda de la ventana: Bloqu Despl, SHIFT+Inicio
Ampliar la selección hasta la celda en la esquina derecha de la ventana : Bloqu Despl, SHIFT+Fin
7.2 Teclas para ampliar la selección con el modo End ( Fin ) conectado
Conectar o desconectar modo End : Fin
Ampliar la selección hasta la última celda no vacia en la misma columna o fila que la celda activa : END,
SHIFT+flechas de dirrección
Ampliar la selección hasta la última celda usada en la hoja de trabajo: END, SHIFT+HOME
Ampliar la selección hasta la última celda en la fila actual : END, SHIFT+ENTER
7.3 Teclas para seleccionar celdas que tienen caracteristicas especiales
Seleccionar la selección actual alrededor de la celda activa ( la selección actual es el área de datos entre las filas y las
columnas vacias : CONTROL+SHIFT+* (asterisco)
Selecciona la selección actual, que es la selección a la que la celda activa pertenece: CONTROL+/
Selecciona todas las casilla con comentarios: CONTROL+SHIFT+O ( letra O)
Seleccionar solamente las celdas que se refieren a fórmulas en la selección : CONTROL+[ (abriendo paréntesis tecla )
Seleccionar todas las celdas que se refieren directa o indirectamente a fórmulas en la selección : CONTROL+SHIFT+{
(tecla abriendo llave )
Seleccionar solamente las celdas que se refieren directamente a las celdas activas : CONTROL+] (tecla cerrando
paréntesis )
Seleccionar las celdas con fórmulas que se refieren directa o indirectamentea la celda activa s that refer directly or
indirectly to the active cell: CONTROL+SHIFT+} (tecla cerrando llave )
Seleccionar solamnte celdas visibles en la selección actual : ALT+; (semicolon)
8 Teclas para seleccionar gráficos
8.1 Teclas para seleccionar una hoja de gráficos
Seleccionar la próxima hoja en el libro de trabajo, hasta que la hoja de gráfico que quieras que sea seleccionada :
CONTROL+RePag
Selecciona la hoja previa en el libro de trabajo, hasta que el gráfico que quieras se seleccione : CONTROL+AvPag
8.2 Teclas para seleccionar un gráfico incrustado
Seleccionar la barra de herramientas Dibujo : CONTROL+TAB o CONTROL+SHIFT+TAB
Seleccionar botón Seleccionar Objetos : flecha derecha
Seleccionar el primer objeto : CONTROL+ENTER
Moverse entre los objetos( hacia delante ) : TAB
Moverse entre los objetos ( hacia atras ) : SHIFT+TAB
Hacer el gráfico activo : CONTROL+ENTER
8.3 Teclas para seleccionar items de gráficos
Seleccionar el previo grupo de items: flecha abajo
Seleccionar el próximo grupo de items : flecha arriba
Seleccionar el próximo item en el grupo : flecha derecha
Seleccionar el previo item en el grupo : flecha izquierda
9 Teclas para trabajar con un formulario de datos
9.1 Teclas para trabajar con un formulario de datos
Seleccionar un campo o un botón de orden : ALT+key,
Moverse al mismo campo en el próximo registro : flecha abajo
Moverse al mismo campo en el registro previo : flecha arriba
Moverse al próximo campo donde puedas editar el registro : TAB
Moverse al campo previo donde editar el registro : SHIFT+TAB
Moverse al primer campo en el registro siguiente: ENTER
Moverse al primer campo del registro previo : SHIFT+ENTER
Moverse al mismo campo 10 registros hacia adelante : RePag
Moverse a un nuevo registro: CONTROL+RePag
Moverse al mismo campo 10 registros atrás: AvPag
Moverse al primer registro : CONTROL+AVPag
Moverse al principio o fin de un campo : Inicio o Fin
Ampliar una selección hasta el final de un campo : SHIFT+Fin
Ampliar una selección hasta el inicio de un campo : SHIFT+Inicio
Moverse un carácter a la izquierda o derecha en un campo : flecha izquierda o derecha
Seleccionar el carácter a la izquierda: SHIFT+flecha izquierda
Seleccionar el carácter a la derecha : SHIFT+flecha derecha
9.2 Teclas para usar Autofiltro
Mostrar la lista de Autofiltro para la columna actual : Utilizar las flechas de dirección para seleccionar la celda que
contenga la etiqueta de la columna, después presiona: ALT+flecha abajo
Selecciona el proximo item en la lista de Autofiltros :flecha abajo
Selecciona el item previo en la lista de Autofiltros : flecha arriba
Cerrar la lista de Autofiltro para la columna actual : ALT+flecha arriba
Seleccionar el primer item (todosl) en la lista de Autofiltro : Inicio
Seleccionar el último item en la lista de Autofiltro : Fin
Filtra la lista usando los item seleccionados en Autofiltro : ENTER
10 Teclas para resaltar datos
Agrupar filas o columnas : ALT+SHIFT+flecha derecha
Desagrupar filas o columnas : ALT+SHIFT+flecha izquierda
Mostrar o esconder símbolos : CONTROL+8
Ocultar filas seleccionadas : CONTROL+9
No ocultar filas seleccionadas : CONTROL+SHIFT+( (abrir parentésis )
Ocultar columnas seleccioanadas : CONTROL+0 (cero)
No ocultar columnas seleccionadas : CONTROL+SHIFT+) (cerrar paréntesis)
11 Teclas para usar con Tablas y Gráficos dinámicos
11.1 Teclas para informes de Tablas dinámicas y Gráficos dinámicos
Seleccionar el proximo o previo campo en la lista : flecha arriba o abajo
Moverse al campo seleccionado en el área de la columna : ALT+C
Moverse al campo seleccionado en el área de datos: ALT+D
Mostrar la ventana de dálogo de tablas dinámicas : ALT+L
Moverse al campo seleccionado en el área de página: ALT+P
Moverse al campo seleccionado en el área de fila : ALT+R
11.2 Teclas para campos de página en una Tabla o Gráfica dinámica
Seleccionar el informe de Tabla dinámica : CONTROL+SHIFT+* (asterisco)
Mostrar la lista del campo actual en un informe de Tabla dinámica : Flechas de dirección para seleccionar las celdas
que contienen los campos, después ALT+flecha abajo
Mostrar la lista del campo de páginas actual en un informe de Grafica dinámica : Flechas para seleccionar el campo
de página en el informe de Gráfica animada, después ALT+flecha abajo
Seleccionar el item previo en una lista : flecha arriba
Seleccionar el próximo item en una lista : flecha abajo
Seleccionar el primer item visible en una lista : Inicio
Seleccionar el último item visible en una lista : Fin
Mostrar el item seleccionado : ENTER
Seleccionar o limpiar una ventana de verificación en una lista : Barra espaciadora
11.3 Teclas para diseñar un informe de Tabla dinámica o Gráfico dinámico
1. Presiona F10 para activar la barra de menu.
2. Presiona CONTROL+TAB o CONTROL+SHIFT+TAB para seleccionar la herramienta Tabla dinamica.
3. Presiona la flecha izquierda o la flecha derecha para seleccionar el menu a la izquierda o la derecha o; cuando un
submenu esta visible cambiar entre menu principal y submenu.
4. Presiona ENTER( en un botón) y la flecha abajo y flecha arriba para seleccionar el área que quieres mover al
campo seleccionado.
11.4 Teclas para agrupar y desagrupar items de Tabla dinámica
Agrupar items seleccionados de la Tabla dinámica: ALT+SHIFT+flecha derecha
Desagrupar items seleccionados de la Tabla dinamica : ALT+SHIFT+flecha izquierda
12 Teclas para usar con el OLAP Cube Wizard
Usa estos teclas para completar el paso 2 en el OLAP Cube Wizard.
Para moverse un campo desde la fuente de campos (atributos) hasta la ventana de Dimensions box:
1. Presiona la tecla TAB para seleccionar atributos.
2. Presiona la flecha arriba o abajo para seleccionar el campo que desees mover
3. Ya que no puedes cambiar el orden de un campo despues de moverlo, selecciona primero el campo que quieres
que apareca arriba de Dimensions box. Presiona la tecla TAB para seleccionar el botón >, y presiona ENTER.
Para mover otros campos, repite paso 1 a 3.
Para mover un campo hasta un nivel superior o inferior en Dimensions box:
1. Presiona la tecla TAB parta seleccionar Dimensions box.
2. Presiona la flecha arriba o abajo para seleccionar el campo que quiere mover.
3. Presiona CONTROL+X.
4. Presiona flecha arriba o abajo para seleccionar donde quieres mover el campo.
5. Presiona CONTROL+V.
13 Teclas para menus y barras de herramientas
Activar la barra de menu, o cerrar un menu y submenu al mismo tiempo : F10 o ALT
Seleccionar el próximo o previo botón o menu en la barra de herramientas : TAB o SHIFT+TAB (cuando una barra de
herramienta esta activa )
Seleccionar la próxima o previa barra de herramientas : CONTROL+TAB o CONTROL+SHIFT+TAB (cuando una barra
de herramientas está activa )
Abrir el menu seleccionado, o realizar la acción asignada al boton: ENTER
Mostrar un atajo de menu : SHIFT+F10
Mostrar el icono de programa (en la barra de títulos de programas : ALT+SPACEBAR
Seleccionar la orden previa o próxima en el menu o submenu : flecha arriba o abajo (cuando se muestra el menu o
el submenu )
Seleccionar el menu a la derecha o la izquierda, cuando un submenu está visible, cambiar entre menu principal y
submenu : flecha izquierda o derecha
Seleccionar la primera o última orden en el menu o submenu : Inicio o Fin
Cerrar el menu visible o cuando un submenu está visible, cerrar el submenu solamente : ESCAPE
Mostrar todas las ordenes en un menu : CONTROL+flecha abajo
14 Teclas para windows, ventanas de diálogo y ventanas de edición
14.1 Teclas para windows
Cambiar al programa próximo : ALT+TAB
Cambiar al programa previo : ALT+SHIFT+TAB
Mostrar el menu Inicio de Windows : CONTROL+ESCAPE
Cerrar el libro de trabajo activo : CONTROL+W or CONTROL+F4
Restaurar el tamaño del libro de trabajo: CONTROL+F5
Moverse al próximo libro de trabajo : CONTROL+F6
Moverse al libro de trabajo previo : CONTROL+SHIFT+F6
Ejecutar el comando Mover (en icono de libro de trabajo, barra de menu ), o usa las flechas de dirección para
moverse a la ventana : CONTROL+F7
Ejecuta la orden Tamaño (en icono de libro de trabajo, barra de menu ), o usa las flechas de dirección para dar
tamaño a la ventana : CONTROL+F8
Minimizar el libro de trabajo : CONTROL+F9
Maximizar o restaurar la ventana del libro de trabajo : CONTROL+F10
Copiar la imagen de la pantalla al portapapeles : Impr Pant
Copiar la imagen de la ventana activa al portapapeles : ALT+Impr. Pant
14.2 Teclas para ventanas de diálogo
Moverse a la proxima opción o grupo de opciones: TAB
Moverse a la previa opción o grupo de opciones : SHIFT+TAB
Cambiar a la próxima pestaña en una ventana de diálogo : CONTROL+TAB o CONTROL+RePag
Cambiar a la pestaña previa en una ventana de diálogo : CONTROL+SHIFT+TAB o CONTROL+AvPag
Moverse entre opciones en la ventana activa o entre algunas opciones en un grupo de opciones : flechas de
dirección
Ejecutar la acción asignada al botón activo o selecciona o limpia la ventana de verificación : SPACEBAR
Seleccionar una opción, o seleccionar o limpiar la ventana de verificación : ALT+letra
Cancelar la orden y cerrar l aventana de diálogo: ESCAPE
14.3 Teclas para editar en ventanas de diálogo
Moverse al principio de la entrada: Inicio
Moverse hasta el final de la entrada : Fin
Moverse un carácter accesible a la derecha o izquierda: flecha izquierda o derecha
Moverse una palabra a la izquierda : CONTROL+flecha izquierda
Moverse una palabra a la derecha : CONTROL+flecha derecha
Seleccionar o no un carácter a la izquierda: SHIFT+flecha izquierda
Seleccionar o no una carácter a la derecha : SHIFT+flecha derecha
Seleccionar o no una palabra a la izquierda : CONTROL+SHIFT+flecha izquierda
Seleccionar o no una palabra a la derecha : CONTROL+SHIFT+flecha derecha
Seleccionar desde el punto de inserción hasta el inicio de la entrada : SHIFT+Inicio
Seleccionar desde el punto de inserción hasta el final de la entrada: SHIFT+Fin
15 Teclas para trabajar con las ventanas de diálogo Abrir y Guardar cómo
Mostrar la ventana de diálogo Abrir : CONTROL+F12 o CONTROL+O
Guardar el libro de trabajo activo : ALT+F2 o F12 o CONTROL+S
Mostrar la ventana de diálogo Guardar cómo : ALT+SHIFT+F2 o SHIFT+F12
Ir a la carpeta previa : ALT+1
Subir un nivel desde la carpeta abierta : ALT+2
Cerrar la ventana de diálogo y abre tu página de búsqueda de la World Wide Web : ALT+3
Borrar la carpeta o fichero seleccionado : ALT+4
Crear una nueva subcarpeta en la carpeta abierta : ALT+5
Cambiar entre Lista, Detalles, Propiedades, y Vista Preliminar : ALT+6
Mostrar el menu Herramientas : ALT+7
16 Teclas para usar el Asistente de Office
Obtener ayuda. Mostrar el Asistente si el Asistente esta encendido : F1
Seleccionar un tema de ayuda de la lista que muestra el Asistente : ALT+numero (ALT+1, por ejemplo el primer
tema, ALT+2 es el segundo, y así sucesivamente )
Ver más temas de ayuda : ALT+flecha abajo
Ver temas previos de ayuda : ALT+flecha arriba
Cerrar un mensaje del Asistente o un consejo : ESCAPE
17 Teclas para enviar mensajes de correo electrónico
Para usar las teclas para enviar mensajes de correo electrónico, debes configurar Microsoft Outlook como tu
programa predeterminado de correo electrónico. Si Outlook Express no es tu programa predeterminado de correo
electronico gram, no podrás usar la mayor parte de estas teclas parta enviar mensajes.
Moverse al encabezado del correo electrónico : SHIFT+TAB
La celda A1 debe ser la celda activa cuando presiones estas teclas.
Enviar la hoja de cálculo activa como un mensaje de correo electrónico : ALT+S
Abrir la libreta de direcciones : CONTROL+SHIFT+B
Comprobar los nombres en las casillas A, CC, y and BCC: ALT+K
Abrir la libreta de direcciones en la casilla A : ALT+PERIOD
Abrir la libreta de direcciones en la casilla CC: ALT+C
Abrir la liberta de direcciones en la casilla BCC: ALT+B
Ir a la casilla Asunto : ALT+J
Abrir la ventana de diálogo de Opcioens de Mensaje : ALT+P
Crear una bandera de mensaje : CONTROL+SHIFT+G
18 Teclas para dibujar, Autoformas, WordArt, y otros objetos
18.1 Insertar una autoforma usando el teclado
1. Presionar ALT+U para seleccionar el menu de Autoformas en la barra de herramientas Dibujo.
2. Usa las flechas de dirección para moverse a la categoría de Autoformas que quieras, y presiona la flecha derecha.
3. Usa las flechas de dirección para seleccionar la Autoforma que quieras.
4. Presiona CONTROL+ENTER, entones usa el teclado para seleccionar Autoformas en el menu Formato.
5. Seleccionar las opciones que quieras en las pestañas disponibles.
18.2 Insertar un cuadro de texto usando el teclado
1. Usa el teclado para seleccionar caja de texto
2. Presiona CONTROL+ENTER.
3. Escribe el texto que quieras en el cuadro de texto.
4. Cuando acabes de escribir y quieras regresas a la hoja de trabajo, presiona ESCAPE dos veces.
5. Selecciona ventana de texto en el menu Formato y selecciona las opciones que quieras en las tablas disponibles.
18.3 Insertar un objeto de WordArt usando el teclado
1. Usa el teclado para seleccionart WordArt menu Insertar, (Insert menu, Imagen submenu).
2. Usa las flechas para seleccionar el estilo de WordArt que prefieras y pulsa ENTER.
3. Escribe el texto que quieras, y usa la tecla TAB para seleccionar otras opciones en l aventana de diálogo.
4. Presiona ENTER para insertar el objeto de WordArt.
5. Selecciona WordArt en el menu Formato y selecciona las opciones que prefieras en las tablas disponibles.
18.4 Seleccionar una imagen usando el teclado keyboard
Si el punto de inserción está en el teclado, haz lo siguiente :
1. Presiona F10 para activar la barra de menus.
2. Presiona CONTROL+TAB para seleccionar la barra de herramientas Dibujo .
3. Presiona la flecha derecha para seleccionar el botón de Objetos en la barra de herramientas.
4. Presiona CONTROL+ENTER para seleccionar el primer objeto.
5. Presiona la tecla TAB para moverse hacia delante (o SHIFT+TAB para moverse hacia atrás )
Si el punto de inserción está en el texto en un objeto de dibujo haz lo siguiente:
Presiona la tecla TAB para moverse hacia delante (o SHIFT+TAB para moverse hacia atrás )
18.5 Cambiar el tamaño de un objeto de dibujo usando el teclado
1. Usa el teclado para seleccionar el dibujo ql que quiera scambiar el tamaño.
2. En el menu Formato, selecciona la orden para el tipo de objeto seleccionado – por ejemplo, Autoforma o Cuadro
de texto – y escoge la opción Tamaño.
3. Selecciona la opción que prefieras.
Para ayuda, selecciona la opción y SHIFT+F1.
18.6 Copiar los atributos de un objeto de dibujo usando el teclado.
1. Usar el teclado para seleccionar el objeto de dibujo con los atributos que quieras copiar.
(Si seleccionas una Autoforma con texto adjunto, el estilo del texto y los atributos se copian)
2. Presiona CONTROL+SHIFT+C para copiar los atributos del objeto.
3. Press TAB or SHIFT+TAB para seleccionar el objeto al que quieras copiar los atributos.
4. Presiona CONTROL+SHIFT+V para copiar los atributos en el objeto.
Consejo: Puedes seleccionar cualquier orden en la barra de menus o en una barra de herramientas visible con el
teclado.
1. Para seleccionar la barra de menus, presiona ALT.
2. Para seleccionar una barra de tareas presiona CONTROL+TAB repetidamente hasta que selecciones la barra de
herramientas que quieras.
3. Presiona la tecla subrayada en el nombre de que contiene la orden que quieras.
4. En el menu que aparece, presiona la letra subrayada en el nombre de la orden que quieras.
También podría gustarte
- Montaje de La Caja de Cambios AutomatizadaDocumento1 páginaMontaje de La Caja de Cambios Automatizadamanolin969Aún no hay calificaciones
- Compartir Archivos Entre Dos PCDocumento7 páginasCompartir Archivos Entre Dos PCliriko12Aún no hay calificaciones
- Diseño de AlgoritmoDocumento19 páginasDiseño de AlgoritmoVirgilio Mendez SanchezAún no hay calificaciones
- Procedimiento de Inspecciones de Puestos de TrabajoDocumento4 páginasProcedimiento de Inspecciones de Puestos de TrabajoPedro Juan Pelaez Garcia100% (1)
- Pilar Subterraneo Trifasico EPENDocumento9 páginasPilar Subterraneo Trifasico EPENNahuel GonzalezAún no hay calificaciones
- 20 Destilador Solar Casero SolarpediaDocumento9 páginas20 Destilador Solar Casero SolarpediaJuan Jorquera MuraAún no hay calificaciones
- Practicas IndividualesDocumento2 páginasPracticas IndividualesJaime Rojas AguirreAún no hay calificaciones
- Acta de Reunion 05-07Documento2 páginasActa de Reunion 05-07Belen Pilar Torres SalazarAún no hay calificaciones
- Informes 2015Documento143 páginasInformes 2015Marisol Florez TintaAún no hay calificaciones
- Alter NadorDocumento2 páginasAlter Nadorjenner leon montoyaAún no hay calificaciones
- Informe GeodesicoDocumento56 páginasInforme GeodesicoJ Justiniano Alvino100% (1)
- Desarrollo Sensibilización Capital HumanoDocumento8 páginasDesarrollo Sensibilización Capital HumanoEdgar NavaAún no hay calificaciones
- Inversor DG 5 SGADocumento22 páginasInversor DG 5 SGAPatrick PastazAún no hay calificaciones
- Grupo8 PDFDocumento75 páginasGrupo8 PDFSantiago OrtAún no hay calificaciones
- LexicografíaDocumento2 páginasLexicografíaÁngel MancillaAún no hay calificaciones
- Inf 202-Ingenieria de SoftwareDocumento11 páginasInf 202-Ingenieria de Softwaredayaytifi8718Aún no hay calificaciones
- Documento CicsDocumento20 páginasDocumento Cicsjosealzz9674Aún no hay calificaciones
- Venta Spot SapDocumento7 páginasVenta Spot SapfmurillovAún no hay calificaciones
- Concete A Ti Mismo Tal y Como Realmente Eres by Dalai Lama b00l5l1fr0 PDFDocumento5 páginasConcete A Ti Mismo Tal y Como Realmente Eres by Dalai Lama b00l5l1fr0 PDFVioleta Rodriguez GarciaAún no hay calificaciones
- Pia Español 1 SemestreDocumento8 páginasPia Español 1 SemestreJohan armandoAún no hay calificaciones
- Malla Curricular PNF Contaduría PúblicaDocumento2 páginasMalla Curricular PNF Contaduría PúblicaLisbeth Rojas100% (1)
- Instalacion de Ventiladores Axiales y AccesoriosDocumento4 páginasInstalacion de Ventiladores Axiales y Accesoriosmarco_alejandroAún no hay calificaciones
- FRM994 513Documento2 páginasFRM994 513CRISTINA MARQUEZAún no hay calificaciones
- Actividad 1. Estadistica DescriptivaDocumento8 páginasActividad 1. Estadistica DescriptivaIvon Natalia GOMEZ LEONAún no hay calificaciones
- Capital EstructuralDocumento8 páginasCapital EstructuralJulio ValenzuelaAún no hay calificaciones
- Informe Instalación Oficina Gerencia RetornosDocumento3 páginasInforme Instalación Oficina Gerencia Retornoswilliam molinaAún no hay calificaciones
- BBVADocumento2 páginasBBVAMickael PetitAún no hay calificaciones
- Niveles de Fonetización de La EscrituraDocumento3 páginasNiveles de Fonetización de La EscrituraMelina Aylen MayolAún no hay calificaciones
- 1 Dinámica Comunicativa.Documento23 páginas1 Dinámica Comunicativa.Quispe Arango NoheliaAún no hay calificaciones
- Especificaciones Técnicas Knight PiesoldDocumento120 páginasEspecificaciones Técnicas Knight PiesoldAARON_1982Aún no hay calificaciones