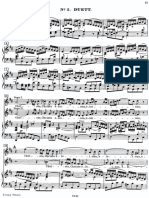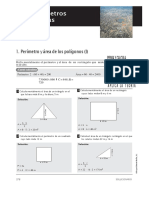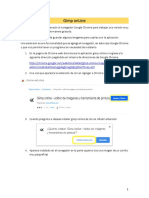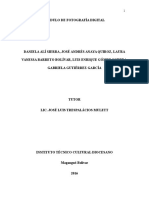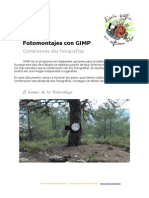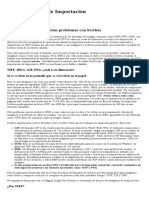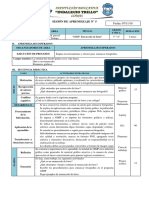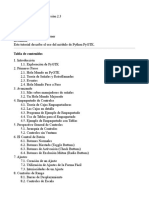Documentos de Académico
Documentos de Profesional
Documentos de Cultura
Ejercicios Nivel Elemental GIMP
Ejercicios Nivel Elemental GIMP
Cargado por
Teresa Aseret0 calificaciones0% encontró este documento útil (0 votos)
4 vistas9 páginasTítulo original
Ejercicios Nivel Elemental GIMP.docx
Derechos de autor
© © All Rights Reserved
Formatos disponibles
DOCX, PDF, TXT o lea en línea desde Scribd
Compartir este documento
Compartir o incrustar documentos
¿Le pareció útil este documento?
¿Este contenido es inapropiado?
Denunciar este documentoCopyright:
© All Rights Reserved
Formatos disponibles
Descargue como DOCX, PDF, TXT o lea en línea desde Scribd
0 calificaciones0% encontró este documento útil (0 votos)
4 vistas9 páginasEjercicios Nivel Elemental GIMP
Ejercicios Nivel Elemental GIMP
Cargado por
Teresa AseretCopyright:
© All Rights Reserved
Formatos disponibles
Descargue como DOCX, PDF, TXT o lea en línea desde Scribd
Está en la página 1de 9
Ejercicio 1.
Creación de fondos de escritorio con Gimp
En este primer ejercicio vamos a crear una imagen patrón que
utilizaremos posteriormente como fondo de escritorio en modo
mosaico.
Abrimos Gimp
1. En la ventana principal seguimos la siguiente ruta: Archivo
Crear Patrones
2. En este ejercicio lo más interesante es probar los distintos
patrones, así como modificar sus parámetros para observar
diferentes resultados.
3. Juega con la creación de patrones y crea cuatro diferentes. Cada
uno de ellos se guardará en el formato nativo de Gimp, *.xcf y
también en formato *.jpg para poder utilizarlo como fondo de
escritorio.
4. Prueba las distintas opciones posibles y finalmente escoge la
opción mosaico.
5. Realiza una captura de pantalla y pégala en un documento de
procesador de texto.
Ejercicio 2. Creación de logotipos
1. En este ejercicio vas a crear varios logotipos con tu nombre. Para
ello debemos seguir la siguiente ruta:
Archivo Crear Logotipos
2. Prueba varios de ellos y sobre uno que te guste juega cambiando
sus parámetros para observar diferentes resultados.
3. Guarda al menos 4 logotipos con formato nativo de Gimp (xcf) y
en JPG.
Ejercicio 3. Eliminar fondo blanco
Partimos de una imagen con formato jpg en la que se ve un gatito sobre
un fondo blanco. El objetivo del ejercicio es quitar el fondo blanco y
dejarlo transparente para poder pegar el gatito en otro sitio.
Este trabajo se puede realizar de diferentes formas, pero la forma más
sencilla en nuestro caso es utilizar la herramienta de selección difusa,
con forma de varita mágica, que realiza una selección automática
basándose en el color.
PROCEDIMIENTO:
1. Pinchamos en la herramienta de selección difusa, en la varita
mágica, y la configuramos en modo "añadir a la selección actual".
2. Hacemos clic en las zonas blancas de la imagen hasta que todo el
fondo aparezca seleccionado.
3. Invertimos la selección para seleccionar el potenciómetro y no el
fondo. Esto lo hacemos desde el menú: Seleccionar Invertir
4. Copiamos la selección (CTRL + C)
5. Creamos una imagen nueva (Archivo Nuevo). En la ventana
que aparece pinchamos en "Opciones avanzadas" y
seleccionamos Rellenar con "Transparencia". El resto de
opciones las dejamos como están para que nos cree una imagen
del mismo tamaño que la que tenemos abierta. Por último
hacemos clic en "Aceptar"
6. Pegamos la selección en la nueva imagen con transparencia
(CTRL + V)
7. Guardamos el archivo con la extensión de Gimp (xcf) y también
como *.gif con la finalidad de que se guarde la imagen con la
transparencia del fondo. (Las imágenes jpg no pueden tener
fondos transparentes)
Ejercicio 4. Quitar arrugas a un rostro
Con este ejercicio aprenderemos a rejuvenecer a las personas
quitándoles arrugas de la cara.
Vamos a partir de la siguiente imagen:
PROCEDIMIENTO:
1. Abrimos la imagen con Gimp.
2. Duplicamos la capa con el fin de poder comparar los cambios que
vayamos haciendo con la opción de ocultar/mostrar capa.
Cuando terminemos el ejercicio podremos eliminar la capa
original.
3. Hacemos zoom al 300%
4. Para eliminar las arrugas de los ojos vamos a utilizar la
herramienta de saneado, diseñada para sanear irregularidades
de la imagen. En este proceso podemos utilizar el pincel torcido
en sus diferentes tamaños, así como el círculo fuzzy. Para
obtener mejores resultados conviene seleccionar la opacidad en
un 50%. El funcionamiento de esta herramienta es muy similar al
de la herramienta clonar: hacemos clic junto con "Ctrl" en un
punto de la imagen y seleccionamos la textura y el color; a
continuación vamos haciendo clic sobre las zonas a modificar.
5. Para conseguir buenos resultados conviene ser paciente e ir
utilizando distintos pinceles. También es importante recordar
que debemos ir seleccionando en cada momento las zonas más
cercanas a la que queremos retocar.
6. Utiliza esta herramienta para eliminar lunares y otras
imperfecciones de la fotografía.
También podría gustarte
- Teorema TalesDocumento5 páginasTeorema TalesTeresa Aseret100% (5)
- Dueo Barroco BachDocumento6 páginasDueo Barroco BachTeresa AseretAún no hay calificaciones
- MAGNIFICAT - Durante 211109 004649Documento47 páginasMAGNIFICAT - Durante 211109 004649Teresa AseretAún no hay calificaciones
- Cuentos PrimariaDocumento11 páginasCuentos PrimariaTeresa AseretAún no hay calificaciones
- L'amor I La MajestatDocumento2 páginasL'amor I La MajestatTeresa AseretAún no hay calificaciones
- Areas Perimetros Bru o Con Sol1497607645969Documento26 páginasAreas Perimetros Bru o Con Sol1497607645969Teresa AseretAún no hay calificaciones
- Ejercicios Teóricos-ResumenDocumento3 páginasEjercicios Teóricos-ResumenmiguelzaragAún no hay calificaciones
- Ejercicios de Gimp 11Documento8 páginasEjercicios de Gimp 11Lautaro SpositoAún no hay calificaciones
- Gimp OnlineDocumento7 páginasGimp OnlineElvi VázquezAún no hay calificaciones
- Trabajo de Informatica Normas ApaDocumento19 páginasTrabajo de Informatica Normas Apaapi-308579350100% (1)
- Fotomontajes A Partir de Dos Fotografias - RedDocumento8 páginasFotomontajes A Partir de Dos Fotografias - RedEl Salmón ContracorrienteAún no hay calificaciones
- RTN 65Documento242 páginasRTN 65Tiffany BrownAún no hay calificaciones
- A9R17 TMPDocumento22 páginasA9R17 TMPLuze ArizpeAún no hay calificaciones
- Ayudar A - Importación Manual - Scribus WikiDocumento3 páginasAyudar A - Importación Manual - Scribus WikiPayasoTecnoAún no hay calificaciones
- Scribus, Gimp Vs Photoshop, InDisignDocumento8 páginasScribus, Gimp Vs Photoshop, InDisigncaraconejo100% (4)
- Tema 2 Curso ComputacionDocumento21 páginasTema 2 Curso ComputacionJose Daniel WongAún no hay calificaciones
- Sesion N°5 GimpDocumento2 páginasSesion N°5 GimpMick Jagger Taya Flores0% (1)
- Bulnes Jimenez Osmar GustavoDocumento1 páginaBulnes Jimenez Osmar GustavoAndreAún no hay calificaciones
- Estilo Warhol en Una Foto Con GIMPDocumento5 páginasEstilo Warhol en Una Foto Con GIMPLutxo LuisAún no hay calificaciones
- Tutorial Diseño de Portada de Revista Con GimpDocumento8 páginasTutorial Diseño de Portada de Revista Con GimpLucía AlvarezAún no hay calificaciones
- Lista Del Mejor Software Libre para WindowsDocumento4 páginasLista Del Mejor Software Libre para WindowsedmuesespAún no hay calificaciones
- Web Materiales-Digitales Red-1Documento26 páginasWeb Materiales-Digitales Red-1Valentina Diaz JimenezAún no hay calificaciones
- Manual Poo PygtkDocumento145 páginasManual Poo PygtkEduard PerdomoAún no hay calificaciones
- Arquitectura y Usabilidad Web - 17AAII - Parc3Documento7 páginasArquitectura y Usabilidad Web - 17AAII - Parc3Juan FragosoAún no hay calificaciones
- 003 GIMP Texto HundidoDocumento7 páginas003 GIMP Texto Hundidolobodelaire1966Aún no hay calificaciones
- Qué Es Un Archivo y Cómo FuncionaDocumento10 páginasQué Es Un Archivo y Cómo FuncionaAlex GarciaAún no hay calificaciones
- m6 Introduccion A Los FiltrosDocumento29 páginasm6 Introduccion A Los FiltrosCrisSernaAún no hay calificaciones
- Guía 1 - Introducción A GIMPDocumento2 páginasGuía 1 - Introducción A GIMPjeckson_lozaAún no hay calificaciones
- Semana 3 y 4 Informática 3ro BT SierraDocumento41 páginasSemana 3 y 4 Informática 3ro BT SierraorbetecAún no hay calificaciones
- Software de DiseñoDocumento7 páginasSoftware de DiseñoMiguel PerezAún no hay calificaciones
- Python y GTK PDFDocumento338 páginasPython y GTK PDFTeamMachirulos2Aún no hay calificaciones
- Fotografia DigitalDocumento9 páginasFotografia DigitalAntonio GayossoAún no hay calificaciones
- Cuadro Comparativo de Herramientas Digitales. EvidenciaDocumento9 páginasCuadro Comparativo de Herramientas Digitales. EvidenciaBetsyA.Domínguez100% (1)
- Cómo Se Elabora Una InfografíaDocumento9 páginasCómo Se Elabora Una InfografíaLuis LeonAún no hay calificaciones
- Manual Netbook MSI N0821Documento16 páginasManual Netbook MSI N0821Jose SalinasAún no hay calificaciones
- Como Recortar o Eliminar El Fondo de Una Imagen en Gimp 2 8 Con - OriginalDocumento8 páginasComo Recortar o Eliminar El Fondo de Una Imagen en Gimp 2 8 Con - OriginalVictor GabrielAún no hay calificaciones