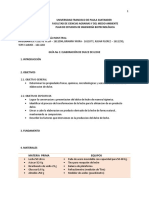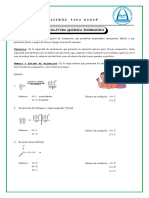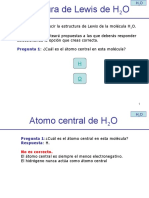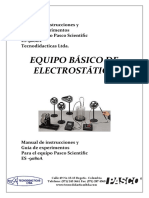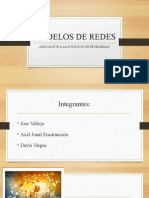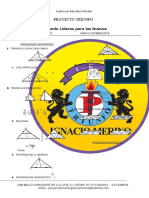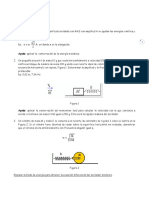Documentos de Académico
Documentos de Profesional
Documentos de Cultura
CAD Basico Ejercicio 4 PDF
Cargado por
Franco BriceñoTítulo original
Derechos de autor
Formatos disponibles
Compartir este documento
Compartir o incrustar documentos
¿Le pareció útil este documento?
¿Este contenido es inapropiado?
Denunciar este documentoCopyright:
Formatos disponibles
CAD Basico Ejercicio 4 PDF
Cargado por
Franco BriceñoCopyright:
Formatos disponibles
64
Ejercicio 4: Configuración de tipos de textos y estilo de acotamiento para plano arquitectónico.
EJERCICIO 4: CONFIGURACIÓN DE TIPOS DE TEXTOS Y ESTILO DE ACOTAMIENTO
PARA PLANO ARQUITECTÓNICO.
En este ejercicio aprenderá a crear textos de diferentes tamaños de acuerdo a la es-
cala de impresión y acotar un plano arquitectónico. Primero aprenderá los alias de AutoCAD;
después creará los diferentes tipos de textos necesarios para completar este ejercicio y rotulará
el plano: seguidamente configurará un estilo de acotamiento para plano arquitectónico. Utilizará
principalmente los comandos estilo de texto, texto en una sola línea y estilos de acotamiento.
Este ejercicio consta de cinco procedimientos:
• Creación de nuevos estilos de textos
• Creación de estilo de acotamiento
• Trabajo con capas
• Rotulado de plano arquitectónico.
• Acotamiento de plano arquitectónico.
Para crear el archivo de dibujo.
El archivo “Ejercicio 4” es una plantilla de AutoCAD que contiene parte del trabajo pre-
liminar de configuración; para aprovechar al máximo este ejercicio, deberá crear un nuevo ar-
chivo utilizando dicha plantilla, la cual se encuentra en el CD que acompaña este Tutorial. Utili-
zará la plantilla “Ejercicio 4.dwt” para crear su dibujo. Cuando esté preparado para crear el ar-
chivo correspondiente a este ejercicio, siga estos pasos:
1.- En la barra de herramientas Estándar (Standar), elija Nuevo (QNew) (figura 4-1).
Figura 4-1 ►
2.- En el cuadro de diálogo Crear nuevo dibujo (Create new drawing), seleccione Utilizar una
Plantilla (Use a Template); a continuación Buscar (Browse..); seleccione la unidad donde
se encuentra el CD de esté Módulo Instruccional y designe de la carpeta Plantillas el archi-
vo “Ejercicio 4.dwt” (figura 4-2) y elija Abrir (Open).
Figura 4-2▼ AutoCAD
abre un nuevo
archivo de dibu-
jo con los pará-
metros de la
plantilla Ejerci-
cio 4.dwt. El
archivo contiene
el dibujo mos-
trado en la figu-
ra 4-3.
Figura 4-3 ►
Demo pasos 1 – 2
Antes de comenzar a trabajar, conoceremos los “alias”, los cuales son métodos abrevia-
dos o nombres alternativos de los comandos que se escriben desde el teclado. En la siguiente pági-
na se presenta la lista de los alias de comandos que se facilitan en el archivo acad.pgp estándar.
Puede cambiar o suprimir estos alias o puede añadir otros editando dicho archivo.
UNET – Carrera de Arquitectura CAD Básico para Arquitectos
65
Ejercicio 4: Configuración de tipos de textos y estilo de acotamiento para plano arquitectónico.
Lista de los principales alias utilizados en AutoCAD (archivo acad.pgp):
ALIAS COMANDO TRADUCCION ALIAS COMANDO TRADUCCION
A ARC ARCO MO PROPERTIES PROPIEDADES
AA AREA AREA MS MSPACE ESPACIO MODELO
AR ARRAY MATRIZ MT MTEXT MULTI TEXTO
B BLOCK BLOQUE MV MVIEW VISTAS MULTIPLES
BH BHATCH SOMBREADO O OFFSET EQUIDISTANCIA
BR BREAK PARTIR OS OSNAP REFERENCIA A OBJETOS
C CIRCLE CIRCULO P PAN ENCUADRE
CH PROPERTIES PROPIEDADES PE PEDIT EDITAR POLILINEAS
CHA CHAMFER CHAFLAN PL PLINE POLILINEAS
COL COLOR COLOR PO POINT PUNTO
CO COPY COPIAR POL POLYGON POLIGONO
DI DIST DISTANCIA PS PSPACE ESPACIO PAPEL
DIV DIVIDE DIVIDIR PU PURGE LIMPIAR
DO DONUT ARANDELA R REDRAW REDIBUJAR
DR DRAWORDER ORDEN DE VISUALIZACION RE REGEN REGENERAR
DT DTEXT TEXTO DINAMICO REA REGENALL REGENERAR TODO
DV DVIEW VISTA DINAMICA REC RECTANGLE RECTANGULO
E ERASE BORRAR RO ROTATE GIRAR
ED DDEDIT EDITAR TEXTO S STRETCH ESTIRAR
EL ELLIPSE ELIPSE SC SCALE ESCALA
EX EXTEND EXTENDER SL SLICE CORTE
EXT EXTRUDE EXTRIUR SN SNAP FORZAR CURSOR
F FILLET EMPALMAR ST STYLE ESTILO
H BHATCH SOMBREADO SU SUBTRACT SUSTRAER
HE HATCHEDIT EDITAR SOMBREADO T MTEXT TEXTO MULTIPLE
HI HIDE OCULTAR LINEAS TH THICKNESS ESPESOR
I INSERT INSERTAR TI TILEMODE TILEMODE
L LINE LINEA TO TOOLBAR BARRA DE HERRAMIENTAS
LA LAYER CAPA TR TRIM RECORTAR
LI LIST LISTADO UC DDUCS SISTEMA DE COORD. UNIV.
LT LINETYPE TIPO DE LINEA UCP DDUCSP SISTEMA DE COORD.. PERS.
LTS LTSCALE ESCALADE TIPO DE LINEA UN UNITS UNIDADES
LW LWEIGHT GROSOR DE LINEA UNI UNION UNION
M MOVE DESPLAZAR V VIEW VISTA
MA MATCHPROP IGUALAR PROPIEDADES VP DDVPOINT PUNTOS DE VISTA
ME MEASURE MEDIR W WBLOCK BLOQUE A DISCO
MI MIRROR SIMETRIA X EXPLODE DESCOMPONER
ML MLINE MULTI LINEA Z ZOOM ZOOM
UNET – Carrera de Arquitectura CAD Básico para Arquitectos
66
Ejercicio 4: Configuración de tipos de textos y estilo de acotamiento para plano arquitectónico.
Para crear las nuevas capas.
Antes de comenzar a trabajar, se deben crear las capas (layer) que necesitamos para
ubicar los nuevos elementos presentes en el dibujo.
1.- En la barra de herramientas Capas (Layers) elija Manejador de Propiedades de las Capas
(Layer Propierties Manager), (figura 4-4).
Figura 4-4 ►
2.- En el cuadro de diálogo Adminis-
trador de Propiedades de las
Capas (Layer Propierties Ma-
nager) (figura 4-5), elija Nueva
(New) y cree las dos nuevas ca-
pas con las características que
aparecen en la figura 4-5 (las dos
últimas capas).
Figura 4-5 ►
3.- En el cuadro de diálogo Adminis-
trador de Propiedades de las
Capas (Layer Propierties Ma-
nager) (figura 4-5), seleccione la
capa “Textos”, y a continuación
pulse Actual (Current). Para fi-
nalizar, elija Aceptar (Ok).
Demo pasos 1 – 3
Para crear los nuevos estilos de texto
El texto de los dibujos proporciona al usuario información de relevancia. Puede em-
plear texto para los cuadros de rotulación, asignar etiquetas al dibujo o realizar anotaciones.
Los valores por defecto del estilo de texto actual aparecen entre corchetes agudos en
las solicitudes de la línea de comando o en el cuadro de diálogo Estilo de texto. Puede emplear
o modificar el estilo por defecto o crear y emplear uno nuevo. Una vez creado el estilo, es posi-
ble modificarlo sus atributos, cambiar su nombre o eliminarlo. Los estilos de texto son unos de
los objetos no gráficos guardados en el dibujo.
Por ejemplo, en este ejercicio trabajaremos como si el dibujo se imprimiera a escala
1:50, para esto utilizaremos los valores de la tabla de referencia (figura 4-6), la columna del
cuadro denominada “1/50” (resaltada); para textos pequeños (Estilo 1), como las cotas, se pue-
de usar cualquiera de los tres primeros valores de la columna: 0.08, 0.09 ó 0.10; para textos
medianos (Estilo 2), nombres de los espacios, niveles, leyendas, etc., los dos siguientes: 0.13 ó
0.15; y para textos grandes (Estilo 3), los restantes: 0.18, 0.20, 0.25, 0.38 ó 0.50. Entonces
crearemos tres estilos de textos suficientes para un plano arquitectónico con las siguientes ca-
racterísticas:
NOMBRE DEL ESTILO TIPO DE LETRA ESTILO DE LETRA ALTURA USO
Estilo 1 Arial Narrow Regular 0.10 Cotas, niveles.
Estilo 2 Arial Regular 0.13 Nombres de ambientes.
Estilo 3 Arial Black Cursiva 0.25 Títulos.
UNET – Carrera de Arquitectura CAD Básico para Arquitectos
67
Ejercicio 4: Configuración de tipos de textos y estilo de acotamiento para plano arquitectónico.
Figura 4-6 ▼
EJEMPLO DE TAMAÑO DE ALTURA EN ESTILO DE TEXTO PARA PLANOS A ESCALA:
TAMAÑO IMPRESIÓN 1/100 1/75 1/50 1/25 1/20 1/10 1/125 1/200 1/500 1/1000
A1 0.15 0.15 0.11 0.08 0.04 0.03 0.02 0.19 0.30 0.75 1.50
A1 0.18 0.18 0.14 0.09 0.05 0.04 0.02 0.23 0.36 0.90 1.80
A1 0.20 0.20 0.15 0.10 0.05 0.04 0.02 0.25 0.40 1.00 2.00
A1 0.25 0.25 0.19 0.13 0.06 0.05 0.03 0.31 0.50 1.25 2.50
A1 0.30 0.30 0.23 0.15 0.08 0.06 0.03 0.38 0.60 1.50 3.00
A1 0.35 0.35 0.26 0.18 0.09 0.07 0.04 0.44 0.70 1.75 3.50
A1 0.40 0.40 0.30 0.20 0.10 0.08 0.04 0.50 0.80 2.00 4.00
A1 0.50 0.50 0.38 0.25 0.13 0.10 0.05 0.63 1.00 2.50 5.00
A1 0.75 0.75 0.56 0.38 0.19 0.15 0.08 0.94 1.50 3.75 7.50
A1 1.00 1.00 0.75 0.50 0.25 0.20 0.10 1.25 2.00 5.00 10.00
1.- En la barra de herramientas Estilos (Styles),
elija Administrador de Estilos de Textos
(Text Styles Manager) (figura 4-7).
Figura 4-7 ►
2.- En el cuadro de diálogo Estilo de texto (Text
Style), pulse Nuevo (New) (figura 4-8).
Figura 4-8 ►
3.- En el cuadro de diálogo Nuevo Estilo de texto (New text
Style), escriba “Estilo 1” y a continuación pulse Aceptar
(Ok) (figura 4-9).
Figura 4-9 ►
4.- En el cuadro de diálogo Estilo de texto (Text
Style) (figura 4-10), en la casilla Tipo de le-
tra (Font Name), seleccione de la lista la le-
tra tipo “Arial Narrow”; en la casilla Altura
(Height), coloque 0.10; en Estilo de letra
(Font Style) seleccione Regular, para acep-
tar los valores para este estilo de texto selec-
cione Aplicar (Apply).
Figura 4-10 ►
Repita los pasos del 2 al 4 para crear otros dos estilos de textos, pero con los valores
de los cuadros de diálogo de las figura 4-11 y 4-12.
UNET – Carrera de Arquitectura CAD Básico para Arquitectos
68
Ejercicio 4: Configuración de tipos de textos y estilo de acotamiento para plano arquitectónico.
Figura 4-11 ▼ Figura 4-12 ▼
5.- Seleccione en la flecha que apunta hacia
abajo en la casilla Nombre de estilo (Style
Name), el estilo “Estilo 2” (figura 4-13).
Figura 4-13 ►
Lo que realizó fue colocar actual ese
tipo de texto, para cuando empecemos a rotular
nos aparezca por defecto ese tipo.
6.- Pulse Cerrar (Close), para finalizar los esti-
los de texto (figura 4-13).
El cuadro de diálogo Estilo de texto muestra las características del estilo creado.
Puede modificarla en el momento que lo desee. Si modifica cualquier característica de estilo,
pulse Aplicar (Apply) para guardarla. Después de efectuar y aplicar todos los cambios en el
estilo de texto, pulse Cerrar (Close). (Cancelar se convierte en Cerrar después de elegir Aplicar).
Demo pasos 1 – 6
Para empezar a rotular
AutoCAD® pone a su disposición distintos métodos para crear texto. Para entradas
breves y sencillas, utilice texto de línea. Si desea escribir texto de grandes proporciones con
formato interno, utilice texto de líneas múltiples. Aunque todo texto que se escriba utiliza el esti-
lo de texto actual, que establece el tipo de letra y los parámetros de formato por defecto, es
posible personalizar su aspecto.
Para este ejercicio utilizaremos el comando Texto en una
sola línea (Single line Text), debido a que en un plano arquitectónico
se utilizan textos sencillos, como los nombres de los espacios, niveles,
títulos, etc.
1.- Apague el Modo de Referencia a Objetos (Object Snap), presione
la tecla de función F3 ó en la barra de Estado (figura 4-14), pre-
sione el botón OSNAP, hasta que aparezca en la línea de coman-
do <Osnap off>.
Figura 4-14 ►
2.- En el menú desplegable Dibujo (Draw), seleccione Texto (Text) y
a continuación elija Texto en una sola línea (Single line Text)
(figura 4-15).
Figura 4-15 ►
UNET – Carrera de Arquitectura CAD Básico para Arquitectos
69
Ejercicio 4: Configuración de tipos de textos y estilo de acotamiento para plano arquitectónico.
A continuación seleccionará los puntos mostrados Figura 4-16 ▼
en la figura 4-16.
Especifique punto de comienzo del texto o [Justificación/ Esti-
lo]: Æ Seleccione con el ratón el punto 1 (aproximado).
Especifique ángulo de rotación del texto <0>: Æ Pulse Enter
para aceptar el valor por defecto.
Rotule el texto: Æ Escriba “TERRAZA”, después haga clic en el punto 2.
Rotule el texto: Æ Escriba “HABITACION”, después haga clic en el punto 3.
Rotule el texto: Æ Escriba “COCINA”, después haga clic en el punto 4.
Rotule el texto: Æ Escriba “PANTRY”, después haga clic en el punto 5.
Rotule el texto: Æ Escriba “SALA”, después haga clic en el punto 6.
Rotule el texto: Æ Escriba “ACCESO”, después haga clic en el punto 7.
Rotule el texto: Æ Escriba “PLANTA DE DISTRIBUCION - ESC:1/50”, después pulse Enter.
Rotule el texto: Æ Pulse Enter para aceptar los textos escritos y salir del comando Texto en una sola línea.
3.- Sin hacer clic en algún icono o escribir algún comando seleccione el texto “PLANTA DE
DISTRIBUCION - ESC:1/50”, el texto se resaltará.
4.- En la barra de herramientas Estándar (Standar), elija Propiedades (Propierties) (figura 4-17).
Figura 4-17 ►
9 Propiedades (Propierties): AutoCAD despliega la nueva
paleta de Propiedades de Objetos, la cual es una lista de las
características del objeto designado. Puede modificar cual-
quier propiedad especificando un nuevo valor.
5.- En la nueva Paleta Propiedades (Palette Propierties) (figura 4-
18), elija en Texto (Text) el “Estilo 2” y cámbielo a “Estilo 3”; modi-
ficó el texto seleccionado, de “Estilo 2” a “Estilo 3”.
Figura 4-18 ►
6.- Para finalizar de cambiar el estilo del texto, presione la “x” que posee
la Paleta Propiedades en la parte superior izquierda (figura 4-18).
7.- En la barra de herramientas Modificar (Modify), elija Mover
(Move) (figura 4-19).
Figura 4-19 ▼
Especifique punto base de desplazamiento: Æ Designe un punto
cualquiera sobre el texto seleccionado.
Especifique segundo punto de desplazamiento o <use primer
punto como desplazamiento>: Æ Mueva el ratón, cuando el texto
esté centrado (figura 4-20), haga clic.
Figura 4-20 ►
Demo pasos 1 – 7
UNET – Carrera de Arquitectura CAD Básico para Arquitectos
70
Ejercicio 4: Configuración de tipos de textos y estilo de acotamiento para plano arquitectónico.
Para crear el estilo de acotamiento.
La cota es una forma habitual de anotación en el dibujo; muestra medidas de objetos
tales como la longitud de una pared, el diámetro de un cilindro, el área de ubicación de un edifi-
cio, etc. AutoCAD proporciona diversos tipos de cota y muchas maneras de formatearlas. Se
pueden precisar las medidas de cualquier forma u objeto de dibujo. Es posible medir distancias
verticales y horizontales, ángulos, diámetros y radios. También se pueden crear series de cotas
medidas a partir de una línea base común, o bien crear series de cotas medidas en incremen-
tos. Aunque las cotas pueden variar en tipo y aspecto, la mayoría de las cotas incluyen texto de
cota, líneas de cota, líneas de referencia y extremos de cota (figura 4-21).
Figura 4-21 ▼
Texto de cota
Indica la medida real. Como texto se pueden utilizar las
medidas que AutoCAD calcula automáticamente, se
puede proporcionar un texto manualmente o suprimir
todo el texto de cota.
Extremos de cota
Se muestran en los extremos de las líneas de cota para Líneas de cota
indicar donde comienza y termina la medida. Indican la extensión de una cota. AutoCAD suele situar las
Líneas de referencia líneas de cota dentro del área acotada. Si no hay suficiente
espacio, AutoCAD puede desplazar las líneas o el texto de
Van desde el objeto acotado a la línea de cota. Las cota fuera del área acotada, dependiendo de las reglas de
líneas de referencia son perpendiculares a las líneas de posición que se hayan establecido para el estilo de cota. En
cota. las cotas angulares, la línea de cota es un arco.
1.- En la barra de herramientas Estilos (Sty-
les), elija Administrador de Estilos de
Acotamiento (figura 4-22).
Figura 4-22 ►
2.- En el cuadro de diálogo Administrador de
Estilos de Acotamiento (figura 4-23), pul-
se Nuevo (New).
Figura 4-23 ►
3.- En el cuadro de diálogo Crear Nuevo Estilo de Aco- Figura 4-24 ▼
tamiento (Create New Dimension Style) (figura 4-24),
en la casilla Nombre de Estilo Nuevo (New Style Na-
me), colóquele el nombre: “Estilo 1 es a 50”; en la casilla
Comenzar con (Start with), seleccione “ISO-25”; y en
la casilla Usar para (Use for), seleccione Todos los
acotamientos (All dimensions), seguidamente haga
clic en Continuar (Continue).
4.- En la pestaña Líneas y Flechas (Lines and Arrows) (figura 4-25), cambie los valores de las
casillas en el siguiente orden:
4.1.- En Extremos de cota (Arrowheads), 1ª: Oblicuo grueso (Architectural tick)
4.2.- En Extremos de cota (Arrowheads), Tamaño de flecha (Arrow size): 0.15
4.3.- En Marcas de centro para círculos (Center Marks for Circles), Tamaño (Size): 0.15
4.4.- En Líneas de cotas (Dimension Lines), Color: ByLayer
UNET – Carrera de Arquitectura CAD Básico para Arquitectos
71
Ejercicio 4: Configuración de tipos de textos y estilo de acotamiento para plano arquitectónico.
4.4.- En Líneas de cotas (Dimension Lines), Grosor Figura 4-25 ▼
de línea (Lineweight): ByLayer
4.5.- En Líneas de cotas (Dimension Lines), Ampliar
trazos (Extend beyond ticks): 0.1
4.6.- En Líneas de cotas (Dimension Lines), Interva-
lo de línea base (baseline spacing): 0
4.7.- En Líneas de referencia (Extensión Lines), Co-
lor: ByLayer
4.8.- En Líneas de referencia (Extensión Lines),
Grosor de línea (Lineweight): ByLayer
4.9.- En Líneas de referencia (Extensión Lines),
Ampliar líneas de cota (Extend beyond dim li-
nes): 0.2
4.10. En Líneas de referencia (Extensión Lines),
Desfase desde origen (Offset from origin): 0.25
La pestaña Líneas y Flechas (Lines and Arrows), deberá presentar los valores de la
figura 4-25.
Demo pasos 1 – 4
5.- Haga clic en la pestaña Texto (Text) y cambie los valores de las casillas en el siguiente orden:
5.1. En Aspecto del Texto (Text Apperance), Estilo de texto (Text style): Estilo 1
5.2.- En Aspecto del Texto (Text Apperance), Color Figura 4-26 ▼
de texto (Text color): ByLayer
5.3.- En Aspecto del Texto (Text Apperance), Altura
del texto (Text height): 0.1
5.4.- En Ubicación del Texto (Text Placement), Verti-
cal (Vertical): Arriba (Above)
5.5.- En Ubicación del Texto (Text Placement), Hori-
zontal (Horizontal): Centrado (Centered)
5.6.- En Ubicación del Texto (Text Place-
ment),Desface de línea cota (Offset from dim li-
ne): 0.05
5.7.- En Alineación del Texto (Text Alignment): Ali-
neado con la línea de cota (Aligned with di-
mension line).
La pestaña Texto (Text) deberá presentar los valores de la figura 4-26.
6.- Haga clic en la pestaña Unidades Principales (Primary Units) cambie los valores de las
casillas en el siguiente orden:
6.1. En Cotas Lineales (Linear Dimensions), Formato de Unidades (Unit format): Decimal
6.2.- En Cotas Lineales (Linear Dimensions), Precisión (Precision): 0.00
6.3.- En Cotas Lineales (Linear Dimensions), Separador decimal (Decimal separator): ’.’ Period
6.4.- En Cotas Lineales (Linear Dimensions), Redondeo (Round off): 0
6.5.- En Escala de medida (measurement scale), Factor de escala: 1
UNET – Carrera de Arquitectura CAD Básico para Arquitectos
72
Ejercicio 4: Configuración de tipos de textos y estilo de acotamiento para plano arquitectónico.
6.6.- En Supresión de ceros (Zero suppression): Figura 4-27 ▼
desactive “a la izquierda” (leading) y “a la de-
recha” (trailing)
6.7.- En Cotas Angulares (Angular Dimensions),
Formato de Unidades (Units format): Decimal
Degrees.
6.8.- En Cotas Angulares (Angular Dimensions), Pre-
cisión (Precision): 0.00
La pestaña Unidades Principales
(Primary Units) deberá presentar los valores
de la figura 4-27.
7.- Presione Aceptar (Ok) para volver al cua-
dro de diálogo Administrador de estilos
de cota (Dimension Style Manager).
8.- En el cuadro de diálogo Administrador de Figura 4-28 ▼
estilos de cota (Dimension Style Mana-
ger), haga clic en el estilo de cota que
acaba de crear (Estilo 1 es a 50) y a con-
tinuación elija Colocar Actual (Set Cu-
rrent).
El cuadro de dialogo Administrador de
estilos de cota (Dimension Style Manager),
deberá presentar el aspecto de la figura 4-28.
9.- Presione Cerrar (Close), para finalizar el
estilo de acotamiento.
Demo pasos 5 – 9
Para acotar el dibujo.
Ha configurado el estilo de acotamiento para este dibujo, ahora ya puede empezar a acotar.
1.- En la barra de herramientas Capas (Layers) (figura
4-29), elija la flecha en forma de triángulo que
apunta hacia abajo y seleccione la capa “Cotas”.
Figura 4-29 ►
9 Inutilizar y Reutilizar capas: AutoCAD no muestra ni traza los objetos dibujados sobre
capas invisibles. Las capas inutilizadas o desactivadas no están visibles en el dibujo. Si
requiere una vista nítida del dibujo mientras se perfilan los detalles de una o varias capas,
puede desactivar o inutilizar capas. También puede inutilizar, desactivar capas o el traza-
do de capas visibles si no desea trazar ciertos detalles, como líneas de referencia auxilia-
res.
UNET – Carrera de Arquitectura CAD Básico para Arquitectos
73
Ejercicio 4: Configuración de tipos de textos y estilo de acotamiento para plano arquitectónico.
2.- En la barra de herramientas Capas (Layers) (figura
4-30), elija la flecha en forma de triángulo que
apunta hacia abajo y seleccione el icono Inutilizar
(Freeze...) (en forma de sol) de la capa “Texturas”.
Figura 4-30 ►
Se deben haber inutilizado (ocultado tempo-
ralmente), las texturas de piso del plano.
3.- En el menú desplegable Herramientas (Tools),
elija Parámetros de dibujo (Drafting Settings)
(figura 4-31).
◄ Figura 4-31
4.- En el cuadro de diálogo Parámetros de
dibujo (Drafting Settings) (figura 4-
32), seleccione la pestaña Referencia a
objetos (Object Snap) y a continuación
designe Seleccionar Todos (Select
All); para finalizar elija Aceptar (Ok).
Figura 4-32 ►
5.- En el menú desplegable Acota-
miento (Dimension), seleccione
Lineal (Linear) (figura 4-33).
Figura 4-33 ►
A continuación seleccionará
los puntos mostrados en la figura 4-34.
Especifique primera extensión de línea
origen o <seleccione objeto>: Æ Si-
túe el ratón en el punto 1 (figura 4-34 -
eje vertical de la columna), espere que
aparezca automáticamente la referencia a
objetos Punto Final (Endpoint) y haga
clic.
Especifique segunda extensión de
línea origen: Æ Sitúe el dispositivo
(mouse) en el punto 2 (figura 4-34 - eje
vertical de la columna), espere que apa-
rezca la referencia a objetos Punto Final Figura 4-34 ▲
(Endpoint) ó Perpendicular y haga clic.
UNET – Carrera de Arquitectura CAD Básico para Arquitectos
74
Ejercicio 4: Configuración de tipos de textos y estilo de acotamiento para plano arquitectónico.
Especifique localización de la línea de acotamiento o [Mtext/Text/Angulo/ Horizontal/Vertical/
Rotated]: Æ Haga clic aproximadamente en el punto 3 (figura 4-34).
6.- En el En el menú desplegable Acotamiento (Dimension) (figura 4-
35), seleccione Continuar (Continue).
Figura 4-35 ►
Especifique segunda extensión de línea origen o [Des-
hacer/Seleccione] <Seleccione>: Æ Sitúe el ratón en el punto 4 (figura 4-
34), espere que aparezca la referencia a objetos Punto Final (Endpoint) ó Perpendi-
cular y haga clic.
Seleccione cota a continuar: Æ Pulse Escape para finalizar.
Demo pasos 1 – 6
7.- En el menú desplegable Acotamiento (Dimension), seleccione
Lineal (Linear) (figura 4-36).
Figura 4-36 ►
A continuación seleccionará
los puntos mostrados en la figura 4-37.
Especifique primera extensión de lí-
nea origen o <seleccione objeto>:
Æ Sitúe el ratón en el punto 1 (figura 4-37
- vértice de la pared), espere que aparez-
ca la referencia a objetos Punto Final
(Endpoint) o Intersección (Intersection) y
haga clic.
Especifique segunda extensión de
línea origen: Æ Sitúe el ratón en el
punto 2 ((figura 4-37 - vértice superior de-
recho de la columna), espere que aparez-
ca la referencia a objetos Punto Final
(Endpoint) ó Intersección (Intersection) y
haga clic.
Figura 4-37 ▲
Especifique localización de la línea de acotamiento o [Mtext/Text/Angulo/ Horizontal/Vertical/
Rotated]: Æ Haga clic aproximadamente en el punto 3 (figura 4-37).
Como nota en el dibujo de la última cota, esta se extiende hasta las paredes, para co-
rregir esto, utilizaremos los pinzamientos.
9 Pinzamientos: cuadros pequeños que aparecen sobre el objeto designado (configurado
por defecto de color azul). Una vez designado el pinzamiento, puede editar el objeto
arrastrando el ratón en vez de indicar los comandos pertinentes.
Puede editar la ubicación de cotas mediante los comandos de edición de AutoCAD, o
mediante el uso de pinzamientos. La edición de estos constituye la forma más rápida y sencilla
de modificar cotas. Independientemente del método que utilice, los objetos acotados no se mo-
difican automáticamente cuando se editan cotas, a menos que incluya los objetos en el conjunto
de selección de edición. También puede modificar el formato de las cotas, cambiando sus pro-
piedades en la ventana Propiedades o en el Administrador de estilos de cota.
UNET – Carrera de Arquitectura CAD Básico para Arquitectos
75
Ejercicio 4: Configuración de tipos de textos y estilo de acotamiento para plano arquitectónico.
A continuación seleccionará los puntos mostrados en la figura 4-38.
8.- Sin hacer clic en algún icono o escribir algún comando selec- Figura 4-38 ▼
cione la última cota dibujada, esta se resaltará. Si se equivo-
ca presione la tecla Escape y vuelva a seleccionarla.
9.- Haga clic en el punto 1 (cuadro azul), mueva el ratón hasta el
punto 2, espere que aparezca la referencia a objetos Per-
pendicular o Intersección y vuelva a hacer clic.
10.- Haga clic en el punto 3 (cuadro azul), mueva el ratón hasta
el punto 4, espere que aparezca la referencia a objetos Per-
pendicular o Intersección y vuelva a hacer clic.
11.- Presione la tecla Escape para eliminar los pinzamientos,
la cota ha sido editada. Este procedimiento lo pude repe-
tir cada vez que necesite modificar una cota.
Demo pasos 7 – 11
12.- En el menú desplegable Acota-
miento (Dimension), seleccione
Lineal (Linear) (figura 4-39).
Figura 4-39 ►
A continuación seleccionará
los puntos mostrados en la figura 4-40.
Especifique primera extensión de línea
origen o <seleccione objeto>: Æ Si-
túe el ratón en el punto 1 (figura 4-40 -
eje horizontal de la columna), espere que
aparezca la referencia a objetos Punto Fi-
nal (Endpoint) y haga clic.
Especifique segunda extensión de
línea origen: Æ Sitúe el ratón en el
punto 2 (figura 4-40 - eje horizontal de la
columna), espere que aparezca la refe-
rencia a objetos Punto Final (Endpoint) ó
Perpendicular y haga clic. Figura 4-40 ▲
Especifique localización de la línea de acotamiento o [Mtext/Text/Angulo/
Horizontal/Vertical/ Rotated]: Æ Haga clic aproximadamente en el punto 3 (fi-
gura 4-40).
13.- En el En el menú desplegable Acotamiento (Dimension) (figura 4-41),
seleccione Continuar (Continue).
Figura 4-41 ►
Especifique segunda extensión de línea origen o [Deshacer/Seleccione]
<Seleccione>: Æ Sitúe el ratón en el punto 4 (figura 4-40) eje horizontal de la co-
lumna, espere que aparezca la referencia a objetos Punto Final (Endpoint) ó Perpendi-
cular y haga clic.
Seleccione cota a continuar: Æ Pulse Escape para finalizar.
UNET – Carrera de Arquitectura CAD Básico para Arquitectos
76
Ejercicio 4: Configuración de tipos de textos y estilo de acotamiento para plano arquitectónico.
14.- En el menú desplegable Acota-
miento (Dimension), seleccione
Lineal (Linear) (figura 4-42).
Figura 4-42 ►
A continuación seleccionará los
puntos mostrados en la figura 4-43.
Especifique primera extensión de línea
origen o <seleccione objeto>: Æ Sitúe
el ratón en el punto 1 (figura 4-43 - vértice
inferior izquierdo de la columna), espere que
aparezca la referencia a objetos Punto Final
(Endpoint) y haga clic.
Especifique segunda extensión de
línea origen: Æ Sitúe el ratón en el
punto 2 (figura 4-43 - vértice superior iz-
quierdo de la columna), espere que aparez-
Figura 4-43 ▲
ca la referencia a objetos Punto Final (End-
point) ó Perpendicular y haga clic.
Especifique localización de la línea de acotamiento o [Mtext/Text/Angulo/ Horizontal/Vertical/
Rotated]: Æ Haga clic aproximadamente en el punto 3 (figura 4-43).
Como se nota en el dibujo de la última cota, esta se extiende
Demo pasos 12 – 14
hasta las paredes, para corregirla, repita los pasos 8, 9, 10 y 11.
A continuación designará los puntos mostrados en la figura 4-44. Figura 4-44 ▼
15.- En la barra de herramientas Dibujo (Draw) elija Línea
(Line) (figura 4-45).
Figura 4-45 ▼
Precise primer punto: Æ Sitúe el ratón en el punto 1 (figura 4-44), espe-
re que aparezca la referencia a objetos Punto final (Endpoint) y haga clic.
Precise punto siguiente o [desHacer]: @-0.50,0
Precise punto siguiente o [desHacer]: Æ Pulse Enter para salir.
Repita el paso anterior para los puntos 2 y 3.
16.- En la barra de herramientas Dibujo (Draw) elija Círculo Figura 4-47 ▼
(Circle) (figura 4-46).
Figura 4-46 ▼
A continuación designará los puntos mostrados en la figura 4-47.
Especifique punto central del círculo o [3P/2P/Ttr (tan tan
radius)]: 2p
Especifique primer punto final del diámetro del círculo: Æ
Sitúe el ratón en el punto 1 (figura 4-47), espere que aparezca la referen-
cia a objetos Punto Final (Endpoint) y haga clic.
Especifique segundo punto final del diámetro del círculo:
@-0.40,0
Repita el paso anterior para los puntos 2 y 3. Demo pasos 15 – 16
UNET – Carrera de Arquitectura CAD Básico para Arquitectos
77
Ejercicio 4: Configuración de tipos de textos y estilo de acotamiento para plano arquitectónico.
A continuación designará los puntos mostrados en la figura 4-48. Figura 4-48 ▼
17.- En la barra de herramientas Dibujo (Draw) elija Línea (Li-
ne) (figura 4-49).
Figura 4-49 ▼
Precise primer punto: Æ Sitúe el ratón en el punto 1 (figura 4-48), espere
que aparezca la referencia a objetos Punto final (Endpoint) y haga clic.
Precise punto siguiente o [desHacer]: @0,0.50
Precise punto siguiente o [desHacer]: Æ Pulse Enter para salir.
Repita el paso anterior para los puntos 2 y 3.
18.- En la barra de herramientas Dibujo (Draw) elija Círculo Figura 4-51 ▼
(Circle) (figura 4-50).
Figura 4-50 ▼
A continuación designará los puntos mostrados en la figura 4-51.
Especifique punto central del círculo o [3P/2P/Ttr (tan tan
radius)]: 2p
Especifique primer punto final del diámetro del círculo: Æ
Sitúe el ratón en el punto 1 (figura 4-51), espere que aparezca la referen-
cia a objetos Punto Final (Endpoint) y haga clic.
Especifique segundo punto final del diámetro del círculo:
@0,0.40
Repita el paso anterior para los puntos 2 y 3. Demo pasos 17 – 18
19.- En la barra de herramientas Estilos (Styles),
elija la flecha en forma de triángulo en Estilos de
Textos y seleccione el “Estilo 3” (figura 4-52).
Figura 4-52 ►
20.- Apague el Modo de Referencia a Objetos (Object Snap), presio-
ne la tecla de función F3 ó en la barra de Estado (figura 4-53),
presione el botón OSNAP, hasta que aparezca en la línea de co-
mando <Osnap off> y verifique también que el Modo Ortogonal
(Ortho) este apagado <Ortho off>.
Figura 4-53 ►
21.- En el menú desplegable Dibujo (Draw), seleccione Texto (Text) y
a continuación elija Texto en una sola línea (Single line Text) (fi-
gura 4-54).
Figura 4-54 ►
UNET – Carrera de Arquitectura CAD Básico para Arquitectos
78
Ejercicio 4: Configuración de tipos de textos y estilo de acotamiento para plano arquitectónico.
A continuación designará los puntos mostrados en la figura 4-55. Figura 4-55 ▼
Especifique punto de comienzo del texto o [Justifica-
ción/Estilo]: Æ Seleccione con el ratón el punto 1 (aproximado).
Especifique ángulo de rotación del texto <0>:Æ Pulse Enter
para aceptar el valor por defecto.
Rotule el texto: Æ Escriba “1”, después haga clic en el punto 2.
Rotule el texto: Æ Escriba “2”, después haga clic en el punto 3.
Rotule el texto: Æ Escriba “3”, después haga clic en el punto 4.
Rotule el texto: Æ Escriba “A”, después haga clic en el punto 5.
Rotule el texto: Æ Escriba “B”, después haga clic en el punto 6.
Rotule el texto: Æ Escriba “C”, después pulse Enter.
Rotule el texto: Æ Pulse Enter para aceptar los textos escritos y salir del comando Texto en una sola línea.
22.- En la barra de herramientas Modificar (Modify), elija Mover (Move) (figura 4-56).
Figura 4-56 ►
Seleccione objetos: Æ Si las letras y números de los ejes no quedaron centradas con respecto al círculo, utilice
este comando para centrarlas, utilice los diferentes tipos de zoom para acercarse si lo considera necesario.
23.- En la barra de herramientas Capas (Layers) (figu-
ra 4-57), elija la flecha en forma de triángulo que
apunta hacia abajo y seleccione el icono Reutilizar
(Freeze...) (en forma de sol) de la capa “Texturas”.
Figura 4-57 ►
Se deben observar de nuevo las texturas de
piso del plano.
24.- En el menú desplegable Ver (View), elija Zoom (Zoom), y a conti-
nuación elija Zoom Extensión (Zoom Extents) (figura 4-58).
Figura 4-58 ►
Al finalizar el
dibujo deberá poseer el
aspecto de la figura 4-59.
◄ Figura 4-59
Demo pasos 19 – 24
UNET – Carrera de Arquitectura CAD Básico para Arquitectos
79
Ejercicio 4: Configuración de tipos de textos y estilo de acotamiento para plano arquitectónico.
25.- En la barra de herramientas Estándar (Standar), elija Guardar (Save) (figura 4-60).
Figura 4-60 ►
26.- En el cuadro de diálogo Guardar Di- Figura 4-61 T
bujo Como (Save Drawing As), en la
casilla Guardan en (Save in) (figura 4-
61), haciendo clic en la flecha en forma
de triángulo que apunta hacia abajo,
seleccione Disco de 3 ½ [A].
27.- En la casilla Nombre del archivo
(File name), escriba “Ejercicio 4” y a
continuación elija el botón Guardar
(Save).
Ha completado este ejercicio, para ello utilizó los siguientes nuevos comandos y fun-
ciones en el siguiente orden:
Alias de comandos.
Estilo de texto (Text Style).
Texto en una sola línea (Single line text).
Modificar Propiedades (Properties).
Inutilizar / reutilizar capas (Freeze / Thaw).
Estilo de acotamiento (Dimension Style).
Acotamiento lineal (Linear).
Acotamiento continuo (Continue).
Círculo 2 puntos (Circle 2p).
UNET – Carrera de Arquitectura CAD Básico para Arquitectos
También podría gustarte
- Manual Caja de AhorroDocumento17 páginasManual Caja de AhorroLigia SantianaAún no hay calificaciones
- Simulacion Practica 1 y 5Documento7 páginasSimulacion Practica 1 y 5Marlenne GonzalezAún no hay calificaciones
- Traduccion Asme V Art 2Documento46 páginasTraduccion Asme V Art 2Pablo Stevinson100% (2)
- Simetria Axial, Central, Rotación y TraslaciónDocumento4 páginasSimetria Axial, Central, Rotación y TraslaciónRafael Renteria100% (1)
- Guia 1 Elaboración de Dulce de LecheDocumento3 páginasGuia 1 Elaboración de Dulce de LechebriannyAún no hay calificaciones
- SCT Manual Estabilizacion de Suelos - May 2015Documento61 páginasSCT Manual Estabilizacion de Suelos - May 2015Carlos QuispeAún no hay calificaciones
- Consolidacion+Unidim+de+Suelos 2011s2.desbloqueadoDocumento41 páginasConsolidacion+Unidim+de+Suelos 2011s2.desbloqueadojonhdavid6516Aún no hay calificaciones
- Deslizamiento CircularDocumento19 páginasDeslizamiento CircularCarlos QuispeAún no hay calificaciones
- 6 Concreto Lanzado-Harmut Claussen PDFDocumento70 páginas6 Concreto Lanzado-Harmut Claussen PDFCarlos QuispeAún no hay calificaciones
- Contador MicroclimaDocumento4 páginasContador MicroclimaGerman GinesAún no hay calificaciones
- Reto Inicial. Qué Es Un Enfoque de InvestigacionDocumento4 páginasReto Inicial. Qué Es Un Enfoque de Investigacionfredy.velasquez100% (1)
- LÓGICADocumento2 páginasLÓGICAchristiancj34100% (1)
- Nomenclatura QuimicaextraDocumento8 páginasNomenclatura QuimicaextraReisell Martin Rojas PilcoAún no hay calificaciones
- Informe Topografico Damian PacherresDocumento15 páginasInforme Topografico Damian Pacherresjesus estupiñanAún no hay calificaciones
- El Sistema Solar y El UniversoDocumento5 páginasEl Sistema Solar y El UniversoCristina Micaela CasimiroAún no hay calificaciones
- H2O LewisDocumento20 páginasH2O LewisTeotl Leonardo Aguilar GonzalezAún no hay calificaciones
- Estadistica Integración Cognitiva Unidad IV y V Inferencia Estadística y Análisis de RegresiónDocumento5 páginasEstadistica Integración Cognitiva Unidad IV y V Inferencia Estadística y Análisis de RegresiónGuadalupe Gomez SantizAún no hay calificaciones
- Sistema Básico de Electrostática - CapacitanciaDocumento37 páginasSistema Básico de Electrostática - CapacitanciaCamiloAún no hay calificaciones
- Practica 1. Determinacion de Humedad Mediante El SecadoDocumento7 páginasPractica 1. Determinacion de Humedad Mediante El SecadoJACQUELINE MALDONADO MARTINEZAún no hay calificaciones
- Qué Fue PangeaDocumento9 páginasQué Fue PangeaALEJANDRA LAGUNA TURRIAGOAún no hay calificaciones
- Taller Electromecánico 3Documento20 páginasTaller Electromecánico 3Pariapaza Cuarite DarwinAún no hay calificaciones
- CLASE 1 Mov Traslación y RotaciónDocumento13 páginasCLASE 1 Mov Traslación y RotaciónCristhianAlexanderVegaAún no hay calificaciones
- Modelos de RedesDocumento26 páginasModelos de RedesDavid VargasAún no hay calificaciones
- Método de Mínimos Cuadrados Ordinarios - DerivaciónDocumento5 páginasMétodo de Mínimos Cuadrados Ordinarios - DerivaciónLETICIA VEGA HERNANDEZAún no hay calificaciones
- OrganicaDocumento3 páginasOrganicaFanny Venado HernandezAún no hay calificaciones
- Evaluacion Final - Escenario 8 - SEGUNDO BLOQUE-CIENCIAS BASICAS - ESTADISTICA II - (GRUPO6)Documento9 páginasEvaluacion Final - Escenario 8 - SEGUNDO BLOQUE-CIENCIAS BASICAS - ESTADISTICA II - (GRUPO6)Cristian Rojas DiazAún no hay calificaciones
- Tema 1 - Los Filósofos Presocráticos (Filosofía I)Documento11 páginasTema 1 - Los Filósofos Presocráticos (Filosofía I)Marga VicenteAún no hay calificaciones
- Guia Etica Grado 10Documento6 páginasGuia Etica Grado 10Mayo Mayito CartagenaAún no hay calificaciones
- Clasificacion de BombasDocumento4 páginasClasificacion de BombasZuker Ingal IIAún no hay calificaciones
- T (Funciones Rub Mat Apli 3 EsoDocumento9 páginasT (Funciones Rub Mat Apli 3 EsojmrbachillerAún no hay calificaciones
- Prueba de Razones TrigonometricasDocumento3 páginasPrueba de Razones TrigonometricasPaola del Carmen Cantillana EspinozaAún no hay calificaciones
- Areas SombreadasDocumento10 páginasAreas SombreadasDoel Rivera CarreñoAún no hay calificaciones
- Reporte Práctica 18Documento10 páginasReporte Práctica 18laura gomezAún no hay calificaciones
- Taller Modulo 3Documento2 páginasTaller Modulo 3AlejandroAún no hay calificaciones