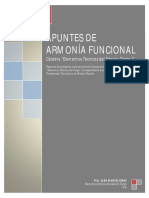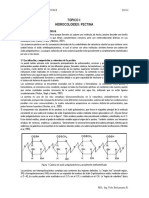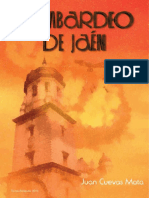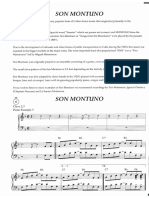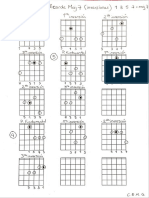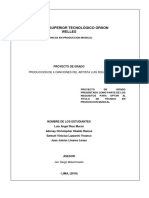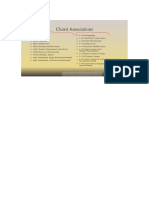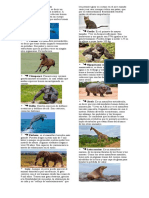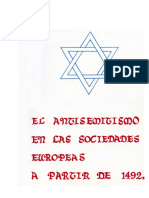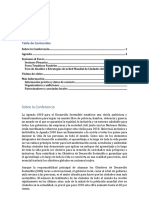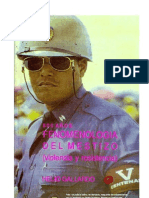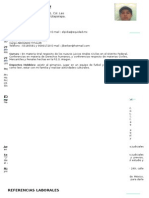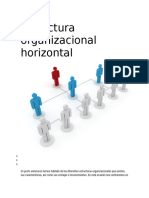Documentos de Académico
Documentos de Profesional
Documentos de Cultura
Generando El Master
Cargado por
Adonay C. Ubaldo RamosDerechos de autor
Formatos disponibles
Compartir este documento
Compartir o incrustar documentos
¿Le pareció útil este documento?
¿Este contenido es inapropiado?
Denunciar este documentoCopyright:
Formatos disponibles
Generando El Master
Cargado por
Adonay C. Ubaldo RamosCopyright:
Formatos disponibles
MASTERIZACIÓN
Generando el Máster en Wavelab
Existen dos formas de realizar una lista de reproducción de archivos de audio (Play
List) en WaveLab, especificando no solo el orden en que tienen que ser reproducidas
sino también estableciendo tiempos de espera entre ellas,
ellas, datos de producción, etc.
Ess decir, respetando el estándar del CD de audio conocido como "Red Book".
Además,
emás, en ambas se puede
pu quemar CD’s de audio que puede ser utilizado como
Master de pre-masterización
masterización para la replicación de la producción.
Basic Audio CD
La primera y más sencilla forma de generar un master,, es creando un archivo "Basic
Audio CD". Para ello se debe elegir la opción New del menú File (o haciendo click en
el ícono correspondiente) y luego seleccionar "Basic Audio CD".
A continuación se
e abrirá una ventana como la de la figura y luego
uego de hacer click se
desplegará un menú como el siguiente:
Hacer click para
desplegar el menú de
opciones
Se abrirá una ventana de exploración para seleccionar el primer archivo de audio. Una
vez realizada la selección se nos preguntará si queremos agregar marcadores de CD
track (CD-track
track markers) en caso de que no hayamos realizado ésta operación
previamente. Al responder afirmativamente, WaveLab los agregará al principio y final
Sandro García C. (www.ctaudiopro.com) Página 1
del archivo, teniendo luego la posibilidad de editarlos en caso de haber espacios de
silencio que no deben incluirse en el track.
Seleccionar para
agregar pistas
nuevas
Se agregará el archivo a la lista de reproducción mostrándose, además del nombre del
archivo, el tiempo de comienzo y duración de la pista y prohibición contra copia digital
habilitada (por defecto).
Haciendo click en el signo "+" de la pista se desplegará la información de tiempo de la
pista, como muestra la figura. Esta información incluye:
a) Pausa (pause): tiempo de espera entre el track actual y el anterior o espera desde
el comienzo del CD en caso de tratarse del track 1. Para cambiarlo se debe hacer
doble click en el código de tiempo de la columna "Start".
b) Track Start: tiempo relativo de comienzo del track y duración de la pista.
c) Track End: tiempo relativo de finalización del track. Depende de la ubicación de los
marcadores de CD track.
Click
Sandro García C. (www.ctaudiopro.com) Página 2
El código de tiempo utilizado responde a la forma minuto: segundo: frame (de CD)
(mm:ss:ff).
Debe recordarse que en un CD de audio cada segundo es dividido en 75 frames.
Posteriormente se deben repetir los pasos descritos hasta completar toda la lista con
todos los archivos de audio que se quieren incluir.
Si bien es conveniente ir incluyendo los archivos en el orden deseado, éste puede
luego ser modificado simplemente tomando el título de la pista haciendo click
sostenido sobre ella) y arrastrándola a la nueva posición.
Para escuchar el proyecto se debe hacer doble click sobre el título del track desde el
que se desea comenzar la reproducción.
El proyecto completo puede guardarse como archivo a disco rígido seleccionando la
opción "Save as…" del menú File.
Al hacer click en el triángulo negro de la esquina superior izquierda podremos observar
que ahora las opciones se presentan como en la figura siguiente.
siguiente. Siendo las
principales funciones las descritas a continuación.
Sandro García C. (www.ctaudiopro.com) Página 3
Entre las limitaciones de éste procedimiento podemos encontrar que:
Es conveniente cortar los espacios de silencio al principio y final de los archivos
y realizar los fades in y out correspondientes antes de agregarlos a la lista. Así
se evitará que se produzcan clicks digitales en la reproducción.
No se pueden realizar entrecruces (crossfades) entre archivos separados ni
agregar marcadores de tracks en el medio de un archivo.
a
No se pueden hacer ajustes finales en el volumen de las pistas.
No se puede reproducir el proyecto desde cualquier lugar, solamente desde el
comienzo de un track en adelante.
Por tales razones es conveniente utilizar el montaje de audio (Audio
( Montage cuando
Montage)
se necesite crear un CD con mayor precisión.
Audio Montage
Esta herramienta tiene muchas aplicaciones posibles, pero la que nos interesa en el
curso de Masterización es la potencia para crear tanto CD´s de audio sencillos,
sencillos como
los de estructuras complejas totalmente compatibles con el estándar "Red Book".
Como se sabe, no hay dos CD´s exactamente iguales en cuanto a la forma de
distribuir los tracks que lo constituyen: algunos tienen tiempos de espera entre ellos
(iguales o no), otros tienen algunos (o todos) los tracks continuos, sin tiempo de
espera.
Sandro García C. (www.ctaudiopro.com) Página 4
Veamos un ejemplo: supongamos que tenemos que grabar un CD de audio con el
registro de un concierto "en vivo". Seguramente habrá esperas excesivas entre las
obras o canciones o se presentarán ruidos entre ellas (toses del público, ruidos de
escenario, etc.).
Para la edición necesitaremos:
a) Aislar las partes musicales suprimiendo los ruidos previos pero manteniendo
los aplausos al final.
b) Reducir el tiempo de los aplausos cuando éste resulte excesivo.
c) Entrecruzar aplausos y comienzos de las canciones para dar mayor
continuidad al CD.
d) Crear tracks de CD sin tiempo de espera entre ellos.
Este tipo de edición es casi imposible de realizar utilizando el "Basic Audio CD" (al
igual que con programas genéricos de grabación de CD´s de audio como el Easy CD
Creator).
Ell "Audio Montage" de WaveLab permite realizar éste tipo de edición de una forma
muy eficiente.
1. Crear un nuevo montaje de audio
Seleccionar
onar File / New / Audio Montage y parecerá una ventana donde debemos
seleccionar la velocidad de muestreo del nuevo proyecto (para crear un CD de audio
se debe elegir obligatoriamente 44.1 kHz.)
Se abrirá una ventana como la de la figura.
Sandro García C. (www.ctaudiopro.com) Página 5
En ella podemos identificar 4 áreas:
a. 10 solapas:
Edit, Zoom, Clips, Groups, Files, Markers, CD, History, Snapshots y Notes.
b. Debajo de ellas se encuentra una barra de menú y herramientas. Esta barra
cambia dependiendo de la solapa seleccionada.
c. Asociada a la anterior
erior aparece un panel que cumple distintas funciones según
la solapa seleccionada.
d. Finalmente una pista estéreo donde
donde se ubicarán los archivos de audio. Se
pueden agregar más pistas, tanto en mono como estéreo,, lo cual le da al
montaje una gran flexibilidad para realizar distintos tipos de ediciones.
2. Agregar archivos de audio:
audio
Deben
eben tener una velocidad de muestreo de 44.1 kHz. Para ello se debe
seleccionar la solapa "Files". La interfaz cambiará como muestra la sig. Figura.
En éste momento de la creación del proyecto, el cursor se encuentra al principio (raya
vertical que titila).
Sandro García C. (www.ctaudiopro.com) Página 6
Para agregar un archivo de audio en ésta posición se deberá hacer click en el ícono de
la carpeta, o hacer click sobre la palabra "File" a la izquierda del mismo y seleccionar
del menú emergente la opción "Add file(s) at cursor…".
e exploración para ubicar y seleccionar el archivo de audio
Se abrirá una ventana de
deseado. Otro método más rápido para realizar esta operación es hacer click con el
botón derecho del mouse sobre la pista y elegir del menú emergente la opción "Insert
file(s)".
La ventana quedará
á como muestra la figura siguiente
Como vemos, se agregó información del archivo en los paneles superiores y una
representación de la forma de onda en la pista estéreo.
La vista de la forma de onda nos permitirá varias posibilidades de edición gráfica:
a. Hacer un click con el botón izquierdo del mouse en cualquier lugar para posicionar
el cursor en ese punto.
b. Para acercamientos (zoom in) apretar la tecla "flecha arriba", para alejar (zoom
out) apretar "flecha abajo".
c. Doble click sobre el canal izquierdo seleccionará toda la región de audio. Una vez
hecho esto, el cursor puede ser movido al principio de la selección apretando la
tecla "1" del teclado numérico y al final de la misma apretando la tecla "2".
Sandro García C. (www.ctaudiopro.com) Página 7
d. Para desplazar globalmente la región en el tiempo, de debe hacer un click
sostenido el botón izquierdo del mouse sobre el canal derecho de la región y luego
moverlo en la dirección deseada.
Sobreimpresa a la forma de onda encontramos una línea editable de volumen en el
medio de ambos canales de audio, con
con un cuadrado al principio y uno al final. Cada
vez que insertamos un archivo de audio, automáticamente se sobreimprime una línea
de volumen con un fade in al principio de la región y fade out al final.
Estos fades pueden editarse tomando el cuadrado (el cursor cambia a doble flecha
horizontal cuando nos posicionamos sobre él) y desplazándolo.
En cambio, si posicionamos el cursor sobre la línea (éste cambiará a doble flecha
vertical con un círculo en el medio) y hacemos click sostenido podremos ajustar el
volumen de la región incrementando o atenuando la ganancia según se desplace el
mouse hacia arriba o hacia abajo. Para agrega más puntos de edición se debe hacer
doble click sobre la línea en el lugar.
Al hacer click derecho en algún lugar de la línea se abrirá un menú contextual que nos
permitirá otro tipo de ediciones:
ediciones borrar un punto, resetear la línea o punto, convertir la
envolvente de volumen de mono a estéreo (o viceversa) para editar ambos canales
por separado, etc.
Al posicionar el puntero de mouse sobre el borde izquierdo de la región de audio
cambiará su forma a un rectángulo con dos triángulos amarillos adentro. En éste punto
podemos cortar la región (de forma no destructiva) haciendo un click sostenido y
desplazando el mouse hacia la derecha.
derech
De esta forma podemos eliminar silencios innecesarios al principio del archivo sin
tener que procesarlo de forma definitiva ya que, de ser necesario, podremos acortar o
extender la región siempre que lo deseemos. Lo propio ocurre si posicionamos el
cursor
rsor en el borde derecho.
Luego de posicionar el cursor en un lugar de la región, podemos dividirla en dos
regiones apretando la tecla "s" (Split)
( ) y de esa forma podemos editarlas por separado.
Sandro García C. (www.ctaudiopro.com) Página 8
3. Agregar otro archivo de audio.
Para realizar esta acción, es necesario mover
over la barra de desplazamiento horizontal
hasta ver el final de la región insertada previamente. Allí se ha de posicionar
osicionar el cursor
en el lugar donde se desea insertar el nuevo archivo y se deberá repetir el
procedimiento explicado en el paso
pas (2).
No es necesario que las regiones se inserten con la separación que tendrán en el CD
ya que estos tiempos se ajustarán una vez que todos los archivos hayan sido
insertados en el proyecto.
También es posible entrecruzar regiones simplemente superponiendo una con otra.
Las envolventes de volumen de ambas se ajustarán automáticamente a medida que
las vamos superponiendo, pero también pueden editarse para crossfades
personalizados.
4. Ajustar las separaciones entre las regiones de audio.
Las regiones de audio (sean archivos completos o partes de uno de ellos) se
denominan clips en el montaje de audio. La solapa Clips nos mostrará una lista
ordenada de todas las regiones del proyecto,
proyecto incluyendo además del nombre los
tiempos de comienzo y fin de cada una, el largo, y el tiempo de separación con la pista
anterior.
Para editar un tiempo bastará hacer doble click sobre él y escribir el nuevo valor con el
formato correcto (minuto:segundo:milisegundo).
(minuto:segundo:milisegundo) También es posible cambiar el
nombre de la región haciendo doble click sobre él en la columna Name.
Name
5. Insertar marcadores de tracks de CD
Hasta éste punto, tenemos solamente una lista de regiones pero no tracks de CD.
Para identificar el comienzo y final de cada track del CD se utilizan marcadores
especiales en el montaje de audio, los cuales pueden ser insertados seleccionando la
solapa Markers.
Sandro García C. (www.ctaudiopro.com) Página 9
La figura siguiente muestra la ventana correspondiente a la solapa Markers y una
región de audio con marcadores de track de CD insertados.
Para insertar un marcador de track de CD simplemente se debe posicionar el cursor
en el lugar deseado y hacer click en el ícono correspondiente al marcador (como
muestra la figura superior).
También es posible
e hacer click sobre la palabra Insert y seleccionar el tipo de
marcador del menú. Antes de pasar a quemar el CD debemos entender bien las
funciones de cada marcador
or para evitar mensajes de error.
Cd track start y Cd
d track end
Indican comienzo y final (respectivamente) de un track de CD. Deben colocarse fuera
de la región de audio contenida entre ellos. Como las regiones de audio utilizan la
milésima de segundo como unidad mínima de medida de tiempo mientras que en un
CD de audio el segundo es dividido en 75 partes o frames,, raramente coincidirán
coin los
tiempos y aparecerá un mensaje de error cuando se quiera quemar el CD si hay parte
de la región fuera de sus límites.
Además, no pueden ponerse en el mismo tiempo un marcador de final con el marcador
de comienzo del track siguiente.
Sandro García C. (www.ctaudiopro.com) Página 10
Cd track splice
Marcador que debe ser utilizado obligatoriamente cuando se quiere establecer dos
tracks de CD consecutivos sin tiempo de espera entre ellos. Para insertar un marcador
de track de CD simplemente se debe posicionar el cursor en el lugar deseado y hacer
click en el ícono correspondiente al marcador.
marcado
También es posible hacer click sobre la palabra Inser"" y seleccionar el tipo de
marcador del menú. Antes de pasar a quemar el CD debemos
debemos entender bien las
funciones de cada marcador para evitar mensajes de error. Si no aparecerá un
mensaje de error cuando se quiera quemar el CD si hay parte de la región fuera de
sus límites.
Además, no pueden ponerse en el mismo tiempo un marcador de final con el marcador
de comienzo del track siguiente.
Cd track index
Como parte del estándar del CD de audio, cada track puede contener hasta 99 índices
internos (Index Points)) los cuales pueden identificar partes internas de un track (como
los movimientos de un concierto de música clásica) pero dado que no todos los
reproductores de CD los reconocen no es conveniente utilizarlos si se quiere asegurar
la compatibilidad de la producción. En la estructura de un CD de audio el comienzo de
un track corresponde al Index 0.
Sandro García C. (www.ctaudiopro.com) Página 11
6. Quemar el CD
Para quemar el CD de audio terminado se deben seguir los siguientes pasos:
a. Hacer click en la solapa "CD"
b. Verificar la validez de la estructura del CD. Hacer click en la función Check del
menú Functions (como muestra la figura).
c. Si se indica la validez de la estructura, elegir la opción "Write CD…" y seguir
las indicaciones del programa.
d. Siempre es posible guardar el proyecto como un archivo en el disco rígido
siguiendo el mismo procedimiento de guardado de cualquier progama de
Windows (File / Save As…).
Sandro García C. (www.ctaudiopro.com) Página 12
También podría gustarte
- Carta A Los FilipensesDocumento23 páginasCarta A Los FilipensesPedro luis Huallpa mamani100% (1)
- Ensayo Sobre Depresion y SuicidioDocumento2 páginasEnsayo Sobre Depresion y SuicidioJesusCarvajal67% (3)
- Manual de Armonia Funcional 3Documento75 páginasManual de Armonia Funcional 3Adonay C. Ubaldo Ramos100% (2)
- 02 Apunte de Armonia FuncionalDocumento21 páginas02 Apunte de Armonia FuncionalAdonay C. Ubaldo RamosAún no hay calificaciones
- Tipos de ConocimientoDocumento3 páginasTipos de ConocimientoLibertad SocioexpressAún no hay calificaciones
- Pectina 2019 IDocumento15 páginasPectina 2019 ISheylla M Ramos100% (1)
- Bombardeo Jaen Juan Cuevas MataDocumento131 páginasBombardeo Jaen Juan Cuevas MataEmilio Jose Martin SerranoAún no hay calificaciones
- SCHOENBERG A Ejercicios Preliminares de Contrapunto PDFDocumento120 páginasSCHOENBERG A Ejercicios Preliminares de Contrapunto PDFAdonay C. Ubaldo RamosAún no hay calificaciones
- Son Montuno y GuaguancoDocumento10 páginasSon Montuno y GuaguancoAdonay C. Ubaldo RamosAún no hay calificaciones
- Acordes Maj7, m7, 7, m7b5 y Sus InversionesDocumento4 páginasAcordes Maj7, m7, 7, m7b5 y Sus InversionesAdonay C. Ubaldo RamosAún no hay calificaciones
- Ortiz Briceño, Rogger Alejandro Salinas Villegas, Jaime ArturoDocumento287 páginasOrtiz Briceño, Rogger Alejandro Salinas Villegas, Jaime ArturoAdonay C. Ubaldo RamosAún no hay calificaciones
- Proyecto de Grado-TesisDocumento7 páginasProyecto de Grado-TesisAdonay C. Ubaldo RamosAún no hay calificaciones
- Musica de Cine y La Musica en El CineDocumento5 páginasMusica de Cine y La Musica en El CineAdonay C. Ubaldo RamosAún no hay calificaciones
- Acordes de CineDocumento1 páginaAcordes de CineAdonay C. Ubaldo RamosAún no hay calificaciones
- Proyectos EducativosDocumento95 páginasProyectos EducativosRAULAún no hay calificaciones
- MamíferosDocumento2 páginasMamíferosReneAún no hay calificaciones
- Minuta de DonacionDocumento3 páginasMinuta de DonacionLeonor TarrilloAún no hay calificaciones
- Diaz - Marlon OrtizDocumento21 páginasDiaz - Marlon OrtizMarlon OrtizAún no hay calificaciones
- El Antisemitismo en Las Sociedades Europeas A Partir de 1492Documento115 páginasEl Antisemitismo en Las Sociedades Europeas A Partir de 1492Francisco DoiziAún no hay calificaciones
- Agenda 4ta. Conferencia Internacional de Ciudades Del Aprendizaje de La UNESCO PDFDocumento10 páginasAgenda 4ta. Conferencia Internacional de Ciudades Del Aprendizaje de La UNESCO PDFPaola HerzAún no hay calificaciones
- Constancia de No Ubicacion PairazamanDocumento1 páginaConstancia de No Ubicacion PairazamanMaria Isabel Saenz AlvaradoAún no hay calificaciones
- Grupo N°4Documento21 páginasGrupo N°4Lizandro LoiAún no hay calificaciones
- Contrato de Arrendamiento SimpleDocumento2 páginasContrato de Arrendamiento SimpleAlex Ricardo Torres TuestaAún no hay calificaciones
- Atencion Memoria 2018 20Documento30 páginasAtencion Memoria 2018 20DaNi PaMe Gala RafaelAún no hay calificaciones
- Diferencias Versiones Mazda CX-30Documento1 páginaDiferencias Versiones Mazda CX-30Jane SehkAún no hay calificaciones
- Balance de La PostmodernidadDocumento26 páginasBalance de La PostmodernidadLuis HernandezAún no hay calificaciones
- Aspiradora Vertical Electrolux STK14 600 A 1300 WDocumento1 páginaAspiradora Vertical Electrolux STK14 600 A 1300 WKiwiAún no hay calificaciones
- Fenomenología Del Mestizo. Helio Gallardo.Documento125 páginasFenomenología Del Mestizo. Helio Gallardo.patriaparatodos3792100% (6)
- C.V. de Ruben Matias LopezDocumento1 páginaC.V. de Ruben Matias LopezJulio César CancinoAún no hay calificaciones
- 11 - Taller 02 - Potencia y Energia - 2PEDocumento1 página11 - Taller 02 - Potencia y Energia - 2PELorena BuitragoAún no hay calificaciones
- Estructura Organizacional HorizontalDocumento3 páginasEstructura Organizacional HorizontalGustavo EscobarAún no hay calificaciones
- 1800 - Matematica I - CT1 - Edgar Quispe NarvaezDocumento4 páginas1800 - Matematica I - CT1 - Edgar Quispe NarvaezAngelo Cardenas M.Aún no hay calificaciones
- Convenios de GobernanzaDocumento31 páginasConvenios de GobernanzaivyponcezAún no hay calificaciones
- Apuntes Historia Medicamentos RfaDocumento17 páginasApuntes Historia Medicamentos RfaLluvia García100% (1)
- Dianaestudio de MercadoDocumento22 páginasDianaestudio de MercadoJesus Ubaldo Sepulveda IsaguirreAún no hay calificaciones
- La Meteorización y Erosión Producen Partículas de Diverso Tamaño Que Son Transportadas Por El HieloDocumento2 páginasLa Meteorización y Erosión Producen Partículas de Diverso Tamaño Que Son Transportadas Por El HieloKarlos E. Kstano MoreloAún no hay calificaciones
- Ev2 Informe SrsDocumento7 páginasEv2 Informe SrsNAVEGA AL 100Aún no hay calificaciones
- Vivienda Emergente Procesos EnsayoDocumento14 páginasVivienda Emergente Procesos EnsayoDario GutierrezAún no hay calificaciones
- Informe de Defensoría de Habitantes 2016-2017Documento299 páginasInforme de Defensoría de Habitantes 2016-2017Mula ViejaAún no hay calificaciones