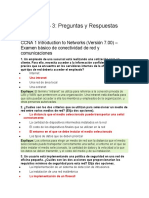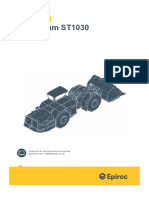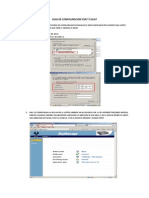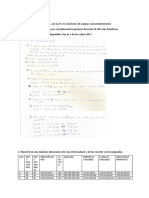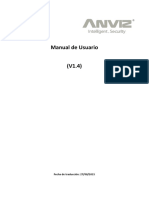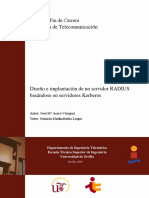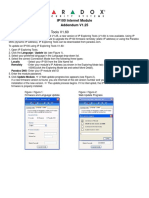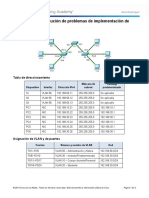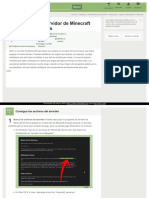Documentos de Académico
Documentos de Profesional
Documentos de Cultura
DVR DTX DDNS PDF
DVR DTX DDNS PDF
Cargado por
Mario Varon ArceTítulo original
Derechos de autor
Formatos disponibles
Compartir este documento
Compartir o incrustar documentos
¿Le pareció útil este documento?
¿Este contenido es inapropiado?
Denunciar este documentoCopyright:
Formatos disponibles
DVR DTX DDNS PDF
DVR DTX DDNS PDF
Cargado por
Mario Varon ArceCopyright:
Formatos disponibles
DVR DTX CLOUD
Los DVR marca DTX nos permite realizar una conexión remota sin necesidad de IP Fija, podemos
trabajarlo de dos formas las cuales son: A) P2P: por este método nos conectaremos directamente de un
PC al DVR por medio de un ID (este método no requiere DMZ). B) DDNS: con este método tendremos la
ventaja de poder visualizar las cámaras remotamente por medio de un PC y dispositivos móviles.
DTX SECURITY :: dtxsecurity.com
PASO N.1
Menú Conf. De Red Conf. P2P.
DTX SECURITY :: dtxsecurity.com
PASO N.2
Activamos la opción de P2P y click en el botón de registro.
si no hay ninguna red conectada al DVR nos mostrara registro fallida, pero si hay conexión nos
mostrara registro exitoso.
DTX SECURITY :: dtxsecurity.com
PASO N.3
Si el registro es exitoso obtendremos el ID, el cual nos va a permitir realizar una conexión P2P, y
finalizamos dando click en el botón “Save o Guardar”.
DTX SECURITY :: dtxsecurity.com
PASO N.4
al utilizar la función P2P, se recomienda no tener activo la función de DHCP al mismo tiempo
para evitar conflicto.
DTX SECURITY :: dtxsecurity.com
Visualización por PC
PASO N.1
Abrimos el IE (Internet Explorer), digitamos la dirección http://www.soddns.com y presionamos la tecla
enter.
antes de iniciar es necesario cambiar la configuración de la seguridad del Internet Explorer para
permitir la instalación de controladores ActiveX.
DTX SECURITY :: dtxsecurity.com
PASO N.2
Abrimos Internet Explorer herramientas Opciones de internet.
PASO N.3
Seleccionamos la pestaña seguridad deshabilitamos la opción “modo protegido” ingresamos a
“nivel personalizado”.
DTX SECURITY :: dtxsecurity.com
PASO N.4 Seleccionamos los permisos para la instalación de controladores ActiveX sin firma.
DTX SECURITY :: dtxsecurity.com
PASO N.5
PASO N.6
DTX SECURITY :: dtxsecurity.com
PASO N.7
Y finalizamos aceptando los cambios y reiniciando el Internet Explorer.
Si es la primera entrada a la dirección www.soddns.com , se debe de descargar los controladores
correspondientes al sistema operativo del Pc. Si el sistema operativo es Windows Xp damos click en el
botón de “XP Download”, y si el sistema es Windows 7 damos click en el botón de “Win7 Download”.
Realizamos el proceso de instalación de los controladores y al finalizar debemos de reiniciar el PC.
Cuando haya iniciado el sistema operativo abrimos el Internet Explores y volvemos a la página
www.soddns.com donde veremos la plataforma.
DTX SECURITY :: dtxsecurity.com
En la pestaña “local Login” llenamos los campo:
Device ID: Colocar el ID del DVR.
Net Port: por defecto se utiliza el 5050
DVR user name: nombre de usuario que tiene el DVR, por defecto es “admin”.
Password: ingresamos la contraseña que asignamos al DVR o por defecto se deja vacio.
Y finalizamos dando click en “login”.
DTX SECURITY :: dtxsecurity.com
A. CONFIGURACIÓN DDNS.
Lo primero que debemos de tener en cuenta es la configuración del DVR en la red, es decir, asignar los
valores de IP privada, mascara subred, puerta de enlace, servidor DNS, puerto servidor, puerto HTTP y
puerto móvil.
Se debe realizar una llamada a la empresa prestadora del servicio de internet para solicitar la
activación de un DMZ a la IP privada que tiene el DVR.
DTX SECURITY :: dtxsecurity.com
PASO N.1
Ingresamos a “conf. de DDNS, seleccionamos el servido de soddns.com, el DVR nos asigna el dominio
con el cuan vamos a ingresar al DVR remotamente desde un PC o dispositivos móviles. Verificamos en
la parte inferior de la pantalla que el servidor se encuentre en estado “en línea”.
DTX SECURITY :: dtxsecurity.com
PASO N.2
Abrimos Internet Explorer, ingresamos a la página www.soddns.com, en la plataforma seleccionamos la
pestaña “Cloud login”.
Damos click en “Regist”, y llenamos los campos con la información solicitada y finalizamos con un click
en “Regist”.
DTX SECURITY :: dtxsecurity.com
PASO N.3
Al crear la cuenta inmediatamente tenemos acceso a ella e ingresamos para realizar el proceso de
registro del dominio.
DeviceManager en la pantalla que nos muestra debemos de ingresar la información corespondiente a
la configuración que tiene el DVR como son “Dominio”, “Mob Port” y “Dev Port”, el “Net Port” se deja por
defecto con el 5050. Y agregamos el equipo.
DTX SECURITY :: dtxsecurity.com
PASO N.4
Para finalizar la conexión del DVR con el Servidor debemos dirigirnos al DVR y dar click en “Conectar
Dominio”.
DTX SECURITY :: dtxsecurity.com
A) CONFIGURACIÓN DISPOSITIVOS MOVILES
La aplicación a utilizar para el monitoreo remoto el “meyeprohd”, la cual descargamoen Android
“playstore” y en Iphone “appstore”.
DTX SECURITY :: dtxsecurity.com
PASO N.1
Abrimos la aplicación y vamos a crear un equipo ingresando en el símbolo “+” que se encuentra en la
parte inferior izquierda de la pantalla.
DTX SECURITY :: dtxsecurity.com
PASO N.2
Ingresamos todos los datos solicitados y finalizamos.
DTX SECURITY :: dtxsecurity.com
También podría gustarte
- KRDP U1 EaDocumento18 páginasKRDP U1 EaMéndez PatAún no hay calificaciones
- Curso ControlLogixDocumento124 páginasCurso ControlLogixAli Hernandez100% (2)
- Módulos 1-3 RespuestasDocumento25 páginasMódulos 1-3 RespuestasRaul PiedyAún no hay calificaciones
- Sistema de Control Scooptram ST1030Documento36 páginasSistema de Control Scooptram ST1030Miguel RomoAún no hay calificaciones
- Proyecto Redes 2 Con RúbricaDocumento5 páginasProyecto Redes 2 Con RúbricaSteven Ludeña Gavino0% (1)
- Laboratorio 4.5.2Documento10 páginasLaboratorio 4.5.2drdaviidAún no hay calificaciones
- Tarea 2 2.7.6 Packet Tracer - Implement Basic ConnectivityDocumento16 páginasTarea 2 2.7.6 Packet Tracer - Implement Basic ConnectivityCristian RicauteAún no hay calificaciones
- Guia de Configuracion Vsat Gilat TsiDocumento6 páginasGuia de Configuracion Vsat Gilat TsivictorcastillovegaAún no hay calificaciones
- Informe 5Documento5 páginasInforme 5Miguel Angel MCzAún no hay calificaciones
- E451 Manual Tecnico Ed 1.2Documento33 páginasE451 Manual Tecnico Ed 1.2MaxAún no hay calificaciones
- Coleccion Ejercicios Ix-5629Documento108 páginasColeccion Ejercicios Ix-5629Erika Gisel Velazquez RuizAún no hay calificaciones
- Instalaciones de Servicio de Internet Por La Empresa TigoDocumento5 páginasInstalaciones de Servicio de Internet Por La Empresa TigoDaniel EscobarAún no hay calificaciones
- Modulo 2Documento30 páginasModulo 2Seba CabreraAún no hay calificaciones
- Informe Final RutasDocumento18 páginasInforme Final RutasPatrick MuñozAún no hay calificaciones
- Práctica 1 - Configuración Básica de Enrutamiento EstáticoDocumento14 páginasPráctica 1 - Configuración Básica de Enrutamiento EstáticoJ Uriel CorderoAún no hay calificaciones
- NAT DinámicoDocumento8 páginasNAT Dinámicomanuel Cruz ArevaloAún no hay calificaciones
- Manual Software Control de Acceso AnvizDocumento87 páginasManual Software Control de Acceso Anvizgddrrhh5031Aún no hay calificaciones
- Capitulo Capa de TransporteDocumento50 páginasCapitulo Capa de TransporteMaycol GonzalesAún no hay calificaciones
- PFC 2446 Acero PDFDocumento165 páginasPFC 2446 Acero PDFGuadalupe MendozaAún no hay calificaciones
- Manual IP EXploring ToolsDocumento2 páginasManual IP EXploring ToolsHector MontesAún no hay calificaciones
- Guia de Redes 2 ParcialDocumento14 páginasGuia de Redes 2 ParcialSnow GelicAún no hay calificaciones
- 3.2.4.8 Packet Tracer - Troubleshooting A VLAN Implementation - Scenario 2 Instructions PDFDocumento2 páginas3.2.4.8 Packet Tracer - Troubleshooting A VLAN Implementation - Scenario 2 Instructions PDFItzLeito PvPAún no hay calificaciones
- Laboratorio 11.5.5Documento16 páginasLaboratorio 11.5.5drdaviidAún no hay calificaciones
- HTTP - Es - Wikihow - Com Hacer Un Servidor de Minecraft para Ti y Tus AmigosDocumento36 páginasHTTP - Es - Wikihow - Com Hacer Un Servidor de Minecraft para Ti y Tus AmigosWilker SantelisAún no hay calificaciones
- DHCP - TripticoDocumento2 páginasDHCP - TripticoJorge GonzalesAún no hay calificaciones
- Practica Tablas MACDocumento6 páginasPractica Tablas MACCarlos Fernando Rojas GuzmánAún no hay calificaciones
- E3 PTAct 7 3 2Documento4 páginasE3 PTAct 7 3 2Mario Nemuel FloresAún no hay calificaciones
- Escuela Politécnica Nacional: Escuela de Formación de TecnólogosDocumento219 páginasEscuela Politécnica Nacional: Escuela de Formación de Tecnólogosgiansal75Aún no hay calificaciones
- 2.4.1.4 Packet Tracer - Troubleshooting PPP With Authentication - ILMDocumento4 páginas2.4.1.4 Packet Tracer - Troubleshooting PPP With Authentication - ILMAriel Felipe Gomez RozoAún no hay calificaciones
- Tarea 8 - Ejercicios de Subneteo IPv4 para Una VLAN RespuestasDocumento2 páginasTarea 8 - Ejercicios de Subneteo IPv4 para Una VLAN RespuestasMarco LópezAún no hay calificaciones