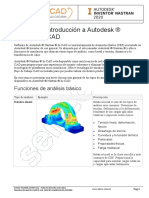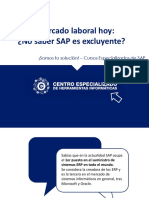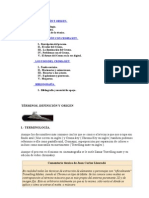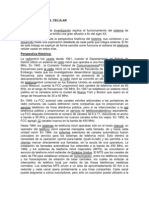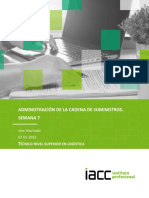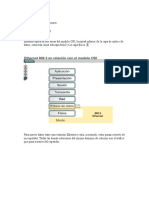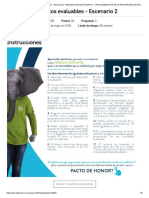Documentos de Académico
Documentos de Profesional
Documentos de Cultura
COI Basico PDF
COI Basico PDF
Cargado por
Ebert Matus HernandezTítulo original
Derechos de autor
Formatos disponibles
Compartir este documento
Compartir o incrustar documentos
¿Le pareció útil este documento?
¿Este contenido es inapropiado?
Denunciar este documentoCopyright:
Formatos disponibles
COI Basico PDF
COI Basico PDF
Cargado por
Ebert Matus HernandezCopyright:
Formatos disponibles
COI
Sistema de
Contabilidad
Integral
MODULO BASICO INTEGRAL
GVA CONSULTORIA Y CAPACITACION, S.C.
PASEO DE LA REFORMA No. 76 DESP. 1104 COL. JUAREZ
DEL. CUAUHTEMOC, MEX. D.F. C.P. 06600
TEL. 55-66-59-78 FAX.85-96-61-30 www..gvamundial.com.mx
MANUAL DEL PARTICIPANTE
SISTEMA DE CONTABILIDAD INTEGRAL
Modulo Básico Integral
INDICE
Cap. Contenido Pag.
1. INSTALACIÓN (1a. hora)
1.1 Requisitos del Sistema ........................................................................................
1.2 Esquema de Licenciamiento ................................................................................
1.3 Concepto de Red .................................................................................................
1.4 Instalación del Sistema .......................................................................................
1.4.1 Directorio de Archivos Comunes (DAC) ....................................................................
1.4.2 Asistente de Instalación ...........................................................................................
1.4.3 Instalación Local o Servidor .....................................................................................
1.4.4 Instalación Estación de Trabajo ................................................................................
1.5 Entrando por Primera Vez al Sistema .................................................................
1.5.1 Activación del Sistema .............................................................................................
1.6 Configuración Inicial del Sistema .......................................................................
1.6.1 Iniciando el Sistema por Primera Vez ........................................................................
1.6.2 Entradas Continuas al Sistema .................................................................................
2. CONFIGURACION DEL SISTEMA (1a. hora)
2.1 Parámetros del Sistema ......................................................................................
2.1.1 Datos de la Empresa ...............................................................................................
2.1.2 Cuentas ..................................................................................................................
2.1.3 Pólizas ....................................................................................................................
2.1.4 Activos ...................................................................................................................
2.1.5 Multimoneda ...........................................................................................................
2.2 Agregar Empresa ................................................................................................
2.3 Perfiles de Usuario ..............................................................................................
GVA CONSULTORIA Y CAPACITACION, S.C.
PASEO DE LA REFORMA No. 76 DESP. 1104 COL. JUAREZ
DEL. CUAUHTEMOC, MEX. D.F. C.P. 06600
TEL. 55-66-59-78 FAX.85-96-61-30 www..gvamundial.com.mx
Cap. Contenido Pag.
2.4 Preferencias ........................................................................................................
2.5 Modo Alterno de Captura ....................................................................................
2.6 Activar Sugerencias ............................................................................................
3. CONFIGURACION DE LA EMPRESA (2da. hora)
3.1 Actualización .......................................................................................................
3.2 Administrador de Períodos .................................................................................
3.2.1 Crear Nuevos Períodos ............................................................................................
3.2.2 Eliminación de Períodos ...........................................................................................
3.2.3 Traspaso de Saldos .................................................................................................
3.2.4 Auditar/Desauditar ..................................................................................................
3.2.5 Control de Archivos .................................................................................................
3.2.6 Traducción de Archivos ............................................................................................
3.2.7 Generación de Respaldo ..........................................................................................
3.2.8 Reinstalación de Respaldo .......................................................................................
3.2.9 Ayuda ....................................................................................................................
3.2.10 Directorio de Trabajo ...............................................................................................
3.2.11 Regenera Archivo Administrador de Períodos .............................................................
3.3 Borrador de Movimientos ...................................................................................
4. CATALOGOS (3a. hora)
4.1 Departamentos ...................................................................................................
4.2 Catálogo de Moneda ...........................................................................................
4.2.1 Histórico de Tipos de Cambio ...................................................................................
4.3 Catálogo de Cuentas ...........................................................................................
4.3.1 Agregar...................................................................................................................
4.3.2 Modificar ................................................................................................................
4.3.3 Eliminar .................................................................................................................
4.3.4 Consulta y Filtro .....................................................................................................
4.4 Catálogo de Cuentas Departamentales ..............................................................
4.5 Catálogo de Rubros ............................................................................................
GVA CONSULTORIA Y CAPACITACION, S.C.
PASEO DE LA REFORMA No. 76 DESP. 1104 COL. JUAREZ
DEL. CUAUHTEMOC, MEX. D.F. C.P. 06600
TEL. 55-66-59-78 FAX.85-96-61-30 www..gvamundial.com.mx
Cap. Contenido Pag.
4.6 Catálogo de Conceptos de Pólizas .......................................................................
4.7 Catálogo de Pólizas .............................................................................................
4.8 Catálogo de Tipos de Activos ..............................................................................
4.9 Catálogo de Activos .............................................................................................
4.9.1 Generales ...............................................................................................................
4.9.2 Depreciación Contable .............................................................................................
4.9.3 Depreciación Fiscal ..................................................................................................
4.9.4 Moneda Extranjera ..................................................................................................
4.9.5 Mantenimiento y Seguro ..........................................................................................
4.9.6 Observaciones ........................................................................................................
4.10 Tabla de I.N.P.C. .................................................................................................
5. PROCESOS (4a. hora)
5.1 Pólizas .................................................................................................................
5.1.1 Captura de Pólizas ...................................................................................................
5.1.2 Cuadrado y Auditado de Pólizas ...............................................................................
5.1.3 Contabilización de Pólizas ........................................................................................
5.1.4 Copiado de Pólizas ..................................................................................................
5.1.5 Asociación de Documentos ......................................................................................
5.1.6 Pólizas Modelo ........................................................................................................
5.2 Consolidación ......................................................................................................
5.3 Balanza Anual .....................................................................................................
5.4 Ajuste Anual por Inflación ..................................................................................
5.5 Póliza de Ajuste Cambiario .................................................................................
5.6 Póliza de Cierre ...................................................................................................
5.7 Integración Pólizas .............................................................................................
6. IETU y OPERACIONES CON TERCEROS (5a. hora)
6.1 Operaciones con Terceros ...................................................................................
6.1.1 Datos Fiscales con Terceros .....................................................................................
6.1.2 Definición de Cuentas para Operaciones con Terceros / Deducciones IETU ..................
6.2 Manejo del IETU en ASPEL-COI 6.6 ....................................................................
GVA CONSULTORIA Y CAPACITACION, S.C.
PASEO DE LA REFORMA No. 76 DESP. 1104 COL. JUAREZ
DEL. CUAUHTEMOC, MEX. D.F. C.P. 06600
TEL. 55-66-59-78 FAX.85-96-61-30 www..gvamundial.com.mx
Cap. Contenido Pag.
6.3 Definición de Cuentas de Ingresos Efectivamente Cobrados para IETU ............
6.4 Asociación de Cuentas ........................................................................................
6.5 Registro de Movimientos ....................................................................................
6.6 Bitácora de Ingresos ...........................................................................................
6.7 Definición del Período de Causión ......................................................................
6.8 Ejemplos Prácticos ..............................................................................................
7. MANEJO DE ARCHIVOS (6a. hora)
7.1 Depreciación Contable y Fiscal de Activos ..........................................................
7.1.1 Pólizas de Depreciación ...........................................................................................
7.1.2 Parametros de Depreciación ....................................................................................
7.1.3 Consulta de Depreciación Contable y Fiscal ...............................................................
7.1.4 Detalle de Depreciación Contable y Fiscal .................................................................
7.1.5 Baja Contable del Activo ..........................................................................................
7.2 Reporte de Depreciación Contable y Fiscal .........................................................
7.2.1 Reporte de Depreciación Contable ............................................................................
7.2.2 Reporte de Depreciación Fiscal ................................................................................
7.3 Revaluación de Activos .......................................................................................
7.3.1 Proceso de Rvaluación .............................................................................................
7.3.2 Parametros de Revaluación ......................................................................................
7.3.3 Consulta de Revaluación ..........................................................................................
7.3.4 Detalle de Revaluación ............................................................................................
7.3.5 Reporte de Revaluación de Activos Fijos ...................................................................
8. REPORTES (7a. hora)
8.1 Generales ............................................................................................................
8.2 Especificar Impresora .........................................................................................
8.3 Emisión de Reportes ...........................................................................................
8.4 Reportes de Catálogos de Cuentas .....................................................................
8.5 Reporte Saldo Promedio Diario ...........................................................................
8.6 Reporte Emisión de Pólizas .................................................................................
GVA CONSULTORIA Y CAPACITACION, S.C.
PASEO DE LA REFORMA No. 76 DESP. 1104 COL. JUAREZ
DEL. CUAUHTEMOC, MEX. D.F. C.P. 06600
TEL. 55-66-59-78 FAX.85-96-61-30 www..gvamundial.com.mx
Cap. Contenido Pag.
8.7 Reporte Balanza de Comprobación .....................................................................
8.8 Reporte Diario General ........................................................................................
8.9 Reporte Auxiliares ..............................................................................................
8.10 Reporte Catálogo de Activos Fijos ......................................................................
8.11 Reporte de Inventarios de Activos Fijos .............................................................
8.12 Reportes Financieros ...........................................................................................
8.12.1 Balance General ......................................................................................................
8.12.2 Estado de Resultados ..............................................................................................
8.12.3 Libro de Mayor ........................................................................................................
8.12.4 Reexpresión de Saldos .............................................................................................
8.12.5 Presupuestos ..........................................................................................................
8.13 Reportes del Usuario ...........................................................................................
9. UTILERIAS (8a. hora)
9.1 Traducción de Archivos .......................................................................................
9.2 De Cuentas a Archivos .........................................................................................
9.3 Importación ........................................................................................................
9.4 Control de Archivos .............................................................................................
9.5 Respaldo de Archivos ..........................................................................................
9.5.1 Generación de Respaldo ..........................................................................................
9.5.2 Reinstalación de Respaldo .......................................................................................
9.6 Servidor de Licencias ..........................................................................................
9.7 Directorio Comun ASPEL .....................................................................................
GVA CONSULTORIA Y CAPACITACION, S.C.
PASEO DE LA REFORMA No. 76 DESP. 1104 COL. JUAREZ
DEL. CUAUHTEMOC, MEX. D.F. C.P. 06600
TEL. 55-66-59-78 FAX.85-96-61-30 www..gvamundial.com.mx
SISTEMA DE CONTABILIDAD INTEGRAL
Modulo Básico Integral
CONSIDERACIONES
Consideraciones para trabajar con Windows Vista
Si tienes Aspel-AL versión 2.00.5 o anterior instalado, es necesario que lo ejecutes en modo
administrador, esto es: dar clic derecho sobre el icono de Aspel-AL y seleccionar la opción "ejecutar
como administrador" ("run as administrator"), para que obtengas la funcionalidad adecuada; este
proceso permitirá también que Aspel AL se actualice a la versión más reciente. Te darás cuenta que
requieres llevar a cabo este proceso cuando al ejecutar Aspel AL no presente la imagen de los
productos instalados y muestre el mensaje: "No se halló el registro del producto, por favor
proporcione la ubicación del archivo de versión".
Al ejecutar Aspel-AL versión 2.00.6 o superior tendrá el siguiente comportamiento de acuerdo a tu
perfil de usuario Windows: Si eres Administrador, te aparecerá un diálogo preguntándote si deseas
permitir la ejecución de Aspel-AL. Acéptala. Si no eres Administrador, te aparecerá un diálogo
solicitándote el nombre de usuario y contraseña del administrador. Si la conoces, proporciona los
datos solicitados, de lo contrario contacta al administrador de la red.
Para modificar el directorio de archivos comunes (DAC), es necesario que ejecutes tu sistema en
modo administrador, esto es: dar clic derecho sobre el icono de cualquiera de los sistemas Aspel
que tengas instalado y seleccionar la opción "ejecutar como administrador" ("run as
administrator"). Te darás cuenta que requieres llevar a cabo este proceso cuando el querer
modificar el DAC dentro de los sistemas Aspel obtengas un mensaje como: "Asistente DAC. Hubo
un error al momento de crear el directorio. Probablemente no tenga permisos de escritura".
Cuando actives el Servidor de Licencias Aspel el sistema tendrá el siguiente comportamiento
dependiendo de tu perfil de usuario de Windows:
* Si eres Administrador, te aparecerá un diálogo preguntándote si deseas permitir la ejecución del
Servidor de Licencias. Deberás Aceptarla.
* Si no eres Administrador, te aparecerá un diálogo solicitándote el nombre de usuario y contraseña
del administrador. Si la conoces, proporciona los datos solicitados, de lo contrario contacta al
administrador de la red.
GVA CONSULTORIA Y CAPACITACION, S.C.
PASEO DE LA REFORMA No. 76 DESP. 1104 COL. JUAREZ
DEL. CUAUHTEMOC, MEX. D.F. C.P. 06600
TEL. 55-66-59-78 FAX.85-96-61-30 www..gvamundial.com.mx
1. INSTALACIÓN
1.1 Requisitos del Sistema
• Procesador Intel Pentium o compatible, de 300 Mhz o superior*
• 256 Mb de RAM*
• 220de espacio libre en disco duro
• Monitor Super VGA (800x600) o superior
• Microsoft Windows NT, 2000, XP, 2003 o Vista
• Los requerimientos del Sistema Operativo pueden ser mayores, por lo que es importante
tener en cuenta las recomendaciones propias del Sistema Operativo instalado.
• Para una instalación en Servidor es recomendable una configuración mayor, dependiendo
del número de usuarios y el número de empresas a operar en el mismo servidor.
1.2 Esquema de Licenciamiento
Ahora podrás crecer fácilmente tu Aspel-COI con la modalidad de usuarios
adicionales.
Total
8 Usuarios
99 empresas
Con la nueva modalidad de 1 usuario
diseña tu sistema de acuerdo a tus
necesidades y a un costo menor.
GVA CONSULTORIA Y CAPACITACION, S.C.
PASEO DE LA REFORMA No. 76 DESP. 1104 COL. JUAREZ
DEL. CUAUHTEMOC, MEX. D.F. C.P. 06600
TEL. 55-66-59-78 FAX.85-96-61-30 www..gvamundial.com.mx
1.3 Concepto de Red
SERVIDOR: Es una computadora central conectada a otras computadoras y cuya función es la de
controlar y compartir información entre todas ellas.
(COI Instala 1 Licencia en el Servidor)
ESTACION DE TRABAJO: Es una computadora completa e independiente conectada a un
servidor y cuya función es la de extraer o depositar información en el medio de almacenamiento de
dicho servidor.
(COI Instala hasta 5 Usuarios)
1.4 Instalación del Sistema
1.4.1 Directorio de Archivos Comunes (DAC)
Manejo: Las nuevas versiones de los sistemas Aspel (NOI 4.0, COI 5.5, BANCO 3.0, SAE 4.0 y
PROD 2.0), crean una carpeta de Archivos comunes Aspel al momento de instalarlos; este
directorio contiene diferentes aplicaciones y funciones que comparten todos los sistemas de la
línea, es decir en dicho directorio, se copian varios sistemas o aplicaciones de uso común , tales
como: Aspel-AL, Infoweb, el módulo de perfiles de usuarios, así como otros documentos de uso
común entre los sistemas Aspel, entre otros.
Esta carpeta por omisión se instala en C:\Archivos de programa\ Archivos Comunes\ Aspel. Pero
recuerda que la ubicación puede variar dependiendo de la ruta que se haya indicado al realizar la
instalación del sistema.
GVA CONSULTORIA Y CAPACITACION, S.C.
PASEO DE LA REFORMA No. 76 DESP. 1104 COL. JUAREZ
DEL. CUAUHTEMOC, MEX. D.F. C.P. 06600
TEL. 55-66-59-78 FAX.85-96-61-30 www..gvamundial.com.mx
El directorio de archivos comunes, juega un papel muy importante para el trabajo en red, ya que
en dicho directorio se almacenan los perfiles de usuario, el archivo empresaw que contiene los
parámetros de configuración de cada una de las empresas, la carpeta Datos donde se localizan los
formatos y reportes que el sistema proporciona por omisión (archivos fto y qr2 ), la aplicación
Infoweb, el archivo de control que administra el acceso concurrente al número de usuarios
permitidos y en general todas las aplicaciones de uso compartido para las estaciones de trabajo,
por esa razón, es en esta carpeta que debe ubicarse la base de datos. Para garantizar que todas
las terminales que accedan al sistema utilicen los mismos parámetros de configuración, la misma
base de datos, así como el mismo módulo de perfiles de usuario o la aplicación Infoweb, etc, es
necesario que al momento de instalar Aspel-COI tanto el servidor como las estaciones de trabajo
apunten al mismo directorio de archivos comunes asegurando que el trabajo en red sea completo.
Nota : Es importante mencionar que cualquier modificación o alteración que se realice sobre estos
archivos repercutirá en todos los sistemas Aspel instalados, por lo que se sugiere no moverlos.
El directorio de archivos comunes contiene los sistemas:
• Aspel-AL
• Infoweb.
Además de estos sistemas, el directorio contiene la siguiente información:
• Archivos de perfiles de usuario
• Archivos de información de los sistemas instalados
• Archivos con recursos de imágenes Aspel
• Archivos tipo Plug-In para configurar el directorio de archivos comunes y propiedades de un
archivo.
• El archivo empresa
• Carpeta datos y base de datos ejemplo, entre otros.
GVA CONSULTORIA Y CAPACITACION, S.C.
PASEO DE LA REFORMA No. 76 DESP. 1104 COL. JUAREZ
DEL. CUAUHTEMOC, MEX. D.F. C.P. 06600
TEL. 55-66-59-78 FAX.85-96-61-30 www..gvamundial.com.mx
Este directorio de Archivos Comunes (DAC) se crea en el proceso de instalación bajo el siguiente
esquema:·
• Cuando no existe un directorio de archivos comunes en tu computadora
El directorio se creará si:
1. Existen programas o aplicaciones que deberían ubicarse en dicho directorio, este es el caso
de Aspel-AL ya que en versiones anteriores del instalador, esta aplicación se copiaba en un
directorio específico.
2. No hay ningún producto Aspel instalado.
En ambos casos se creará físicamente la estructura de directorios necesaria para el directorio de
archivos comunes.
• Si ya existe un directorio de archivos comunes
Se realizará un redireccionamiento el cual consiste en configurar el sistema para que trabaje con el
Directorio de Archivos Comunes existente.
Cuando se quiera instalar otro sistema Aspel, el sistema realizará lo siguiente:
1. El instalador detecta que existe un directorio de archivos comunes.
2. Configura el sistema para que trabaje con el Directorio de Archivos Comunes instalado, si la
ruta donde se copió el directorio es la que por omisión sugiere el proceso de instalación,
dicha ruta será: C\Archivos de programa / Archivos Comunes / Aspel.
3. El programa verifica que las versiones de las aplicaciones o archivos contenidos en el
Directorio de Archivos Comunes sean posteriores o iguales, sino, procede a actualizarlas.
4. Crea o instala nuevos directorios en caso de que la estructura para el directorio de archivos
comunes sea diferente a la encontrada en la ruta destino.
Con el proceso anterior se asegura que sólo exista un directorio de Archivos Comunes Aspel (DAC)
en lugar de crear un nuevo directorio por cada producto Aspel que se instale.
GVA CONSULTORIA Y CAPACITACION, S.C.
PASEO DE LA REFORMA No. 76 DESP. 1104 COL. JUAREZ
DEL. CUAUHTEMOC, MEX. D.F. C.P. 06600
TEL. 55-66-59-78 FAX.85-96-61-30 www..gvamundial.com.mx
En General
Estas Carpetas o Directorios contienen diferentes aplicaciones y funciones que comparten todos los
productos de ASPEL, es decir en dicho directorio, se copian varios sistemas o aplicaciones de uso
común entre ellos.
ASPEL Instala en forma Predefinida los Archivos Comunes de la Siguiente Manera:
ARCHIVOS DE PROGRAMA
ARCHIVOS COMUNES
ASPEL
COI
NOI
1.4.2 Asistente de Instalación
Primeros Pasos de la Instalación
Manejo Al introducir el disco en la unidad de CD se desplegará automáticamente una
presentación, elige la opción Instalar para iniciar el proceso de instalación de
Aspel-COI.
Es importante mencionar que ahora no se solicitará el Número de serie y
Código de activación para realizar la instalación, posteriormente en el
Asistente de Activación del sistema se solicitarán dichos datos.
GVA CONSULTORIA Y CAPACITACION, S.C.
PASEO DE LA REFORMA No. 76 DESP. 1104 COL. JUAREZ
DEL. CUAUHTEMOC, MEX. D.F. C.P. 06600
TEL. 55-66-59-78 FAX.85-96-61-30 www..gvamundial.com.mx
Mensaje de El sistema despliega una ventana de bienvenida, y a continuación se mostrará el
Bienvenida contrato de la licencia de uso, tendrás que aceptarlo para poder continuar con la
instalación del programa.
1.4.3 Instalación Local o Servidor
Selección 1. Local o servidor. Utiliza esta opción si:
del tipo de
instalación • El sistema va a utilizarse solamente en una computadora o,
• El sistema se utilizará en una red y el equipo donde estás instalando
será el servidor. Este tipo de instalación te permitirá operar la
computadora como servidor de licencias, es decir, los equipos
instalados como estaciones de trabajo, validarán su acceso a través
de dicho servidor. Tomando en cuenta que desde dicho servidor hay
que realizar la activación de las licencias de los usuarios adicionales
que se hayan adquirido.
para la instalación en red (Expertos)
REDES MICROSOFT.
En el servidor:
1. En un equipo servidor (con ambiente Windows 2000, Windows 2003, Windows NT o
Windows XP, excepto Windows 98), crear desde el explorador de Windows una carpeta
cuyo nombre no exceda a 7 caracteres, en la cual se alojaran los Archivos Comunes Aspel
que son necesarios para el trabajo en red.
2. Comparte la carpeta creada en el paso 1, asignando en las secciones ‘Compartir/Permisos’
GVA CONSULTORIA Y CAPACITACION, S.C.
PASEO DE LA REFORMA No. 76 DESP. 1104 COL. JUAREZ
DEL. CUAUHTEMOC, MEX. D.F. C.P. 06600
TEL. 55-66-59-78 FAX.85-96-61-30 www..gvamundial.com.mx
y ‘Seguridad’ todos los permisos necesarios para el trabajo en red, es decir, asignar control
total (lectura y escritura) a cada una de las cuentas de usuario de Windows que accederán
al sistema o sólo al grupo de trabajo al que pertenecen dichos usuarios. Adicionalmente
marcar el parámetro.
Hacer posible que los permisos heredables de un objeto primario se propaguen a este objeto’ para
que los permisos se apliquen a todas las subcarpetas.
3. Crea una unidad virtual desde el explorador de Windows que apunte a la carpeta
compartida en el paso 2 por ejemplo O:\.
4. Realiza la instalación del sistema en su modalidad "Local o servidor".
5. Para el directorio de instalación del sistema, define una ruta local, es decir, en el disco duro
del servidor, y para la ruta de instalación de los Archivos Comunes Aspel, indica la unidad
virtual creada en el paso 3.
6. Después de concluir la instalación y antes de acceder al sistema, es necesario que en el
BDE Administrator en la sección ‘Configuration/Drivers/Native/Paradox/NETDIR’ indiques el
directorio NETDIR que se encuentra en la ruta donde se instalaron los Archivos Comunes
Aspel en el paso 5; p.e O:\ NETDIR.
7. Accede al sistema y lleva a cabo el proceso de Activación, utilizando un número de serie
que tenga Licencia para Usuarios Adicionales.
8. Finalmente debes acceder a la opción Utilerías / Servidor de Licencias y seleccionar el
parámetro "Activar el servicio de Licencias de Usuarios adicionales" con el fin de que el
servicio de licencias se ejecute en el equipo servidor. Así mismo debes verificar en el Panel
de Control en la sección Servicios, que la opción "Licencias de usuarios Aspel" se esté
ejecutando, ya que de lo contrario no será posible trabajar con las estaciones de trabajo.
Importante
Si ya instalaste tu sistema con las opciones que se sugieren por omisión, es decir, instalaste los
Archivos Comunes Aspel en el disco duro del servidor, entonces realiza lo siguiente:
a) Lleva a cabo los pasos 2, 3, 6 y 7 del procedimiento sugerido, tomando como base el directorio
donde se instalaron los Archivos Comunes Aspel.
b) Accede al sistema y selecciona la opción "Utilerías / Directorio Común Aspel", se presentará el
Asistente de configuración del Directorio de Archivos Comunes, oprime el botón siguiente y elige la
opción Seleccionar otro directorio de archivos comunes’, después mediante el botón examinar(...)
define la unidad virtual creada en el paso 3, la cual apunta a los Archivos Comunes Aspel
GVA CONSULTORIA Y CAPACITACION, S.C.
PASEO DE LA REFORMA No. 76 DESP. 1104 COL. JUAREZ
DEL. CUAUHTEMOC, MEX. D.F. C.P. 06600
TEL. 55-66-59-78 FAX.85-96-61-30 www..gvamundial.com.mx
instalados y oprime Siguiente.
c) Al concluir el proceso de redireccionamiento de los Archivos Comunes Aspel, oprime ‘Terminar’ y
el sistema se reinicializará para cargar la nueva configuración.
d) Finalmente realiza el paso 8 del procedimiento descrito anteriormente, para que puedas
trabajar en red.
En las Estaciones de Trabajo:
1. Crea la misma unidad virtual que se registró en el equipo servidor, la cual debe apuntar a la
carpeta compartida de Archivos Comunes Aspel del servidor, desde el explorador de
Windows.
2. En un equipo con cualquier sistema operativo lleva a cabo la instalación del sistema en su
modalidad "Estación de trabajo".
3. Como ruta de "directorio del sistema" que solicita el instalador indica una ruta del disco
duro, y para la ruta de instalación de los Archivos Comunes Aspel, define la unidad virtual
creada en el paso 1.
4. Al terminar la instalación y antes de acceder al sistema debes direccionar el NET DIR del
BDE, al directorio NETDIR que se encuentra en la unidad virtual donde se instalaron los
Archivos Comunes Aspel.
Importante
Si en las estaciones de trabajo ya instalaste el sistema con las opciones que se sugieren por
omisión en el instalador, es decir, instalaste los Archivos Comunes Aspel en el disco duro, entonces
realiza lo siguiente:
a) Ejecuta los pasos 1 y 4 del procedimiento de estación de trabajo anteriormente sugerido.
b) Accede al sistema y selecciona la opción "Utilerías / Directorio Común Aspel", se presentará el
Asistente de configuración del Directorio de Archivos Comunes, oprime el botón siguiente y elige
la opción ‘Seleccionar otro directorio de archivos comunes’, después mediante el botón
examinar(...) define la unidad virtual creada en el paso 3, la cual apunta a los Archivos Comunes
Aspel instalados en el servidor y oprime Siguiente.
c) Al concluir el proceso de redireccionamiento de los Archivos Comunes Aspel, oprime ‘Terminar’
y el sistema se reinicializará para cargar la nueva configuración.
GVA CONSULTORIA Y CAPACITACION, S.C.
PASEO DE LA REFORMA No. 76 DESP. 1104 COL. JUAREZ
DEL. CUAUHTEMOC, MEX. D.F. C.P. 06600
TEL. 55-66-59-78 FAX.85-96-61-30 www..gvamundial.com.mx
REDES NOVELL.
En el servidor:
1. Realiza la instalación del sistema en su modalidad "Local o servidor".
2. Para el directorio de instalación del sistema, puedes definir una ruta local, por ejemplo, en
el disco duro del servidor o bien elegir un directorio en un volumen de la red Novell (por
ejemplo: L:\Sistemas Aspel).
3. Para la ruta de instalación de los Archivos Comunes Aspel, debes indicar un directorio en
un volumen de la red Novell (si el directorio no existe el instalador lo generará). Este
directorio contendrá los Archivos Comunes Aspel que son necesarios para poder trabajar
con este tipo de red.
4. Después de concluir la instalación y antes de acceder al sistema, es necesario que en el
BDE Administrator en la sección ‘Configuration/Drivers/Native/Paradox/NETDIR’ indiques el
directorio NETDIR que se encuentra en la ruta donde se instalaron los Archivos Comunes
Aspel en el paso3.
5. Accede al sistema y lleva a cabo el proceso de Activación, recuerda que preferentemente al
número de serie que indiques debiste enlazarle previamente las licencias de usuarios
adicionales que requieras para acceder concurrentemente al sistema
6. Debes acceder a la opción Utilerías / Servidor de Licencias y seleccionar el parámetro
"Activar el servicio de Licencias de Usuarios adicionales" con el fin de que el servicio de
licencias se ejecute en el equipo servidor. Asimismo debes verificar en el Panel de Control
en la sección Servicios, que la opción "Licencias de usuarios Aspel" se esté ejecutando, ya
que de lo contrario no será posible trabajar con las estaciones de trabajo.
7. Cierra el sistema y registra en Windows el usuario y contraseña con el que accedes a la red
Novell y que utilizaste para instalar el sistema.
8. Finalmente debes configurar el servicio de licencias para que se ejecute en el equipo
servidor, para ello es necesario acceder a la opción Configuración\Panel de
Control\Herramientas administrativas\ Servicios:
a. Selecciona el servicio: Licencias de usuarios adicionales Aspel.
b. Activa el menú flotante y selecciona la opción: "Propiedades"
c. En la carpeta "Iniciar sesión", activa la opción: "Esta cuenta" e indica en el campo
correspondiente el usuario registrado en el paso 7 con el que se realizó la instalación del
GVA CONSULTORIA Y CAPACITACION, S.C.
PASEO DE LA REFORMA No. 76 DESP. 1104 COL. JUAREZ
DEL. CUAUHTEMOC, MEX. D.F. C.P. 06600
TEL. 55-66-59-78 FAX.85-96-61-30 www..gvamundial.com.mx
sistema en el volumen de la red Novell y tiene derechos de lectura - escritura en dicho
volumen, por ejemplo: .\ndominguez)
d. Indica la contraseña que dicho usuario tiene asignada para su acceso a la red Novell y
guarda los cambios.
e. Debes detener los servicios y reiniciarlos para que la nueva configuración aplique.
De esta forma garantizarás que el sistema Aspel-COI funcione como servidor de licencias
permitiendo que los usuarios adicionales puedan acceder concurrentemente.
Para el acceso de las estaciones de trabajo, es importante verificar que los usuarios de Novell con
los que se inicie la sesión del equipo tengan derechos de lectura - escritura en el volumen de la
red donde Aspel-COI y/o los Archivos Comunes Aspel se encuentran instalados.
En las Estaciones de Trabajo:
1. En un equipo con cualquier sistema operativo lleva a cabo la instalación del sistema en su
modalidad "Estación de trabajo".
2. Como ruta de "directorio del sistema" que solicita el instalador indica una ruta del disco
duro, y para la ruta de instalación de los Archivos Comunes Aspel, define el directorio de la
red novell donde se alojan los Archivos Comunes Aspel que instaló el servidor.
3. Al terminar la instalación y antes de acceder al sistema, debes direccionar el NET DIR del
BDE, al directorio NETDIR que se encuentra en la ruta donde se instalaron los Archivos
Comunes Aspel en la red Novell.
Importante
Si en el servidor o en las estaciones de trabajo, ya instalaste el sistema con las opciones que se
sugieren por omisión en el instalador, es decir, instalaste los Archivos Comunes Aspel en el disco
duro, entonces realiza lo siguiente:
En el servidor:
a) Accede al sistema a la opción ‘Utilerías / Directorio Común Aspel’, se presentará el Asistente de
configuración del Directorio de Archivos Comunes, oprime el botón siguiente y elige la opción ‘
Crear un nuevo directorio de archivos comunes’, después indica una ruta en un volumen de la Red
Novell, puedes capturar la ruta o seleccionarla mediante el botón examinar(...), si la carpeta no
existe el asistente la creará, posteriormente oprime siguiente.
b) Al concluir el proceso de creación de los Archivos Comunes Aspel, oprime ‘Terminar’ y el
GVA CONSULTORIA Y CAPACITACION, S.C.
PASEO DE LA REFORMA No. 76 DESP. 1104 COL. JUAREZ
DEL. CUAUHTEMOC, MEX. D.F. C.P. 06600
TEL. 55-66-59-78 FAX.85-96-61-30 www..gvamundial.com.mx
sistema se reinicializará para cargar la nueva configuración.
En las estaciones de trabajo:
a) En cada uno de los equipos, accede al sistema y selecciona la opción ‘Utilerías / Directorio
Común Aspel’, se presentará el Asistente de configuración del Directorio de Archivos Comunes,
oprime el botón siguiente y elige la opción ‘Seleccionar otro directorio de archivos comunes’,
después mediante el botón examinar(...) define el directorio de la red Novell donde el servidor
creo o instaló los Archivos Comunes Aspel y oprime Siguiente.
b) Al concluir el proceso de redireccionamiento de los Archivos Comunes Aspel, oprime ‘Terminar’ y
el sistema se reinicializará para cargar la nueva configuración.
Para la Instalación Local o en Red (Sin Experiencia)
Para la instalación Local o en Red y no tienes mucha experiencia en informatica unicamente sigue
los pasos que se ilustran a continuación:
- Marcas Local o Servidor y Oprimes el icono Siguiente
- Aparece la información sobre el trabajo de red y se oprime el icono Siguiente para continuar.
GVA CONSULTORIA Y CAPACITACION, S.C.
PASEO DE LA REFORMA No. 76 DESP. 1104 COL. JUAREZ
DEL. CUAUHTEMOC, MEX. D.F. C.P. 06600
TEL. 55-66-59-78 FAX.85-96-61-30 www..gvamundial.com.mx
- Se debe colocar la direccción donde se desean colocar los programas dentro del servidor o la
computadora local, oprimiendo el icono Examinar y elegir la carpeta que ocupara dicha dirección o
simplemente conservamos la carpeta de destino sugerida por Aspel y despues se oprime el icono
Siguiente.
- Es importantisimo colocar la dirección correcta donde se desean almacenar o recuperar los datos
(DAC) dentro del servidor o la computadora local, oprimiendo el icono Examinar y elegiendo la
carpeta que ocupara dicha dirección o simplemente conservamos la carpeta de destino sugerida
por Aspel y despues se oprime el icono Siguiente para continuar con la instalación.
Nota: Recuerda que para instalar los archivos DAC en RED dentro del servidor, es
necesario crear una unidad logica (X, Y, Z, \\Aspel, etc.)
GVA CONSULTORIA Y CAPACITACION, S.C.
PASEO DE LA REFORMA No. 76 DESP. 1104 COL. JUAREZ
DEL. CUAUHTEMOC, MEX. D.F. C.P. 06600
TEL. 55-66-59-78 FAX.85-96-61-30 www..gvamundial.com.mx
- Selecciona el nombre de la carpeta del sistema o simplemente dejas el predeterminado que
sugiere Aspel.
- Por ultimo termina la instalación con el cuadro siguiente donde se marca ver instrucciones de
Instalación de Red, Iniciar Aspel o se dejan desmarcadas ambas casillas y se oprime el icono
Finalizar y estamos listos para iniciar nuestro trabajo en RED.
GVA CONSULTORIA Y CAPACITACION, S.C.
PASEO DE LA REFORMA No. 76 DESP. 1104 COL. JUAREZ
DEL. CUAUHTEMOC, MEX. D.F. C.P. 06600
TEL. 55-66-59-78 FAX.85-96-61-30 www..gvamundial.com.mx
1.4.4 Instalación Estación de Trabajo
Selecciona esta opción si la computadora donde estás es una de las terminales que accederá al
sistema en red y ya cuentas con una instalación del programa en el equipo servidor.
Nota: Independientemente del tipo de instalación que se realice (Servidor o Estación de trabajo), el
sistema se instalará de manera completa en cada equipo, lo cual permite optimizar la transmisión
únicamente de la información a través de la red.
Esencial Si el sistema se va a utilizar en red, debes considerar lo siguiente:
• Que las estaciones de trabajo estén conectadas a una red de área local.·
• Que el equipo de cómputo definido como Servidor cuente con alguno de los
siguientes sistemas operativos: Microsoft Windows® NT, 2000, XP, 2003 o
superior.
Instalación Deberás efectuar la Instalación de tipo Local en el servidor de la red, y
automática de la posteriormente la Instalación de tipo Estación de Trabajo en cada una de las
red terminales.
Para que las estaciones puedan acceder al sistema y trabajar, es requisito que el servidor donde se
instaló el sistema esté encendido y previamente se haya realizado la activación correspondiente del
programa en dicho equipo (con el respectivo enlace de las licencias de usuarios adicionales
necesarias).
Para empezar la instalación se marca la opción Estación de Trabajo y se oprime el icono Siguiente.
GVA CONSULTORIA Y CAPACITACION, S.C.
PASEO DE LA REFORMA No. 76 DESP. 1104 COL. JUAREZ
DEL. CUAUHTEMOC, MEX. D.F. C.P. 06600
TEL. 55-66-59-78 FAX.85-96-61-30 www..gvamundial.com.mx
- Aparece la información del trabajo en RED y el cuadro de dialogo donde colocaremos la dirección
donde se van a grabar los programas en la estación de trabajo con solo oprimir el icono Examinar
para escoger la carpeta adecuada o de lo contrario conservamos la dirección propuesta por Aspel,
posteriormente se oprime el icono Siguiente.
Directorio de Archivos Comunes (DAC)
En este diálogo puedes especificar la ruta donde deseas que se cree la carpeta de Archivos
Comunes\ Aspel. Por omisión se sugiere la ruta C:\Archivos de Programa\ Archivos
Comunes\ Aspel, pero puedes modificarla utilizando el botón Examinar.
Directorio de Archivos Comunes (DAC)
Asistente de configuración del directorio de archivos comunes
Dado que en este directorio se instalan aplicaciones de uso común para los sistemas de la línea
Aspel es muy importante que tengas presentes las siguientes consideraciones:
Si vas a trabajar bajo un esquema de red, al realizar la instalación de tipo Local o Servidor,
deberás crear la carpeta de Archivos Comunes en una ruta a la cual todos los usuarios tengan
derechos de acceso, de tal forma que puedan compartir cierta información, como los perfiles de
usuarios, los parámetros de configuración, etc.
Durante la instalación de tipo Estación de trabajo se solicitará la ruta donde el instalador creará
el Directorio de Archivos Comunes, si ya existe una configuración previa de este Directorio en el
equipo donde la instalación se está realizando, el programa no solicitará esta especificación.
Es importante aclarar que si vas a trabajar en red, es necesario que tanto el servidor como las
estaciones de trabajo compartan el mismo directorio de Archivos Comunes, de esta forma te
aseguras que todos los equipos trabajen con los mismos parámetros de configuración, con la
misma base de datos, que compartan el módulo de perfiles del usuario y la aplicación Infoweb,
etc, para que el trabajo en red sea completo. Posteriormente, si así lo requieres, en el menú
Utilerías, opción Directorio común Aspel, podrás reconfigurar la ruta definida para el Directorio de
Archivos Comunes.
GVA CONSULTORIA Y CAPACITACION, S.C.
PASEO DE LA REFORMA No. 76 DESP. 1104 COL. JUAREZ
DEL. CUAUHTEMOC, MEX. D.F. C.P. 06600
TEL. 55-66-59-78 FAX.85-96-61-30 www..gvamundial.com.mx
RECUERDA: Colocar en esta carpeta de destino (DAC) la misma dirección que pusiste
en la instalación del servidor o de la computadora local ya que es de donde se
rescatara o almacenara la información relacionados con la Contabilidad.
- Por ultimo termina la instalación con el cuadro siguiente donde se marca ver instrucciones de
Instalación de Red, Iniciar Aspel o se dejan desmarcadas ambas casillas y se oprime el icono
Finalizar y estamos listos para iniciar nuestro trabajo en RED.
GVA CONSULTORIA Y CAPACITACION, S.C.
PASEO DE LA REFORMA No. 76 DESP. 1104 COL. JUAREZ
DEL. CUAUHTEMOC, MEX. D.F. C.P. 06600
TEL. 55-66-59-78 FAX.85-96-61-30 www..gvamundial.com.mx
Para actualizar un sistema y enlazar una licencia de Usuarios Adicionales, se deberán realizar los
siguientes pasos:
1. Acceder a la página aspel.com.mx/enlace
2. Indicar el Número de Serie de tu sistema, la licencia de Usuarios Adicionales y sus
correspondientes Códigos de Activación(CDAs) los cuales se encuentran en el Certificado de
Autenticidad respectivo.
3. En caso de actualización, proporcionar el(los) número(s) de serie de la versión anterior.
4. Seleccionar la liga "Enlazar"
5. En cuanto se haya procesado la información, se presentará una página en la que se
informará que el proceso se ha realizado exitosamente, en caso de no concluir
exitosamente se recomienda intentarlo más tarde o bien comunicarse a Soporte Técnico.
6. Si se adquirieron varias licencias de usuarios adicionales se tendrá que repetir del paso 1 al
6 por cada una de las licencias.
7. Una vez que se enlazaron exitosamente todos los números de Serie de las Licencias de
Usuarios Adicionales, deberás acceder al asistente de Activación del sistema Aspel para
realizar el proceso de Activación correspondiente.
8. Por ultimo deberás acceder en la PC Servidor a la opción "Servidor de licencias" del menú
Utilerías, para indicar al sistema que ese equipo será el servidor de licencias, y con esto el
sistema identifica el equipo que permitirá o negará el acceso a los usuarios de las
estaciones de trabajo.
9. Con esto ya puedes acceder a tu sistema con los usuarios adicionales que actualizaste y ya
podrás trabajar en el sistema.
Nota: En caso de no haber enlazado los usuarios adicionales antes de activar el sistema, deberás
realizar los pasos para enlazar una licencia de usuarios adicionales mencionados anteriormente y
ejecutar nuevamente el asistente de activación del sistema.
GVA CONSULTORIA Y CAPACITACION, S.C.
PASEO DE LA REFORMA No. 76 DESP. 1104 COL. JUAREZ
DEL. CUAUHTEMOC, MEX. D.F. C.P. 06600
TEL. 55-66-59-78 FAX.85-96-61-30 www..gvamundial.com.mx
1.5 Entrando por Primera Vez al Sitema
1.5.1 Activación del Sistema
Asistente para la activación del sistema
Acceso
• La primera vez que accedes al sistema
• En accesos posteriores, si el sistema no ha sido activado: Menú Utilerías, Activar
Sistema.
Notas: Es indispensable que la instalación y activación del sistema se efectúe en la computadora
definitiva, es decir, en aquella donde el sistema se utilizará.
Si no realizas la activación del sistema, cada vez que inicies una sesión se desplegará una ventana
que te informará los días que restan para llevar a cabo la activación de tu sistema. En esta misma
ventana encontrarás una liga para desplegar el asistente de activación.
Pasos del asistente:
Se presenta el mensaje de bienvenida y posteriormente el recordatorio de que el sistema no ha
sido activado, esto en el caso de aún todavia no hacerlo, por que de lo contrario se accedera
directamente al programa .
GVA CONSULTORIA Y CAPACITACION, S.C.
PASEO DE LA REFORMA No. 76 DESP. 1104 COL. JUAREZ
DEL. CUAUHTEMOC, MEX. D.F. C.P. 06600
TEL. 55-66-59-78 FAX.85-96-61-30 www..gvamundial.com.mx
Selecciona el método a utilizar para activar el sistema
En este primer paso del asistente deberás indicar la forma en la que deseas realizar la activación
del sistema, las formas disponibles son:
• Activación del sistema en línea (computadora con conexión a Internet) desde la
computadora en la que se encuentre instalado el sistema, el requisito para realizar este tipo
de Activación es que la computadora tenga activo el servicio de Internet. Este es el tipo de
activación sugerida por omisión al acceder al asistente.
• Procesar una solicitud de activación previa. A través de un equipo de cómputo
diferente (cuando la computadora donde se instaló el sistema no cuenta con conexión a
Internet), en este caso se tendrá que generar previamente un "Archivo de petición de
Activación" para enviarlo a Aspel de México a través de la página www.aspel.com.mx. Una
vez recibida la respuesta, se deberá ejecutar nuevamente el Asistente de Activación para
procesar el Archivo de respuesta de Activación conforme a las instrucciones del mismo
asistente.
Presiona el botón de "Siguiente" para continuar con el asistente
Indicar el Número de Serie y el Código de Activación del Sistema
En esta parte del asistente deberás proporcionar el Número de serie y el Código de activación que
para los productos en su versión tradicional o normal se localizan en el Certificado de Autenticidad
(dentro del sobre de la Licencia de Uso que se te entregó al momento de su adquisición), en el
caso de los productos en renta estos datos se proporcionarán al realizar la contratación del servicio
de renta en aspel.com.mx
En caso de que el Número de serie corresponda a una Actualización el sistema solicitará además
el Número de Serie y Código de Activación correspondientes a la versión anterior.
GVA CONSULTORIA Y CAPACITACION, S.C.
PASEO DE LA REFORMA No. 76 DESP. 1104 COL. JUAREZ
DEL. CUAUHTEMOC, MEX. D.F. C.P. 06600
TEL. 55-66-59-78 FAX.85-96-61-30 www..gvamundial.com.mx
Es importante considerar que tanto para la activación de Licencias de usuarios adicionales como
para la Actualización de tu versión deberás realizar primero el proceso de Actualización y Enlace de
sistemas en la dirección aspel.com.mx/enlace.
RECUERDA QUE EL NUMERO DE SERIE Y EL CÓDIGO
DE ACTIVACIÓN VIENEN EN EL CERTIFICADO DE
AUTENTICIDAD EN EL PAQUETE ORIGINAL.
Datos de Registro del Cliente
La información que se proporciona en esta ventana es muy importante, ya que corresponde a los
datos de la persona Física o Moral del propietario de la Licencia de uso del sistema, por lo que la
información que se indique debe ser adecuada ya que será enviada a Aspel en donde quedará
registrada para referencias futuras.
En este paso hay datos de carácter obligatorio, por lo que si no los proporcionas no podrás
avanzar a la siguiente ventana del asistente y continuar con la activación del sistema, ya que en
este caso el botón "Siguiente" estará deshabilitado.
GVA CONSULTORIA Y CAPACITACION, S.C.
PASEO DE LA REFORMA No. 76 DESP. 1104 COL. JUAREZ
DEL. CUAUHTEMOC, MEX. D.F. C.P. 06600
TEL. 55-66-59-78 FAX.85-96-61-30 www..gvamundial.com.mx
Es importantisimo mencionar que los datos deben ser llenados tal y cual fueron proporcionados en
la factura de compra del sistema, ya que estos seran cruzados con los que tiene registrados ASPEL
y de ello dependera la correcta activación de tu sistema. A continuación se oprimira el icono
Siguiente para continuar con la activación.
Petición de Activación del Sistema
El asistente te permitirá realizar la petición de dos formas:
Activación en línea: Esta opción enviará en línea (es decir, en tiempo real) la petición de
activación del sistema a Aspel. Para que esta operación se realice deberás asegurarte que tu
conexión a Internet esté activa y que la computadora donde estás realizando la activación sea el
equipo donde utilizarás el sistema.
Al activar el botón Siguiente, se presentará una página con el resumen de la información
proporcionada, para que en caso de ser necesario se modifiquen los datos que se requieran antes
de realizar la Activación del sistema.
GVA CONSULTORIA Y CAPACITACION, S.C.
PASEO DE LA REFORMA No. 76 DESP. 1104 COL. JUAREZ
DEL. CUAUHTEMOC, MEX. D.F. C.P. 06600
TEL. 55-66-59-78 FAX.85-96-61-30 www..gvamundial.com.mx
Activar desde otro equipo: Esta opción permite generar y guardar físicamente el Archivo de
petición de activación del sistema en la ubicación o ruta que indiques, para que posteriormente
desde otra computadora que si cuente con acceso a Internet se acceda a la página
aspel.com.mx/activacion y se deposite este archivo. En esa misma página se obtendrá un archivo
de respuesta de activación. Finalmente será necesario regresar al equipo donde se instaló el
sistema, acceder nuevamente al Asistente de Activación y elegir la opción "Procesar una
solicitud de activación previa" para concluir con la activación del sistema.
Al activar el botón Siguiente, el paso que se presenta en el asistente es:
"Nombre de archivo para la solicitud de Activación el Sistema".
Esta ventana se presenta cuando la petición de activación se realizará desde otro equipo. Y su
función consiste en guardar físicamente el archivo de petición de activación en una ruta; por
omisión se sugiere la ruta C:\...\Archivos de programa\ Archivos comunes\ Aspel\ Sistemas Aspel\
COI5.50. El nombre sugerido para el archivo por omisión se arma con el número de serie del
sistema a activar junto con la terminación Regasp, pero puedes modificarlo.
Este archivo deberá depositarse en la página aspel.com.mx ahí mismo obtendrás el archivo de
respuesta.
Resumen de la información
En este paso se presenta un resumen de la información proporcionada la cual es indispensable
para el registro y activación del sistema. Estos datos son empacados y enviados a Aspel para el
registro del sistema, por lo que es importante que verifiques tus datos, para que en caso de que
existan datos erróneos puedas regresar al paso donde se solicitaron y los proporciones
nuevamente.
Si la información es correcta, selecciona el botón "Activar".
GVA CONSULTORIA Y CAPACITACION, S.C.
PASEO DE LA REFORMA No. 76 DESP. 1104 COL. JUAREZ
DEL. CUAUHTEMOC, MEX. D.F. C.P. 06600
TEL. 55-66-59-78 FAX.85-96-61-30 www..gvamundial.com.mx
Recuerda que esta ventana se presentará independientemente del tipo de Activación elegida, es
decir, para "Activación en línea" o para "Procesar una solicitud de Activación previa".
Si el proceso que estás ejecutando es "Solicitar archivo de petición para enviarlo desde otro
equipo", en lugar del botón "Activar" estará disponible el bot n "Guardar", selecciona este botón
para que el archivo de petición sea grabado en la ruta que especificaste en el paso anterior
"Nombre de archivo para la solicitud de activación del sistema".
Procesar la solicitud de Activación del Sistema
Esta ventana se despliega únicamente si como forma de activación se eligió la opción "Procesar
una solicitud de Activación previa" (disponible en el primer paso del Asistente) y en ella
deberás indicar el archivo de respuesta que fue proporcionado en aspel.com.mx al enviar el archivo
de petición para la activación del sistema. Con el bot n "Examinar" ubica el archivo de respuesta.
Para continuar con la activación oprime el botón "Siguiente".
Al concluir este proceso, el siguiente paso en el asistente será: "Finalización del Asistente para la
Activación del Sistema".
GVA CONSULTORIA Y CAPACITACION, S.C.
PASEO DE LA REFORMA No. 76 DESP. 1104 COL. JUAREZ
DEL. CUAUHTEMOC, MEX. D.F. C.P. 06600
TEL. 55-66-59-78 FAX.85-96-61-30 www..gvamundial.com.mx
Finalización del Asistente para la Activación del Sistema
Una vez concluido el proceso de activación y dependiendo de la forma de activación (en línea o
mediante otro equipo con acceso a Internet) se desplegará una ventana informando del éxito del
proceso, dependiendo de la forma de activación se desplegará la siguiente información:
En línea. Si la activación fue satisfactoria se informará de su éxito, en caso contrario se informará
la razón por la cual falló el proceso y no se realizó la activación del sistema.
Mediante otro equipo con acceso a Internet. Se informará del éxito de la generación
del archivo de petición y se presentarán los pasos que debes seguir para obtener el archivo de
respuesta desde la página aspel.com.mx. Con el botón Imprimir, podrás obtener un reporte con la
descripción de dicho procedimiento.
GVA CONSULTORIA Y CAPACITACION, S.C.
PASEO DE LA REFORMA No. 76 DESP. 1104 COL. JUAREZ
DEL. CUAUHTEMOC, MEX. D.F. C.P. 06600
TEL. 55-66-59-78 FAX.85-96-61-30 www..gvamundial.com.mx
1.6 Configuración Inicial del Sistema
1.6.1 Iniciando el Sistema por Primera Vez
Al entrar por primera vez al sistema,
por lo regular siempre aparecera la
empresa que se dio de alta.
Se conserva el usuario predefinido y en
el espacio de la clave se oprime la
tecla F8.
Para continuar con el Proceso se
oprime la tecla Aceptar.
Al responder que SI, generará los archivos de
bases de datos necesarios para el uso del
sistema.
Si respondemos que NO se generara una base
de datos con archivos de ejemplo.
Se despliega el cuadro donde se
solicitará la ruta o dirección donde se
ubican los archivos comunes (DAC), es
decir de donde se estaran tomando o
grabando los datos contables. Si no se
deja la dirección predefinida.
Recordemos que siempre que se realiza una
nueva instalación es necesario crear una
contabilidad, por lo que contestamos que SI
GVA CONSULTORIA Y CAPACITACION, S.C.
PASEO DE LA REFORMA No. 76 DESP. 1104 COL. JUAREZ
DEL. CUAUHTEMOC, MEX. D.F. C.P. 06600
TEL. 55-66-59-78 FAX.85-96-61-30 www..gvamundial.com.mx
- Se indica el periodo con el que se
desea comenzar la primera contabilidad
y en el ejercicio inicial.
- Se recomienda conservar en Driver el
predeterminado que es PARADOX si no
eres experto en el manejo de base de
datos.
- Nuevamente recordamos direccionar
el lugar donde se encuentran los
archivos comunes o simplemente se
conserva el directorio predeterminado
por Aspel.
- Por ultimo se oprime Aceptar
Es momento de seleccionar alguno de los
catálogos de cuentas predeterminados que nos
sugiere Aspel, los cuales nos ofrece los mas
comunes en los diferentes sectores comerciales,
sin embargo podemos conservar el estandar
general. También pudiera seleccionar el vacio y
llenarlo posteriormente de acuerdo a las
necesidades de su empresa. Por ultimo se
oprime el icono Aceptar para continuar.
Una vez que se termina de generar el
catalogo de cuentas al 100% podemos
continuar con solo oprimir el icono de
Aceptar.
GVA CONSULTORIA Y CAPACITACION, S.C.
PASEO DE LA REFORMA No. 76 DESP. 1104 COL. JUAREZ
DEL. CUAUHTEMOC, MEX. D.F. C.P. 06600
TEL. 55-66-59-78 FAX.85-96-61-30 www..gvamundial.com.mx
En cada opción podras elegir el icono SI e
instalar los catalogos estandar de rubros y
departamentos propuestos por Aspel, sin
embargo podras oprimir el icono NO, pero
recuerda que si lo haces generaras archivos
vacios que posteriormente tendras que llenar.
Casi ya para terminar el proceso de
configuración, seleccionaremos el tipo
de moneda que se manejara en la
contabilidad o simplemente lo dejamos
en blanco para trabajar en moneda
contable normal.
Por ultimo oprimimos el icono Aceptar
Ya para terminar con este asunto de la
configuración del sistema, procederemos a
seleccionar el periodo con el que comenzaremos
a trabajar con nuestra contabilidad. Es
importante destacar que siendo la primera vez
que vamos a realizar movimientos, solo tendra
que aparecer un periodo al que seleccionaremos
y daremos doble click para poder entrar al
sistema.
GVA CONSULTORIA Y CAPACITACION, S.C.
PASEO DE LA REFORMA No. 76 DESP. 1104 COL. JUAREZ
DEL. CUAUHTEMOC, MEX. D.F. C.P. 06600
TEL. 55-66-59-78 FAX.85-96-61-30 www..gvamundial.com.mx
1.6.2 Entradas Continuas al Sistema
Al entrar al programa de COI, por lo regular siempre aparecerá en pantalla la empresa que se
configuro en la instalación del sistema o la predefinida por Aspel. Se seleccionara dicha empresa y
se conservara el usuario ADMINISTRADOR y en la clave unicamente se teclea F8 o se escribira la
palabra ASPEL1 y se oprimira el icono Aceptar para poder accesar al sistema.
En la ultima pantalla solo recuerde marcar el recuadro de no volver a mostrar sugerencia, aunque
si desea que se sigan presentando no lo marque y solo oprima el icono Aceptar para terminar.
GVA CONSULTORIA Y CAPACITACION, S.C.
PASEO DE LA REFORMA No. 76 DESP. 1104 COL. JUAREZ
DEL. CUAUHTEMOC, MEX. D.F. C.P. 06600
TEL. 55-66-59-78 FAX.85-96-61-30 www..gvamundial.com.mx
Y POR FIN DESPUES DE ESTE LARGO CAMINO DE INSTALACIÓN Y CONFIGURACIÓN DEL SISTEMA
PODREMOS UTILIZAR NUESTRO PROGRAMA COI.
GVA CONSULTORIA Y CAPACITACION, S.C.
PASEO DE LA REFORMA No. 76 DESP. 1104 COL. JUAREZ
DEL. CUAUHTEMOC, MEX. D.F. C.P. 06600
TEL. 55-66-59-78 FAX.85-96-61-30 www..gvamundial.com.mx
2. CONFIGURACIÓN DEL SISTEMA
2.1 Parámetros del Sistema
Los parametros del sistema son las modalidades de operación con las que trabaja tu programa y
permiten que prepares a tu sistema de tal manera que se adapte a las necesidades particulares de
tu empresa. Esta opción es la primera que se tiene que revisar antes que hacer cualquier cosa al
comenzar a trabajar con COI
Estos parámetros afectan directamente a la constitución y funcionamiento de los catálogos de
cuentas, cuentas departamentales, Pólizas, Histórico de tipos de cambio y catálogo de monedas. Es
decir, cualquier modificación, repercutirá directamente en los resultados de tu contabilidad.
El menú de esta opción comienza en Configuración y Parámetros del Sistema
y su estructura principal contempla a las opciones que afecta directamente:
GVA CONSULTORIA Y CAPACITACION, S.C.
PASEO DE LA REFORMA No. 76 DESP. 1104 COL. JUAREZ
DEL. CUAUHTEMOC, MEX. D.F. C.P. 06600
TEL. 55-66-59-78 FAX.85-96-61-30 www..gvamundial.com.mx
2.1.1 Datos de la Empresa
Acceso
• Menú Configuración, Parámetros del sistema, Datos de la empresa
Aquí se muestra y configuras la información de los datos de la empresa, es decir los datos
generales como ubicación, R.F.C, clave maestra, etc. con la que el sistema se registró.
Campo Descripción
No. de Muestra el número de empresa con la que estás trabajando, este campo no se
empresa modifica.
No. de serie Muestra el número de serie con el que diste de alta el sistema.
Razón social Escribe el nombre o razón social de la empresa a registrar. La razón social que se
registre como Empresa 1 será la que en Aspel se encuentre catalogada como la
propietaria del paquete, con todos los derechos sobre él.
Dirección Anota la ubicación de la empresa.
Población Anota la ubicación geográfica de la empresa.
R.F.C. Este dato será impreso en diversos reportes, la cual hará tus listados aún más
completos.
Registro Este dato será impreso en diversos reportes, la cual hará tus listados aún más
estatal completos.
GVA CONSULTORIA Y CAPACITACION, S.C.
PASEO DE LA REFORMA No. 76 DESP. 1104 COL. JUAREZ
DEL. CUAUHTEMOC, MEX. D.F. C.P. 06600
TEL. 55-66-59-78 FAX.85-96-61-30 www..gvamundial.com.mx
2.1.2 Cuentas
Acceso
• Menú Configuración, Parámetros del sistema, Cuentas
Nos permite configurar la estructura y comportamiento de las cuentas que se utilizaran en los
registros contables
Campo Descripción
Dígitos por nivel Por omisión el sistema configura 4 dígitos para el primer nivel y para el
segundo y tercer niveles de 3 dígitos. (XXXX-XXX-XXX)
Captura de cuentas
Cuentas con Activado
guión
• Separa las cuentas por niveles añadiéndoles un guión. Este manejo es
automático ya que genera las separaciones aún cuando tú teclees
únicamente los números. Al momento de capturar tus cuentas no
necesitas teclear los ceros a la izquierda a partir de un guión, pudiendo
capturar la cuenta 0010-002-00144 como 10-2-14
Desactivado
• Las cuentas aparecen sin guiones.
• En la captura de cuentas, deberás teclear todos los dígitos que tengan
GVA CONSULTORIA Y CAPACITACION, S.C.
PASEO DE LA REFORMA No. 76 DESP. 1104 COL. JUAREZ
DEL. CUAUHTEMOC, MEX. D.F. C.P. 06600
TEL. 55-66-59-78 FAX.85-96-61-30 www..gvamundial.com.mx
éstas.
Captura de saldo Activado
inicial
• Te permite indicar el saldo inicial de una cuenta. Además de los saldos
iniciales, también podrás modificar la naturaleza de la cuenta definida
por omisión por el sistema.
Desactivado
• No podrás capturar los saldos iniciales de tus cuentas al momento de
darlas de alta. Sólo podrás afectarlas con una póliza de apertura, para
evitar cualquier tipo de descuadre.
Nota: Como es sabido, es más recomendable la alimentación de saldos de las
cuentas utilizando pólizas.
Alta en Activado
traspasos
• Al momento de hacer un traspaso de saldos, el sistema dará de alta
automáticamente las cuentas que no existan en los períodos
subsecuentes.
Desactivado
• Cuando efectúes un traspaso de saldos, el sistema no agregará las
cuentas que no existan al catálogo de cuentas del período destino.
Repercusiones - Posible problema
Puede ocurrir que, después de haber creado los períodos de marzo, abril y
mayo (por ejemplo), des de alta una cuenta en febrero, pero con el mismo
número de una cuenta ya creada. Entonces, cuando hagas el traspaso de
saldos de febrero a los demás meses, habrás mezclado los saldos de dos
conceptos distintos. Por ello, se te recomienda que antes de dar de alta una
cuenta en un mes anterior, revises tu catálogo de cuentas actual.
Traspaso Activado
automático
• El sistema hará un traspaso automático para los períodos subsecuentes
cuando se modifique una póliza en sus partidas, después de
contabilizar una póliza, al dar de baja una póliza, al correr el proceso de
integración de pólizas, al correr el proceso de contabilización, al
GVA CONSULTORIA Y CAPACITACION, S.C.
PASEO DE LA REFORMA No. 76 DESP. 1104 COL. JUAREZ
DEL. CUAUHTEMOC, MEX. D.F. C.P. 06600
TEL. 55-66-59-78 FAX.85-96-61-30 www..gvamundial.com.mx
modificar el saldo inicial de la cuenta o al dar de alta una cuenta y
cuenta departamental.
Nota:
Cuando se realiza alguno de los movimientos antes mencionados, al momento
de cerrar la ventana del Catálogo el sistema te advertirá del avance del
traspaso de los saldos mediante una barra de avance del proceso.
Desactivado
• Cuando efectúes un movimiento en los casos mencionados
anteriormente, el traspaso automático no se realizará.
Repercusiones - Posible problema
• Puede ocurrir que, después de haber creado el período de marzo, abril
y mayo (por ejemplo), des de alta una cuenta en febrero, pero con el
mismo número de una cuenta ya creada. Entonces, cuando esté activo
el parámetro Traspaso automático, habrás mezclado los saldos de dos
conceptos distintos. Por ello, se te recomienda que antes de dar de alta
una cuenta en un mes anterior, revises tu catálogo de cuentas actual.
También se aplica para las cuentas departamentales y p lizas en caso
de que su clave sea la misma.
• Cuando se ejecute el Borrado de movimientos en un período anterior al
de trabajo, el sistema no realizará el Traspaso automático y se deberá
correr el proceso de traspaso de saldos.
Manejo de Activado
departamentos
• Puedes clasificar alguna o todas tus cuentas por centros de costo o
departamentos, es decir, pudiendo conocer el detalle de los ingresos o
egresos por el área de tu empresa que los generó.
• Para asignar departamentos a las cuentas contables, primero debes dar
de alta tu catálogo de Departamentos, puedes dar de alta un saldo
inicial departamental para cada cuenta.
Desactivado
• No tomará en cuenta las Cuentas departamentales.
• Se deshabilitarán los catálogos de cuentas departamentales,
GVA CONSULTORIA Y CAPACITACION, S.C.
PASEO DE LA REFORMA No. 76 DESP. 1104 COL. JUAREZ
DEL. CUAUHTEMOC, MEX. D.F. C.P. 06600
TEL. 55-66-59-78 FAX.85-96-61-30 www..gvamundial.com.mx
departamentos y balanza de comprobación con departamentos.
Base de datos Con el botón de configuración seleccionas la ruta de la base de datos que
manejará el sistema, para mayor información de este manejo dirígete al tema
2.1.3 Pólizas
Campo Descripción
Tipos de póliza • Puedes definir hasta 12 clasificaciones distintas para tus pólizas.
• Las tres primeras son las más comunes: de diario (Dr), de Ingresos
(Ig) y de Egresos (Eg).
Repercusiones
Al clasificar tus pólizas por tipo, podrás realizar consultas más rápidas y
delimitar el reporte de Diario general.
Tasa de IVA Es la tasa default con la que el sistema calculará los impuestos en la captura
default de Operaciones con terceros y operaciones con IETU; podrás definir una tasa
del 15%, 10%, 0% o Exento. Si durante la captura de estos procesos
requieres de la aplicación de una tasa diferente a la default, deberás realizar
manualmente los cálculos correspondientes.
En el módulo de pólizas cuando se capture una cuenta que esté configurada
para trabajar con operaciones con terceros y operaciones con IETU la
ventana de la captura del desglose de impuestos, se desplegará con las
cantidades calculadas en la columnas en donde se haya definido la tasa, es
decir, si se indicó una tasa de 15%, en la captura de Operaciones con
GVA CONSULTORIA Y CAPACITACION, S.C.
PASEO DE LA REFORMA No. 76 DESP. 1104 COL. JUAREZ
DEL. CUAUHTEMOC, MEX. D.F. C.P. 06600
TEL. 55-66-59-78 FAX.85-96-61-30 www..gvamundial.com.mx
terceros en la columna de valor de los actos y el IVA Acreditable a la tasa del
15%, automáticamente se calcularán.
Las tasas definidas las puedes cambiar modificando el archivo param.ini que
se encuentra en el Archivos Comunes/Aspel/Sistemas Aspel.
Nota:
Si se indica en este campo una tasa del 0% o Exento, en la captura de
operaciones con terceros y IETU las columnas se mostrarán en ceros.
Montos incluyen - En Ingresos. Selecciona este parámetro si el monto de la operación
IVA manejado en el desglose de operaciones con IETU, ya tiene el impuesto
incluido. Este campo afecta directamente al cálculo del campo "Valor de los
actos"; de tal forma que al activar este parámetro, el valor que se utiliza en
"Valor de los actos" es igual a: Monto de la operación / (1.15, 1.10 )
dependiendo el % de impuesto default especificado en el campo "Tasa de
IVA default".
Si este parámetro esta deshabilitado, significa que el monto de la operación
no tiene el impuesto incluido y la cantidad mostrada para el valor de los actos
será igual al del monto de la operación.
Revisa en el tema: Desglose de ingresos como se interpreta y aplica este
parámetro.
GVA CONSULTORIA Y CAPACITACION, S.C.
PASEO DE LA REFORMA No. 76 DESP. 1104 COL. JUAREZ
DEL. CUAUHTEMOC, MEX. D.F. C.P. 06600
TEL. 55-66-59-78 FAX.85-96-61-30 www..gvamundial.com.mx
Ejemplos:
Campo activado
Campo Desativado
- En Oper. de terceros. Selecciona este parámetro si el monto de la operación
manejado en el desglose de operaciones con terceros, ya tiene el impuesto
incluido. Este campo afecta directamente al cálculo del campo "Valor de los
actos"; de tal forma que al activar este parámetro, el valor que se utiliza en
"Valor de los actos" es igual a: Monto de la operación / (1.15, 1.10 )
dependiendo el % de impuesto default especificado en el campo "Tasa de
GVA CONSULTORIA Y CAPACITACION, S.C.
PASEO DE LA REFORMA No. 76 DESP. 1104 COL. JUAREZ
DEL. CUAUHTEMOC, MEX. D.F. C.P. 06600
TEL. 55-66-59-78 FAX.85-96-61-30 www..gvamundial.com.mx
IVA default". .
Si este parámetro esta deshabilitado, significa que el monto de la operación
no tiene el impuesto incluido y la cantidad mostrada para el valor de los actos
será igual al del monto de la operación.
Revisa en el tema: Captura de operaciones con terceros como se interpreta y
aplica este parámetro.
Captura de
pólizas
Número Activado
secuencial
• Si sólo está activo el parámetro número secuencial, al dar de alta una
póliza automáticamente se le asignará un número consecutivo
considerando el tipo de p liza; esto es, si la última póliza registrada
para el tipo Ingresos corresponde al número 16, al agregar otra de
este mismo tipo, el folio asignado será el número 17.
• En la captura de las pólizas este campo no podrá modificarse.
Desactivado
• Puedes indicar manualmente el número de una nueva póliza.
• Mientras esté desactivado este campo y el de folio único podrás
asignar un folio alfanumérico.
Folio único Este campo no estará disponible si no está habilitada la opción "Número
secuencial"
Activado
• Al dar de alta una nueva póliza, el sistema asignará un número de
póliza sin importar el tipo al que pertenezca, es decir consecutivo.
• Si está activado el parámetro "Folio único", al dar de alta una póliza
automáticamente se le asignará un número consecutivo sin importar
el tipo de póliza; esto es, si la última póliza para el tipo Ingresos
corresponde al número 1 al agregar otra pero de tipo egresos, el folio
asignado será el número 2, y así sucesivamente sin importar el tipo de
póliza.
GVA CONSULTORIA Y CAPACITACION, S.C.
PASEO DE LA REFORMA No. 76 DESP. 1104 COL. JUAREZ
DEL. CUAUHTEMOC, MEX. D.F. C.P. 06600
TEL. 55-66-59-78 FAX.85-96-61-30 www..gvamundial.com.mx
Desactivado
• El folio o número de póliza se asignará de acuerdo al estado en que se
encuentre el parámetro número secuencial.
Sin decimales Activado
El sistema no considerará los decimales capturados en las pólizas en los
diferentes cálculos y procesos que realiza.
Desactivado
• El sistema permite capturar cantidades decimales en la póliza, tanto
en la columna DEBE como el HABER, pudiéndose capturar hasta 15
dígitos incluyendo el punto decimal.
Nota: Si el manejo es mayor de 12 enteros y dos decimales, el sistema
puede presentar imprecisiones en los cálculos.
Mes de ajuste Activado
(13)
Si tu mes de cierre fiscal es en diciembre, al momento de crear el siguiente
período, se creará un mes de Ajt (13), en el cual podrás hacer pólizas de
ajuste o registrar la póliza de cierre del ejercicio sin que se mezcle la
información del último mes capturado.
Nota: Si indicas que el mes de cierre fiscal es junio, con este parámetro
activado el sistema creará el mes 13 antes del mes de julio.
Auxiliares por Activado
fecha
• En la consulta e impresión de los Auxiliares mensuales y anuales, las
pólizas se ordenarán por fecha.
Desactivado
• Las pólizas se presentarán organizadas por tipo y número de póliza.
Contabilizar en Activado
línea
• Al grabar las pólizas, el sistema afectará automáticamente los saldos
GVA CONSULTORIA Y CAPACITACION, S.C.
PASEO DE LA REFORMA No. 76 DESP. 1104 COL. JUAREZ
DEL. CUAUHTEMOC, MEX. D.F. C.P. 06600
TEL. 55-66-59-78 FAX.85-96-61-30 www..gvamundial.com.mx
de las cuentas que se están utilizando.
Desactivado
• Al grabar una póliza, no se afectarán los saldos de las cuentas
correspondientes. Para actualizarlos, deberás ejecutar el proceso de
Contabilización.
NOTA: Para ejecutar el proceso de Contabilización se requiere que esté
desactivado este parámetro.
Alta de cuentas Te permite dar de alta cuentas a dicho catálogo al momento de capturar una
en pólizas p liza (siempre y cuando las cuentas sean de detalle)
Cuadrar pólizas Con este parámetro de configuración y la cuenta de cuadre definida, podrás
Automáticamente cuadrar una póliza automáticamente.
Esta cuenta es útil para saldar una póliza automáticamente, en caso de que
no se hayan terminado de capturar todos sus registros, si el sistema detecta
que al contabilizar la póliza se ha utilizado la cuenta de cuadre, ésta será
grabada con el estatus de "Pendiente" y se observará en la consulta de
pólizas en color rojo, con el propósito de identificarla fácilmente y
posteriormente sea editada para continuar con su captura.
Cuenta de cuadre. Especifica la cuenta que le servirá al sistema para
cuadrar las pólizas. Esta cuenta deberá ser de detalle.
Con el botón o F2, podrás seleccionar de la consulta de cuentas, la cuenta
que servirá como cuenta de cuadre al capturar una póliza.
GVA CONSULTORIA Y CAPACITACION, S.C.
PASEO DE LA REFORMA No. 76 DESP. 1104 COL. JUAREZ
DEL. CUAUHTEMOC, MEX. D.F. C.P. 06600
TEL. 55-66-59-78 FAX.85-96-61-30 www..gvamundial.com.mx
Mes de cierre • Escribe aquí el mes en el que se efectuará el cierre fiscal de tu
fiscal empresa, donde casi siempre es el mes de diciembre. Este parámetro
está relacionado con la operación del mes de ajuste explicado
anteriormente.
• Si señalaste que trabajarás con el mes de ajuste y el mes de cierre
fiscal corresponde a diciembre, entonces el mes 13 se ubicará entre
diciembre y enero. Pero, si el mes de cierre es junio, entonces el
sistema localizará el mes de ajuste entre junio y julio.
2.1.4 Activos
Acceso
• Menú Configuración, Parámetros del sistema, Activos
Al configurar la cuenta contable, el sistema te proporcionara en la partida correspondiente, en la
póliza de activos.
Campo Descripción
Cuenta En este campo deberás indicar la cuenta contable que el sistema sugerirá en la
Banco partida correspondiente a Banco, en la póliza de alta de activos.
Puedes utilizar la tecla F2 o el botón para seleccionar la cuenta en del catálogo.
Cuenta IVA En este campo deberás indicar la cuenta contable que el sistema sugerirá en la
partida correspondiente a IVA, en la póliza de alta de activos.
Puedes utilizar la tecla F2 o el botón para seleccionar la cuenta en del catálogo.
GVA CONSULTORIA Y CAPACITACION, S.C.
PASEO DE LA REFORMA No. 76 DESP. 1104 COL. JUAREZ
DEL. CUAUHTEMOC, MEX. D.F. C.P. 06600
TEL. 55-66-59-78 FAX.85-96-61-30 www..gvamundial.com.mx
2.1.5 Multimoneda
Acceso
• Menú Configuración, Parámetros del sistema, Multimoneda
Campo Descripción
Trabajar con Al activar este parámetro indicas al sistema que vas a trabajar con
monedas multimoneda y se activarán los campos correspondientes a dicho manejo:
extranjeras
Solicitar tipo de cambio al iniciar el programa: Puedes indicar que
cada vez que entres al sistema se presente el Historial de tipos de cambio
para almacenar el tipo de cambio del día.
Proponer tipo de cambio en la captura de pólizas: Si quieres que al
momento de capturar pólizas te sugiera el tipo de cambio registrado en el
Historial de tipos de cambio.
Convertir montos de moneda extranjera en captura de pólizas. Al
momento de capturar la póliza si se elige una cuenta que maneje moneda
extranjera, los montos que se capturen se convertirán en la moneda base.
Repercusiones
Tendrás que dar de alta las monedas a manejar en tu contabilidad e indicar cual será el tipo de
cambio que se manejará en el día de trabajo, también deberás almacenar en el Historial de tipos
de cambio, el tipo de cambio para cada una de las monedas a manejar.
GVA CONSULTORIA Y CAPACITACION, S.C.
PASEO DE LA REFORMA No. 76 DESP. 1104 COL. JUAREZ
DEL. CUAUHTEMOC, MEX. D.F. C.P. 06600
TEL. 55-66-59-78 FAX.85-96-61-30 www..gvamundial.com.mx
2.2 Agregar Empresa
Acceso
• Menú Configuración, Datos de la empresa, con el botón Altas.
• Desde la Barra de herramientas, con el botón y después el botón Altas (*)
Datos de identificación de la empresa
Campo Descripción
No. de Este número es asignado consecutivamente por el sistema y no puedes modificarlo.
empresa
Razón Escribe el nombre o razón social de la empresa a registrar. La razón social que se
social registre como Empresa 1 será la que en Aspel se encuentre catalogada como la
propietaria del paquete, con todos los derechos sobre él. Por ello te recomendamos
que la primer razón social que des de alta sea la de la empresa corporativa.
Modifica los datos de una empresa
Dirección Anota la ubicación de la empresa.
Población Anota la ubicación geográfica de la empresa.
R.F.C. Este dato será impreso en diversos reportes, la cual hará tus listados aún más
completos.
Registro Este dato será impreso en diversos reportes, la cual hará tus listados aún más
Estatal completos.
2.3 Perfiles de Usuario
* Agrega un nuevo usuario Aspel
Acceso
Menú Configuración / Perfiles de usuario, con el botón
Menú Configuración / Perfiles de usuarios, Menú flotante (botón derecho del ratón), opción Nuevo
usuario
GVA CONSULTORIA Y CAPACITACION, S.C.
PASEO DE LA REFORMA No. 76 DESP. 1104 COL. JUAREZ
DEL. CUAUHTEMOC, MEX. D.F. C.P. 06600
TEL. 55-66-59-78 FAX.85-96-61-30 www..gvamundial.com.mx
En esta ventana podrás dar de alta al personal o usuarios que podrán trabajar en los sistemas
Aspel. Deberás proporcionar los datos generales del usuario, así como el nombre del usuario y
clave de acceso a los sistemas.
Manejo
Al ingresar al módulo de perfiles de usuarios, el sistema presenta por omisión un usuario que es el
administrador, el cual tiene asignada la clave Aspel1 ó F8, por lo que necesitarás dar de alta a los
demás usuarios que trabajarán dentro de la empresa.
Cuando das de alta un usuario Aspel, por omisión se agrega en la sección donde se administran
todos los usuarios de los sistemas Aspel (sección derecha de la ventana), y éste sólo se añadirá en
la parte de usuarios registrados del sistema (sección izquierda de la ventana), si al darlo de alta se
señaló una o varias empresas de las registradas dentro del sistema en cuestión.
Para un mejor entendimiento de este manejo, utilizaremos un
ejemplo:
Para dar de alta un usuario realiza lo siguiente:
1. Selecciona la opción Nuevo Usuario.
2. Al hacerlo, se desplegará una ventana donde deberás proporcionar el usuario, nombre
completo del usuario, clave (contraseña), puesto, departamento, correo electrónico y el
perfil a aplicar; además si tienes más de una empresa deberás indicar a cuales empresas se
van a agregar.
Descripción de campos para la carpeta "General"
Descripción_de_campos_para_la_carpeta_empresas
Una vez definidos dichos datos, selecciona el botón "Crear" para que el usuario se agregue al
entorno común Aspel. En ese momento observarás que automáticamente el nuevo usuario
aparecerá en la sección derecha de la ventana que es donde se registran los usuarios comunes
Aspel y sólo si al darlo de alta lo asignaste a alguna de las empresas disponibles, incluyendo la
empresa actual, observarás que dicho usuario aparecerá listado en la sección izquierda de la
ventana, que es donde se muestran los usuarios registrados en la empresa seleccionada.
GVA CONSULTORIA Y CAPACITACION, S.C.
PASEO DE LA REFORMA No. 76 DESP. 1104 COL. JUAREZ
DEL. CUAUHTEMOC, MEX. D.F. C.P. 06600
TEL. 55-66-59-78 FAX.85-96-61-30 www..gvamundial.com.mx
Los usuarios se dan de alta de manera general, quedando disponibles para su uso en cualquier
sistema Aspel, por lo que una vez registrados, deberás seleccionar aquellos que trabajarán en
cada sistema y/o empresa.
Gracias a esta nueva interfase será posible tener habilitado el mismo usuario en varios sistemas, s
lo que el perfil asignado dependerá del sistema en el que se esté trabajando, es decir el uso de los
procesos correspondientes al sistema en cuestión.
Si se quieren añadir o registrar los perfiles en otra empresa perteneciente a otro sistema Aspel,
tendrás que hacerlo desde el sistema al que pertenecerá y habilitarlo por cada una de las
empresas en donde podrá trabaja.
Descripción de campos para la carpeta "General"
Campo Descripción
Usuario Proporciona el nombre con el que se identificará el usuario al acceder al
sistema, ésta será la clave que proporcionarás junto con tu contraseña para
acceder al sistema.
Nombre Proporciona el nombre completo del usuario, Ejemplo: Pedro Méndez Puerto
Clave Escribe la contraseña con la que se tendrá acceso al sistema. La contraseña
GVA CONSULTORIA Y CAPACITACION, S.C.
PASEO DE LA REFORMA No. 76 DESP. 1104 COL. JUAREZ
DEL. CUAUHTEMOC, MEX. D.F. C.P. 06600
TEL. 55-66-59-78 FAX.85-96-61-30 www..gvamundial.com.mx
podrá tener 6 caracteres como máximo.
Confirmar Vuelve a escribir la clave para confirmar que fue escrita correctamente.
clave
Puesto Indica el puesto que desempeña el usuario en la empresa, Ejemplo Vendedor
Departamento Escribe el departamento al que pertenece el usuario, Ejemplo Ventas
Correo Anota el correo electrónico del usuario que estás dando de alta.
electrónico
Perfil a aplicar Selecciona el perfil que deseas aplicar a tus usuarios. De esta forma indicas los
derechos específicos con los que dichos usuarios se agregarán en la empresa.
Para cada perfil asignado debes definir previamente las actividades que dicho
perfil deberá tener activas y cuáles no dependiendo del puesto que desempeñe.
De esta forma ahorras tiempo en la asignación de perfiles aplicando éstos por
cada persona.
Te recomendamos que antes de asociar un perfil a un usuario, des de alta los
distintos perfiles predefinidos que manejarás y los adaptes a tus necesidades.
Cada sistema por omisión, tendrá definidos ciertos perfiles predefinidos . A estos perfiles les
podrás Habilitar o Deshabilitar las diferentes opciones y/o procesos disponibles, dependiendo de
tus necesidades, Ejemplo:
En SAE: Facturista, Almacenista, Gerencia, Cobranza y Pagos
En COI: Capturista, Contador, Auxiliar, y Contralor.
Una vez aplicado un perfil, podrás cambiarlo, para ello, selecciona en el menú flotante (botón
derecho del ratón) la opción Aplicar perfil.
Como se mencionó anteriormente, dependiendo del sistema por omisión se añaden perfiles
predefinidos los cuales no se verán en pantalla hasta que se habilite la opción "Ver perfiles
predefinidos" la cual está disponible el menú Flotante (botón derecho del ratón).
GVA CONSULTORIA Y CAPACITACION, S.C.
PASEO DE LA REFORMA No. 76 DESP. 1104 COL. JUAREZ
DEL. CUAUHTEMOC, MEX. D.F. C.P. 06600
TEL. 55-66-59-78 FAX.85-96-61-30 www..gvamundial.com.mx
Descripción de campos para la carpeta "Empresas"
Campo Descripción
Empresas En este campo podrás indicar las empresas en las que se registrarán los usuarios que
"Todas" se den de alta. Por omisión están seleccionadas todas las empresas registradas en el
sistema en el cual se está trabajando, pero podrás modificar dicha selección indicando
la o las empresas en las que desees registrar tus usuarios, para ello desactiva el
campo "Todas" y selecciona con el ratón las empresas que específicamente deseas.
Conforme vayas registrando más empresas en el sistema, deberás asignar los usuarios
que podrán trabajar en ellas, ya que cada una de las nuevas empresas por omisión
tendrán registrado solamente al usuario Administrador.
Para activar tus usuarios en empresas pertenecientes a otros sistemas, tendrás que
acceder al sistema en cuestión y asignarlos.
Esencial
Podrás modificar los datos definidos en la carpeta "Generales" , desde cualquier sistema Aspel.
El manejo de agregar o modificar un usuario podrá realizarse con el ratón o con el teclado:
• Para presentar el Menú Flotante: utiliza el botón derecho del ratón o las teclas SHIFT +
F10.
• Para modificar un usuario: utiliza el menú flotante o, el botón de Modificar.
Para consultar y/o modificar las propiedades del administrador, utiliza el menú flotante (botón
derecho del ratón), opción "Prop". Administrador".
El sistema no te permitirá eliminar el nombre de los usuarios que des de alta, sólo te permitirá
realizar modificaciones.
Los perfiles se aplican y se definen por sistema, a diferencia de los datos generales de los usuarios
Aspel y las propiedades del administrador, que son modificables y aplicables desde cualquier
sistema.
GVA CONSULTORIA Y CAPACITACION, S.C.
PASEO DE LA REFORMA No. 76 DESP. 1104 COL. JUAREZ
DEL. CUAUHTEMOC, MEX. D.F. C.P. 06600
TEL. 55-66-59-78 FAX.85-96-61-30 www..gvamundial.com.mx
* Administración y Control de Accesos
Acceso
• Menú Configuración / Perfiles del usuario.
En este módulo se administran y controlan los accesos a cada una de las opciones de los sistemas
Aspel y dicho control aplica para todos los recursos de dichos sistemas, es decir, para los usuarios
que utilizan dichas opciones. Para una mejor administración de estos usuarios, se proporciona un
módulo principal, en el que podrás dar de alta los usuarios que podrán activarse en cualquiera de
los sistemas Aspel que tengas instalados en tu computadora.
Manejo
Ahora todos los sistemas de la línea Aspel: NOI, COI, etc, cuentan con un m dulo de perfiles con
interfaz común, es decir, de uso compartido, de tal forma que al dar de alta un usuario no
importando desde que sistema Aspel se haya registrado, este usuario quedará disponible para
todos los sistemas instalados que compartan el mismo directorio de archivos comunes (DAC) ya
sea que se encuentren en la misma red de trabajo o en el mismo equipo.
La integración de este nuevo concepto de perfiles de usuarios, tiene las siguientes ventajas o
características:
• Los usuarios dados de alta en este módulo estarán disponibles para todos los sistemas de
la línea Aspel, de tal forma que no sea necesario recapturar usuarios que por su perfil
laboral tengan asignadas actividades en diferentes sistemas.
• Adicional a los perfiles predefinidos en cada sistema (dependiendo del sistema), podrás dar
de alta tus propios perfiles predefinidos según tus necesidades y asociarlos a los usuarios
que pertenezcan a un mismo perfil, (por ejemplo: El perfil Auditor externo)
• Tu decidirás los usuarios que estarán activos en cada uno de los sistemas Aspel y para cada
una de las empresas que estén registradas en cada sistema, ya que cada sistema puede
manejar varias empresas y no necesariamente ser las mismas.
• Ahora se podrán imprimir los perfiles del usuario correspondientes al sistema en el cual se
esté trabajando y de la empresa que se tenga seleccionada en el módulo.
• Los datos personales del usuario como nombre, clave, etc, se podrán modificar desde
cualquier sistema Aspel, pero los perfiles o derechos específicos se deberán definir desde
cada uno de los sistemas, es decir, aunque el usuario esté activo en varios sistemas, sólo se
podrán consultar los perfiles que le correspondan en el sistema en el cual se esté
trabajando.
GVA CONSULTORIA Y CAPACITACION, S.C.
PASEO DE LA REFORMA No. 76 DESP. 1104 COL. JUAREZ
DEL. CUAUHTEMOC, MEX. D.F. C.P. 06600
TEL. 55-66-59-78 FAX.85-96-61-30 www..gvamundial.com.mx
• Independientemente de la empresa con la que se haya iniciado sesión, en este m dulo
podrás cambiar de empresa para hacer modificaciones en cuanto a los perfiles definidos
para los diferentes usuarios registrados, sin que esto afecte o cambie la empresa con la
que se accedió al sistema (y que se especificó desde la ventana de Abrir empresa).
• En este módulo podrás:
- Agregar usuarios Aspel y modificar datos de los mismos
- Registrar usuarios en las empresas
- Dar de alta Perfiles predefinidos y aplicarlos
- Definir los perfiles de un usuario
- Modificar las Propiedades del administrador
- Imprimir los perfiles de la empresa seleccionada
• El usuario administrador será el mismo para todos los sistemas Aspel, de tal forma que se
facilite la administración de la información, al utilizar el mismo nombre y clave de acceso. Si
modificas la clave del usuario administrador este cambio aplicará a todos los sistemas.
Los botones de las diferentes opciones se habilitarán dependiendo del sitio en el que estés
posicionado.
En la parte donde se muestran los usuarios Aspel podrás identificar fácilmente a los usuarios que
ya están registrados en el sistema y empresa seleccionada, los diferentes status que podrás
observar son:
GVA CONSULTORIA Y CAPACITACION, S.C.
PASEO DE LA REFORMA No. 76 DESP. 1104 COL. JUAREZ
DEL. CUAUHTEMOC, MEX. D.F. C.P. 06600
TEL. 55-66-59-78 FAX.85-96-61-30 www..gvamundial.com.mx
Usuario registrado. Lo podrás identificar por que el nombre del usuario estará en letras en
Negritas, y el color dependerá del formato establecido en las propiedades de Windows® para la
apariencia en pantalla, Ejemplo: "Pedro Méndez".
Usuario disponible para su registro. Lo podrás identificar por que el nombre del usuario estará
en letra normal, y el color dependerá del formato establecido en las propiedades de Windows®
para la apariencia en pantalla, Ejemplo: "Pedro Méndez".
Usuario suspendido. Cuando un usuario está suspendido se resaltará su nombre con color Rojo
"Víctor Osorio". Por omisión los usuarios suspendidos no se ven en pantalla, por lo que deberás
activar la opción "Ver suspendidos" disponible en el menú flotante (botón derechos del ratón),
para que se visualicen.
Ejemplo con una configuración de windows diferente a la estandar:
En este módulo, se manejan diferentes iconos para diferenciar los tipos de usuarios, e incluso para
ubicar rápidamente los perfiles predefinidos.
Cuando los usuarios de los diferentes sistemas Aspel accedan al módulo de perfiles del usuario,
sólo podrán consultar su perfil para revisar a qué partes del sistema tienen acceso y a cuáles no,
estas limitantes serán definidas previamente por el administrador de la empresa. Estos usuarios
sólo podrán modificar: su clave, puesto, departamento y correo electrónico, así como imprimir su
perfil.
GVA CONSULTORIA Y CAPACITACION, S.C.
PASEO DE LA REFORMA No. 76 DESP. 1104 COL. JUAREZ
DEL. CUAUHTEMOC, MEX. D.F. C.P. 06600
TEL. 55-66-59-78 FAX.85-96-61-30 www..gvamundial.com.mx
Notas importantes
• Los perfiles se definen y aplican por sistema, a diferencia de los datos generales de los
usuarios Aspel y propiedades del administrador, que son modificables y aplicables desde
cualquier sistema.
• Es importante que por cuestiones de seguridad sólo una persona conozca la clave
(contraseña) del administrador y que ésta se conserve en un lugar seguro para futuras
referencias, ya que dicha contraseña será aplicable para el acceso como Administrador en
todos los sistemas de la línea Aspel que se tengan instalados en la computadora y que
compartan el directorio de Archivos comunes.
• Además si dos personas en un mismo momento (trabajo en red) modifican algún dato ya
sea de los usuarios Aspel registrados o de las propiedades del administrador, se
conservarán y guardarán las últimas modificaciones realizadas.
• Para que este módulo sea de interfaz común para los usuarios pertenecientes a una misma
red de trabajo, el sistema en cuestión y todas sus estaciones de trabajo deben hacer
referencia a la misma carpeta de Archivos Comunes Aspel.
• Para modificar y/o consultar las propiedades del administrador, utiliza el menú flotante
(botón derecho del ratón), opción "Prop. Administrador".
• Es importante que para permitir el acceso al sistema, tengas en cuenta no sólo la clave de
acceso, sino también el nombre de usuario, ya que ahora al iniciar una sesión con el
sistema se solicitarán ambas (Usuario/Clave).
* Suspender, eliminar o borrar usuarios
Acceso
Suspensión de usuarios Aspel
Menú Configuración / Perfiles de usuarios / Sección Usuarios Aspel / Menú flotante / Datos
generales / Botón Suspender.
Eliminar un usuario Aspel de una empresa
Menú Configuración / Perfiles de usuarios / Sección Usuarios registrados para la empresa
seleccionada / con el botón
GVA CONSULTORIA Y CAPACITACION, S.C.
PASEO DE LA REFORMA No. 76 DESP. 1104 COL. JUAREZ
DEL. CUAUHTEMOC, MEX. D.F. C.P. 06600
TEL. 55-66-59-78 FAX.85-96-61-30 www..gvamundial.com.mx
Manejo
Borrar usuarios
Dado que los usuarios de un sistema específico, por ejemplo, los usuarios de Aspel-SAE, ahora
pueden ser también usuarios de otros programas Aspel, el sistema no te permitirá eliminar
físicamente usuarios, sólo te permitirá realizar modificaciones o en su defecto eliminarlos
únicamente de la empresa en la que estén registrados o suspenderlos temporalmente.
Es importante mencionar que por la nueva integración de este módulo,(el cual como se indicó
anteriormente se instala como una aplicación común para todos los sistemas Aspel en la carpeta
de Archivos Comunes Aspel), aunque realices una reinstalación o desinstalación de cualquier
sistema no se perderá la informaci n de los perfiles de usuarios definidos, a menos que
manualmente sean eliminados los archivos correspondientes a dicha aplicación, en ese caso, sí
necesitaras instalar nuevamente el módulo de perfiles del usuario el cual será instalado por
cualquiera de las nuevas versiones de los sistemas Aspel.
Suspensión de usuarios Aspel
El sistema da la opción de suspender temporalmente un usuario, de tal manera que éste quedará
deshabilitado y no estará disponible para su registro en ninguna empresa del sistema donde se
suspendió, pero dado que el proceso de suspensi n es general, si dicho usuario se encuentra
registrado en otro sistema Aspel, por ejemplo en NOI, la suspensión aplicará también en todas las
empresas de dicho sistema, es decir, tanto en NOI como en SAE.
Pasos a seguir:
1. Ubícate en la sección: "Usuarios Aspel", selecciona el usuario que deseas suspender y
activa el menú flotante (con el botón derecho del ratón) para elegir la opción "Datos
Generales", por último marca la casilla "Suspendido".
GVA CONSULTORIA Y CAPACITACION, S.C.
PASEO DE LA REFORMA No. 76 DESP. 1104 COL. JUAREZ
DEL. CUAUHTEMOC, MEX. D.F. C.P. 06600
TEL. 55-66-59-78 FAX.85-96-61-30 www..gvamundial.com.mx
2. Al momento de activar el botón "Modificar", el sistema envía el siguiente mensaje: "El
usuario será suspendido por lo que no tendrá acceso a ninguna empresa de ningún
sistema. Por seguridad, la clave del usuario será eliminada pero recuerde que al reactivarlo
deberá ingresarla nuevamente. Desea suspenderlo?", si tu respuesta es afirmativa el
usuario quedará suspendido y no estará disponible para su registro en ninguna empresa. Si
tu respuesta es "No" el usuario no será suspendido. Los usuarios registrados en las
empresas que tengan estatus de suspendidos, no podrán acceder al sistema hasta su
reactivación.
Para reactivar nuevamente a tus usuarios, por cada uno de ellos, deberás acceder a la opción
"Datos generales" y desmarcar la casilla "Suspendido".
Cuando un usuario sea suspendido, se conservarán todos los perfiles proporcionados en el alta, a
excepción de la clave, la cual deberás proporcionar nuevamente al momento de reactivarlo.
Por omisión, los usuarios que están suspendidos no se listan entre los usuarios Aspel disponibles
en la sección correspondiente, para que puedas visualizarlos y reactivarlos nuevamente,
posiciónate sobre cualquier usuario Aspel y activa la opción "Ver Suspendidos" que se encuentra
disponible desde el menú flotante (botón derecho del ratón).
GVA CONSULTORIA Y CAPACITACION, S.C.
PASEO DE LA REFORMA No. 76 DESP. 1104 COL. JUAREZ
DEL. CUAUHTEMOC, MEX. D.F. C.P. 06600
TEL. 55-66-59-78 FAX.85-96-61-30 www..gvamundial.com.mx
Eliminar un usuario Aspel de una empresa
Si solamente deseas que el usuario deje de pertenecer a la empresa en la que está registrado,
realiza lo siguiente:
1. Posiciónate sobre el usuario que deseas eliminar de la empresa.
2. Selecciona el botón , en ese momento observarás que el usuario Aspel:
a). Dejará de mostrarse en la sección: "Usuarios registrados para la empresa seleccionada".
b). En la sección: "Usuarios Aspel", el nombre de éste se mostrará en letra normal así, indicará
que dicho usuario ya no está registrado en la empresa seleccionada.
GVA CONSULTORIA Y CAPACITACION, S.C.
PASEO DE LA REFORMA No. 76 DESP. 1104 COL. JUAREZ
DEL. CUAUHTEMOC, MEX. D.F. C.P. 06600
TEL. 55-66-59-78 FAX.85-96-61-30 www..gvamundial.com.mx
Posteriormente si así lo requieres podrás volver a registrarlo en la empresa sin ninguna restricción.
Nota: El usuario Administrador no podrá ser suspendido, eliminado ni borrado.
* Copiar y pegar perfil
Acceso
Menú Configuración / Perfiles de usuarios, Menú flotante (botón derecho del ratón), opción Copiar
o Pegar
Con esta opción podrás copiar el perfil de un usuario previamente definido, para pegarlo y que sea
adoptado por otro usuario, esto con el fin de ahorrarte tiempo en la definición de su perfil, si es
que ambos cumplen con el mismo perfil de trabajo, o bien te pueda servir como base para
continuar definiendo perfiles según corresponda.
GVA CONSULTORIA Y CAPACITACION, S.C.
PASEO DE LA REFORMA No. 76 DESP. 1104 COL. JUAREZ
DEL. CUAUHTEMOC, MEX. D.F. C.P. 06600
TEL. 55-66-59-78 FAX.85-96-61-30 www..gvamundial.com.mx
Manejo
1. Posiciónate sobre el usuario del cual se quiere copiar su perfil.
2. Con el menú flotante (botón derecho del ratón) selecciona la opción de copiar perfil
3. Selecciona el usuario al que quieres pegar el perfil copiado.
4. Y con el menú flotante (botón derecho del ratón) opción pegar perfil se copiará el perfil
completo del usuario copiado anteriormente.
5. Para que este perfil tenga efecto, deberás grabarlo con el botón si quieres cancelar el
proceso y que no se grabe los cambios, cancela el cambio con el botón .
* Definir el perfil de un usuario
Acceso
Menú Configuración / Perfiles de usuarios / Sección: Usuarios registrados para la empresa
seleccionada
La definición de un perfil de usuario, consiste en indicar a qué operaciones tendrá acceso y a
cuáles no dependiendo el tipo de trabajo o puesto que desempeñe en la empresa.
Al usuario Administrador no se le podrá modificar su perfil, ya que por la misma naturaleza de su
GVA CONSULTORIA Y CAPACITACION, S.C.
PASEO DE LA REFORMA No. 76 DESP. 1104 COL. JUAREZ
DEL. CUAUHTEMOC, MEX. D.F. C.P. 06600
TEL. 55-66-59-78 FAX.85-96-61-30 www..gvamundial.com.mx
perfil o puesto debe tener permiso de acceso a todos los procesos del sistema.
Manejo
• Para cada uno de los usuarios registrados podrás observar una lista de las distintas
operaciones generales que se pueden realizan en el sistema, y donde a su vez cada una
contiene las opciones con las que está relacionado. Cuando se crea un usuario éste por
omisión tiene permisos para acceder y trabajar con todos los procesos o funciones que se
realizan desde el sistema (siempre y cuando en el momento de darlo de alta no se le haya
asignado un perfil predefinido).
• Es importante definir correctamente el perfil de un usuario, ya que podrás permitirle que
ejecute una función muy general o llegar a lo más específico, de acuerdo al tipo de
organización en tu empresa.
Selecciona el usuario al cual vas a definir su perfil y expande los nodos con ayuda del ratón.
• Colócate en el proceso u opción que deseas habilitar o deshabilitar y, con el botón derecho
del ratón despliega el menú flotante y selecciona la opción Habilita/Deshabilita o utiliza el
botón de la barra de herramientas, al efectuar este proceso se asignará a las opciones
un estado diferente que se marcará con un icono también diferente, de tal forma que
fácilmente puedas distinguir si la opción está habilitada o deshabilitada.
GVA CONSULTORIA Y CAPACITACION, S.C.
PASEO DE LA REFORMA No. 76 DESP. 1104 COL. JUAREZ
DEL. CUAUHTEMOC, MEX. D.F. C.P. 06600
TEL. 55-66-59-78 FAX.85-96-61-30 www..gvamundial.com.mx
Para que los cambios se apliquen, deberás Grabar el perfil con el botón
Para aplicar un perfil predefinido realiza lo siguiente:
Si al dar de alta un usuario no le aplicaste un perfil predefinido, podrás hacerlo desplegando el
menú flotante y seleccionando de los perfiles predefinidos el que le corresponda al usuario
dependiendo el puesto que desempeñe. Si no existe un perfil predefinido que se adapte a tus
necesidades, puedes tomar alguno como base, o bien, dar de alta uno nuevo.
Una vez aplicado un perfil éste quedará marcado indicando cuál de los perfiles predefinidos tiene
aplicado el usuario.
Los perfiles predefinidos sólo estarán disponibles desde el sistema en el que hayan sido dados de
alta, ya que se estructuran con las opciones y procesos correspondientes al sistema en el que se
dieron de alta.
Es importante mencionar que las funciones o procesos que se desglosarán dependerán del sistema
que esté activo es decir, si estás trabajando con Aspel-SAE se mostrarán los procesos o funciones
GVA CONSULTORIA Y CAPACITACION, S.C.
PASEO DE LA REFORMA No. 76 DESP. 1104 COL. JUAREZ
DEL. CUAUHTEMOC, MEX. D.F. C.P. 06600
TEL. 55-66-59-78 FAX.85-96-61-30 www..gvamundial.com.mx
propias de dicho sistema, y así por cada sistema, Ejemplo:
Notas
En caso de que no se modifique el perfil que por omisión baja el sistema, el usuario tendrá acceso
a todos los módulos y opciones del sistema.
Si inhabilitas una función de nivel superior, las opciones asociadas a ésta también quedarán
bloqueadas.
Cuando un usuario ingrese al sistema, visualizará atenuadas las opciones del menú a las que no
tenga acceso, de igual forma en los iconos correspondientes.
Si modificas el perfil de un usuario, al grabarlo debes tomar en cuenta que no podrás recuperar el
perfil anterior.
El perfil del administrador no podrá modificarse, ya que debe tener acceso completo a todas las
operaciones del sistema.
Los perfiles se aplican y se definen por sistema, a diferencia de los datos generales de los usuarios
Aspel y de las propiedades del administrador, que son modificables y aplicables desde cualquier
sistema.
GVA CONSULTORIA Y CAPACITACION, S.C.
PASEO DE LA REFORMA No. 76 DESP. 1104 COL. JUAREZ
DEL. CUAUHTEMOC, MEX. D.F. C.P. 06600
TEL. 55-66-59-78 FAX.85-96-61-30 www..gvamundial.com.mx
* Registrar un usuario Aspel en una empresa
Acceso
Menú Configuración / Perfiles de usuario, Sección Usuarios Aspel, con el botón
Este proceso te permite registrar un usuario Aspel en la empresa seleccionada.
Manejo
Algunas de las razones por las que será necesario registrar en una empresa a un usuario Aspel
son:
1. Porque cuando se dio de alta al usuario Aspel, no seleccionaste la empresa para que su
registro en ella fuera automático.
2. Seguramente el usuario Aspel fue dado de alta en un sistema específico, pero también
necesitas que dicho usuario esté registrado en otros sistemas de la línea Aspel y en otras
empresas pertenecientes a dichos sistemas.
3. Por alguna razón el usuario Aspel fue suspendido o eliminado de la empresa.
Cada vez que das de alta un usuario éste se considera como un usuario Aspel, es decir, un usuario
que estará disponible para trabajar en cualquier sistema o cualquier empresa. Cuando das de alta
un usuario Aspel en ese momento puedes indicar en qué empresa se registrará, pero recuerda que
sólo se listan las empresas que pertenecen al sistema en el que estés trabajando.
Para registrar un usuario Aspel en la empresa seleccionada realiza los siguientes pasos:
1. Inicia una sesión con el sistema y accede a la empresa en la que deseas registrar a tu usuario,
2. En la sección derecha de la ventana, ubica el usuario que deseas registrar en la empresa
posicionándote sobre él y selecciona el botón .
Nota: Si necesitas registrar más de un usuario, podrás ayudarte con el ratón y la tecla Shift. Si los
usuarios a registrar están alternados, podrás ayudarte con el ratón y la tecla Ctrl.
Recuerda que los usuarios que no están registrados en la empresa se mostrarán con letra normal,
y el estilo de fuente dependerá del formato establecido en las propiedades de Windows para la
apariencia en pantalla.
GVA CONSULTORIA Y CAPACITACION, S.C.
PASEO DE LA REFORMA No. 76 DESP. 1104 COL. JUAREZ
DEL. CUAUHTEMOC, MEX. D.F. C.P. 06600
TEL. 55-66-59-78 FAX.85-96-61-30 www..gvamundial.com.mx
Este proceso lo deberás realizar por empresa y recuerda que sólo se listan las empresas del
sistema con el que se esté trabajando.
* Modificar los datos generales de un usuario Aspel
Acceso
Menú Configuración / Perfiles de usuarios / Sección Usuarios Aspel / Elige el usuario a modificar, y
activa el botón
Menú Configuración / Perfiles de usuarios, Sección Usuarios Aspel / Elige el usuario a modificar y
activa el menú flotante (botón derecho del ratón), y elige la opción "Datos Generales", o con las
teclas Ctrl + M.
Esta opción te permitirá modificar los datos de un usuario Aspel, como pueden ser Usuario,
Nombre, Clave, etc.
Para que se active el botón correspondiente a esta opción, deberás estar posicionado sobre un
usuario Aspel.
GVA CONSULTORIA Y CAPACITACION, S.C.
PASEO DE LA REFORMA No. 76 DESP. 1104 COL. JUAREZ
DEL. CUAUHTEMOC, MEX. D.F. C.P. 06600
TEL. 55-66-59-78 FAX.85-96-61-30 www..gvamundial.com.mx
Descripción de campos para la carpeta "General"
Campo Descripción
Usuario Proporciona el nombre con el que se identificará el usuario al acceder al
sistema, éste será el usuario que se deberá proporcionar junto con su clave
para ingresar al sistema.
Nota: Sólo el Administrador podrá modificar este campo y asignar un valor
diferente.
Nombre Proporciona el nombre completo del usuario, Ejemplo: Pedro Méndez Puerto.
Clave Escribe la contraseña con la que se tendrá acceso al sistema. La clave no debe
ser mayor a 6 caracteres.
Confirmar Clave Vuelve a escribir la contraseña para confirmar que fue escrita correctamente.
Puesto Indica el puesto que desempaña el usuario dentro de la empresa, Ejemplo
Vendedor
Departamento Escribe el departamento al que pertenece el usuario, Ejemplo Ventas
Suspendido Este campo te permitirá indicarle al sistema que el usuario estará suspendido
temporalmente, al estar suspendido el usuario queda deshabilitado para su uso
o registro dentro de una empresa, pero cuando lo desees lo podrás habilitar
GVA CONSULTORIA Y CAPACITACION, S.C.
PASEO DE LA REFORMA No. 76 DESP. 1104 COL. JUAREZ
DEL. CUAUHTEMOC, MEX. D.F. C.P. 06600
TEL. 55-66-59-78 FAX.85-96-61-30 www..gvamundial.com.mx
nuevamente.
Nota: Este campo no estará disponible cuando los cambios sean realizados por
un usuario diferente al Administrador.
Correo Anota o verifica el correo electrónico del usuario que estás modificando.
electrónico
Notas
La modificación de empresas sólo aplica para el sistema en el que se esté trabajando y los datos
generales que se hayan modificado desde esta opción se verán reflejados automáticamente en
todos los sistemas Aspel.
Es importante considerar que con esta opción no se pueden aplicar perfiles predefinidos y que sólo
el usuario Administrador puede cambiar la o las empresas en las que está registrado un usuario.
Los usuarios administradores son los que tienen control total sobre cualquier cambio en los datos
de los usuarios del sistema, cuando un usuario Aspel acceda a este módulo, sólo podrá modificar
su nombre, clave de acceso al sistema, su puesto, departamento y correo electrónico.
* Propiedades del administrador
Acceso
• Menú Configuración / Perfiles de usuarios / Sección: Usuarios registrados para la empresa
seleccionada / Menú flotante (botón derecho del ratón) / Opción Prop. Administrador
Con esta opción podrás modificar los datos generales del administrador de los sistemas Aspel, así
como su clave de acceso a los sistemas. Esta contraseña o clave es considerada como la clave
principal la cual tiene control completo de todas las operaciones disponibles en el sistema, por lo
tanto, el usuario Administrador es el único que al acceder al módulo de perfiles de usuarios podrá
realizar cualquier modificación a los derechos del resto de los usuarios Aspel.
La ventana que se desplegará para modificar las propiedades del administrador, es la misma que
se presenta al solicitar la modificación de los datos de un usuario Aspel, pero por la misma
naturaleza de este usuario, no estará disponible la casilla "Suspendido".
Manejo
El usuario administrador por omisión tiene definida la contraseña Aspel1, la cual se recomienda
por seguridad modificar lo más pronto posible. Y una vez modificada, la nueva clave deberá
conservarse en un lugar seguro para futuras referencias, ya que dicha contraseña será aplicable
para el acceso como Administrador en todos los sistemas de la línea Aspel instalados en la
GVA CONSULTORIA Y CAPACITACION, S.C.
PASEO DE LA REFORMA No. 76 DESP. 1104 COL. JUAREZ
DEL. CUAUHTEMOC, MEX. D.F. C.P. 06600
TEL. 55-66-59-78 FAX.85-96-61-30 www..gvamundial.com.mx
computadora.
* Agregar perfiles predefinidos
Acceso
Menú Configuración / Perfiles del usuario, con el Botón
O con el menú flotante (botón derecho del ratón) / Nuevo perfil predefinido
Esta opción te permitirá dar de alta perfiles predefinidos, para que al agregar un usuario, su perfil
se forme con base en un perfil previamente definido.
El objetivo de los perfiles predefinidos, es ahorrarte tiempo en la definición de los diferentes
permisos dado que en algunas ocasiones varios usuarios pueden pertenecer al mismo puesto y
desempeñar las mismas funciones.
Manejo
Al acceder a esta opción, sólo se solicitará el nombre que se asignará al perfil predefinido, por
ejemplo: Aux de nómina, almacenista, etc., y para grabarlo deberás seleccionar el botón Crear.
Cuando el perfil es creado, éste se coloca al mismo nivel que los usuarios registrados, esto para su
fácil consulta y modificación en todo momento. Nada más hay que considerar que por omisión los
perfiles predefinidos no se visualizan en la sección "Usuarios registrados para la empresa
seleccionada" del módulo de perfiles, por lo que para visualizarlos tendrás que activar la opción
"Ver perfiles predefinidos" disponible en el menú flotante.
GVA CONSULTORIA Y CAPACITACION, S.C.
PASEO DE LA REFORMA No. 76 DESP. 1104 COL. JUAREZ
DEL. CUAUHTEMOC, MEX. D.F. C.P. 06600
TEL. 55-66-59-78 FAX.85-96-61-30 www..gvamundial.com.mx
La activación de la opción: "Ver perfiles predefinidos", sólo aplica para una instancia o momento
específico, es decir, cuando cierres el módulo esta opci n se deshabilitará automáticamente y
cuando vuelvas a acceder al módulo tendrás que activarla nuevamente.
Al dar de alta los perfiles predefinidos, ya sea que los asocies desde el alta de usuarios Aspel, o
bien, los apliques directamente sobre un usuario registrado.
Esencial
Se recomienda primero dar de alta los perfiles predefinidos, y en su caso modificarlos según tus
necesidades, para posteriormente asignarlos en el alta de usuarios.
No hay un limite para el alta de perfiles predefinidos, por lo que podrás agregar el número que
necesites para cubrir todos los puestos o funciones que se desempeñan dentro de la empresa.
Los perfiles predefinidos sólo estarán disponibles desde el sistema en el que hayan sido dados de
alta, ya que se estructuran con las opciones y procesos correspondientes a dicho sistema.
Una vez que los perfiles se dieron de alta, no podrás eliminarlos, solamente podrás modificarlos
habilitando o deshabilitando los procesos y funciones que tengan asociados.
* Generación de respaldos
Acceso
GVA CONSULTORIA Y CAPACITACION, S.C.
PASEO DE LA REFORMA No. 76 DESP. 1104 COL. JUAREZ
DEL. CUAUHTEMOC, MEX. D.F. C.P. 06600
TEL. 55-66-59-78 FAX.85-96-61-30 www..gvamundial.com.mx
Menú Configuración / Perfiles de usuarios, con el Botón , desplegar y seleccionar la opción
Respaldar o Restaurar.
Esta opción sirve para respaldar y/o copiar el archivo de perfiles en otros dispositivos o directorios
de tu computadora.
Este proceso te permitirá contar con un antecedente de todos los movimientos que se efectuaron
a los usuarios en un determinado período para que, en caso de que por alguna razón se dañe tu
archivo, puedas restablecerlo en tu directorio de trabajo.
Nota: Al respaldar el archivo de perfiles se incluye información de todos los sistemas Aspel, es
decir, de todos los usuarios dados de alta y de la asignación o registro de estos usuarios en los
sistemas y empresas correspondientes; con sus respectivos perfiles, no importando desde que
sistema instales o restaures el respaldo (siempre se recuperará la información de todos los
sistemas).
Manejo
Respaldar
El procedimiento es muy sencillo:
1. Al seleccionar esta opción, se desplegará una ventana donde se sugiere el nombre del
archivo de respaldo a generar, por ejemplo: "30-09-04", donde: en las primeras dos
posiciones se indica el día en el que se está generando el respaldo, en las siguientes dos
posiciones se indica el mes y en las dos últimas posiciones se indica el año. Si lo deseas,
podrás cambiar el nombre que se asignará al respaldo.
Nota: El formato o extensión con el que se generará el archivo de respaldo es "pqz", el cual se
maneja como un archivo de uso interno.
2. Selecciona la ruta o directorio donde deseas copiar el respaldo, por omisión se sugiere un
directorio llamado: "Respaldo" que se encuentra ubicado en la ruta donde está instalado el
módulo de perfiles (dentro de la carpeta de Archivos Comunes/Aspel).
3. Oprime el botón "Guardar" para que el archivo con la información de los perfiles se genere
en el directorio especificado.
Restaurar
El procedimiento es el siguiente:
GVA CONSULTORIA Y CAPACITACION, S.C.
PASEO DE LA REFORMA No. 76 DESP. 1104 COL. JUAREZ
DEL. CUAUHTEMOC, MEX. D.F. C.P. 06600
TEL. 55-66-59-78 FAX.85-96-61-30 www..gvamundial.com.mx
1. Al seleccionar esta opción, se desplegará una ventana donde se mostrará el último archivo
de respaldo generado, siempre y cuando el respaldo se haya generado en la carpeta que
por omisión sugiere el sistema, de lo contrario, especifica la ruta donde se encuentra el
archivo del respaldo.
2. Selecciona el archivo del respaldo que quieres restaurar.
3. Oprime el botón " Abrir" para que el respaldo se restaure.
Nota: Recuerda que los archivos del módulo de Perfiles de usuarios se encuentran instalados en la
Carpeta de Archivos Comunes / Aspel, por lo que el respaldo se restaurará en la ruta o directorio
correspondiente a la carpeta
* Imprimir perfil
Acceso
Menú Configuración / Perfiles del usuario, con el Botón
Con esta función podrás imprimir el perfil de cada uno de los usuarios registrados en la empresa
seleccionada.
Para imprimir el perfil de un usuario registrado en otra empresa que no se la actual, es necesario
ubicarse en la empresa deseada desde el campo ubicado en la parte superior de la ventana de
perfiles, después seleccionar el usuario del cual se desea imprimir su perfil.
Manejo
Para que en la presentación preliminar como en la impresión se muestren todos los perfiles de un
usuario, debes Expandir el nodo de los perfiles, esta opción se localiza en el menú flotante que se
despliega al oprimir el botón derecho del ratón cuando el cursor está ubicado sobre el registro de
un usuario, lo anterior es necesario porque la presentación preliminar e impresión del reporte se
obtiene tal y como se presenta la información en la ventana de perfiles. Finalmente se oprime el
botón "Imprimir perfiles" localizado en la barra de herramientas de la ventana.
El reporte presentará la información desglosada de todas las opciones y procesos disponibles para
el usuario, con su respectivo estatus, es decir, si la opci n se encuentra habilitada o inhabilitada
para su uso.
GVA CONSULTORIA Y CAPACITACION, S.C.
PASEO DE LA REFORMA No. 76 DESP. 1104 COL. JUAREZ
DEL. CUAUHTEMOC, MEX. D.F. C.P. 06600
TEL. 55-66-59-78 FAX.85-96-61-30 www..gvamundial.com.mx
Así se emitirá el reporte
Esencial
GVA CONSULTORIA Y CAPACITACION, S.C.
PASEO DE LA REFORMA No. 76 DESP. 1104 COL. JUAREZ
DEL. CUAUHTEMOC, MEX. D.F. C.P. 06600
TEL. 55-66-59-78 FAX.85-96-61-30 www..gvamundial.com.mx
Si un usuario Aspel no tiene el perfil de Administrador, cuando acceda al m dulo de perfiles, sólo
podrá modificar sus datos generales, consultar e imprimir su perfil.
2.4 Preferencias
Acceso
• Menú configuración, Preferencias
Configura o definir las siguientes opciones para el fácil manejo de tu sistema:
Barra de herramientas
Acceso
• Menú Configuración, Preferencias, Barra de herramientas
Campo Observaciones
Barra Actual Muestra los botones que se encuentran en la barra de herramientas.
Disponibles Muestra los botones disponibles para agregar a la barra de herramientas.
Descripción Este campo es informativo y describe la función que tiene asignado cada botón.
GVA CONSULTORIA Y CAPACITACION, S.C.
PASEO DE LA REFORMA No. 76 DESP. 1104 COL. JUAREZ
DEL. CUAUHTEMOC, MEX. D.F. C.P. 06600
TEL. 55-66-59-78 FAX.85-96-61-30 www..gvamundial.com.mx
Botón Te permite agregar un botón a la barra de herramientas
Agregar
Botón Elimina un botón de la barra de herramientas
Eliminar
Botón La Barra original es la selección básica, que contiene los botones más utilizados, y
Original puedes basarte en ella para completarla y adecuarla a tus necesidades.
Restablece a su estado original la barra de herramientas.
Botón Inserta espacios entre botones, para que te sea más fácil identificar grupos de
Separador botones, de acuerdo a su uso.
Aplicaciones Asociadas
Acceso
• Menú Configuración, Preferencias, Aplicaciones asociadas
• Desde la Barra de herramientas con el botón (*)
Campos Descripción
Ruta de las Para poder tener acceso de las aplicaciones de calculadora, editor de
aplicaciones: texto y la hoja de cálculo desde el sistema COI, indica la ruta donde
Calculadora, Editor de se encuentran los archivos ejecutables (*.EXE) de cada una de las
texto y Hoja de cálculo aplicaciones que deseas utilizar para dichos fines, así podrás tener
GVA CONSULTORIA Y CAPACITACION, S.C.
PASEO DE LA REFORMA No. 76 DESP. 1104 COL. JUAREZ
DEL. CUAUHTEMOC, MEX. D.F. C.P. 06600
TEL. 55-66-59-78 FAX.85-96-61-30 www..gvamundial.com.mx
acceso a ellas desde el sistema.
Nota: En caso de no definir la ruta del ejecutable para la calculadora, al momento de solicitarla
desde la barra de herramientas principal con el botón , la calculadora que se desplegará será
la que se muestra en los campos de tipo monto.
2.5 Modo alterno de captura
Acceso
• Menú Configuración, Modo alterno de captura
Si está habilitada esta opción significa que la tecla ENTER dentro de los catálogos funciona para
cambiarse de un campo a otro, como si se tratara de un tabulador. Cuando habilitas está opción
saldrá un mensaje donde te explica cuál es su función.
Nota: Si está activada esta opción, al momento de que llegues a algún botón de ACEPTAR la
tecla Enter se convertirá en validación o terminación el proceso.
2.6 Activar sugerencias
Acceso
• Menú Configuración, Activar Sugerencias
El objetivo de esta herramienta es mostrarte "Tips" o recomendaciones sobre los procesos y
actividades novedosas e importantes en el sistema, así como sugerencias para un eficiente
manejo.
Las sugerencias se muestran al iniciar la sesión siempre y esté activa esta opción.
GVA CONSULTORIA Y CAPACITACION, S.C.
PASEO DE LA REFORMA No. 76 DESP. 1104 COL. JUAREZ
DEL. CUAUHTEMOC, MEX. D.F. C.P. 06600
TEL. 55-66-59-78 FAX.85-96-61-30 www..gvamundial.com.mx
Nota: Si desea desactivarlas puedes hacerlo desde el Menú Configuración / Activar
sugerencias o desde la ventana de sugerencias marcando la casilla " No volver a mostrar
sugerencias".
3. CONFIGURACION DE LA EMPRESA
3.1 Actualización
Aspel actualización en línea (Aspel-AL), es un servicio que permite obtener la actualización de los
sistemas Aspel vía Internet. Cuando se solicita la actualización de un sistema, Aspel-AL verifica que
exista una mejora para la versión del sistema desde el cual se solicitó el proceso.
Características
GVA CONSULTORIA Y CAPACITACION, S.C.
PASEO DE LA REFORMA No. 76 DESP. 1104 COL. JUAREZ
DEL. CUAUHTEMOC, MEX. D.F. C.P. 06600
TEL. 55-66-59-78 FAX.85-96-61-30 www..gvamundial.com.mx
Aspel-AL muestra en su página los programas Aspel que tienes instalados y que se pueden
actualizar vía Internet.
Baja las actualizaciones y antes de sobrescribirlas, realiza un respaldo de la instalación anterior del
sistema (último reinstalable) en la ruta especificada en el módulo de configuración del programa
Aspel-AL.
Recuerda que Aspel-AL sólo podrá actualizar los reinstalables correspondientes a la misma versión
que se tiene instalada, es decir, si ésta corresponde a Aspel-COI 4.0, entonces Aspel-AL te
actualizará al último reinstalable disponible, pero no te actualizará a la última versión de Aspel - I
si hubiera uno disponible.
Desde Aspel-AL podrás revisar el número de versión del sistema que tienes instalado y si ya fue
actualizado con algún reinstalable.
En caso de haber instalado el sistema de manera local o Servidor, la actualización en línea de la
versión se realizará por FTP y en caso de instalar el sistema como una estación de trabajo la
actualización en línea del sistema se realizará por medio de una Unidad de Red.
Para mayor información consulta el ayuda de Aspel-AL.
Beneficios
Por este medio puedes actualizar un sistema de la línea Aspel vía Internet, con sólo un clic desde
la comodidad de tu casa u oficina.
Consideraciones
No todas las versiones de los productos Aspel están preparadas para realizar una actualización en
línea, solamente a partir de los siguientes sistemas Aspel: SAE 3.0 y 4.0, CAJA 1.0, BANCO 2.5 y
3.0, COI 4.0 y 5.0, PROD 1.7, NOI 3.5 y SAE Comercio Electrónico 1.5 ó versiones posteriores.
3.2 Administrador de Periodos
Acceso
• Menú Archivos, Administrador de períodos
• Desde la Barra de herramientas, con el botón (*)
En este módulo se encuentran los períodos dados de alta en la empresa; dentro éste, podrás dar
de alta un período, crear el siguiente, realizar traspaso de saldos así como asignar el manejador en
que trabajará la base de datos del período, auditar o desauditar el período así como cambiar la
ruta del período.
GVA CONSULTORIA Y CAPACITACION, S.C.
PASEO DE LA REFORMA No. 76 DESP. 1104 COL. JUAREZ
DEL. CUAUHTEMOC, MEX. D.F. C.P. 06600
TEL. 55-66-59-78 FAX.85-96-61-30 www..gvamundial.com.mx
3.2.1 Crear Nuevo Periodo
Acceso
• Menú archivos, Administrador de períodos, con el botón
Con esta opción tendrás la posibilidad de crear un siguiente período en base a los saldos finales
del período anterior, crear una nueva contabilidad si es primera vez que instalas el sistema o vas a
comenzar con un nuevo período en ceros; además de poder crear un período siempre y cuando no
haya sido creado.
Manejo
Selecciona la opción que mejor te convenga de las dos opciones que te ofrece la siguiente
ventana:
GVA CONSULTORIA Y CAPACITACION, S.C.
PASEO DE LA REFORMA No. 76 DESP. 1104 COL. JUAREZ
DEL. CUAUHTEMOC, MEX. D.F. C.P. 06600
TEL. 55-66-59-78 FAX.85-96-61-30 www..gvamundial.com.mx
* Creación del siguiente período
Acceso
• Menú Archivos, Administrador de períodos, con el botón
• Dentro del módulo de administración de períodos, botón o menú flotante, opción Crear
siguiente período o F3
Este proceso genera los archivos que se utilizarán en el nuevo período y transporta el catálogo de
cuentas íntegro, convirtiendo los saldos finales del presente mes a saldos iniciales del nuevo mes
para cada una de las cuentas. Así garantizas la continuidad del catálogo de cuentas y de los saldos
acumulados.
Repercusiones
Si el siguiente período que se está creando es el primero de un nuevo Ejercicio fiscal (por ejemplo,
que desde Diciembre de 2003 se haga la creación de enero de 2004), el sistema actualizará los
montos de Depreciación acumulada, el valor de mercado y % de vida útil remanente de cada uno
de los activos registrados.
Nota:
Al oprimir Aceptar el sistema ejecutará este proceso. Al finalizar podrás cambiarte al período recién
creado. Si no te cambias en ese momento, después podrás hacerlo con el módulo de
Administración de períodos.
* Iniciar nueva contabilidad
Acceso
• Menú Archivos, Administrador de períodos, botón o menú flotante, opción Agregar un
GVA CONSULTORIA Y CAPACITACION, S.C.
PASEO DE LA REFORMA No. 76 DESP. 1104 COL. JUAREZ
DEL. CUAUHTEMOC, MEX. D.F. C.P. 06600
TEL. 55-66-59-78 FAX.85-96-61-30 www..gvamundial.com.mx
período o Alt + Ins
• Desde la Barra de herramientas botón , botón
Este proceso permite crear un nuevo período en un directorio para la contabilidad de la empresa.
Si quieres agregar otra contabilidad, ésta será en un directorio diferente ya que el sistema no
permitirá la creación.
Campo Descripción
Período Selecciona el mes que quieres crear.
Ejercicio Selecciona el año a que corresponderá el mes del período.
Directorio o Indica la ruta donde se va a crear el archivo del período.
alias
Nota:
La ruta deberá ser diferente ya que el sistema no dejará crear la base de datos
para evitar incongruencias.
Manejo
Una vez que hayas indicado la información del período a crear, al oprimir el botón Aceptar,
comenzará la instalación automática de los catálogos; el sistema te mostrará la ventana de
Creación del catálogo de cuentas, en donde se elige el tipo de catálogo de cuentas que necesitas:
• Catálogo vacío (sin cuentas)
• Catálogo estándar general.- Contiene las cuentas que se emplean en la mayoría de las
compañías, sin importar el giro al que pertenezcan.
• Catálogo de empresas manufactureras.- Ofrece cuentas indispensables para los
procesos de fabricación.
• Catálogo para empresas comerciales.- Dentro de la estructura de sus Gastos de venta
tiene cuentas como Fondo de ahorro, Viáticos, Comidas con el personal, Sueldos y salarios,
Comisiones, Bonos, Gratificaciones, Cuotas al IMSS, etc
• Catálogo para empresas de servicios.- Este catálogo no cuenta con almacén de
productos terminados. En sus Gastos de venta tiene cuentas como Honorarios a
profesionistas, Honorarios de asesoría, Gastos de viaje, Gastos de representación, Boletos
GVA CONSULTORIA Y CAPACITACION, S.C.
PASEO DE LA REFORMA No. 76 DESP. 1104 COL. JUAREZ
DEL. CUAUHTEMOC, MEX. D.F. C.P. 06600
TEL. 55-66-59-78 FAX.85-96-61-30 www..gvamundial.com.mx
de avión, y otras.
• Catálogo para paquete demostrativo.- Este tipo de catálogo, es utilizado cuando el
sistema es instalado en su paquete demostrativo, contiene las cuentas principales o las de
mayor uso en las empresas.
* Agregar período
Acceso
• Menú Archivos, Administrador de períodos, con el botón opción Agrega período.
Este proceso te servirá para recuperar los datos en caso que hayas eliminado el período dentro del
Administrador de períodos.
Estos es, si por error eliminaste un período, para recuperarlo deberás incorporar el período que
habías eliminado e indicar la ruta donde se encuentra la base de datos de ese período.
Manejo
Dentro del Administración de períodos, al incorporar un período en el administrador, se creará
vacío siempre y cuando no hayas indicado una ruta, es decir sin tablas de cuentas, activos, etc.
Si al eliminar un período necesitas recuperarlo, deberás incorporar un período con el mes y año
correspondiente al período eliminado al igual de la ruta donde se encuentran los datos, para que el
sistema lo reconozca.
Nota: El Administrador de períodos no elimina físicamente de la computadora los archivos de un
período de trabajo, sino que los mantiene en la ruta donde se generaron.
Si agregas un período vacío, deberás crear el catálogo de cuentas para poder realizar las
operaciones correspondientes, por ejemplo, si necesitas realizar un traspaso de saldos hacia este
período deberás crear el catálogo si no lo creas, se generará un error.
3.2.2 Eliminación de Periodos
Acceso
• Menú Archivos, Administrador de períodos, botón
• Desde la Barra de herramientas, con el botón o menú flotante opción Borra períodos
Alt+Del
Este procedimiento elimina el período sólo del administrador de períodos, de modos que
físicamente todavía se encuentra en el directorio donde se creó el período.
Manejo
GVA CONSULTORIA Y CAPACITACION, S.C.
PASEO DE LA REFORMA No. 76 DESP. 1104 COL. JUAREZ
DEL. CUAUHTEMOC, MEX. D.F. C.P. 06600
TEL. 55-66-59-78 FAX.85-96-61-30 www..gvamundial.com.mx
Selecciona el período que deseas eliminar y con un clic al botón se desplegará una ventana
en donde se advierte que sólo se eliminará la referencia el período e el administrador pero que los
datos permanecen en la base de datos.
Si quieres recuperar el período necesitas ejecutar el proceso de Incorporar un período en el
Administrador de períodos.
3.2.3 Traspaso de saldos
Acceso
• Menú Archivos, Administrador de períodos, botón
• Desde la Barra de herramientas, con el botón ; menú flotante opción Traspasa saldos o
F4.
Esta función permite realizar la actualización de los saldos en los casos en que se hayan modificado
movimientos en períodos anteriores al actual. Este proceso afectará los saldos de los períodos que
se especifiquen desde esta opción, es decir, desde el período donde se realizaron los movimientos
hasta el último período creado actual.
Manejo
En la pantalla de Administrador de períodos en el campo Traspaso, te indicará si se necesita
realizar esta tarea o no. Al indicar si requiere, elige la opci n de Traspaso de saldos y aparecerá
una ventana en la cual deberás especificar de qué a qué meses quieres el traspaso de saldos. Por
omisión te sugiere el de un mes a otro.
Por ejemplo: si en la columna de Traspaso te indica que el mes de marzo requiere traspaso, al
indicarle la opción de traspaso de saldos, te mostrará la ventana con los meses de marzo hasta
abril para traspasar.
Nota : El traspaso de saldos podrá efectuarse desde cualquier período y abarcar no s lo un mes sino
varios, hasta llegar al último período creado. Así mismo, el proceso podrá ejecutarse sin problemas,
aún cuando los archivos de datos de los diferentes períodos a los que traspasarás el nuevo saldo, se
encuentren grabados en distinto disco, directorio y/o subdirectorio.
GVA CONSULTORIA Y CAPACITACION, S.C.
PASEO DE LA REFORMA No. 76 DESP. 1104 COL. JUAREZ
DEL. CUAUHTEMOC, MEX. D.F. C.P. 06600
TEL. 55-66-59-78 FAX.85-96-61-30 www..gvamundial.com.mx
Campo Observaciones
Período del mes... Deberás anotar o elegir el período del que quieres traspasar los saldos.
Período al mes. Deberás anotar o elegir el período al que se van a traspasar los saldos.
Solo cuentas con Si seleccionas esta opción, solo las modificaciones hechas serán
movimientos procesadas disminuyendo así el tiempo para la actualización de saldos.
El sistema contempla varias formas para informarte que es necesario efectuar el traspaso de
saldos. Una forma es cuando el Parámetro del sistema, Traspaso automático se encuentra
desactivado y después de modificar o agregar una póliza o al agregar una cuenta, el sistema
enviará el mensaje:
"Recuerda que es necesario hacer traspaso de saldos"
Otra forma de informarte es dentro de la consulta de Administración de períodos en la columna de
Traspasos, te indicará si requiere o no un traspaso.
Nota: Te recomendamos que luego de capturar varias pólizas por ejemplo, 30, en el catálogo de
pólizas y si estás trabajando con el Parámetro Traspaso automático activado, al momento de cerrar
la ventana del catálogo se realizará el Traspaso de saldos pero tardará unos segundos en lo que
traspasa los saldos de los movimiento que se realizaron en las pólizas. Es recomendable captura
pocas pólizas y cerrar la ventana para que el proceso de Traspaso sea más ágil.
Repercusiones
Al efectuar el traspaso de saldos, el sistema vuelve a generar los catálogos de cuentas y/o de
cuentas departamentales, actualizando los saldos iniciales y los saldos finales de las cuentas
modificadas. Si se agregaron nuevas cuentas y se activó en los Parámetros del sistema la opción
Alta en traspasos", las nuevas cuentas serán registradas automáticamente al correr este proceso.
Por otra parte, las cantidades anotadas en las partidas de las pólizas no serán afectadas.
3.2.4 Auditar / Desauditar período
GVA CONSULTORIA Y CAPACITACION, S.C.
PASEO DE LA REFORMA No. 76 DESP. 1104 COL. JUAREZ
DEL. CUAUHTEMOC, MEX. D.F. C.P. 06600
TEL. 55-66-59-78 FAX.85-96-61-30 www..gvamundial.com.mx
Acceso
• Desde la Barra de herramientas con el botón o desde el menú flotante, opción Auditar
/ Desauditar período
Este proceso audita el período de modo que no puedas realizar las operaciones básicas de la
consulta de Cuentas, Cuentas departamentales, Pólizas, Activos
Podrás realizar consultas a las cuentas, pólizas, activos, balanza de comprobación, control, de
archivos, etc., siempre y cuando no afecte a las tablas principales.
Para poder desauditar el período deberás entrar al módulo de Administración de períodos y abrir el
período con la tecla F5, el botón o la opción auditar/Desauditar período desde el menú
flotante.
3.2.5 Control de Archivos
Acceso
• Menú Archivos, Administrador de períodos, con el botón o F8
• Menú Utilerías, Control de archivos
• Desde la Barra de herramientas, con el botón (*)
Esta opción te permite revisar el estado de tus archivos de datos. Utilízala cuando el sistema señale
alguna anomalía con tus datos; así podrás verificar que los archivos de datos no estén dañados y,
si lo están, podrás corregir el problema.
Esencial: Antes de ejecutar cualquier operación de Control de Archivos, genera un respaldo de tu
información.
Manejo
La información que generas en tu sistema se almacena en "archivos" dentro de tu computadora en
GVA CONSULTORIA Y CAPACITACION, S.C.
PASEO DE LA REFORMA No. 76 DESP. 1104 COL. JUAREZ
DEL. CUAUHTEMOC, MEX. D.F. C.P. 06600
TEL. 55-66-59-78 FAX.85-96-61-30 www..gvamundial.com.mx
la unidad de disco que elijas. Se crean varios tipos de archivos: de datos (terminación ".DB"), de
Índice (terminación ".PX, XGO, YGO, XG1, YG1, XG2, YG2, X01, Y01"), Donde:
DB Los archivos de datos contienen los registros tal y como lo capturaste.
PX Índice de datos primarios.
XGO/YGO Índices de control secundarios.
XG1 / YG1
XG2 / YG2 Nota: Los índices contienen información de la organización de tus registros en el
X01 / Y01 archivo de datos correspondiente. El sistema los ocupa para acceder y presentar más
rápidamente la información capturada.
Si seleccionas un archivo de datos (.DB) podrás ejecutar los procesos de Verificación,
Recuperación, Creación, Instalación Automática, Avanzado y Conversión, y si seleccionas un
archivo de índice (PX, XGO / YGO, XG1 / YG1, XG2 / YG2, X01 / Y01) sólo podrás ejecutar el
proceso de regeneración e Instalación automática.
Esencial: Si no generaste la base de datos al instalar el sistema, podrás hacerlo con la Instalación
Automática. Por otro lado, si ya tienes movimientos capturados, este proceso sólo crea los archivos
que no existan conservando la información en los archivos ya existentes.
* Diagnóstico de archivos
Acceso
• Menú Archivos, Administrador de períodos, con el botón o F8, opción Diagnóstico de
archivos
• Desde la Barra de herramientas, con el botón (*), opción Diagnóstico de archivos
• Menú Utilerías, Control de archivos, Botón
Por medio de esta función podrás conocer datos generales del archivo seleccionado, así como la
información de su estado.
Campo Descripción
Nombre Este campo informativo te mostrará el nombre del archivo que seleccionaste.
Descripción Este campo informativo te mostrará qué descripción tiene el archivo.
GVA CONSULTORIA Y CAPACITACION, S.C.
PASEO DE LA REFORMA No. 76 DESP. 1104 COL. JUAREZ
DEL. CUAUHTEMOC, MEX. D.F. C.P. 06600
TEL. 55-66-59-78 FAX.85-96-61-30 www..gvamundial.com.mx
Estado Este campo informativo te mostrará el estado del archivo, es decir si existe o no;
o en su caso si ya fue verificado.
Tamaño Este campo informativo te mostrará el tamaño actual del archivo, este
dependerá de los movimientos registrados en el mismo.
Hora Este campo informativo te mostrará la hora en que se modificó el archivo por
última vez.
Fecha Este campo informativo te mostrará la fecha en que se modificó el archivo por
última vez.
Cifra en Este campo informativo representa el control interno del sistema que refleja el
registro de número de registros que se han almacenado; generalmente esta cifra
control corresponde a la cantidad de registros grabados en el archivo.
Registros Este campo informativo representa una cifra teórica; se refiere al número de
calculados registros que deberían estar grabados en el archivo. El total de registros
calculados se obtiene dividiendo el tamaño del archivo (en bytes) entre el
tamaño que ocupa un registro (también en bytes)
Nota: Si la cifra en el registro de control y los registros calculados son iguales, tu archivo está
correcto; si no es así, significará qué tu archivo está dañado. En este caso es recomendable que
utilices el respaldo del archivo, si cuentas con él, en caso contrario ejecuta el proceso de
Recuperación.
Manejo
El botón , sólo se encontrará activado cuando estés diagnosticando un archivo de
datos (con terminación .DB).
* Verificación de registros
Acceso
• Menú Archivos, Administrador de períodos, con el botón o F8 , Botón Diagnóstico,
botón
• Desde la Barra de herramientas, con el botón (*),, Botón Diagnóstico, botón
• Menú Utilerías, Control de archivos, botón Diagnóstico , Botón
Esta opción verifica los archivos de datos (terminación.DB) para conocer el estado en que se
GVA CONSULTORIA Y CAPACITACION, S.C.
PASEO DE LA REFORMA No. 76 DESP. 1104 COL. JUAREZ
DEL. CUAUHTEMOC, MEX. D.F. C.P. 06600
TEL. 55-66-59-78 FAX.85-96-61-30 www..gvamundial.com.mx
encuentran.
Al iniciar este proceso, el sistema comprueba registro por registro que la información que contienen
los campos sea del tipo especificado (por ejemplo, que en un campo numérico no aparezca una
letra o basura, que la longitud sea la correcta, etc.)
Nota: Si el proceso de Verificación presenta algún daño, será necesario realizar el proceso de
Recuperación.
* Creación de archivos
Acceso
• Menú Archivos, Administrador de períodos, con el botón o F8 , Botón
• Menú Utilerías, Control de archivos, con el botón
• Desde la Barra de herramientas, con el botón (*) ,Botón
Este proceso genera el nuevo archivo de datos de tu contabilidad que hayas marcado en la ventana
de Control de Archivos.
Nota: Cuando el estado indicado en la ventana de Control de Archivos dice que el archivo No
existe, con esta opción puedes crear cada archivo de datos (.DB). Al crear los archivos de datos
también se generarán los índices asociados.
Repercusiones: Al crear cualquier archivo si ya existe, perderás toda tu información contenida en
éste.
GVA CONSULTORIA Y CAPACITACION, S.C.
PASEO DE LA REFORMA No. 76 DESP. 1104 COL. JUAREZ
DEL. CUAUHTEMOC, MEX. D.F. C.P. 06600
TEL. 55-66-59-78 FAX.85-96-61-30 www..gvamundial.com.mx
Manejo
• Si ejecutas este proceso, el sistema revisará primero si ya existe el archivo; si no lo
encuentra grabado en la ruta de acceso (donde se almacenan los datos), se crea
automáticamente; si se encuentra grabado el archivo que se solicitó, enviará un mensaje de
que ya existe y te pedirá la confirmación para continuar.
• Al crear cualquier archivo de datos, el sistema mostrará el Estado de creado.
• En el caso de la creación del archivo del Catálogo de monedas el sistema te proporciona
una ventana; en donde podrás observar un listado de las monedas con el nombre de la
moneda, en la cual podrás reinicializar el archivo de monedas con las que deseas trabajar.
* Recuperación de archivos
Acceso
• Menú Archivos, Administrador de períodos, con el botón o F8, Botón
• Menú Utilerías, Control de archivos, con el botón
• Desde la Barra de herramientas, con el botón (*), Botón
Esta función te permite recuperar la mayor cantidad de información de los archivos que se
encuentren dañados; una vez terminado el proceso el sistema indicará dentro de la ventana de
control de archivos el Estado del archivo como recuperado y el total de registros recuperados.
Esta opción estará disponible únicamente para los archivos de datos (archivos con terminación DB)
Repercusiones: Si por algún error efectuaste el proceso de Recuperación sobre un archivo que no
lo necesitaba, tu información no se verá afectada.
Después de recuperar un archivo será necesario Regenerar el índice del mismo.
Nota: Si en el Diagnóstico de Archivos observaste un Estado de archivo como dañado, debes llevar
a cabo la Recuperación de archivo. Al ejecutar el proceso no se asegura que se recupere la
información del registro dañado, pero sí de los registros anteriores y de los posteriores,
necesitando capturar sólo los registros dañados o los más recientes.
Manejo y Sugerencia
El sistema leerá el archivo indicado y, si el registro es correcto, lo grabará en un archivo temporal.
Cuando se localiza un registro dañado, el sistema preguntará si deseas continuar recuperando la
información, eliminando el registro incorrecto. Si contestas afirmativamente se continuará la
recuperación hasta terminar de leer el archivo. Si, por el contrario contestas de manera negativa el
proceso se dará por terminando y el archivo quedará compuesto por los registros correctos que se
encontraban almacenados antes del dañado.
En el caso de las Pólizas, el proceso también borra los cargos y abonos que aparecen en el
Catálogo de cuentas y actualiza las afectaciones de las pólizas que no están dañadas, tanto en las
GVA CONSULTORIA Y CAPACITACION, S.C.
PASEO DE LA REFORMA No. 76 DESP. 1104 COL. JUAREZ
DEL. CUAUHTEMOC, MEX. D.F. C.P. 06600
TEL. 55-66-59-78 FAX.85-96-61-30 www..gvamundial.com.mx
cuentas de detalle como en las acumulativas. Si al encontrar un registro dañado decides suspender
la recuperación, necesitaras volver a capturar el movimiento dañado y los posteriores para que tu
contabilidad no se descuadre.
Se recomienda usar esta función sólo cuando los archivos que la Verificación marca como
existentes son superiores al 60% de su información y cuenta con un respaldo reciente, debido a
que tendrás que volver a capturar aquellos movimientos que no se recuperaron.
* Regeneración de índices
Acceso
• Menú Archivos, Administrador de períodos, con el botón o F8, Botón
• Menú Utilerías, Control de archivos, con el botón
• Desde la Barra de herramientas, con el botón (*) , Botón
Esta es una de las opciones de mayor utilidad dentro del Control de archivos, ya que muchos de los
problemas más comunes se solucionan ejecutando esta utilería. Solamente podrá ser ejecutado
sobre archivos de índice (archivos con extensión en formato PARADOX PX, XG0 o YG0) que son los
que se encargan de grabar en un cierto orden la información.
Esta utilería soluciona muchos de los problemas que se pueden presentar cuando ocurre una
descarga eléctrica o cuando alguien apaga su computadora mientras se ejecutaba alguna operación
de guardado.
Utiliza esta opción cuando:
• Los datos que reporta el sistema se generen fuera de orden, estén duplicados o no
aparezcan.
• Los archivos de índice no existan.
• El Estado aparezca como Incorrecto.
• Existan problemas de operación.
Repercusiones: En caso de que algún registro esté dañado, la regeneración de índices no
contribuirá a recuperarlo, por lo que deberás utilizar la recuperación de archivos.
Si ejecutas la regeneración de un índice que no requería este proceso, sus archivos no se verán
afectados.
* Instalación Automática
Acceso
GVA CONSULTORIA Y CAPACITACION, S.C.
PASEO DE LA REFORMA No. 76 DESP. 1104 COL. JUAREZ
DEL. CUAUHTEMOC, MEX. D.F. C.P. 06600
TEL. 55-66-59-78 FAX.85-96-61-30 www..gvamundial.com.mx
• Menú Archivos, Administrador de períodos, con el botón o F8 , Botón
• Menú Utilerías, Control de archivos, con el botón
• Desde la Barra de herramientas, con el botón (*) ,Botón
• Menú Archivos, Administrador de períodos, botón , opción Nueva Contabilidad
Esta opción permite crear de manera automática archivos necesarios para trabajar con el sistema
fácil y rápidamente, únicamente suministrando algunos parámetros básicos como: Si deseas que se
instale el catálogo estándar de cuentas, si vas a manejar o no departamentos, las monedas con las
que trabajará el sistema, etc.
Esta forma de instalación te asegura que el sistema esté listo para trabajar de inmediato, para que
posteriormente definas los parámetros de operación específicos dependiendo del manejo de tu
empresa.
Manejo
La primera vez que accedas al sistema, por omisión se desplegará el Administrador de períodos
para que selecciones una ruta de trabajo, por omisión el sistema te propone una ruta en la cual
sólo faltará crear los archivos necesarios para iniciar una nueva contabilidad.
Nota: Recuerda que antes de crear tu período de trabajo, puedes aprender a usar el sistema con
la base de datos Ejemplos que el sistema te proporciona. Para esto, indica o selecciona en el
campo "Directorio de trabajo" ubicado en el Administrador de períodos, la ruta: C:\Archivos de
programa\Archivos comunes\ASPEL\Sistemas Aspel\COI5.50\Ejemplos\.
Instalación automática desde el Administrador de períodos
Podrás crear en el Administrador de períodos tu base de datos para que empieces a incorporar la
información de tu empresa. Para facilitar su creación se ejecutará el proceso de instalación
automática.
Instalación automática desde control de archivos
Para el caso en el que el control de archivos detecte que algún archivo no fue creado
correctamente o por alguna razón se encuentre dañado, desde este módulo también estará
disponible el proceso de instalación automática.
La instalación automática se encargará de instalar y/o configurar el sistema para que puedas
empezar a trabajar con él de inmediato. Este proceso te pedirá que confirmes o indiques el tipo de
información con el que deseas generar ciertos catálogos, la información que se solicita es:
• Tipo de catálogo de cuentas a usar
Si deseas usar el catálogo estándar de rubros de cuentas
• Si deseas usar el Catálogo estándar de departamentos. (Esta información sólo te la
solicitará si en los parámetros de configuración está activada la opción "Manejo de
GVA CONSULTORIA Y CAPACITACION, S.C.
PASEO DE LA REFORMA No. 76 DESP. 1104 COL. JUAREZ
DEL. CUAUHTEMOC, MEX. D.F. C.P. 06600
TEL. 55-66-59-78 FAX.85-96-61-30 www..gvamundial.com.mx
departamentos")
• Las diferentes monedas con las que trabajará el sistema
Con este proceso, también se configurarán ciertos parámetros que son indispensables para iniciar
el procesamiento de información en tu sistema. Para consultar los parámetros que por omisión trae
configurados el sistema por omisión, consulta el tema de "Parámetros del sistema".
Notas: Si cuentas con una base de datos de otra versión, primero deberás crear el directorio y la
misma base, para posteriormente desde el proceso de traducción de archivos realices la traducción.
Si ejecutas este proceso en una base de datos que por alguna razón esté incompleta, sólo se
solicitarán los elementos necesarios, es decir, puede ser que en esa ruta ya este creado un
catálogo de departamentos, pero no el de cuentas, por lo que para este caso, sólo se requerirá la
creación del catálogo estándar del catálogo de cuentas.
* Avanzado
Acceso
- Menú Utilerías, Control de archivos, con el botón
• Esta opción te permite manejar los archivos de Datos de tu empresa en diferentes formatos
como Paradox, Dbase, SQL server, ODBC.
• Al poder manejar los archivos de datos en formatos de manejadores de bases de datos, se
permite explotar toda la información administrativa de tu empresa desde otras aplicaciones.
• Una vez que manejes tu base de datos en formato Paradox, Dbase, SQL server, o cualquier
otro tipo el sistema podrá leerla y actualizarla sin problema, y convertirla nuevamente a
formato ASPEL en cualquier momento, ya que la información no se crea solo se actualiza.
Al darle clic al botón aparecerá la siguiente pantalla:
GVA CONSULTORIA Y CAPACITACION, S.C.
PASEO DE LA REFORMA No. 76 DESP. 1104 COL. JUAREZ
DEL. CUAUHTEMOC, MEX. D.F. C.P. 06600
TEL. 55-66-59-78 FAX.85-96-61-30 www..gvamundial.com.mx
La ventana solicita los siguientes datos:
Tipo o Driver. Indica el formato de Base de datos en la que deseas exportar tus archivos.
Ruta o Alias. Escribe la ruta o "alias" donde se encuentra la base. Apóyate con la tecla F2 para
indicar la ruta o alias.
a) Si en la ruta o "alias" indicado se encuentra el archivo, el sistema lo leerá y desde ese momento
realizará las afectaciones correspondientes en él.
b) Si el archivo existe pero en un tipo diferente al indicado, el sistema lo informará y permitirá
hacer la exportación del archivo al tipo y "alias" seleccionado.
Esencial: Si las tablas o archivos fueron generados por Aspel-COI, puedes estar seguro que su
estructura es la correcta, pero si fueron generados desde otra aplicación deberás asegurarte que su
estructura pueda ser leída por Aspel - COI.
Tablas de descripción de archivos
Una vez que se ha definido la ruta y el tipo de los archivos, el sistema actualizará la información de
manera transparente para el usuario; así mismo, los datos podrán ser vistos desde otras
aplicaciones, como el Desktop de MSSQL Server® o Paradox®, según sea el tipo del archivo. Si
desde el manejador de la base de datos se agregan o eliminan registros es necesario actualizar
manualmente el dato correspondiente a NUM-REGS del archivo de control asociado a la tabla de
datos.
* Conversión
Acceso
GVA CONSULTORIA Y CAPACITACION, S.C.
PASEO DE LA REFORMA No. 76 DESP. 1104 COL. JUAREZ
DEL. CUAUHTEMOC, MEX. D.F. C.P. 06600
TEL. 55-66-59-78 FAX.85-96-61-30 www..gvamundial.com.mx
• Menú Utilerías, Control de archivos, con el botón
Utiliza esta opción para exportar los archivos de la base de datos que actualmente está utilizando
Aspel - COI (formato Paradox® o Dbase®) a otro tipo, sin cambiar el formato de la base de datos
que va a utilizar el sistema para realizar las actualizaciones; para cumplir este último objetivo se
debe utilizar la opción de Avanzado.
Al oprimir el botón Conversión el sistema muestra una ventana donde se solicitan los siguientes
datos:
Campo Descripción
Nombre Anota el nombre del archivo que contendrá la información del archivo seleccionado, el
sistema sugiere el nombre por omisión, por ejemplo CC_E
Tipo Indica el tipo de Base de datos al que quieres convertir el archivo.
Ruta o Escribe la ruta donde se dejará el archivo de la base de datos.
alias
Una vez realizada la conversión podemos consultar o modificar este archivo desde el propio
manejador de base de datos (por ejemplo el Desktop de Paradox) o desde cualquier otra aplicación
que pueda leer archivos de este formato. Con esta opción únicamente se "exporta" la información
al formato indicado y no configura Aspel- COI.
Si deseas "convertir" y "usar" el archivo de datos utiliza la opción Avanzado.
3.2.6 Traducción de archivos
Acceso
GVA CONSULTORIA Y CAPACITACION, S.C.
PASEO DE LA REFORMA No. 76 DESP. 1104 COL. JUAREZ
DEL. CUAUHTEMOC, MEX. D.F. C.P. 06600
TEL. 55-66-59-78 FAX.85-96-61-30 www..gvamundial.com.mx
• Menú Utilerías, Traducción de archivos
• Desde la Barra de herramientas, con el botón (*)
• Al acceder al sistema en el directorio indicado se detecta una base de datos de otra versión,
te dará la opción de manera automática para que realices esta operación (traducción en
línea).
• Menú Archivos, Administrador de períodos, botón
El objetivo de este asistente, es ayudarte a traducir la información contable definida en versiones
anteriores (Aspel - COI 3.x y 4.0) para que esta pueda ser leída por la versión 5.5. Te
recomendamos que ejecutes este proceso antes de capturar movimientos, para que no se
sobrescriba la información anteriormente capturada. Podrás traducir los archivos de datos, los
parámetros del sistema y los perfiles del usuario.
Nota: Para la versión 5.0 no se necesitará traducir la base de datos, basta con indicar el directorio
donde se encuentra la base de datos de Aspel COI 5.0.
Traducción en línea
Si el asistente de traducción se está ejecutando al momento de acceder el sistema (ver
especificación en la sección "Acceso"), se propone sólo la traducción de parámetros, por lo que
para traducir los datos o los perfiles del usuario, deberás ejecutar el asistente desde el menú
Utilerías especificando dicha traducción.
Cuando utilizas la Traducción en línea sólo podrás traducir los parámetros de la empresa con la
que iniciaste, es decir, el sistema automáticamente verificará que en la versión anterior exista el
mismo número de empresa donde tomará la información de los parámetros. Si ejecutas el proceso
desde el menú Utilerías o Administrador de períodos, se enlistan todas las empresas dadas de alta
en la versión anterior y deberás indicar la empresa de la que se tomarán los datos para esta
empresa y/o versión.
Se recomienda que antes de ejecutar este proceso realices lo siguiente:
• La recuperación de archivos y regeneración de índices de todos los archivos en la versión en
la cual vas a traducir.
• El respaldo de los archivos que vas a traducir.
• Revisa que tengas espacio suficiente en tu disco, mismo que ocupará la información
traducida.
• Una vez revisado lo anterior, ejecuta este proceso.
Nota: Este proceso de traducción también lo podrás realizar desde el Asistente para la
configuración de Aspel - COI 5.5 desde el menú Configuración, agregar empresa al seleccionar
Actualizar empresa de la versión Aspel - COI 3.x, 4.0
Manejo
* ¿Qué deseas traducir?
GVA CONSULTORIA Y CAPACITACION, S.C.
PASEO DE LA REFORMA No. 76 DESP. 1104 COL. JUAREZ
DEL. CUAUHTEMOC, MEX. D.F. C.P. 06600
TEL. 55-66-59-78 FAX.85-96-61-30 www..gvamundial.com.mx
Mediante este asistente podrás traducir fácilmente los parámetros generales así como sus datos y
perfiles de usuarios.
La ventana que se despliega es la siguiente:
Campos de este proceso
Campo Descripción
Parámetros de Activa este campo si deseas traducir los parámetros de configuración definidos en
la empresa la versión anterior.
Nota: Es recomendable que para que la estructura de las tablas de cuentas se
genere correctamente al momento de traducir los datos, es necesario traducir
conjuntamente los parámetros del sistema, ya que el proceso de traducción
necesita los niveles de cuenta para que no se generen incongruencias. Si la
traducción se hace en línea antes de traducir deberás establecer los niveles
correspondientes en los parámetros de COI.
Archivos de Este proceso actualiza los archivos de datos de la versión anterior de Aspel - COI,
datos con los de Aspel - COI 5.6. Es necesario que tus archivos no se estén utilizando.
Antes de empezar la traducción, es recomendable tener un respaldo de la
información. Recuerda que sólo necesitarás realizar la traducción, si eres usuario
de Aspel-COI 4.0 o menor a esta.
Perfiles del La activación de este campo traducirá los perfiles de usuario, de manera automática
usuario y transparente. Antes de llevar a cabo este proceso te recomendamos que el
GVA CONSULTORIA Y CAPACITACION, S.C.
PASEO DE LA REFORMA No. 76 DESP. 1104 COL. JUAREZ
DEL. CUAUHTEMOC, MEX. D.F. C.P. 06600
TEL. 55-66-59-78 FAX.85-96-61-30 www..gvamundial.com.mx
archivo no esté siendo utilizado, por algún usuario en la versión anterior.
Al terminar de seleccionar lo que se traducirá, oprime el botón siguiente para seleccionar la nueva
opción.
* Selección del directorio
Selecciona el directorio de donde se tomarán los archivos de datos, parámetros o perfiles según
corresponda, para realizar la traducción de los mismos, los cuales fueron generados desde
versiones anteriores. Se entiende como versiones anteriores válidas, la versión 3.x y 4.0 de Aspel -
COI.
La ventana que se despliega es la siguiente:
Manejo
Indica el directorio de instalación de la versión de Aspel – COI.
Campo Descripción
Versión Selecciona la versión de Aspel - COI que deseas traducir.
Ruta donde está instalado Selecciona el directorio donde está instalado Aspel-COI. Se
Aspel - COI 3.X, 4.0 podrán traducir las versiones 3.x y 4.0 de Aspel - COI.
* Selecciona la empresa que deseas traducir
GVA CONSULTORIA Y CAPACITACION, S.C.
PASEO DE LA REFORMA No. 76 DESP. 1104 COL. JUAREZ
DEL. CUAUHTEMOC, MEX. D.F. C.P. 06600
TEL. 55-66-59-78 FAX.85-96-61-30 www..gvamundial.com.mx
En este apartado seleccionarás la empresa que quieres traducir, para que el traductor
actualice los datos a la nueva empresa, por ejemplo, se podrán traducir los perfiles,
parámetros y datos de la empresa 5 a la empresa 2, por lo que también el número de
empresa se actualizará.
Nota: Si la empresa que estás traduciendo difiere del número de empresa a la actual, al
traducir en línea, el sistema no podrá traducir los archivos. El sistema no reconoce la
empresa, por lo que te sugiere crear una nueva contabilidad en un directorio diferente.
Para continuar con la configuración, selecciona el botón "Siguiente" y sigue el orden de los
pasos.
* Traducción de los parámetros del sistema
En este paso se traducirán los parámetros del sistema definidos en la versión anterior. Para
consultar y/o modificar los parámetros, selecciona el botón "Configurar". En este proceso
podrás modificar la razón social y demás datos de la misma en la traducción de archivos o
puedes modificarlos después en Menú Configuración / Datos de la empresa, botón
cambios.
Nota: La razón social de la empresa no se podrá modificar en el caso que estés
manejando una versión demostrativa o educativa, se tendrá que activar el sistema para
poder modificar este dato.
GVA CONSULTORIA Y CAPACITACION, S.C.
PASEO DE LA REFORMA No. 76 DESP. 1104 COL. JUAREZ
DEL. CUAUHTEMOC, MEX. D.F. C.P. 06600
TEL. 55-66-59-78 FAX.85-96-61-30 www..gvamundial.com.mx
Manejo
La ventana de este paso es la siguiente:
En términos generales podrás configurar lo siguiente:
Cuentas
Póliza
Activos
Multimoneda
Nota: Los parámetros mostrados en este proceso son los definidos en la versión anterior,
los parámetros nuevos para la versión de Aspel - COI 5.5 ( Traspaso automático y
Convertir montos en moneda extranjera en captura de pólizas), estarán inactivos, con la
opción de poder activarlos si así se requiere.
Hay que tomar en cuenta que si en la versión anterior se tenían definidos los parámetros
de Activos y Cuenta de cuadre, las cuentas correspondientes a estos parámetros no se
mostrarán, dado que el proceso de traducción sólo lee el archivo empresa de la versión
anterior, y la información de estos parámetros se guarda en un archivo distinto; por lo que
se tendrán que definir nuevamente dichas cuentas.
* Traducción de datos
Este proceso actualiza los archivos de datos de la versión Aspel - COI anterior, con los de Aspel -
COI 5.5. Es necesario que tus archivos no se estén utilizando. Antes de actualizar es recomendable
GVA CONSULTORIA Y CAPACITACION, S.C.
PASEO DE LA REFORMA No. 76 DESP. 1104 COL. JUAREZ
DEL. CUAUHTEMOC, MEX. D.F. C.P. 06600
TEL. 55-66-59-78 FAX.85-96-61-30 www..gvamundial.com.mx
tener un respaldo de la información.
Antes de llevar a cabo este proceso te recomendamos que realices un respaldo de los archivos de
datos, asegurándote que no contengan errores los archivos de datos ni los de índices; para
verificar la integridad de los mismos ejecuta los procesos de Recuperación de archivos y
Regeneración de índices desde la versión donde se crearon.
La ventana que se despliega es la siguiente:
Campo Descripción
Directorio de Indica la ruta del directorio donde se localizan los datos a traducir. Es decir, los
datos fuente generados en la versión anterior y de la cual se tomará toda la información para
empezar a trabajar con esta nueva versión de Aspel - COI.
Período A través de estos campos podrás traducir la información de un mes, de varios
Desde/Hasta meses y hasta de varios años. Indica las fechas respetando el formato y
verificando que no estás dejando a un lado ningún período.
Directorio de Especifica la unidad de disco y trayectoria en la que se depositarán los datos
datos destino traducidos. Por seguridad, no es conveniente que esta ruta sea igual a la del
Directorio fuente.
* Traducción de perfiles
GVA CONSULTORIA Y CAPACITACION, S.C.
PASEO DE LA REFORMA No. 76 DESP. 1104 COL. JUAREZ
DEL. CUAUHTEMOC, MEX. D.F. C.P. 06600
TEL. 55-66-59-78 FAX.85-96-61-30 www..gvamundial.com.mx
Este paso Traducirá los perfiles de usuario, de manera automática y transparente. Antes de llevar a
cabo este proceso te recomendamos que el archivo no esté siendo utilizado, por algún usuario en
la versión anterior.
La ventana que se despliega es la siguiente:
Botón Descripción
Configurar Este botón despliega la ventana de Perfiles del usuario, con el fin de verificar o dar
de alta los usuarios que podrán acceder al sistema, así como asignar el perfil de los
mismos.
Si previamente ya habías dado de alta usuarios, al momento de efectuar la
traducción de perfiles, el archivo de éstos se sobrescribirá con la información
proveniente de dicha traducción.
Nota: Los usuarios que estén dados de alta en el sistema podrán quedarse con la misma
configuración o se puede cambiar su configuración por nuevos usuarios o asignarle un perfil
diferente al que ya tenían.
Una vez concluido este paso, se dará por terminada la traducción de tu empresa.
3.2.7 Generación del respaldo de archivos
GVA CONSULTORIA Y CAPACITACION, S.C.
PASEO DE LA REFORMA No. 76 DESP. 1104 COL. JUAREZ
DEL. CUAUHTEMOC, MEX. D.F. C.P. 06600
TEL. 55-66-59-78 FAX.85-96-61-30 www..gvamundial.com.mx
Acceso
• Menú Utilerías, Respaldo de archivos, Generación del respaldo
• Desde el administrador de períodos, con el botón
• Desde la Barra de herramientas, con el botón (*)
Esta opción sirve para copiar tus archivos de trabajo a otros dispositivos, como un
disquete o en CD en la unidad de tu computadora, o al mismo disco duro, en otro
directorio.
El asistente creará un archivo "ZIP" con el nombre que le proporciones al sistema, este
archivo contendrá uno o más archivos con la extensión .ZIP que a su vez contendrán los
archivos con los datos que se quieren respaldar.
Esta operación te permite contar con un antecedente de todos los movimientos que se
efectuaron para que, en caso de que algún archivo se dañe definitivamente, puedas
restablecerlo en tu directorio de trabajo.
Nota: Para que el respaldo que generes funcione correctamente es necesario que los
archivos de datos y de índices sean respaldados.
El procedimiento es muy sencillo:
Anota los campos que te solicita esta ventana en su parte superior, sin olvidar el nombre
que llevará tu respaldo.
Selecciona el tipo de información que vayas a respaldar, para este caso Aspel - COI 5.5 te
da varias opciones:
GVA CONSULTORIA Y CAPACITACION, S.C.
PASEO DE LA REFORMA No. 76 DESP. 1104 COL. JUAREZ
DEL. CUAUHTEMOC, MEX. D.F. C.P. 06600
TEL. 55-66-59-78 FAX.85-96-61-30 www..gvamundial.com.mx
Mis datos Respalda todos tus archivos de datos, incluyendo los índices y en
general todos los archivos contenidos en el directorio de datos.
Archivos de Esta opción te permite respaldar todos tus archivos donde se
configuración encuentra almacenada la configuración del sistema y datos de tu
empresa.
Perfiles de usuario Esta opción te permite respaldar los archivos relacionados con
todos los perfiles de usuario definidos para tus sistemas Aspel.
Comprobantes Te permite respaldar tus Comprobantes Fiscales Digitales.
fiscales digitales
INFOWEB Esta opción te permite respaldar todos los archivos y configuración
de tus cuentas y espacios en Internet para la publicación de tus
documentos.
Oprime el botón Respaldar para que tu información quede grabada.
Campo Descripción
ODetalles de instalación de Aspel - CI 5.50
Ruta de instalación Ruta donde se encuentra instalado Aspel - COI 5.50
GVA CONSULTORIA Y CAPACITACION, S.C.
PASEO DE LA REFORMA No. 76 DESP. 1104 COL. JUAREZ
DEL. CUAUHTEMOC, MEX. D.F. C.P. 06600
TEL. 55-66-59-78 FAX.85-96-61-30 www..gvamundial.com.mx
Ruta de datos Ruta donde se encuentran las bases de datos con que estás
trabajando.
Ruta de archivos Ruta donde se encuentra la carpeta de archivos comunes.
comunes
Detalle del respaldo
Directorio Anota la ruta del dispositivo y lugar donde se depositará la información de
destino tu empresa. Por razones de seguridad NO debes guardar el respaldo en el
mismo lugar en el que están tus datos originales.
Nombre del Anota el nombre que llevará el respaldo, el sistema lo guarda en un archivo
archivo comprimido con extensión .zip. Te recomendamos que utilices las
terminaciones para indicar el número de la empresa registrada en tu
sistema, por ejemplo: R-140902E01, donde puedes indicar que es un
respaldo de la contabilidad del 14 de septiembre del 2002, de la empresa
01.
Proteger con
contraseña
Contraseña Si quieres que tu respaldo sea protegido con una contraseña deberás
activar esta opción al igual que deberás escribir una clave.
Confirmar Vuelve a escribir la contraseña para confirmar que has escrito bien la
contraseña.
¿Qué quieres Selecciona los datos que vas a necesitar respaldar.
respaldar?
Máscara para Esta máscara sirve para poder respaldar sólo algunos archivos de
nombre de acuerdo al contenido de cada uno de los datos a respaldar, por
archivo ejemplo:
Quiero respaldar todos los archivos que tengan el nombre
contab010205, para esto deberás poner contab010205.*, para que
tome los archivos con este y nombre y la extensión de diferente tipo;
GVA CONSULTORIA Y CAPACITACION, S.C.
PASEO DE LA REFORMA No. 76 DESP. 1104 COL. JUAREZ
DEL. CUAUHTEMOC, MEX. D.F. C.P. 06600
TEL. 55-66-59-78 FAX.85-96-61-30 www..gvamundial.com.mx
también podrás buscar otros archivos con los caracteres ? para sustituir
una letra o un * para sustituir uno o más caracteres.
Si quieres que tome todos los archivos puedes poner *.* o dejar en
blanco el campo máscara; este manejo también se aplica para Perfiles
de usuario, Comprobantes Fiscales digitales e Infoweb.
Para respaldar archivos específicos de configuración deberás escribirlos
como * o ? para seleccionar uno o más caracteres pero con las
extensiones .coi, .xml, .ver, .inf o .ini.
Nota: Si escribes el nombre del archivo completo, es decir
Empresa01.coi, sólo tomará en cuenta ese archivo de ese módulo, en
este caso Archivos de configuración, y el sistema lo tomará en cuenta.
Nota: Es necesario que interrumpas la operación de todos los usuarios conectados al
sistema hasta que se termine de elaborar el respaldo, ya que, si otra persona está
trabajando con un archivo y trata de hacerle afectaciones mientras se está respaldando, el
sistema indicará que el archivo No existe.
Para el caso de base de datos, sólo se podrá respaldar cuando se encuentre estructurada
en los formatos locales, es decir nativos (paradox, Dbase, etc, ).
3.2.8 Reinstalación de respaldo
Acceso
• Menú Utilerías, Respaldo de archivos, Reinstalación de respaldo.
• Administrador de períodos, con el botón
• Desde la Barra de herramientas, con el botón (*)
Utiliza esta opción si tu base de datos se daño, utiliza tu respaldo para reinstalar y/o recuperar tu
información. Por eso es muy importante que realices respaldos diariamente.
El procedimiento es muy sencillo:
1. Selecciona el archivo de respaldo que vayas a reinstalar.
Selecciona el tipo de información que vayas a respaldar, para este caso Aspel - COI 5.5 te da varias
opciones:
GVA CONSULTORIA Y CAPACITACION, S.C.
PASEO DE LA REFORMA No. 76 DESP. 1104 COL. JUAREZ
DEL. CUAUHTEMOC, MEX. D.F. C.P. 06600
TEL. 55-66-59-78 FAX.85-96-61-30 www..gvamundial.com.mx
Mis datos Recupera todos tus archivos de datos, incluyendo los índices y en general
todos los archivos contenidos en el directorio de datos.
Archivos de Esta opción te permite respaldar todos tus archivos donde se encuentra
configuración almacenada la configuración del sistema y datos de tu empresa.
Perfiles de Esta opción te permite respaldar los archivos relacionados con todos los
usuario perfiles de usuario definidos para tus sistemas Aspel.
Comprobantes Te permite respaldar tus Comprobantes Fiscales Digitales.
fiscales
digitales
INFOWEB Esta opción te permite respaldar todos los archivos y configuración de tus
cuentas y espacios en Internet para la publicación de tus documentos.
Oprime el botón Restaurar para que tu información se instale.
Campo Descripción
Detalles de instalación de Aspel - COI 5.50
GVA CONSULTORIA Y CAPACITACION, S.C.
PASEO DE LA REFORMA No. 76 DESP. 1104 COL. JUAREZ
DEL. CUAUHTEMOC, MEX. D.F. C.P. 06600
TEL. 55-66-59-78 FAX.85-96-61-30 www..gvamundial.com.mx
Ruta de Ruta donde se encuentra instalado Aspel - COI 5.50
instalación
Ruta de datos Ruta donde se encuentra la base de datos con que estás trabajando. Es
importante que tomes en cuenta que en la ruta seleccionada en este campo se
bajará el respaldo al iniciar el proceso de reinstalación.
Ruta de Ruta donde se encuentra la carpeta de archivos comunes.
archivos
comunes
Respaldo a restaurar
Directorio Anota la ruta del dispositivo y lugar donde se encuentra el archivo de respaldo
origen con extensión .ZIP
Respaldo protegido con contraseña
Contraseña Si el archivo a reinstalar tiene contraseña, deberás escribirla, de lo contrario no
podrás realizar el proceso de reinstalación.
¿Qué quieres Selecciona los datos que vas a necesitar respaldar. Al seleccionar el respaldo, el
restaurar? sistema detecta los archivos que se encuentran en el respaldo y se habilitarán
en la parte de los datos que se quieren restaurar.
Nota: Cuando en el directorio de trabajo tienes creados al menos un período, posteriormente de
la reinstalación de un respaldo, la regeneración no será automática y por lo tanto deberás hacerlo
manualmente desde el Administrador de períodos con el botón .
Te sugerimos que la reinstalación de un respaldo lo hagas en un directorio vacío para evitar
problemas en el proceso y que se pierdan datos.
3.2.9 Ayuda
Permite realizar busquedas de ayuda para cada uno de los temas tratados en el sistema COI y se
podra realizar atravez de un Indice, una busqueda por temas o una busqueda general. En el se
podrá consultar la mayoria de las dudas que vayan surgiendo durante la operación del sistema
GVA CONSULTORIA Y CAPACITACION, S.C.
PASEO DE LA REFORMA No. 76 DESP. 1104 COL. JUAREZ
DEL. CUAUHTEMOC, MEX. D.F. C.P. 06600
TEL. 55-66-59-78 FAX.85-96-61-30 www..gvamundial.com.mx
3.2.10 Directorio de Trabajo
Acceso
• Menú Archivos, Administrador de períodos, con el botón botón Avanzado
Este proceso permite establecer el tipo de manejador de base de datos que manejarás en la empresa
en el sistema así como el directorio donde se encuentran los datos para el manejo de la misma. Por
omisión el sistema maneja base de datos en Paradox por lo que al crear una nueva contabilidad ésta
se creará en Paradox.
Si necesitas manejar la base de datos en un manejador diferente lo podrás hacer con este proceso.
Esencial
• Se sugiere que sólo una vez realices este proceso ya que puedes dañar la base de datos.
• También se sugiere que manejes un solo manejador, es decir, si tiene varias bases de datos y
éstas están en Paradox, Dbase, u otro, debes unificar éstas.
Campo Descripción
Driver Selecciona el manejador de base de datos que quieres configurar.
Directorio de trabajo o Alias Selecciona la ruta donde se encuentra la base de datos.
GVA CONSULTORIA Y CAPACITACION, S.C.
PASEO DE LA REFORMA No. 76 DESP. 1104 COL. JUAREZ
DEL. CUAUHTEMOC, MEX. D.F. C.P. 06600
TEL. 55-66-59-78 FAX.85-96-61-30 www..gvamundial.com.mx
3.2.11 Regenera Archivo Administrador de Periodos
Acceso
• Menú Archivos, Administrador de períodos, con el botón
Este proceso regenera el archivo del administrador de períodos.
3.3 Borrador de Movimientos
Acceso
• Menú Procesos, Borrado de movimientos.
• Desde la Barra de herramientas, con el botón (*)
Esta función te permite borrar los movimientos del período en el que te encuentras, con dos
modalidades:
1. Borra sólo los movimientos (borra las pólizas capturadas)
2. Borra los movimientos y también el saldo inicial (borra las pólizas y saldos iniciales que
corresponde al saldo final del período anterior).
Campo Descripción
Borra sólo Si activas esta opción el sistema borrará todas las pólizas registradas en el
movimientos período hasta el momento de efectuar el proceso. Esto afectará los saldos
finales de las cuentas ya que sólo mostrarán los montos de los saldos
GVA CONSULTORIA Y CAPACITACION, S.C.
PASEO DE LA REFORMA No. 76 DESP. 1104 COL. JUAREZ
DEL. CUAUHTEMOC, MEX. D.F. C.P. 06600
TEL. 55-66-59-78 FAX.85-96-61-30 www..gvamundial.com.mx
iniciales.
Borra Si activas esta opción, además de eliminar las pólizas, el campo de saldo
movimientos y inicial de todas las cuentas y cuentas departamentales se igualará a cero. De
saldo inicial esta manera, antes de repetir la captura de las pólizas necesitarás efectuar un
traspaso de saldos del período anterior al período actual de trabajo.
Repercusiones: Al efectuar el borrado de movimientos deberás capturar todos los movimientos
del período o, en su caso, realizar el Traspaso de saldos, ya que la información es eliminada
completamente.
4. CATALOGOS
4.1 Departamento
Acceso
• Menú Archivos, Departamentos
• Desde la Barra de herramientas mediante el botón (*)
En esta ventana se mostrará el catálogo de Departamentos y te despliegan los Centros de costo
que estés manejando para tu empresa.
GVA CONSULTORIA Y CAPACITACION, S.C.
PASEO DE LA REFORMA No. 76 DESP. 1104 COL. JUAREZ
DEL. CUAUHTEMOC, MEX. D.F. C.P. 06600
TEL. 55-66-59-78 FAX.85-96-61-30 www..gvamundial.com.mx
Repercusiones: Sólo si agregas departamentos en este catálogo, después podrás asignar a cada
cuenta contable, que dés de alta en el catálogo de cuentas, un Centro de costo ( departamento) y
un saldo inicial departamental.
4.2 Catálogo de Monedas
Acceso
• Menú Archivos, Monedas
• Desde la Barra de herramientas, con el botón
Con esta opción puedes conocer todos los datos que conforman a cada moneda definida dentro del
catálogo de monedas y, en el caso de que lo requieras, modificar sus datos.
Manejo
• Para el manejo eficiente de tus monedas, el sistema te proporciona una ventana; en donde
podrás observar un listado con el nombre de la moneda, simbología, fecha de último
cambio y el tipo de cambio (actualizado por el Histórico de tipos de cambio).
• Este catálogo se podrá personalizar desde el módulo de Control de archivos/ Seleccionando
el catálogo de Monedas/ Botón Crea, en el cual podrás seleccionar sólo aquellas monedas
con las que deseas trabajar.
• Este catálogo es actualizado por el Histórico de tipos de cambio, por lo que te
recomendamos tenerlo siempre al día.
• El sistema también maneja una póliza de ajuste cambiario para aquellas cuentas que
trabajen con monedas extranjeras.
GVA CONSULTORIA Y CAPACITACION, S.C.
PASEO DE LA REFORMA No. 76 DESP. 1104 COL. JUAREZ
DEL. CUAUHTEMOC, MEX. D.F. C.P. 06600
TEL. 55-66-59-78 FAX.85-96-61-30 www..gvamundial.com.mx
Nota: Este catálogo estará disponible si tienes activo el parámetro Trabajar con monedas
extranjeras. en los Parámetros del sistema / Multimoneda.
4.2.1 Historico de Tipo de Moneda
Acceso
• Menú Archivos, Monedas, botón .
• Al iniciar el sistema, si se configuró desde Menú Configuración, Parámetros del sistema,
Multimoneda, Solicitar tipo de cambio al iniciar el programa.
• Desde cualquier campo donde se requiera obtener un tipo de cambio.
• Dentro de la calculadora del sistema con el botón .
Esta opción te será de gran utilidad para consultar y almacenar los distintos tipos de cambio que
sufren las monedas extranjeras día a día. De esta forma podrás obtener un historial del tipo de
cambio de una moneda extranjera en particular.
Es importante que tomes en cuenta que sólo se solicitará el tipo de cambio al iniciar el sistema, si
en el módulo Configuración / Parámetros del sistema, tienes activada la opción Trabajar con
monedas extranjeras / Solicitar tipo de cambio al iniciar el programa. De otra forma para
almacenar el tipo de cambio de la moneda, deberás acceder al Menú Archivos / Monedas /
Histórico de tipos de cambio.
Manejo
Al momento de acceder al sistema, se solicitará o en su caso te mostrará el Tipo de cambio del
día, independientemente del período en el que estés trabajando, es decir, el que corresponda a la
fecha de tu computadora; de igual forma cuando accedes desde el Menú Archivos / Monedas /
Histórico de tipos de cambio.
Caso contrario, desde la Captura de pólizas, el tipo de cambio que se propone es del período o
fecha en que se esté capturando la póliza.
Si deseas, desde la captura de pólizas o desde cualquier campo que contemple un manejo de
multimoneda, podrás consultar y seleccionar el tipo de cambio a usar, hasta podrás consultar el
tipo de cambio almacenado en otras monedas y usarlo sin que se vea afectado el nombre de la
moneda definida para dicho campo.
Una vez anotado el tipo de cambio para la moneda seleccionada, deberás usar el botón para
guardar los datos de acuerdo a la fecha de cambio, de lo contrario sólo se guardará el tipo de
cambio de la última fecha.
GVA CONSULTORIA Y CAPACITACION, S.C.
PASEO DE LA REFORMA No. 76 DESP. 1104 COL. JUAREZ
DEL. CUAUHTEMOC, MEX. D.F. C.P. 06600
TEL. 55-66-59-78 FAX.85-96-61-30 www..gvamundial.com.mx
Lo almacenado en esta ventana de tipos de cambio, te servirá para que al momento de capturar
una póliza, el sistema proponga el tipo de cambio del día en el que se está capturando dicha póliza,
o bien, consultar el histórico de la moneda, con el fin de seleccionar el tipo de cambio con el que
se generará la p liza. Nada más deberás tomar en cuenta, que si no existe un tipo de cambio
almacenado para la fecha en la que se está efectuando la póliza, el tipo de cambio que se propone,
será el almacenado recientemente partiendo de esa fecha, es decir, buscará en fechas anteriores el
tipo de cambio más actualizado, de no existir ningún tipo de cambio, se propone por omisión el
valor 1.
También servirá para tener actualizado el catálogo de monedas, de tal forma que cada vez que se
almacene un tipo de cambio para una fecha mayor a la registrada en el catálogo de monedas, el
tipo de cambio se actualiza.
Nota
• No será necesario actualizar diariamente el tipo de cambio si éste no sufrió actualizaciones,
de tal manera que el valor proporcionado en una fecha determinada servirá como valor para
fechas subsiguientes (respetando la fecha en la que se esté solicitando el tipo de cambio).
•Por otra parte, al almacenar un tipo de cambio en una determinada fecha y para una
moneda en particular, el sistema validará que el valor proporcionado sea distinto al
almacenado en una fecha anterior, ya que si es igual no se almacenará, por lo que se
seguirá tomando el valor de la fecha anterior, sólo si el valor es diferente se grabará y
almacenará en el Histórico de Tipos de Cambio.
Campos de este proceso
Campo Descripción
Lista de En este campo se enlistan las diferentes monedas extranjeras que el sistema tiene
Monedas registradas en el Catálogo de monedas. Selecciona la moneda a la que le indicarás
GVA CONSULTORIA Y CAPACITACION, S.C.
PASEO DE LA REFORMA No. 76 DESP. 1104 COL. JUAREZ
DEL. CUAUHTEMOC, MEX. D.F. C.P. 06600
TEL. 55-66-59-78 FAX.85-96-61-30 www..gvamundial.com.mx
su tipo de cambio del día, de días atrás o incluso de meses.
Recuerda que al generar la Base de datos o al Crear nuevamente el archivo de
monedas, podrás seleccionar las monedas que usarás, de tal forma que en el
catálogo de monedas sólo aparezcan las monedas que tu contabilidad requiera.
Calendario Mediante este calendario podrás desplazarte entre los días, meses o años, en los
que requieras indicar el tipo de cambio de la moneda extranjera seleccionada, o
bien, sólo consultarla.
También podrás seleccionar un rango de fechas consecutivas (varias fechas), esto
mediante la ayuda del ratón y la tecla SHIFT.
Tipo cambio En este campo deberás indicar el tipo de cambio correspondiente a la fecha y
moneda seleccionada. Para consultar el tipo de cambio proporcionado en otras
fechas, desplázate con ayuda del ratón.
Se podrá seleccionar o grabar un tipo de cambio con Enter.
Para las fechas en donde no hayas proporcionado el tipo de cambio, observarás la
leyenda No capturado, o en su caso el tipo de cambio de la ultima fecha
actualizada.
Nota
Si existiera en la fecha seleccionada un tipo de cambio para la moneda, el sistema te enviará un
mensaje en el cual preguntará si deseas sobrescribir el tipo de cambio anteriormente definido.
Por ejemplo: Si a la moneda Dólar Americano ya se le había asignado un tipo de cambio (12.05),
a partir del día 22/02/2006 y se desea asignar otro valor dentro de la misma fecha, entonces
presentará el siguiente mensaje al momento de grabar nuevamente:
GVA CONSULTORIA Y CAPACITACION, S.C.
PASEO DE LA REFORMA No. 76 DESP. 1104 COL. JUAREZ
DEL. CUAUHTEMOC, MEX. D.F. C.P. 06600
TEL. 55-66-59-78 FAX.85-96-61-30 www..gvamundial.com.mx
4.3 Catálogo de Cuentas
4.3.1 Agregar Cuentas
Acceso
- Menú Archivos, Catálogo de cuentas/ Menú Edición, Agregar o Alt + Ins
- Desde el catálogo de cuentas, al posicionarte en la parte de cuentas, con el botón ,
Menú flotante (botón derecho del ratón), Agregar
• Este proceso te permite agregar una cuenta a tu catálogo de cuentas.
• También podrás agregar el saldo inicial de la cuenta que estés dando de alta, siempre y
cuando tengas habilitada la opción Capturar Saldo inicial en Parámetros del sistema.
• Puedes elegir el tipo de moneda en el que se registrarán los movimientos de esa cuenta.
• Adicionalmente, te permite indicar si la cuenta manejada en moneda extranjera afectará a
la póliza de ajuste cambiario.
• Podrás indicar la naturaleza ya sea acreedora o deudora de la cuenta, además de poder
asignar una cuenta complementaria.
• Desde este proceso puedes asociar una cuenta a un rubro de cuenta disponible.
Campo Descripción
No. de Indica el número de la cuenta a dar de alta; si la cuenta es de detalle el sistema te
cuenta sugiere la subcuenta de la cuenta de mayor, sólo si te colocas sobre la cuenta de
mayor haciendo clic en el botón . Con el botón o la tecla de función F2, se
desplegará el catálogo de cuentas para que te guíes sobre la cuenta de detalle o de
mayor que le corresponde.
GVA CONSULTORIA Y CAPACITACION, S.C.
PASEO DE LA REFORMA No. 76 DESP. 1104 COL. JUAREZ
DEL. CUAUHTEMOC, MEX. D.F. C.P. 06600
TEL. 55-66-59-78 FAX.85-96-61-30 www..gvamundial.com.mx
Descripción Define el nombre que le pondrás a la cuenta.
Tipo de Selecciona el tipo de cuenta que vayas a dar de alta de acuerdo a las propiedades
cuenta de la cuenta.
Carpeta Generales
Campo Descripción
Es Este campo es informativo e indica si la cuenta es departamental,
departamental posteriormente en el catálogo de cuentas departamentales deberás dar de
alta las cuentas departamentales e ingresar la información correspondiente a
sus saldos iniciales y finales.
Este campo se activa si en los parámetros de configuración está activado el
campo "Manejo de departamentos" para reactivar en el sistema este manejo.
Saldo inicial Define el saldo inicial de esta cuenta. Los saldos acreedores debes
GVA CONSULTORIA Y CAPACITACION, S.C.
PASEO DE LA REFORMA No. 76 DESP. 1104 COL. JUAREZ
DEL. CUAUHTEMOC, MEX. D.F. C.P. 06600
TEL. 55-66-59-78 FAX.85-96-61-30 www..gvamundial.com.mx
introducirlos a través de una póliza (recuerda que la captura manual del saldo
inicial también debe aplicarse a las cuentas acumulativas). Pero es más
recomendable dar de alta el saldo inicial de tus cuentas a través de una póliza
de inicio.
Nota
Sólo se podrán registrar saldos iniciales, si se tiene activo el parámetro
"Captura del saldo inicial" desde los Parámetros del sistema / Carpeta
Cuentas.
Saldo final Este campo es informativo, se actualiza automáticamente por los movimientos
registrados en el sistema, por lo que no está permitido el acceso para la
captura.
Presupuesto Aspel - COI te permite asignar un presupuesto mensual, cuyo monto se podrá
mensual comparar con los saldos mensuales que va arrojando el sistema. Anota aquí el
monto al que asciende el presupuesto mensual de la cuenta para el período
de trabajo.
Presupuesto Anota la cantidad a la que asciende el presupuesto de la cuenta en el año.
anual
Presupuesto El sistema acumulará el presupuesto de cada período en este campo, el cual
acumulado se reinicia cuando se llega al mes de ajuste.
Nota
En los campos de saldo inicial, presupuesto anual, mensual y acumulado, podrás solicitar la
calculadora del sistema mediante la tecla F2 o con el botón .
Carpeta Moneda
Esta Carpeta de Monedas, estará activada en caso de que el sistema este manejando el
Parámetro de sistema "Trabajar con monedas extranjeras".
Campo Descripción
Afecta la Al activar este parámetro, la cuenta en cuestión será incluida en la póliza de ajuste
póliza de cambiario.
Ajuste
cambiario
GVA CONSULTORIA Y CAPACITACION, S.C.
PASEO DE LA REFORMA No. 76 DESP. 1104 COL. JUAREZ
DEL. CUAUHTEMOC, MEX. D.F. C.P. 06600
TEL. 55-66-59-78 FAX.85-96-61-30 www..gvamundial.com.mx
Tipo de El sistema te presenta la lista de monedas disponibles, mismas que diste de alta
moneda en tu Catálogo de Monedas.
Nota: En algunas ocasiones el campo tipo de moneda puede estar inactivo, esto
puede ser por dos razones:
Las cuentas de detalle ya tienen movimientos y sus saldos están en términos de
esa moneda.
Cuando una cuenta acumulativa tiene una moneda diferente a la moneda
contable, todas sus subcuentas deben tener la misma moneda para que los saldos
no se combinen con los de otra moneda, manteniendo así la integridad de los
saldos.
Saldo Inicial Muestra el Saldo inicial en la moneda que maneja la cuenta dada de alta; si se
/ Final capturo un saldo inicial en la carpeta Generales el saldo inicial en la carpeta
Monedas se verá afectado y, en caso de indicar una moneda diferente a la base,
este saldo hará la conversión automáticamente de acuerdo al tipo de cambio de
ese día. Pero el campo Saldo final estará inactivo y se irá actualizando conforme
el registro de movimientos que se realicen a la cuenta, en estos campos se
mostrará esta cantidad, pero expresada al tipo de cambio de la moneda extranjera
seleccionada.
Para expresar los saldos en moneda extranjera, se toma el tipo de cambio para
dicha moneda almacenado en el Histórico de Tipos de cambio.
Carpeta Atributos
Campo Descripción
Naturaleza Indica la naturaleza contable que tendrá la cuenta.
acreedora o
deudora
Pertenece a estos Muestra los rubros a los que pertenece la cuenta en donde está dándose de
rubros alta la subcuenta.
Inicialmente si se da de alta una cuenta esta adopta las mismas cuentas
asociadas a la cuenta mayor y automáticamente si se añade una cuenta
desde la cuenta mayor, esta también visualizará el de la subcuenta.
GVA CONSULTORIA Y CAPACITACION, S.C.
PASEO DE LA REFORMA No. 76 DESP. 1104 COL. JUAREZ
DEL. CUAUHTEMOC, MEX. D.F. C.P. 06600
TEL. 55-66-59-78 FAX.85-96-61-30 www..gvamundial.com.mx
Contrapartida Es la cuenta que servirá como complemento para restar o aumentar el
saldo de otra cuenta, para que la póliza quede igual tanto en el cargo como
en el abono.
Asociar cuenta Podrás modificar la asociación de la cuenta al rubro que mejor te convenga.
Hay que tomar en cuenta que al asociar cuentas a las subcuentas las
cuentas de mayor no heredarán las cuentas asociadas.
Desasociar cuenta Permite desligar la cuenta de los rubros del catálogo de rubros de cuentas,
siempre y cuando las cuentas asociadas no estén heredadas por la cuenta
de mayor.
Cuentas de saldos deudoras
Son aquellas que registran costos, gastos y pérdidas, por lo tanto, aumentarán cargando,
disminuirán abonando y su saldo será deudor.
Como ejemplo de estas cuentas se encuentran las compras, los gastos de compra, las
devoluciones, rebajas y descuentos sobre venta, los gastos de venta, los gastos de administración,
los gastos financieros y los otros gastos.
Cuentas de saldos acreedoras
Son aquellas que registran ingresos, productos, ganancias, utilidades, por lo tanto, aumentarán
abonando, diminuirán cargando y su saldo será acreedor.
Como ejemplo de estas cuentas tenemos las ventas, las devoluciones sobre compra, las rebajas y
descuentos sobre compra, los productos financieros y los otros productos.
Contrapartida
Esta cuenta de naturaleza contraria a la cuenta correlativa para mostrar un saldo apropiado para la
partida registrada a la cuenta en una póliza; esta cuenta será de naturaleza contraria, esto es, que
si realizas una póliza con una cuenta que se le definió una cuenta complementaria, al momento de
capturar la siguiente cuenta en la póliza automáticamente te pondrá la cuenta complementaria
posicionándola del otro lado de la columna.
Por Ejemplo:
A la cuenta FONDO FIJO 11110-001-000 se le asigna la cuenta complementaria INTERESES
PAGADOS 7500-001-000, al momento de capturar la partida de la cuenta FONDO FIJO, la cantidad
en el debe $500.00 y al darle Enter o TAB, automáticamente la partida siguiente se completará
GVA CONSULTORIA Y CAPACITACION, S.C.
PASEO DE LA REFORMA No. 76 DESP. 1104 COL. JUAREZ
DEL. CUAUHTEMOC, MEX. D.F. C.P. 06600
TEL. 55-66-59-78 FAX.85-96-61-30 www..gvamundial.com.mx
con la cuenta complementaria asignada a la cuenta FONDO FIJO y la cantidad $500.00 se pondrá
en el Haber de la partida.
Podrás realizar varias partidas que contengan las cuentas complementarias, en este caso deberás
verificar que tanto en el DEBE y en el HABER tengan las mismas cantidades para poder cuadrarlas.
Puedes utilizar cuentas con o sin cuentas complementarias teniendo en cuenta que deberás
cuadrar tu póliza posteriormente.
Podrás cuadrar la póliza con la cuenta de cuadre que hayas indicado en los parámetros de
configuración
4.3.2 Modificar Cuentas
Acceso
• Menú Archivos, Catálogo de cuentas (colocarse en el registro a cambiar)/ Menú Edición,
Modificar o Alt + BkSp
• Menú Archivos, Catálogo de cuentas, hacer doble clic sobre el registro o Enter
• En el catálogo de cuentas, al posicionarse sobre el registro, oprimir , menú flotante
(botón derecho del ratón), opción Modificar.
Este proceso te permitirá realizar modificaciones de alguna cuenta y, además, conocer el detalle
de cada una de las cuentas de tu catálogo.
También podrás modificar el tipo de moneda asignada a una cuenta (si tienes activada esta opción
en los parámetros del sistema y si la cuenta no tiene movimientos), el cambio se debe hacer
desde la cuenta acumulativa para que el cambio se haga automáticamente en las cuentas de
detalle que dependan de ésta.
Campo Descripción
No. de No se puede modificar este campo, debido a que se perderían los registros de la
cuenta cuenta. Para cambiar algún número de cuenta deberás dar de baja la cuenta que
tiene el número equivocado o que deseas eliminar. Posteriormente, deberás de dar
nuevamente de alta la cuenta con el número correcto.
Tecla de ayuda F2
Descripción Modifica el nombre asignado a la cuenta.
GVA CONSULTORIA Y CAPACITACION, S.C.
PASEO DE LA REFORMA No. 76 DESP. 1104 COL. JUAREZ
DEL. CUAUHTEMOC, MEX. D.F. C.P. 06600
TEL. 55-66-59-78 FAX.85-96-61-30 www..gvamundial.com.mx
Tipo de Si deseas cambiar el tipo de cuenta Acumulativa a de Detalle, deberás verificar que
cuenta dicha cuenta no tenga cuentas de niveles inferiores que dependan de ella, ni un
saldo diferente de cero, pues si ocurre alguna de las dos circunstancias el sistema
no permitirá que se efectúe dicho cambio.
Carpeta Generales
Campo Descripción
Es Este campo es informativo e indica si la cuenta es departamental,
departamental posteriormente en el catálogo de cuentas departamentales deberás dar de alta
las cuentas departamentales e ingresar la información correspondientes a sus
saldos iniciales y finales.
Este campo se activa si en los parámetros de configuración está activado el
campo "Manejo de departamentos" para reactivar en el sistema este manejo.
GVA CONSULTORIA Y CAPACITACION, S.C.
PASEO DE LA REFORMA No. 76 DESP. 1104 COL. JUAREZ
DEL. CUAUHTEMOC, MEX. D.F. C.P. 06600
TEL. 55-66-59-78 FAX.85-96-61-30 www..gvamundial.com.mx
Saldo inicial Éste se podrá modificar únicamente si la cuenta no es departamental, pero no
es recomendable hacerlo para que no se alteren los saldos
Nota: Sólo se podrán registrar saldos iniciales, si se tiene activo el parámetro
"Captura del saldo inicial" desde los Parámetros del sistema / Carpeta Cuentas.
Saldo final Este campo es informativo, se actualiza automáticamente por los movimientos
registrados en el sistema, por lo que no está permitido el acceso para la
captura.
Presupuesto Aspel - COI te permite asignar un presupuesto mensual, cuyo monto se podrá
mensual comparar con los saldos mensuales que va arrojando el sistema. Anota aquí el
monto al que asciende el presupuesto mensual de la cuenta para el período de
trabajo.
Presupuesto Modifica la cantidad a la que asciende el presupuesto de la cuenta en el año.
anual
Presupuesto El sistema acumulará el presupuesto de cada período en este campo, el cual se
acumulado reinicia cuando se llega al mes de ajuste.
Carpeta Moneda
Esta Carpeta de Monedas, estará activada en caso de que el sistema este manejando el
Parámetro de sistema "Trabajar con monedas extranjeras".
Campo Descripción
Afecta la póliza Puedes activar o desactivar la opción. Al activar este parámetro, la cuenta en
de Ajuste cuestión será incluida en la póliza de ajuste cambiario.
cambiario
Tipo de moneda Campo informativo. El sistema te presenta la moneda con que fue asignada a la
cuenta.
Saldo Inicial / Muestra el Saldo inicial en la moneda que maneja la cuenta dada de alta. Se
Final sugiere no modificar el saldo ya que afectaría la contabilidad de tu empresa. El
saldo final es un campo informativo que te mostrará el saldo después de los
movimientos que haya realizado en el sistema.
GVA CONSULTORIA Y CAPACITACION, S.C.
PASEO DE LA REFORMA No. 76 DESP. 1104 COL. JUAREZ
DEL. CUAUHTEMOC, MEX. D.F. C.P. 06600
TEL. 55-66-59-78 FAX.85-96-61-30 www..gvamundial.com.mx
Carpeta Atributos
Campo Descripción
Naturaleza Puedes cambiar la naturaleza contable de la cuenta pero debes tomar en
acreedora o cuenta que afectaría en tu contabilidad.
deudora
Pertenece a los Muestra los rubros a los que pertenece la cuenta en donde está dándose de
rubros alta la subcuenta.
Inicialmente si se da de alta una cuenta esta adopta las mismas cuentas
asociadas a la cuenta mayor y automáticamente si se añade una cuenta
desde la cuenta mayor, esta también visualizará el de la subcuenta.
Contrapartida Es la cuenta que servirá como complemento para restar o aumentar el saldo
de otra cuenta, para que la póliza quede igual tanto en el cargo como en el
abono.
Asociar cuenta Podrás modificar la asociación de la cuenta al rubro que mejor te convenga.
Hay que tomar en cuenta que al asociar cuentas a las subcuentas las
cuentas de mayor no heredarán las cuentas asociadas.
Desasociar cuenta Permite desligar la cuenta de los rubros del catálogo de rubros de cuentas,
siempre y cuando las cuentas asociadas no estén heredadas por la cuenta
de mayor.
4.3.3 Eliminar una Cuenta
Acceso
• Menú Archivos, Catálogo de cuentas, Seleccionar el registro a borrar/ Menú Edición,
Eliminar o Alt + Del
• Sobre el catálogo, elegir el registro con el ratón y oprimir el botón
Este proceso te permite eliminar un registro de tu Catálogo de cuentas.
Manejo
GVA CONSULTORIA Y CAPACITACION, S.C.
PASEO DE LA REFORMA No. 76 DESP. 1104 COL. JUAREZ
DEL. CUAUHTEMOC, MEX. D.F. C.P. 06600
TEL. 55-66-59-78 FAX.85-96-61-30 www..gvamundial.com.mx
Para poder dar de baja una cuenta y evitar que se descuadre tu contabilidad, es necesario que se
cumplan algunas condiciones:
Tanto el Saldo inicial como el Saldo final de la cuenta deberán ser iguales a cero.
Si quieres eliminar una cuenta no deberá contener subcuentas.
La cuenta no deberá tener movimientos de cargo o abono en el mes (si haces un movimiento y
luego modificas o eliminas la póliza, tampoco podrás dar de baja la cuenta, por lo que es más fácil
eliminarla al inicio de un nuevo mes).
Para eliminar la cuenta da clic al botón o con la opción Eliminar del menú flotante, aparecerá
el detalle de la cuenta y al darle clic al botón Aceptar se eliminará la cuenta; en caso de no querer
eliminar la cuenta, haz clic al botón Cancelar o cierra la ventana de detalle de la cuenta.
Nota: Trata de dar de baja cuentas de tu catálogo lo menos posible, lo que le dará mayor
consistencia a tu información. Te recomendamos realizar todas las bajas del catálogo sólo una vez
al año, al iniciar un nuevo ejercicio.
4.3.4 Consulta y Filtro
* Buscar cuentas
La búsqueda de cuentas en el catálogo tiene dos formas:
Búsqueda de registros por columna
Para realizar una búsqueda de una cuenta deberás colocarte sobre la columna de la descripción de
las cuentas dependiendo del método de búsqueda que gustes, es decir, si quieres realizar una
búsqueda por Descripción, Número de cuenta, saldos, etc.
Por ejemplo: En la siguiente ventana realizaremos una búsqueda por Descripción, la cuenta pagos
anticipados.
Coloca el ratón sobre cualquiera de los registros de la columna de Descripción comienza a escribir
la palabra, el sistema comenzará a buscar el registro de acuerdo a la posición de la letra es decir,
comienza a verificar desde la primera letra hasta que encuentre el nombre que estés buscando.
GVA CONSULTORIA Y CAPACITACION, S.C.
PASEO DE LA REFORMA No. 76 DESP. 1104 COL. JUAREZ
DEL. CUAUHTEMOC, MEX. D.F. C.P. 06600
TEL. 55-66-59-78 FAX.85-96-61-30 www..gvamundial.com.mx
Búsqueda por registros
Acceso
• Menú Archivos, Catálogo de cuentas/ Menú Ver, Buscar o F3
• Dentro del catálogo, oprimir el botón
También puedes realizar una búsqueda por medio del botón , donde aparecerá una ventana
para que puedas escribir la información que requieras encontrar.
* Filtrar cuentas
Acceso
• Menú Archivos, Catálogo de cuentas/ Menú Ver, Filtrar o F5
• Catálogo de cuentas, con el botón
GVA CONSULTORIA Y CAPACITACION, S.C.
PASEO DE LA REFORMA No. 76 DESP. 1104 COL. JUAREZ
DEL. CUAUHTEMOC, MEX. D.F. C.P. 06600
TEL. 55-66-59-78 FAX.85-96-61-30 www..gvamundial.com.mx
Campo Descripción
Número En el delimitador Desde deberás anotar el primer rango de cuenta que deseas que
de cuenta aparezca en el reporte y, en el delimitador Hasta, especificar el último rango que
Desde / deseas incluir en la consulta.
Hasta
Con la tecla F2 o con el botón podrás desplegar el catálogo de cuentas y
seleccionar la que necesites.
Tipo de Selecciona que se desplieguen Todas las cuentas independientemente de su tipo,
cuenta únicamente las que sean Sólo Acumulativas o cuentas con Sólo detalle.
Monedas Selecciona la moneda con la cual se hará el filtro.
Este campo estará activado si se trabaja con el Parámetro de multimoneda.
Saldo final Define el saldo que tienen las cuentas que quieres seleccionar.
Con la tecla F2 o con el botón podrás desplegar la calculadora para que indiques
el saldo final que requieras.
Incluye Elige entre las siguientes opciones: Todos (ignorará el saldo final anotado y mostrará
los registros que cumplan con el campo de descripción), Exacto (mostrara las
cuentas cuyo monto sea exactamente igual al anotado en el campo de saldo Final),
Mayor (filtrará las cuentas cuyo saldo sea mayor al indicado), Mayor o igual (el
saldo de los registros a filtrar será exactamente igual o mayor al indicado), Menor y
Menor o igual ( el saldo de los registros a localizar será exactamente igual o menor
al indicado)
GVA CONSULTORIA Y CAPACITACION, S.C.
PASEO DE LA REFORMA No. 76 DESP. 1104 COL. JUAREZ
DEL. CUAUHTEMOC, MEX. D.F. C.P. 06600
TEL. 55-66-59-78 FAX.85-96-61-30 www..gvamundial.com.mx
Nota: En caso de querer quitar el filtro, haz clic sobre el botón y para dejar la ventana de
consulta a su estado normal haz clic sobre el botón
4.4 Catálogo de Cuentas Departamentales
Las cuentas de tu catálogo se pueden organizar por departamentos, es decir, que los movimientos
que afectan a una cuenta se conozcan por los centros que los originaron. Este manejo te permite
asignar las partidas de una póliza a un departamento en particular.
Gráfico de un centro de costos
En el siguiente caso, los gastos de teléfono de una empresa se asignan a la cuenta general de
teléfono, desglosados por áreas o departamentos:
Al momento de hacer la instalación automática, si se trabaja con departamentos, el sistema creará
algunos departamentos, dado que el catálogo estándar incluye cuentas departamentales.
Manejo
En la ventana del catálogo de cuentas departamentales mostrará la consulta agrupada, ya sea por
cuenta o por departamento.
También te mostrará el detalle del movimiento de la cuenta, en aquellas p lizas en donde se
incluyó esta cuenta departamental. En este apartado te indicará el Tipo de póliza, Número, Fecha,
Concepto y Monto por el cual se realizó la partida.
Si vas a manejar departamentos en tus cuentas, primero debes dar de alta las cuentas y los
departamentos.
GVA CONSULTORIA Y CAPACITACION, S.C.
PASEO DE LA REFORMA No. 76 DESP. 1104 COL. JUAREZ
DEL. CUAUHTEMOC, MEX. D.F. C.P. 06600
TEL. 55-66-59-78 FAX.85-96-61-30 www..gvamundial.com.mx
Posteriormente, deberás asociar las cuentas con los departamentos respectivos desde el catálogo
de cuentas departamentales.
Nota: También podrás ordenar la información por columna de manera ascendente o descendente
de acuerdo al valor del registro.
* Agregar cuentas Departamentales
Acceso
• Menú Archivos, Catálogo de cuentas departamentales/ Menú Edición, agregar o Alt + Ins
• Menú Archivos, Catálogo de cuentas departamentales, con el botón
• Posicionándote sobre la ventana de catálogo de cuentas departamentales, Menú flotante
(botón derecho del ratón), Agregar.
• Desde el catálogo de cuentas activando el parámetro de "es departamental", el resultado
se verá en el catálogo de cuentas hasta que se realice algún movimiento.
Las cuentas departamentales son aquellas cuentas a las que estarán asociadas a los
departamentos con que cuenta la empresa.
GVA CONSULTORIA Y CAPACITACION, S.C.
PASEO DE LA REFORMA No. 76 DESP. 1104 COL. JUAREZ
DEL. CUAUHTEMOC, MEX. D.F. C.P. 06600
TEL. 55-66-59-78 FAX.85-96-61-30 www..gvamundial.com.mx
Sólo podrás asociar cuentas de detalle a los departamentos.
Campos de este proceso
Campo Descripción
No. de cuenta Selecciona la cuenta a la que le asociarás el departamento, ayúdate de la tecla
o con F2 para que despliegue el catálogo de las cuentas.
Tecla de ayuda F2
Departamento Selecciona el departamento con que asociarás la cuenta, ayúdate del botón o
la tecla de función F2 para que despliegue el catálogo de los departamentos.
Tecla de ayuda F2
Saldo inicial Captura el saldo inicial de la cuenta departamental; toma en cuenta que el saldo
inicial de tu cuenta departamental es el saldo final de la cuenta en el catálogo, es
decir, el saldo final es igual a la sumatoria de todos los saldos de tus cuentas
departamentales que pertenezcan a la misma.
Este campo estará habilitado si se tiene activo el Parámetro del sistema "Captura
del saldo inicial".
Moneda Indica el saldo inicial en moneda contable. Si la cuenta en donde se asociará el
Contable departamento está en moneda extranjera, se escribirá el saldo inicial en moneda
contable y automáticamente, al darle Enter o TAB se realizará la conversión en
moneda extranjera, ayúdate del botón o la tecla de función F2 para que
despliegue la calculadora.
GVA CONSULTORIA Y CAPACITACION, S.C.
PASEO DE LA REFORMA No. 76 DESP. 1104 COL. JUAREZ
DEL. CUAUHTEMOC, MEX. D.F. C.P. 06600
TEL. 55-66-59-78 FAX.85-96-61-30 www..gvamundial.com.mx
Si la cuenta se encuentra en moneda base en el campo moneda extranjera no se
realizará la conversión.
Moneda Indica el saldo en moneda extranjera de la cuenta departamental, en este campo
extranjera la conversión se realizará al momento de captura la cantidad en moneda
contable, ayúdate del botón o la tecla de función F2 para que despliegue la
calculadora.
* Modificar cuentas departamentales
Acceso
• Menú Archivos, Catálogo de cuentas departamentales/ Menú Edición, Modificar o con el
botón o Alt+BkSp
• Posicionándote sobre la consulta del catálogo de cuentas departamentales/ Menú flotante
(botón derecho del ratón, Modificar.
En este proceso podrás modificar el saldo tanto en moneda contable como en moneda extranjera
de la cuenta departamental.
Nota: Debes tomar en cuenta que al modificar un saldo de tu cuenta departamental, la cuenta de
mayor verá afectado su saldo final
* Elimina cuentas departamentales
Acceso
• Menú Archivos, Catálogo de cuentas departamentales/ Menú Edición, Eliminar o con el
botón o Alt + Del
• Posicionandote sobre la consulta del catálogo de cuentas departamentales, Menú flotante
(botón derecho del ratón)/ Eliminar
n este proceso eliminarás las cuentas departamentales que diste de alta en la empresa, debes
tomar en cuenta que al eliminarlas tendrás una póliza con movimientos de una cuenta que ya no
existe.
Nota: No podrás eliminar cuentas departamentales si en la cuenta tiene saldos y/o movimientos.
Debes tener en cuenta que la cuenta departamental se integra a varios departamentos, por lo que
GVA CONSULTORIA Y CAPACITACION, S.C.
PASEO DE LA REFORMA No. 76 DESP. 1104 COL. JUAREZ
DEL. CUAUHTEMOC, MEX. D.F. C.P. 06600
TEL. 55-66-59-78 FAX.85-96-61-30 www..gvamundial.com.mx
para eliminar la cuenta deberá eliminarse en todos los departamentos.
También desde el catálogo de cuentas puedes eliminar una cuenta departamental:
1. Elimina la cuenta departamental del catálogo de cuentas departamentales.
2. En el catálogo de cuentas deberás deshabilitar el campo Es departamental
3. Elimina la cuenta con el botón .
4.5 Catálogo de Rubros
Acceso
• Desde la ventana de cuentas, menú flotante, botón derecho del ratón, opción Asociar
cuentas
• Menú Archivos, Rubros
• Desde la ventana de detalle de la cuenta, Carpeta atributos, botón Asociar cuenta
• Desde la Barra de herramientas principal, botón (*)
• Durante el proceso de importación de archivos
El módulo de asociación de cuentas te permite asociar en un rubro varias cuentas de tu catálogo.
Nota: Si no defines bien tus rubros de cuenta, no podrás obtener debidamente tu Balance
general, así como reportes que se forman con la información de rubros de cuentas, ya que
depende mucho a que rubro hayas asociado la cuenta.
Rubros de cuenta en el catálogo estándar:
El catálogo estándar que ofrece el sistema (el cual puedes modificarlo para adaptarlo a tu
empresa), tiene en sus primeros 10 rubros, las cuentas que son utilizadas para la obtención de los
reportes financieros.
Esencial: Con el nuevo manejo que tienen las cuentas, éstas podrán asociarse a varios rubros de
cuentas, por lo que el manejo de rubros de cuentas en versiones anteriores ya no es el mismo
porque ya no hay limitación de rubros.
GVA CONSULTORIA Y CAPACITACION, S.C.
PASEO DE LA REFORMA No. 76 DESP. 1104 COL. JUAREZ
DEL. CUAUHTEMOC, MEX. D.F. C.P. 06600
TEL. 55-66-59-78 FAX.85-96-61-30 www..gvamundial.com.mx
El sistema por omisión te sugiere instalar el catálogo estándar de cuentas el cual contiene:
# Descripción Cuentas
1. Activo Caja, Bancos, Inversiones en valores, Clientes, Almacén, Deudores
Circulante diversos, funcionarios y empleados, Documentos por cobrar, IVA por
acreditar
2. Activo No Terrenos, Edificios, Equipo de transporte, Equipo de cómputo, Equipo de
Circulante oficina, Depreciación de edificios, depreciación de mobiliario y equipo de
oficina, Depreciación de equipo de cómputo, Pagos anticipados, Depósitos
en garantía, Gastos de organización, Gastos de instalación, Amortización
de gastos de organización e instalación.
3. Pasivo a Proveedores, Acreedores diversos, Documentos por pagar, Impuestos por
Corto plazo pagar, I.V.A, por pagar, Anticipos de clientes.
4. Pasivo a Créditos hipotecarios, Documentos por pagar a LP.
Largo Plazo
5. Capital Capital social, Reserva legal, Reserva para reinversión, Superavit por
actualización de Act. Fijo, Resultado de ejercicios anteriores.
6. Ventas Ventas, Devoluciones y Rebajas sobre ventas.
7. Costo de Costo de ventas y mano de obra
ventas
8. Gastos de Gastos de operación
operación
9. Otros Productos financieros, Otros productos, Gastos financieros, Otros gastos.
Ingresos y
gastos
10. ISR y PTU ISR y PTU
GVA CONSULTORIA Y CAPACITACION, S.C.
PASEO DE LA REFORMA No. 76 DESP. 1104 COL. JUAREZ
DEL. CUAUHTEMOC, MEX. D.F. C.P. 06600
TEL. 55-66-59-78 FAX.85-96-61-30 www..gvamundial.com.mx
Manejo
En la parte de rubros disponibles, la ventana te visualiza la Descripción de los rubros del catálogo,
al darle clic sobre (+) te mostrará las cuentas que pertenecen a ese rubro, por ejemplo:
GVA CONSULTORIA Y CAPACITACION, S.C.
PASEO DE LA REFORMA No. 76 DESP. 1104 COL. JUAREZ
DEL. CUAUHTEMOC, MEX. D.F. C.P. 06600
TEL. 55-66-59-78 FAX.85-96-61-30 www..gvamundial.com.mx
Esencial: Tendrás dos formas de asociar las cuentas a los rubros: Por medio del botón o
arrastrando la cuenta hacia el rubro de la cuenta por medio del ratón.
Puedes seleccionar más de una cuenta para asociarla a un rubro.
Del lado derecho se encuentran las cuentas que están disponibles y a la izquierda los rubros con
las cuentas asociadas, en caso que quieras que una cuenta ya no pertenezca a un rubro
determinado basta que la selecciones y con el botón pase del lado de las cuentas
disponibles, o arrastrando con el ratón la cuenta seleccionada hacia el lado derecho que es donde
se encuentran las cuentas disponibles.
En la ventana del catálogo de cuentas, sitúate en la cuenta que deseas desasociar y con el menú
flotante, opción desasociar cuenta del rubro realizarás este proceso.
Nota: Se tienen disponibles los formatos Bgralwbt.fto y Bgralmowbt.fto para las bases de
datos traducidas que tienen la estructura de los rubros de versiones anteriores (Aspel-COI3.5 y
Aspel-COI 4.0)
GVA CONSULTORIA Y CAPACITACION, S.C.
PASEO DE LA REFORMA No. 76 DESP. 1104 COL. JUAREZ
DEL. CUAUHTEMOC, MEX. D.F. C.P. 06600
TEL. 55-66-59-78 FAX.85-96-61-30 www..gvamundial.com.mx
* Agregar un rubro
Acceso
• Menú Archivos, Catálogo de cuentas, desde un rubro de cuentas con el botón
• Desde el catálogo de cuentas, al posicionarte en la parte de los rubros/ Menú flotante
(botón derecho del ratón), Agregar o Alt + Ins
Aquí podrás agregar un nuevo rubro con el fin de crear y asociar cuentas ya sea acreedoras o
deudoras y hacer los cargos y abonos correspondientes.
Recuerda que una vez dado de alta los rubros de cuentas, estos no podrán eliminarse, sólo se
podrán modificar.
Manejo
Ubícate en la zona donde se encuentran los rubros de cuentas y con el botón se agregará un
campo donde pondrás el nombre que llevará el rubro. La numeración de los rubros es consecutiva,
GVA CONSULTORIA Y CAPACITACION, S.C.
PASEO DE LA REFORMA No. 76 DESP. 1104 COL. JUAREZ
DEL. CUAUHTEMOC, MEX. D.F. C.P. 06600
TEL. 55-66-59-78 FAX.85-96-61-30 www..gvamundial.com.mx
por lo tanto no tienes que poner número, el sistema lo coloca automáticamente.
* Renombra un rubro
Acceso
• Menú Archivos, Catálogo de cuentas, desde un Rubro o la Barra de herramientas con el
botón
• Desde el catálogo de cuentas, al posicionarte en la parte de los rubros/ Menú flotante
(botón derecho del ratón), Modificar o Alt + BkSp
Podrás modificar el nombre del rubro con un clic sobre el mismo o con el botón derecho del ratón,
opción modificar o el botón , el campo se activará para que puedas modificar el nombre.
Nota: No se puede eliminar (dar de baja) un Rubro. Generalmente, cuando tienes un rubro que
no va a serte útil, bastará con eliminarlo de los formatos de los reportes en que lo hayas incluido.
4.6 Catálogo de Concepto de Pólizas
Acceso
• Menú Archivos, Conceptos de pólizas.
GVA CONSULTORIA Y CAPACITACION, S.C.
PASEO DE LA REFORMA No. 76 DESP. 1104 COL. JUAREZ
DEL. CUAUHTEMOC, MEX. D.F. C.P. 06600
TEL. 55-66-59-78 FAX.85-96-61-30 www..gvamundial.com.mx
Este catálogo te permite dar de alta y modificar los conceptos, descripciones o razones que se
utilizan para identificar una póliza y/o los diferentes movimientos realizados en ésta.
Para agregar un concepto de póliza al catálogo utiliza del botón y con el botón para
modificar el concepto que diste de alta en esta ventana.
Nota: Al momento de dar de alta o modificar una póliza, desde el campo "Concepto" podrás
desplegar el catálogo, y seleccionar aquél con el que se grabará la póliza; además desde estos
procesos podrás dar de alta conceptos mediante el botón .
4.7 Catálogo de Pólizas
Acceso
• Menú Archivos, Pólizas
• Desde la Barra de herramientas, con el botón
En este catálogo se encuentran las pólizas y todas sus características, por omisión el sistema
muestra información del Tipo de póliza, Número, Fecha, Concepto o descripción de la póliza, los
atributos Auditada o Contabilizada; sin embargo tú puedes personalizar el catálogo ocultando o
mostrando las columnas según tus necesidades.
GVA CONSULTORIA Y CAPACITACION, S.C.
PASEO DE LA REFORMA No. 76 DESP. 1104 COL. JUAREZ
DEL. CUAUHTEMOC, MEX. D.F. C.P. 06600
TEL. 55-66-59-78 FAX.85-96-61-30 www..gvamundial.com.mx
Desde la ventana de consulta podrás:
• Exportar y copiar tu información de una manera más fácil.
• Filtrar, restaurar y hacer la búsqueda de pólizas.
• Realizar un copiado y pegado de pólizas.
Manejo: Esta ventana consta de tres partes:
1. Cuentas con un módulo donde te mostrará los tipos de póliza dados de alta en los
parámetros de la empresa.
2. Además cuentas con un módulo, el cual por omisión presenta información sobre el Tipo de
póliza, Número, Fecha de elaboración, Concepto de la póliza; así como sus atributos; es
decir si están o no auditadas y/o contabilizadas; sin embargo podrás personalizar dichas
columnas de tal forma que el catálogo muestre la información de acuerdo a tus
necesidades
3. Se tiene disponible un módulo en el cual se muestra el detalle de la póliza; es decir al
posicionarte sobre una póliza, en dicho módulo se mostrarán los movimientos o partidas
que se registraron en la misma. Estas partidas contienen información como: número de
cuenta, tipo de cambio, concepto de la partida, movimiento en el debe o haber,
Departamento y la suma total de los montos de las partidas.
GVA CONSULTORIA Y CAPACITACION, S.C.
PASEO DE LA REFORMA No. 76 DESP. 1104 COL. JUAREZ
DEL. CUAUHTEMOC, MEX. D.F. C.P. 06600
TEL. 55-66-59-78 FAX.85-96-61-30 www..gvamundial.com.mx
En la parte inferior se presentan las pestañas correspondientes a los meses de trabajo, haciendo
clic en alguna de ellas, en la consulta verás las pólizas correspondientes a ese período de trabajo.
Nota: Podrás personalizar la información que mostrará la consulta; la información que podrás
añadir o eliminar es:
• Tipo de póliza
• Número de póliza
• Fecha de elaboración
• Concepto de póliza
• Auditada
• Contabilizada
También podrás ordenar la información por columna de manera ascendente o descendente de
acuerdo al valor del registro.
Dentro de este catálogo puedes realizar las siguientes operaciones:
Botones Descripción
Te permite Agregar una póliza.
Este botón te permite Modificar la póliza en el sistema.
Permite Dar de baja pólizas capturadas anteriormente.
Esta opción te permitirá Copiar pólizas dentro de la consulta de pólizas.
Esta opción te permitirá Pegar pólizas dentro de la consulta de pólizas.
Filtrar la información de acuerdo a lo requerido.
GVA CONSULTORIA Y CAPACITACION, S.C.
PASEO DE LA REFORMA No. 76 DESP. 1104 COL. JUAREZ
DEL. CUAUHTEMOC, MEX. D.F. C.P. 06600
TEL. 55-66-59-78 FAX.85-96-61-30 www..gvamundial.com.mx
Activa o desactiva el Filtro que tienes aplicado en la consulta.
Restaura el orden de los datos como se encontraban antes del filtrado.
Realiza una Búsqueda de información requerida en la consulta.
Imprime la consulta de pólizas.
Con este botón podrás visualizar la Presentación preliminar del reporte del catálogo de
pólizas; podrás modificar la presentación del mismo de acuerdo a las herramientas
avanzadas que te ofrece el sistema.
Realizar un copiado al portapapeles para poder copiar la información hacia otras
aplicaciones.
Permite realizar una Exportación de la consulta.
Prepara la consulta para su envío y/o publicación en Internet.
Envía y publica en tu espacio de hospedaje en Internet, el o los archivos de consulta
preparados con anterioridad.
Exporta las consultas a formato Palm®.
Podrás Asociar documentos de otros sistemas.
Este botón sirve para consultar o modificar la captura de operaciones con terceros.
Nota:
En caso que una partida tenga una cuenta que no está definida como cuenta para
trabajar con terceros, al hacer clic sobre el botón el sistema te lo indicará y te sugerirá si
quieres agregarla.
GVA CONSULTORIA Y CAPACITACION, S.C.
PASEO DE LA REFORMA No. 76 DESP. 1104 COL. JUAREZ
DEL. CUAUHTEMOC, MEX. D.F. C.P. 06600
TEL. 55-66-59-78 FAX.85-96-61-30 www..gvamundial.com.mx
4.8 Catálogo de Tipos de Activos
Acceso
- Menú Archivos, Tipos de activos
- Desde la Barra de herramientas botón (*)
• Los Tipos de activos se definen para agrupar a los activos que, por su naturaleza, tienen
tratamientos similares en cuanto a depreciación y revaluación.
• Los datos definidos en los tipos de activos serán los que el sistema sugiera al dar de alta los
activos.
Ventana del catálogo de Tipos de activos
Dentro del catálogo de tipos de activos, podrás observar un listado de los tipos de activos
existentes con su número, descripción, tasa de depreciación, método de depreciación y monto
máximo deducible.
Nota: No podrás eliminar los tipos de activos. Sólo podrás realizar modificaciones de los campos
que los definen, con excepción del número de tipo de activo, el cual es asignado secuencialmente
por el sistema.
Dentro de este catálogo puedes realizar diversas operaciones.
* Agregar tipos de activo
Acceso
• Menú Archivos, Tipos de activos/ Menú Edición, Agregar o Alt + Insert.
• Desde el Catálogo de Tipos de activos, con el botóno
• Menú Archivos, Activos, en la parte de tipos de activos, botón
Esta función te permite dar de alta los diferentes tipos de activos que agruparán a su vez a los
GVA CONSULTORIA Y CAPACITACION, S.C.
PASEO DE LA REFORMA No. 76 DESP. 1104 COL. JUAREZ
DEL. CUAUHTEMOC, MEX. D.F. C.P. 06600
TEL. 55-66-59-78 FAX.85-96-61-30 www..gvamundial.com.mx
activos que se utilizarán en tu contabilidad.
El proceso que debes llevar a cabo es el siguiente:
1. Abre el catálogo que se indica y ejecuta el proceso de Agregar.
2. Anota la información solicitada en los campos.
3. Graba el tipo de activo con el botón Aceptar.
Nota: El sistema te da por omisión los tipos de activos más comunes (equipo de oficina, equipo de
cómputo, equipo de transporte y edificios), pudiendo dar de alta todos los que tú necesites.
Los datos que captures en el tipo de activo, son los que el sistema sugerirá al dar de alta los
activos que sean de ese tipo.
Campo Descripción
Número de tipo Campo informativo. El sistema asignará el número en forma secuencial por
de activo cada tipo de activo que des de alta.
Descripción Debes anotar una descripción genérica del tipo de activo, con la cual te será
fácil identificar el tipo de activo (p.e., Equipo de Oficina, Equipo de Computo,
etc.).
GVA CONSULTORIA Y CAPACITACION, S.C.
PASEO DE LA REFORMA No. 76 DESP. 1104 COL. JUAREZ
DEL. CUAUHTEMOC, MEX. D.F. C.P. 06600
TEL. 55-66-59-78 FAX.85-96-61-30 www..gvamundial.com.mx
Tasa contable Debes anotar el porcentaje de deducción contable anual para el tipo de activo
que estés dando de alta.
Tasa fiscal Debes anotar el porcentaje de deducción fiscal anual para el tipo de activo que
des de alta.
Máximo Deberás anotar la cantidad máxima que se puede deducir el activo,
deducible independientemente de los años que tarde en depreciarse.
Método de Selecciona el tipo de depreciación que deseas aplicar al nuevo tipo de activo
depreciación (Línea recta, Doble saldo declinante, Suma de años dígitos).
proyectada
El método de depreciación indicado en este campo sólo se usará en el reporte
de proyección de depreciación, y no significa que los activos de este tipo se van
a depreciar por este método, ya que el método utilizado, para los cálculos, se
tomará del definido dentro de Catálogo de Activos / Agregar Activo.
Cuando des de alta un activo, al relacionarlo con un tipo de activo, se sugerirá
el método de depreciación especificado en este campo.
% de Depr. Anota el porcentaje de depreciación que creas necesario para el nuevo tipo de
proyectada activo; generalmente se proyecta el porcentaje de depreciación anual
establecido en la ley del ISR.
Moneda Te permite asociar una moneda determinada para cada uno de los tipos de
activos.
Este campo estará activado si el sistema está configurado para El manejo de
multimoneda.
Cuentas
contables
Cuenta del Anota o elige la cuenta contable que se afectará por la compra de este tipo de
activo activo.
Depreciación Anota o elige la cuenta contable que se afectará al depreciar activos de este
del activo tipo.
Gastos de Anota o elige la cuenta contable que se afectará con los gastos de depreciación
depreciación de este tipo de activo.
GVA CONSULTORIA Y CAPACITACION, S.C.
PASEO DE LA REFORMA No. 76 DESP. 1104 COL. JUAREZ
DEL. CUAUHTEMOC, MEX. D.F. C.P. 06600
TEL. 55-66-59-78 FAX.85-96-61-30 www..gvamundial.com.mx
Baja o venta de Anota o elige la cuenta contable que se afectará en caso de que se dé de baja o
activos se venda algún activo de este tipo.
* Modificar un tipo de activo
Nota
• Es importante que tengas cuidado al dar de alta un tipo de activo, ya que el número no se
podrá cambiar.
• Las cuentas contables deben estar relacionadas con la moneda seleccionada para ese tipo
de activo.
• En el campo "Depreciación proyectada" del Catálogo de Tipos de activos se tiene que
indicar el porcentaje de depreciación anual de los activos que agrupa, este porcentaje sirve
para el reporte de "Proyección de la Depreciación", ya que cuando se da de alta un activo,
el sistema sugiere los montos anotados en Tasa fiscal y Tasa contable.
• El porcentaje de Deducción Inmediata NO se indica en el catálogo de Tipos de Activos.
Debe indicarse en el Activo al momento de registrarlo.
• Es posible asignar cuentas multimoneda en el catálogo de Tipos de activos, con lo cual se
podrá conocer el valor y montos de depreciaciones de los activos en otra divisa, no
obstante, todos los datos del activo DEBEN capturarse en moneda nacional.
Sugerencia Aspel
Se recomienda crear un tipo de activo para cada tasa de depreciación o tipo de moneda diferente.
Teclas de función
Presionando la tecla F2 en cualquiera de los campos de las cuentas contables, podrás ver los
registros existentes en el catálogo correspondiente.
4.9 Catálogo de Activos
Acceso
- Menú Archivos, Activos
- Desde la Barra de herramientas con el botón (*)
• Con este catálogo el sistema te permitirá administrar mejor tus activos, proporcionándote
información contable y fiscal.
• El catálogo de activos es la consulta en donde están registrados todos los activos de la
empresa; los datos indicados en cada activo serán los que se consideren para realizar
GVA CONSULTORIA Y CAPACITACION, S.C.
PASEO DE LA REFORMA No. 76 DESP. 1104 COL. JUAREZ
DEL. CUAUHTEMOC, MEX. D.F. C.P. 06600
TEL. 55-66-59-78 FAX.85-96-61-30 www..gvamundial.com.mx
cálculos como la depreciación, revaluación, cálculo del impuesto al activo, etc.
Ventana del catálogo de activos
• Dentro de la ventana de consulta se muestra la información tanto de activos como de los
tipos de activos.
• Si te colocas en la parte de activos, podrás realizar los procesos que te muestra la barra de
herramientas y el menú flotante.
• Se podrán registrar y consultar información de Mantenimiento y Seguro de los activos
dados de alta.
• Además puedes dar de baja contablemente a los activos.
• Podrás ordenar de forma ascendente o descendente por columna, además de realizar una
búsqueda rápida por columna de la información.
- Para esta versión no se podrá realizar el copiado especial con vínculos, pero ahora se tienen los
procesos de Copiado y Exportación a formatos como Excel, Paradox, etc., para que puedas
manipular tu información.
Nota: Podrás personalizar la información que mostrará la consulta; la información que podrás
añadir o eliminar es:
GVA CONSULTORIA Y CAPACITACION, S.C.
PASEO DE LA REFORMA No. 76 DESP. 1104 COL. JUAREZ
DEL. CUAUHTEMOC, MEX. D.F. C.P. 06600
TEL. 55-66-59-78 FAX.85-96-61-30 www..gvamundial.com.mx
4.9.1 Generales
Acceso
• Menú Archivos, Activos/ Menú Edición, Agregar o Alt + Ins
• Desde la consulta de activos, oprimir el botón
Esta función agrega nuevos Activos al catálogo, recopilando todos los datos del mismo para su
posterior procesamiento.
Para dar de alta un activo, el proceso que debes llevar a cabo es el siguiente:
1. Abre el catálogo que se indica y ejecuta el proceso de Agregar.
2. Anota la información solicitada en los campos.
3. Graba el activo con el botón Aceptar.
Campo Descripción
Clave del activo Deberás anotar la clave del activo fijo, ya que este dato es importante para la
identificación del mismo. Presionando la tecla F2 o el botón en este
campo, podrás ver las claves de los activos ya existentes y realizar una
búsqueda de los mismos.
Descripción Puedes anotar la descripción genérica del activo fijo (marca, modelo, etc.).
Fecha de Deberás capturar la fecha en la que adquiriste el activo fijo. Es importante
adquisición porque indicará la fecha del INPC a utilizar en el cálculo del factor de
actualización. Con la tecla F2 o el botón se desplegará el calendario para
elegir la fecha de adquisición.
Monto original Anota el valor original del activo. Mediante la tecla F2, o con el botón
despliega la calculadora.
% Vida útil Puedes cambiar el porcentaje de vida útil del activo fijo. Si el activo es nuevo
remanente su vida útil será al 100%. Mediante la tecla F2, o con el botón despliega la
calculadora.
Valor de mercado El sistema anotará de manera automática el mismo valor que colocaste en el
GVA CONSULTORIA Y CAPACITACION, S.C.
PASEO DE LA REFORMA No. 76 DESP. 1104 COL. JUAREZ
DEL. CUAUHTEMOC, MEX. D.F. C.P. 06600
TEL. 55-66-59-78 FAX.85-96-61-30 www..gvamundial.com.mx
campo del monto original; puedes cambiarlo de acuerdo al valor que
realmente tiene en el mercado. Mediante la tecla F2 o con el botón
despliega la calculadora.
Tipo de activo y Anota o selecciona el tipo de activo al cual pertenecerá el nuevo activo.
descripción Puedes ver la lista de los tipos de activo existentes si presionas la tecla F2 o
con el botón . Al seleccionar el tipo de activo verás su descripción además
de poder realizar una búsqueda.
Moneda Este es un campo informativo que muestra la moneda que se encuentra
asociada al tipo de activo que seleccionaste.
Localización Puedes anotar el lugar físico donde se encontrará el activo fijo.
Departamento Selecciona de la lista desplegable el departamento al que pertenecerá el
activo fijo. Mediante la tecla F2 o con el botón despliega la lista de los
activos dados de alta, además de poder realizar una búsqueda escribiendo el
nombre en el campo para que al hacer clic sobre el botón { } y busque el
nombre escrito.
Nº Serie Aquí podrás registrar el número de serie del activo fijo para poder llevar un
control de inventarios.
Nota: Es importante que evalúes con cuidado la definición de las claves de tus activos, ya que no
podrán ser modificadas posteriormente. La única manera de cambiar una clave es eliminando el
activo y volver a realizar el proceso de agregar un activo fijo.
4.9.2 Depreciación Contable
Campo Descripción
Fecha de inicio Deberás capturar la fecha en la que se empezará a depreciar el activo fijo.
depreciación Por defecto el sistema sugiere el siguiente mes al de la fecha de
adquisición. Mediante la tecla F2, o con el botón despliega el
calendario.
Tasa de Anota el porcentaje anual de la depreciación del activo fijo. Es importante
depreciación que indiques la tasa de depreciación, pues es la que se utilizará para los
cálculos correspondientes. El sistema sugiere el porcentaje asociado al tipo
GVA CONSULTORIA Y CAPACITACION, S.C.
PASEO DE LA REFORMA No. 76 DESP. 1104 COL. JUAREZ
DEL. CUAUHTEMOC, MEX. D.F. C.P. 06600
TEL. 55-66-59-78 FAX.85-96-61-30 www..gvamundial.com.mx
de activo.
Mediante la tecla F2, o con el botón despliega la calculadora.
Depreciación Anota el monto de depreciación acumulada al 31 de diciembre del ejercicio
acumulada último anterior, es decir al último cierre. Mediante la tecla F2 o con el botón
cierre despliega la calculadora.
Métodos de Selecciona el tipo de depreciación que deseas aplicar al nuevo activo (Línea
depreciación recta, Doble saldo declinante, Suma de años dígitos).
4.9.3 Depreciación Fiscal
Saldos para el cálculo de la depreciación
Campo Descripción
Métodos Campo Informativo, para la depreciación fiscal, siempre se usará el
depreciación método de línea recta.
Fecha de inicio Deberás capturar la fecha en la que se empezará a depreciar el activo fijo.
depreciación
Tasa de Anota el porcentaje anual de la depreciación del activo fijo. Es importante
depreciación fiscal que indiques la tasa de depreciación, pues es la que se utilizará para los
cálculos correspondientes. El sistema sugiere el porcentaje asociado al tipo
de activo.
Deducción Deberás indicar si al activo fijo que estás dando de alta se le aplicará una
inmediata deducción inmediata o no.
Depreciación Anota la depreciación acumulada al último cierre del ejercicio.
acumulada último
cierre
Monto máximo Anota el monto tope máximo permitido para la depreciación del activo fijo.
deducible
Nota: Si está activa la opción de Deducción inmediata, la fecha de inicio de depreciación fiscal
determinará la fecha de aplicación de la deducción, y el porcentaje de depreciación fiscal
GVA CONSULTORIA Y CAPACITACION, S.C.
PASEO DE LA REFORMA No. 76 DESP. 1104 COL. JUAREZ
DEL. CUAUHTEMOC, MEX. D.F. C.P. 06600
TEL. 55-66-59-78 FAX.85-96-61-30 www..gvamundial.com.mx
corresponderá al porcentaje de deducción inmediata.
4.9.4 Moneda Extranjera
Esta carpeta se mostrará dentro de esta opción, si está activado el parámetro "Trabajar con
monedas extranjeras", definido en los parámetros del sistema.
Campo Descripción
Valor del El sistema te proporciona el monto o valor original del activo en relación con el tipo de
activo en moneda correspondiente.
Tipo de Anota el tipo de cambio al cual compraste el activo. El sistema te proporcionará el tipo
cambio de cambio para el primer día del mes en que estés trabajando de la moneda definida
actual en el tipo de activo, si no existe un tipo de cambio almacenado para esa fecha, se
propone por omisión el valor 1.
Nota: Mediante el botón o presionando la tecla F2, se despliega la ventana del
Histórico de tipos de cambio, con el fin de seleccionar el tipo de cambio con el que se
registrará el activo. Al presentarse el histórico se presentará la primera moneda
registrada en el catálogo de monedas, en el primer día del mes de trabajo y con el tipo
de cambio almacenado para ese día. Podrás cambiarte de moneda sin ninguna
restricción y podrás usar el valor registrado para cualquier moneda.
4.9.5 Mantenimiento y Seguro
En esta carpeta podrás capturar los datos de la póliza de seguro del activo en cuestión. Los datos
se mostrarán en la ventana de la consulta de activos.
Campo Descripción
Póliza de seguro Escribe la clave de póliza de seguro del activo que se está dando de alta,
esta puede contener números y letras.
Compañía Teclea el nombre de la compañía aseguradora de la póliza que pertenece
aseguradora el activo.
Agente de seguro Escribe el nombre del representante de la compañía aseguradora.
Tel. siniestro En caso de siniestro se deberá llamar a este teléfono para reportar el
GVA CONSULTORIA Y CAPACITACION, S.C.
PASEO DE LA REFORMA No. 76 DESP. 1104 COL. JUAREZ
DEL. CUAUHTEMOC, MEX. D.F. C.P. 06600
TEL. 55-66-59-78 FAX.85-96-61-30 www..gvamundial.com.mx
caso.
Tipo cobertura La cobertura dependerá de la póliza por el que fue asegurado el activo.
Monto asegurado Deberás poner el importe o cantidad que la aseguradora se obliga a
pagar en el contrato de seguro en caso de que se produzca el siniestro.
Prima total Indica la aportación económica que hace el asegurado a la compañía de
seguros como pago para que ésta cubra el riesgo amparado por el seguro
contratado.
Deducible Indica la cantidad proporcional que deberá pagar el asegurado por los
daños del siniestro de acuerdo al tipo de cobertura que se tenga.
Vigencia Teclea la fecha de vigencia del seguro.
Último Indica la última fecha de mantenimiento que se le dio al activo.
mantenimiento
Costo mantenimiento Indica el monto por el último mantenimiento que se le dio al activo.
Período Indica el período dentro del cual se le debe dar mantenimiento al activo,
mantenimiento por ejemplo: cada 2 meses, 6 meses, etc.
(mes)
Próx. mantenimiento Fecha en la cual se debe de realizar el mantenimiento al activo. Esta
fecha se muestra automáticamente al indicar el período de
mantenimiento.
4.9.6 Carpeta de Observaciones
Puedes guardar observaciones y/o comentarios del detalle del activo.
Nota: Estos datos los podrás consultar en la ventana principal del catálogo de activos en las
pestañas Mantenimiento y Seguro de la consulta. Podrás personalizar la información que mostrará
la consulta; la información que podrás añadir o eliminar es:
Pestaña Mantenimiento Pestaña Seguro
GVA CONSULTORIA Y CAPACITACION, S.C.
PASEO DE LA REFORMA No. 76 DESP. 1104 COL. JUAREZ
DEL. CUAUHTEMOC, MEX. D.F. C.P. 06600
TEL. 55-66-59-78 FAX.85-96-61-30 www..gvamundial.com.mx
• Clave del activo • Clave del activo
• Descripción • Depreciación
• Fecha de adquisición • Monto original MN
• Valor de marcado • Monto original ME
• Estado • Depreciación acumulada fiscal
• Número de serie • Número de póliza
• Próximo mantenimiento • Aseguradora
• Último mantenimiento • Número de póliza
• Periodicidad del mantenimiento • Agente de seguros
• Costo del mantenimiento • Teléfono de siniestros
• Cobertura
• Monto asegurado
• Prima total
• Deducible
• Vigencia póliza
Póliza de registro de Activos
• Cuando se Cancela el proceso de Agregar activos, el sistema sugiere una póliza por la
compra de activos; si la grabas, se afectarán contablemente los saldos de las cuentas que
hayas ocupado en la póliza, si está activado el Parámetro del sistema/ Contabilización en
línea.
• Si deseas una póliza por activo, cada vez que termines de capturar los datos de alguno,
elige Cancelar y el sistema sugerirá la póliza para ese activo.
• En cambio, si deseas una póliza para registrar todos los activos recién capturados, elige
Aceptar después de cada activo y cuando termines indica Cancelar; la póliza sugerida
incluirá los montos de todos los activos.
GVA CONSULTORIA Y CAPACITACION, S.C.
PASEO DE LA REFORMA No. 76 DESP. 1104 COL. JUAREZ
DEL. CUAUHTEMOC, MEX. D.F. C.P. 06600
TEL. 55-66-59-78 FAX.85-96-61-30 www..gvamundial.com.mx
• La póliza está desglosada por activo, por departamento y por tipo de moneda del activo.
4.10 Tabla de I.N.P.C.
Acceso
• Menú Archivos, Tabla de INPC
• Desde la Barra de herramientas, con el botón (*)
Esta tabla contiene información del Índice Nacional de Precios al Consumidor (INPC) desde 1950
hasta 2006.
• El Índice Nacional de Precios al Consumidor contiene los datos de las variaciones de precios
de la canasta básica que emite mensualmente el Banco de México, por medio del Diario
Oficial de la Federación (en promedio son emitidos el día 10 de cada mes); los cuales nos
sirven para medir los efectos inflacionarios en la economía del país.
• El sistema tiene cargados los Índices desde el año de 1950, hasta Enero de 2003; para los
índices posteriores, deberás registrarlos, actualizarlos y grabarlos a medida que sean
emitidos.
• Para el sistema, la tabla del INPC es de vital importancia, ya que sirve para reexpresar la
contabilidad de la empresa, de tal forma que se reflejen los cambios en valor producidos por
la inflación (e incluso por la deflación) como en los siguientes casos:
1. Depreciaciones fiscales.
2. Revaluaciones.
3. Cálculo de la depreciación con valores actualizados para el ajuste de ISR.
4. Para el cálculo del Impuesto al activo.
5. Reexpresión de saldos.
Ventana de Índice Nacional de Precios al Consumidor
Podrás observar un listado con los años y los respectivos índices mensuales que existen y los
pendientes por capturar.
GVA CONSULTORIA Y CAPACITACION, S.C.
PASEO DE LA REFORMA No. 76 DESP. 1104 COL. JUAREZ
DEL. CUAUHTEMOC, MEX. D.F. C.P. 06600
TEL. 55-66-59-78 FAX.85-96-61-30 www..gvamundial.com.mx
Botón FTP
Mediante este botón, podrás realizar automáticamente la actualización del archivo del INPC
(INPC01.DB) mediante una conexión a un servidor FTP, manteniendo el índice de precios al día de
una manera más directa y rápida, sólo necesitarás estar conectado a Internet y hacer clic en este
botón. Al realizar la conexi n, se baja el archivo nuevo y se sustituye el anterior, posteriormente se
actualizarán los valores en pantalla.
Cuando el sistema haya realizado correctamente la actualización, enviará el mensaje " Archivo de
INPC actualizado". Recuerda que para que esta actualización se pueda realizar, debes estar
conectado a Internet de lo contrario el sistema mandará el mensaje "No se pudo actualizar el
archivo de INPC". Este mensaje también se muestra cuando la página o servidor FTP no está
disponible.
Se recomienda que se tenga un respaldo del archivo INPC01.DB, ya que al momento de bajar el
archivo de la tabla de INPC de Internet, éste se sobrescribirá.
Repercusiones: Alguna modificación de datos en la tabla de INPC puede ocasionar cambios en
los cálculos de las depreciaciones, revaluaciones, reexpresiones, etc., ya que algunos valores son
tomados directamente de esta tabla.
La información capturada en esta tabla corresponde a los valores oficiales, pero los meses que
falten deberás añadirlos mes con mes, dependiendo de la información publicada por el Banco de
México (http://www.banxico.com o bien, utilizar el botón FTP para realizar la actualización
mediante un servicio de FTP (Internet), en caso de no contar con Internet la actualización de esta
GVA CONSULTORIA Y CAPACITACION, S.C.
PASEO DE LA REFORMA No. 76 DESP. 1104 COL. JUAREZ
DEL. CUAUHTEMOC, MEX. D.F. C.P. 06600
TEL. 55-66-59-78 FAX.85-96-61-30 www..gvamundial.com.mx
tabla se realizará manualmente.
5. PROCESOS
5.1 Pólizas
5.1.1 Captura de Pólizas
Acceso
• Menú Archivos, Pólizas/ Menú Edición, Agregar o Alt + Ins
• Desde la consulta de pólizas, botón
- Permite dar de alta las pólizas que contienen los movimientos contables, para que
posteriormente estos movimientos se afecten automáticamente en los auxiliares de las
respectivas cuentas. Estos movimientos podrás consultarlos también en la consulta del
catálogo de cuentas.
Manejo
• El proceso que debes llevar a cabo es el siguiente:
• Abre el catálogo que se indica y ejecuta la opción de agregar .
• Anota la información que se solicita en los campos.
• Graba la póliza con la tecla F3 o con el botón .
Campo Descripción
Tipo Deberás elegir el tipo de póliza que se agregará; ésta puede ser de ingresos
(Ig), egresos (Eg), diario (Dr) o según los tipos de póliza definidos en los
parámetros.
GVA CONSULTORIA Y CAPACITACION, S.C.
PASEO DE LA REFORMA No. 76 DESP. 1104 COL. JUAREZ
DEL. CUAUHTEMOC, MEX. D.F. C.P. 06600
TEL. 55-66-59-78 FAX.85-96-61-30 www..gvamundial.com.mx
Número Capturable: Si tienes inhibida la opción de folio secuencial y/o único en tus
parámetros, podrás indicar el número de póliza que quieras.
No-Capturable: La numeración de las pólizas se dará en forma consecutiva y
automática si tienes activados los parámetros de folio secuencial.
Fecha Deberás capturar la fecha del movimiento que estés realizando; el sistema te da
por omisión la fecha del día en que estás trabajando y sólo acepta fechas del
mes de trabajo. Con el botón o la tecla de función F2, se desplegará el
calendario para que selecciones la fecha de la póliza a capturar.
Concepto Podrás capturar la razón o descripción de la póliza que se efectuará.
Con el botón o con ayuda de la tecla F2, se desplegará el catálogo de
conceptos de pólizas, de tal forma que puedas seleccionar el concepto o
descripción de la póliza a registrar. Dentro de esta ventana mediante el botón
o la tecla F6 podrás agregar conceptos de pólizas al catálogo, el cual, al
momento de darse de alta quedará reflejado dentro del campo Concepto.
Nota: Lo anotado o seleccionado en este campo, se desplegará en la columna
"Concepto del movimiento".
Columnas
No. Cuenta Deberás anotar el número de cuenta que va a ser afectada o buscar dentro de la
lista de cuentas la que quieras y seleccionarla.
Nota: Si la cuenta que estás utilizando en la captura de tu póliza tiene asignada
una cuenta contrapartida, automáticamente se agregará una partida con dicha
cuenta y se le asignará el monto capturado en la cuenta que le da origen.
Puedes ayudarte de la tecla F2 para desplegar el catálogo de cuentas y realizar
una búsqueda de la cuenta.
La búsqueda para este campo en particular se puede escribir parte de la cuenta
o parte de la descripción de la cuenta sobre el campo No.Cuenta, enseguida la
tecla F2 para que busque las cuentas que cumplan con lo tecleado en el campo.
GVA CONSULTORIA Y CAPACITACION, S.C.
PASEO DE LA REFORMA No. 76 DESP. 1104 COL. JUAREZ
DEL. CUAUHTEMOC, MEX. D.F. C.P. 06600
TEL. 55-66-59-78 FAX.85-96-61-30 www..gvamundial.com.mx
En este ejemplo de la imagen, al teclear la palabra "almacen" sin acento el
sistema te despliega las cuentas cuya descripción contenga la palabra "almacen"
ya sea Mayúscula o minúscula o combinada, si la palabra se le pone acento el
resultado desplegará las cuentas con descripción con la palabra acentuada y no
lo contrario. Si escribes 1120, el sistema desplegará en la ventana de Catálogo
de cuentas todas las cuentas que comiencen con 1120.
Departamento Deberás anotar el número del departamento que originó el movimiento.
El campo estará disponible si tienes activo el parámetro Manejo de
departamentos, y para indicar algún valor en dicho campo, es necesario que
también se tengan definidas cuentas departamentales.
Mediante la tecla F2 podrás desplegar los departamentos asociados a la cuenta
y para consultar todos los departamentos dados de alta con Shift + F2.
Concepto del Podrás capturar la razón del movimiento que se efectuará. Por omisión se
movimiento muestra la descripción proporcionada en el campo "Concepto de la póliza".
Nota: Puedes desplegar el diálogo de captura del concepto de la partida o
movimiento con el botón , haciendo clic sobre el campo u oprimiendo la
combinación de teclas ALT+Enter.
En el campo concepto de movimiento de cualquier partida, se podrá tomar el
concepto del movimiento de la partida anterior utilizando la tecla F2. Para la
primera partida se tomará la descripción del campo Concepto.
Tipo de cambio Se presenta el tipo de cambio de la moneda usada por la cuenta, si en el hist
rico hay un tipo de cambio para la fecha en la que se está elaborando la p liza, el
sistema lo propone, de lo contrario se propone el tipo de cambio inmediato
GVA CONSULTORIA Y CAPACITACION, S.C.
PASEO DE LA REFORMA No. 76 DESP. 1104 COL. JUAREZ
DEL. CUAUHTEMOC, MEX. D.F. C.P. 06600
TEL. 55-66-59-78 FAX.85-96-61-30 www..gvamundial.com.mx
anterior a la fecha en la que se esté registrando la póliza, de no existir ningún
tipo de cambio por omisión se propondrá el valor 1.
Ejemplo: Si se tiene capturado un tipo de cambio para el 6 y 10 de algún mes,
y la fecha de la póliza es 8, el sistema propone el tipo de cambio del día 6.
Mediante el botón o presionando la tecla F2, se despliega la ventana de
Histórico de tipos de cambio, con el fin de seleccionar el tipo de cambio con el
que se generará el movimiento.
Este campo estará disponible cuando se Manejen multimoneda.
DEBE Deberás anotar la cantidad que va a cargarse a una cuenta. El campo aceptará
hasta 15 números entre enteros y decimales; para desplegar la Calculadora
dentro de este campo presiona las teclas F2, SHIFT F2 o el botón .
Nota: Si en parámetros de multimoneda se activó "Convertir montos en moneda
extranjera en captura de pólizas", por cada partida que se capture con moneda
extranjera, al pasarse al siguiente campo, automáticamente se realizará la
conversión a moneda base.
Al capturar una cantidad con decimales sólo se tomarán y/o redondearán las
primeras cinco posiciones de decimales.
HABER Deberás anotar la cantidad que va a abonarse a una cuenta. El campo aceptará
hasta 15 números entre enteros y decimales; para desplegar la Calculadora
dentro de este campo presiona las teclas F2, SHIFT F2 o el botón .
Nota: Si en parámetros de multimoneda se activó "Convertir montos en moneda
extranjera en captura de pólizas", por cada partida que se capture con moneda
extranjera, al pasarse al siguiente campo, automáticamente se realizará la
conversión a moneda base.
Al capturar una cantidad con decimales sólo se tomarán y/o redondearán las
primeras cinco posiciones de decimales.
Notas:
• Recuerda que sólo se pueden afectar las cuentas definidas como cuentas de Detalle. El
sistema verifica que la fecha corresponda al mes que estás trabajando. Si la fecha
pertenece a otro período no la aceptará.
• Sólo se propondrá el tipo de cambio de la cuenta, cuando ésta maneje multimoneda y esté
GVA CONSULTORIA Y CAPACITACION, S.C.
PASEO DE LA REFORMA No. 76 DESP. 1104 COL. JUAREZ
DEL. CUAUHTEMOC, MEX. D.F. C.P. 06600
TEL. 55-66-59-78 FAX.85-96-61-30 www..gvamundial.com.mx
definido en Parámetros generales.
Repercusiones: Si el sistema se encuentra configurado para la contabilización en línea, al grabar
la póliza se afectarán los saldos de aquellas cuentas que estén involucradas. De lo contrario sólo
quedará registrada la póliza, pero sin afectar los saldos de las cuentas, los cuales se actualizarán
hasta que ejecutes el proceso de contabilización.
Botones de la ventana de captura de pólizas
Al dar de alta una póliza, el sistema cuenta con las siguientes posibilidades que te facilitarán tu
trabajo:
Te permite contabilizar o grabar la póliza y limpia todos los campos para iniciar una nueva
captura.
Te da la posibilidad de que puedas salir de la póliza sin grabarla.
Puedes editar las cuentas contables, es decir, te presentará el catálogo de cuentas sin salir
de la póliza.
Puedes insertar una partida dentro de la póliza, posicionándote en la línea donde la quieras
insertar.
Puedes eliminar una partida dentro de la póliza, posicionándote en la partida que quieras
borrar.
Puedes grabar la póliza que estás capturando como una póliza modelo.
Envía las pólizas modelo por correo electrónico.
Con este botón se puede desplegar en pantalla el contenido de la póliza que fue grabada
como modelo.
GVA CONSULTORIA Y CAPACITACION, S.C.
PASEO DE LA REFORMA No. 76 DESP. 1104 COL. JUAREZ
DEL. CUAUHTEMOC, MEX. D.F. C.P. 06600
TEL. 55-66-59-78 FAX.85-96-61-30 www..gvamundial.com.mx
Permite copiar pólizas de otros períodos para contabilizarlas en el período actual de trabajo.
Aquí podrás señalar que la póliza seleccionada en ese momento ya está revisada por el
auditor, y por lo tanto no podrá tener ningún cambio posterior. Este botón estará disponible
cuando se acceda a modificar la póliza.
Emite o imprime la póliza que estás dando de alta.
Consulta el siguiente tema para el manejo de Emite la póliza.
Desde el detalle de una póliza que ya fue grabada, este botón permite desplazarte a la
siguiente póliza, sin necesidad de salir de la ventana. Este botón no estará disponible cuando
estés dando de alta una póliza
Desde el detalle de una póliza que ya fue grabada, este botón permite desplazarte una póliza
anterior, sin necesidad de salir de la ventana. Este botón no estará disponible cuando estés
dando de alta una póliza.
Muestra y/o te regresa a la primera póliza, sin necesidad de cerrar la ventana. Este botón,
sólo estará habilitado cuando estés en la ventana de cambios.
Muestra la última póliza, sin necesidad de cerrar la ventana. Este botón, sólo estará
habilitado cuando estés en la ventana de cambios.
Con este botón podrás cuadrar la póliza para que se pueda contabilizar.
Esta forma de cuadre es útil para saldar y/o cuadrar una póliza automáticamente cuando los
saldos de las columnas debe o haber no sean iguales, ya sea porque no se hayan terminado
de capturar todos sus registros o existan diferencias entre decimales. Si el sistema detecta
que al contabilizar la póliza se ha utilizado la cuenta de cuadre, ésta será grabada con el
estatus de "Pendiente" y se observará en el catálogo de pólizas en color rojo, con el
propósito de identificarla fácilmente y posteriormente sea editada para continuar con su
captura.
Para usar esta opción, deberás posicionarte sobre la última partida de la p liza y crear una
partida en blanco con ayuda de la tecla Enter, y proporcionar alguna cuenta del catálogo o la
cuenta de cuadre definida en parámetros del sistema, directamente en la columna "No. de
cuenta", después selecciona el botón "Cuadrar póliza".
Nota: Si deseas que la póliza ya no se visualice en rojo o sea considerada con estatus de
"Pendiente", deberás editar la póliza y eliminar la partida o seleccionar otra cuenta donde se
GVA CONSULTORIA Y CAPACITACION, S.C.
PASEO DE LA REFORMA No. 76 DESP. 1104 COL. JUAREZ
DEL. CUAUHTEMOC, MEX. D.F. C.P. 06600
TEL. 55-66-59-78 FAX.85-96-61-30 www..gvamundial.com.mx
haya indicado la cuenta de cuadre, de lo contrario al grabarse nuevamente, no perderá el
atributo de "Pendiente".
Este botón para el alta de movimientos estará deshabilitado.
Este botón para la modificación de la póliza, servirá para configurar una cuenta como una
cuenta para llevar las deducciones de operaciones con terceros.
Desde la consulta de pólizas, este botón permitirá dar de alta una operación con terceros a
un movimiento en particular.
Este botón para el alta de movimientos estará deshabilitado.
Este botón para la modificación de la póliza, servirá para configurar una cuenta como una
cuenta para llevar los ingresos de operaciones con IETU.
Desde la consulta de pólizas, este botón permitirá dar de alta una operación con IETU a un
movimiento en particular.
* Modificar póliza
Acceso
• Menú Archivos, Pólizas (posicionarse en la póliza a cambiar)/ Menú Edición , Modificar o Alt
+ BkSp
• Desde la consulta de Pólizas, hacer doble clic sobre la póliza a cambiar.
• Desde la consulta de pólizas, posicionarse sobre el registro, oprimir el botón
• Menú Archivos, Catálogo de cuentas y Catálogo de cuentas departamentales, sobre una
cuenta que contenga movimientos de póliza, botón
Por medio de esta función se realizarán cambios a las pólizas ya capturadas, y automáticamente
afectarán las correcciones a los auxiliares de las cuentas con movimientos modificados.
Manejo
El proceso que debes llevar a cabo es el siguiente:
1. Abre el catálogo que se indica y ejecuta el proceso de modificar .
GVA CONSULTORIA Y CAPACITACION, S.C.
PASEO DE LA REFORMA No. 76 DESP. 1104 COL. JUAREZ
DEL. CUAUHTEMOC, MEX. D.F. C.P. 06600
TEL. 55-66-59-78 FAX.85-96-61-30 www..gvamundial.com.mx
2. Anota la información que quieras cambiar.
3. Graba la póliza con la tecla F3 o con el botón
Nota: Puedes modificar una póliza independientemente de si estás utilizando el parámetro de
Contabilizar en línea.
Si modificas pólizas de meses anteriores al de trabajo, será necesario efectuar el proceso de
Traspaso de saldos, ya que este proceso tiene por objeto actualizar los saldos iniciales de los
meses subsecuentes a aquél donde se efectúa el cambio.
Repercusiones: Si tus pólizas son contabilizadas en el momento de registrarse, al hacer cualquier
corrección, el saldo de las cuentas afectadas será actualizado.
* Eliminar pólizas
Acceso
- Menú Archivos, Pólizas (elegir la póliza a borrar)/ Menú Edición, opción eliminar o Alt +
Del
- Desde la consulta de pólizas, elegir la póliza a borrar y oprimir el botón
• Este proceso permite dar de baja pólizas capturadas anteriormente, esto afectará las
cuentas que integraron la póliza.
• Dentro de este proceso deberás seleccionar la póliza que quieres dar de baja en el catálogo
de pólizas, aparecerá un mensaje que dirá: ¿Está seguro que desea eliminar la póliza
(tipo y número)?, con las opciones Sí y No. Si decides afirmativamente, la póliza se
borrará inmediatamente.
Repercusiones
• Al eliminar la póliza, no se afectará la numeración subsecuente de las demás pólizas.
Nota: Si eliminas pólizas de meses anteriores, será necesario efectuar el proceso de Traspaso de
saldos, que actualizará los saldos de los meses subsecuentes a aquellas cuentas donde se efectúo
el cambio.
* Buscar pólizas
GVA CONSULTORIA Y CAPACITACION, S.C.
PASEO DE LA REFORMA No. 76 DESP. 1104 COL. JUAREZ
DEL. CUAUHTEMOC, MEX. D.F. C.P. 06600
TEL. 55-66-59-78 FAX.85-96-61-30 www..gvamundial.com.mx
La búsqueda de pólizas en el catálogo tiene dos formas:
Búsqueda de registros por columna
• Para localizar una póliza por columna, basta con que te coloques en algún registro de la
columna que te interese, ya sea de Tipo, Número, Fecha, Concepto, etc.
• Ejemplo: En la siguiente ventana realizaremos una búsqueda de acuerdo a la descripción
del concepto Depósito en cuenta bancaria Bital. Coloca el ratón sobre cualquiera de los
registros de la columna Concepto, comienza a escribir la palabra, el sistema comenzará a
buscar el registro de acuerdo a la posición de la letra; es decir, comienza a verificar desde
la primera letra hasta que encuentre el nombre que estés buscando.
Búsqueda por registros
Acceso
• Menú Archivos, Pólizas/ Menú Ver, opción Buscar o F3
• Dentro del catálogo, oprimir el botón
GVA CONSULTORIA Y CAPACITACION, S.C.
PASEO DE LA REFORMA No. 76 DESP. 1104 COL. JUAREZ
DEL. CUAUHTEMOC, MEX. D.F. C.P. 06600
TEL. 55-66-59-78 FAX.85-96-61-30 www..gvamundial.com.mx
También puedes realizar una búsqueda por medio del botón , donde saldrá una ventana para
que puedas escribir la información que requieras encontrar.
5.1.2 Cuadrado y Auditado de Pólizas
* Cuadrado
Acceso
• Menú Archivos, Pólizas, Menú Agregar/Modificar Póliza oprimir el botón
Con este botón podrás cuadrar la póliza para que se pueda contabilizar.
Esta forma de cuadre es útil para saldar y/o cuadrar una póliza automáticamente cuando los
saldos de las columnas debe o haber no sean iguales, ya sea porque no se hayan terminado de
capturar todos sus registros o existan diferencias entre decimales. Si el sistema detecta que al
contabilizar la póliza se ha utilizado la cuenta de cuadre, ésta será grabada con el estatus de
"Pendiente" y se observará en el catálogo de pólizas en color rojo, con el propósito de identificarla
fácilmente y posteriormente sea editada para continuar con su captura.
Para usar esta opción, deberás posicionarte sobre la última partida de la póliza y crear una
partida en blanco con ayuda de la tecla Enter, y proporcionar alguna cuenta del catálogo o la
cuenta de cuadre definida en parámetros del sistema, directamente en la columna "No. de
cuenta", después selecciona el botón "Cuadrar póliza".
Nota: Si deseas que la póliza ya no se visualice en rojo o sea considerada con estatus de
"Pendiente", deberás editar la póliza y eliminar la partida o seleccionar otra cuenta donde se haya
indicado la cuenta de cuadre, de lo contrario al grabarse nuevamente, no perderá el atributo de
"Pendiente".
* Auditar póliza
Acceso
• Menú Archivos, Pólizas, doble clic o enter sobre la póliza a modificar, con el botón
• Menú Edición, Auditar Póliza, sólo si está abierta la póliza que se desea auditar.
Esta herramienta está diseñada para que el contador o auditor verifique las pólizas y las marque
como auditadas, para evitar que puedan ser modificadas posteriormente.
Manejo
GVA CONSULTORIA Y CAPACITACION, S.C.
PASEO DE LA REFORMA No. 76 DESP. 1104 COL. JUAREZ
DEL. CUAUHTEMOC, MEX. D.F. C.P. 06600
TEL. 55-66-59-78 FAX.85-96-61-30 www..gvamundial.com.mx
• Cuando estás modificando la póliza, sólo deberás seleccionar el botón ubicado en la
barra de herramientas, para que la póliza sea auditada. En la consulta de las pólizas se
indicará en la columna "Auditada" si la póliza se encuentra auditada o no.
• Si el botón está presionado indica que la póliza ha sido auditada, y sólo debe ser
modificada por el administrador. Puedes deshabilitar esta opción para posteriormente
modificarla; se recomienda no realizar este proceso posteriormente debido a que se ven
afectados los saldos de las cuentas involucradas.
• Aquellos usuarios que no tengan derechos para modificar una póliza que ya está auditada,
el botón correspondiente a esta opción estará deshabilitado.
5.1.3 Contabiliza una póliza
Acceso
• Menú Archivos, Pólizas/ Menú Edición, Agregar con el botón
• Menú Archivos, Pólizas modelo, con el botón
Cuando necesites que una póliza modelo ya sea considerada en tu contabilidad, debes realizar el
siguiente proceso:
1. Selecciona del Menú Archivos, la opción Pólizas Modelo
2. Modifica una póliza pódelo con el botón
3. Graba la póliza con el botón
Si tienes configurado el sistema para Contabilizar en línea, la póliza quedará contabilizada al
momento de grabarla; de no ser así, al grabar la póliza ésta quedará registrada en el Catálogo de
pólizas pero no afectará los saldos de las cuentas involucradas hasta que ejecutes el proceso de
Contabilización.
Recomendación
Se recomienda que el nombre de los archivos de pólizas contengan la terminaci n .POL; de esta
manera te será fácilmente identificarlos. Además, si estás manejando varias empresas, será
conveniente que indiques en el nombre de la póliza a cuál empresa pertenece; por ejemplo, si
estás elaborando la póliza modelo de depreciación de la empresa 2, el nombre podría ser
GVA CONSULTORIA Y CAPACITACION, S.C.
PASEO DE LA REFORMA No. 76 DESP. 1104 COL. JUAREZ
DEL. CUAUHTEMOC, MEX. D.F. C.P. 06600
TEL. 55-66-59-78 FAX.85-96-61-30 www..gvamundial.com.mx
DEPRE02.POL.
* Contabilización
Acceso
• Menú Procesos, Contabilización
Deberás ejecutar este proceso cuando:
1. Capturaste alguna póliza y tenías desactivado el parámetro de Contabilización en línea en
tus Parámetros del sistema.
2. Cuando en algún período capturaste pólizas sin la Contabilización en línea, a fin de
contabilizarlas posteriormente.
Campo Descripción
Sólo no Contabiliza aquellas pólizas que no han sido contabilizadas.
contabilizadas
Todas Contabiliza todas las pólizas contabilizadas y no contabilizadas.
Sólo las no Contabiliza aquellas pólizas que hayas seleccionado, ya sea de ingresos,
contabilizadas de de egresos, o de diario o algún otro tipo de póliza que hayas definido en
tipo: parámetros del sistema.
Nota: Esta operación leerá el archivo de pólizas del período y registrará los cargos y abonos a las
cuentas correspondientes y a los departamentos (si hay movimientos departamentales). Si
efectúas este proceso en un período donde ya se habían afectado las cuentas, los datos no se
duplicarán.
5.1.4 Copiado de Pólizas
* Copiado y pegado de pólizas
Acceso
• Menú Archivos, Pólizas/ Menú Edición, Copiar o Pegar, Ctrl+Ins o Shift+Ins
• Desde el catálogo de Pólizas, oprimir el botón (copiar), (pegar).
Esta opción permitirá copiar y pegar pólizas dentro del catálogo con el fin de utilizar las pólizas
GVA CONSULTORIA Y CAPACITACION, S.C.
PASEO DE LA REFORMA No. 76 DESP. 1104 COL. JUAREZ
DEL. CUAUHTEMOC, MEX. D.F. C.P. 06600
TEL. 55-66-59-78 FAX.85-96-61-30 www..gvamundial.com.mx
previamente dadas de alta, ya sea en el mismo o en otro período.
Manejo
El proceso que debes llevar a cabo para copiar y pegar una póliza es el siguiente:
1. Posiciónate sobre la póliza a copiar y selecciona el botón .
2. Ubícate en el período donde se va a pegar la póliza.
3. Luego selecciona el botón
4. El sistema te preguntará si deseas editar la póliza antes de pegarla, si tu repuesta es "Sí"
se mostrará la ventana de captura de pólizas, si tu respuesta es "No" se copiará la póliza
tal y como fue registrada y para que no se realice el proceso selecciona el botón
"Cancelar".
5. Posteriormente, podrás editar la póliza.
El proceso que debes llevar a cabo para copiar y pegar varias pólizas es el siguiente:
1. Selecciona las pólizas que quieres copiar y oprime el botón . Para seleccionar varias
pólizas consecutivas oprime la tecla Shift + el rat n o flecha abajo/arriba, por el contrario si
tu selección es aleatoria oprime la tecla "CTRL" y sin dejar de oprimirla, selecciona con
ayuda del ratón las p lizas a copiar.
2. Ubícate en el período donde se van a pegar las pólizas.
3. Luego selecciona el botón
4. El sistema te advierte de que vas a pegar varias pólizas, si tu respuesta es "No" se cancela
el proceso de copiado y pegado, de lo contrario el sistema comienza el pegado de cada
póliza.
Si al pegar una póliza está coincide, en número de póliza, con otra por estar en el mismo
período, el número de póliza que se le asignará será el siguiente al último generado,
tomando en cuenta el tipo de póliza que se esté manejando.
5. Posteriormente, podrás editar las pólizas.
GVA CONSULTORIA Y CAPACITACION, S.C.
PASEO DE LA REFORMA No. 76 DESP. 1104 COL. JUAREZ
DEL. CUAUHTEMOC, MEX. D.F. C.P. 06600
TEL. 55-66-59-78 FAX.85-96-61-30 www..gvamundial.com.mx
Nota: Al copiar y pegar una póliza se conservarán las características con las que fue dada de alta,
sólo se modificará el número de la póliza adquiriendo un número consecutivo, es decir, el número
siguiente a la última póliza dada de alta en el catálogo de pólizas.
Es importante mencionar que el número consecutivo que se va asignando a las p lizas es por
período de trabajo, es decir, en el mismo período no se va a poder repetir un número; sin embargo
en otro período de trabajo puede ser posible tener una póliza del mismo tipo y número que un
período anterior o posterior, debido a que esto depende de los números iniciales que especifiques
en el período, de acuerdo a la opción que tengas activada ya sea número secuencial y/o folio único
(especificado en los parámetros del sistema/ Número secuencial y Folio único).
Si no estás trabajando con la Configuración "Número secuencial" dentro de la captura de pólizas,
el sistema te permite copiar y pegar una sola póliza y en este caso se abrirá el detalle de la misma
para que proporciones el folio que le corresponda.
* Copiar póliza de otro período
Acceso
• Menú Archivos, Pólizas/ Menú Edición, Agregar, con el botón (Copiar póliza de otro
período)
• Menú Archivos, Pólizas/ Menú Edición, Agregar/ Menú Edición, Copiar póliza desde.
Esta herramienta está diseñada para que copies pólizas que fueron capturadas en diferentes
períodos de tu base de datos. Puedes copiarlas de cualquier período excepto las que correspondan
al mismo período en el que estás ubicado. Las p lizas que copies tendrán como fecha la que
corresponda al período de trabajo.
Manejo de la función de copiar póliza de otro período.
1. Una vez que se ha ingresado a esta opción se presentará la siguiente ventana:
GVA CONSULTORIA Y CAPACITACION, S.C.
PASEO DE LA REFORMA No. 76 DESP. 1104 COL. JUAREZ
DEL. CUAUHTEMOC, MEX. D.F. C.P. 06600
TEL. 55-66-59-78 FAX.85-96-61-30 www..gvamundial.com.mx
2. Selecciona el período de donde tomarás la póliza a copiar, luego te desplegará la lista de
las pólizas realizadas en ese período. Bastará con darle doble clic o presionar la tecla Enter.
3. La póliza se integrará al catálogo de pólizas con el botón
Nota: Sólo aquellas personas que tengan activado en el módulo de Perfiles del usuario la opción
"Copiar póliza de otro período", podrán realizar este proceso.
5.1.5 Asociación de Documentos
Esta ventana de Documentos asociados está disponible desde varios sistemas de la línea Aspel, de
tal forma que puedas asociar dependiendo el caso, un documento o varios archivos de diferentes
formatos, los cuales pueden ser: .doc, .xls, .pdf, jpg, etc. Estos archivos se almacenan en un
directorio para ser consultados posteriormente las veces que sea necesario, incluso podrás asociar
comprobantes fiscales digitales de tus proveedores o clientes para llevar un óptimo control.
También podrás llevar acabo una asociación de archivos de tipo triangular Aspel-SAE, Aspel-COI,
Aspel-BANCO, es decir, podrás relacionar una póliza (Aspel-COI) a un documento de Aspel-SAE y al
mismo tiempo relacionarlo a un movimiento de Aspel-BANCO, esto utilizando un documento común
entre los sistemas para asociarlos de manera indirecta.
* DOCUMENTOS ASOCIADOS (CFD)
Acceso
Desde Aspel-COI
GVA CONSULTORIA Y CAPACITACION, S.C.
PASEO DE LA REFORMA No. 76 DESP. 1104 COL. JUAREZ
DEL. CUAUHTEMOC, MEX. D.F. C.P. 06600
TEL. 55-66-59-78 FAX.85-96-61-30 www..gvamundial.com.mx
• Menú Archivos / Pólizas, con el botón
Desde Aspel-SAE
• Desde el módulo de compras / Menú Archivos, Catálogo de recepciones y devoluciones, con
el botón
Desde Aspel-BANCO
• Menú Archivos / Movimientos bancarios/ Depósitos y retiros, Tipo cheque y/o En tránsito,
con el botón
En esta ventana podrás consultar los diferentes archivos asociados al movimiento (Aspel-BANCO),
Recepción/Devolución (Aspel-SAE) o póliza (Aspel-COI) seleccionada desde el sistema en cuestión.
La ventana es la siguiente:
Ejemplo basado del sistema de Aspel-COI
Manejo Aspel
Podrás asociar un archivo de póliza generado por Aspel-COI a un documento de Aspel-SAE y a un
registro de Aspel-BANCO, lo cual indique que los registros tienen relación con dicho archivo de
póliza (puede ser una póliza modelo). Para realizar esta asociación consulta el tema: Como realizar
asociaciones triangulares (Aspel-SAE, Aspel-BANCO, Aspel-COI).
Adicionalmente podrás asociar al registro (movimiento, póliza o documento) cualquier archivo que
te proporcione información adicional o complementaria a dicho registro, información que no
necesariamente haya sido generada por un sistema Aspel en particular, pudiendo ser la copia de un
cheque, especificaciones en particular del cheque, una factura electrónica, etc.
GVA CONSULTORIA Y CAPACITACION, S.C.
PASEO DE LA REFORMA No. 76 DESP. 1104 COL. JUAREZ
DEL. CUAUHTEMOC, MEX. D.F. C.P. 06600
TEL. 55-66-59-78 FAX.85-96-61-30 www..gvamundial.com.mx
Botones de esta ventana
Botón Descripción
Lo más relevante que podrás realizar desde esta opción es consultar todos los
archivos disponibles para su asociación desde cualquier sistema Aspel.
Para mayor información Depósitos de documentos asociados
Utiliza este botón si deseas visualizar en pantalla el contenido del archivo asociado.
Para mayor información: Visualizar un documento
Utiliza esta opción para:
• Eliminar el archivo físicamente.
• Eliminar el archivo de esta ventana de archivos asociados.
Para mayor información consulta el tema: Eliminar un documento o desasócialo
Con está opción podrás consultar las propiedades del archivo, datos como: Número
de póliza con la que esta asociado, su descripción, fecha, etc. Para mayor
información: Propiedades del documento .
Despliega el tema de ayuda que explica el funcionamiento de esta ventana.
Con este botón cierras la ventana de asociación de archivos.
* DEPÓSITO DE DOCUMENTOS ASOCIADOS
Acceso
Desde Aspel-COI
• Menú Archivos / Pólizas, con el botón , botón
Desde Aspel-SAE
• Desde el módulo de compras / Menú Archivos, Catálogo de recepciones y devoluciones, con
el botón , botón
GVA CONSULTORIA Y CAPACITACION, S.C.
PASEO DE LA REFORMA No. 76 DESP. 1104 COL. JUAREZ
DEL. CUAUHTEMOC, MEX. D.F. C.P. 06600
TEL. 55-66-59-78 FAX.85-96-61-30 www..gvamundial.com.mx
Desde Aspel-BANCO
• Menú Archivos / Movimientos bancarios/ Depósitos y retiros, Tipo cheque y/o En tránsito,
con el botón , botón
En esta ventana se almacenan los archivos que se podrán asociar a los registros dependiendo del
sistema.
Manejo Aspel
En esta ventana se almacenan todos los archivos seleccionados y/o añadidos desde la opción
"Copiar y seleccionar". Los archivos depositados en esta ventana quedarán disponibles para
asociarlos a otros registros desde cualquier sistema (Aspel-SAE, Aspel-BANCO, Aspel-COI), y
dependiendo del sistema en el que sean asociados es la información que se mostrará en las
columnas.
Inicialmente al acceder a esta ventana, dependiendo el sistema, se aplicará un filtro por omisión.
Para el caso de Aspel-COI sólo se mostrarán los archivos que todavía no han sido asociados a una
póliza en particular, para el caso de Aspel-BANCO sólo se mostrarán los archivos que no estén
asociados al registro seleccionado, en Aspel-SAE sólo se mostrarán los archivos que no estén
asociados al documento seleccionado. Si el filtro se desactiva, también se observarán todos los
archivos asociados al registro.
Cuando no existen archivos en este depósito, algunos botones se encontrarán deshabillitados, y a
medida que vayas anexando archivos se irán habilitando.
La consulta muestra en pantalla las siguientes columnas:
Columna 1 "Archivo asociado". Muestra el nombre del archivo asociado al registro o en su caso
disponible en esta ventana de depósito para su asociación.
• Columna 2 "Póliza". Muestra el tipo de póliza al cual se le asoció el documento.
GVA CONSULTORIA Y CAPACITACION, S.C.
PASEO DE LA REFORMA No. 76 DESP. 1104 COL. JUAREZ
DEL. CUAUHTEMOC, MEX. D.F. C.P. 06600
TEL. 55-66-59-78 FAX.85-96-61-30 www..gvamundial.com.mx
• Columna 3 "Número". Número de póliza a la cual se le asoció el documento.
• Columna 4 "Documento":
Para el caso en que el archivo este asociado a un documento de Aspel-SAE:
Tipo de documento al que está asociado el archivo ("Recepción" cuando es un documento de
compras, "Devolución" cuando es una devolución de compras). Este dato sólo se llena y/o utiliza
cuando el archivo está asociado a un registro o documento desde Aspel-SAE.
Para el caso en que el archivo este asociado a un movimiento de Aspel-BANCO:
Indica el número de la cuenta en la que se está efectuando la asociación. Recuerda que los
archivos asociados y/o depositados se controlan o se rigen por fechas, es por eso que se incluye al
archivo asociado el número de la cuenta.
Nota: Para el caso del sistema Aspel-COI, no se utilizan estos campos.
• Columna 5 "Número".
Para el caso de Aspel-SAE
Número de documento al cual se le asoció el archivo. Dependiendo la configuración para la
generación de claves será el tipo o formato de este campo, ya que puede ser numérico o
alfanumérico.
Para el caso de Aspel-BANCO
Número del registro o movimiento dentro de la base de datos, número secuencial.
• Columna 6 "Referencia bancaria". Este número tiene como propósito la identificación
del movimiento cuando se consulta el archivo. Este dato sólo se llena y/o utiliza cuando el
archivo está asociado a un registro o movimiento desde Aspel-BANCO.
GVA CONSULTORIA Y CAPACITACION, S.C.
PASEO DE LA REFORMA No. 76 DESP. 1104 COL. JUAREZ
DEL. CUAUHTEMOC, MEX. D.F. C.P. 06600
TEL. 55-66-59-78 FAX.85-96-61-30 www..gvamundial.com.mx
Notas relevantes
Es importante que consideres que los archivos asociados y/o depositados en esta ventana se
organizan por la fecha del registro, es decir, cuando desees asociar un archivo desde otro sistema
Aspel, deberás asegurarte que la fecha del movimiento, documento o póliza sean de la misma
fecha.
En la ventana de depósitos de documentos asociados se presentaran los archivos disponibles para
asociar en otros sistemas así como los archivos asociados o eliminados previamente del sistema
con el que se esta trabajando.
Cuando exista un archivo que no tenga ninguna información en sus columnas, significa que fue
desasociado de los distintos registros o sistemas, quedando disponible más adelante para una
nueva asociación.
* SELECCIONA EL DOCUMENTO QUE QUIERES ASOCIAR
Acceso
Desde Aspel-COI
• Menú Archivos / Pólizas, con el botón , opción / botón
Desde Aspel-SAE
• Desde el módulo de compras / Menú Archivos, Catálogo de recepciones y devoluciones, con
el botón , opción / botón
Desde Aspel-BANCO
• Menú Archivos / Movimientos bancarios/ Depósitos y retiros, Tipo cheque y/o En tránsito,
con el botón , opción / botón
Esta opción te permitirá asociar a un registro cualquier archivo que se encuentre en la ventana de
Depósito de documentos.
Manejo Aspel
Que debes tomar en cuenta al asociar un archivo a un registro:
• Cuando el archivo que deseas asociar ya ha sido utilizado para dicho proceso desde
cualquiera de los sistemas Aspel-BANCO o Aspel-SAE, observarás que el archivo se duplicará
en la ventana de depósito de documentos, uno con los datos obtenidos por la asociación
desde Aspel-BANCO y otro con los datos de la asociación del archivo desde Aspel-SAE.
Recuerda que ciertas columnas como documento y número son compartidos entre ambos
sistemas, por lo tanto si ya fueron utilizadas esas columnas por el sistema Aspel-SAE tendrá
que crearse un archivo para llenar los datos correspondientes al sistema Aspel-BANCO.
• Cuando el sistema detecte que el archivo que estás asociando ya existe con las mismas
GVA CONSULTORIA Y CAPACITACION, S.C.
PASEO DE LA REFORMA No. 76 DESP. 1104 COL. JUAREZ
DEL. CUAUHTEMOC, MEX. D.F. C.P. 06600
TEL. 55-66-59-78 FAX.85-96-61-30 www..gvamundial.com.mx
características, el sistema te mandará el siguiente mensaje: "El documento ya está
asociado". El sistema valida que el mismo archivo no esté dado de alta dos veces para un
mismo registro, pero pudiese darse el caso en el que una misma póliza tenga asociado un
registro de Aspel-BANCO y uno de Aspel-SAE, por consiguiente observarás dos archivos con
el mismo nombre, pero uno proveniente de una asociación con un registro de Aspel-SAE y
el otro de Aspel-BANCO.
Como realizar asociaciones triangulares entre Aspel-SAE, Aspel-COI y Aspel-BANCO.
Si en algún momento necesitarás asociar una póliza a un documento de Aspel-SAE y a un registro
de Aspel-BANCO, deberás efectuar una asociación triangular indirecta mediante la utilización de un
archivo ficticio, el cual no necesariamente contendrá información relevante para los registros. Para
lograr esta asociación realiza lo siguiente:
1. Como primer paso, crea o identifica en tu explorador de Windows® el archivo ficticio que
servirá para asociar los registros de manera y relacionarlos de manera indirecta.
2. Desde el sistema Aspel-COI desde la ventana de documentos asociados opción Anexar,
Selecciona, copia y asocia el archivo ficticio a la póliza:
3. Posteriormente accede al sistema Aspel-BANCO, ventana documentos asociados, opción
Anexar, e identifica el archivo asociado a la póliza de Aspel-COI y selecciona el botón
"Asociar":
GVA CONSULTORIA Y CAPACITACION, S.C.
PASEO DE LA REFORMA No. 76 DESP. 1104 COL. JUAREZ
DEL. CUAUHTEMOC, MEX. D.F. C.P. 06600
TEL. 55-66-59-78 FAX.85-96-61-30 www..gvamundial.com.mx
4. Una vez realizado esto, el archivo se asocia a Aspel-BANCO creando una relaci n entre
ambos sistemas:
5. Ahora, accede a Aspel-SAE ventana de documentos asociados, opción Anexar, e identifica el
archivo asociado tanto en Aspel-COI como en Aspel-BANCO y selecciona el botón "Asociar":
GVA CONSULTORIA Y CAPACITACION, S.C.
PASEO DE LA REFORMA No. 76 DESP. 1104 COL. JUAREZ
DEL. CUAUHTEMOC, MEX. D.F. C.P. 06600
TEL. 55-66-59-78 FAX.85-96-61-30 www..gvamundial.com.mx
6. En ese momento se creará una copiar del archivo en este caso "Documentoficticio", con los
datos correspondientes a Aspel-SAE.
7. Por último, accede a Aspel-COI y realiza con el archivo asociado en Aspel-BANCO la misma
asociación pero en Aspel-COI:
De esta forma indirectamente podrás relaciona una póliza con un documento de Aspel-SAE y un
movimiento de Aspel-BANCO.
GVA CONSULTORIA Y CAPACITACION, S.C.
PASEO DE LA REFORMA No. 76 DESP. 1104 COL. JUAREZ
DEL. CUAUHTEMOC, MEX. D.F. C.P. 06600
TEL. 55-66-59-78 FAX.85-96-61-30 www..gvamundial.com.mx
* VISUALIZAR UN DOCUMENTO
Acceso
Desde Aspel-COI
• Menú Archivos / Pólizas, con el botón , botón .
Desde Aspel-SAE
• Desde el módulo de compras / Menú Archivos, Catálogo de recepciones y devoluciones, con
el botón , botón .
Desde Aspel-BANCO
• Menú Archivos / Movimientos bancarios/ Depósitos y retiros, Tipo cheque y/o En tránsito,
con el botón , botón .
• Desde la ventana de Documentos asociados si no existe archivo asociado, botón
, botón .
Mediante este botón podrás consultar o visualizar en pantalla el contenido del archivo seleccionado.
Manejo Aspel
Para abrir un archivo se utilizará la aplicación asociada para este tipo de archivo desde Windows®.
Para los formatos que no tengan asociado una aplicación en particular, deberás realizar dicha
asociación desde el explorador de Windows®, de lo contrario cuando desees visualizar este archivo
el sistema mandará el mensaje "No hay una aplicación asociada al archivo".
El tipo de archivo identifica el programa (p. ej., Microsoft Word) que se utilizó para su elaboración.
Los tipos de archivo están asociados a una extensión del nombre de archivo. Por ejemplo, los
archivos que tienen la extensión .txt corresponde al tipo "Documento de texto" y se pueden abrir
con cualquier editor de texto.
Para mayor información consulta el ayuda de Windows®.
Notas: Este botón estará disponible desde la ventana principal de Asociación de documentos y la
ventana de depósito de documentos.
Para abrir los comprobantes fiscales digitales, los sistemas Aspel proporcionan un visor para poder
consultar en pantalla este tipo de archivo (XML), con el Aspel-Visor CFDS podrás consultar la
información detallada de estos comprobantes. Recuerda que Aspel-SAE puede generar
comprobantes fiscales (facturas) para agilizar el envío de documentos de facturación teniendo una
validez oficial.
GVA CONSULTORIA Y CAPACITACION, S.C.
PASEO DE LA REFORMA No. 76 DESP. 1104 COL. JUAREZ
DEL. CUAUHTEMOC, MEX. D.F. C.P. 06600
TEL. 55-66-59-78 FAX.85-96-61-30 www..gvamundial.com.mx
* PROPIEDADES DEL DOCUMENTO O ARCHIVO
Acceso
Desde Aspel-COI
• Menú Archivos / Pólizas, con el botón , botón
Desde Aspel-SAE
• Desde el módulo de compras / Menú Archivos, Catálogo de recepciones y devoluciones, con
el botón , botón
Desde Aspel-BANCO
• Menú Archivos / Movimientos bancarios/ Depósitos y retiros, Tipo cheque y/o En tránsito,
con el botón , botón
• Desde la ventana de Documentos asociados, botón , botón
En esta ventana podrás consultar y modificar las propiedades del archivo el cual puede estar o no
asociado a un registro en particular.
Manejo Aspel
Las propiedades o características del archivo muestran ciertos datos que se generaron al asociar
dicho archivo desde cualquier sistema Aspel.
Estos datos se podrán modificar tomando en cuenta que para al modificar ciertos campos afectará
su ubicación o asociación en el sistema o ventana, es decir, si decides modificar el campo "Número
de documento" el sistema tomará en cuenta el cambio ubicando y/o asociando ahora el archivo al
registro o documento indicado en dicho campo.
La ventana es la siguiente:
GVA CONSULTORIA Y CAPACITACION, S.C.
PASEO DE LA REFORMA No. 76 DESP. 1104 COL. JUAREZ
DEL. CUAUHTEMOC, MEX. D.F. C.P. 06600
TEL. 55-66-59-78 FAX.85-96-61-30 www..gvamundial.com.mx
Los campos tipo y número de póliza no podrán modificarse.
Campo Descripción
Descripción Es la descripción que se capturó al momento de copiar/seleccionar el archivo al
depósito de documentos. Esta descripción la puedes modificar según requieras.
Mes / Año Desde Aspel-COI: Indica el mes y el año del período en el que se estés
trabajando.
Desde Aspel-BANCO y Aspel-SAE: Indica el mes y el año en el que se generó
y/o realizó el registro seleccionado.
En cualquiera de los casos, podrás modificar la fecha.
RFC Para el caso en el que el archivo sea una factura electrónica, escribe el RFC del
cliente o proveedor según corresponda.
Póliza Campo informativo. Muestra el tipo y número de la póliza asociado al archivo,
siempre y cuando el archivo haya sido asociado a una póliza en particular.
Fecha de Fecha en la que fue asociado el archivo por primera vez, es decir, fecha en la
recepción que se copio y/o selecciono para su deposito y asociación.
Referencia Escribe la referencia bancaria a la que hace mención el movimiento si éste lo
bancaria requiere, por ejemplo, cheque.
Número de Para el caso de Aspel-SAE:
documento
Número de documento al cual se le asoció el archivo. Dependiendo la
configuración para la generación de claves será el tipo o formato de este campo,
ya que puede ser numérico o alfanumérico.
Para el caso de Aspel-BANCO:
Número del registro o movimiento dentro de la base de datos, número
secuencial.
Tipo de Para Aspel-SAE:
documento
Tipo de documento al que está asociado el archivo ("Recepción" cuando es un
documento de compras, "Devolución" cuando es una devolución de compras).
Este dato sólo se llena y/o utiliza cuando el archivo está asociado a un registro o
GVA CONSULTORIA Y CAPACITACION, S.C.
PASEO DE LA REFORMA No. 76 DESP. 1104 COL. JUAREZ
DEL. CUAUHTEMOC, MEX. D.F. C.P. 06600
TEL. 55-66-59-78 FAX.85-96-61-30 www..gvamundial.com.mx
documento desde Aspel-SAE.
Para Aspel-BANCO:
Indica el número de la cuenta en la que se está efectuando la asociación.
Recuerda que los archivos asociados y/o depositados se controlan ose rigen por
fechas, es por eso que se incluye al archivo asociado el número de la cuenta.
* FILTRAR LOS DOCUMENTOS ASOCIADOS
Acceso
Desde Aspel-COI
• Menú Archivos / Pólizas, con el botón , botón , con el botón
Desde Aspel-SAE
• Desde el módulo de compras / Menú Archivos, Catálogo de recepciones y devoluciones, con
el botón , botón , con el botón
Desde Aspel-BANCO
• Menú Archivos / Movimientos bancarios/ Depósitos y retiros, Tipo cheque y/o En tránsito,
con el botón , botón , con el botón
Este proceso sirve para visualizar en pantalla sólo aquellos documentos que cumplan con las
características especificadas en el filtro.
Campos Descripción
Póliza Selecciona dependiendo el caso si deseas listar los registros o archivos que:
• Tengan una póliza asignada. Para este caso indica el tipo de póliza o
número de póliza a filtrar.
• Que no tengan asignada ninguna póliza
• Todos (con póliza y sin póliza)
Nota: Por omisión al acceder a la ventana de depósito de documentos,
sólo se mostrarán aquellos registros o archivos que no estén asociados
desde el sistema donde se esté consultando dicha ventana.
Selecciona el o los documentos que están asociados a una póliza, así como
los que no estén asociados o estén asociado a una póliza en especial, en
GVA CONSULTORIA Y CAPACITACION, S.C.
PASEO DE LA REFORMA No. 76 DESP. 1104 COL. JUAREZ
DEL. CUAUHTEMOC, MEX. D.F. C.P. 06600
TEL. 55-66-59-78 FAX.85-96-61-30 www..gvamundial.com.mx
este caso especifica el tipo y número de la póliza.
Documento Podrás visualizar todos los documentos de Aspel-SAE, ninguno o un documento en
SAE particular mediante la especificación del número del documento.
Referencia Podrás indicar si deseas ver en pantalla todos los archivos asociados a un
bancaria movimiento de Aspel-BANCO, si deseas ver uno en particular selecciona de la lista
desplegable la opción "Referencia indicada" y proporciona en el campo
"Referencia" el número. Si no deseas filtrar los archivos por una referencia en
particular indica la opción "Sin referencia".
Fecha de Anota o selecciona el rango de fechas que se considerará para filtrar los archivos o
recepción registros por tipo de fecha. Considera esta fecha como la fecha en la que el
Desde / archivo fue seleccionado, copiado o asociado al registro.
Hasta
Aunque el archivo sea desasociado posteriormente, siempre conservará la fecha
de la primera asociación. Esta fecha la podrás consultar desde la ventana de
Propiedades del archivo.
Nombre de Si lo deseas podrás especificar el nombre del archivo a filtrar, escribe el nombre
Archivo del archivo sin extensión.
* ELIMINAR UN DOCUMENTO O DESASOCIARLO
Acceso
Desde Aspel-COI
• Menú Archivos / Pólizas, con el botón , botón
Desde Aspel-SAE
• Desde el módulo de compras / Menú Archivos, Catálogo de recepciones y devoluciones, con
el botón , botón
Desde Aspel-BANCO
• Menú Archivos / Movimientos bancarios/ Depósitos y retiros, Tipo cheque y/o En tránsito,
con el botón , botón
• Desde la ventana de Documentos asociados, botón , botón
GVA CONSULTORIA Y CAPACITACION, S.C.
PASEO DE LA REFORMA No. 76 DESP. 1104 COL. JUAREZ
DEL. CUAUHTEMOC, MEX. D.F. C.P. 06600
TEL. 55-66-59-78 FAX.85-96-61-30 www..gvamundial.com.mx
Esta opción te permitirá eliminar físicamente el archivo o bien sólo desasociar el archivo del registro
quedando disponibles para una nueva asociación desde la ventana de depósito de documentos.
Manejo Aspel
Este proceso de eliminación tiene un manejo diferente dependiendo desde la ventana donde se
esté utilizando:
Desde la ventana principal de Asociación de documentos
Al seleccionar este botón desde la ventana de Asociación de documentos el documento podrá ser
desasociado o eliminado físicamente dependiendo los siguientes casos:
• Si el archivo a eliminar no está asociado a otro registro (pudiendo ser desde otro sistema
Aspel), el sistema te permitirá escoger entre Desasociar el archivo o eliminarlo físicamente.
Desasociar el archivo del documento: El archivo es desasociado del registro y lo deja para su
uso posterior en la ventana de depósito de documentos.
Eliminar el archivo físicamente: El archivo es eliminado de esta ventana de documentos
asociados y de la ventana de depósito de documentos, es decir, elimina el archivo físicamente de la
carpeta. Para anexar nuevamente el archivo, utiliza la opción de: Copiar y seleccionar un
documento
• Cuando el archivo está asociado en otro sistema, el sistema automáticamente desasocia
este archivo sin preguntar del registro o sistema que corresponda.
Desde la ventana de depósito de documentos
La opción de eliminar desde la ventana "Deposito de documentos" varía un poco con respecto a
la ventana anteriormente explicada. Desde esta ventana el archivo se eliminará o borrará
físicamente del directorio donde Se almacenan dichos archivos. Al seleccionar este botón, el
sistema mandará el siguiente mensaje de confirmación:
GVA CONSULTORIA Y CAPACITACION, S.C.
PASEO DE LA REFORMA No. 76 DESP. 1104 COL. JUAREZ
DEL. CUAUHTEMOC, MEX. D.F. C.P. 06600
TEL. 55-66-59-78 FAX.85-96-61-30 www..gvamundial.com.mx
* COPIAR Y SELECCIONAR UN DOCUMENTO
Acceso
Desde Aspel-COI
• Menú Archivos / Pólizas, con el botón , botón , botón
Desde Aspel-SAE
• Desde el módulo de compras / Menú Archivos, Catálogo de recepciones y devoluciones, con
el botón , botón , botón
Desde Aspel-BANCO
• Menú Archivos / Movimientos bancarios/ Depósitos y retiros, Tipo cheque y/o En tránsito,
con el botón , botón , botón
Esta opción sirve para copiar archivos al depósito de documentos desde alguna carpeta de
Windows® o unidad de disco o red, al mismo tiempo el archivo se asociará al registro
seleccionado.
Manejo Aspel
Este proceso lo que hace es realizar una copiar del archivo seleccionado y lo deposita en una ruta
ubicada en la carpeta de Archivos comunes Aspel, la cual por omisión es: C:\Archivos de
programa\Archivos comunes\ASPEL\Comprobantes\Coi\. De esa ruta se van tomando los archivos
para su uso desde cualquier sistema Aspel.
GVA CONSULTORIA Y CAPACITACION, S.C.
PASEO DE LA REFORMA No. 76 DESP. 1104 COL. JUAREZ
DEL. CUAUHTEMOC, MEX. D.F. C.P. 06600
TEL. 55-66-59-78 FAX.85-96-61-30 www..gvamundial.com.mx
Los pasos son los siguientes:
1. Desde la ventana de Deposito de documentos selecciona el botón "Copiar".
2. Se desplegará una ventana de Windows® para buscar y seleccionar en tu máquina el
archivo que deseas asociar .
3. Al seleccionar el archivo se desplegará una ventana para que proporciones una descripción
breve del archivo, descripción que te servirá para diferenciar los archivos.
4. Al seleccionar el botón "Aceptar", el archivo se asociará directamente al registro y al
mismo tiempo se colocará en la ventana de depósito de documentos.
GVA CONSULTORIA Y CAPACITACION, S.C.
PASEO DE LA REFORMA No. 76 DESP. 1104 COL. JUAREZ
DEL. CUAUHTEMOC, MEX. D.F. C.P. 06600
TEL. 55-66-59-78 FAX.85-96-61-30 www..gvamundial.com.mx
Nota: Si el archivo ya se encuentra en el depósito de archivos, utilizar la opción "Asociar" ubicada
dentro de la ventana de deposito para asociar el archivo a un registro.
* PROPIEDADES DEL DOCUMENTO O ARCHIVO
Acceso
Desde Aspel-COI
• Menú Archivos / Pólizas, con el botón , botón
Desde Aspel-SAE
• Desde el módulo de compras / Menú Archivos, Catálogo de recepciones y devoluciones, con
el botón , botón
Desde Aspel-BANCO
• Menú Archivos / Movimientos bancarios/ Depósitos y retiros, Tipo cheque y/o En tránsito,
con el botón , botón
• Desde la ventana de Documentos asociados, botón , botón
En esta ventana podrás consultar y modificar las propiedades del archivo el cual puede estar o no
asociado a un registro en particular.
Manejo Aspel
Las propiedades o características del archivo muestran ciertos datos que se generaron al asociar
dicho archivo desde cualquier sistema Aspel.
Estos datos se podrán modificar tomando en cuenta que para al modificar ciertos campos afectará
su ubicación o asociación en el sistema o ventana, es decir, si decides modificar el campo "Número
de documento" el sistema tomará en cuenta el cambio ubicando y/o asociando ahora el archivo al
registro o documento indicado en dicho campo.
La ventana es la siguiente:
GVA CONSULTORIA Y CAPACITACION, S.C.
PASEO DE LA REFORMA No. 76 DESP. 1104 COL. JUAREZ
DEL. CUAUHTEMOC, MEX. D.F. C.P. 06600
TEL. 55-66-59-78 FAX.85-96-61-30 www..gvamundial.com.mx
Los campos tipo y número de póliza no podrán modificarse.
Campo Descripción
Descripción Es la descripción que se capturó al momento de copiar/seleccionar el archivo al
depósito de documentos. Esta descripción la puedes modificar según requieras.
Mes / Año Desde Aspel-COI: Indica el mes y el año del período en el que se estés
trabajando.
Desde Aspel-BANCO y Aspel-SAE: Indica el mes y el año en el que se generó
y/o realizó el registro seleccionado.
En cualquiera de los casos, podrás modificar la fecha.
RFC Para el caso en el que el archivo sea una factura electrónica, escribe el RFC del
cliente o proveedor según corresponda.
Póliza Campo informativo. Muestra el tipo y número de la póliza asociado al archivo,
siempre y cuando el archivo haya sido asociado a una póliza en particular.
Fecha de Fecha en la que fue asociado el archivo por primera vez, es decir, fecha en la
recepción que se copio y/o selecciono para su deposito y asociación.
Referencia Escribe la referencia bancaria a la que hace mención el movimiento si éste lo
bancaria requiere, por ejemplo, cheque.
Número de Para el caso de Aspel-SAE:
GVA CONSULTORIA Y CAPACITACION, S.C.
PASEO DE LA REFORMA No. 76 DESP. 1104 COL. JUAREZ
DEL. CUAUHTEMOC, MEX. D.F. C.P. 06600
TEL. 55-66-59-78 FAX.85-96-61-30 www..gvamundial.com.mx
documento
Número de documento al cual se le asoció el archivo. Dependiendo la
configuración para la generación de claves será el tipo o formato de este campo,
ya que puede ser numérico o alfanumérico.
Para el caso de Aspel-BANCO:
Número del registro o movimiento dentro de la base de datos, número
secuencial.
Tipo de Para Aspel-SAE:
documento
Tipo de documento al que está asociado el archivo ("Recepción" cuando es un
documento de compras, "Devolución" cuando es una devolución de compras).
Este dato sólo se llena y/o utiliza cuando el archivo está asociado a un registro o
documento desde Aspel-SAE.
Para Aspel-BANCO:
Indica el número de la cuenta en la que se está efectuando la asociación.
Recuerda que los archivos asociados y/o depositados se controlan ose rigen por
fechas, es por eso que se incluye al archivo asociado el número de la cuenta.
5.1.6 Póliza Modelo
Las pólizas modelo son pólizas que se graban en un archivo independiente al Catálogo de pólizas
con la extensión *.POL. De esta forma, podrás acceder posteriormente a este archivo para ajustar
algún dato que haya quedado pendiente de definir al momento de la captura. También las puedes
utilizar cuando necesitas contabilizar pólizas que no sufren modificaciones substanciales en su
contenido, y que se deben aplicar de forma repetitiva.
Debido a los procesos de redondeo en la generación de pólizas modelo, en ocasiones el total de
cargos y el total de abonos varían por centavos, en cuyo caso es necesario que ajustes la
diferencia manualmente.
* Grabar póliza modelo
Acceso
• Menú Archivos, Pólizas/ Menú Edición, Agregar o modificar una póliza con la tecla F9 o el
Botón
GVA CONSULTORIA Y CAPACITACION, S.C.
PASEO DE LA REFORMA No. 76 DESP. 1104 COL. JUAREZ
DEL. CUAUHTEMOC, MEX. D.F. C.P. 06600
TEL. 55-66-59-78 FAX.85-96-61-30 www..gvamundial.com.mx
• Menú Pólizas modelo, al agregar o modificar una póliza modelo, Botón
Utiliza esta opción si no deseas que la póliza sea contabilizada y afecte la contabilidad de tu
empresa, o bien, deseas que la póliza sirva de modelo para realizar otras.
Manejo
Módulo de Pólizas
El proceso que debes llevar a cabo es el siguiente:
1. Abre el catálogo de pólizas y ejecuta el proceso de Agregar con el botón o Menú
Edición, opción agregar o en su caso modificar.
2. Anota o modifica la información de la póliza.
3. Graba la póliza con el botón o con la tecla F9.
4. Selecciona el directorio y/o subdirectorio donde se grabará la póliza modelo y escribe el
nombre del archivo que va a ser creado.
Módulo Póliza Modelo
1. Agrega o modifica una póliza modelo con el botón o respectivamente
2. Anota o modifica la información de la póliza modelo.
3. Y graba la póliza modelo con el botón
Nota: Cuando se está trabajando sin Contabilización en Línea, con el botón la póliza modelo
se grabará como una póliza y en la Consulta del Catálogo de pólizas se mostrará con el estado sin
Contabilizar.
GVA CONSULTORIA Y CAPACITACION, S.C.
PASEO DE LA REFORMA No. 76 DESP. 1104 COL. JUAREZ
DEL. CUAUHTEMOC, MEX. D.F. C.P. 06600
TEL. 55-66-59-78 FAX.85-96-61-30 www..gvamundial.com.mx
Para poder contabilizar una póliza modelo deberás configurar tu sistema para trabajar la
Contabilización en línea de lo contrario deberás realizar el proceso de Contabilización que se
encuentra en el menú Procesos.
* Modificar una póliza modelo
Acceso
• Menú Archivos, Pólizas/ Menú Edición, Agregar y oprimir el botón
• Menú Archivos, Pólizas modelo, doble clic sobre la póliza modelo seleccionada o con el
botón
Qué es
Puedes modificar las partidas de las pólizas modelo.
Manejo
Módulo de Pólizas
El proceso que debes llevar a cabo en el catálogo de pólizas es el siguiente:
1. Carga la póliza modelo con el botón .
2. Anota el nombre del archivo de la póliza modelo, selecciona el directorio y/o subdirectorio
GVA CONSULTORIA Y CAPACITACION, S.C.
PASEO DE LA REFORMA No. 76 DESP. 1104 COL. JUAREZ
DEL. CUAUHTEMOC, MEX. D.F. C.P. 06600
TEL. 55-66-59-78 FAX.85-96-61-30 www..gvamundial.com.mx
donde se encuentra el archivo.
3. Cambia los campos que desees.
4. Graba la póliza modelo con el botón o con la tecla F9.
Módulo de Pólizas Modelo
El proceso que debes llevar a cabo en el módulo de pólizas modelo es el siguiente:
Selecciona la póliza que quieres modificar.
1. Con el botón desplegarás el detalle de la póliza modelo para que realices las
modificaciones que necesites.
2. Por último con el botón guarda la póliza.
Nota: No es posible eliminar una póliza modelo desde el sistema, sólo modificar sus datos. Puedes
salir del sistema y borrar los archivos de las pólizas modelo desde Windows o en DOS.
* Enviar póliza modelo por correo
Acceso
• Menú Archivos, Pólizas/ Menú Edición, agregar o modificar, con el botón
• Menú Archivos, Pólizas modelo, con el botón
Esta opción te permite enviar por correo electrónico la póliza consultada o creada.
Manejo
Antes de enviar la póliza, ésta deberá ser guardada como una póliza modelo, el sistema te
desplegará la ventana correspondiente para guardarla.
Una vez grabada la póliza modelo, el sistema te desplegará la aplicación de correo predeterminado
en tu máquina por ejemplo Microsoft® Outlook para el envío de la póliza, indica los datos
correspondientes para el envío satisfactorio.
También desde el módulo de pólizas modelo puedes enviar las pólizas modelo, por medio del
GVA CONSULTORIA Y CAPACITACION, S.C.
PASEO DE LA REFORMA No. 76 DESP. 1104 COL. JUAREZ
DEL. CUAUHTEMOC, MEX. D.F. C.P. 06600
TEL. 55-66-59-78 FAX.85-96-61-30 www..gvamundial.com.mx
botón .
* Recepción y envío de pólizas modelo
Acceso
• Menú Archivos, Pólizas Modelo
• Desde la Barra de herramientas principal con el botón (*)
Desde este módulo se podrá tener un manejo eficiente de las pólizas modelo, de tal forma que
puedas consultar las pólizas modelo grabadas, así como organizar y/o almacenar las pólizas
recibidas vía correo electrónico y clasificarlas por sistema. Adicionalmente podrás: contabilizarlas,
enviarlas vía correo electr nico, así como la obtención de una vista previa del contenido de cada
una de las pólizas, sin tener que abrirlas.
Este módulo actuará como un visor, es decir, el programa encargado de la recepción y envío por
correo electrónico, será el predeterminado en tu máquina, como puede ser Microsoft Outlook, etc.
Los correos se almacenarán en este módulo de recepción y envío, pero también los podrás
consultar desde tu programa de correo predeterminado.
Las pólizas modelo que lleguen a Aspel - COI vía correo son organizadas y/o clasificadas por
sistema, también se organizan las que no llegan por correo, observándolas en la lista de todas las
pólizas puedes clasificarlas por sistema a través del menú flotante.
Nota: Se recomienda usar para la recepción y envío de pólizas modelo los programas de correo
electrónico Outlook, Outlook 2000 y Outlook Express.
Manejo
GVA CONSULTORIA Y CAPACITACION, S.C.
PASEO DE LA REFORMA No. 76 DESP. 1104 COL. JUAREZ
DEL. CUAUHTEMOC, MEX. D.F. C.P. 06600
TEL. 55-66-59-78 FAX.85-96-61-30 www..gvamundial.com.mx
Todas: En este apartado podrás consultar las pólizas modelo que se encuentren
grabadas en el directorio de trabajo. También es posible consultar las pólizas modelo
de otro directorio, siempre y cuando se indique la ruta en el campo "Directorio".
Se muestra el detalle de la póliza seleccionada:
• Póliza. Nombre de la póliza.
• Fecha. Fecha en que se generó la póliza.
Por sistema: Los nodos o carpetas que aquí se muestran, representan cada sistema
de la línea Aspel que generan pólizas modelo y se muestran con su icono
correspondiente, esto con el fin de poder ordenar las pólizas por sistema.
Si el Asunto del correo se arma sólo con el prefijo [ASPM] el sistema lo tomará como
si fuera de Aspel - COI y lo clasifica como tal y al momento de recibir un correo
Una vez clasificados, la póliza en la columna Enviado por tomará el nombre de
acuerdo al sistema al que se clasifico:
Sistema Subject o Asunto
Aspel - SAE [ASPMSAE]USUARIO
Aspel - COI [ASPMCOI]USUARIO
GVA CONSULTORIA Y CAPACITACION, S.C.
PASEO DE LA REFORMA No. 76 DESP. 1104 COL. JUAREZ
DEL. CUAUHTEMOC, MEX. D.F. C.P. 06600
TEL. 55-66-59-78 FAX.85-96-61-30 www..gvamundial.com.mx
Aspel - NOI [ASPMNOI]USUARIO
Aspel - CAJA [ASPMCAJA]USUARIO
Todas ellas deben ir encerradas entre corchetes: [PREFIJO+NOMBREDESISTEMA]USUARIO
Al seleccionar alguno de los iconos de los sistemas, se muestran los datos de las pólizas
como:
Póliza. Nombre de la póliza.
Enviado por. Sistema por el que fue generada la póliza, asunto del correo electrónico.
Cuando la póliza modelo es clasificada por el usuario es decir, no fue recibida por correo
electrónico, esta columna se armará con la leyenda ASPM, el nombre del sistema en el que
se clasificó, ejemplo: "NOI", y el nombre de "Usuario" (el cual indica que fue clasificada por
el usuario), quedando de esta forma: [ASPMNOI]USUARIO. Esto con el fin de que puedas
diferenciar entre las pólizas recibidas vía correo electrónico y las que fueron clasificadas por
tí.
Fecha. Ésta es tomada del servidor de correo de donde se envió la póliza, fecha de envío del
correo.
Ver: Descripción de los campos.
Notas: Cabe mencionar que la clasificación por sistema se realiza por período, es decir,
cuando se crea el siguiente período de trabajo, todas aquellas pólizas que están clasificadas
por sistema no se presentarán en la opción correspondiente, sino que las podrás encontrar
en la opción Todas.
Cuando la póliza no es recibida por correo electrónico pero es clasificada por sistema, la
fecha del archivo se tomará como la fecha de envío.
Correos nuevos: La función principal de este proceso es obtener mediante el correo
predeterminado, las pólizas enviadas por correo electrónico, esto se realiza de la siguiente
manera:
• El sistema te pedirá la contraseña de correo para el usuario configurado, lo que es lo
mismo la contraseña para conectarse al servidor de tu empresa y obtener tus correos.
La contraseña se solicitará siempre y cuando en el programa de correo predeterminado, así
GVA CONSULTORIA Y CAPACITACION, S.C.
PASEO DE LA REFORMA No. 76 DESP. 1104 COL. JUAREZ
DEL. CUAUHTEMOC, MEX. D.F. C.P. 06600
TEL. 55-66-59-78 FAX.85-96-61-30 www..gvamundial.com.mx
se haya configurado.
• Mediante el programa de correo, se obtienen (se bajan), se identifican y se muestran
los correos nuevos para Aspel - COI.
Observaciones
Es importante que tomes en cuenta que se obtendrán todos los correos que se encuentren
en el servidor de tu proveedor de Internet (servidor de tu empresa), pero sólo podrás
consultar desde este módulo aquéllos que en su descripción o asunto tenga la leyenda
ASPMCOI o en su caso ASPMSAE, ASPMNOI o ASPMCAJA, dependiendo del sistema
que lo envíe. Si el Asunto del correo se arma sólo con el prefijo [ASPM] el sistema lo tomará
como si fuera de Aspel - COI y lo clasifica como tal.
Los correos deben contener un archivo tipo póliza (Pol, etc.) de lo contrario no se bajará, ya
que este proceso verifica que el contenido del archivo sea el correcto.
También deberás tomar en cuenta que si te mandan una póliza modelo por correo y ésta es
recibida con cualquier programa de correo (Outlook), mientras no sea leída, Aspel - COI la va
a detectar como nueva y la mostrará.
Los correos también podrán ser consultados desde el programa de correo en el que fueron
recibidos.
Botones del módulo de pólizas modelo
Botón Función
Con este botón podrás agregar una póliza desde el módulo de pólizas modelo.
Este botón sirve para abrir la póliza y poder modificar alguna partida u otra información.
Este botón despliega la ventana de captura de la póliza con el fin de contabilizar la póliza,
para esto utiliza el botón .
Este proceso también se podrá llevar a cabo oprimiendo doble clic sobre la p liza modelo, o
menú flotante opción contabilizar pólizas.
Con este botón envías por correo electrónico la póliza modelo seleccionada, desplegando el
programa de correo predeterminado en tu PC. Indica la dirección del destinatario, asunto y
GVA CONSULTORIA Y CAPACITACION, S.C.
PASEO DE LA REFORMA No. 76 DESP. 1104 COL. JUAREZ
DEL. CUAUHTEMOC, MEX. D.F. C.P. 06600
TEL. 55-66-59-78 FAX.85-96-61-30 www..gvamundial.com.mx
texto del mensaje.
Se verifica nuevamente si existen correos nuevos para Aspel - COI.
En su caso, se solicitará la contraseña del usuario, para la obtención de los correos.
Recuerda que para que se visualicen los correos deben de tener como asunto la leyenda
[ASPM] y deben contener un archivo tipo póliza (*.pol;*.p01;*.p02), de lo contrario no se
bajarán, ya que este proceso verifica que el contenido del correo sea el correcto.
Campos del módulo
Campos Descripción
Directorio Selecciona la ruta donde se encuentran los archivos de pólizas modelo, ayúdate con
el botón o con la tecla F2. Por omisión, se muestra el directorio con el que estás
trabajando en Aspel - COI.
Tipos de En este campo se muestra el formato o extensión de las pólizas modelo grabadas en
archivo Aspel - COI, esta extensión le servirá al sistema para filtrar las pólizas modelo del
directorio especificado. Por omisión se mostrará la extensión *.Pol, para desplegar
varios tipos de archivo a la vez, sepáralos mediante el punto y coma (;) Ejemplo:
*.pol;*.p01;*.p02. Esto te será de utilidad, cuando las p lizas sean generadas por
otro sistema de la línea Aspel, por ejemplo: Aspel-SAE, ya que los archivos de pólizas
se generan con extensión P01, P02, dependiendo de la empresa.
Si el campo se deja vacío se mostrarán las pólizas modelo grabadas en el directorio
de trabajo con extensión *.Pol, o bien, las grabadas en la ruta especificada en el
campo "Directorio".
Si se indica otro tipo de extensión, el sistema te mostrará la lista de los archivos
correspondiente, pero al no ser reconocido como una extensión de póliza válida, es
decir *.Pol o en su caso P01…., se enviará un mensaje dentro del campo
"Concepto" con la siguiente leyenda " Póliza modelo no válida o dañada".
GVA CONSULTORIA Y CAPACITACION, S.C.
PASEO DE LA REFORMA No. 76 DESP. 1104 COL. JUAREZ
DEL. CUAUHTEMOC, MEX. D.F. C.P. 06600
TEL. 55-66-59-78 FAX.85-96-61-30 www..gvamundial.com.mx
Nota: Es importante mencionar que para aquellos archivos que no sean del formato requerido, las
opciones como Contabilizar póliza, Ver notas, Enviar póliza, etc., no estarán disponibles.
Lista de Póliza. En este apartado se en listan todos los archivos filtrados por el tipo de
archivos archivo. Por omisión el sistema mostrará todas las pólizas modelo con extensión *.Pol
encontradas en el directorio seleccionado.
Fecha. Ésta es tomada del servidor de correo de donde se envió la póliza, fecha de
envío del correo.
Nota: Cuando la póliza no es recibida por correo electrónico la fecha del archivo se
tomará como la fecha de envío.
Enviado por. Sistema por el que fue generada la póliza, asunto del correo
electrónico.
Cuando la póliza modelo es clasificada por el usuario, es decir, no fue recibida por
correo electrónico, esta columna se armará con la leyenda ASPM, el nombre del
sistema en el que es clasificado por ejemplo "NOI", y el nombre de "Usuario" (el cual
indica que fue clasificada por el usuario), quedando de esta forma:
[ASPMNOI]USUARIO.
Sólo estará disponible esta columna, para las carpetas o nodos por sistema.
Detalle de una póliza modelo
Tipo Muestra el tipo de póliza; éstas pueden ser de ingresos (Ig), egresos (Eg),
GVA CONSULTORIA Y CAPACITACION, S.C.
PASEO DE LA REFORMA No. 76 DESP. 1104 COL. JUAREZ
DEL. CUAUHTEMOC, MEX. D.F. C.P. 06600
TEL. 55-66-59-78 FAX.85-96-61-30 www..gvamundial.com.mx
diario (Dr). etc.
Fecha Fecha en la que se generó la póliza día/mes/año.
Concepto Muestra la razón o descripción de la póliza.
Cuenta Número de cuenta afectada.
Departament Número del departamento que originó el movimiento.
o
Concepto Razón o descripción por movimiento.
T. Cambio Tipo de cambio de la moneda con la que se afectó el movimiento.
Debe Cantidad que se cargó a la cuenta.
Haber Cantidad que se abonó a la cuenta.
Opciones del menú flotante (botón derecho del ratón)
Opción Descripción
Ver notas Contenido o texto del correo electrónico enviado con el archivo de póliza adjunto.
Enviar póliza Despliega el correo predeterminado de tu PC o computadora y adjunta el archivo
de la póliza a enviarse.
Eliminar de Elimina la póliza seleccionada. Esta opción no estará disponible para los archivos
este sistema que se graben en el directorio de trabajo o en un directorio diferente como
pólizas modelo; sólo para aquéllos que hayan sido clasificados por ti o recibidos
por correo electrónico.
Sólo elimina la póliza modelo de la clasificación del sistema y no físicamente del
directorio donde se generó.
Agregar Con esta opción despliega la ventana de captura de pólizas para agregar una.
Modificar Esta opción despliega la ventana de captura de la póliza para modificarla y volver
GVA CONSULTORIA Y CAPACITACION, S.C.
PASEO DE LA REFORMA No. 76 DESP. 1104 COL. JUAREZ
DEL. CUAUHTEMOC, MEX. D.F. C.P. 06600
TEL. 55-66-59-78 FAX.85-96-61-30 www..gvamundial.com.mx
a grabarla con el botón ubicado en dicha ventana de captura.
Contabilizar Selecciona esta opción cuando necesites que una póliza modelo sea considerada
póliza en tu contabilidad.
Clasificar Esta opción sólo estará disponible si estás situado en la opción de TODAS, de tal
como… forma que te permita clasificar las pólizas por sistema. Esta opción es útil para las
pólizas que fueron generadas en versiones anteriores y se desean especificar bajo
un nodo de sistema en específico.
Nota: Para la correcta visualización de la información desde este módulo, deberás asegurarte que
en cada uno de los sistemas Aspel, estén definidas las cuentas involucradas para la generación de
pólizas y correspondan en número y descripción.
5.2 Consolidación
Acceso
• Menú Procesos, Consolidación.
• Desde la Barra de Herramientas con el botón (*)
Campo Descripción
Empresa Es un campo informativo donde se despliega el número y nombre de la
consolidadora empresa que actuará como consolidadora.
GVA CONSULTORIA Y CAPACITACION, S.C.
PASEO DE LA REFORMA No. 76 DESP. 1104 COL. JUAREZ
DEL. CUAUHTEMOC, MEX. D.F. C.P. 06600
TEL. 55-66-59-78 FAX.85-96-61-30 www..gvamundial.com.mx
Directorio para archivo de datos
Directorio fuente Señala la unidad de disco, directorio y/o subdirectorio donde deberán
localizarse los datos de las empresas a consolidar. Si los archivos de las
distintas empresas no se encuentran en el mismo directorio, el sistema irá
solicitando la ruta para acceder a los datos de las empresas que no localice
en dicho directorio.
Directorio destino Indica el disco, directorio y/o subdirectorio donde deberán grabarse los
archivos que contendrán los datos de la consolidación de las empresas. Este
directorio / subdirectorio debió haber sido creado con anterioridad.
Nivel de cuenta Puedes elegir desde qué nivel de cuenta contará el catálogo de la empresa
consolidadora (desde Mayor hasta Auxiliar). Si seleccionas el nivel de Mayor,
el catálogo de cuentas de la empresa consolidadora sólo estará formado por
cuentas de Mayor.
Manejar empresas Permite manejar cada empresa que intervino en la consolidación como un
como departamento (se debió haber activado El Manejo de departamentos en los
departamentos parámetros del sistema de la empresa consolidadora). Si no marcas esta
casilla, los datos que se presentarán corresponderán al corporativo en
general.
Número de Marca las empresas que va a consolidar el sistema en la empresa
empresas a consolidadora. Con las flechas localiza el número de cada empresa que
consolidar deseas marcar y hazlo con el indicador del ratón o con la barra espaciadora.
Notas:
No olvides tomar en cuenta lo siguiente:
• Es muy importante que todos tus movimientos se encuentren contabilizados, ya que la
consolidación únicamente considera los saldos existentes en el catálogo de cuentas y en el
catálogo de cuentas departamentales.
• Al efectuar este proceso se borran los archivos del catálogo de cuentas y departamentos
del período en que estés trabajando, por lo que es muy importante que ejecutes esta
función estando en la empresa consolidadora y en el período indicado.
• Te recomendamos que las empresas a incluir en la consolidación manejen los mismos
catálogos de cuentas, para que el procedimiento arroje resultados efectivos.
GVA CONSULTORIA Y CAPACITACION, S.C.
PASEO DE LA REFORMA No. 76 DESP. 1104 COL. JUAREZ
DEL. CUAUHTEMOC, MEX. D.F. C.P. 06600
TEL. 55-66-59-78 FAX.85-96-61-30 www..gvamundial.com.mx
• Es importante que el catálogo de cuentas de la empresa consolidadora sea el más
"general" de todos: debe estar definido de tal manera que los catálogos de cuentas de
todas las empresas a consolidar estén "contenidos" en él.
• De preferencia ejecuta este proceso al final de cada mes, debido a que, si efectúas
modificaciones en tus pólizas después de ejecutar este proceso, deberás correrlo
nuevamente para que el consolidado esté actualizado (puedes ejecutar la Consolidación las
veces que consideres necesario, ya que no duplica la información).
• Consulta el resultado de tu consolidado ingresando nuevamente a la empresa desde la
ventana de selección de empresa (opción Abrir empresa del menú Archivos).
Repercusiones: El proceso suma saldos iniciales y finales, sus movimientos y presupuestos, de
todas las empresas indicadas y los almacenan en los archivos de la empresa consolidadora. Con
los totales se crea un catálogo de cuentas que contienen la información de todas las empresas
consolidadas, pero sin contar con las pólizas de cada una de ellas. Al terminar el proceso, desde la
empresa consolidadora, se pueden cargar pólizas para hacer eliminaciones por operaciones inter-
compañías y, finalmente, obtener los reportes y gráficas que desees.
5.3 Balanza Anual
Acceso
- Menú Procesos, Balanza anual
• Este proceso emite una Balanza de comprobación conteniendo la información de varios
meses, incluso hasta de un año.
• A diferencia de una balanza de comprobación normal, la Balanza anual no sólo se reporta,
sino que se archiva en disco, como un período de trabajo más.
• Para accederla, debes indicar como período de trabajo Año/06 (mes correspondiente).
• Ya ubicado en el período anual, debes revisar el Catálogo de cuentas, consultar la Balanza
de comprobación o emitirla en forma de reporte.
GVA CONSULTORIA Y CAPACITACION, S.C.
PASEO DE LA REFORMA No. 76 DESP. 1104 COL. JUAREZ
DEL. CUAUHTEMOC, MEX. D.F. C.P. 06600
TEL. 55-66-59-78 FAX.85-96-61-30 www..gvamundial.com.mx
Campo Descripción
Directorio para archivo de datos
Fuente Campo informativo. Indica la unidad de disco, directorio y subdirectorio
donde se deben buscar los datos.
Destino Campo informativo. Indica la ruta donde se guardará la balanza anual.
Generales
Nivel de cuenta Selecciona el nivel de cuenta al que deseas detallar tu Balanza: De Mayor,
Subcuentas o Auxiliares. La consulta a nivel De mayor es más compacta que las
otras dos consultas.
Por Indica si quieres desglosar por departamento el saldo inicial, cargos y abonos, y
departamento saldo final del período que señalaste en tu reporte. Puedes pedir que se
muestren todos los departamentos o sólo alguno de ellos.
Este campo estará disponible si en Parámetros del sistema se configuró
manejar departamentos.
Rango de Indica el rango de fechas a reportar (que no deberá ser mayor de 12 meses).
fechas
Repercusiones
• El catálogo de cuentas departamentales sólo se crea si el proceso fue solicitado para
desglosar los datos por departamento.
• El catálogo de cuentas debe ser consistente a lo largo del período de balanza seleccionado,
ya que si existen cuentas que se dieron de baja y luego ese número se retomó para dar de
alta otro concepto, se mezclaran en el mismo número de cuenta los montos de Debe y
Haber correspondientes a dos conceptos distintos. Sin embargo, no existirá ningún
problema si existen cuentas en un mes y fueron dados de baja para el siguiente, o si se
agregan cuentas de un período a otro.
GVA CONSULTORIA Y CAPACITACION, S.C.
PASEO DE LA REFORMA No. 76 DESP. 1104 COL. JUAREZ
DEL. CUAUHTEMOC, MEX. D.F. C.P. 06600
TEL. 55-66-59-78 FAX.85-96-61-30 www..gvamundial.com.mx
5.4 Ajuste Anual por Inflación
Acceso
• Menú Procesos, Ajuste anual por inflación.
Al acceder a esta opción el sistema te presentará un asistente que te ayudará en el Cálculo del
ajuste anual por inflación para períodos ya sean Regulares (períodos de 12 meses) o
Irregulares (períodos de 6 o 3 meses) indicando el tipo de ejercicio que se vaya a calcular.
Este proceso se basa en la Reforma Fiscal para el ejercicio fiscal a partir del 2003, en la cual se
eliminó la obligación que tenían los contribuyentes de realizar el cálculo mensual de los
componentes inflacionarios de los créditos y de las deudas, llamado componente inflacionario,
para sustituirlo con un solo ajuste anual por inflación.
Para más información revisa el tema "Cálculo del Ajuste Anual por Inflación".
Observaciones: Este ajuste anual, por ley sólo lo deben calcular las personas morales y se
realizará únicamente al cierre de cada ejercicio fiscal.
Para ejecutar este proceso, no debe de haber ningún catálogo o proceso en ejecución, de otra
manera la opción de menú correspondiente se encontrará deshabilitada.
Manejo
Para la realización de este proceso deberás seguir los pasos del asistente y proporcionar la
información que se solicita en ellos.
GVA CONSULTORIA Y CAPACITACION, S.C.
PASEO DE LA REFORMA No. 76 DESP. 1104 COL. JUAREZ
DEL. CUAUHTEMOC, MEX. D.F. C.P. 06600
TEL. 55-66-59-78 FAX.85-96-61-30 www..gvamundial.com.mx
1. Primero deberás seleccionar el tipo de ejercicio a calcular:
A. Ejercicio Regular de 12 meses.- Al utilizar esta opción se deberá de verificar que el sistema
tenga creados todos los meses correspondientes al ejercicio que se desea calcular, es decir, si el
ajuste anual lo realizarás para el año 2004, el sistema deberá tener creado a partir de enero de
2004 hasta diciembre de 2005, ya que el sistema realizará los cálculos con el ejercicio completo de
un año (12 meses).
B. Ejercicio Irregular de menos de 12 meses.- Selecciona esta opción si el ejercicio fiscal
resultara de menos de 12 meses (irregular), ya sea por inicio de actividades, por liquidación,
inclusive por fusión o por escisión.
Dependiendo el tipo de ejercicio a calcular, proporciona los siguientes datos:
a) Ruta.- Anota el directorio de trabajo de COI, donde se encuentra la información
correspondiente al ejercicio del cual se desea determinar el ajuste anual por inflación. Con ayuda
del botón o la tecla F2 podrás seleccionar la ruta o directorio.
b) Ejercicio.- Para los ejercicios regulares: Por omisión se mostrará él o los ejercicios
completos que se localicen dentro de la ruta señalada en el campo anterior. Para los ejercicios
irregulares: deberás anotar el ejercicio del cual se desea calcular el ajuste anual por inflación.
GVA CONSULTORIA Y CAPACITACION, S.C.
PASEO DE LA REFORMA No. 76 DESP. 1104 COL. JUAREZ
DEL. CUAUHTEMOC, MEX. D.F. C.P. 06600
TEL. 55-66-59-78 FAX.85-96-61-30 www..gvamundial.com.mx
c) Mes inicial del ejercicio y mes final del ejercicio. Esta opción sólo estará disponible para
los ejercicios irregulares. Selecciona el mes inicial y final del ejercicio del que se realizará el
ajuste anual por inflación.
2. y 3. Selección de cuentas de crédito y de deudas. En estos pasos se muestran todas
las cuentas en el orden en que fueron dadas de alta desde el catálogo de cuentas, tanto
las acumulativas como las de detalle. Selecciona las cuentas de crédito o las de deudas
según corresponda, para que el sistema obtenga el saldo de las mismas hasta el último día
de cada mes del ejercicio seleccionado, el resultado será Aplicado según la fórmula.
Para seleccionar las cuentas, utiliza la opción Agregar cuentas con las teclas de acceso rápido
Ctrl + A, con ayuda del menú flotante (botón derecho del ratón), o bien, selecciona la cuenta a
incluir y arrástrala con el ratón hacia el lado derecho.
Ejemplo:
Observaciones
• Las cuentas que primero deberás seleccionar son las de crédito y luego en el paso 3 las
cuentas de deudas.
GVA CONSULTORIA Y CAPACITACION, S.C.
PASEO DE LA REFORMA No. 76 DESP. 1104 COL. JUAREZ
DEL. CUAUHTEMOC, MEX. D.F. C.P. 06600
TEL. 55-66-59-78 FAX.85-96-61-30 www..gvamundial.com.mx
• Para incluir varias cuentas, presiona la tecla "Ctrl" y selecciona las cuentas con ayuda el
ratón, una vez seleccionadas, arrástralas con el ratón hacia la derecha o utiliza la opción
"Agregar cuentas" ubicada en el menú flotante (botón derecho del ratón).
• Para eliminar las cuentas ya incluidas, posiciónate sobre la cuenta a borrar, y selecciona la
opción "Eliminar esta cuenta" o "Eliminar todas" ubicada en el Menú flotante (botón
derecho del ratón).
4. Reporte. En el siguiente paso y el último se desplegará el reporte del Ajuste anual por
inflación, el cual podrás imprimir si lo deseas.
Este reporte te mostrará la siguiente información:
• Fecha del ejercicio
• El número de cuentas de crédito incluidas
• La descripción de las cuentas
• Saldo promedio anual
• Total del saldo promedio anual de créditos
• Los mismos conceptos pero para las cuentas de Deudas
• Total del saldo promedio anual para las cuentas de crédito y deudas
• INPC del período
• Factor de ajuste anual
• Ajuste anual por inflación deducible o acumulable
Notas:
• Si deseas un reporte donde se emita el desglose de ajuste anual, en el cual se muestren
los saldos finales de cada una de las cuentas y de cada uno de los meses podrás generarlo
desde el reporte del Catálogo de cuentas / Desglose de ajuste anual, siempre y cuando
se haya realizado ya el proceso de Ajuste anual por inflación, de lo contrario al generar
el reporte del Desglose de ajuste anual te enviará un mensaje donde te informará que es
necesario que se realice dicho proceso.
GVA CONSULTORIA Y CAPACITACION, S.C.
PASEO DE LA REFORMA No. 76 DESP. 1104 COL. JUAREZ
DEL. CUAUHTEMOC, MEX. D.F. C.P. 06600
TEL. 55-66-59-78 FAX.85-96-61-30 www..gvamundial.com.mx
• Para que el proceso de Ajuste anual calcule correctamente los saldos de las cuentas que
manejen monedas extranjeras, debe existir un tipo de cambio para el primer día de cada
mes en el Histórico de tipos de cambio, ya que el proceso de ajuste revalúa dichas cuentas,
de no tenerse, el sistema presentará los resultados en moneda extranjera incorrectos en
los reportes involucrados con el ajuste anual.
5.5 Póliza de ajuste cambiario
Acceso
- Menú Procesos, Póliza de ajuste cambiario
- Desde la Barra de herramientas, con el botón (*)
• El sistema solicita un rango de cuentas entre las cuales busca aquellas que manejan
multimoneda y que afectan a la póliza de ajuste cambiario, características definidas en el
Catálogo de cuentas.
• La póliza se genera para el último día del mes, con el tipo de cambio de ese día. En caso de
que no esté capturado, se propone el tipo de cambio más actualizado a partir de esa fecha,
es decir, busca el inmediato anterior, si no encuentra alguno, tomará el tipo de cambio
registrado en el catálogo de monedas. Este proceso se repite por cada cuenta que se
encuentra en el rubro señalado y que cumple con las características antes mencionadas.
• Por último, el sistema cuadra la póliza generando un movimiento en la cuenta de ajuste, la
cual debes indicar al momento de ejecutar el proceso.
Nota: Esta póliza se debe realizar cuando necesites obtener el monto de ganancia o pérdida por
fluctuaciones cambiarias. Debido a las variaciones que se registran en los tipos de cambio, es
posible que la póliza generada presente un descuadre mínimo, el cual debe ser ajustado
manualmente.
Es muy importante que antes de generar la Póliza de ajuste cambiario, te cerciores que los tipos
de cambio se encuentran actualizados en el Histórico de tipos de cambio.
GVA CONSULTORIA Y CAPACITACION, S.C.
PASEO DE LA REFORMA No. 76 DESP. 1104 COL. JUAREZ
DEL. CUAUHTEMOC, MEX. D.F. C.P. 06600
TEL. 55-66-59-78 FAX.85-96-61-30 www..gvamundial.com.mx
Campo Descripción
Números de Cuenta Anota o elige la cuenta inicial del rubro que se utilizará en el
Cuentas Inicial proceso.
Cuenta Final Anota o elige la cuenta final del rubro que se utilizará en el
proceso.
Cuenta de Anota o elige la cuenta que se utilizará para realizar el ajuste
ajuste de las fluctuaciones monetarias.
Nota: La cuenta de ajuste cambiario debió haber sido registrada o dada de alta dentro del
Catálogo de cuentas.
5.6 Póliza de cierre anual
Acceso
- Menú Procesos, Póliza de cierre.
- Desde la Barra de Herramientas con el botón (*)
• Esta opción te permite la elaboración automática de la póliza de cierre del año de trabajo,
traspasando sus saldos a las cuentas de resultados con el fin de determinar la utilidad o
pérdida del ejercicio.
Campo Descripción
Cuenta inicial Anota o elige desde qué cuenta quieres que se realice la Póliza de cierre.
Cuenta final Anota o elige hasta qué cuenta debe abarcar la Póliza de cierre.
Cuenta de Anota o elige la cuenta de cierre, la cual se utilizará para saldar todas las
cierre cuentas de resultado, en la cual se aplicará una cantidad similar a los cargos y
abonos que cierran las cuentas incluidas en la póliza.
Por Puedes solicitar que se cierren las cuentas que pertenezcan a un sólo
departamento departamento o que se consideren las de todos ellos (opción casilla sin marcar).
Si activas esta opción deberás seleccionar el departamento al que corresponde
GVA CONSULTORIA Y CAPACITACION, S.C.
PASEO DE LA REFORMA No. 76 DESP. 1104 COL. JUAREZ
DEL. CUAUHTEMOC, MEX. D.F. C.P. 06600
TEL. 55-66-59-78 FAX.85-96-61-30 www..gvamundial.com.mx
la p liza de cierre.
Este campo estará disponible si en Parámetros del sistema se configuró manejar
departamentos.
Notas
• Es importante que antes de realizar la póliza de cierre, emitas un reporte del Estado de
Resultados, ya que después de contabilizar la póliza de cierre, la utilidad neta varía
notablemente.
• Mediante la tecla F2 puedes ver la lista de las cuentas.
• La cuenta de cierre debe haber sido registrada o dada de alta dentro del Catálogo de
cuentas, y en su caso necesario, en el Catálogo de cuentas departamentales.
Repercusiones: Cuando la póliza de cierre es contabilizada, los saldos finales de las cuentas de
detalle incluidas en las pólizas se igualarán a cero y la diferencia de cargos y abonos será aplicada
a la cuenta de cierre señalada.
5.7 Integración de Pólizas
Acceso
• Menú Procesos, Integración de pólizas
Podrás integrar las pólizas previamente auditadas o todas, de un período de trabajo y de una
empresa diferente a la que se está trabajando.
La ventana es la siguiente:
GVA CONSULTORIA Y CAPACITACION, S.C.
PASEO DE LA REFORMA No. 76 DESP. 1104 COL. JUAREZ
DEL. CUAUHTEMOC, MEX. D.F. C.P. 06600
TEL. 55-66-59-78 FAX.85-96-61-30 www..gvamundial.com.mx
Campo Descripción
Ruta Selecciona la ruta del directorio donde se encuentran registradas las pólizas a
integrar.
Empresa, Selecciona la empresa, mes y ejercicio de donde se tomarán las pólizas a integrar
Mes, en esta empresa.
Ejercicio
Tipo de Selecciona el tipo de póliza que se requiere integrar.
Pólizas
Número de Indica un rango de pólizas a integrar considerando el número de póliza, o si lo
Pólizas prefieres que se integren todas las pólizas.
Fecha Indica la fecha que corresponde a las pólizas que quieres integrar.
Atributos Puedes filtrar con más detalle escogiendo a las pólizas ya sean contabilizadas,
auditadas y/o pendientes. Ejemplo: Si seleccionaste en el filtro que sólo deseas
integrar las pólizas auditadas, el sistema tomará en cuenta las pólizas con los
atributos auditadas, no contabilizadas y no pendientes.
La integración de las pólizas se realizará si cumple con cada uno de los atributos
GVA CONSULTORIA Y CAPACITACION, S.C.
PASEO DE LA REFORMA No. 76 DESP. 1104 COL. JUAREZ
DEL. CUAUHTEMOC, MEX. D.F. C.P. 06600
TEL. 55-66-59-78 FAX.85-96-61-30 www..gvamundial.com.mx
seleccionados, en caso contrario no se podrá llevar a cabo este proceso.
Crear tipo de Si tienes seleccionada esta opción al concluir el proceso, el sistema verifica en
póliza parámetros del sistema si tienes dado de alta ese tipo de póliza y si no la tienes te
la creará. Sólo en el caso de no haber espacio no será creada y por lo tanto no las
integrará. COI te permite definir 12 tipos de pólizas diferentes.
Crear Si seleccionas esta opción, el sistema presentará automáticamente un resumen
bitácora de y/o una lista de posibles errores por los cuales no haya podido integrar alguna de
proceso las pólizas. Si deseas consultar el archivo BITACORA.TXT, lo encontrarás en el
directorio donde tengas tu base de datos.
GVA CONSULTORIA Y CAPACITACION, S.C.
PASEO DE LA REFORMA No. 76 DESP. 1104 COL. JUAREZ
DEL. CUAUHTEMOC, MEX. D.F. C.P. 06600
TEL. 55-66-59-78 FAX.85-96-61-30 www..gvamundial.com.mx
6. IETU Y OPERACIONES CON TERCEROS
6.1 Operaciones con Terceros
6.1.1 Datos Fiscales de Terceros
Acceso
• Menú Archivo, Operaciones con terceros/IETU, Datos fiscales de terceros
• Desde la ventana de captura de operaciones con terceros/IETU, RFC o ID Fiscal con el
botón o
Con esta ventana se puede agregar, modificar o borrar la información fiscal de los proveedores o
terceros que se tomarán en cuenta para realizar la captura de operaciones con terceros/IETU así
como importar la lista de proveedores desde Aspel-SAE.
Manejo
Agregar un RFC
Puedes agregar la información directamente desde Menú Archivo/Operaciones con terceros/IETU/
Datos fiscales de terceros con el botón o desde la captura de operaciones con terceros al
escribir un RFC o ID Fiscal que no esté dado de alta en los datos fiscales de terceros y haciendo
clic sobre el botón .
Campos de este proceso
Campos Descripción
RFC o ID Fiscal Indica el RFC tratándose de persona moral o física o ID Fiscal para el caso de
una persona Extranjera.
Nota: Para personas físicas el formato es: AAAAaammddHHD, en donde:
AAAA= siglas del contribuyente; aammdd= Fecha de nacimiento (año, mes,
dia); HH= Homonimia; D= Dígito verificador.
Para persona moral el formato es: AAAaammddHHD, en donde:
AAA= siglas del contribuyente; aammdd= fecha de constitución; HH=
homonimia; D= dígito verificador.
GVA CONSULTORIA Y CAPACITACION, S.C.
PASEO DE LA REFORMA No. 76 DESP. 1104 COL. JUAREZ
DEL. CUAUHTEMOC, MEX. D.F. C.P. 06600
TEL. 55-66-59-78 FAX.85-96-61-30 www..gvamundial.com.mx
Clave SAE Campo informativo. Es la clave que el sistema asigna automáticamente para
identificar al Tercero. Por medio del botón se importará la lista de
proveedores que se encuentra en el sistema Aspel-SAE.
Nombre Escribe el nombre o razón social con el que se identificará el proveedor o
Tercero.
Tipo de tercero Indica el tipo de tercero que identifica a la persona moral o física.
Los tipos de tercero que puedes indicar son: 04 Proveedor Nacional; 05
Proveedor Extranjero, 07 Accionistas, Socios o Integrantes, 07 Retenciones
(excepto proveedores); 15 Proveedor global.
Tipo de Selecciona el tipo de operación que se le asignará al proveedor o tercero.
Operación
Nota: Dependiendo del tipo de tercero que se haya indicado son las
operaciones que puedes realizar y que se desplegarán en el campo.
País Selecciona el país de residencia.
Nota: Este campo se activará cuando hayas elegido el tipo de tercero
extranjero.
Nacionalidad Escribe la nacionalidad del Tercero.
Nota: Este campo se activará cuando hayas elegido el tipo de tercero
extranjero.
Asociación de Gastos deducibles para IETU
Cuenta de gasto Selecciona la cuenta de gasto asociada al proveedor, donde se acumularán las
asociada deducciones por concepto de IETU.
El número de cuenta que se elija solo le servirá de referencia al sistema para la
emisión de Reportes, no se le generará ningún movimiento, así por ejemplo, si
las compras al proveedor Papelería Moderna, S.A. de C.V. son en su mayoría de
Papelería la cuenta de gasto asociada que se seleccionaría es la 6000-026-000
Papelería y Artículos de oficina.
GVA CONSULTORIA Y CAPACITACION, S.C.
PASEO DE LA REFORMA No. 76 DESP. 1104 COL. JUAREZ
DEL. CUAUHTEMOC, MEX. D.F. C.P. 06600
TEL. 55-66-59-78 FAX.85-96-61-30 www..gvamundial.com.mx
Deducibilidad Por Porcentaje o por Monto
Indica la forma en la que se deberá calcular la parte deducible de la operación,
según lo indique la ley deberás especificar si la parte que se deducirá será por
un monto o por porcentaje. Si por ejemplo la Cuenta de gasto asociada es de
Papelería el tipo de deducibilidad será por Porcentaje pero si es por Renta de
Autos será por Monto.
Porcentaje/Monto Si indicaste que la deducción de la operación se llevará a cabo por Porcentaje
deberás capturarlo, por el contrario si elegiste Monto deberás anotar el monto
tope que indique la Ley. Para el ejemplo de Papelería el porcentaje será del
100% y para el de Renta de Autos será un monto de 750 pesos.
Nota: Lo definido en estos tres últimos campos, le servirá al sistema para
calcular de manera automática el monto de deducción IETU cada vez que se
este capturando una operación con terceros/IETU.
Captura de causación de IVA
Captura de operaciones con terceros
Botones de este proceso
Botones Descripción
Este botón sirve para dar de alta a un proveedor o tercero.
Podrás modificar los datos del proveedor o tercero.
Con este botón eliminas la información del Tercero que hayas seleccionado.
Realiza una Búsqueda de información requerida en la consulta.
Con este botón se importarán los proveedores que hayas dado de alta en el
sistema Aspel-SAE y deseas tener esta información en tu sistema.
Captura ruta SAE
GVA CONSULTORIA Y CAPACITACION, S.C.
PASEO DE LA REFORMA No. 76 DESP. 1104 COL. JUAREZ
DEL. CUAUHTEMOC, MEX. D.F. C.P. 06600
TEL. 55-66-59-78 FAX.85-96-61-30 www..gvamundial.com.mx
Con estos botones avanza al primer o al último proveedor o tercero.
Con estos botones regresa al anterior o avanza al siguiente proveedor o tercero.
6.1.2 Definición de Cuentas para Operaciones con Terceros / Dedución IETU
Acceso
• Menú Archivos, Operaciones con terceros/IETU, Cuentas para operaciones con
terceros/Deducciones IETU
Esta ventana se emplea para asignar del catálogo de cuentas, aquellas cuentas que trabajarán
como cuentas de operaciones con terceros/IETU.
Nota: Si no defines bien tus cuentas al asignarle los cargos y los abonos, las operaciones del
desglose de impuestos con terceros se verán afectados.
Sólo se podrán asociar las cuentas de detalle y no las acumulativas.
Manejo
En la parte izquierda se encuentra el "Catálogo de cuentas" el cual muestra las cuentas (número
GVA CONSULTORIA Y CAPACITACION, S.C.
PASEO DE LA REFORMA No. 76 DESP. 1104 COL. JUAREZ
DEL. CUAUHTEMOC, MEX. D.F. C.P. 06600
TEL. 55-66-59-78 FAX.85-96-61-30 www..gvamundial.com.mx
de cuenta y Descripción) que tienes dadas de alta en el catálogo del sistema y del lado derecho se
encuentran las "Cuentas con operaciones de terceros" (número de cuenta, descripción y Tipo de
movimiento).
Al definir una cuenta como cuenta con operaciones a terceros por omisión el tipo de movimiento
que se asigna será Todos es decir se define para Cargos y Abonos, en caso de querer asignar un
solo movimiento, deberás asignarlos con los botones o
respectivamente. Si una cuenta tiene asignados alguno de los movimientos y requieres asignarle
los dos movimientos utiliza el botón .
Esencial
• Tienes dos formas de definir las cuentas de terceros:
• Por medio del botón
• Arrastrando por medio del ratón la cuenta hacia el lado de cuentas con operaciones de
terceros.
• Puedes seleccionar más de una cuenta para asignarla como cuenta de Terceros.
• Del lado izquierdo se encuentran las cuentas que están disponibles y a la derecha las
cuentas con operaciones de terceros, en caso que quieras que una cuenta ya no
pertenezca a las cuentas con operaciones de Terceros basta que la selecciones y con el
GVA CONSULTORIA Y CAPACITACION, S.C.
PASEO DE LA REFORMA No. 76 DESP. 1104 COL. JUAREZ
DEL. CUAUHTEMOC, MEX. D.F. C.P. 06600
TEL. 55-66-59-78 FAX.85-96-61-30 www..gvamundial.com.mx
botón pase del lado de las cuentas disponibles (catálogo de cuentas), o
arrastrando con el ratón la cuenta seleccionada hacia el lado izquierdo, si quieres que todas
las cuentas con operaciones de terceros se eliminen, usa el botón .
• Con el botón podrás filtrar el catálogo de cuentas de modo que sólo se muestren las
de tu interés, en caso de querer volver a desplegar todas las cuentas utiliza el botón
* Captura de Operaciones con Terceros
Acceso
• Desde la consulta de pólizas, con el botón
• Menú Pólizas, al guardar el movimiento y se detecte que existen cuentas asignadas para el
registro de las operaciones con terceros.
Permite capturar las operaciones con terceros así como las deducciones IETU que aplican para la
cuenta registrada en la póliza.
Manejo
Al capturar una póliza que contenga una o más cuentas que se definió como cuenta con
operaciones a terceros/IETU, se desplegará una ventana en donde capturarás el tipo de operación
y las cantidades que corresponden a los impuestos por cada cuenta que se haya agregado a la
póliza.
Al contabilizar la póliza este diálogo de desglose se desplegará una vez por cada partida donde se
encuentre una cuenta configurada para trabajar con operaciones con terceros/IETU.
Cuando seleccionas el botón sobre una partida o cuenta que no está definida para trabajar
con operaciones a terceros, se desplegará el siguiente mensaje: "Deseas configurar esta cuenta
como cuenta de operaciones con terceros", al seleccionar que "Si" esta cuenta se incluirá en las
"Cuentas para operaciones con terceros/IETU”.
Desde el detalle de la póliza sólo podrás indicar que una cuenta quede configurada para trabajar
con operaciones de terceros. Pero no podrás dar de alta una operación. Para dar de alta la
operación, deberás solicitar la captura de operaciones con terceros desde la consulta de pólizas,
GVA CONSULTORIA Y CAPACITACION, S.C.
PASEO DE LA REFORMA No. 76 DESP. 1104 COL. JUAREZ
DEL. CUAUHTEMOC, MEX. D.F. C.P. 06600
TEL. 55-66-59-78 FAX.85-96-61-30 www..gvamundial.com.mx
con el botón o con la tecla de acceso rápido "F11".
La ventana es la siguiente:
Importante
Cuando se elimine una póliza también se eliminarán las operaciones registradas para las cuentas
de las partidas que tengan operaciones con terceros, se mandará un mensaje advirtiendo de la
eliminación de la operación y el cual se deberá confirmar.
Para eliminar únicamente la operación con terceros/IETU sin que necesariamente deba eliminarse
la póliza podrás hacerlo desde la "Captura de causación de IVA".
Pestaña "Deducciones IETU"
Desde esta pestaña, podrás consultar el desglose de las deducciones IETU asociados a la
operación con terceros. Para un cálculo automático del monto de las deducciones es necesario la
correcta definición desde el catálogo de Datos fiscales de terceros. También se podrán adicionar
deducciones indicando los montos y porcentajes deducibles, y si es necesario eliminarlos con el
botón de Suprimir del teclado.
GVA CONSULTORIA Y CAPACITACION, S.C.
PASEO DE LA REFORMA No. 76 DESP. 1104 COL. JUAREZ
DEL. CUAUHTEMOC, MEX. D.F. C.P. 06600
TEL. 55-66-59-78 FAX.85-96-61-30 www..gvamundial.com.mx
Campo Descripción
Datos de la partida
Cuenta Campo informativo. Muestra la cuenta a la que se aplicará la operación
de terceros.
Tipo de póliza Campo informativo. Muestra el tipo de póliza que se generó.
Fecha Campo informativo. Fecha de elaboración de la póliza.
Número de póliza Campo informativo. Muestra el número de póliza.
Datos de operación
RFC o ID Fiscal Es la clave de identificación del proveedor con hacienda. Puedes ayudarte
de la tecla F2 o el botón para seleccionar un proveedor.
Con el botón se desplegará la ventana de Datos fiscales de terceros en
GVA CONSULTORIA Y CAPACITACION, S.C.
PASEO DE LA REFORMA No. 76 DESP. 1104 COL. JUAREZ
DEL. CUAUHTEMOC, MEX. D.F. C.P. 06600
TEL. 55-66-59-78 FAX.85-96-61-30 www..gvamundial.com.mx
donde podrás dar de alta el RFC o ID Fiscal de terceros.
Con el botón podrás modificar los datos del RFC o Tercero.
Nota: Para la declaración informativa de operaciones con terceros los
contribuyentes podrán no relacionar la información de los proveedores
cuyo monto no exceda del 10% de los pagos efectuados en el mes,
siempre que el monto de cada uno de ellos no sea superior a $5,000.00, es
decir, se presentará la información de éstos en forma colectiva bajo la clave
XXX010101000.
Tipo de operación Muestra el tipo de operación que se asignó al RFC o ID fiscal del proveedor.
Es una devolución Marca este campo si el tipo de operación se trata de una devolución.
Monto de operación Monto total de la operación o partida. Para este campo se debe considerar
el parámetro "Montos incluyen IVA / En Oper. con terceros , ya que le
indicará al sistema si este monto tiene el impuesto incluido o no.
Con la tecla F2 o el botón se desplegará la calculadora en donde podrás
indicar la cantidad a utilizar en este campo.
Valor de los actos Este campo se rige por el parámetro de configuración "Montos incluyen
IVA/En oper. de terceros", es decir:
Si está Activado el parámetro, indica que la cantidad especificada en el
campo "Monto de operación" ya tiene el impuesto default especificado en
parámetros, por lo que para obtener el valor de los actos, deberás dividir el
monto de la operación con la tasa del impuesto default. Ejemplo:
Monto de la operación: 755.00
Tasa de impuesto default: 15%
Valor de los actos: 755.00 / 1.15= 656.52
Si el parámetro esta Deshabilitado, la cantidad especificada en el campo
"Monto de operación" no tiene el impuesto incluido, por lo que en este
campo observarás la misma cantidad especificada en el monto de
operación y a este valor es al que se le calculará el impuesto default
especificado en parámetros. Ejemplo:
GVA CONSULTORIA Y CAPACITACION, S.C.
PASEO DE LA REFORMA No. 76 DESP. 1104 COL. JUAREZ
DEL. CUAUHTEMOC, MEX. D.F. C.P. 06600
TEL. 55-66-59-78 FAX.85-96-61-30 www..gvamundial.com.mx
Monto de la operación: 755.00
Valor de los actos: 755.00
Cuentas con el botón o la tecla F2 para indicar la cantidad a calcular
desplegando la calculadora.
IVA Acreditable Se calcula automáticamente y no podrá ser modificado. IVA Acreditable =
Valor de los actos * Tasa de IVA.
IVA no Acreditable Se deberá capturar (el sistema no lo calcula) y una vez capturado se
recalculará automáticamente el IVA Acreditable restándole la cantidad
capturada.IVA Acreditable = Valor de los actos * Tasa de IVA – IVA no
Acreditable.
Cuentas con el botón o la tecla F2 para indicar la cantidad a calcular
desplegando la calculadora.
Monto Ded. ISR Monto Deducible para ISR, el monto se calculará automáticamente de la
suma de los "valores de los actos", pero podrás modificarlo.
Cuentas con el botón o la tecla F2 para indicar la cantidad a calcular
desplegando la calculadora.
IVA Retenido Indica el IVA Retenido en la operación, este valor deberá ser capturado por
el usuario para las operaciones que apliquen, así por ejemplo para un Pago
de Honorarios de 10,000 el IVA Retenido al 10% que se deberá especificar
es de 1,000 pesos.
Otras retenciones En el caso de que el parámetro Montos incluyen IVA este Activado:Este
campo no podrá ser capturado y se calculará automáticamente de tal
forma que el Monto de la Operación y el Total queden cuadrados, para el
ejemplo de Pago de Honorarios de 10,000 pesos en este campo se
calculara el 10% de ISR retenido, es decir, 1,000 pesos.
Si el parámetro esta Deshabilitado:Deberás capturarlo de acuerdo a la
operación que estés dando de alta.
TOTALES Total de los actos = Valor de los actos al 15% + Valor de los actos al
10% + Valor de los actos al 0% + Valor de los actos con tasa exenta.
Total del IVA Acreditable = IVA Acreditable al 15% + IVA Acreditable al
10%.
GVA CONSULTORIA Y CAPACITACION, S.C.
PASEO DE LA REFORMA No. 76 DESP. 1104 COL. JUAREZ
DEL. CUAUHTEMOC, MEX. D.F. C.P. 06600
TEL. 55-66-59-78 FAX.85-96-61-30 www..gvamundial.com.mx
Total del IVA No Acreditable = IVA No Acreditable al 15% + IVA No
Acreditable al 10% + IVA No Acreditable con tasa exenta.
IVA Trasladado = Total del IVA Acreditable + Total de IVA No
Acreditable.
IVA Retenido = Indica la cantidad retenida por concepto de IVA
en la transacción, este dato lo deberás alimentar manualmente.
Otras retenciones Otras retenciones (cuando el parámetro Montos
incluyen IVA este Activado )= Monto de la operación – Total de valor de los
actos + IVA Trasladado – IVA Retenido.
Total Es el total de la suma de los totales de los montos del impuesto, es decir:
Total = Total del valor de los actos + IVA Trasladado – IVA Retenido –
Otras retenciones.
* Reporte de operaciones con terceros
Acceso
• Menú Reportes, Operaciones con terceros
Este reporte muestra la información de las operaciones con terceros.
• Detallado
• Concentrado
La información que se despliega tanto en el reporte Detallado y Concentrado es la siguiente,
excepto que en el Detallado se agrega la columna Tipo y No. de p liza.
• Clave tipo de tercero (Nacional o • Valor de los demás actos o actividades
Extranjero) pagados a proveedores a la tasa del 0%
de IVA.
• Tipo de Operación
• Valor de los demás actos o actividades
• Concepto o bien del servicio pagados a proveedores por lo que no
paga el IVA (Exento)
• RFC del proveedor
• Valor de los actos o actividades pagados
• Número de ID Fiscal a proveedores en la importación de
bienes y servicios a la tasa del 15%.
• Nombre del extranjero
• Monto del IVA pagado no Acreditable por
• País de residencia la importación a la tasa del 15%
(correspondiente en la proporción
deducible de ISR)
GVA CONSULTORIA Y CAPACITACION, S.C.
PASEO DE LA REFORMA No. 76 DESP. 1104 COL. JUAREZ
DEL. CUAUHTEMOC, MEX. D.F. C.P. 06600
TEL. 55-66-59-78 FAX.85-96-61-30 www..gvamundial.com.mx
• Tipo y No. de póliza ( Reporte Detallado) • Valor de los actos o actividades pagados
a proveedores en la importación de
• Monto de la operación pagada a bienes y servicios a la tasa del 10%
proveedores (incluyendo IVA)
• Monto del IVA pagado no Acreditable por
• Monto de la operación deducible para ISR la importación a la tasa del 10%
(correspondiente en la proporción
• Valor de los actos o actividades a tasa del deducible de ISR)
15%
• Valor de los actos o actividades pagados
• Monto del IVA pagado no Acreditable a la a proveedores en la importación de
tasa del 15% (correspondiente en la bienes y servicios por los que no se
proporción deducible de ISR) pagará el IVA (Exentos)
• Valor de los actos o actividades pagados • IVA retenido por el contribuyente
a proveedores a tasa 10%
• Total del IVA Trasladado al contribuyente
• Monto del IVA pagado no Acreditable a la (pagado a proveedores excepto
tasa del 10% (correspondiente en la importaciones de bienes y servicios)
proporción deducible de ISR)
• Total del IVA pagado en las
importaciones de bienes y servicios
• IVA correspondiente a las devoluciones,
descuentos y bonificaciones sobre
compras.
Campo Descripción
Fecha Desde / Hasta Indica el rango de fechas de las operaciones con terceros.
Con el botón o la tecla de función F2, se desplegará el calendario para
que selecciones la fecha a capturar.
Proveedores Escribe o selecciona un rango de proveedores a través del RFC o ID Fiscal
Desde/Hasta según el caso y que quieras que se muestre en el reporte.
Con el botón o la tecla de función F2, se desplegarán los datos
fiscales de terceros de la cual indicarás el que te interesa.
Tipo de Proveedor Marca las casillas de acuerdo al tipo de proveedor de tu interés y por el
cual quieres que se despliegue en el reporte; si quieres que se
desplieguen todos los proveedores marca la casilla Todos o de lo
GVA CONSULTORIA Y CAPACITACION, S.C.
PASEO DE LA REFORMA No. 76 DESP. 1104 COL. JUAREZ
DEL. CUAUHTEMOC, MEX. D.F. C.P. 06600
TEL. 55-66-59-78 FAX.85-96-61-30 www..gvamundial.com.mx
contrario marca todas las casillas.
Tipo de operación Marca las casillas de acuerdo al tipo de operación y por el cual quieres
que se despliegue en el reporte, la ventana te da la opción de desplegar
todos los tipos de operación marcando la casilla Todos o de lo contrario
marca todas las casillas.
Tipo de reporte Selecciona el tipo de reporte con el que quieres que se muestre la
información necesaria.
Concentrado.- El reporte muestra un concentrado de los totales de las
operaciones que se hayan realizado con terceros de acuerdo al RFC o ID
Fiscal o por Tipo de proveedor.
Al generar el reporte se desplegará una ventana con la información
requerida y desde ahí puedes generar el archivo Batch para poder
exportar el reporte al formato SAT.
Detallado.- Mostrará la información de todas las operaciones que se
hayan realizado con terceros.
La diferencia entre uno otro reporte es que el concentrado no muestra el
número y tipo de póliza.
Formato SAT.- Muestra la misma información que el reporte
concentrado con la diferencia que este reporte es el que tendrá el
formato para el envío a Internet al SAT.
Al seleccionar este tipo de reporte deberás indicar la ruta donde se
guardará el archivo con extensión .txt.
Por default el sistema te sugiere la ruta con el nombre del archivo a
generar, por ejemplo: SAT011204.txt, donde se indica que este archivo es
el archivo Batch para enviar al SAT y se generó el 1 de diciembre del
2004; pero puedes modificar el nombre.
Nota
• En el reporte concentrado y el archivo que se exporta a Excel® desde este reporte
mostrarán los montos de los impuestos sólo como enteros; para mostrar los montos con
decimales se muestran con el reporte detallado, también se muestran estas cantidades con
decimales en el archivo que se exporta en Excel®.
• El reporte despliega la información en forma de columnas en donde podrás ver el resultado
GVA CONSULTORIA Y CAPACITACION, S.C.
PASEO DE LA REFORMA No. 76 DESP. 1104 COL. JUAREZ
DEL. CUAUHTEMOC, MEX. D.F. C.P. 06600
TEL. 55-66-59-78 FAX.85-96-61-30 www..gvamundial.com.mx
de las operaciones con proveedores o terceros.
• Cuando generas un reporte de forma detallada o concentrado se despliega éste en forma
de consulta y contiene el botón , en donde lo podrás guardar como archivo con
extensión .XLS y que se podrá abrir con Microsoft Excel® y al abrirlo en este programa se
mostrará tal y como se muestra en pantalla.
• Si deseas salir del reporte lo podrás hacer con el botón .
• Cuando generas el reporte en formato para el SAT se habilita el botón donde se
exportará el archivo que servirá para enviar al SAT y se generará en la ruta que
previamente indicaste en el filtro del reporte; al hacer clic sobre este botón se generará y
mostrará en pantalla este archivo.
* Captura de causación de IVA/Acumula deducciones IETU
Acceso
• Menú Archivos, Operaciones con terceros/IETU, Causación de IVA/Acumula deducciones
IETU
Esta consulta muestra la información de las operaciones con terceros registradas y las cuales no se
les haya asignado un período de causación. Adicionalmente podrás consultar el monto de las
deducciones IETU, así como sus acumulados por cada operación.
Manejo
Ahora con el fin de que puedas identificar de manera inmediata las devoluciones, los montos que
corresponden a este movimiento se mostraran con signo negativo tanto en la consulta "Causación
de IVA/Acumula deducciones IETU" como en los reportes "Deducciones IETU e IVA acreditable".
Sin embargo al consultar el detalle de cada movimientos los montos se mostraran tal como los
capturaste, es decir, sin signo negativo.
Si eres usuario de COI 5.5 y tienes operaciones con terceros registradas como devolución, verás
de manera trasparente el mismo efecto en estos movimientos, siempre y cuando los montos se
hayan grabado positivos, pero si se grabaron con signo negativo no se notarán cambios en la
consulta "Causación de IVA/Acumula deducciones IETU", salvo al consultar el detalle de los
movimientos, porque los montos ya no se verán con el signo negativo.
GVA CONSULTORIA Y CAPACITACION, S.C.
PASEO DE LA REFORMA No. 76 DESP. 1104 COL. JUAREZ
DEL. CUAUHTEMOC, MEX. D.F. C.P. 06600
TEL. 55-66-59-78 FAX.85-96-61-30 www..gvamundial.com.mx
Definición del período de causación
Para poder definir el período de causación selecciona el registro y haciendo clic escribe el campo
fecha del período de causación escribe o indica el período de causación del IVA.
Con el botón podrás indicar la fecha del período mediante el calendario que se despliega.
También podrás definir el período de causación con el menú flotante opción Definir período de
causación, podrás definir la fecha indicándolo dentro del campo o con el
calendario haciendo clic sobre la flecha .
Por omisión el formato del campo será mm-aa, donde mm es el mes y aa indica el año, sin
embargo podrás ingresar fechas con otros formatos por ejemplo: abril-06, abril, 04-06, 04, 04/06.
Cuando indicas un solo número, por ejemplo 04, el sistema lo tomará como el cuarto mes que
corresponde al mes de abril.
GVA CONSULTORIA Y CAPACITACION, S.C.
PASEO DE LA REFORMA No. 76 DESP. 1104 COL. JUAREZ
DEL. CUAUHTEMOC, MEX. D.F. C.P. 06600
TEL. 55-66-59-78 FAX.85-96-61-30 www..gvamundial.com.mx
La consulta permite seleccionar más de un registro mediante la tecla shift o las teclas Ctrl+E, si
deseas invertir la selección haz clic sobre cualquier lugar de la ventana o con las teclas Ctrl+A.
Para filtrar la consulta podrás hacerlo con la tecla de función F5.
La información que se muestra es la siguiente:
• Tipo de póliza
• Número de póliza de COI
• Fecha de captura de las operaciones
• Monto de la operación
• Monto deducible IETU (En la Pestaña Deducciones IETU podrás ver el desglose de este
monto)
• Número de cuenta
• RFC o ID Fiscal
• Tipo de operación
• Tipo de proveedor
GVA CONSULTORIA Y CAPACITACION, S.C.
PASEO DE LA REFORMA No. 76 DESP. 1104 COL. JUAREZ
DEL. CUAUHTEMOC, MEX. D.F. C.P. 06600
TEL. 55-66-59-78 FAX.85-96-61-30 www..gvamundial.com.mx
• Período de causación del IVA
Pestaña "Deducciones IETU"
Desde esta pestaña, podrás consultar el desglose de la cuenta de gastos asociada al proveedor.
Para modificar la cuenta de gastos asociada a la operación, su gasto y el monto a deducir, regresa
a la captura de Operaciones con terceros/IETU carpeta deducciones IETU.
Botones de este proceso
Botón Descripción
Se despliega la ventana de operaciones donde podrás consultar el detalle de captura de
operaciones con terceros. También tienes la opción de desplegar esta ventana con la
opción Consultar operación que se encuentra en el menú flotante, doble clic sobre el
registro o con las teclas Alt+BkSp.
Este botón elimina la operación con terceros seleccionada.
Filtra la información de acuerdo a lo requerido.
GVA CONSULTORIA Y CAPACITACION, S.C.
PASEO DE LA REFORMA No. 76 DESP. 1104 COL. JUAREZ
DEL. CUAUHTEMOC, MEX. D.F. C.P. 06600
TEL. 55-66-59-78 FAX.85-96-61-30 www..gvamundial.com.mx
Restaura el orden de los datos como se encontraban antes del filtrado.
6.2 Manejo del IETU en ASPEL-COI
A partir del ejercicio fiscal de 2008, tanto las personas físicas como las morales deberán pagar un
nuevo gravamen denominado impuesto empresarial a tasa única (IETU), regulado por la Ley del
mismo nombre.
A grandes rasgos, la mecánica de cálculo del IETU es la siguiente:
Ingresos Efectivamente Cobrados
– Deducciones Efectivamente Erogadas
= Base del IETU
X Tasa en 2008 16.50%
= IETU del Ejercicio
En Aspel-COI 5.6 se han incorporado diversos elementos que facilitan el control, cálculo y
seguimiento de las obligaciones del Impuesto Empresarial a Tasa Única (IETU).
Dado que para calcular la base de IETU se requiere conocer los montos que serán considerados
ingresos y/o deducciones, los cambios en Aspel-COI tienen como fin indicarle al sistema: En el
momento que se registra una asiento contable ¿Cuáles montos deben ser considerados ingresos
IETU y cuáles deducciones?, para que de esta manera el sistema pueda ofrecer en todo momento
diversos reportes con esos valores, de ahí los siguientes cambios:
• Nuevo parámetro para indicar si los montos afectados en las pólizas incluyen o no
IVA, este se llama: Montos incluyen IVA en la sección Pólizas.
• Definición de cuentas en las que se registraran los Ingresos y Deducciones IETU.
• En la captura de pólizas se debe indicar los montos gravables y deducibles para IETU,
el sistema los sugiere con base a la configuración previa de IVA.
• Para facilitar la captura y proporcionar un mejor detalle de los gastos y su aplicación,
a cada proveedor se puede asociar una cuenta de gastos y definir un tipo de
deducibilidad al gasto, por ejemplo, a un proveedor X le pago gastos de restaurante
con 12.5 % deducible para ISR, cada vez que se registre un abono al proveedor el
sistema sugerirá los montos deducibles para ISR e IETU automáticamente. Después de la
captura de movimientos el sistema está listo para ofrecer en todo momento:
• La bitácora de los ingresos efectivamente cobrados, así como de los egresos
GVA CONSULTORIA Y CAPACITACION, S.C.
PASEO DE LA REFORMA No. 76 DESP. 1104 COL. JUAREZ
DEL. CUAUHTEMOC, MEX. D.F. C.P. 06600
TEL. 55-66-59-78 FAX.85-96-61-30 www..gvamundial.com.mx
efectivamente pagados.
• El usuario podrá definir en todo momento el periodo de causación (de cobro o pago)
diferente a la fecha de póliza, para el correcto control de IVA e IETU por flujo de
efectivo.
• Reportes de ingresos y deducciones IETU para obtener la base gravable.
• A través del intercambio dinámico de datos de Aspe-COI 5.6 con Microsoft Excel, se
puede obtener.
• Cálculo de los créditos fiscales que intervienen en el cálculo de IETU.
• Determinación del pago provisional y anual del IETU.
* Dar de alta cuentas para Inventarios y sueldos y salarios
Manejo
Es necesario definir un rango de cuenta para inventarios y otra para sueldos y salarios. Estos
rangos se solicitarán al momento de generar el reporte de Crédito Fiscal por Sueldos, Salarios
Asimilados, Prestacinoes y Previsión Social, así como Crédito Fiscal por Inversiones adquiridas de
1998 a 2007 para IETU, disponibles desde las hojas "ietu ANUAL.xls" y "ietu PROVI.xls".
1. Da de alta los rubros o apartados donde se darán las cuentas:
GVA CONSULTORIA Y CAPACITACION, S.C.
PASEO DE LA REFORMA No. 76 DESP. 1104 COL. JUAREZ
DEL. CUAUHTEMOC, MEX. D.F. C.P. 06600
TEL. 55-66-59-78 FAX.85-96-61-30 www..gvamundial.com.mx
1. Posteriormente da de alta las cuentas y define sus rangos. Si las cuentas ya las tienes
dadas de alta en otro rubro, ubicarlas desde el apartado "Todas las cuentas" y arrastra la o
las cuentas hasta el nuevo rubro definido, es decir, si ya tenías cuentas para sueldos y
salarios o inventarios sólo deberás reubicarlas hacia el nuevo rubro.
Estos rangos o cuentas serán solicitados al insertar y/o utilizar una función para obtener el pago
provisional y anual del IETU.
6.3 Definición de Cuentas de Ingresos Efectivamente Cobrados para IETU
Acceso
• Menú Archivos, Operaciones con terceros/ IETU, Cuentas para ingresos IETU
Esta ventana se emplea para asignar del catálogo de cuentas, aquellas cuentas en las que se
llevará el registro de los ingresos para el cálculo del impuesto empresarial a tasa única (IETU). Esta
selección o asignación de cuentas, servirá para desplegar un desglose de la cuenta al momento de
garbar la póliza.
Si no especificas que cuentas se utilizarán para llevar el registro de los ingresos, al momento de
modificar desde el detalle una póliza, mediante el botón lo podrás indicar.
GVA CONSULTORIA Y CAPACITACION, S.C.
PASEO DE LA REFORMA No. 76 DESP. 1104 COL. JUAREZ
DEL. CUAUHTEMOC, MEX. D.F. C.P. 06600
TEL. 55-66-59-78 FAX.85-96-61-30 www..gvamundial.com.mx
Nota
Si no defines bien tus cuentas al asignarle los cargos y los abonos, las operaciones del desglose de
ingresos se verán afectados.
Sólo se podrán asociar las cuentas de detalle y no las acumulativas.
Manejo
En la parte izquierda se encuentra el "Catálogo de cuentas" el cual muestra las cuentas (número de
cuenta y Descripción) que tienes dadas de alta en el catálogo y del lado derecho se encuentran las
"Cuentas que podrás usar para registrar operaciones con IETU" (número de cuenta, descripción y
Tipo de movimiento).
Al definir una cuenta como cuenta para registrar operaciones con IETU, por omisión el tipo de
movimiento que se asigna será Todos es decir se define para Cargos y Abonos, en caso de querer
asignar un solo movimiento, deberás asignarlos con los botones o
respectivamente. Si una cuenta tiene asignados alguno de los movimientos y requieres asignarle
los dos movimientos utiliza el botón .
GVA CONSULTORIA Y CAPACITACION, S.C.
PASEO DE LA REFORMA No. 76 DESP. 1104 COL. JUAREZ
DEL. CUAUHTEMOC, MEX. D.F. C.P. 06600
TEL. 55-66-59-78 FAX.85-96-61-30 www..gvamundial.com.mx
Esencial
• Tienes dos formas de definir las cuentas de ingresos:
1. Por medio del botón
2. Arrastrando por medio del ratón la cuenta hacia el lado de cuentas con operaciones
IETU.
• Puedes seleccionar más de una cuenta para asignarla como cuenta de Terceros.
• Del lado izquierdo se encuentran las cuentas que están disponibles y a la derecha las
cuentas que ya están configuradas para trabajar con operaciones IETU, en caso que quieras
que una cuenta ya no pertenezca a las cuentas de ingresos basta que la selecciones y con
el botón pase del lado de las cuentas disponibles (catálogo de cuentas), o
arrastrando con el ratón la cuenta seleccionada hacia el lado izquierdo, si quieres que todas
las cuentas se eliminen, usa el botón .
• Con el botón podrás filtrar el catálogo de cuentas de modo que sólo se muestren las
de tu interés, en caso de querer volver a desplegar todas las cuentas utiliza el botón .
GVA CONSULTORIA Y CAPACITACION, S.C.
PASEO DE LA REFORMA No. 76 DESP. 1104 COL. JUAREZ
DEL. CUAUHTEMOC, MEX. D.F. C.P. 06600
TEL. 55-66-59-78 FAX.85-96-61-30 www..gvamundial.com.mx
6.4 Asociación de Cuentas
GVA CONSULTORIA Y CAPACITACION, S.C.
PASEO DE LA REFORMA No. 76 DESP. 1104 COL. JUAREZ
DEL. CUAUHTEMOC, MEX. D.F. C.P. 06600
TEL. 55-66-59-78 FAX.85-96-61-30 www..gvamundial.com.mx
También podría gustarte
- Cuestionario de AutotronicaDocumento8 páginasCuestionario de AutotronicaPaul DutanAún no hay calificaciones
- Manual Inventor Nastran 2020Documento246 páginasManual Inventor Nastran 2020brian delgado de lucio100% (4)
- BROCHURE Cursos Especializados de SAPDocumento21 páginasBROCHURE Cursos Especializados de SAPAndrew AsociadosAún no hay calificaciones
- Toyota-Rav4 2019 Manual Del PropietarioDocumento556 páginasToyota-Rav4 2019 Manual Del PropietarioJosé Ramiro Concha CarrascoAún no hay calificaciones
- Tutorial Croma LinealDocumento14 páginasTutorial Croma LinealnicopiiolaAún no hay calificaciones
- TMCDocumento15 páginasTMCJulio BarreraAún no hay calificaciones
- Tarea de Aplicación Quinto GradoDocumento18 páginasTarea de Aplicación Quinto GradoLuisLealAún no hay calificaciones
- Administración de La Cadena de Suministro Semana 7Documento4 páginasAdministración de La Cadena de Suministro Semana 7jose machadoAún no hay calificaciones
- Base de Preguntas PMIDocumento13 páginasBase de Preguntas PMIIvan Alvarez50% (2)
- Evidencia de Aprendizaje 5 PDFDocumento5 páginasEvidencia de Aprendizaje 5 PDFAlexis PinalAún no hay calificaciones
- Memoria Técnica de Un Proyecto de DistribuciónDocumento13 páginasMemoria Técnica de Un Proyecto de DistribuciónBryan RobayoAún no hay calificaciones
- Fallas A Tierra-UpesDocumento71 páginasFallas A Tierra-UpesDawn HernandezAún no hay calificaciones
- XK01 Maestro Proveedores SApDocumento6 páginasXK01 Maestro Proveedores SApmsoteloAún no hay calificaciones
- Diptico Sobre Redes SocialesDocumento2 páginasDiptico Sobre Redes SocialesEstefanie75% (4)
- Metodología DmaicDocumento10 páginasMetodología DmaicIitzEellValenciiaAún no hay calificaciones
- 2021 2.1.1 Introducción Ok UcsmDocumento17 páginas2021 2.1.1 Introducción Ok UcsmJorge Raul MedranoAún no hay calificaciones
- Correlacion y Regresion Ejercicios ResueltosDocumento22 páginasCorrelacion y Regresion Ejercicios ResueltosEdgar Jasziel Chuil GarciaAún no hay calificaciones
- Principios Básicos de Ethernet Clase 1Documento7 páginasPrincipios Básicos de Ethernet Clase 1tromito2503Aún no hay calificaciones
- Normograma Baspc-10Documento5 páginasNormograma Baspc-10Dani CantilloAún no hay calificaciones
- Producto Académico 03 - DSEDocumento3 páginasProducto Académico 03 - DSEJUNIORS ELIAS CASTAÑEDA RAMOSAún no hay calificaciones
- Actividad de Puntos Evaluables - Esc 2 MEDICIÓN DE LA GESTIÓN DEL RECURSO HUMANODocumento5 páginasActividad de Puntos Evaluables - Esc 2 MEDICIÓN DE LA GESTIÓN DEL RECURSO HUMANOBeta Diaz AlexaAún no hay calificaciones
- Lectura 10, Qué Es El Bitcóin y Las CriptomonedasDocumento7 páginasLectura 10, Qué Es El Bitcóin y Las Criptomonedaspedro garciaAún no hay calificaciones
- EXPOSICION 6. Acciones para Abordar Riesgos y OportunidadesDocumento1 páginaEXPOSICION 6. Acciones para Abordar Riesgos y Oportunidadesjair florezAún no hay calificaciones
- ControlandoeldineroDocumento26 páginasControlandoeldineroMiguel H JAún no hay calificaciones
- Seguridad LógicaDocumento59 páginasSeguridad LógicaFélix Prada SilvaAún no hay calificaciones
- Guía EmpresarialDocumento19 páginasGuía EmpresarialAyuntamiento de ArjonaAún no hay calificaciones
- Cne198 Afiliacion ComercialDocumento1 páginaCne198 Afiliacion ComercialCarlos Alberto Berríos Pardo100% (1)
- PsicotécnicosDocumento9 páginasPsicotécnicosPaul PerezAún no hay calificaciones
- Formato de La Propuesta Innovadora (4Documento13 páginasFormato de La Propuesta Innovadora (4Jhon Dani LupeAún no hay calificaciones
- Análisis de Redes de Tuberías CerradasDocumento31 páginasAnálisis de Redes de Tuberías CerradasFabian Corredor100% (1)