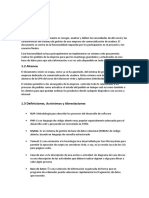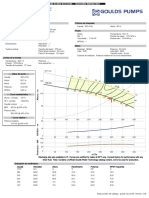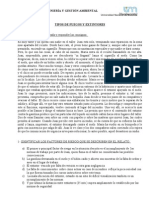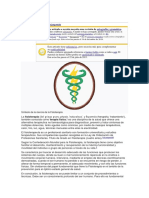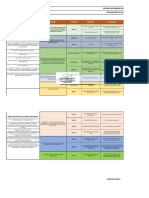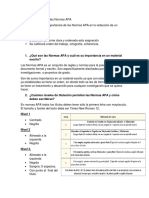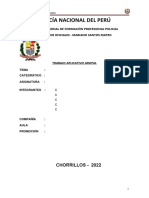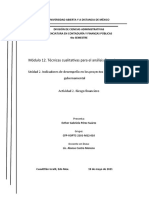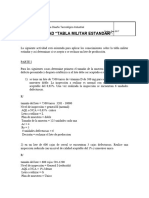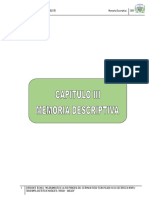Documentos de Académico
Documentos de Profesional
Documentos de Cultura
Comandos Dos Ofimatica
Comandos Dos Ofimatica
Cargado por
pedroTítulo original
Derechos de autor
Formatos disponibles
Compartir este documento
Compartir o incrustar documentos
¿Le pareció útil este documento?
¿Este contenido es inapropiado?
Denunciar este documentoCopyright:
Formatos disponibles
Comandos Dos Ofimatica
Comandos Dos Ofimatica
Cargado por
pedroCopyright:
Formatos disponibles
COMANDOS DOS
El símbolo del sistema o CMD (Command prompt) es una interfaz de línea de
comandos basada en Windows NT mediante la cual usando una serie de
comandos podemos realizar cientos de tareas tanto de soporte como de
información. Solvetic trae en este día algunos de los mejores comandos que
podemos usar en el símbolo del sistema.
Para acceder al símbolo del sistema podemos usar alguna de las siguientes
opciones:
Usando las teclas + R y en la ventana desplegada ingresar el comando
cmd, pulsar Enter o Aceptar.
Dando clic derecho en el menú Inicio y allí seleccionar Símbolo del
sistema
Ingresar la palabra cmd en el cuadro de búsqueda de Windows 10 y allí
seleccionar la opción adecuada.
Uno de los principales comandos que podemos usar es visualizar el
contenido de una carpeta en Windows y limpiar la pantalla para seguir
usándola de forma clara. Para listar el contenido de una carpeta usaremos
el comando (DIR)
Con Dir podremos usar parámetros como:
[<Drive>:][<Path>]: indica la unidad y directorio para el que desea ver
la lista.
[<FileName>]: Hace referencia a un archivo o el grupo de archivos para
el que desea ver la lista.
/p: Muestra una pantalla de la lista a la vez. Para ver la siguiente
pantalla, podemos presionar cualquier tecla del teclado.
/q: Muestra la información de propiedad de archivo.
/w: Muestra la lista en formato ancho, con un máximo de cinco nombres
de archivo o los nombres de directorio de cada línea permitiendo mejor
visualización del archivo.
/d: Despliega el listado en el mismo formato que /w, pero los archivos
ordenados por columnas.
/s: Enumera todas las apariciones del nombre de archivo indicado en el
directorio especificado y todos sus subdirectorios.
/ l: Despliega los nombres de directorio y sin ordenar los nombres de
archivo en minúsculas.
/n: Muestra una lista en formato largo con los nombres de archivo en el
extremo derecho de la pantalla.
/x:Muestra los nombres cortos generados para los nombres de archivo
no tiene el formato 8.3. La presentación es la misma que la presentación
para /n, pero el nombre corto se inserta antes del nombre largo.
/c: Despliega el separador de miles en tamaños de archivo. Éste es el
comportamiento por defecto. Utilice /-c para ocultar los separadores.
/ 4: Muestra los años con cuatro dígitos.
/?: Despliega la Ayuda en el símbolo del sistema.
Una de las tareas que llevamos a cabo con más frecuencia en Windows
es la creación de cuentas para los usuarios que tendrán acceso al
sistema. Usando el símbolo del sistema podremos crear usuarios y
asignar privilegios gracias al comando (NET USER).
parámetros adicionales a usar con net user son:
/Domain: Realiza la operación en el controlador de dominio en el dominio
principal del equipo actual.
/ Directory: {ningún | sí}: Habilita o deshabilita la cuenta de usuario. Si
la cuenta de usuario no se encuentra activa, el usuario no puede tener
acceso a los recursos del equipo. El valor por defecto es Sí (es decir,
activo).
/ comment: "<Text>": Permite añadir un comentario descriptivo acerca
de la cuenta del usuario. Este comentario puede tener hasta 48
caracteres. El texto debe ir entre comillas.
/ fullname: "<Name>": Especifica el nombre completo del usuario en
lugar de un nombre de usuario.
/ homedir: <Path>: Indica la ruta de acceso del directorio principal del
usuario. La ruta de acceso debe existir en el sistema.
/ passwordchg: {yes | no}: Indica si los usuarios pueden cambiar su
propia contraseña. El valor por defecto es Sí.
/passwordreq: {yes | no}: Especifica si una cuenta de usuario debe tener
una contraseña. El valor por defecto es Sí.
Si deseamos reiniciar el sistema ejecutaremos el siguiente comando:
shutdown -r -t 01
Si deseamos suspender el sistema veremos que el comando es diferente:
rundll32.exe PowrProf.dll,SetSuspendState
Para hibernar el sistema usaremos la siguiente línea:
rundll32.exe powrprof.dll, SetSuspendState 0,1,0
Al usar el comando shutdown tenemos una serie de opciones como:
/i: Despliega el cuadro de Diálogo de apagado remoto. La opción /i debe
ser el primer parámetro después del comando.
/ l: Cierra la sesión del usuario actual de forma inmediata, con ningún
período de tiempo de espera.
/s: Apaga el equipo.
/r: Reinicia el equipo después de apagado automáticamente
/a: Se anula un cierre del sistema activo.
/p: Apaga el equipo local (no en un equipo remoto) sin período de tiempo
de espera ni advertencia.
/h: Establece el equipo local en hibernación, si está habilitado el modo de
hibernación.
/e: Permite crear un documento con el motivo del apagado inesperado del
equipo de destino.
/f: Obliga a que se cierre sin avisar a los usuarios de las aplicaciones en
ejecución.
Otra de las tareas que realizamos a diario dentro de Windows 10 está la
creación de carpetas y archivos con sus respectivos procesos de copia y
pegado. Para crear una nueva carpeta usaremos el comando MD (MAKE
DIRECTORY).
CHKDSK - Controla un disco y provee información sobre su capacidad,
su estado, los directorios, los archivos, la FAT, etc. Ha sido reemplazado
por SCANDISK en los DOS 6.2.
ATTRIB - Presenta en pantalla o modifica los atributos de los archivos.
COPY - Sirve para copiar archivos, concatenarlos, cambiarles el nombre,
etc.
DIR - Presenta la lista del contenido de un directorio, en su totalidad o de
manera selectiva.
EDIT - Editor que reemplaza a Edlin desde el DOS.5. Se usará
esencialmente para modificar pequeños archivos de texto, empezando
por los llamados "archivos de sistema”, que son el CONFIG.SYS y el
AUTOEXEC.BAT.
FDISK - Instala un disco duro, crea, muestra en pantalla o suprime
particiones.
FORMAT - Formatea el disco destinatario marcando y eliminando los
sectores defectuosos, inicializando el directorio y la tabla de asignación
de los archivos (FAT), y cargando el programa de inicio.
INSTALL O INSTALAR- Carga los programas residentes, a través del
Config.Sys.
MD - Crea un directorio. Otro nombre de este comando: MKDIR, por
"Make Directory”, creación de un directorio.
MSCDEX - Acceso a los CD-ROM. A partir del DOS 6.
SCANDISK - Herramienta de verificación y reparación de los discos
duros, pero sólo a partir de la versión 6.2.
También podría gustarte
- Ejemplo Documento VisionDocumento3 páginasEjemplo Documento VisionJoseRamirez50% (2)
- TI02 SobresymasDocumento5 páginasTI02 Sobresymasvictor cuadros0% (1)
- Min1642a14 - Información Técnica Bomba y MotorDocumento29 páginasMin1642a14 - Información Técnica Bomba y MotorFelipe Rivera Tirado100% (1)
- Trabajo Práctico #6 (Corregido)Documento4 páginasTrabajo Práctico #6 (Corregido)sequenose100% (1)
- Ciencias Sociales FuncionalismoDocumento13 páginasCiencias Sociales FuncionalismopedroAún no hay calificaciones
- Conciencia MoralDocumento3 páginasConciencia MoralpedroAún no hay calificaciones
- EXAMENDocumento8 páginasEXAMENpedroAún no hay calificaciones
- Esperma To GramaDocumento8 páginasEsperma To GramapedroAún no hay calificaciones
- Quiero Amarte SeñorDocumento2 páginasQuiero Amarte SeñorpedroAún no hay calificaciones
- Elaboración de DesinfectanteDocumento5 páginasElaboración de DesinfectantepedroAún no hay calificaciones
- Quiero Amarte SeñorDocumento2 páginasQuiero Amarte SeñorpedroAún no hay calificaciones
- Dispositivos de RedDocumento8 páginasDispositivos de RedpedroAún no hay calificaciones
- Tarea 6 1 Formato de Entrevistas y Tipos de Entrevistas GrupalDocumento11 páginasTarea 6 1 Formato de Entrevistas y Tipos de Entrevistas GrupalRoberto EnamoradoAún no hay calificaciones
- SEGEMIND-CAR-SIG-001 Política vs. Objetivos y Metas OKDocumento55 páginasSEGEMIND-CAR-SIG-001 Política vs. Objetivos y Metas OKalexAún no hay calificaciones
- Contrato Tenkutli-GSinderDocumento10 páginasContrato Tenkutli-GSinderDBallS mexAún no hay calificaciones
- MD Cuadro de CargasDocumento6 páginasMD Cuadro de CargasDANTE SIPION MUÑOZAún no hay calificaciones
- Soluciones Del Primer Parcial 2013 EstadisticaDocumento37 páginasSoluciones Del Primer Parcial 2013 EstadisticaNath GarCamAún no hay calificaciones
- Listado de Actividades Que No Se Pueden EjercerDocumento4 páginasListado de Actividades Que No Se Pueden EjercerKeiler RojasAún no hay calificaciones
- UtegDocumento2 páginasUtegJoselyn fernanda LopezAún no hay calificaciones
- Normas APADocumento5 páginasNormas APAjoseeliasAún no hay calificaciones
- Practica Eolicos 1Documento2 páginasPractica Eolicos 1Erikita MoratóAún no hay calificaciones
- Corrupción en Tiempos de CovidDocumento28 páginasCorrupción en Tiempos de Covidluis julfcaAún no hay calificaciones
- U12-Costos de Posesión y Operación 2018-2Documento16 páginasU12-Costos de Posesión y Operación 2018-2Alex FloresAún no hay calificaciones
- M12 U2 A2 PerezsegDocumento4 páginasM12 U2 A2 Perezseggabriela perezAún no hay calificaciones
- Guia Formulario IseDocumento10 páginasGuia Formulario IseGUARIN PUENTES CESAR IVANAún no hay calificaciones
- Movimientos CorporalesDocumento17 páginasMovimientos CorporalesJeff Val100% (1)
- SHUARDocumento13 páginasSHUARElizabeth VillarroelAún no hay calificaciones
- Memoria Descriptiva Losa Grass Sintetico Jesus Nazareno Saño 2017Documento8 páginasMemoria Descriptiva Losa Grass Sintetico Jesus Nazareno Saño 2017UlisesOmarLizaChafloqueAún no hay calificaciones
- GUIADocumento16 páginasGUIAERICKA PATRICIA RAMOS LARIOSAún no hay calificaciones
- Actividad 8 - Estudio de Las Integrales TriplesDocumento18 páginasActividad 8 - Estudio de Las Integrales TriplesWilliam PupoAún no hay calificaciones
- Actividad Tabla Militar Estandar JSLLDocumento3 páginasActividad Tabla Militar Estandar JSLLAndres AndradeAún no hay calificaciones
- PMD ??? Planeacion Multigrado Semana 38??? Del 26 Al 30 de JunioDocumento45 páginasPMD ??? Planeacion Multigrado Semana 38??? Del 26 Al 30 de JunioAna Gutierrez HraAún no hay calificaciones
- Anexo 1 - Tarea 1 - Consentimiento InformadoDocumento25 páginasAnexo 1 - Tarea 1 - Consentimiento Informadodaniela tarifaAún no hay calificaciones
- Comandos-NetappDocumento9 páginasComandos-Netappjumaroec2362Aún no hay calificaciones
- Foro Unidad IIIDocumento3 páginasForo Unidad IIIsolangel montesinoAún no hay calificaciones
- Iii. Memoria Descriptiva Matacoto PDFDocumento32 páginasIii. Memoria Descriptiva Matacoto PDFLeonardo Garro EspinozaAún no hay calificaciones
- Silabo de XLV Curso de Actualizacion - Sig 09 Oct21Documento6 páginasSilabo de XLV Curso de Actualizacion - Sig 09 Oct21Gabriel Antonio Macavilca AlmanzaAún no hay calificaciones
- Manual para El Manejo de Corrales de Incubacion de Huevos de Tortugas MarinasDocumento25 páginasManual para El Manejo de Corrales de Incubacion de Huevos de Tortugas Marinasorionpegasus0303Aún no hay calificaciones