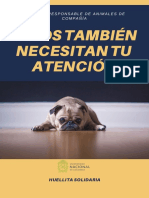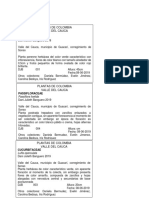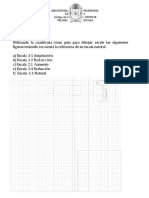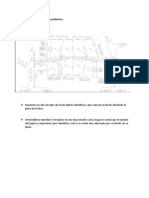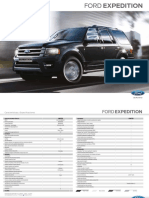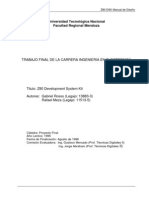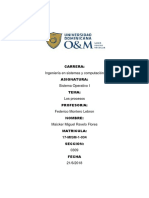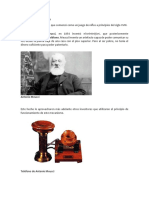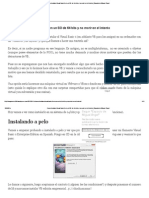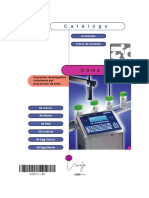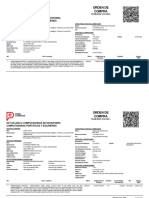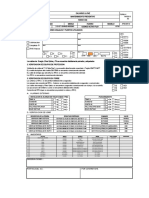Documentos de Académico
Documentos de Profesional
Documentos de Cultura
Coordenadas Y Lineas: Configuración Del Área de Estudio
Cargado por
Carolina Bedoya MunozTítulo original
Derechos de autor
Formatos disponibles
Compartir este documento
Compartir o incrustar documentos
¿Le pareció útil este documento?
¿Este contenido es inapropiado?
Denunciar este documentoCopyright:
Formatos disponibles
Coordenadas Y Lineas: Configuración Del Área de Estudio
Cargado por
Carolina Bedoya MunozCopyright:
Formatos disponibles
1.
COORDENADAS Y LINEAS
El AutoCAD, es uno de los software (programas) de Diseño Asistido por Computador
(CAD) más conocido en el mundo, y más comercializados en nuestro medio, a través del
cual se pueden hacer dibujos aplicativos a todas las ramas de la ingeniería y carreras afines.
Configuración del área de estudio
1. Abra el AutoCAD, en la manera como está acostumbrado.
2. Una vez se encuentre en la interfase de trabajo o espacio de trabajo (Figura. 1). Deberá
configurar las unidades, para ello tecle el comando “UN” en la barra de comandos y
click en “ENTER”.
Figura. 1 Interfase de espacio de trabajo de AutoCAD
Coordenadas y líneas
Una vez se despliegue el cuadro de dialogo de Unidades de Dibujo (Figura. 2) en la opción
“Units to scale inserted content”, modifique las unidades a mm, si en necesario.
Figura. 2 Cuadro de dialogo para modificar unidades de medida.
3. Después de modificar las unidades de medidas, se configura la rejilla la cual son los
cuadros que aparecen en la interfase del AutoCAD. Para ello tecle el comando “Grid”
en la barra de comandos y click “ENTER”, de esta manera se despliega una
información que muestra la distancia entre los cuadros, la cual puede estar (0.50 o
1.00), modifique a 0.8. Para ello digite este valor en la barra de comandos y “ENTER”.
Es posible que los espacio en los cuadros haya aumentado o disminuido, eso dependerá
de la distancia que había entre sus cuadros.
4. Modificada la distancia de la rejilla, se modifica los límites de trabajo. Nuevamente
haciendo uso de la barra de comandos, digite en ella el comando “Limits” y click en
“ENTER”, se observa un mensaje que solicita información acerca del inicio y final del
límite de trabajo, es decir la esquina inferior izquierda. Para este caso digita las
coordenadas cartesianas (0,0) y click en “ENTER” de esta manera se obtiene el punto
base. Ahora es necesario tener la esquina superior derecha, como se observa en el
mensaje que muestra AutoCAD. Allí mismo en la barra de comandos digite (90, 60) y
click en “ENTER”. Para verificar el límite de trabajo digite en la barra de comando el
Ing - Msc. Adriana Martínez Arias 2
Coordenadas y líneas
comando “z” y click en “ENTER” de esta manera se muestra un mensaje (real time), al
final de este mensaje digite el comando “E” y click en “ENTER” para así poder tener
un espacio de trabajo definido.
5. Desde la barra de comando digite el comando “Rectang”, en el espacio que se muestra
digite los mismos valores que utilizo para las coordenadas de origen (0,0) y click en
“ENTER” seguida de las coordenadas (90,60). Nuevamente haga un “zoom”, para ello
digite en la barra de comando digite “Z” seguido de “ENTER” y “E” y click en
“ENTER”. De esta manera se ha configurada el espacio de trabajo del AutoCAD.
1.2 Manejo de coordenadas:
Piense en la pantalla de AutoCAD como un plano cartesiano, donde cada punto de él puede
ser ubicado por sus coordenadas y existen diferentes formas para describir dicha posición,
dos de estos tipos de coordenadas son:
Absolutas 50,30 Referidas al origen (0,0) del plano
Cartesianas cartesiano.
Posición X, Y Relativas @40,80 Con respecto al último punto marcado
Este se asume como un origen (0,0)
Absolutas 20<45 Referidas al origen (0,0) del plano
Polares cartesiano.
Distancia<ángulo
Relativas @65<270 Con respecto al último punto marcado
Este se asume como un origen (0,0)
El símbolo de: Alt + 64
@ AltGr + Q
Se puede obtener
Por alguno de estos
AltGr + 2
Métodos.
Por lo general se trabaja con coordenadas relativas, ya sean cartesianas o polares, como se
verá.
Ing - Msc. Adriana Martínez Arias 3
Coordenadas y líneas
1.3 Trazado de líneas:
El objetivo ahora, es dibujar la siguiente figura, sólo su forma (no es necesario ponerle las
dimensiones).
Como es una figura hecha por líneas, lo primero que debe hacer es activar el comando que
le permite hacerlas, si coloca el puntero del Mouse sobre los iconos de la barra Draw (vista
antes) aparece un mensaje sobre cada botón y debe hacer clic sobre el icono de:
LINE.
Seleccionado el comando “Linea” en el espacio de trabajo aparece el mensaje que digite o
marque un punto, así marca el Área Gráfica el punto de inicio de la figura, o sea haga clic
en cualquier punto de la zona para dibujo (Área Configurada).
Luego se pide otro punto, la intención es dibujar la línea horizontal que mide: 230 mm,
escriba entonces: @-230,0 de ENTER
Esto quiere decir que, con respecto al último punto marcado, se moverá 230 unidades en
sentido contrario al eje X y conserva la misma altura en Y.
El comando pide otro punto para seguir trazando líneas, por tanto, escriba:
@150<270 de ENTER
Esto significa que con respecto al último punto se dirige hacia abajo, hasta una distancia de
150 mm.
OBSERVACION: Siempre se debe estar apreciando la Ventana y Línea de Comandos, ya
que muestra las diferentes opciones que tiene el comando con el cual se esté trabajando,
como en este caso se aprecia:
Specify next point or [Close/Undo]:
Lo que está entre corchetes: [ ], es opcional y se activa tan solo con teclear la letra o
letras que posea en mayúsculas, por ejemplo:
C Cierra la figuar donde comenzó el comando LINE.
U Deshace el último punto marcado; se debe utilizar cuando se equivoca.
Ing - Msc. Adriana Martínez Arias 4
Coordenadas y líneas
Y cuando se aprecien corchetes < >: Lo que este dentro de ellos es lo que se toma por
defecto si se oprime sólo ENTER.
El siguiente punto será:
@40,-30
Por el momento tiene esta figura, para continuar puede
seguir utilizando coordenadas relativas cartesianas o
polares según el caso, pero como las líneas que faltan son
sólo verticales y horizontales, puede utilizar un método
más rápido:
1) En la barra de estado está el botón , si hace
clic en él, y mueve el cursor verá que sólo se
aprecia el trazo de futuras líneas ortogonales
(horizontales o verticales).
2) Se quiere dibujar una línea de longitud: 160,
horizontal, hacia la derecha. Por tanto, debe
colocar el cursor hacia el lado que desea se trace
la línea.
3) Luego sencillamente escriba el valor de la línea
e introdúzcalo escribiendo:
160
Así se continúa para trazar toda la figura.
Cuando ya vaya a cerrar la figura, es decir, cuando esté por
llegar al punto donde comenzó, puede digitar la letra: C y
dar ENTER
Esto funciona como un CLOSE, es decir cierra el trazo con
el punto desde donde inició el comando LINE.
Ing - Msc. Adriana Martínez Arias 5
Coordenadas y líneas
NOTA:
Si en algún momento se equivoca en el trazo de alguna línea, puede digitar:
U dar ENTER o INTRO (En español)., así regresará al punto inmediatamente anterior.
Este dibujo lo puede guardar si hace clic en el icono que está en la barra de
herramientas : STANDARD TOOLBAR, si es la primera vez que desea guardar aparece un
cuadro de diálogo similar a:
1 Seleccione el sitio donde desea guardarlo.
2 Asígnele un nombre apropiado según el contenido del dibujo.
3 Guárdelo.
Si ya antes lo ha guardado, al hacer clic en el mismo icono ya no aparece este cuadro y
sencillamente se guarda en el sitio y nombre previamente estipulado.
Todos los dibujos de AutoCAD son guardados automáticamente con la extensión .DWG,
Existen otros tipos de archivos que sería apropiado reconocer:
.BAK Copia de seguridad, se puede acceder a ella si le cambia la extensión a: .Dwg
.DWT Plantilla de trabajo (Template) se trabajará más adelante.
.LIN Archivos de tipos de líneas.
.PAT Archivos de tipos de hachurados
.SHX Archivo compilado de Formas
.MNU Menú para AutoCAD
.LSP Rutinas de AutoLISP, para programar el AutoCAD.
...Etc.
Ing - Msc. Adriana Martínez Arias 6
Coordenadas y líneas
Ejercicio en Clase.
Usted deberá dibujar en su espacio de trabajo configurado
previamente, la figura que se aprecia a continuación (no es
necesario poner dimensiones, ni cajetín). Una vez creada todas
estas figuras deberá guardarlas en una carpeta que llevará por
nombre su código y al archivo le pondrá el nombre de ejercicio
No.1. Tiene un plazo máximo de ocho días para terminar.
Ing - Msc. Adriana Martínez Arias 7
También podría gustarte
- Manual de Modulo Especial Parametrisable PSM PDFDocumento132 páginasManual de Modulo Especial Parametrisable PSM PDFManuel Pomahuali100% (7)
- Taller 2019-22-0ctDocumento2 páginasTaller 2019-22-0ctCarolina Bedoya MunozAún no hay calificaciones
- 1 - Guia de MedicionesDocumento8 páginas1 - Guia de MedicionesMiGuel GiRonAún no hay calificaciones
- Fisica 1 - Lab MedidasDocumento16 páginasFisica 1 - Lab MedidasCarolina Bedoya MunozAún no hay calificaciones
- Ecologia 1Documento2 páginasEcologia 1Carolina Bedoya MunozAún no hay calificaciones
- Support Animal Rights!Documento1 páginaSupport Animal Rights!Carolina Bedoya MunozAún no hay calificaciones
- Fichas EcolDocumento1 páginaFichas EcolCarolina Bedoya Munoz0% (1)
- Relacion EscalaDocumento3 páginasRelacion EscalaBrems MarAún no hay calificaciones
- Relacion EscalaDocumento6 páginasRelacion EscalaCarolina Bedoya MunozAún no hay calificaciones
- Taller ClaeDocumento1 páginaTaller ClaeCarolina Bedoya MunozAún no hay calificaciones
- Ford Expedition PDFDocumento2 páginasFord Expedition PDFmarcoAún no hay calificaciones
- Maptek I-Site SR3 Flyer Es PDFDocumento4 páginasMaptek I-Site SR3 Flyer Es PDFTato Amoros BarrantesAún no hay calificaciones
- Mot. Hid. Poclain PDFDocumento56 páginasMot. Hid. Poclain PDFjosms20100% (1)
- Historia de La ComputadoraDocumento10 páginasHistoria de La ComputadoraMarco Antonioo CondoriAún no hay calificaciones
- Como Utilizar El Cd4017Documento3 páginasComo Utilizar El Cd4017Mario Jiménez100% (1)
- Normas Tia Eia 568 y 569Documento4 páginasNormas Tia Eia 568 y 569Keny Oscar Cortes GonzalezAún no hay calificaciones
- Sistema Minimo z80 MioDocumento96 páginasSistema Minimo z80 MioJuan ArzateAún no hay calificaciones
- Lista - de - Precios - 27 Lista de Precios Ranurados MECH 2019 - ACERO CARBONDocumento8 páginasLista - de - Precios - 27 Lista de Precios Ranurados MECH 2019 - ACERO CARBONdavid serna100% (1)
- InvertersDocumento18 páginasInverterssupermandingaAún no hay calificaciones
- Guia para Elaborar Un Patch CordDocumento13 páginasGuia para Elaborar Un Patch CordJesus RosalesAún no hay calificaciones
- Los Procesos Del Sistema Operativo (Trabajo Random)Documento12 páginasLos Procesos Del Sistema Operativo (Trabajo Random)Shiroe HellscytheAún no hay calificaciones
- Creacion Del TelefonoDocumento5 páginasCreacion Del Telefonomcejas1973Aún no hay calificaciones
- Procedimiento para Graficar Una TDF Utilizando Excel 2007 - 2Documento4 páginasProcedimiento para Graficar Una TDF Utilizando Excel 2007 - 2Carlos Arturo Fuentes CardenasAún no hay calificaciones
- Proyecto Yirli Maholy Verá MonserrateDocumento18 páginasProyecto Yirli Maholy Verá Monserrateilbay zatan remigio rolandoAún no hay calificaciones
- Usos de Python en industrias como HP, Philips, D-Link e IMLDocumento3 páginasUsos de Python en industrias como HP, Philips, D-Link e IMLAdan YoungAún no hay calificaciones
- Circuito Electrico Fusion PM C/ CarfDocumento31 páginasCircuito Electrico Fusion PM C/ CarfDelipsy HdzAún no hay calificaciones
- Manual Básico GambasDocumento36 páginasManual Básico GambasCindy FigueroaAún no hay calificaciones
- Instalar en 64bitsDocumento21 páginasInstalar en 64bitsjnyck17Aún no hay calificaciones
- A20512Documento90 páginasA20512Rafael Emilio Demorizi RodriguezAún no hay calificaciones
- Ccna1 Examen FinalpracticoDocumento9 páginasCcna1 Examen FinalpracticoMarbelisCifuentesAún no hay calificaciones
- Ada 3 InformaticaDocumento5 páginasAda 3 InformaticaAngela PalmaAún no hay calificaciones
- Ocam 2023 1312 203 0Documento2 páginasOcam 2023 1312 203 0Jazmine América Salazar SoplapucoAún no hay calificaciones
- Conclusiones de La Biografía de Steven JobsDocumento5 páginasConclusiones de La Biografía de Steven JobsLucia0% (1)
- Manual FRC12V 25a V2Documento1 páginaManual FRC12V 25a V2Grupo MaroelAún no hay calificaciones
- Manual Usuario BT200 Espaniol y Otros IdiomasDocumento22 páginasManual Usuario BT200 Espaniol y Otros IdiomasGustavo Carranza100% (1)
- Form 4 DBS3900 - UmtsDocumento1 páginaForm 4 DBS3900 - Umtsteofilo mamaniAún no hay calificaciones
- Variador Altivar 212 Guia de Inicio RápidoDocumento4 páginasVariador Altivar 212 Guia de Inicio Rápidorodrigo100% (1)
- Sistemas Informáticos Utilizados en El ComercioDocumento13 páginasSistemas Informáticos Utilizados en El ComercioJorge Hernandez0% (1)
- Elementos Union Pernos&Chavetas IDocumento91 páginasElementos Union Pernos&Chavetas INick DipeAún no hay calificaciones