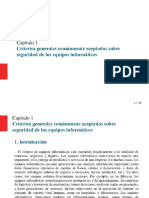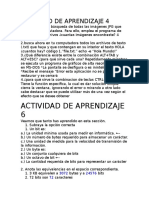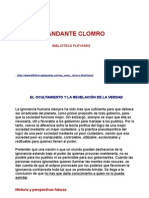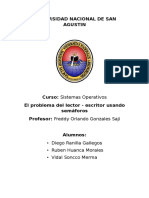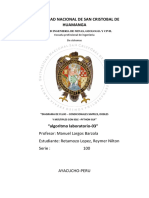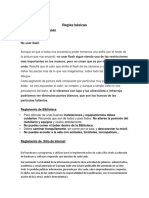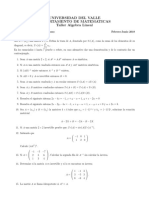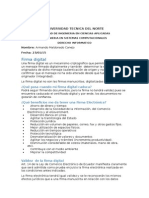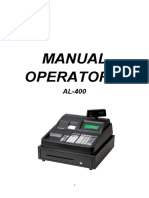Documentos de Académico
Documentos de Profesional
Documentos de Cultura
GUI Grafica PDF
GUI Grafica PDF
Cargado por
leoTítulo original
Derechos de autor
Formatos disponibles
Compartir este documento
Compartir o incrustar documentos
¿Le pareció útil este documento?
¿Este contenido es inapropiado?
Denunciar este documentoCopyright:
Formatos disponibles
GUI Grafica PDF
GUI Grafica PDF
Cargado por
leoCopyright:
Formatos disponibles
Tema 4.
Interficie gráfica con el usuario
TEMA 4
Interficie gráfica con el usuario
1. Introducción ............................................................................................................ 1
2. Graphics User Interface (GUI) ............................................................................... 2
3. Comandos de bajo nivel: set y get ........................................................................ 3
4. Editor de propiedades ............................................................................................ 5
4.1 Editor de propiedades en la versión 6.x ........................................................... 5
4.2 Editor de propiedades en la versión 7.x ........................................................... 6
4.3 Modificación de objetos con el editor de propiedades ..................................... 7
5. Panel de controles. Utilidad GUIDE .................................................................... 8
5.1 Creación y edición de objetos desde la utilidad GUIDE ................................. 8
5.2 Object browser. Propiedades Tag y String ..................................................... 9
5.3 Property Inspector. Modificación de propiedades .......................................... 9
5.4 Menu Editor. Función findobj ....................................................................... 11
6. Desarrollo de aplicaciones ................................................................................... 12
7. Ejemplo (versión 6.x)............................................................................................ 13
7.1 Creación de la ventana principal y de los controles ...................................... 13
7.2 Edición de la función *.m de la aplicación. Callbacks ................................. 14
7.3 Ejecución de la aplicación ............................................................................. 15
8. Ejemplo (versión 7.x)............................................................................................ 16
8.1 Creación de la ventana principal y de los controles ...................................... 16
8.2 Edición de la función *.m de la aplicación .................................................... 20
8.3 Ejecución de la aplicación ............................................................................. 24
1. Introducción
El sistema gráfico de MATLAB permite:
Visualizar datos mediante comandos de alto nivel. Esto incluye la visualización
en 2 y 3 dimensiones, el procesado de imágenes/fotos, la elaboración de gráficos
ETSETB. MATLAB. Fundamentos y/o Aplicaciones. Curso 11/12b 1
Tema 4. Interficie gráfica con el usuario
para presentaciones (diagramas de barras, de queso) y la inclusión de efectos (de
animación, iluminación, movimientos de cámara).
Crear y manipular objetos gráficos mediante comandos de bajo nivel. Se trata
de las herramientas del GUI (Graphics User Interface) que permiten la
programación de aplicaciones orientadas al usuario, con ventanas, menús y
controles. Estas herramientas son las que se verán en el presente tema.
2. Graphics User Interface (GUI)
El GUI (Graphics User Interface) de MATLAB es el conjunto de herramientas y
comandos de bajo nivel que permiten crear y manipular objetos gráficos con el fin de
desarrollar aplicaciones “amigables” para el usuario.
Los objetos gráficos de MATLAB presentan la siguiente jerarquía:
root
figure
uicontrol axes uimenu
Push Button line
Toggle Button surface
Radio Button patch
Check Box image
Edit Text text
Slider
light
Active X Control
…
Pop-up Menu
Panel
Button Group
Fig. 1. Jerarquía de los objetos gráficos en MATLAB.
ETSETB. MATLAB. Fundamentos y/o Aplicaciones. Curso 11/12b 2
Tema 4. Interficie gráfica con el usuario
Objetos: El objeto root es la pantalla principal. Ningún objeto de los anteriores puede
existir si no existe root (es decir, si no está abierto el programa MATLAB no podemos
tener ni figure’s, ni axes, etc.).
Cuando en root hacemos >>plot(t,y) se crean todos los objetos necesarios para la
representación gráfica de y en función de t (figure axes line), si es que antes no
existían.
Handle y propiedades: Todos los objetos gráficos tienen un handle (número que lo
identifica) y un conjunto de propiedades (Color, Position, etc.). Algunas de las
propiedades pueden modificarse pero otras no. El handle del objeto root es 0.
Las propiedades de los objetos son accesibles desde los comandos de texto de bajo nivel
(set, get) y desde las herramientas del editor gráfico guide (Property Inspector,
Object Browser, Menu Editor).
3. Comandos de bajo nivel: set y get
Los dos comandos de texto de bajo nivel son get y set. El primero devuelve el valor
de una, varias o todas las propiedades de un objeto gráfico y el segundo las modifica (si
es posible).
La función set también puede utilizarse para ver qué propiedades son modificables y
cuáles son los valores válidos. Por ejemplo, ver qué sucede al teclear:
>> set(text)
Ejemplo 1. Objetos, identificadores (handles) y propiedades
1) Generar un vector temporal de 0 a 20s en pasos de 0.1s y representar la curva
y t sin(t ) con ayuda de la función plot.
» t=0:0.1:20;y=t.*sin(t);plot(t,y)
2) Obtener el identificador del objeto figure actual.
» gcf
ans =
1
Nota: gcf significa Get handle to Current Figure
Nota: gca hace lo mismo que gcf pero para el objeto axes y gco es para
cualquier tipo de objeto (hay que seleccionarlo antes).
» gca
ans =
ETSETB. MATLAB. Fundamentos y/o Aplicaciones. Curso 11/12b 3
Tema 4. Interficie gráfica con el usuario
102.0009
» gco % antes hay que haber clicado en el objeto line de la fig
ans =
4.0002
Nota: clicar ahora en los ejes y ver que efectivamente gco devuelve el handle
correspondiente al objecto axes.
» gco
ans =
102.0009
3) Obtener las propiedades ‘Color’ y ‘Position’ de dicha figura:
» get(gcf,'color')
ans =
0.8000 0.8000 0.8000
» get(gcf,'position')
ans =
232 258 560 420
Nota: los nombres de las propiedades se pueden abreviar (si no existe posibilidad
de confusión). Así, también se pueden utilizar, entre otras, las siguientes
expresiones:
» get(gcf,’pos’)
» get(gcf,’Posi’)
4) Modificar la propiedad ‘Position’. Determinar a qué se refiere cada una de las
cuatro componentes del vector
» set(gcf,'pos',[608 95 110 300])
Límites
de la
pantalla
110
30
608
95
Fig. 2. Propiedad “Position”
ETSETB. MATLAB. Fundamentos y/o Aplicaciones. Curso 11/12b 4
Tema 4. Interficie gráfica con el usuario
5) Ver todas las propiedades de la figura actual con ayuda de get ¿De qué objeto es
padre (ver propiedad ‘Children’)? ¿De qué objeto desciende (ver propiedad
‘Parent’?:
» get(gcf)
6) Ver todas las propiedades que es posible modificar con ayuda de set ¿Qué
propiedades no es posible modificar?
» set(gcf)
7) Cerrar todas las figuras:
» close all
y verificar que hacer
» line
es equivalente a hacer
» figure
» axes
» line
Notar lo que hace cada instrucción y cómo va la numeración de los objetos.
Sugerencia: Repetir para el resto de objetos gráficos, hacer por ejemplo:
» uicontrol
» patch
» surface
etc.
4. Editor de propiedades
4.1 Editor de propiedades en la versión 6.x
Ejemplo 2. Editor de propiedades en la v6
Volver a representar la curva y t sin(t ) en función de un vector temporal de 0 a 20s
en pasos de 0.1s y ajustar de nuevo la propiedad Position del objeto figure que
contiene la representación.
>> t=0:0.1:20;y=t.*sin(t);plot(t,y)
>> set(gcf,'pos',[608 95 110 300])
Property Editor: Para entrar en el editor de propiedades seleccionar, en la propia figura,
la opción Edit Figure Properties... Notar que el editor tiene dos áreas:
ETSETB. MATLAB. Fundamentos y/o Aplicaciones. Curso 11/12b 5
Tema 4. Interficie gráfica con el usuario
en la superior hay una lista de los objetos gráficos existentes (ordenados
jerárquicamente) y, en la inferior, están las propiedades asociadas al objeto seleccionado
en la lista anterior. Notar también que, al seleccionar un objeto desde el editor, éste
aparece seleccionado en la figura.
Fig. 3. Editor de propiedades en la versión 6.1.
Fig. 4. Editor de propiedades en la versión 6.5.
4.2 Editor de propiedades en la versión 7.x
Ejemplo 3. Editor de propiedades en la v7
Volver a representar la curva y t sin(t ) en función de un vector temporal de 0 a 20s
en pasos de 0.1s.
ETSETB. MATLAB. Fundamentos y/o Aplicaciones. Curso 11/12b 6
Tema 4. Interficie gráfica con el usuario
>> t=0:0.1:20;y=t.*sin(t);plot(t,y)
Property Editor: Para entrar en el editor de propiedades seleccionar, en la propia figura,
la opción Edit Figure Properties... o bien View Property
editor. Notar que si se selecciona uno de los objetos, aparece el editor de
propiedades correspondiente al objeto seleccionado:
Fig. 5. Editor de propiedades en la versión 7.0.4.
4.3 Modificación de objetos con el editor de propiedades
Ejemplo 4. Modificación de propiedades v6 y v7
Versión 6.x: Modificar el color de fondo del objeto
figure a verde (Green o [0 1 0]: recordar que el
color es la terna con los porcentajes de RGB) y
cambiar también la propiedad Position. Para
modificar el objeto axes, seleccionarlo en la lista
de objetos y escribir las nuevas coordenadas
(también es posible, y más cómodo, ajustar los ejes
con ayuda del ratón: clicar con el derecho sobre los
ejes, seleccionar la opción Unlock Axes
Position y arrastrar).
Versión 7.x: Modificar el color de fondo del objeto
figure a verde (para ello usar el botón “Figure
Color”). Asimismo, modificar el tamaño del objeto
figure con ayuda del ratón. Para modificar el
objeto axes, clicar sobre él y arrastrar su contorno
con el ratón a fin de hacerlo más pequeño.
ETSETB. MATLAB. Fundamentos y/o Aplicaciones. Curso 11/12b 7
Tema 4. Interficie gráfica con el usuario
Ambas versiones: Salvar la figura (FileSave) como ejemplo4.fig y cerrarla.
Para volver a abrir la figura se puede hacer:
>>openfig(‘ejemplo4’)
5. Panel de controles. Utilidad GUIDE
Clicar en o bien desde la ventana de comandos hacer >>guide y, desde ahí, abrir el
fichero creado en el ejemplo anterior ejemplo4.fig. También es posible hacer
>>guide(‘ejemplo4’). (Nota: Si en la versión 7 aparece un cuadro de axes con la
leyenda scribeOverlay, clicar sobre él y borrarlo).
Paleta de controles: Por defecto, en la librería de objetos sólo aparecen los iconos. Si
se quiere ver el nombre completo de cada objeto ir a FilePreferences… y
seleccionar la opción Show names in component palette.
5.1 Creación y edición de objetos desde la utilidad GUIDE
Creación y alineación de objetos: Arrastrar dos botones (push button) a la figura y,
opcionalmente, alinearlos a partir de la opción de menú ToolsAlign Objects… o a
partir del icono correspondiente :
Fig. 6. Alineación de objetos (v6.x)
ETSETB. MATLAB. Fundamentos y/o Aplicaciones. Curso 11/12b 8
Tema 4. Interficie gráfica con el usuario
5.2 Object browser. Propiedades Tag y String
Para abrir el Object Browser se puede hacer desde el menú ViewObject Browser o
bien clicando en el icono . En el Object Browser aparece la lista de todos los objetos
creados en la GUI (ver Fig. 7).
Propiedades Tag y String: En concreto, en el Object Browser aparecen entre paréntesis
las propiedades Tag y String de cada objeto.
El Tag es un alias (nombre) que permite referenciar los objetos sin tener que recurrir al
número de handle. En la Fig. 7 los Tag de los dos botones son pushbutton1 y
pushbutton2. Éstos son los nombres que GUIDE les da por defecto, lo habitual es que
el usuario cambie estos Tags y los sustituya por otros nombres más relacionados con lo
que hacen los controles al activarse.
La propiedad String hace referencia al texto que aparece sobre cada control (notar que
se muestra entre comillas). En la Fig. 7 el nombre (String) que aparece sobre cada
botón es Push Button. Éste también es el String por defecto para los botones.
Para acceder a la totalidad de las propiedades de un objeto se puede hacer clicando
sobre el objeto o clicando sobre su nombre en el Object Browser.
5.3 Property Inspector. Modificación de propiedades
Para abrir el Property Inspector se puede hacer desde la opción del menú
ViewProperty Inspector, o clicando sobre el icono , o haciendo doble clic en el
objeto en cuestión, o clicando sobre el nombre del objetos en el Object Browser. En el
Property Inspector aparece la lista de todas las propiedades del objeto así cómo los
valores asignados a estas propiedades (ver Fig. 7).
Fig. 7. Object Browser y Property Inspector (v7.x)
ETSETB. MATLAB. Fundamentos y/o Aplicaciones. Curso 11/12b 9
Tema 4. Interficie gráfica con el usuario
Modificación de las propiedades de un objeto (String y Callback): Seleccionar, con el
ratón o desde el Object Browser, uno de los botones.
Hacer doble clic sobre el botón
seleccionado para abrir el Property
Inspector Cambiar las propiedades
String y CallBack escribiendo en ambas
grid on, pulsar <enter> y cerrar. Ídem
con el otro botón pero escribir grid off.
La propiedad String hace referencia al
texto que aparecerá sobre el botón. La
propiedad Callback hace referencia al
comando o comandos de usuario que se
ejecutarán al ser pulsado el botón.
Fig. 8. Modificación de propiedades
Activar la Figura clicando en o bien desde el menú (ToolsActivate Figure) o
(ToolsRun, según la versión). Una vez activada ya es posible ejecutar los controles:
Fig. 9. Verificación del comportamiento de la GUI una vez activada
Propiedad NextPlot: A veces, al crear un objeto gráfico (por ejemplo, unos axes) es
deseable cambiar las propiedades por defecto y poner otras (cambiar el color, los límites
de los ejes, poner una rejilla,…). Estas propiedades del objeto axes se pueden perder
en situaciones donde, como respuesta a la activación de otros controles, en estos axes
se va cambiando el objeto hijo line representado (por ejemplo, al hacer clic en un
botón se representa un seno y al volver a hacer clic un coseno). Para evitar esto hay que
modificar la propiedad NextPlot. Los valores posibles son:
New: se crea un objeto (figure o axes) nuevo cada vez
ETSETB. MATLAB. Fundamentos y/o Aplicaciones. Curso 11/12b 10
Tema 4. Interficie gráfica con el usuario
Add: se usa el objeto tal como está
Replace: se eliminan todos los objetos hijos (line,…) anteriores y se resetean
todas las propiedades excepto la posición
Replacechildren: se eliminan los objetos hijos pero no se resetean las
propiedades
Otros comandos relacionados con la limpieza de la pantalla son nextplot y drawnow.
5.4 Menu Editor. Función findobj
Para abrir el Menu Editor puede hacerse desde la opción de menú ToolsMenu
Editor… o bien clicando en el icono .
Siguiendo con el ejemplo vamos a crear un nuevo menú de nombre “grids” con dos
opciones (ítems) “grid on” y “grid off” que hagan lo mismo que los botones anteriores.
Para crear un nuevo menú clicar en . Asignar el valor “grids” a la propiedad Label
y a la propiedad Tag. Label es el nombre que saldrá en el menú.
Crear dos submenús (clicar en ) dependientes del menú “grid” con las propiedades
Label y Callbacks grid on y grid off. Notar que, para establecer qué menús cuelgan
de cuáles, se pueden utilizar los símbolos (, , , ).
Una vez editados los menús, cerrar el editor, activar la figura y verificar su
comportamiento.
Fig. 10. Edición de menús (v6.x)
Función findobj: Una función útil en el desarrollo de aplicaciones es la función
findobj, que devuelve el handle de todos los objetos cuya propiedad tiene un
determinado valor. Por ejemplo, si tenemos varias opciones de menú y queremos saber
cuál está seleccionada podemos hacer:
ETSETB. MATLAB. Fundamentos y/o Aplicaciones. Curso 11/12b 11
Tema 4. Interficie gráfica con el usuario
h=findobj('Checked','on');
Editor de propiedades: Notar que los nuevos objetos (controles y menús) ya serán
modificables desde la Figura (EditFigure Properties) sin necesidad de volver a
abrir el guide:
Fig. 11. Editor de propiedades en v6.x
Finalmente, si ya se tiene una figura abierta y se quiere abrir el guide para editarla o
añadirle objetos, es posible hacer >>guide(gcf).
6. Desarrollo de aplicaciones
Los pasos para el diseño de aplicaciones son los siguientes:
1. Hacer un croquis de la apariencia que debe tener la GUI y su funcionalidad.
2. Crear la ventana principal y arrastrar a ella todos los controles. Alinear, distribuir y
ordenar los controles.
3. Establecer las propiedades de los controles. Algunas de las propiedades típicas que
se establecen en esta etapa del diseño son: String; Tag; Color; en cuadros de texto:
BackgroundColor, ForegroundColor, FontSize…; en paneles: Title; en figures:
Name; en axes: XLim, YLim,…
La propiedad Callback es la propiedad que usa el programador para que la GUI
tenga el comportamiento deseado. Si la tarea que se tiene que ejecutar al activar un
control es simple, lo normal es poner esta tarea en el campo Callback del Property
Inspector. Por ejemplo, Callback=grid on o Callback=close.
ETSETB. MATLAB. Fundamentos y/o Aplicaciones. Curso 11/12b 12
Tema 4. Interficie gráfica con el usuario
Pero cuando la tarea es compleja (realizar unos cálculos y representarlos con cierta
apariencia, por ejemplo) es mejor usar el fichero *.m que se crea por defecto al salvar
el fichero *.fig o bien usar otro fichero *.m escrito por el usuario (esta segunda
opción se verá a continuación, en el apartado 7, para ver un ejemplo donde se edita el
fichero *.m que se crea por defecto, ver el apartado 8).
4. Crear los menús y submenús y asignarles las propiedades Label, Tag y Callback (si
éste es simple).
5. Editar el fichero *.m que controla el comportamiento de la aplicación. Se
recomienda ir verificando el comportamiento de cada control a medida que se edita
este fichero.
6. Verificar el comportamiento de la GUI en su totalidad.
7. Ejemplo (versión 6.x)
7.1 Creación de la ventana principal y de los controles
Guide: Para abrir la utilidad GUIDE teclear >>guide en la ventana de comandos o bien
clicar en el icono de la barra de herramientas.
Fig. 12. GUIDE
Figura principal: Seleccionar la opción Blank GUI (Default) a fin de crear una
figure nueva. En el menú de la figura, seleccionando “ToolsGUI Options” se puede
cambiar la propiedad de redimensionado (el valor por defecto es Non-resizable pero se
puede ajustar a Proportional).
Creación de los objetos: Insertar los objetos que se muestran en la Fig. 13 (dos axes
, dos push buttons , un edit text y un static text ).
ETSETB. MATLAB. Fundamentos y/o Aplicaciones. Curso 11/12b 13
Tema 4. Interficie gráfica con el usuario
Propiedades de los objetos: Abrir el Property Inspector de los siguientes
objetos y establecer las propiedades indicadas:
Objeto String Tag Callback
Edit text frec frec tema4(‘refresh’)
Static text Frecuencia (rad/s)
Push button 1 grid grid
Push button 2 SALIR SALIR tema4(‘salir’)
Verificar que en el Object Browser aparecen los Strings (entre comillas) y los Tags de la
tabla anterior. En cuanto a la propiedad Callback, esta propiedad permite que se ejecute
una función Matlab cuando se activa el objeto. En nuestro ejemplo, al clicar en el
pushbutton2, se ejecutará la subrutina ‘salir’ de la función ‘tema4.m’ (está función
está definida en el siguiente apartado).
Fig. 13. Objetos en una GUI
Salvar la GUI con el nombre fig_tema4.fig.
7.2 Edición de la función *.m de la aplicación. Callbacks
Abrir el editor de ficheros M y editar la función siguiente (tema4.m)
function tema4(accion)
if nargin<1
accion='ini';
end
ETSETB. MATLAB. Fundamentos y/o Aplicaciones. Curso 11/12b 14
Tema 4. Interficie gráfica con el usuario
global ctrl
if strcmp(accion,'ini')
f=openfig('fig_tema4');
ctrl=guihandles(f)
elseif strcmp(accion,'refresh')
frec=str2double(get(ctrl.FREC,'string'))
t=0:0.1:20;
y=t.*sin(frec*t);
plot(t,y,'Parent',ctrl.axes1)
elseif strcmp(accion,'salir')
close
clear global ctrl
end
Notar la conversión str2double del valor frec y cómo se le ha indicado al objeto line
en cuál de los dos axes debe situarse.
7.3 Ejecución de la aplicación
Basta con teclear el nombre del fichero *.m en la ventana de comandos. El resultado se
muestra a continuación:
>> tema4
ctrl =
figure1: 168.0074
axes2: 14.0079
SALIR: 13.0079
pushbutton1: 12.0079
text1: 11.0082
FREC: 174.0072
axes1: 169.0073
Notar que la función guihandles devuelve una estructura con los handles de los
objetos de la GUI. Los campos de la estructura son los tags de los objetos.
En el cuadro Edit escribir diferentes valores de frecuencia y ver qué sucede al pulsar
Enter. Probar el funcionamiento de los botones “grid” y “SALIR”.
ETSETB. MATLAB. Fundamentos y/o Aplicaciones. Curso 11/12b 15
Tema 4. Interficie gráfica con el usuario
Fig. 14. Funcionamiento de la GUI
8. Ejemplo (versión 7.x)
8.1 Creación de la ventana principal y de los controles
Guide: Para abrir la utilidad GUIDE teclear >>guide en la ventana de comandos o bien
clicar en el icono de la barra de herramientas.
Fig. 15. GUIDE
Figura principal: Seleccionar la opción Blank GUI (Default) a fin de crear una
figure nueva. En el menú de la figura, seleccionando “ToolsGUI Options” se puede
cambiar la propiedad de redimensionado (el valor por defecto es Non-resizable pero se
puede ajustar a Proportional).
Creación de los objetos: Insertar diversos controles (por ejemplo, un par de axes ,
un pop-up menú , un panel , dos pushbuttons ). Poner los pushbuttons
dentro del panel y observar cómo a partir de ahora se convierten en un grupo que se
puede desplazar y redimensionar a la vez. En el caso de arrastrar y clicar en un control
ETSETB. MATLAB. Fundamentos y/o Aplicaciones. Curso 11/12b 16
Tema 4. Interficie gráfica con el usuario
ActiveX aparecerá una ventana listando todos los controles ActiveX disponibles en
el ordenador.
Fig. 16. Controles
Clicar en y para acceder a las herramientas de alineación, distribución y
ordenamiento de objetos.
Propiedades de los objetos: Abrir el Property Inspector de los siguientes
objetos y establecer las propiedades indicadas:
Objeto String Title Tag Callback
Push button 1 grid bot_grid
Push button 2 salir bot_salir close
Uipanel 1 botones
Pop up menu 1 inicio|bolas|sombrero
Por ejemplo, el Property Inspector del segundo pushbutton quedará así:
Fig. 17. Edición de las propiedades de los controles con el Property Inspector
Para cambiar el String del popupmenu clicar en el icono dentro de su Property
Inspector y poner la lista de etiquetas en una columna.
ETSETB. MATLAB. Fundamentos y/o Aplicaciones. Curso 11/12b 17
Tema 4. Interficie gráfica con el usuario
Activación de la ventana y creación del fichero m: Clicar en o seleccionar
“ToolsRun”. Indicar cuál será el nombre de la ventana, por ejemplo, “demo_gui”.
Por defecto se crean dos ficheros: demo_gui.fig y demo_gui.m. El fichero *.m
asociado a la GUI puede abrirse desde el GUIDE, basta con clicar en o hacer
ViewM-file Editor.
El contenido del fichero *.m se estructura en diversas funciones. Para verlas clicar en el
icono disponible en el editor de ficheros M.
El fichero *.m creado por defecto para nuestro ejemplo es el siguiente (versión 7.2):
function varargout = demo_gui(varargin)
% DEMO_GUI M-file for demo_gui.fig
% Comentarios de ayuda
% Begin initialization code - DO NOT EDIT
gui_Singleton = 1;
gui_State = struct('gui_Name', mfilename, ...
'gui_Singleton', gui_Singleton, ...
'gui_OpeningFcn', @demo_gui_OpeningFcn, ...
'gui_OutputFcn', @demo_gui_OutputFcn, ...
'gui_LayoutFcn', [] , ...
'gui_Callback', []);
if nargin && ischar(varargin{1})
gui_State.gui_Callback = str2func(varargin{1});
end
if nargout
[varargout{1:nargout}] = gui_mainfcn(gui_State, varargin{:});
else
gui_mainfcn(gui_State, varargin{:});
end
% End initialization code - DO NOT EDIT
% --- Executes just before demo_gui is made visible.
function demo_gui_OpeningFcn(hObject, eventdata, handles, varargin)
% This function has no output args, see OutputFcn.
% hObject handle to figure
% eventdata reserved - to be defined in a future version of MATLAB
% handles structure with handles and user data (see GUIDATA)
% varargin command line arguments to demo_gui (see VARARGIN)
% Choose default command line output for demo_gui
handles.output = hObject;
% Update handles structure
guidata(hObject, handles);
% UIWAIT makes demo_gui wait for user response (see UIRESUME)
% uiwait(handles.figure1);
% --- Outputs from this function are returned to the command line.
function varargout = demo_gui_OutputFcn(hObject, eventdata, handles)
% varargout cell array for returning output args (see VARARGOUT);
% hObject handle to figure
% eventdata reserved - to be defined in a future version of MATLAB
% handles structure with handles and user data (see GUIDATA)
% Get default command line output from handles structure
varargout{1} = handles.output;
% --- Executes on button press in pushbutton1.
function pushbutton1_Callback(hObject, eventdata, handles)
% hObject handle to pushbutton1 (see GCBO)
ETSETB. MATLAB. Fundamentos y/o Aplicaciones. Curso 11/12b 18
Tema 4. Interficie gráfica con el usuario
% eventdata reserved - to be defined in a future version of MATLAB
% handles structure with handles and user data (see GUIDATA)
% --- Executes on button press in pushbutton2.
function pushbutton2_Callback(hObject, eventdata, handles)
% hObject handle to pushbutton2 (see GCBO)
% eventdata reserved - to be defined in a future version of MATLAB
% handles structure with handles and user data (see GUIDATA)
% --- Executes on selection change in popupmenu1.
function popupmenu1_Callback(hObject, eventdata, handles)
% hObject handle to popupmenu1 (see GCBO)
% eventdata reserved - to be defined in a future version of MATLAB
% handles structure with handles and user data (see GUIDATA)
% Hints: contents = get(hObject,'String') returns popupmenu1 contents as
cell array
% contents{get(hObject,'Value')} returns selected item from
popupmenu1
% --- Executes during object creation, after setting all properties.
function popupmenu1_CreateFcn(hObject, eventdata, handles)
% hObject handle to popupmenu1 (see GCBO)
% eventdata reserved - to be defined in a future version of MATLAB
% handles empty - handles not created until after all CreateFcns called
% Hint: popupmenu controls usually have a white background on Windows.
% See ISPC and COMPUTER.
if ispc && isequal(get(hObject,'BackgroundColor'),
get(0,'defaultUicontrolBackgroundColor'))
set(hObject,'BackgroundColor','white');
end
Notar que hay una función de inicialización, una de finalización (funciones
demo_gui_OpeningFcn y demo_gui_OutputFcn) y, a continuación, varias otras
funciones, cada una correspondiente a un Callback de un objeto concreto.
Nota: Hay diferentes tipos de Callbacks, los Callbacks propiamente dichos y otros que
se generan dependiendo del tipo de objeto (como, por ejemplo, CreateFcn, DeleteFcn,
ButtonDownFcn, etc…). Para ver la lista entera de Callbacks se puede ir al guide y
seleccionar la opción de menú ViewView Callbacks. No es necesario rellenar todos
los Callbacks de un objeto (a veces ya vienen rellenos por defecto con instrucciones de
inicialización). Lo habitual es trabajar sólo con las propiedades Callback propiamente
dichas.
En una aplicación típica, el usuario puede crear sus propias funciones auxiliares y poner
las a continuación de las generadas automáticamente. También es posible llamar a la
función demo_gui con argumentos de entrada (notar el uso de varargin).
Argumentos de entrada hObject, evendata y handles: Sirven para que todas las
funciones internas se pasan información entre ellas. En concreto, handles es una
estructura cuyos campos son los tags de los objetos gráficos y el valor de dichos campos
es el número de handle asociado, por ejemplo,
handles =
figure1: 173.0063
popupmenu1: 187.0063
uipanel1: 184.0063
ETSETB. MATLAB. Fundamentos y/o Aplicaciones. Curso 11/12b 19
Tema 4. Interficie gráfica con el usuario
axes2: 179.0063
axes1: 174.0063
bot_salir: 186.0063
bot_grid: 185.0063
La variable hObject contiene el número de handle de cada objeto. El usuario puede
añadir más campos a la variable handle conteniendo, por ejemplo, datos de la
aplicación. O también puede crear otra variable de tipo estructura independiente para
contener los datos de la aplicación y dejar la variable handles sólo para los
identificadores de los objetos.
8.2 Edición de la función *.m de la aplicación
Cabecera: La cabecera de la función de aplicación contiene unos comentarios de ayuda
y unos comandos de inicialización que no es necesario editar:
function varargout = demo_gui(varargin)
% DEMO_GUI M-file for demo_gui.fig
%
%bla,bla,bla
%
% Begin initialization code - DO NOT EDIT
gui_Singleton = 1;
gui_State = struct('gui_Name', mfilename, ...
'gui_Singleton', gui_Singleton, ...
'gui_OpeningFcn', @demo_gui_OpeningFcn, ...
'gui_OutputFcn', @demo_gui_OutputFcn, ...
'gui_LayoutFcn', [] , ...
'gui_Callback', []);
if nargin && ischar(varargin{1})
gui_State.gui_Callback = str2func(varargin{1});
end
if nargout
[varargout{1:nargout}] = gui_mainfcn(gui_State, varargin{:});
else
gui_mainfcn(gui_State, varargin{:});
end
% End initialization code - DO NOT EDIT
A continuación de la cabecera aparecen una serie de funciones:
Función OpeningFcn: Es la función que se ejecuta cuando se inicia la GUI. Notar que
acepta parámetros de entrada adicionales por medio del argumento varargin.
En esta función se pueden generar y/o cargar los datos iniciales. También se puede
llevar a cabo una primera representación gráfica.
En este primera function hay dos instrucciones que aparecen por defecto
handles.output = hObject;
guidata(hObject, handles);
ETSETB. MATLAB. Fundamentos y/o Aplicaciones. Curso 11/12b 20
Tema 4. Interficie gráfica con el usuario
La primera instrucción, handles.output = hObject;, añade el campo “output” a la
variable handles y le asigna el handle correspondiente a la figure, hObject. La variable
handles queda pues, así:
handles =
figure1: 173.0013
axes3: 6.0020
popupmenu1: 182.0013
uipanel1: 179.0013
axes1: 174.0013
bot_salir: 181.0013
bot_grid: 180.0013
output: 173.0013
Notar que handles.output (es decir, la ventana principal de la aplicación) será la salida
mínima (por defecto) del fichero m (ver función OutputFcn más adelante).
La segunda instrucción, guidata(hObject, handles);, sirve para actualizar la
estructura de handles si se han hecho cambios (por ejemplo, si hemos generado nuevos
datos y los hemos guardado en nuevos campos de handles).
En nuestro ejemplo, usaremos la función OpeningFcn para generar un gráfico de inicio
y representarlo. La función OpeningFcn quedará así
function demo_gui_OpeningFcn(hObject, eventdata, handles, varargin)
inicio(handles);
handles.output = hObject;
guidata(hObject, handles);
La subrutina inicio la definiremos al final del fichero m así:
function inicio(handles)
newplot;
x=linspace(0,2*pi);y=exp(j*x);
fill(real(y),imag(y),'y','Parent',handles.axes1);
hold(handles.axes1,'on')
o1=y*0.1-0.4+j*0.2;o2=y*0.1+0.4+j*0.2;
patch(real(o1),imag(o1),'k','Parent',handles.axes1);
patch(real(o2),imag(o2),'k','Parent',handles.axes1);
x=linspace(-pi,0);y=exp(j*x)*0.5-0.2*j;
plot(real(y),imag(y),'k','Parent',handles.axes1)
axis(handles.axes1,'off'),axis(handles.axes2,'off'),
hold(handles.axes1,'off')
Notar que hemos usado la propiedad ‘Parent’ para indicar en cuáles de los dos axes hay
que realizar la representación. Notar también que hemos usado la función hold y la
función axis indicando en cada caso a qué axes queríamos aplicar los cambios.
La instrucción newplot se ha añadido por precaución, para limpiar la figure, y evitar
posibles superposiciones de gráficos.
Con este código, la ejecución inicial de la GUI da lugar a la siguiente pantalla:
ETSETB. MATLAB. Fundamentos y/o Aplicaciones. Curso 11/12b 21
Tema 4. Interficie gráfica con el usuario
Función OutputFcn: Es la función que se ejecuta como salida de la GUI. Notar que es
posible que la GUI genere variables de salida adicionales (además del handle de la
figure principal) adicionales por medio del argumento varargout. Esta función no la
tocaremos en nuestro ejemplo.
function varargout = demo_gui_OutputFcn(hObject, eventdata, handles)
varargout{1} = handles.output;
Funciones de Callback de los controles:
Función asociada al botón bot_grid: En esta función ponemos los comandos que
queremos que se ejecuten al clicar sobre el botón bot_grid (también podríamos haberlas
escrito en el Property Inspector). Puesto que el callback es el comando grid a secas ello
indica que cuando cliquemos en bot_grid, se pondrá y quitará la rejilla de manera
alternativa.
function bot_grid_Callback(hObject, eventdata, handles)
grid(handles.axes1)
grid(handles.axes2)
Función asociada al botón bot_salir: En esta función podemos poner los comandos
que queremos que se ejecuten al clicar sobre el botón bot_salir. En este ejemplo no
pondremos nada puesto que ya hemos rellenado el campo Callback del property
inspector de bot_salir con el comando “close”.
function bot_salir_Callback(hObject, eventdata, handles)
Funciones asociadas al pop up menu: Al crear el objeto pop up menú nos han
aparecido dos funciones de callbacks: callback y createFcn. Sólo editaremos la
primera. En ella, en función de la selección del pop up menú ejecutaremos una
representación gráfica u otra, por ejemplo,
function popupmenu1_Callback(hObject, eventdata, handles)
val=get(hObject,'Value');
ETSETB. MATLAB. Fundamentos y/o Aplicaciones. Curso 11/12b 22
Tema 4. Interficie gráfica con el usuario
str=get(hObject,'String');
switch str{val}
case 'bolas'
[B1,B2]=bolas;
rep_bolas(B1,B2,handles);
case 'sombrero'
S=sombrero;
rep_sombrero(S,handles);
case 'inicio'
inicio(handles);
end
function popupmenu1_CreateFcn(hObject, eventdata, handles)
if ispc && isequal(get(hObject,'BackgroundColor'),
get(0,'defaultUicontrolBackgroundColor'))
set(hObject,'BackgroundColor','white');
end
Al final del fichero hemos añadido las subrutinas que generar y representan las bolas y
el sombrero. Éstas son:
function [B1,B2]=bolas
[x,y,z]=sphere(25);
x1=x-2;y1=y-3;z1=z;
x2=x*2;y2=y*2;z2=z*2;
B1={x1,y1,z1};B2={x2,y2,z2};
function S=sombrero
warning('off','MATLAB:divideByZero');
[x,y]=meshgrid(-10:0.5:10,-10:0.5:10);
z=sin(sqrt(x.^2+y.^2))./sqrt(x.^2+y.^2);
S={x,y,z};
function rep_bolas(B1,B2,handles)
mesh(B1{1},B1{2},B1{3},'Parent',handles.axes1),
hold(handles.axes1,'on')
mesh(B2{1},B2{2},B2{3},'Parent',handles.axes1),
set(handles.axes1,'XLim',[-3 3],'YLim',[-3 3],'ZLim',[-3 3]);
hold(handles.axes1,'off');
%
contour(B1{1},B1{2},B1{3},'Parent',handles.axes2),
hold(handles.axes2,'on')
contour(B2{1},B2{2},B2{3},'Parent',handles.axes2),
set(handles.axes2,'XLim',[-3 3],'YLim',[-3 3]);
hold(handles.axes2,'off');
%
grid(handles.axes1,'off');grid(handles.axes2,'off');
function rep_sombrero(S,handles)
mesh(S{1},S{2},S{3},'Parent',handles.axes1);
contour(S{1},S{2},S{3},'Parent',handles.axes2),
grid(handles.axes1,'off');grid(handles.axes2,'off');
ETSETB. MATLAB. Fundamentos y/o Aplicaciones. Curso 11/12b 23
Tema 4. Interficie gráfica con el usuario
8.3 Ejecución de la aplicación
Para ejecutar la GUI basta con teclear
>> demo_gui
El resultado se muestra a continuación. Al seleccionar la opción “bolas” y clicar en el
botón bot_grid el resultado es el siguiente:
Y al seleccionar la opción “sombrero”:
Y al clicar en el bot_salir se cierra la GUI.
ETSETB. MATLAB. Fundamentos y/o Aplicaciones. Curso 11/12b 24
También podría gustarte
- Trabajo de HackingDocumento7 páginasTrabajo de HackingCristopher Sebastián San MartinAún no hay calificaciones
- Capitulo 1 Criterios Generales Sobre SeguridadDocumento38 páginasCapitulo 1 Criterios Generales Sobre SeguridadManuel GalindoAún no hay calificaciones
- Actividad de Aprendizaje 4,6,7,8 y SintesisDocumento10 páginasActividad de Aprendizaje 4,6,7,8 y SintesismariaAún no hay calificaciones
- Com Andante Clomro PDFDocumento115 páginasCom Andante Clomro PDFRamiro TonioAún no hay calificaciones
- Tema 4. Series de Taylor y MacLaurin Ed.2Documento18 páginasTema 4. Series de Taylor y MacLaurin Ed.2Juan Benito Quintana AroneAún no hay calificaciones
- Clase3 - Actividad 2 - Parte CDocumento10 páginasClase3 - Actividad 2 - Parte CFederico HeineAún no hay calificaciones
- Manual de Instalacion de NetBeansDocumento7 páginasManual de Instalacion de NetBeansSEBAS OLARTEAún no hay calificaciones
- (Curso de Proxy) - Como Navegar Anónimo - Taringa!Documento21 páginas(Curso de Proxy) - Como Navegar Anónimo - Taringa!Angel Gregorio LezamaAún no hay calificaciones
- El Problema Del Lector Escritor Usando SemáforosDocumento9 páginasEl Problema Del Lector Escritor Usando SemáforosavalidaAún no hay calificaciones
- Manual Dentis para Los Que Se Le S Ha PerdidoDocumento87 páginasManual Dentis para Los Que Se Le S Ha PerdidoGersonVerstein100% (1)
- CONSTRUBITDocumento65 páginasCONSTRUBITrubestoneAún no hay calificaciones
- Manual de ClearosDocumento21 páginasManual de ClearosJuan TovarAún no hay calificaciones
- Administracion de Centros de Computo Syllabus PDFDocumento4 páginasAdministracion de Centros de Computo Syllabus PDFantonioAún no hay calificaciones
- El TecladoDocumento4 páginasEl TecladoFran JavoAún no hay calificaciones
- Taller 8 Práctica 8Documento4 páginasTaller 8 Práctica 8sebastianAún no hay calificaciones
- Como Crear Layouts en AutocadDocumento6 páginasComo Crear Layouts en AutocadKike LLiguin CastroAún no hay calificaciones
- Laboratorio N - 3 AlgoritmoDocumento23 páginasLaboratorio N - 3 AlgoritmoJhon Emerson LGAún no hay calificaciones
- Lizeth Yessenia Cardenas Cifuentes Ataques CiberneticosDocumento2 páginasLizeth Yessenia Cardenas Cifuentes Ataques CiberneticosYessenia Cárdenas CifuentesAún no hay calificaciones
- Ejemplo de Manual de Un Laboratorio InformaticoDocumento17 páginasEjemplo de Manual de Un Laboratorio InformaticoFlavio Elias Crespo PradoAún no hay calificaciones
- Lecciones de SimulacionDocumento60 páginasLecciones de Simulacionلويس أنتوني نونيزAún no hay calificaciones
- Fortran 90Documento57 páginasFortran 90Danna BichirAún no hay calificaciones
- Postgresql: CaracterísticasDocumento3 páginasPostgresql: CaracterísticasAlberto BelloAún no hay calificaciones
- Registro de Notas Practica-InstruccionesDocumento6 páginasRegistro de Notas Practica-InstruccionesDaniel LermoAún no hay calificaciones
- Reglas Básicas de Un MuseoDocumento4 páginasReglas Básicas de Un Museokristo_128sena7364Aún no hay calificaciones
- Taller Algebra 2Documento4 páginasTaller Algebra 2Dasu ChavezAún no hay calificaciones
- Temario Unity ProgramaciónDocumento5 páginasTemario Unity ProgramaciónnitramesojAún no hay calificaciones
- Firma DigitalDocumento2 páginasFirma DigitalArmando ConejoAún no hay calificaciones
- Manual AL400 PDFDocumento74 páginasManual AL400 PDFDashaCallejasBlascoAún no hay calificaciones
- Usar El Comando Importar Datos de Land DesktopDocumento4 páginasUsar El Comando Importar Datos de Land DesktopEliana Giovana Surco RamosAún no hay calificaciones
- SF101 Programacion ManualDocumento3 páginasSF101 Programacion ManualJovany SalazarAún no hay calificaciones