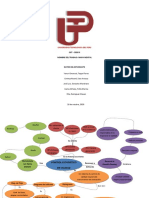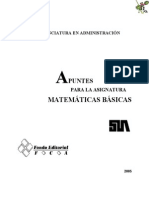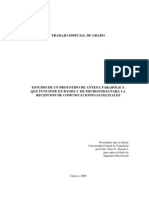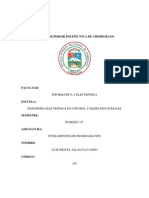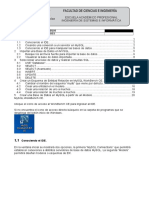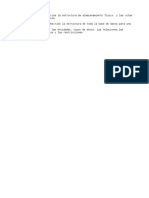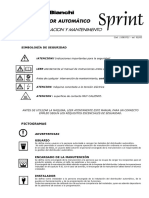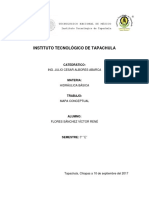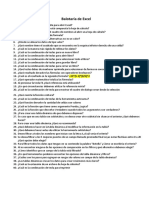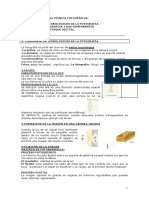Documentos de Académico
Documentos de Profesional
Documentos de Cultura
Introducción A Base de Datos
Cargado por
Iván RojasTítulo original
Derechos de autor
Formatos disponibles
Compartir este documento
Compartir o incrustar documentos
¿Le pareció útil este documento?
¿Este contenido es inapropiado?
Denunciar este documentoCopyright:
Formatos disponibles
Introducción A Base de Datos
Cargado por
Iván RojasCopyright:
Formatos disponibles
PROGRAMACIÓN I
SEMANA 13
INTRODUCCIÓN A BASE DE DATOS
Acceso a base de datos, creación, conexión
CAPACIDAD EN PROCESO:
Crea una base de datos con una tabla
Establece una conexión a la base de datos desde su aplicación
Acceso a Base de Datos
El acceso a una base de datos es siempre un punto infaltable a considerar por nuestras
aplicaciones para conservar los datos en el disco. Para esto, en Java tenemos una API
muy sencilla que es Java Database Connectivity conocido por la abreviación JDBC.
Cuando instalamos JDK (Java Development Kit) automáticamente se instala esta API
(JDBC) y con ella en forma muy sencilla podemos hacer consultas, mantenimientos y
todo tipo de transacciones a una base de datos.
Para desarrollar nuestras primeras aplicaciones nosotros usaremos la forma de
conexión a base de datos con el driver de protocolo de java puro para mysql que está
disponible en internet para su descarga gratuita (mysql-connector-java-5.1.37) y la
librería Mysql JDBC driver incorporado en el entorno de NetBeans.
Creación de una Base de Datos
Vamos a crear nuestra base de datos en el gestor de base de datos MySQL WorkBench.
Abrimos Workbeanch, elegimos New Conexion para llegar a la siguiente ventana:
INGENIERÍA DE SISTEMAS E INFORMÁTICA 1
PROGRAMACIÓN I
Escribimos el nombre de la nueva conexión (conexion1) y damos clic en el botón Test
connection para llegar a la siguiente ventana:
Damos el password (root) y presionamos el botón OK para llegar a la ventana de
conexión con éxito y luego damos OK nuevamenta para que quede establecida nuestra
nueva conexión.
Damos clic derecho en la nueva conexión creada y elegimos Query Database para llegar
a la siguiente ventana:
Damos clic en el ícono para crear un nuevo esquema
INGENIERÍA DE SISTEMAS E INFORMÁTICA 2
PROGRAMACIÓN I
Escribimos el nombre del esquema (dbempleados) y damos clic en el botón Apply para
llegar a la siguiente ventana:
Damos clic en el botón Apply nuevamente para llegar a la siguiente ventana:
Damos clic en el botón Finish para llegar a la siguiente ventana:
Donde comprobamos que se ha creado un nuevo esquema (dbempleados) donde
daremos clic derecho y elegimos set as default schema.
Luego damos clic en el ícono para crear una nueva tabla donde escribimos el nombre y
llenamos los campos (column name) conforme a la siguiente ventana:
INGENIERÍA DE SISTEMAS E INFORMÁTICA 3
PROGRAMACIÓN I
Damos clic en el botón Apply para llegar a la siguiente ventana:
Damos clic en el botón Apply y luego en Finish. Vamos a la ventana de inicio de
Workbench donde comprobamos que se ha creado una nueva conexión.
Damos clic en Open Connection to Start Querying para llegar a la siguiente ventana
donde escribimos el nombre del esquema (dbempleados):
Damos clic en el botón OK, ingresamos el password para llegar a la siguiente ventana:
INGENIERÍA DE SISTEMAS E INFORMÁTICA 4
PROGRAMACIÓN I
Regresamos al inicio de Workbench para crear una nueva instancia de servidor:
Damos clic en el botón Next y en la siguiente ventana escribimos el nombre del esquema
“dbempleados”
Damos clic en el botón Next para llegar a la siguiente ventana:
INGENIERÍA DE SISTEMAS E INFORMÁTICA 5
PROGRAMACIÓN I
Damos clic en el botón Next hasta finalizar. Vamos al inicio del Workbench para verificar
que se ha creado la conexión y la instancia del servidor:
Conexión a una Base de Datos
Entramos a NetBeans, creamos un proyecto para incorporar el driver descargado y la
librería en la carpeta librerías de nuestra aplicación: Clic derecho en Libraries de nuestra
aplicación y elegimos Library y seleccionamos MySQL JDBC Driver.
Luego de aceptar, verifique su incorporación en las librerías de nuestra aplicación:
INGENIERÍA DE SISTEMAS E INFORMÁTICA 6
PROGRAMACIÓN I
Ahora vamos a incorporar el driver conector que hemos descargado de internet.
Nuevamente clic derecho en la carpeta Libraries de nuestra aplicación, elegimos add
JAR/folder para que finalmente quede así la carpeta Libraries de nuestra aplicación:
Ahora vamos a la ficha Services para conectar el servidor localhost que inicialmente
está desconectado:
Para conectarlo, le damos clic derecho y elegimos Connect para que quede asi:
(Observe que nuestra base de datos creada en Workbench (dbempleados) ya es
reconocida ):
Ahora, vamos a crear una aplicación con un formulario para hacer el mantenimiento de
la tabla de empleados considerando el siguiente diseño:
INGENIERÍA DE SISTEMAS E INFORMÁTICA 7
PROGRAMACIÓN I
En la ficha Projects de nuestra aplicación creamos un paquete de nombre controlador
donde diseñamos las clases Empleado, Conexión y Mantenimiento. Luego crearemos
el paquete vista donde diseñamos un PanelEmpleados para el formulario y un
FrameEmpleados para ejecutar el panel, de la siguiente manera:
Las clases Empleado y Mantenimiento lo desarrollaremos en la siguiente sesión. Ahora
sólo probaremos la conexión con el diseño de la siguiente clase Conexión:
INGENIERÍA DE SISTEMAS E INFORMÁTICA 8
PROGRAMACIÓN I
En el constructor del PanelEmpleados escribimos lo siguiente:
Ejecutamos nuestra aplicación:
INGENIERÍA DE SISTEMAS E INFORMÁTICA 9
PROGRAMACIÓN I
Obserque el mensaje en la salida de consola: “conexión exitosa! “
INGENIERÍA DE SISTEMAS E INFORMÁTICA 10
PROGRAMACIÓN I
SEMANA 13
GUIA DE LABORATORIO 13
Introducción a bases de datos
Creación de una Base de Datos
Vamos a crear nuestra base de datos en el gestor de base de datos MySQL WorkBench.
Abrimos Workbeanch, elegimos New Conexion para llegar a la siguiente ventana:
Escribimos el nombre de la nueva conexión (conexion1) y damos clic en el botón Test
connection para llegar a la siguiente ventana:
Damos el password (root) y presionamos el botón OK para llegar a la ventana de
conexión con éxito y luego damos OK nuevamenta para que quede establecida nuestra
nueva conexión.
INGENIERÍA DE SISTEMAS E INFORMÁTICA 11
PROGRAMACIÓN I
Damos clic derecho en la nueva conexión creada y elegimos Query Database para llegar
a la siguiente ventana:
Damos clic en el ícono para crear un nuevo esquema
Escribimos el nombre del esquema (dbempleados) y damos clic en el botón Apply para
llegar a la siguiente ventana:
Damos clic en el botón Apply nuevamente para llegar a la siguiente ventana:
INGENIERÍA DE SISTEMAS E INFORMÁTICA 12
PROGRAMACIÓN I
Damos clic en el botón Finish para llegar a la siguiente ventana:
Donde comprobamos que se ha creado un nuevo esquema (dbempleados) donde
daremos clic derecho y elegimos set as default schema.
Luego damos clic en el ícono para crear una nueva tabla donde escribimos el nombre y
llenamos los campos (column name) conforme a la siguiente ventana:
Damos clic en el botón Apply para llegar a la siguiente ventana:
Damos clic en el botón Apply y luego en Finish. Vamos a la ventana de inicio de
Workbench donde comprobamos que se ha creado una nueva conexión.
INGENIERÍA DE SISTEMAS E INFORMÁTICA 13
PROGRAMACIÓN I
Damos clic en Open Connection to Start Querying para llegar a la siguiente ventana
donde escribimos el nombre del esquema (dbempleados):
Damos clic en el botón OK, ingresamos el password para llegar a la siguiente ventana:
Regresamos al inicio de Workbench para crear una nueva instancia de servidor:
INGENIERÍA DE SISTEMAS E INFORMÁTICA 14
PROGRAMACIÓN I
Damos clic en el botón Next y en la siguiente ventana escribimos el nombre del esquema
“dbempleados”
Damos clic en el botón Next para llegar a la siguiente ventana:
Damos clic en el botón Next hasta finalizar. Vamos al inicio del Workbench para verificar
que se ha creado la conexión y la instancia del servidor:
INGENIERÍA DE SISTEMAS E INFORMÁTICA 15
PROGRAMACIÓN I
Conexión a una Base de Datos
Entramos a NetBeans, creamos un proyecto para incorporar el driver descargado y la
librería en la carpeta librerías de nuestra aplicación: Clic derecho en Libraries de nuestra
aplicación y elegimos Library y seleccionamos MySQL JDBC Driver.
INGENIERÍA DE SISTEMAS E INFORMÁTICA 16
PROGRAMACIÓN I
Luego de aceptar, verifique su incorporación en las librerías de nuestra aplicación:
Ahora vamos a incorporar el driver conector que hemos descargado de internet.
Nuevamente clic derecho en la carpeta Libraries de nuestra aplicación, elegimos add
JAR/folder para que finalmente quede así la carpeta Libraries de nuestra aplicación:
Ahora vamos a la librería Services para conectar el servidor localhost que inicialmente
está desconectado:
Para conectarlo, le damos clic derecho y elegimos Connect para que quede asi:
(Observe que nuestra base de datos creada en Workbench (dbempleados) ya es
reconocida ):
Ahora, vamos a crear una aplicación con un formulario para hacer el mantenimiento de
la tabla de empleados considerando el siguiente diseño:
INGENIERÍA DE SISTEMAS E INFORMÁTICA 17
PROGRAMACIÓN I
En la ficha Projects de nuestra aplicación creamos un paquete de nombre controlador
donde diseñamos las clases Empleado, Conexión y Mantenimiento. Luego crearemos
el paquete vista donde diseñamos un PanelEmpleados para el formulario y un
FrameEmpleados para ejecutar el panel, de la siguiente manera:
Las clases Empleado y Mantenimiento lo desarrollaremos en la siguiente sesión.
Ahora sólo probaremos la conexión con el diseño de la siguiente clase Conexión:
INGENIERÍA DE SISTEMAS E INFORMÁTICA 18
PROGRAMACIÓN I
En el constructor del PanelEmpleados escribimos lo siguiente:
Ejecutamos nuestra aplicación:
INGENIERÍA DE SISTEMAS E INFORMÁTICA 19
PROGRAMACIÓN I
Obserque el mensaje en la salida de consola: “conexión exitosa! “
INGENIERÍA DE SISTEMAS E INFORMÁTICA 20
También podría gustarte
- JavaDocumento27 páginasJavaIván Rojas0% (1)
- Gme - Mantenimiento Predictivo - Sesion 18Documento52 páginasGme - Mantenimiento Predictivo - Sesion 18Mario JimenezAún no hay calificaciones
- Anaya Multimedia - La Biblia de CDocumento835 páginasAnaya Multimedia - La Biblia de Cjarppi26100% (11)
- Guía de Funciones Del LenguajeDocumento4 páginasGuía de Funciones Del LenguajeOsvaldo Molina Gonzalez100% (3)
- Requerimientos para La Instalacion de Centros de DatosDocumento15 páginasRequerimientos para La Instalacion de Centros de DatosVictor Hugo Carrillo CarrilloAún no hay calificaciones
- (ACV-S05) Mapa MentalDocumento3 páginas(ACV-S05) Mapa MentalSolano Santamaria ValderaAún no hay calificaciones
- Secuencia Didáctica Informática IDocumento33 páginasSecuencia Didáctica Informática INatan D. PaezAún no hay calificaciones
- Ejercicios Entidad Relacion ResueltosDocumento10 páginasEjercicios Entidad Relacion ResueltosCarlos PradoAún no hay calificaciones
- Semana 05Documento15 páginasSemana 05Iván RojasAún no hay calificaciones
- Apuntes de Matematicas Basicas (Algebra, Calculo Etc)Documento117 páginasApuntes de Matematicas Basicas (Algebra, Calculo Etc)Gabriel MenchuAún no hay calificaciones
- Semana 03Documento19 páginasSemana 03Iván RojasAún no hay calificaciones
- Semana 02Documento17 páginasSemana 02Iván RojasAún no hay calificaciones
- Apuntes de Matematicas Basicas (Algebra, Calculo Etc)Documento117 páginasApuntes de Matematicas Basicas (Algebra, Calculo Etc)Gabriel MenchuAún no hay calificaciones
- TemarioDocumento1 páginaTemarioIván RojasAún no hay calificaciones
- Semana 01Documento17 páginasSemana 01Iván Rojas0% (1)
- Capitulo 00Documento4 páginasCapitulo 00Iván RojasAún no hay calificaciones
- Manual 2016 II Lenguaje de Programacion I 1891 PDFDocumento172 páginasManual 2016 II Lenguaje de Programacion I 1891 PDFJuan Adolfo Nicasio SantillanAún no hay calificaciones
- Estudio de Un Prototipo de Antena Parabólica Que Funcione enDocumento126 páginasEstudio de Un Prototipo de Antena Parabólica Que Funcione enJuan MollejaAún no hay calificaciones
- Capitulo 00Documento4 páginasCapitulo 00Iván RojasAún no hay calificaciones
- Lenguajecsharp PDFDocumento154 páginasLenguajecsharp PDFRoger CallaAún no hay calificaciones
- Diagramas de FlujoDocumento33 páginasDiagramas de FlujoLuis Miguel Allauca69% (13)
- Ing - Juan Basilio Base de Datos I: Docente CursoDocumento27 páginasIng - Juan Basilio Base de Datos I: Docente CursoIván RojasAún no hay calificaciones
- Base Datos DefDocumento1 páginaBase Datos DefIván RojasAún no hay calificaciones
- Base Datos DefDocumento11 páginasBase Datos DefIván RojasAún no hay calificaciones
- LecturaDocumento1 páginaLecturaIván RojasAún no hay calificaciones
- Tratamiento Digital de ImagenesDocumento24 páginasTratamiento Digital de ImagenesIván RojasAún no hay calificaciones
- Primer EntregableDocumento1 páginaPrimer EntregableIván RojasAún no hay calificaciones
- Envío de Eventos PersonalizadosDocumento8 páginasEnvío de Eventos PersonalizadosTasha DuncanAún no hay calificaciones
- Manual Instalación Programación SPRINT PDFDocumento45 páginasManual Instalación Programación SPRINT PDFGustavo MarinAún no hay calificaciones
- Flores Sánchez Victor René (Hidráulica Básica)Documento4 páginasFlores Sánchez Victor René (Hidráulica Básica)Víctor FloresAún no hay calificaciones
- 50 Iconos de Power PointDocumento3 páginas50 Iconos de Power PointCesar CojonAún no hay calificaciones
- PrimacyDocumento2 páginasPrimacyLuis Alberto EgeaAún no hay calificaciones
- Manual DSD Virtual - IndecopiDocumento32 páginasManual DSD Virtual - IndecopiAndrea RodriguezAún no hay calificaciones
- Balotario Del Examen Parcial PDFDocumento1 páginaBalotario Del Examen Parcial PDFMELANNY MILAGROS RAMOS CACERESAún no hay calificaciones
- ProyectoDocumento156 páginasProyectoJosé Noel Rosales PérezAún no hay calificaciones
- Capitulo 1Documento48 páginasCapitulo 1ssecaesAún no hay calificaciones
- Control 8 Nuevas Tendencias RR HHDocumento5 páginasControl 8 Nuevas Tendencias RR HHjuan pabloAún no hay calificaciones
- EncartaDocumento3 páginasEncartaLucas JaraAún no hay calificaciones
- ABC Renta CiudadanaDocumento4 páginasABC Renta Ciudadananatavargas2023Aún no hay calificaciones
- Excel Metodos Numericos - PRACTICA1Documento5 páginasExcel Metodos Numericos - PRACTICA1hastune RollAún no hay calificaciones
- Manual PostgresqlDocumento15 páginasManual PostgresqlManuel Jose Sanchez RodriguezAún no hay calificaciones
- Masoterapia IDocumento14 páginasMasoterapia IcapolAún no hay calificaciones
- Quitar Números de Página (TESIS)Documento3 páginasQuitar Números de Página (TESIS)Augusto AsenprínAún no hay calificaciones
- Diseodeunsistemadealarmaconlgicaprogramable 130217192448 Phpapp01Documento23 páginasDiseodeunsistemadealarmaconlgicaprogramable 130217192448 Phpapp01Milton AlvesAún no hay calificaciones
- Distribución Comercial - ApuntesDocumento24 páginasDistribución Comercial - ApuntesJ Enrique FraileAún no hay calificaciones
- Sistemas Operativos de RedesDocumento7 páginasSistemas Operativos de RedesBartolomeo León TorresAún no hay calificaciones
- 1271 Reprogramacion Corta Gs II Reprogramacion Corta GS IIDocumento1 página1271 Reprogramacion Corta Gs II Reprogramacion Corta GS IIBernardo OlivaAún no hay calificaciones
- A Plica TivoDocumento1 páginaA Plica TivoJosue HerreraAún no hay calificaciones
- 03-Cultura Audiovisual I-Técnica FotográficaDocumento15 páginas03-Cultura Audiovisual I-Técnica FotográficaRafael Bioque RiveraAún no hay calificaciones
- 4 - Propuesta Plan CiberseguridadDocumento6 páginas4 - Propuesta Plan CiberseguridadRobert InsfranAún no hay calificaciones
- GC - N01I - PC1Consigna - 22C2Atrabajo (1) - 1Documento9 páginasGC - N01I - PC1Consigna - 22C2Atrabajo (1) - 1Nicole Yomira Huertas hoyosAún no hay calificaciones
- Manual Correo SeguroDocumento7 páginasManual Correo SeguroFernando Rodríguez GómezAún no hay calificaciones