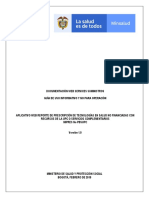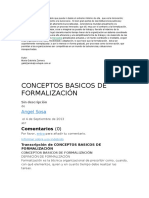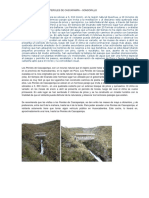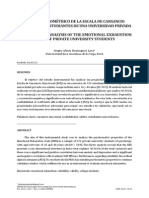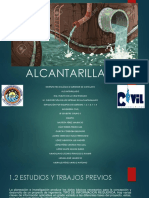Documentos de Académico
Documentos de Profesional
Documentos de Cultura
Word 2013
Word 2013
Cargado por
LilitapastorTítulo original
Derechos de autor
Formatos disponibles
Compartir este documento
Compartir o incrustar documentos
¿Le pareció útil este documento?
¿Este contenido es inapropiado?
Denunciar este documentoCopyright:
Formatos disponibles
Word 2013
Word 2013
Cargado por
LilitapastorCopyright:
Formatos disponibles
2013
Organizar un Documento de
Microsoft Word 2013
2013
Tabla de contenido
1. Establecer márgenes y tamaño de hoja en la pestaña Diseño de página .................................. 2
2. Referencias Bibliográficas ........................................................................................................... 3
3. Insertar números de página y controlar la numeración............................................................. 7
4. Tablas de contenido .................................................................................................................. 10
5. Insertar nota al pie .................................................................................................................... 13
6. Insertar Citas Bibliográficas ....................................................................................................... 14
Ing.Esp. Gustavo Sánchez Rodríguez
Organizar un Documento de Microsoft Word 2013 2013
Necesitas terminar tu trabajo en Microsoft Word, con tabla de contenido, paginación, citas
bibliográficas, notas de pie de página y referencia bibliográfica de forma automática?
Para la tarea de realizar y organizar un trabajo, haciendo uso de las herramientas que ofrece
Microsoft Word 2013, se debe establecer unos pasos lógicos para llegar a conformar un
buen documento de trabajo.
1. Establecer márgenes y tamaño de hoja
en la pestaña Diseño de página
Con el documento de práctica, iniciaremos
estableciendo las márgenes de la hoja para
ello, hacemos clic en la pestaña Diseño de página, y hacemos clic en el botón Márgenes y del
menú desplegable seleccionamos la última opción que dice Márgenes personalizados, nos
presentara una ventana como se muestra a continuación, donde estableceremos el margen
superior, el margen inferior, el margen izquierdo y el margen derecho.
En este punto podemos
hacer clic en la tecla Tab,
para desplazarnos por cada
campo y cambiar su valor.
Una vez terminado este
proceso, hacemos clic en el
botón Aceptar.
Realizamos el mismo proceso para configurar el tamaño del papel, en la pestaña Diseño de página,
hacemos clic en el botón Tamaño y elegimos Carta (Letter) uOficio (Legal).
Ing.Esp. Gustavo Sánchez Rodríguez | 2
Organizar un Documento de Microsoft Word 2013 2013
Elegimos el tipo de papel en este
caso, como se observa en el
gráfico, seleccionamos Letter
(Carta).
Como el documento en este caso ya ha sido organizado en su estructura, se procede a establecer
el centrado de las portadas, la justificación del contenido, se agregan viñetas etc, por lo general
todos estos proceso se encuentran en la pestaña Inicio.
Viñetas
Negrita
Justificar
Combinación de teclas para estas tareas
Ctrl + N = Negrita
Ctrl + E = Seleccionar todo
Ctrl + J = Justificar [Previa selección del contenido]
Ctrl + T = Centrar
2. Referencias Bibliográficas
Terminado este pasó y ajustado todo el contenido del
documento, pasamos a ingresar las referencias
bibliográficas, para este paso hacemos clic en la pestaña
referencias y luego hacemos clic en el botón Administrar
Fuentes.
Saldrá una ventana donde debemos ingresar las fuentes bibliográficas que hacen parte del
trabajo de investigación.
Ing.Esp. Gustavo Sánchez Rodríguez | 3
Organizar un Documento de Microsoft Word 2013 2013
Para ingresar una referencia bibliográfica hacemos clic en el botón nuevo en cual nos
presentara la siguiente ventana:
Como se observa en la ventana, existen diferentes tipos de fuentes bibliográficas,
dependiendo de dónde se extraiga la información,se debe llenar todos los campos.
En la parte de autor existe un botón Editar en el cual debemos hacer clic para llenar los
datos de forma precisa. Una vez se termine esta tarea se debe hacer clic en el botón
aceptar.
Ing.Esp. Gustavo Sánchez Rodríguez | 4
Organizar un Documento de Microsoft Word 2013 2013
Esta ventana hace referencia al botón Editar del campo Autor, en ella se deben rellenar los
datos de Apellidos, Nombre y segundo nombre, luego se debe hacer clic en el botón
Agregar y finalmente en el botón Aceptar.
Una vez se terminan de ingresar todas las fuentes bibliográficas se debe ir seleccionando
las fuentes que necesitamos pasen a formar parte de la Bibliografía del trabajo escrito,
para esto seleccionamos la fuente disponible y hacemos clic en el botón Copiar, esto
pasara la información de izquierda a derecha de la ventana de administración de fuentes.
Terminado este paso hacemos clic en el botón cerrar.
Ing.Esp. Gustavo Sánchez Rodríguez | 5
Organizar un Documento de Microsoft Word 2013 2013
Ahora debemos ubicarnos en la hoja que dejamos para la bibliografía y en la pestaña
Referencias hacer clic en la sección Bibliografía y seleccionar la primera opción de la lista que
dice Bibliografía.
Con esto debe insertarnos la Bibliografía en la hoja seleccionada como se muestra a continuación.
Ing.Esp. Gustavo Sánchez Rodríguez | 6
Organizar un Documento de Microsoft Word 2013 2013
Fuentes bibliográficas extraídas del sistema de búsqueda de la I.U.CESMAG
Para las fuentes bibliográficas vamos a suponer que tenemos las siguientes referencias las cuales
deben ingresarse por la Pestaña Referencias, opción Administrar fuentes.
Algunos datos son relevantes, pero otros nos servirán para ir organizando la referencia
bibliográfica
001.644 04
T164r
Tanenbaum, Andrew S.Redes de ordenadores / Andrew S. Tanenbaum ;traduccionVictor
Manuel Carvajal Castaneda ; revision Armando Maldonado Talamantes, Marcelo Mejia Olvera,
Juan A. Saras Pazos. Mexico : Prentice -Hall Hispanoamericana, 1991. 759 p :
004.7
F769t
Forouzan, BehrouzA.Transmisio´n de datos y redes de comunicaciones / Behrouz A.
Forouzan ;traduccio´n, Jesu´s Carretero Pe´rez, Fe´lixGarci´aCarballeira. Madrid : McGraw-Hill, D.L.
2007. XXXI, 870 p. :
http://www.monografias.com/trabajos/introredes/introredes.shtml consultado el 30 de Abril de
2011, autor Vela, J. E. publicado el 10 de Octubre de 2008
3. Insertar números de página y controlar la numeración
Para este proceso debemos ubicarnos en una hoja antes a la página que necesitamos ingresar la
numeración, en este caso como en el documento de práctica, contiene portada y subportada, nos
ubicaremos en la hoja número 2 al final de ella.
Seleccionamos la pestaña Diseño de página y hacemos clic en la opción Saltos y del listado que
se despliega elegimos Saltos de sección >Pagina siguiente.
Con esto se debe ubicar en la página No.
3, y generara un salto de sección, esto
es como dividir nuestro trabajo en dos
secciones cada una con una paginación
independiente.
Ing.Esp. Gustavo Sánchez Rodríguez | 7
Organizar un Documento de Microsoft Word 2013 2013
Seleccionamos ahora la pestaña insertar y elegimos la opción Numero de Pagina, del menú
que se despliega elegimos la numeración que más nos convenga, para este ejemplo se ha
seleccionado la opción 3 [Número sin formato 3]
Una vez elegida la paginación nos debe aparecer la siguiente ventana sin salirnos de ella
debemos hacer lo siguiente.
Ing.Esp. Gustavo Sánchez Rodríguez | 8
Organizar un Documento de Microsoft Word 2013 2013
Desmarcamos la opción que dice Vincular al
anterior y presionamos la opción que dice
Sección anterior, esto nos llevara a la
página numero 2 donde debemos borra el
número de página y finalmente hacer clic
en el botón que dice Cerrar encabezado y
pie de página.
Como la página número 3 quedo con la numeración desde el 3 y para el ejemplo, se necesita que
esta página inicie con el número 1, debemos realizar otro paso más, sin embargo note que la
páginas 1 y 2 ya no se encuentran numeradas.
Hacemos doble clic en la numeración de la páginanúmero 3, esto nos habilitara una pestaña
llamada Herramientas para encabezado y pie de página, en esta sección debemos hacer clic en el
botón Número de página y seleccionar de la lista de opciones Formato del número de página….
Esto nos presentara una ventana emergente
donde debemos elegir de la sección Numeración
de páginas, Iniciar en 1, como se muestra en la
siguiente ventana.
Una vez elegida la numeración hacemos clic en
aceptar y listo debe quedar terminado este proceso
de numeración de páginas.
Para salir de esta numeración hacemos clic en el
botón.
Ing.Esp. Gustavo Sánchez Rodríguez | 9
Organizar un Documento de Microsoft Word 2013 2013
4. Tablas de contenido
Microsoft Word incluye una función que permite construir índices temáticos (o tabla de
contenido) en nuestros documentos.
Para este proceso debemos tener bien organizado el contenido y diferenciar cuáles serán los
títulos principales, títulos secundarios, títulos de tercer nivel etc.
Con esto asociaremos los estilos de títulos de la siguiente forma:
Títulos principales
Titulo 1
Títulos de segundo nivel
Titulo 2
Títulos de Tercer nivel
Titulo 3
Iniciamos identificando el primer título principal, lo seleccionamos y en la pestaña Inicio hacemos
clic en Titulo1
Seguimos bajando en el contenido del documento y según la jerarquía que hayamos establecido,
debemos ir seleccionando los títulos y definiendo su estilo, una vez completemos la totalidad del
contenido, en sus diferentes niveles jerárquicos [Titulo1, Titulo2, Titulo3], nos ubicamos en la hoja
donde se insertara la tabla de contenido, borramos cualquier título que tengamos y hacemos clic
en la pestaña Referencias y luego clic en el BotónTabla de contenido, este desplegara una serie de
estilos de Tablas de contenido, seleccionamos la Tabla automática 2.
Con esto observaremos una tabla de contenido con paginación automática.
Ing.Esp. Gustavo Sánchez Rodríguez | 10
Organizar un Documento de Microsoft Word 2013 2013
Ing.Esp. Gustavo Sánchez Rodríguez | 11
Organizar un Documento de Microsoft Word 2013 2013
En el caso que insertemos nuevas hojas de contenido después de haber establecido la Tabla de
contenido, es necesario actualizar la tabla de contenido para que refresque la numeración de
páginas ó los títulos nuevos que hayan surgido, para esto hacemos clic en el botón Actualizar tabla
que aparece al hacer clic sobre la tabla de contenido, nos presentara una ventana emergente
donde dependiendo del caso debemos seleccionar la opción que más nos convenga y hacer clic en
Aceptar.
Finalizada esta tarea, podemos observar que los títulos tanto de primer, segundo y tercer nivel
quedan en color azul y a diferentes tamaños de letra, estos pueden ser modificados para que al
imprimir queden todo iguales, para esto en la pestaña inicio debemos personalizar los estilos de
cada título, para esto debemos dar clic derecho sobre titulo 1 y elegir la opción Modificar como se
muestra en la siguiente figura.
Esto nos presentara una ventana emergente donde realizaremos los siguientes cambios:
En el campo Estilo basado en: Sin Espaciado
Estilo del párrafo siguiente: Sin Espaciado
En el tipo de letra elegimos Arial, Tamaño 11, Negrita, Alineado a la izquierda
Color de letra Automático
Ing.Esp. Gustavo Sánchez Rodríguez | 12
Organizar un Documento de Microsoft Word 2013 2013
Finalmente hacemos clic en Aceptar y realizamos el mismo proceso con los otros títulos.
Para cambiar el
color del texto
5. Insertar nota al pie
Las notas al pie y notas al final se utilizan en los documentos impresos para explicar, comentar o
hacer referencia al texto de un documento. Puede utilizar las notas al pie para comentarios
detallados y las notas al final para citar fuentes de Información.
Para insertar una nota al pie de página debemos realizar los siguientes pasos:
Primero debemos ubicarnos al final del término del cual necesitamos insertar la nota.
Hacer clic en la Pestaña Referencias y hacer clic en el botón Insertar nota al pie.
Esto nos ubicara el final de la hoja y se activara la escritura, en este punto para establecer
la nota.En el ejemplo nos hemos ubicamos al final de la sigla LAN y luego de haber hecho
clic en insertar nota al pie hemos escrito lo que significa la sigla.
LAN: Red de Área Local, como se muestra en la siguiente pantalla.
Ing.Esp. Gustavo Sánchez Rodríguez | 13
Organizar un Documento de Microsoft Word 2013 2013
6. Insertar Citas Bibliográficas
Si en la página 3 aprendimos a insertar Referencias bibliográficas, las citas ya es una funcionalidad
más del proceso de haber ingresado todas las referencias de los libros, revistas, periódicos, Sitios
en internet etc. Que hacen parte de nuestro trabajo.
Para insertar una cita debemos ubicarnos en la parte del párrafo de donde se quiere hacer la cita y
en la pestañaReferencias, hacer clic en el botón Insertar Cita, seguido a esta acción, nos
presentara todas las referencias que hemos ingresado, de estas debemos elegir, el autor del cual
queremos citar en el párrafo al que hacemos referencia y automáticamente se mostrara la cita al
final del párrafo o donde lo hayamos ubicado el cursor del mouse.
Ing.Esp. Gustavo Sánchez Rodríguez | 14
Organizar un Documento de Microsoft Word 2013 2013
Ing.Esp. Gustavo Sánchez Rodríguez | 15
También podría gustarte
- Eric Laurent, La Batalla Del Autismo (Imprimir)Documento3 páginasEric Laurent, La Batalla Del Autismo (Imprimir)Ana Clara Court50% (2)
- Manual de Juegos de Empresa Tercera ParteDocumento138 páginasManual de Juegos de Empresa Tercera ParteLeydi Marisol TORRES MURCIAAún no hay calificaciones
- Practica 3 Costo I APEC Enero. 2021 20200425Documento4 páginasPractica 3 Costo I APEC Enero. 2021 20200425Erika Hernández100% (1)
- Brote HuitzilillaDocumento35 páginasBrote HuitzilillaMaria Engracia LopezAún no hay calificaciones
- Directrices para La Educación A DistanciaDocumento13 páginasDirectrices para La Educación A DistanciaMaria lidia diaz ramosAún no hay calificaciones
- Documentacion Web Services Suministro v1.0 PDFDocumento66 páginasDocumentacion Web Services Suministro v1.0 PDFIng Devinso FrancoAún no hay calificaciones
- Dialnet OrdenYDesordenEnLaRealidad 5257692Documento18 páginasDialnet OrdenYDesordenEnLaRealidad 5257692sara_23896Aún no hay calificaciones
- Anexo Tecnico de La Resolucion 812 PDFDocumento22 páginasAnexo Tecnico de La Resolucion 812 PDFXimena Cuevas ZarateAún no hay calificaciones
- Trabajo ColaborativoDocumento8 páginasTrabajo ColaborativoMaria JoseAún no hay calificaciones
- Validacion de Metodos AnaliticosDocumento121 páginasValidacion de Metodos AnaliticosPamelaSantosAún no hay calificaciones
- Problemas de TrigonometriaDocumento2 páginasProblemas de TrigonometriajaviAún no hay calificaciones
- IridologiaDocumento4 páginasIridologiaJorge MTz OcampoAún no hay calificaciones
- Concepto de AutopoiesisDocumento4 páginasConcepto de AutopoiesisContreras YuraiAún no hay calificaciones
- Rotacion de CultivosDocumento6 páginasRotacion de Cultivosluis taboada0% (2)
- WWW Geolibrospdf Com 2015-02-21 Libros de Geologia Descargar Gratis HTMLDocumento6 páginasWWW Geolibrospdf Com 2015-02-21 Libros de Geologia Descargar Gratis HTMLCamila MarcialesAún no hay calificaciones
- Trabajo Final de MATEMATICA IIIDocumento31 páginasTrabajo Final de MATEMATICA IIIVictor Alexander Aredo ChingaAún no hay calificaciones
- Plan Negocios Equipo2Documento4 páginasPlan Negocios Equipo2AlanJo AlcocerLoAún no hay calificaciones
- Formamos Grupos de 10Documento5 páginasFormamos Grupos de 10HEDY ISABEL PAEZ SALCEDOAún no hay calificaciones
- Tono Muscular PresentacionDocumento33 páginasTono Muscular PresentacionRaúl Nolasco VelazquezAún no hay calificaciones
- La Formalización Es Una Variable Que Puede Ir Desde El Extremo Mínimo de EllaDocumento2 páginasLa Formalización Es Una Variable Que Puede Ir Desde El Extremo Mínimo de EllaHipol Ramos CalderonAún no hay calificaciones
- Nulidad de Contratos Estatales, ThaliaDocumento4 páginasNulidad de Contratos Estatales, ThaliaOmar Cabarcas JaramilloAún no hay calificaciones
- Centro Turístico Los Peroles de CascapampaDocumento3 páginasCentro Turístico Los Peroles de CascapampaLuis SanchezAún no hay calificaciones
- Hidrografia ArgentinaDocumento3 páginasHidrografia ArgentinaMatías EscobarAún no hay calificaciones
- Presentación Proyecto Creativo Infantil Doodle Blanco, Verde y AmarilloDocumento9 páginasPresentación Proyecto Creativo Infantil Doodle Blanco, Verde y Amarillobmgn90Aún no hay calificaciones
- Modulo 2 Proyecto de Vida Relaciones Humanas (Exclnt)Documento44 páginasModulo 2 Proyecto de Vida Relaciones Humanas (Exclnt)ConferencistasAún no hay calificaciones
- Educa LifeDocumento26 páginasEduca LifeSalvador Vargas PeraltaAún no hay calificaciones
- Análisis Psicométrico de La Escala de Cansancio Emocional en Estudiantes de Una Universidad PrivadaDocumento11 páginasAnálisis Psicométrico de La Escala de Cansancio Emocional en Estudiantes de Una Universidad PrivadasdominguezmpcsAún no hay calificaciones
- Expo Alcantarillado - Unidad 1Documento28 páginasExpo Alcantarillado - Unidad 1Francisco Ahmar Mandujano LázaroAún no hay calificaciones
- Expresion de La Incertidumbre 21-01Documento35 páginasExpresion de La Incertidumbre 21-01Fany OchAún no hay calificaciones
- Proceso de FoliaciónDocumento6 páginasProceso de Foliaciónmargarita sofiaAún no hay calificaciones