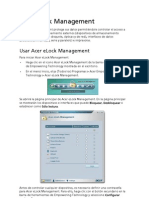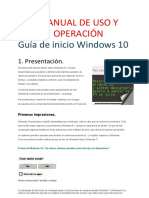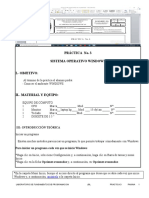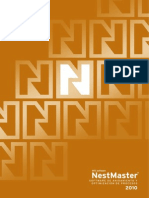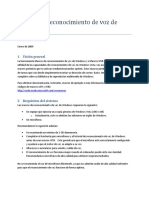Documentos de Académico
Documentos de Profesional
Documentos de Cultura
Aprendiendo A Utilizar Windows 8
Cargado por
Daniel Perez GutierrezTítulo original
Derechos de autor
Formatos disponibles
Compartir este documento
Compartir o incrustar documentos
¿Le pareció útil este documento?
¿Este contenido es inapropiado?
Denunciar este documentoCopyright:
Formatos disponibles
Aprendiendo A Utilizar Windows 8
Cargado por
Daniel Perez GutierrezCopyright:
Formatos disponibles
Ing.
Rubén Chambilla Huarahuara
Aprenda a utilizar Windows 8
Utilice las nuevas características
Administre sus archivos en escritorio y en la nube
Instale sus programas favoritos
Aprendiendo a utilizar Windows 8 1
VENTAS
Es propiedad del autor.
Autor: PERU
Prohibida su reproducción total
Edición 2013
Rubén Chambilla Lima Calle
o parcial de esta obra, por
Diseño de Caratula Teléfono
cualquier medio o método, sin
autorización por escrito del
Corrección Ortográfica CANADA
Editor.
Montreal
Teléfono
Editado…………………2013
editores@ebook.ca
Aprendiendo a utilizar Windows 8 2
Contenido
Contenido ..................................................................................................................... 3
Capítulo 1. Interfaces para usar Windows 8 ...................................................................... 4
Ventana Metro UI ....................................................................................................... 4
La barra de configuración ............................................................................................ 5
Administrando idioma en el equipo ............................................................................... 6
Cuenta Microsoft y usuario del equipo ........................................................................... 7
Organización de aplicaciones........................................................................................ 8
Ventana Metro UI y Escritorio convencional ................................................................... 9
Escritorio convencional de Windows ............................................................................ 10
Proyecto 1. Utilidades de Windows.............................................................................. 11
Capítulo 2. Configuración del Sistema ............................................................................ 12
Administración del equipo .......................................................................................... 12
Aplicaciones desde escritorio ...................................................................................... 13
Aplicaciones Metro UI ................................................................................................ 14
Panel de Control ....................................................................................................... 15
Configuración de PC .................................................................................................. 16
Equipo y Red ........................................................................................................... 17
Configurando dispositivos e impresora ........................................................................ 19
Proyecto 2. Modifique configuración ............................................................................ 20
Capítulo 3. Comprenda y gestione con Windows 8 ........................................................... 21
Administrar archivos ................................................................................................. 21
Organizar ventanas .................................................................................................. 23
Accesorios de Windows 8........................................................................................... 25
Las aplicaciones de Windows 8 ................................................................................... 26
Personalizar escritorio ............................................................................................... 31
Proyecto 3. Modifique vistas de documentos ................................................................ 33
Capítulo 4. La nube e internet con Windows 8 ................................................................. 34
Conectando a la nube ............................................................................................... 34
Aplicaciones de contacto y redes sociales .................................................................... 35
Explorador de Internet .............................................................................................. 36
Correo Electrónico .................................................................................................... 37
Movilidad de la información ....................................................................................... 38
Movilidad de la información ....................................................................................... 39
Proyecto 4. Modifique actualización del sistema ............................................................ 40
Aprendiendo a utilizar Windows 8 3
E
n este capítulo describiremos las características y cambios
fundamentales hechos por Microsoft en Windows 8, además existen
interesantes aspectos que facilitan al usuario utilizar de manera
efectiva los que serán también explicadas en los siguientes temas:
Ventana metro UI
La barra de configuración
Administrando idioma
Cuentas Microsoft y usuarios
Organización de aplicaciones
Ventana Metro UI y Escritorio
Capítulo 1. Interfaces para usar Windows 8
Ventana Metro UI
Se han incorporado muchos elementos de tipo aplicativo en la pantalla inicial quitando la clásica lista de
aplicativos en menú inicio del escritorio convencional.
Al iniciar Windows se ejecuta una pantalla denominada Modern Metro UI, donde un mosaico de iconos
(que se requieren personalizar), da acceso a las aplicaciones y a su vez al escritorio convencional.
Descripción de las partes de
pantalla
2 1
El escritorio convencional es tratado
como una aplicación más; sin
embargo, este escritorio ya no
conserva las características conocidas
(botón de inicio).
Han incluido muchísimas utilidades a
los extremos de la pantalla, porque
Windows 8 se puede utilizar en
computadoras con pantalla táctil, en
nuestras clásicas computadoras
podemos usar el “mouse” para
obtener el mismo resultado
1. Utilizando el “mouse”, busque la
esquina superior derecha de la
pantalla para mostrar las
“Charms bar” opciones del
Sistema
2. Mostrará una ventana en
miniatura de la última aplicación
3 4
que el usuario ejecutó y con esta
opción, puede regresar
inmediatamente.
3. Una forma de retornar
rápidamente a la pantalla de
inicio (Modern Metro UI), desde Esta opción permite cambiar a una
cualquier aplicación. imagen animada de la aplicación
4. Clic derecho del “mouse” sobre
cualquier aplicación Metro y se Presiona Acción
mostrará una barra de opciones + C Muestra la barra de configuración
Gane tiempo
en la parte inferior con la + F Abre el botón de acceso Buscar
finalidad de + I Abre el botón de acceso Configuración
desanclar/desinstalar/reducir de + K Abre el botón de acceso Dispositivos
+ L Bloquea usuario actual
tamaño o desactivar.
+ Q Muestra las aplicaciones
Aprendiendo a utilizar Windows 8 4
La barra de configuración
Desde la pantalla inicio, específicamente de la barra de configuración podemos también ejecutar
aplicaciones del sistema operativo, utilizando la herramienta buscar (escriba las primeras letras de la
aplicación el sistema identificará y mostrará la lista de aplicaciones.
Permite buscar y encontrar
rápidamente tres tipos de
información: Aplicaciones,
configuración y archivos.
Elija buscar y escriba las primeras
letras de tu búsqueda
Comparte archivos e información
sin salir de la ventana en la que
estás. Puedes enviar fotos, correo,
actualizar tu estado en Facebook.
Elija el objeto a compartir luego
busque la barra lateral con la
opción compartir
Accede a la ventana de inicio, si ya
estás en ella, permite volver a la
última aplicación en la que
estuviste.
Con un clic es suficiente, puedes
presionar la tecla Windows que
hace la misma operación
Esta opción permite utilizar un
dispositivo (una pantalla,
impresora) en una aplicación.
Podemos mostrar contenido en una
segunda pantalla, imprimir el
contenido o enviarlo a un televisor.
Elija de la lista la operación que
desea.
Barra de charms:
Es la barra lateral que se muestra cuando posicionamos el cursor del « mouse » en el extremo superior derecho, conocido
también como barra de configuración, cambia para cada aplicación utilizada en escritorio.
Aprendiendo a utilizar Windows 8 5
Podemos cambiar la configuración general de PC., conectarnos a una red, ajustar el sonido, ocultar
temporalmente las notificaciones, iniciar/apagar (suspender, apagar y/o reiniciar) el PC, modificar el
idioma del teclado y del sistema. Finalmente haciendo clic en Cambiar configuración de PC accederemos
a una serie de opciones de configuraciones.
Se encuentra una serie de opciones
que permite configurar nuestro
equipo.
A. Panel de control: Ventana A
donde se encuentran todas las
aplicaciones para configurar el
equipo. B
B. Personalización: Esta opción
ejecuta tareas de configuración
de pantalla.
C
C. Información de PC: Muestra
configuración del sistema.
D. Permite modificar la Conexión
WiFi/LAN, Volumen de parlantes y
brillo de pantalla.
E. Control del equipo:
Notificaciones, iniciar/apagar,
cambiar idioma del teclado y D
equipo
F. Cambiar configuración de PC:
Se trata de una ventana desde el
cual podemos realizar una serie E
de operaciones de configuración
como: Personalizar pantalla,
administrar usuarios, configurar
red, compartir archivos, etc.
F
Administrando idioma en el equipo
Windows 8, administra el cambio de los idiomas en dos enfoques fundamentales, el primero, el control
del idioma para el sistema (debemos descargar desde el sitio web de Microsoft para instalar) y el segundo
la configuración del teclado conectado al equipo.
Procedimiento para agregar y/o Agregar un idioma: elija el idioma luego Windows buscará en internet para
configurar idioma instalar
1. Mostrar barra de configuración Quitar: Permite quitar de la configuración un idioma instalado
[WIN+C]. Subir/bajar: permite asignar prioridad entre idiomas para configurar
2. Elija configuración y luego Panel de
control, luego.
3. Seleccione
________________________________
Utilice la opción agregar idioma para
instalar un nuevo idioma del sistema
Debe modificar método de entrada de
“Opciones”, para señalar que idioma
utilizará el sistema y que otro el
teclado.
Aprendiendo a utilizar Windows 8 6
Cuenta Microsoft y usuario del equipo
Administrar una cuenta en un equipo significa administrar dos tipos de usuario, sin embargo, ¿Cómo
agregar una cuenta de usuario en Windows 8?; existen la tradicional (desde panel de control) y el
propuesto por Windows 8 (desde ventana inicio).
Presiona Acción
Administrar usuarios +I Muestra barra de configuración
Los usuarios se clasifican en:
Cuenta Microsoft: Se utiliza una
cuenta de e-mail de hotmail o MSN
2
para conectar nuestro sistema
Windows 8 con “la nube” de esta
forma se guardará de manera
sincronizada en nuestro correo
electrónico.
_____________________________
Cuenta local:
Estas cuentas son las que se crean
para usuarios locales.
Elija “Configuración” de la barra
opciones del sistema
1. Clic en cambiar configuración de
PC. 3 1
2. Elija Usuarios.
3. Agregar usuarios
Ejecutará un formulario para precisar
datos sobre el tipo de usuario:
Si utilizaras cuenta de Microsoft
escriba correo electrónico de lo
contrario.
4. Haga clic en Iniciar sesión sin una
cuenta de Microsoft.
5. Siguiente
6. Entre las dos opciones elija según
las intenciones de uso del nuevo
usuario. 5
7. Escriba cada uno de los espacios
que solicita el formulario con la
finalidad de garantizar el acceso a 4
dicho usuario.
Ventaja de uso de una cuenta
Microsoft.
Descarga aplicaciones desde la 6
tienda Windows (algunos de ellos
son gratuitos).
Puedes obtener tu contenido en
línea en las aplicaciones como
Skydrive de manera automática.
Permite sincronizar el equipo con
la nube, es decir, la información de
tipo imagen de cuenta, historial de
explorador y color serán lo mismo.
7
Para verificar si el usuario esta creado
correctamente puedes ir a:
Barra opciones del sistema/Panel de
control/usuarios
Aprendiendo a utilizar Windows 8 7
Organización de aplicaciones
La información inicial se muestra en unos íconos atractivos desde donde puedes acceder rápidamente a
una aplicación o recibir las últimas noticias, las actualizaciones en tiempo real, ejecutar aplicativos (Word,
Excel, PowerPoint, etc.), están agrupadas en ciertas categorías, sitios web, Imágenes, contactos y
carpetas; pero, en tanto instalamos otros aplicativos solo se añadirán al final, por lo que se requiere
organizar.
Organizar aplicaciones
instaladas
1. En la parte inferior derecho
encontrarás una barra de
desplazamiento horizontal
donde se encuentra un ícono
minimizar, haga clic en el ícono
para crear grupos.
2. Después de instalar una 2
aplicación o más, normalmente
se muestran en la pantalla inicio
pero en diferentes partes, para
organizar arrastre y agrupe Esta opción permite mostrar
luego haga clic derecho para todas las aplicaciones
ejecutar una herramienta que instaladas en el computador
permitirá cambiar y/o asignar
un nombre al grupo.
3. Clic en el ícono “dar nombre al
grupo” luego escriba en el
cuadro un nombre, finalmente
3
clic en “nombrar”.
________________________
Libertad para configurar
Windows 8 te ofrece libertad total
para organizar los elementos que
forman parte del menú inicio.
Clic derecho (mouse) sobre la aplicación para mostrar opciones
A. Desanclar de Inicio: Esta
operación eliminar un acceso
directo de la pantalla de Inicio.
B. Anclar a la barra de tareas: El
ícono de la aplicación se mostrará
en la barra de tareas.
C. Desinstalar: Desinstalar
programas y aplicaciones
directamente desde la pantalla de
Inicio.
D. Abrir nueva ventana: La
aplicación se ejecutará en una
nueva ventana.
E. Ejecutar como administrador:
Opción que permite ejecutar una
aplicación autorizada por el
administrador.
F. Abrir ubicación del archivo:
Ejecutará Explorador de Windows
mostrando el archivo en una A B C D E F
nueva ventana.
Aprendiendo a utilizar Windows 8 8
Ventana Metro UI y Escritorio convencional
Luego de cargar el sistema operativo, en la interfaz que se mostrará al inicio (llamada METRO),
encontraremos una lista de íconos que su ejecución nos facilitará acceder a múltiples informaciones de
manera rápida y sencilla; veamos.
Interfaz Modern (Metro) UI Windows
Pantalla de inicio
La información inicial se muestran en
1
íconos atractivos desde donde puedes
acceder rápidamente a una aplicación
o recibir las últimas noticias,
actualizaciones en tiempo real,
ejecutar aplicativos (Word, Excel,
etc.), aplicaciones creadas por
Microsoft para agrupar información
referente a ciertas categorías, sitios
web, Imágenes, contactos y carpetas.
1. Clic sobre el nombre del usuario
para personalizar su
información.
2. Clic en el ícono “Escritorio” para Aplicaciones Aplicaciones Office
ejecutar el escritorio convencional 2 Modern (Metro) instaladas
como nos mostraba en las
versiones anteriores de Windows.
Aplicaciones Modern (Metro) Modifique la posición de
UI tu aplicativo, clic en
Son aplicaciones vinculadas a realizar sobre el ícono y arrastre
cierta actividad directa con el usuario. donde se más
La característica de estas aplicaciones conveniente para utilizar
es básicamente la de ejecutarse a y/o agrupar
pantalla completa.
Aplicaciones de escritorio
Aplicaciones de Escritorio
Son Aplicaciones que son instaladas en
el computador y agregadas en un
grupo de aplicaciones que a partir de
dicho lugar es posible ejecutarlas, en
muchos casos se crea directamente en
íconos en el escritorio.
Las aplicaciones que por defecto o por
solicitud del usuario se instalan en el
escritorio convencional de forma de un
ícono de acceso directo, sin embargo,
para ejecutar aplicaciones de Office
debemos recurrir a la ventana Metro
UI.
Barra de tareas Barra de estado
Aprendiendo a utilizar Windows 8 9
Escritorio convencional de Windows
Esta versión de Windows envía a segundo plano al acostumbrado escritorio que conocíamos, rompiendo
su esquema tradicional (donde para muchos el escritorio fue un espacio donde creaban sus accesos
directos); sin embargo, en esta versión se muestra como una aplicación “Metro” (parte de la pantalla
inicial), al iniciar el escritorio podemos observar que el clásico botón Inicio ya no es parte de las
operaciones con las aplicaciones instaladas.
Las operaciones de búsqueda de las aplicaciones se realizan desde la ventana inicio “Metro” utilizando
teclados rápidos, buscador de aplicaciones desde la barra “opciones del Sistema” ubicado al extremo
derecho de la pantalla.
Escritorio y sus partes
La barra de herramientas no varía
mucho entre la versión anterior, con
excepción en el botón de inicio que
ya no se encuentra; sin embargo,
eso no significa que puedas ejecutar Barra que agrupa todas las Al acercar el cursor del “mouse” en
tus aplicativos conocidos. aplicaciones ejecutadas, para esta esquina se mostrará una de
cambiar entre ellas de manera las herramientas más importantes
Todas las aplicaciones rápida y sencilla. de Win8 “barra de opciones”.
ejecutadas se mostrará como
es habitual en la barra inferior.
Iconos de acceso directo se
mostrará según la instalación
de los aplicativos.
______________________
¿Cómo ejecutar tus
aplicaciones?
Windows 8 propone dos formas para
ejecutar una aplicación.
Utilizando la barra de opciones:
Busque su aplicativo escribiendo el
nombre
Utilizando la ventana de inicio
Metro: Encontrarás todos los
aplicativos.
Aquí encontrarás un ícono de Clásica barra de tareas que
tipo aplicación Metro. muestras todas las
Haga clic para entrar. aplicaciones en ejecución
Se muestran como es habitual en las versiones anteriores de Windows, es decir, desde escritorio podemos trabajar como
habitualmente lo hacíamos.
Aprendiendo a utilizar Windows 8 10
Proyecto 1. Utilidades de Windows
Suspender la ejecución de una aplicación
Aprendiendo a utilizar Windows 8 11
E
n este capítulo exploraremos las opciones que permite a Windows 8
administrar y configurar, una de las tareas fundamentales a la hora
de configurar un equipo es justamente conocer los procedimientos.
Abordaremos los siguientes temas de manera muy práctica:
Administración del Equipo
Aplicaciones desde escritorio
Aplicaciones Metro UI
Panel de control
Configuración de PC
Equipo y Red
Configuración de dispositivos
Capítulo 2. Configuración del Sistema
Administración del equipo
Para administrar un equipo se requiere un conjunto de herramientas de Windows, estas herramientas
están organizadas en una sola consola (ventana), que facilita la presentación de las propiedades
administrativas y el acceso a las herramientas necesarias. Las herramientas los encontraremos en la
lista de aplicaciones del menú inicio.
Iniciar aplicación: Clic derecho en la esquina inferior izquierda de la pantalla, luego elija Administración del equipo.
Las herramientas administrativas de
A
Acciones por realizar,
equipos se agrupan en las tres luego de elegir.
categorías siguientes:
A. Herramientas del sistema:
Programador de tareas sirve
para crear y administrar tareas
comunes que el equipo llevará a
cabo de manera automática;
Visor de eventos. Visualiza los
eventos en el equipo, mostrará
los errores, advertencias e
información de aplicaciones
recientemente ejecutadas.
Carpetas compartidas. Se
utiliza para visualizar las
conexiones y los recursos
compartidos que hay en uso en
el equipo. B
B. Almacenamiento:
Administración de disco. Se
Área para mostrar el resultado de
utiliza para realizar tareas C las consultas realizadas por cada
relacionadas con el disco, como
una de las herramientas.
convertir discos o crear y
formatear volúmenes, modificar
las particiones y/o los Existen dos enfoques sobre administrar equipos:
volúmenes 1. Administrar equipo en el equipo local. Se requiere haber iniciado el
C. Servicios y aplicaciones: equipo con usuario administrador, para efectivamente gestionar
Utilice para administrar los recursos del equipo en la misma computadora.
ATAJO
servicios en equipos locales y 2. Administración de equipos en un equipo remoto. Para ver las
remotos, Control WMI para propiedades debe haber iniciado como usuario administrador y
configurar y administrar el conectar y gestionar recursos de un equipo diferente, haga clic en
servicio Instrumental de menú Acción luego conectar con otro equipo.
administración de Windows
Aprendiendo a utilizar Windows 8 12
Aplicaciones desde escritorio
Los usuarios de Windows estamos acostumbrados trabajar desde escritorio y para algunas operaciones
administrativas recurrimos a las aplicaciones y accesorios del propio sistema operativo dichas
aplicaciones podemos seguir utilizando.
Buscando aplicaciones de
inicio
1. Acerque el puntero del “mouse”
a la esquina inferior izquierda de
la pantalla. Aparece un recuadro
de la pantalla Metro. Haga clic
Derecho sobre el pequeño
recuadro.
2. Mostrará una lista de
aplicaciones como por ejemplo
Administración de dispositivos,
de discos y equipos, símbolo de
sistema, panel de control entre
otras aplicaciones. Ejecuta
también con +X
______________________
Libertad para configurar
Windows 8 te ofrece una serie de
1 2
aplicaciones agrupadas en esta
ventana.
Algunas aplicaciones para
modificar configuración de
sistema.
Programas y características:
Lista de
Ejecuta una ventana que muestra
aplicaciones de
las aplicaciones instaladas en la
gestión del sistema
computadora.
Visor de eventos: Muestra
información detallada acerca de
eventos importantes del equipo,
se puede utilizar para verificar
aplicaciones externas al sistema
Lista de aplicaciones
operativo.
de exploración del
Sistema: Muestra una ventana
sistema
con información esencial del
sistema operativo y hardware del
equipo.
Administrador de dispositivos:
Ejecutará una ventana con
información de configuración de
los dispositivos instalados en el
equipo. + R (ejecuta ventana), escriba y luego ejecute.
Administración de discos: ESCRIB
ESCRIBA MOSTRARÁ MOSTRARÁ
Desde esta aplicación podemos A
Calc Calculadora explorer Explorador de
crear una nueva partición en
Windows
disco duro, dar formato, modificar
charmap Mapa de caracteres iexplore Internet Explorer
el tamaño asignado, etc. cleanmgr Liberador de espacio logoff Cierra la sesión
Administración de equipos: en disco
Gane tiempo
proporciona herramientas para cmd Línea de comandos magnify Lupa
analizar el rendimiento del control Panel de control migwiz Windows Easy
sistema, puede supervisar el Transfer
rendimiento de las aplicaciones y dcomcnfg Servicios de mobsync Centro de
componentes sincronización
del hardware en tiempo real.
dialer Marcador de teléfono msconfig Configuración del
Símbolo de sistema: Ejecuta la sistema
ventana desde el cual puede eudcedit Editor de caracteres msinfo32 Información del
ejecutar comandos de MS-DOS. privados sistema
Aprendiendo a utilizar Windows 8 13
Aplicaciones Metro UI
La interfaz que muestra el sistema al inicio, conocido como “Metro UI” por su aspecto visual, incluye una
serie de aplicaciones que permiten operar desde esta ventana, además, luego de instalar otras
aplicaciones como Office, Adobe, etc. son mostrados de forma horizontal.
Las apps que necesitas:
Incluye apps para realizar las tareas
básicas y muchas cosas como
Contactos, Correo, Fotos y Mensajes
que te permiten realizar las tareas
esenciales.
Están diseñadas con la finalidad de que
el usuario del equipo tenga acceso a
herramientas útiles de manera
sincronizada evidentemente sin olvidar
que puede encontrarse en un “Tablet”
que tiene la misma estructura de
aplicaciones.
Tu equipo estará disponible como una A B C D E
“Tablet” que contiene una serie de
apps similares.
A. Correo electrónico, asociado al
usuario Microsoft, ejecutará una
ventana local que permitirá
gestionar su correo.
B. Calendario: Configure su
calendario para recibir alertas del
sistema.
C. Explorador de Internet:
Herramienta para navegar en
internet, esta versión utiliza el
100% de la pantalla.
D. Store (tienda): Espacio para
comprar múltiples aplicaciones
desde la plataforma de ventas de
Microsoft.
E. Bing (buscador): Aplicación de
búsqueda de Microsoft.
F. Contactos, en esta aplicación
puedes agregar tus cuentas de
Facebook, Twitter, Google, F G H J L
Linkedin.
G. Mensajes, utiliza los contactos del
correo de Microsoft para chatear I K
y/o enviar mensajes.
H. Fotos, aplicación que mostrará las
imágenes guardadas en la
carpeta “imágenes” de la Juegos: encontrará una serie de juegos XBOX, se
biblioteca. pueden instalar gratuitamente y/o comprar desde
I. Finanzas, Aplicación vinculada a Store de Windows.
mostrar información financiera, Cámara: Puede utilizar desde esta aplicación un
desde las diferentes fuentes. equipo instalado que mostrará en toda la pantalla.
J. Clima, Muestra la evolución del Música: Puede escuchar música en línea durante el
clima de la ciudad configurada. uso de su equipo.
K. Deportes, Muestra información Video: Herramienta muy interesante en esta
deportiva, configurado a las versión porque permite ver películas publicadas
principales fuentes. libremente y/o podemos comprar.
L. Noticias, Se actualiza de manera
permanente las principales
noticias de las fuentes En general todas las aplicaciones requieren una autenticación utilizando un
configuradas. correo asociado a Microsoft.
Aprendiendo a utilizar Windows 8 14
Panel de Control
Es un espacio desde el cual puede gestionar todos los recursos del sistema operativo Windows 8, se
encuentran clasificadas por categorías y tipos de íconos (se asemeja al de las versiones anteriores).
Desde el escritorio. Desplazar la barra opciones del sistema que se encuentra en el lateral derecho de la
EJECUTAR
pantalla, haga clic en buscar y escriba “panel de control”.
APLICACIÓN
Otra opción haga clic en configuración, en lasta de aplicaciones encontrarás la opción Panel de control.
PRESIONA Acción
Herramientas del panel de control:
+C Muestra la barra de opciones
Gane tiempo
+X Muestra aplicaciones de inicio
A. Sistema y seguridad:
+. Apilar la aplicación actual a la
Desde esta opción tenemos
(punto) derecha
entre otras aplicaciones la
+W Busca aplicaciones de configuración
configuración de Firewall de
Windows, Windows update,
agregar características a
Windows 8 (este último permite
instalar aplicaciones compradas
por internet)
B. Cuentas de usuario y
protección infantil.
Control de cuentas de usuario,
protección infantil y
administrador de credenciales.
C. Redes e Internet
Opciones de configuración de
redes (LAN y WiFi), grupos de
trabajo, administrar la
configuración de internet A B
Explorer.
D. Apariencia y personalización
Modifique las apariencia de la
pantalla, personalizar íconos de
la barra de tareas, configuración
de opciones de carpeta y tipos
de letra.
E. Hardware y sonido
Estas aplicaciones están
relacionadas al control de los
dispositivos instalados en
nuestro equipo, por ejemplo C D
instalar una impresora.
F. Reloj, idioma y región
Desde esta opción podemos E F
modificar las configuraciones
fecha, hora, configuración
regional e idioma.
G. Programas
Se encuentran las aplicaciones
para desinstalar programas,
cambiar la configuración
predeterminada de medios y
dispositivos.
G H
H. Accesibilidad
Se encuentran opciones para
trabajar con nuestro equipo y Existen una serie de
configurar el reconocimiento de aplicaciones en todas las
voz. categorías, sin embargo, el
sistema nos muestra aquellas
que son las más utilizadas.
Aprendiendo a utilizar Windows 8 15
Configuración de PC
Existen una serie de aplicaciones que permiten configurar de manera visual el sistema operativo, .
Presiona Acción
Aplicaciones de
+I Muestra barra de configuración
configuración
Para modificar la configuración del
equipo tenemos varias aplicaciones
que en cada caso requiere configurar
según los requerimientos del usuario.
Noticias
Muestra titulares de las noticias en
torno al mundo financiero.
Lo mejor sobre la web
Muestra información de diarios
peruanos que tiene con
información el tema financiero.
Otras opciones de configuración
Usuarios: Se utiliza para agregar nuevas cuentas,
contraseñas y demás. Dispositivos: obtendrás una lista de los componentes de
Para agregar un nuevo usuario pulsa “Agregar un Hardware que posees.
usuario” Podrás agregar uno, al pulsar “Agregar un dispositivo”.
Escriba el correo electrónico de la persona que También podrás quitar cualquiera, al hacer clic en el
quieras agregar. botón “-” y luego en “Quitar”.
Notificaciones: Permite configurar los mensajes que Accesibilidad: muestra opciones que ayudarán a las
recibes cuando estás dentro del sistema. personas con capacidades diferentes.
Mostrará las notificaciones en tu pantalla Por ejemplo: Tener un contraste alto en los colores, o bien
bloqueada, mediante sonidos, etc. “Aumentar el tamaño de los objetos en la pantalla”.
Una interesante opción aquí es que podrás configurar el
Buscar en el historial: Permite cambiar la configuración atajo del teclado para activar la voz de un narrador.
de búsqueda. o bien puedes cambiar esta misma configuración para
Es posible configurar para que muestre en primer activar una “Lupa” o “Teclado de pantalla”.
lugar las aplicaciones más buscadas y/o utilizadas.
Se puede eliminar el historial al hacer clic en Grupo Hogar: Está relacionado a la manera en la que
“Eliminar historial”. podrás compartir tus archivos con los de otros integrantes
Utilice la opción Usar estas aplicaciones para de tu Red.
buscar. En Windows 8 estos integrantes pueden ser consolas de
juego como la Xbox o bien un Smart Tv.
Compartir: Permite modificar la lista de las personas con El sistema te brindará una contraseña para que otros
quien compartes información y/o periféricos (impresora, equipos puedan acceder a tus datos
scanner, etc).
Windows Update: te brindará información sobre las
Uso general: podrás configurar la hora de tu ordenador actualizaciones que puedes realizar.
Configura Windows 8 y disfruta plenamente del nuevo
Privacidad: configurarás los aspectos y datos sistema operativo de Microsoft
involucrados con tus datos personales como entregar
información de tu ubicación, tus imágenes, o bien los
sitios que navegues.
Aprendiendo a utilizar Windows 8 16
Equipo y Red
Conceptualmente una red conecta dos o más equipos y permite que se interconecten entre sí (compartir
archivos, equipos conectados como impresoras scanner, etc.), es posible hacer streaming de contenido
multimedia e incluso jugar online con otros usuarios de la red.
Existen dos formas de conectarse en red, Wi-Fi y redes alámbricas.
Redes informáticas:
Arquitectura de red e internet.
Si Windows detecta el driver de las
Redes WI-FI y alámbrica.
tarjetas de red alámbrica y WI-FI,
Dispositivos compartidos en red.
instalará de inmediato de lo contrario,
debe instalar desde Panel de
control/Administrador de dispositivos.
Windows se conecta desde una red
convencional alámbrica y/o una
conexión Wi‑Fi a una red de banda
ancha móvil. Puedes pasar desde una
red de banda ancha móvil a Wi‑Fi. ¿Qué necesitas?
Si deseas que tu equipo esté Adaptador de red, concentrador o
conectado de manera permanente a la conmutador de red, Enrutador,
nube, para compartir archivos, será modem y cables de red
necesario iniciar siempre con un
usuario “Cuenta Microsoft”
______________________________ Presiona Acción
Conectarse a Internet +I Muestra barra de configuración
Si deseas conectarte a Internet
tendrás que contratar una cuenta a un
proveedor de servicios de Internet
(ISP). Contratar una cuenta de un ISP
es igual que contratar el servicio
telefónico u otros servicios públicos.
1 2
1. Abre el acceso a Configuración y,
a continuación, haz clic en el Unirse a una red
icono Red. Se mostrará una lista de puntos de
2. Selecciona tu red y, a acceso a una red Wi-Fi y la red
continuación, pulsa o haz clic en alámbrica
Conectarse.
_____________________________ o
Configurando red inalámbrica
1. Elija cambiar configuración
2. Elija Red inalámbrica
3. Desde esta opción puede Configurando Red Inalámbrica
activar/desactivar en modo avión
y/o dispositivo.
______________________________ 3
Agrega equipos y dispositivos a la
red
El procedimiento de conexión a
internet es el mismo para agregar un
dispositivo o un equipo a una red,
salvo el router no este configurado, en
este caso debemos verificar que si su
enrutador admite Windows Connect
2
Now (WCN) o Wi‑Fi Protected Setup
(WPS), desde donde podemos
conectar utilizando la opción
Aprendiendo a utilizar Windows 8 17
Crea un grupo hogar ¿Qué es un grupo hogar?:
Una de las mejores formas de compartir archivos e Es un grupo de equipos en una red doméstica que comparten
impresoras es utilizando la configuración de Grupo dispositivos (como impresoras) y bibliotecas (como las
Hogar, que se comportará como un grupo de equipos de bibliotecas Documentos, Imágenes, Música y Vídeo)
una red doméstica que puede compartir archivos e
impresoras.
Crear un grupo hogar Si ya existe un grupo hogar
Para abrir el Grupo Hogar, ejecute la barra de Para unirse a un grupo en el hogar, siga estos pasos en el
configuración [WIN+I]. equipo que desee agregar al grupo en el hogar:
1. Haga clic en Cambiar configuración de PC y después Para abrir el Grupo Hogar, ejecute la barra de
pulse o haga clic en Grupo Hogar. configuración[WIN+I]
2. Clic en cambiar el uso compartido Pulse o haga clic en Cambiar configuración de PC y
3. Seleccione Si, activar el uso compartido y después pulse o haga clic en Grupo Hogar.
Escriba la contraseña del grupo en el hogar y,
conectarme a los dispositivos después, pulse o haga clic en Unirse.
Es posible modificar desde panel de control la configuración de Grupo Hogar.
cambiar configuración de uso compartido
avanzado:
Permite modificar la configuración en el caso de
que se desea cambiar de grupo
Iniciar el solucionador de problemas de
grupo hogar:
Ejecutará una aplicación que permite verificar
automáticamente los errores producidos durante
su conexión
Aprendiendo a utilizar Windows 8 18
Configurando dispositivos e impresora
Cada nuevo dispositivo requiere instalar y seguir ciertos pasos para que el equipo funcione
correctamente, Windows puede agregar dispositivos cableados e inalámbricos. Para instalar un
dispositivo, Windows busca en la Tienda para ver si hay una aplicación del fabricante del dispositivo. Si
la hay, Windows la instala automáticamente.
Configurar impresora:
EJECUTAR
1. Mostrar barra de configuración [Win+C], elija configuración y panel de control
APLICACIÓN
2. Elija Hardware y sonido
Dispositivos:
Los periféricos conectados a nuestro
equipo se identifican como
dispositivos, los que tenemos que
instalar utilizando su Driver (software
que viene adjunto al dispositivo) en el
caso de que Win 8 no reconociera.
En el panel de control Elija
Puedes utilizarlo también para
sincronizar información con tu
teléfono y transmitir vídeo a tu
televisor inalámbrico.
______________________________
A. Agregar un dispositivo: Ejecuta
una ventana que permite guiar la
instalación del nuevo dispositivo
B. Abre una ventana donde se
muestra todos los dispositivos
A B C
instalados en el equipo.
C. Windows To Go permite la
creación de un área de trabajo
inicia desde una unidad externa
Clic para iniciar el proceso de Agregar
conectada a USB (Flash drive o
un dispositivo
disco duro externo) en equipos
que cumplen con los requisitos de
El equipo y lista de dispositivos
certificación de Windows 8, la
conectados
ejecución de este sistema es
totalmente independiente.
Lista de impresoras conectadas al
equipo
Presiona Acción
+K Muestra barra de dispositivos
Para visualizar dispositivos
conectados pulsa o haz clic en
Dispositivos de la barra de
herramientas.
Desde esta opción enviamos
señal para compartir en un
televisor, equipo multimedia
Aprendiendo a utilizar Windows 8 19
Proyecto 2. Modifique configuración
Aprendiendo a utilizar Windows 8 20
P
rofundizaremos sobre los aspectos de almacenamiento de datos,
aplicaciones y usuarios del sistema, la estructura de los archivos, se
hará aprendiendo a utilizar el Administrador de discos (crear y
mantener particiones y volúmenes) y el explorador de archivos sobre las
unidades de disco.
Administrar Archivos
Organizar ventanas
Accesorios de Windows 8
Aplicaciones de Windows 8
Personalizar escritorio
Capítulo 3. Comprenda y gestione con Windows 8
Administrar archivos
El explorador de archivos es una parte esencial del sistema operativo Windows, porque desde esta
aplicación podemos consultar, buscar, organizar, guardar, copiar todos los archivos y administrar tus
carpetas; sin embargo, en esta versión permite también realizar operaciones directas con red y el
sistema.
PRESIONA Acción
Explorador de Windows Ejecuta la ventana de
+E
explorador de Windows
Gane tiempo
Es necesario conocer más acerca del Los siguientes teclados rápidos se ejecutarán en el
explorador de archivos porque en explorador de Windows.
esta versión nos trae una estructura Muestra u oculta panel de vista
+P
parecida a una aplicación común previa
(con un aspecto muy parecido a Muestra u oculta panel de
+P
detalles
Wordpad y/o Paint) de esta forma
integraron de la cinta (Ribbon) de
Office. Esta cinta cambia en cada
contenido.
A
Desde unidades de
almacenamiento (equipo).
Desde carpeta de archivos
Desde la carpeta Bibliotecas
(Documentos, imágenes,
música y videos).
______________________ B
A. Cinta de herramientas:
cambiará cuando el cursor
selecciona alguna opción, si
estamos por ejemplo en la opción
equipo, tendremos las
aplicaciones para administrar el
sistema.
B. Barra de botones: Atrás,
adelante, arriba.
C. Panel de navegación: Espacio
donde podemos acceder a todo
tipo de ubicaciones; carpetas,
favoritos, bibliotecas, las
unidades de su equipo y demás
equipos de la red.
D. Lista de objetos: En este C D
espacio se mostrará lista de
carpetas y archivos, unidades de
disco.
Aprendiendo a utilizar Windows 8 21
Explorando Menú Archivo
¿Cómo se modifica la barra de
herramienta del explorador de
Windows?
El explorador de Windows 8 modifica
automáticamente al momento de
seleccionar.
PowerShell: Es un nuevo shell de
______________________ la línea de comandos creado para
la administración y
Menú Archivo del explorador automatización del sistema.
Desde esta opción podemos realizar Está basado en .NET Framework,
diferentes operaciones como: Abrir una permite que los profesionales de
nueva ventana, Ejecutar símbolo de TI y los programadores controlen
sistema (DOS), Eliminar el historial, y automaticen la administración
acceder a la Ayuda o cerrar la ventana. de Windows y otras aplicaciones.
Utilizando cinta de opciones del Explorador de Windows
Si el cursor está en la opción “Equipo”, nos Sistema:
mostrará las aplicaciones de administración del Sin necesidad de ir a Configuración (de la barra
equipo, Acceso a Red, Panel de control, desinstalar lateral derecho), podemos ejecutar la ventana de
algún aplicativo o Administrar. Panel de control con el que podemos realizar
operaciones de configuración; también
Ubicación: encontraremos un ícono de acceso directo para
Permite visualizar las propiedades del archivo o Desinstalar o cambiar un programa, evidentemente
abrir en el aplicativo que fue creado, para las esta operación mostrará una lista de las aplicaciones
operaciones de cambio de nombre de archivo debe instaladas en el equipo, que para el proceso de
estar seleccionado. desinstalación debe ser elegido.
También se encuentra el ícono que permite mostrar
Red: las propiedades del sistema y equipo, también
Interesante propuesta de esta versión porque nos podemos mostrar rápidamente utilizando teclas
permite configurar directamente acceso a
rápidas ( + PAUSE); los técnicos utilizan con
multimedia, es decir conectarse a un servidor
mucha frecuencia la opción Administrar del sistema
multimedia; además, conectarnos al servidor de
con la finalidad de modificar alguna configuración
archivos con la opción conectar a unidad de red y si
del sistema, ahora tenemos como acceso rápido.
aún no está configurado la red tienes un asistente
para crear una ubicación de red.
Aprendiendo a utilizar Windows 8 22
Organizar ventanas
La cinta de opciones cambiará en función del elemento seleccionado. Esta nueva cinta de opciones del
Explorador de Windows permite visualizar de una manera diferente.
Utilizando opción Vista
Permite principalmente cambiar la A Elija Opción Vista para organizar las ventanas
forma de ver el panel de navegación,
es decir la forma de ver los archivos Los paneles modifican la
y como organizarlos. visualización de los archivos según
Puede elegir entre las opciones más los requerimientos del usuario.
convenientes para ver sus archivos. Panel de vista previa: muestra el
______________________ contenido del archivo.
A. Paneles: Opciones de Panel de detalles: muestra los
configuración de la ventana y/o detalles técnicos del archivo
ver en múltiples partes una
ventana del explorador de
Windows.
B
B. Diseño: Los archivos se
mostraran en de una presentación
diferente en tanto seleccionemos
uno de las opciones (íconos
grandes, pequeños, en el caso de
las imágenes en mosaicos o
simplemente una lista y detalles.
Al seleccionar un documento creado en Word, como podemos observar cambios en la cinta, donde nos
aparece las operaciones más utilizadas como: copiar, pegar, cortar, mover a, copiar a, eliminar, cambiar
nombre, crear nueva carpeta, nuevo elemento, también podemos ver las propiedades y evidentemente
podemos abrir el archivo.
Cinta de opciones Explorador
de Windows
Una de las interesantes aspectos que
podemos usar esta opción para
Las opciones mover y copiar tienen la
opción a: es decir permite copiar de
inmediato a una carpeta recientemente
utilizada. La ventana copiar con más
información y velocidad de copia.
La opción Eliminar tiene dos
posibilidades, enviar archivo a papelera
de reciclaje y eliminar de manera
definitiva.
Permite anclar al inicio y/o crear como
una unidad
D
_____________________
Compartir archivos:
C. Enviar: A través de correo
electrónico, archivo comprimido,
grabar en disco, imprimir y/o enviar
por fax, estas operaciones se pueden Opción para dejar de compartir un archivo
realizar desde el explorador de C
Windows. Los archivos compartidos pueden ser
asegurados aún más desde esta opción
D. Compartir con: utilizando espacios
virtuales como skydrive o en una red
de área local a través del usuario del
equipo.
Aprendiendo a utilizar Windows 8 23
El concepto anterior de “Mis documentos” ha cambiado radicalmente en esta versión, ahora se utiliza
Bibliotecas en donde encontraremos entre otras, tres carpetas diseñadas para organizar archivos
clasificándolas en categorías (documentos, música, video). Además por su contexto los archivos tienen
diferentes formas de utilizar, por lo tanto en Explorador de Windows podemos encontrar al menos tres
herramientas.
Utilizando las
herramientas
A
Cada carpeta presente diferentes
opciones, debemos acceder a la
opción Administrar para aplicar
cambios.
______________________
A. Documentos/Biblioteca:
Cualquier archivo creado en una
aplicación. La ubicación en disco
duro puede ser cambiada según
nuestra conveniencia.
B
B. Imagen: Desde esta herramienta
podemos girar el archivo imagen,
podemos presentar en una
pantalla completa o establecer
como fondo.
C. Video y música: Contiene las
operaciones que permiten utilizar
el archivo (reproducir) C
Aprendiendo a utilizar Windows 8 24
Accesorios de Windows 8
Administrador de tareas
Aprendiendo a utilizar Windows 8 25
Aplicaciones de Windows 8
Las aplicaciones desarrolladas por Windows tienen una especial característica, porque son pequeñas pero
muy elementales a la hora de utilizar en un equipo, están creadas para ejecutarse en segundo plano sin
tener impacto en el rendimiento del equipo, podemos decir también que están diseñadas bajo el nuevo
concepto de diseño de Microsoft (Metro UI) e instaladas para ser ejecutadas desde la pantalla de Inicio.
Hemos recopilando aquellas que creemos podrían servir mucho a un usuario común.
Principales características
En la pantalla principal de Windows
encontraremos todas las aplicaciones
desarrolladas para que el usuario
comience a utilizar intuitivamente.
______________________
Ligeras: Porque no ocupan
mucho espacio en disco y
consumen menos recursos del
sistema.
Concretas: ejecuta tareas
específicas sin dejar de integrarse
en la misma pantalla, como
puede ocurrir con las aplicaciones
de móviles.
Colaborativas: Creada para
relacionarse entre sí, para
compartir información.
Fáciles de administrar; Los
procesos de Clic derecho del « mouse » sobre una web, carpeta y/o aplicación; mostrará
instalación/desinstalación/actualiz esta ventana que permite anclar a la ventana inicial de Windows o desinstalar.
ación son muy simples.
Calendario
Administra información programada
por el usuario, es decir se activan
ciertas alertas que permiten al usuario
cumplir sus actividades.
Para utilizar debe ejecutar un usuario
de Microsoft (Outlook o Hotmail),
porque las notificaciones también
llegarán al correo electrónico
Con un clic abrirá una ventana
Formulario de configuración para programar una actividad,
evidentemente con datos que
harán recordar al usuario
Clic derecho del « mouse » sobre la programación del calendario para mostrar
las opciones (visualización día, semana, mes, hoy), permite modificar el entorno.
Luego de crear la alerta debe guardar
y/o enviar si existen datos en la opción
“Quien”.
Aprendiendo a utilizar Windows 8 26
Consultar Clima
Es una aplicación con mucha
información del clima de una A B
determinada ciudad al que se puede
configurar.
A. Lugares
Muestra lugares una lista de
ciudades configuradas para
mostrar su clima, también es
C
posible agregar otras ciudades
B. Mapas del tiempo
Muestra mapas de los continentes
del mundo, si elige alguno de ellos
le mostrará información sobre
temperatura, precipitaciones, etc.
C. Tiempo Internacional
Muestra temperaturas mínima y
máxima de las principales
ciudades del mundo (espacio
interactivo para revisar
rápidamente el comportamiento
del clima a nivel internacional.
Existe una serie de datos
importantes para ser consultada,
para ello debes desplazarte al
extremo derecho de tu pantalla
Pronostico, Mapas e historial
meteorológico.
Clic derecho del « mouse » sobre la información de clima mostrada para
obtener las herramientas adicionales.
Información adicional sobre clima
Pronostico: Mapa:
Información sobre la actividad meteorológica Comportamiento del clima en todo una región
Historial meteorológico
Muestra información anual y las ocurrencias comparando con información histórica sobre temperaturas y
lluvias.
Aprendiendo a utilizar Windows 8 27
Utilizando buscador BING
Es necesario escribir el texto a buscar
y el aplicativo mostrará todos los
sitios, imágenes y videos sobre el
sujeto de búsqueda. A
Barra de búsqueda
Espacio para escribir los términos
de búsqueda, durante el proceso
de escritura ya se mostrarán
algunos resultados. B
Resultados de búsqueda
Están clasificados en tres
importantes grupos (web,
Imágenes y Videos), cada uno
contiene información a mostrar.
Se observa mucha información
referente al término de búsqueda
para ello deber ir al extremo derecho
de tu pantalla.
Mire las imágenes encontradas
como si estuviera en una aplicación
de escritorio.
Los videos al acercar el mouse se
reproducen automáticamente.
Noticias con BING
En una estructura muy presentable y
distribuida en diferentes recuadros
presenta las principales noticias según
la configuración.
Modificar fuente de
información C
Esta barra contiene opción para
modificar la fuente de información
o las categorías de las ya
mostradas en pantalla completa.
Nuevos datos
Actualiza la ventana con nuevas
publicaciones de la fuente.
Al desplazar el cursor a la derecha de
D
la pantalla observaremos el desarrollo
de los principales titulares y podemos
seleccionar para leer completamente la Clic derecho del « mouse » en la ventana principal de noticias, permiten
noticia. mostrar opciones para cambiar fuente de información y/o actualizar las noticas
Aprendiendo a utilizar Windows 8 28
Deportes con BING
En una estructura muy presentable y
distribuida en diferentes recuadros
presenta las principales noticias según
la configuración.
A. Opciones de modificación de
fuente de información A
Esta barra contiene opciones que
permiten cambiar en diferentes
fuentes de información, en
principio se mostrará noticias
deportivas configuradas en el sitio
Bing.
B. Nuevos datos
Actualiza la ventana con nuevas
publicaciones de la fuente.
Clic derecho del “mouse” para mostrar
opciones. En este caso observamos
noticas de los principales diarios
peruanos que reportan información
deportiva.
Música con BING
Muestra una lista de autores y
cantantes que están registrados en la
base de información de XBOX con
música gratuita en línea, también
puedes comprar desde el mismo
espacio web.
C. Barra de control
Muestra el control de la
reproducción musical.
Luego de elegir el autor al que
escucharas puedes utilizar los botones
de control de reproducción
Que se mostrará en la imagen inicial
del intérprete.
La opción Guardar la reproducción en D
curso permite guardar el link para
volver a escuchar en otro momento
El ícono Opciones de reproducción nos Clic derecho del « mouse » en la ventana principal de la música que escuchas,
ayudará a programar la canción en muestra las funciones que permiten reproducir la música
curso
Aprendiendo a utilizar Windows 8 29
Mapas con BING
Muestra la base de información sobre
mapas cartográficos del mundo
registrados por Bing. Según nuestra
aproximación en el mapa podemos
observar el detalle de la información
sobre la calle y/o avenida.
Agregar marcador
Esta opción permite marcar el
lugar que puede ser un lugar que
más frecuentes.
Estilos de mapa
Tiene dos formas de presentar
(vista de carreteras y vista aérea)
en ambos casos cambiará la forma
de presentar el mapa.
Encontrar
Podemos buscar utilizando el
nombre de una calle o avenida.
Clic derecho del « mouse » en la ventana principal del mapa para mostrar las
opciones que permiten aprovechar con más detalle.
Finanzas con BING
Para muchos la información financiera
es muy importante, justamente para
estar alerta al funcionamiento del
mercado internacional, Bing nos trae
información de las diferentes fuentes
importantes del mundo financiero.
Mercado
Muestra una lista de fuentes
(mercados mundiales, termómetro
del mercado, divisas y materias
primas).
En el caso de mercados mundiales
nos muestra datos importantes
utilizando un mapa mundial.
Calculadoras
Existen aplicaciones que permiten
realizar operaciones sobre
diferentes materias
Noticias Clic derecho del « mouse » en la ventana principal de Finanza, nos mostrará un
Muestra titulares de las noticias en repertorio interesante de opciones que permiten configurar la visualización de la
torno al mundo financiero. información financiera mundial
Lo mejor sobre la web
Muestra información de diarios
peruanos que tiene con
información el tema financiero.
Aprendiendo a utilizar Windows 8 30
Personalizar escritorio
La configuración del escritorio tiene dos enfoques uno la ventana inicial y el otro el escritorio convencional
la lista de opciones se mostrara al ejecutar la opción “cambiar configuración de PC”, de “configurar” de
la barra de herramientas.
Para configurar el equipo.
1. Desplace la barra opciones del sistema que se encuentra en el lateral derecho de la pantalla [WIN+C],
EJECUTAR
haga clic en “configuración”.
APLICACIÓN
2. Clic en “Cambiar configuración de PC”
3. Elija cualquiera de las opciones para modificar
Personalizando la configuración de la pantalla de bloqueo
Pantalla de bloqueo:
A. Con un clic, desde aquí modifique
la imagen que se mostrará
cuando el equipo esté bloqueado.
B. Mientras el equipo está
bloqueado, algunas aplicaciones
elegidas en la lista pueden seguir A
siendo ejecutadas, por ejemplo
mensajes, correo, calendario
quienes alertaran al usuario con
algún sonido. Podemos agregar
Utilice para
otras aplicaciones adicionales
agregar otra B
utilizando el ícono con “+”
imagen
Utilice para
C. Durante el bloqueo el sistema
agregar
puede mostrar alguna
aplicaciones
información por ejemplo la fecha
y hora, podemos agregar
calendario.
C
Aprendiendo a utilizar Windows 8 31
Personalizando la configuración de la pantalla inicio
Pantalla inicio: Imagen de cuenta:
Esta opción modifica la organización y distribución de las Esta opción modifica la imagen que se mostrará para cada
aplicaciones metro UI, color de fondo (imágenes usuario registrado en el sistema, para ello existen tres
prediseñados) durante el uso de la pantalla inicio, cambio fuentes utilizar archivo fotográfico que está en el equipo, una
de color. cámara conectada o desde contactos.
Haga cloc en el diseño de tu preferecncia para asignar Examinar : Permite buscar un archivo en el disco duro
Haga clic arrastre hasta encontrar el color de tu del equipo.
preferencia
Otras opciones de configuración
Usuarios: Se utiliza para agregar nuevas cuentas,
contraseñas y demás. Dispositivos: obtendrás una lista de los componentes de
Para agregar un nuevo usuario pulsa “Agregar un Hardware que posees.
usuario” Podrás agregar uno, al pulsar “Agregar un dispositivo”.
Escriba el correo electrónico de la persona que También podrás quitar cualquiera, al hacer clic en el
quieras agregar. botón “-” y luego en “Quitar”.
Notificaciones: Permite configurar los mensajes que Accesibilidad: muestra opciones que ayudarán a las
recibes cuando estás dentro del sistema. personas con capacidades diferentes.
Mostrará las notificaciones en tu pantalla bloqueada, Por ejemplo: Tener un contraste alto en los colores, o bien
mediante sonidos, etc. “Aumentar el tamaño de los objetos en la pantalla”.
Una interesante opción aquí es que podrás configurar el
Buscar en el historial: Permite cambiar la configuración atajo del teclado para activar la voz de un narrador.
de búsqueda. o bien puedes cambiar esta misma configuración para
Es posible configurar para que muestre en primer activar una “Lupa” o “Teclado de pantalla”.
lugar las aplicaciones más buscadas y/o utilizadas.
Se puede eliminar el historial al hacer clic en Grupo Hogar: Está relacionado a la manera en la que
“Eliminar historial”. podrás compartir tus archivos con los de otros integrantes
Utilice la opción Usar estas aplicaciones para buscar. de tu Red.
En Windows 8 estos integrantes pueden ser consolas de
Compartir: Permite modificar la lista de las personas con juego como la Xbox o bien un Smart Tv.
quien compartes información y/o periféricos (impresora, El sistema te brindará una contraseña para que otros
scanner, etc). equipos puedan acceder a tus datos
Uso general: podrás configurar la hora de tu ordenador Windows Update: te brindará información sobre las
actualizaciones que puedes realizar.
Privacidad: configurarás los aspectos y datos Configura Windows 8 y disfruta plenamente del nuevo
involucrados con tus datos personales como entregar sistema operativo de Microsoft
información de tu ubicación, tus imágenes, o bien los
sitios que navegues.
Aprendiendo a utilizar Windows 8 32
Proyecto 3. Modifique vistas de documentos
Aprendiendo a utilizar Windows 8 33
V
amos a conocer los elementos principales que permiten asegurar la
operatividad del sistema operativo, cómo añadir más seguridad a la
proporcionada por antivirus y cortafuegos en nuestro equipo, el uso de
actualizaciones automáticas y Windows Update.
Conectando a la nube
Aplicaciones de contacto y redes sociales
Explorador de Internet
Correo electrónico
Movilidad de la información
Utilitarios de Windows 8
Capítulo 4. La nube e internet con Windows 8
Conectando a la nube
Para utilizar un equipo con Windows 8, tenemos saber que: Existen dos tipos de usuarios, uno que
administra y/o utiliza las aplicaciones instaladas localmente, es decir un usuario con características para
uso del escritorio, en segundo lugar se encuentra el usuario de Microsoft que evidentemente debe ser
un correo de Hotmail u Outlook, con el que vincula directamente aplicaciones de la nube.
Usuario de la nube:
Presiona Acción
Configurando el usuario al momento
de iniciar el equipo. +I Muestra barra de configuración
1. Clic en la esquina superior
derecha para mostrar la barra de 3 1
opciones del sistema, elija
configuración.
2. Clic en Cambiar configuración de
PC.
3. Elija Usuarios desde esta
ventana puedes administrar
usuarios.
4. Agregar usuario, esta opción
permite agregar usuarios de los
dos tipos (equipo y cuenta
Microsoft).
Si deseas que tu equipo esté
conectado de manera permanente a la
nube, para compartir archivos, será
necesario iniciar siempre con un
usuario “Cuenta Microsoft”
______________________________
Si tenemos configurado el usuario
como “Cuenta Local”, significa que
podrás realizar todas tus operaciones
localmente.
2
Si inicias sesión en tu equipo con tu
cuenta de Microsoft, estarás
conectado inmediatamente a tus 4
contactos, tus archivos en la nube.
Aprendiendo a utilizar Windows 8 34
Aplicaciones de contacto y redes sociales
La aplicación “Contactos” que se encuentra en pantalla de inicio, realiza la tarea de agrupar tus contactos
de red internet en una sola ventana, el usuario principal para estas operaciones es el correo electrónico
vinculado al usuario Microsoft. Si tienes activado el mosaico interactivo de la aplicación, éste irá
mostrando las fotos de perfil de tus contactos
Contactos
Contactos de Windows reemplaza la
Libreta de direcciones de Windows
de versiones anteriores. Presiona Acción
Clic en Contactos desde la +I Muestra barra de configuración
ventana inicio (Apps metro).
______________________
¿Cómo utilizar “contactos”? 2 1
Es una aplicación con el cual puedes
realizar un seguimiento de tus
contactos en las aplicaciones web que
configures.
1. Agregue cuentas: Si aún no
configuraste tus cuentas puedes
realizar de la siguiente manera
De la barra de herramientas elija
configuración/cuentas
De esta ventana elija agregar
cuenta.
2. Elija: Nos mostrará una lista de Ver las últimas noticias de tus amigos
aplicaciones que conocemos en Chatear y/o realizar actualizaciones de
internet, elija uno de ellos para estado, compartir fotos y vídeos.
agregar en nuestra lista de
contactos.
Publicar tuits
Las políticas de uso de la aplicación Consultar los tuits de las cuentas que
están asociadas a términos y sigues y contestar, hacer RT o marcar
declaración de privacidad, quiere decir como favoritos.
que si nosotros queremos quitar
nuestra cuenta lo podemos hacer en
cualquier momento. Actualizar tu estado y compartir
documentos, fotos y vídeos con tus
contactos.
Quitar cuenta, si tus cuentas están Consultar las actualizaciones de estado
asociadas a (Hotmail, Outlook) de tus contactos.
Entras en la página outlook.com -->
clic en tu nombre (esquina superior
derecha) --> "Configuración de la
Consultar los perfiles de los contactos.
Cuenta" --> "permisos" --> Administra
la configuración de todas las
aplicaciones y cuentas que has
conectado (Administrar tus cuentas) Enviar correos electrónicos a tus
contactos de Hotmail y Outlook
Después de agregar tienes acceso al
menú principal de la aplicación
(Contactos, Novedades y Yo).
Aprendiendo a utilizar Windows 8 35
Explorador de Internet
Windows 8 incluye a Internet Explorer 10, su capacidad de respuesta es aún más fluida en comparación
con las versiones anteriores, el diseño de la ventana de inicio es totalmente nueva, sin embargo, en la
versión de escritorio es similar a versiones anteriores. Puedes acceder a tus sitios favoritos en Internet
con solo mover un dedo, pulsar o hacer clic.
Los “plugins” que ejecutan animaciones y videos no están completas, de manera que se observará una
imagen estática en lugar de la animación.
Explorador de Internet
Tendrás una nueva experiencia de
navegación por Internet a pantalla
completa, el menú y los controles de
A B
navegación solamente serán visibles
cuando los necesites.
Ejecute desde las App metro
que están en la ventana de
inicio de Windows.
______________________
¿Cómo utilizar las Clic derecho
opciones? para mostrar
Cada una de las herramientas se las opciones
muestra en la ventana, en todo caso superior e
hay una diferencia sustancial entre las inferior
versiones anteriores.
A. Elementos ejecutados: Es una C
lista de sitios web abiertos
durante la ejecución del
explorador de Internet. Es posible
eliminar haciendo clic en X.
B. Elemento adicional: Agregar D E
una sub ventana adicional.
C. Operación atrás/adelante:
Retornar/avanzar a la ventana
anterior/siguiente visitadas.
D. Barra de direcciones: Espacio
para escribir la dirección web que
buscas, sin embargo, haciendo un
clic o escribiendo las primeras
letras de un sitio web te mostrará
una serie de opciones y
PRESIONA Acción
sugerencias para elegir.
ABREVIADAS
+T Ejecuta una nueva ventana
E. Herramienta de acceso:
FORMAS
Busca información en la misma
Permite mostrar una opción desde +F
ventana
el cual podemos ejecutar la Tecla de Actualizar la página que se está
misma ventana de escritorio. funciones F5
visualizando
La opción “buscar en la página”
permite encontrar
específicamente el valor de la
Abrir una nueva
búsqueda.
pestaña
Historial de visitas
En tanto visita varias páginas,
Sitios visitados
Internet Explorer va registrando en el
con mayor
historial los que en adelante serán
frecuencia
utilizados como referencia cuando
abrimos una nueva pestaña en la
misma ventana.
Aprendiendo a utilizar Windows 8 36
Correo Electrónico
La aplicación “Correo” de la pantalla inicio de Windows 8 permite configuras y obtener acceso a su cuenta
de correo electrónico, sin embargo debemos precisar que este correo debe estar relacionada con el
usuario virtual del sistema operativo que puede ser cuentas de Outlook.com y Hotmail.com.
App correo
En un procedimiento muy corto
puedes utilizar tu correo de internet
en tu equipo, la cuenta de correo Presiona Acción
electrónico debe estar basada en la +I Muestra barra de configuración
nube vinculada a Microsoft.
Ejecute “Correo” desde las App
metro que están en la ventana
de inicio de Windows. 1
______________________
¿Cómo configurar?
Si la operación es por primea vez,
entonces haga clic en el botón
Agregar una cuenta en la página al
iniciar “correo”, agregue los datos
solicitados.
Si ya tenemos asignado un correo y
queremos añadir otro o modificar:
1. Asignar un correo: continuación 2 3
en la barra de herramientas, haga
clic en Configuración > Cuentas >
Agregar una cuenta >
2. Agregar cuenta: Podemos
configurar una cuenta de correo
que tengamos utilizando en
Administrando el correo electrónico
internet, elija la opción apropiada Elementos para agregar un correo
de tu correo. electrónico, responder y/o eliminar.
3. Registro de datos: Escriba la
información solicitada y luego clic
en conectar.
Si ve el mensaje que indica que
su cuenta de correo electrónico
está correctamente configurada,
haga clic en Finalizar
Correo
Administra tu correo electrónico de
internet en tu equipo.
Clic derecho del « mouse » en la ventana principal de correo, estas
herramientas te ayudaran administrar tu correo: imprimir, enviar a correo no
deseado entre otros.
Elementos conocidos para gestión de correos electrónicos:
Bandeja de entrada: correos electrónicos recibidos.
Marcados: Algunos correos marcados como importantes.
Enviados: Correos electrónicos que enviaste desde esta aplicación
Eliminados: Correos que se han eliminado desde bandeja de entrada
Aprendiendo a utilizar Windows 8 37
Movilidad de la información
En el sistema operativo Windows 8 está incluido una app SkyDrive, con lo que podrás ver y buscar los
archivos que has guardado en SkyDrive.com, es decir aquellos archivos que cargaste por internet se
podrán observar utilizando esta aplicación.
App SkyDrive
La cuenta de correo electrónico
basada en la nube vinculada a
Microsoft, será necesario conectar
para utilizar esta herramienta.
Ejecute “SkyDrive” desde las App
metro que están en la ventana
de inicio de Windows.
______________________
¿Cómo configurar?
Si la operación es por primea vez,
entonces Windows le pedirá escribir el A
correo “cuenta de Microsoft”, para
iniciar la operación.
Utilizar esta herramienta trae muchas
ventajas sobre todo movilizar tu
información sin necesidad de poner
riesgo de pérdida en un CD y/o USB.
______________________________ Clic derecho del « mouse » en la ventana principal de Skydrive, para actualizar
¿Qué archivos podemos cargar información cargada, crear nueva carpeta, cargar elementos, ver detalles.
y/o ejecutar?
Podemos cargar todo tipo de
archivos que deseas transportar
utilizando SkyDrive. B
Un archivo creado utilizando
Microsoft Office podemos editar en
Línea
Podemos visualizar fotos;
Compartir archivos con nuestros C
seguidores y/o público en general,
dependiendo de tu archivo.
A. Cargar archivos: La carpeta
relacionada con esta operación es
“Documentos” de Biblioteca de
nuestro equipo, es preferible que
todos sus archivos a cargar se
encuentre en esta carpeta.
B. Barra de herramientas: El
aplicativo mostrará una serie de
opciones al momento de ingresar
a Skydrive y/o cuando elija algún
archivo.
C. Elija archivo: El archivo y/o los
archivos pueden ser cargadas
utilizando “Agregar a SkyDrive”.
D. Si deseamos Cerrar nuestra
cuenta, es importante seguir D
los siguientes pasos en la
misma ventana de SkyDrive:
Barra de herramientas
[WIN+C]/Configuración
/Opciones o [WIN+I] para
mostrar Opciones / Opciones
Administrar almacenamiento
Aprendiendo a utilizar Windows 8 38
Utilizando una aplicación SkyDrive en el equipo
Tendrás acceso a todos tus archivos en tu SkyDrive esta
información puedes portar dondequiera que estés: entre muchos
archivos puedes llevar tus fotos, documentos (de Word, Excel,
PowerPoint), los puedes mirar desde tu teléfono, tableta, PC o
Mac.
Aplicación: Descargue desde el sitio web de SkyDrive e
instale en el equipo, finalmente se mostrará como una carpeta
adicional en la Carpeta Favoritos.
Word, Excel, PowerPoint y OneNote en tu navegador con
SkyDrive está disponible para efectos de editar un documento en
Office Web Apps de manera gratuita
Comparte solo los documentos que elijas con la gente que
desees y mantén la privacidad del resto.
Los utilitarios de Windows 8
Restaurar sistema
Conocer espacios en disco duro
Aprendiendo a utilizar Windows 8 39
Proyecto 4. Modifique actualización del sistema
Aprendiendo a utilizar Windows 8 40
Aprendiendo a utilizar Windows 8 41
También podría gustarte
- Acer Elock Management European SpanishDocumento4 páginasAcer Elock Management European Spanishbetely.32jagaAún no hay calificaciones
- Manual de Referencia Lantek ExpertDocumento51 páginasManual de Referencia Lantek ExpertXavier Burriel CalvetAún no hay calificaciones
- Unidad 3 Computación-Power Point 2016Documento47 páginasUnidad 3 Computación-Power Point 2016VICAún no hay calificaciones
- Laboratorio Dido Auto - Avanzada - 201960 PDFDocumento3 páginasLaboratorio Dido Auto - Avanzada - 201960 PDFBRAYAN ALFONSO JEREZ MEZAAún no hay calificaciones
- Manual Windows 10Documento18 páginasManual Windows 10Fernando SalazarAún no hay calificaciones
- Guia Windows10Documento19 páginasGuia Windows10Ángel Espíritu CrispínAún no hay calificaciones
- Practica 03 FPDocumento6 páginasPractica 03 FPRodrigo Jesús Vázquez HerediaAún no hay calificaciones
- Practica EscritorioDocumento2 páginasPractica EscritorioCarlos Ollero100% (6)
- Rutas ArteDocumento26 páginasRutas ArteDiego MariñoAún no hay calificaciones
- Resolucion Problemas HP TS 320-1102Documento20 páginasResolucion Problemas HP TS 320-1102JoseAún no hay calificaciones
- Reparar Archivos de Windows Dañados Con SFCDocumento3 páginasReparar Archivos de Windows Dañados Con SFCJose LopezAún no hay calificaciones
- Uso Básico Del Software Ucinet para El Analisis de Redes Sociales y Calculo de IndicadoresDocumento19 páginasUso Básico Del Software Ucinet para El Analisis de Redes Sociales y Calculo de IndicadoresJhoan Sebastián Chávez MosqueraAún no hay calificaciones
- Windows 10 - Manual IDocumento12 páginasWindows 10 - Manual IJesus CarmonaAún no hay calificaciones
- El Menú InicioDocumento12 páginasEl Menú InicioSergio BrandanAún no hay calificaciones
- Comando AtribDocumento8 páginasComando Atribvalentina59Aún no hay calificaciones
- Tutorial: Microsoft Office Picture ManagerDocumento10 páginasTutorial: Microsoft Office Picture ManagerGabriel Guanca CossaAún no hay calificaciones
- Funciones Básicas de WordDocumento6 páginasFunciones Básicas de WordJoel Pichilla MoralesAún no hay calificaciones
- Manual Usuario RET Programmer Plus v0 PDFDocumento20 páginasManual Usuario RET Programmer Plus v0 PDFGuillermo Cardenas Vega100% (1)
- Comando CHKDSK - Escanear y Reparar Disco Duro Windows 10, 8, 7 - SolveticDocumento8 páginasComando CHKDSK - Escanear y Reparar Disco Duro Windows 10, 8, 7 - SolveticArturo Topaloglu BurgosAún no hay calificaciones
- Taller de Exploración de WordDocumento10 páginasTaller de Exploración de WordPATRICIACORTESCASTROAún no hay calificaciones
- Apagar El PCDocumento2 páginasApagar El PCMICHELL DURANAún no hay calificaciones
- Tips de Word1Documento35 páginasTips de Word1Fernando Gomez GonzalezAún no hay calificaciones
- NestMaster 2010 Quick Start GuideDocumento24 páginasNestMaster 2010 Quick Start GuideFabio PinzonAún no hay calificaciones
- ASIR Q5 ISO Tema 5Documento89 páginasASIR Q5 ISO Tema 5SALVADOR GARCÍA MONTOROAún no hay calificaciones
- Ayuda MemoriaDocumento2 páginasAyuda Memoriaomar lucano vasquezAún no hay calificaciones
- Macros de Reconocimiento de Voz de WindowsDocumento3 páginasMacros de Reconocimiento de Voz de WindowsJuanAún no hay calificaciones
- Unidad 2Documento6 páginasUnidad 2arreaga.jeremmyAún no hay calificaciones
- Evidence Manager and Investigator UG-SP-06-2019Documento74 páginasEvidence Manager and Investigator UG-SP-06-2019Raul Ernesto Gallegos MoralesAún no hay calificaciones
- Métodos Abreviados de Teclado de WindowsDocumento4 páginasMétodos Abreviados de Teclado de WindowsLdasilva ForgeAún no hay calificaciones
- IT Essential Resumen Capítulo 5Documento53 páginasIT Essential Resumen Capítulo 5Ignacio JiménezAún no hay calificaciones