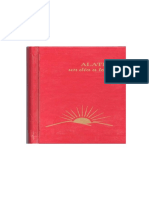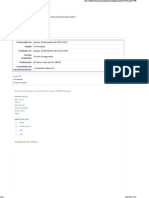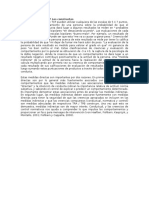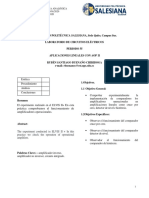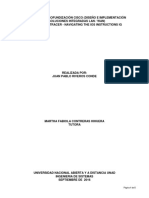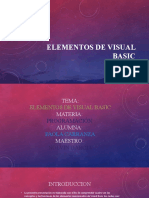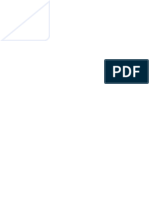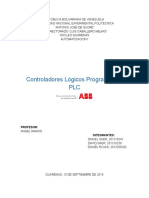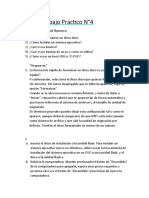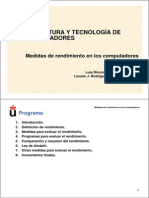Documentos de Académico
Documentos de Profesional
Documentos de Cultura
Adulto1 PDF
Adulto1 PDF
Cargado por
AndresTítulo original
Derechos de autor
Formatos disponibles
Compartir este documento
Compartir o incrustar documentos
¿Le pareció útil este documento?
¿Este contenido es inapropiado?
Denunciar este documentoCopyright:
Formatos disponibles
Adulto1 PDF
Adulto1 PDF
Cargado por
AndresCopyright:
Formatos disponibles
Conceptos Básicos de Computación
Descripción de la clase:
¿Nunca antes ha usado una computadora? ¿Siente que los términos de computación están escritos en otro idioma?
Venga y aprenda los conceptos básicos de computación. Esta clase le dará una introducción de como usar el
“mouse” (ratón) y el teclado. Otros temas que se han incluido en esta clase son la instrucción de como trabajar con
ventanas y una discusión de la terminología que se usa con las computadoras.
Duración de la clase: 2 horas
Introducción:
Es imposible en los tiempos que corren no darse cuenta de las computadoras. Están en las aulas de las escuelas, en
las bibliotecas, los hospitales, las oficinas, las tiendas, y las agencias de gobierno. Las vemos hasta en la televisión.
¡Y algunas personas hasta las llevan con ellos mismos todo el tiempo! Las computadoras se han convertido en una
presencia diaria en nuestras vidas aún para quienes nunca hayan usado una computadora antes. Esta clase está
dirigida para principiantes en el uso de las computadoras. La clase les dará información básica de como prender la
computadora, como usar el "mouse”, y como hacer tareas básicas en la computadora.
Objetivos:
Aprender sobre el hardware/software de la computadora y desarrollar conocimientos básicos de la terminología
de computación.
Usar el “mouse” y familiarizarse con el teclado.
Hacer operaciones de computación básicas empleando los programas de Windows.
Identificar problemas en la computadora y posibles soluciones, y utilizar el procedimiento adecuado para apagar
la computadora.
Ejercicios:
1) Como comenzar 3) Como usar el teclado
Terminología de Computación El teclado
Tabla de comparación de computadoras Acceso al instructor “Ainsworth Keyboard
Trainer”
Como usar el “mouse”
Tomar lecciones en este programa
2) Como trabajar con Windows Ver un informe de su progreso y salir del
programa
El escritorio, la barra de tareas, y el menú de
comienzo 4) Consejos para detectar problemas y
procedimientos para un cierre adecuado
Partes de una ventana
Que hacer cuando la computadora se
La calculadora
congela
Scrolling
Reiniciar la computadora (Reboot)
Apagar la computadora
Funded by grants from the Milwaukee Public Library Foundation 1
© MPL
Spring 2008
Como usar el “mouse”
¿Que es un “mouse”?
El “mouse” es un dispositivo que se controla con la mano y que
sirve para señalar, permitiéndonos así activar comandos en la
pantalla de la computadora. Es una conexión entre usted y la
computadora.
Como ubicar la mano correctamente en el “mouse”
El dedo índice tiene que estar ubicado en el botón izquierdo y el dedo del medio tiene que estar puesto en el botón
derecho. El “mouse” tiene que estar en una superficie plana, preferentemente una almohadilla en todo momento.
Como mover el cursor
Hay dos clavijas rotativas adentro del “mouse”. Una permite que se mueva hacia la izquierda y hacia la derecha, y la
otra permite que se mueva para arriba y para abajo. La bola que gira adentro del “mouse” hace que el “mouse” o
cursor que aparece en la pantalla se active y que se mueva en dos direcciones al mismo tiempo.
Cuando usted comienza a mover el “mouse” va a notar que aparece una flecha en la pantalla. A esa flecha se la
denomina cursor. La forma del cursor cambia dependiendo de la acción que se esté ejecutando en el momento, o de
la aplicación que se esté usando. En la clase de hoy, el cursor va a aparecer como una flecha, que les permitirá hacer
clic en los distintos menús y en los botones de la barra de herramientas, y también va a aparecer en forma de I
cuando se vaya a usar para escribir un texto o números.
Ejercicios de práctica
Algo interesante: El “mouse”
Pasos a seguir: (ratón) fue inventado en 1963
1. Ubique el cursor en su pantalla. por Douglas Engelbart del
2. Mueva el “mouse” hacia la derecha y hacia la izquierda. Instituto de Investigación de
3. Note la velocidad a la que se mueve el cursor en la pantalla. Stanford, quien una vez
4. Ahora intente mover el cursor para arriba y para abajo. comentó, “le pusimos de
5. Otra vez, fíjese con la velocidad que se mueve el cursor en la pantalla. sobrenombre ratón porque se le
6. Intente mover el “mouse” en forma diagonal.
Hacer clic una sola vez
Una vez que se sienta cómodo moviendo el “mouse”, va a tener que hacer clic para activar un comando o
seleccionar un objeto. En otras palabras, le va a tener que decir a la computadora que es lo que quiere que haga.
Funded by grants from the Milwaukee Public Library Foundation 2
© MPL
Spring 2008
Como usar el “mouse”
¿Quiere abrir un programa? ¿Quiere imprimir un sitio de Internet? Para que la computadora haga lo que usted
quiere, va a tener que hacer clic. La mayoría de las veces que necesita hacer clic se hace con el botón izquierdo.
Ejercicio de práctica
Pasos a seguir:
1. Localice el botón Start en la esquina izquierda de la pantalla.
2. Ponga el cursor sobre el botón Start y haga clic una vez en el botón izquierdo del “mouse”.
• Se va a abrir un menú y va a mostrar todos los programas disponibles en la computadora.
3. Haga clic fuera de este menú para cerrarlo (en cualquier lado del escritorio).
4. Hagan clic otra vez en el botón Start y abra el menú.
5. Ahora trate de mover el “mouse” hacia arriba.
6. Fíjese que cuando el mouse” se mueve, va seleccionando el artículo que toca con un color azul o medio violeta.
Con hacer clic una sola vez, usted puede abrir la aplicación que quiera.
7. Haga clic afuera del menú para cerrarlo.
Hacer doble clic
Hacer doble clic significa hacer clic dos veces seguidas rápidamente en el botón izquierdo del “mouse”. Usualmente
se usa el doble clic para abrir íconos que están en el escritorio. Estos íconos no aparecen en las computadoras de la
biblioteca, y es por eso que rara vez va a hacer doble clic cuando trabaje en las computadores de la biblioteca.
Hacer clic a la derecha
Hacer clic a la derecha significa hacer clic en el botón derecho del “mouse”. Hacer clic a la derecha se usa para abrir
menús de atajo para poder acceder a comandos más específicos.
Hacer clic y arrastrar
Para poder mover íconos en el escritorio, o un archivo o una carpeta, o una carta en un juego de solitario, hay que
hacer clic y arrastrar. Esto es así, haga clic en un objeto, mantenga el botón apretado, y mueva el “mouse” de un
lado para el otro. Imaginese que es como si fuera que el “mouse” esta haciendo gimnasia. Una vez que haya
aprendido a hacer esto, ¡usted se puede considerar un verdadero maestro con el “mouse”!
Consejos para limpiar el “mouse”:
Es importante mantener el interior del “mouse” limpio y libre de suciedades o polvo. Cuando la
parte de adentro del “mouse” se ensucia, puede que sea difícil usarlo. Para remover la suciedad que
se puede acumular en el rodillo, puede usar pinzas de depilar o sus uñas. Algunos recomiendan usar
algodón empapado en alcohol. Para quitar el polvo de la bolita, usen un pedazo de cinta scotch o un
trapo.
Recuerden mantener el “mouse” limpio, siempre usar una almohadilla para el “mouse” y no tener
bebidas cerca del escritorio, o polvo, u otras suciedades, o pelos. Si quieren evitar tener que limpiar
el “mouse” en absoluto, entonces tendrían que considerar comprarse un “mouse” óptico…
Funded by grants from the Milwaukee Public Library Foundation 3
© MPL
Spring 2008
Escritorio, Barra de Tareas, y Menú de Comienzo
GUI: Se pronuncia “gui”, este acrónimo quiere decir usuario de interfase gráfica y es lo que permite activar
comandos o performar ciertas tareas cuando uno hace clic en los menús o en los íconos, en vez de tener que escribir
los comandos. Por ejemplo, usted puede hacer clic en el dibujo de la impresora para imprimir un documento.
Escritorio: Una vez que se prende la computadora y que se ha cargado el sistema operativo, la primera pantalla que
aparece es el escritorio. Haga de cuenta que la computadora es un escritorio grande que contiene una serie de
archivos, carpetas, y herramientas que usted puede usar para hacer diferentes tareas. El escritorio cambia de acuerdo
a la computadora. En las bibliotecas públicas de Milwaukee, el escritorio tiene una imagen de la Biblioteca Central.
En otras computadoras, puede que sea simplemente un color solidó, un diseño, o una imagen. En las computadoras
que no son de la biblioteca generalmente aparecen un montón de íconos en la pantalla del escritorio.
Barra de Tareas: La barra de tareas está ubicada en la parte de abajo de la pantalla. En el lado derecho de la barra
de tareas se ve un reloj que le dice la hora actual. Si mueve el “mouse” y lo pone arriba del reloj y hace una pausa,
va a aparecer el día y la fecha por algunos segundos. En el lado izquierdo de la barra de tareas está el botón de
Start (Comienzo) que muestra todas las aplicaciones disponibles en la computadora. En la barra de tareas se van a
ver cuantas Ventanas están abiertas en el momento. Se puede usar la barra de tareas para ir de una ventana a la otra.
Start Menu (Menú de Comienzo): Se puede usar el botón Start para abrir programas que están disponibles en la
computadora, de la misma forma que usted abriría un cajón de su escritorio para sacar una carpeta u otra
herramienta de la oficina tal como una calculadora.
Escritorio
Start Menu (menú de
comienzo)
Botón de
comienzo
(Start) Barra de Reloj
tareas
Funded by grants from the Milwaukee Public Library Foundation 4
© MPL
Spring 2008
Partes de una ventana
Cerrar/Salir
Barra de título
Recuperar/
Maximizar
Barra de tareas
Minimizar
Barra de menú
Barra de Status
Barra de desplazamiento
Funded by grants from the Milwaukee Public Library Foundation 5
© MPL
Spring 2008
La calculadora
La calculadora es un programa pequeño que le permite realizar operaciones matemáticas. Hay dos estilos de
calculadoras, estándar para operaciones básicas, y científica para cálculos más difíciles.
1. Haga clic en botón Start.
• Se abrirá el menú de comienzo.
2. Haga clic en donde dice Programs
Va a aparecer otro submenú.
3. Haga clic en donde dice Calculator para seleccionar ese programa (tiene que estar el color azul) y haga clic una
vez para abrir el programa.
4. Para mover esta ventana, haga clic en la barra de título, mantenga apretado el botón del “mouse”, arrastre la
ventana al medio del escritorio, y suelte el botón que tenía apretado.
La ventana ahora tiene que aparecer en el medio del escritorio.
5. Haga clic en el menú View y seleccione Scientific. La calculadora se agranda y le permite hacer operaciones más
complejas.
6. Haga clic en el menú View y seleccione Standard, la calculadora regresa a su forma inicial.
7. Se puede usar el “mouse” o las teclas en del teclado para hacer operaciones. ¡Prueben!
/ División
* Multiplicación
- Resta
+ Suma
Para borrar una operación por completo, haga clic
en el botón C de la calculadora.
Para borrar los números que acaba de ingresar, haga
clic en el botón CE. CE significa borrar entrada.
Barra de título La tecla Delete (ubicada a la izquierda del teclado
Barra de menú numérico) también se usa para borra lo que ingresó.
La botón Backspace o la tecla Backspace se pueden
usar para borrar un espacio a la izquierda.
La tecla Esc se puede usar para borrar todo la
operación.
La tecla Enter en el teclado numérico es equivalente
al signo Igual (=) en la calculadora.
La tecla Num Lock hace que el
teclado numérico se prenda y se
apague. La luz verde va a estar
prendida si el teclado numérico está
prendido.
Funded by grants from the Milwaukee Public Library Foundation 6
© MPL
Spring 2008
El desplazamiento
¿Qué es el desplazamiento?
Se trata de desplazar el contenido de la presentación de manera horizontal o vertical en una ventana o a través de la
pantalla, en el texto así como también en dibujos o imágenes.
¿Por qué se necesita el desplazamiento?
Esto le permite ver toda la información que no cabe en la pantalla. Se puede desplazar hacia arriba o hacia abajo (de
manera vertical) como también de un lado a otro (de manera horizontal).
Hay varios métodos de desplazamiento.
Haga clic y arrastre la barra de desplazamiento hacia arriba o abajo dentro del “ascensor”.
Barra de
desplazamiento
Ascensor
Haga clic dentro del ascensor en donde no se encuentra la barra de desplazamiento.
Se puede oprimir suavemente las flechas de desplazamiento para deslizarlo un poco.
Se puede también usar la rueda de desplazamiento del mouse (si está disponible).
1. Vaya a la página principal de la biblioteca.
2. Realice un desplazamiento hacia abajo según cualquiera de los métodos anteriormente mencionados hasta que
vea Computer Classes (clases de computación) que está ubicado al lado derecho de la pantalla.
3. Haga clic en Computer Classes.
4. Realice un desplazamiento hacia abajo para encontrar las clases en la biblioteca de su vecindario.
Funded by grants from the Milwaukee Public Library Foundation 7
© MPL
Spring 2008
El teclado
Teclas Control y Alt Se usan en combinación con otras teclas como atajos para activar comandos (Ej. Las
teclas Ctrl y P juntas activan el comando imprimir).
Las flechas Permiten mover el cursor para arriba y para abajo, para la derecha y para la izquierda (se
usan mucho en el procesador de texto y el las hojas de cálculo).
La tecla Backspace Borra un espacio a la izquierda del cursor.
La tecla Delete Borra un espacio a la derecha del cursor.
La tecla Caps Lock Presione esta tecla cuando quiera escribir todo con mayúsculas. Presione esta tecla otra
vez para volver a la posición inicial.
La tecla Enter A veces también se la denominan la tecla “return”. Se usa para activar un comando, o
para pasar a la línea siguiente en el programa de procesador de texto.
La tecla Esc Abreviatura para “Escape,” esta tecla se usa para salir (o escapar) de una tarea (por
ejemplo, para cerrar un menú o una ventana de diálogo).
Las teclas de Funciones Son las teclas especiales denominadas F1 a F12. Estas teclas se usan generalmente como
atajos en los programas. Cada programa usa estas teclas para diferentes comandos.
Usualmente la tecla F1 se usa para activar el menú de Ayuda.
La tecla Shift Permite poner una letra en mayúsculas o escribir símbolos o caracteres que aparecen en la
parte de arriba de las teclas.
Barra de espacio Inserta un espacio entre los caracteres. Teclado
Tecla Backspace Numérico
Teclas de Funciones Tecla Enter
Tecla Tab
Tecla ESC Tecla Delete
Tecla Shift
Teclas de
Barra de Espacio Flechas
Caps Lock Tecla Alt
Tecla Control (CTRL)
Funded by grants from the Milwaukee Public Library Foundation 8
© MPL
Spring 2008
Como abrir el programa “Ainsworth” para aprender a usar el teclado
El programa “Ainsworth Keyborad Trainer” es una programa excelente para aprender, ya sea que usted es un
principiante que neceista aprender a usar el teclado, o alguien con más experiencia en el teclado que quiere mejorar
su velocidad al escribir y su precisión.
1. Inserte un disquete en el drive A.
2. Haga clic en el botón Start que esta en la barra de tareas el la esquina izquierda de la barra.
3. Haga clic en Programs.
• Aparece un submenú.
4. Haga clic en Internet Explorer.
5. Haga clic en Get Reference Help.
6. Haga clic en Library Databases.
7. Desplace la página hacia abajo hasta
que encuentre Ainsworth
Keyboard Trainer (Úselo con un
disco).
• Se abrirá el programa
Ainsworth Keyboard Trainer.
• Va a aparecer una ventana de
diálogo que dice “Name…”.
8. Escriba su nombre o sus iniciales.
9. Haga clic en el botón OK o presione
la tecla Enter.
• Va a aparecer la ventana de Ainsworth Keyboard Trainer Window.
Escriba aquí su nombre
Funded by grants from the Milwaukee Public Library Foundation 9
© MPL
Spring 2008
Ventana del programa “Ainsworth Keyboard Trainer”
Cerrar/Salir
Barra de Título
Maximizar/Restaurar
Barra de Menú
Minimizar
Nombre que
escribió
Barra de Tareas
Botón de Comienzo (Start)/Menú de
Comienzo (Start)
Funded by grants from the Milwaukee Public Library Foundation 10
© MPL
Spring 2008
Como tomar lecciones
Las lecciones le dan una introducción al teclado comenzando con la teclas que están ubicadas en la fila del medio. El
programa “Ainsworth Keyboard Trainer” se ajustará automáticamente de acuerdo a su nivel.
1. El programa Ainsworth Keyboard Trainer tiene que estar abierto.
2. Haga clic en el botón Lessons.
• Se abre el menú Lesson.
3. Haga clic en Alphabet Keys.
• Se abre la ventana de diálogo “Starting your lessons…”. La primera
lección se concentra en las teclas A S D F. El programa va a controlar su
velocidad y su precisión.
4. Presione la tecla Enter o haga clic en el botón OK para empezar.
5. En un cuadro blanco en la parte de arriba de la pantalla,
empiece a escribir las letras y los espacios que se indican.
6. Continúe tomando más lecciones.
Presione la tecla Backspace
para corregir errores.
Nota: Quienes tengan más
experiencia con el teclado
tal vez prefieran hacer los
Drills y Tests para hacer
ejercicios más desafiantes.
Funded by grants from the Milwaukee Public Library Foundation 11
© MPL
Spring 2008
Como ver su informe de progreso y salir del programa
Cuando usted usa el programa “Ainsworth Keyboard Trainer” se genera un informe de su progreso como opción
(Úselo con un disco). El informe les da un análisis de las lecciones que usted ha tomado y enlista su mejor
velocidad, mejor presición, y número de lecciones que ha completado.
1. Haga clic en el menú de Using the Program para volver a la
pantalla de comienzo.
2. Haga clic en el botón Reports.
• El menú de Reports se abre.
3. Haga clic en Progress Report.
• Aparecerá un informe de progreso. Fíjense en todos los botones que hay para ver el progreso en todas las
partes del programa.
4. Haga clic en el botón Alphabet Keys para que aparezcan los caracteres en ese cuadro.
5. Para salir del programa, haga clic en el menú File y seleccione Exit.
• Va a aparecer una ventana de diálogo indicando que su trabajo está siendo guardado en el disco.
• El programa se cerrará y automáticamente su trabajo será guardado en el disco.
Funded by grants from the Milwaukee Public Library Foundation 12
© MPL
Spring 2008
Consejos para detectar y resolver problemas
Inicialización en caliente (Warm Boot): Se lleva a cabo en las computadoras apretando las teclas Ctrl y Alt y
Delete al mismo tiempo. Se puede hacer esta inicialización en caliente cuando se cae el sistema, o la computadora se
traba, a se congela.
Pasos
1. Presione las teclas Ctrl y Alt y Delete.
• Tiene que aparecer una ventana que le permita terminar la tarea. Usualmente esto ayuda cuando un
programa no responde o ha ocurrido una falla técnica. En las computadoras de la biblioteca sin embargo,
esto puede funcionar de manera diferente debido a la configuración del sistema. Nunca trate de hacer una
inicialización en caliente en las computadoras de la biblioteca. Si tiene algún problema con su
computadora en la biblioteca, pida ayuda al bibliotecario/a.
Reiniciar: Tiene que reiniciar la máquina. Esto a
veces ayuda a resolver los problemas (Ej. si la
computadora está lenta). Si tiene algún problema
con su computadora en la biblioteca, pida ayuda
al bibliotecario/a.
Pasos
1. Haga clic en el botón Start de la Barra de
tareas.
2. Haga clic en Shutdown.
3. Use el menú que se desprende de la flecha, seleccione “Restart”
Asegúrense de enchufar su
4. Haga clic en el botón OK. computadora a un protector de
corriente en vez de enchufarla
directamente al enchufe de la
pared.
Inicialización en frío (Cold Boot): Este procedimiento implica apagar y prender la computadora directamente. Esto
se debe hacer solamente si no se puede hacer una inicialización en caliente o reiniciar. Si tiene algún problema con
su computadora en la biblioteca, pida ayuad al bibliotecario/a.
Pasos
1. Apague la computadora apretando el botón de comienzo que esta en el CPU o apague el protector de corriente.
2. Espere un momento (por lo menos 30 segundos).
3. Prenda la computadora otra vez apretando el botón de comienzo o prenda el protector de corriente.
Funded by grants from the Milwaukee Public Library Foundation 13
© MPL
Spring 2008
Procedimientos adecuados para apagar la computadora
Es importante que cuando termine de trabajar en la computadora siga los procedimientos adecuados para apagarla.
Si usted simplemente apaga la computadora del botón de comienzo, no hay tiempo suficiente para que la
computadora se cierre y ponga los archivos en su lugar indicado. Si apaga la computadora de esta forma una vez o
dos, puede que no dañe la máquina, pero si lo hace repetidas veces esto hará que los archivos se corrompan y como
resultado la computadora va a funcionar mal.
1. Haga clic en el botón Start.
• El menú de Start se abre.
2. Haga clic en Shutdown.
• Aparece la ventana de diálogo de Shutdown.
3. Si no está seleccionado, seleccione del menú que se desprende de la flecha “Shut down”.
4. Haga clic en OK.
• La computadora guardará lo que no se haya guardado y se cerrará.
Nota: usted no debe
apagar las
computadoras en la
biblioteca.
Funded by grants from the Milwaukee Public Library Foundation 14
© MPL
Spring 2008
Glosario de términos de computación
Bit: Abreviatura para dígito binario. Es la unidad de información más pequeña que se representa con un cero o un uno.
8 bits = 1 byte
Suficiente memoria para almacenar un caracter (por ejemplo, la letra A)
1,024 (aproximadamente mil) bytes = 1 kilobyte, abreviatura KB
Suficiente memoria para almacenar un documento de 200 palabras (casi una página)
1, 048,576 (aproximadamente un millón) bytes = 1 megabyte, abreviatura MB,
suficiente memoria para almacenar 200,000 palabras (casi 1,000 páginas)
1, 073, 741,824 (aproximadamente un billón) bytes = 1 gigabyte, abreviatura GB
Suficiente memoria para almacenar 200, 000,000 palabras (casi 1, 000,000 páginas)
CD-ROM: Acrónimo para Compact Disk (Disco Compacto) – Memoria que sólo se lee. Un disco CD-ROM puede
almacenar hasta 650 MB de información. La mayoría del software está disponible en CD-ROM para la instalación
en su computadora. Una unidad para CD-ROM puede leer CD-ROMs y también CDs de música.
CD-R: Acrónimo para Compact Disk (Disco Compacto) – Gravable. Un disco CD-R se puede usar no sólo para
instalar software o escuchar CDs de música, sino también para gravar información. Sin embrago, sólo se puede
gravar información en el disco una sola vez.
CD-RW: Acrónimo para Compact Disk (Disco Compacto) – Gravable y Regravable. Un disco CD-RW drive
permite gravar y borrar información en el disco varias veces. Se puede usar la unidad de CD-RW para hacer una
copia de reserva de los archivos que tiene en la computadora o hacer CDs de música.
CPU (UPC): Acrónimo para Unidad de Procesamiento Central. El CPU es como el cerebro de la computadora; es
responsable de todo lo que la computadora hace. Hay diferentes marcas de procesadores como por ejemplo Pentium
o Celeron. La velocidad en que el CPU procesa información se mide en Megahertz (MHz) o Gigahertz (GHZ).
Programa de base de datos: Este programa se usa para crear y manejar grandes cantidades de información en un
solo lugar. Por ejemplo, el estado de Wisconsin tiene los números de las licencias de conducir y otra información en
una base de datos. Un ejemplo de un programa de base de datos es Microsoft Access.
DVD: Acrónimo para Disco de Video Digital o Disco Versátil Digital. Los DVDs
pueden guardar grandes cantidades de información ya sea archivos de la computadora o
películas enteras. Un DVD standard de una sola capa, y un solo lado puede guardar
4.75 GB. Sin embargo, los DVDs de dos capas pueden almacenar 8.5 GB y los DVDs
de dos lados pueden almacenar 17 GB.
Floppy disk (Disco blando): Es un disco que almacena información magnéticamente.
Las mayoría de estos discos ya están formateados y pueden almacenar 1.44 MB de
información. Es importante mantener estos discos alejados del calor excesivo o el frío,
líquidos, o imanes. Se recomienda que los guarde en una caja protectora.
Funded by grants from the Milwaukee Public Library Foundation 15
© MPL
Spring 2008
Glosario de términos de computación
GHz: Abreviatura para Gigahertz. Un GHz representa un billón de ciclos por segundo. La velocidad del CPU se
mide en Gigahertz. Mientras más alto sea el número, más rápido trabaja la maquina.
Disco duro: Es el área principal de almacenamiento adentro de su computadora, usualmente es un disco de metal
duro. Mientras más alto sea el número que tiene, más espacio de almacenamiento hay para los programas y para los
archivos que se crean con esos programas
Hardware: Todo lo que se puede tocar y ver físicamente, como el mouse, el teclado, el monitor, el CPU, o la
impresora.
MHz: Abreviatura para Megahertz. Un MHz representa un millón de ciclos por segundo. La velocidad del CPU se
mide en Megahertz. Mientras más alto sea el número, más rápido trabaja la maquina.
Modem: Es un dispositivo que se usa para tener
acceso al Internet por medio del teléfono. El
MODEM más rápido en el mercado de hoy tiene
56k v90. Los MODEMS se miden por cuanta
información pueden transmitir por segundo, o
kilobits por segundo (Kbps).
Sistema Operativo: El sistema operativo, o OS, es un software que hace que la computadora funcione. El sistema
operativo es responsable de que la computadora comience y obedezca a comandos tales como imprimir documentos,
abrir programas, y demás. Windows es el sistema operativo que seguramente está instalado en su computadora y es
el sistema operativo que usamos aquí en la biblioteca. El sistema operativo es un programa que hace que la
computadora funcione. Cada vez que usted prende su computadora, una de las primeras cosas que hace la
computadora es buscar el sistema operativo. El sistema operativo maneja la unidad de procesamiento central y se
asegura de que los comandos que usted le da a la computadora —como abrir un programa, guardar un archivo, o
imprimir un documento—sean bien ejecutados.
PC: Computadora Personal.
Programa de Presentación: Es un programa que se usa para hacer presentaciones con imágenes. Un ejemplo de
este programa es Microsoft PowerPoint.
Programa “suite”: Es una serie de programas que vienen en un paquete. La “suite” Microsoft Office contiene
Word, Excel, PowerPoint, y Access.
RAM: Abreviatura para Memoria de Acceso Random. La mayoría de las veces la gente se refiere a RAM como
Memoria. RAM, o memoria, y se la puede imaginar como el espacio de trabajo. Mientras más Memoria RAM tiene,
más espacio para trabajar tiene. Mientras más espacio para trabajar tiene, más proyectos puede hacer de una vez, y
podrá terminar estos proyectos más rápido. RAM se mide en megabytes.
Funded by grants from the Milwaukee Public Library Foundation 16
© MPL
Spring 2008
Glosario de términos de computación
Software: El software se instala en su computadora. A menudo las palabras programa o aplicación se usan para
referirse a una clase de sotfware.
Programa de Cálculos: Se usa para hacer cálculos o almacenar datos. Muchas personas usan el programa de
cálculos para manejar sus negocios o para llevar el presupuesto de su casa. Un ejemplo de un programa cálculos es
Microsoft Excel.
Programa de Procesador de Textos: Se usa para crear documentos escritos como por ejemplo cartas o currículos.
Un ejemplo de un programa procesador de textos es Microsoft Word.
Dispositivo de memoria USB: Un dispositivo de almacenamiento de estado sólido que se enchufa en el
puerto USB de la computadora. Éste también se conoce como lápiz de memoria o llavero USB.
Cuadro Conceptual de Términos:
I) Hardware II) Software
A) Componentes A) Sistema Operativo
Monitor Microsoft Windows
CPU, Computadora, Torre Apple
Mouse B) Accesorios
Teclado Calculadora
Parlantes Solitario
Impresora C) Clases para aprender a usar el teclado
Escáner Ainsworth
B) CPU Mavis Beacon
Megahertz (MHz) o Gigahertz (GHz) D) Buscador de la Web
C) Disco Duro Microsoft Internet Explorer
Gigabytes (GB) Netscape
D) RAM E) Programas de la oficina “Suite”
Megabytes (MB) Word
E) Modem Excel
Kbps (kilobits por segundo) PowerPoint
Access
Funded by grants from the Milwaukee Public Library Foundation 17
© MPL
Spring 2008
Tabla de Comparación de Computadoras
¿Para qué usarían una computadora usted (o su familia)? ¿Cuál es su escala de precios?
Crear documentos para negocios o de uso personal Menos de $800.00
Internet y E-mail (Correo Electrónico) $800.00-$1,200.00
Gráficos (Escanear y corregir imágenes) $1,200.00-$2,000.00
Para juegos y/o Multimedia (Videos, Audio, etc.) Más $2,000.00
Tabla de Comparación
Marca
Modelo de
procesador y
velocidad (en MHz o
GHz)
RAM (a veces
aparece como DRAM
o Sync DRAM)
Espacio en el Disco
Duro
CD-ROM, CD-RW, o
DVD drive
MODEM y
Velocidad
Dispositivos de
Almacenamiento
(Floppy Drive, Zip
Drive)
Software (Sistema
Operativo,
Aplicaciones)
Monitor incluido y
SI NO SI NO SI NO SI NO
tamaño
Adicionales
periféricos incluidos
(Impresora, escáner,
Camera)
Precio
(Pongan si tienen
cupones o contratos $ $ $ $
para servicios de
Internet)
Funded by grants from the Milwaukee Public Library Foundation 18
© MPL
Spring 2008
También podría gustarte
- Alateen Un Día A La VezDocumento155 páginasAlateen Un Día A La VezFrancisco Martínez86% (28)
- Alateen Un Día A La VezDocumento155 páginasAlateen Un Día A La VezFrancisco Martínez86% (28)
- Revisión Del Intento Examen 6 Lenguaje Ensamblador 1er IntentoDocumento4 páginasRevisión Del Intento Examen 6 Lenguaje Ensamblador 1er IntentoFernando Ordoñez50% (2)
- Manual 4to 5to Paso 2Documento156 páginasManual 4to 5to Paso 2Francisco MartínezAún no hay calificaciones
- Historia de ADocumento2 páginasHistoria de AMiguel Eduardo Sanchez FriasAún no hay calificaciones
- Consciencia PDFDocumento64 páginasConsciencia PDFFrancisco MartínezAún no hay calificaciones
- Manual D 70 PDFDocumento34 páginasManual D 70 PDFFrancisco Martínez100% (1)
- El Trastorno Por Déficit de Atención e Hiperactividad (TDAH)Documento3 páginasEl Trastorno Por Déficit de Atención e Hiperactividad (TDAH)Francisco MartínezAún no hay calificaciones
- Deterioro Cognitivo en La Tercera EdadDocumento13 páginasDeterioro Cognitivo en La Tercera EdadFrancisco MartínezAún no hay calificaciones
- Pasos para Vencer La Lujuria y La Tentación SexualDocumento11 páginasPasos para Vencer La Lujuria y La Tentación SexualFrancisco MartínezAún no hay calificaciones
- Medidas de TAR y TCP Los ConstructosDocumento1 páginaMedidas de TAR y TCP Los ConstructosFrancisco MartínezAún no hay calificaciones
- Normativa ISODocumento10 páginasNormativa ISODiego SalcedoAún no hay calificaciones
- L293Documento4 páginasL293Javier ReyesAún no hay calificaciones
- Tics ResumenDocumento1 páginaTics Resumenazul gomezAún no hay calificaciones
- Hikvision Hd-Tvi Noviembre 2017Documento7 páginasHikvision Hd-Tvi Noviembre 2017dani020383Aún no hay calificaciones
- Protocolo TCPDocumento29 páginasProtocolo TCPRuAún no hay calificaciones
- MVMM Tec y Entret 2021 PORTAL BajaDocumento120 páginasMVMM Tec y Entret 2021 PORTAL BajaMaggy BauAún no hay calificaciones
- Comando de La Semana 11 SQLMAPDocumento34 páginasComando de La Semana 11 SQLMAPJsjdjs JsudjsjaAún no hay calificaciones
- 14 ElectromedicionDocumento2 páginas14 ElectromedicionRichard CastroAún no hay calificaciones
- Capítulo 2 - Estructuras Del Sistema OperativoDocumento45 páginasCapítulo 2 - Estructuras Del Sistema OperativoramiroestebanAún no hay calificaciones
- Ventaja de Ivy BridgeDocumento3 páginasVentaja de Ivy Bridgeluis G.Aún no hay calificaciones
- U7 Conectividad de BDDocumento4 páginasU7 Conectividad de BDValeria Ruelas LeyvaAún no hay calificaciones
- Resumen Activacion de Los S.ODocumento4 páginasResumen Activacion de Los S.ODianaAún no hay calificaciones
- Inf - Practica 10FDocumento4 páginasInf - Practica 10FSäntŷ ḺḓṷAún no hay calificaciones
- Sato CLNX Brochure Spanish PDFDocumento4 páginasSato CLNX Brochure Spanish PDFFaber G.Aún no hay calificaciones
- 2.1.4.8 Packet Tracer - Navigating The IOS Instructions IGDocumento10 páginas2.1.4.8 Packet Tracer - Navigating The IOS Instructions IGhuguitofeoAún no hay calificaciones
- Elementos de Visual BasicDocumento10 páginasElementos de Visual BasicPancraft 01Aún no hay calificaciones
- PINEDA - OSCAR.Cuadro Comparativo4Documento2 páginasPINEDA - OSCAR.Cuadro Comparativo4Humberto PinedaAún no hay calificaciones
- Actividad 1 de Informatica 4 Periodo PDFDocumento6 páginasActividad 1 de Informatica 4 Periodo PDFSARITA VALENTINA ORDOÑEZ ESPAÑAAún no hay calificaciones
- Capitulo 4Documento10 páginasCapitulo 4LUIS CORNELIO COSISILLAAún no hay calificaciones
- Google ChromeDocumento25 páginasGoogle ChromeJay MesaAún no hay calificaciones
- EXAMEN - VÁSQUEZ DÍAZ Karina ElizabethDocumento7 páginasEXAMEN - VÁSQUEZ DÍAZ Karina ElizabethAlexis ParedesAún no hay calificaciones
- Crear Borrar Listar Usuarios de Forma MasivaDocumento3 páginasCrear Borrar Listar Usuarios de Forma Masivacimer spaceAún no hay calificaciones
- Metodologias AgilesDocumento21 páginasMetodologias AgilesAnonymous Jikp62YAún no hay calificaciones
- Información Resumida de Automatas Programables ABBDocumento9 páginasInformación Resumida de Automatas Programables ABBDaniel IvánAún no hay calificaciones
- Trabajo Practico N°4Documento6 páginasTrabajo Practico N°4Ema RomeroAún no hay calificaciones
- Exposicion Sistemas OperativosDocumento22 páginasExposicion Sistemas OperativosKaren Montaño ArceoAún no hay calificaciones
- Vulnerabilidad CSIRTDocumento11 páginasVulnerabilidad CSIRTPaulette MuñozAún no hay calificaciones
- Ingenieria de SoftwareDocumento5 páginasIngenieria de SoftwareCOMPUTEC APLICADAAún no hay calificaciones
- Medidas RendimientoDocumento8 páginasMedidas RendimientoFelipe Rosero PoloAún no hay calificaciones