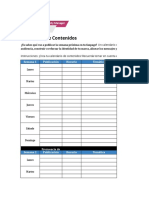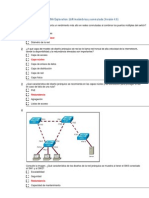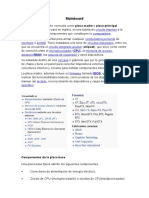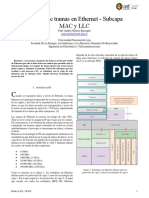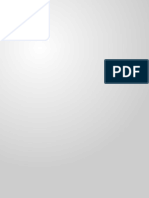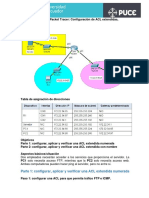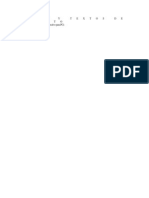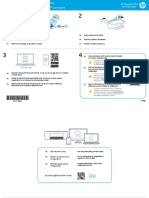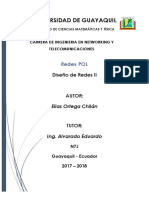Documentos de Académico
Documentos de Profesional
Documentos de Cultura
Crear Equipos y Canales
Cargado por
yennyDerechos de autor
Formatos disponibles
Compartir este documento
Compartir o incrustar documentos
¿Le pareció útil este documento?
¿Este contenido es inapropiado?
Denunciar este documentoCopyright:
Formatos disponibles
Crear Equipos y Canales
Cargado por
yennyCopyright:
Formatos disponibles
Contenido
Contenido ................................................................................................................... 2
¿Qué es Teams?........................................................................................................ 3
Iniciar sesión ............................................................................................................. 4
Crear un equipo de trabajo. ..................................................................................... 6
Canales de un equipo de trabajo ........................................................................... 11
¿Qué es un canal?........................................................................................................................................... 11
Agregar canales al equipo de trabajo ............................................................................................................. 11
Recursos predeterminados de un canal ......................................................................................................... 14
Agregar nuevos recursos a un canal ............................................................................................................... 16
Inserción de imágenes > 2
Microsoft Teams: Organizar grupos y gestionar recursos en el aula.- 2
¿Qué es Teams?
Microsoft Teams es un espacio donde
podemos, reunirnos, comunicarnos y
compartir información, en un entorno de
trabajo intuitivo, integrado y accesible.
Microsoft Teams se ha creado en base a
los Grupos de Office 365, lo que facilita
trabajar de forma simultánea en las
distintas herramientas. Como recurso de
Office 365, es multiplataforma, lo que significa que podemos utilizarlo, desde un equipo de
escritorio, una notebook, una tableta o un dispositivo móvil como un teléfono.
Incluye un conjunto de herramientas que nos permitirán mejorar la comunicación y el trabajo
de los equipos:
Chat y conferencias de voz y vídeo: Podemos utilizar este recurso en grupo o de forma
individual para comunicar ideas, compartir documentos o simplemente mantenernos
conectados.
Espacio de trabajo en equipo: Teams ofrece un espacio online para el trabajo en equipo.
Word, Excel, PowerPoint, SharePoint, OneNote, Planner y Delve están integrados dentro de
la plataforma, para poder acceder a toda la información y compartir de forma casi instantánea
documentos y recursos.
Espacio personalizado: Cada equipo que determinamos para trabajar es diferente, por ello
Teams nos da la posibilidad de personalizar cada uno de esos espacios. De este modo es
posible adaptar el espacio al gusto y necesidad de cada usuario y equipo.
Microsoft Teams tiene una versión de escritorio que podemos descargar en nuestro equipo,
esta amplía las posibilidades de comunicación, interacción y comunicación. En el presente
curso, recorreremos y aprenderemos a utilizar la versión online, que tenemos disponible con
tan solo una conexión a Internet y un Explorador web.
Inserción de imágenes > 3
Microsoft Teams: Organizar grupos y gestionar recursos en el aula.- 3
Iniciar sesión
Para poder crear, editar y trabajar con nuestros equipos, accedemos a
https://portal.office.com. Se mostrará la ventana de inicio de sesión. En esta ingresamos los
datos de nuestra cuenta y hacemos clic en el botón Iniciar sesión.
Al acceder se visualizan los servicios que tenemos disponibles, tal como se muestra en la
imagen siguiente. Seleccionamos la opción Teams.
Inserción de imágenes > 4
Microsoft Teams: Organizar grupos y gestionar recursos en el aula.- 4
Una vez que ingresamos, veremos la ventana de Teams.
Inserción de imágenes > 5
Microsoft Teams: Organizar grupos y gestionar recursos en el aula.- 5
Crear un equipo de trabajo.
Para solicitar la creación de un nuevo equipo de trabajo, debemos seguir la siguiente
secuencia de acciones:
1.- Hacer clic en el icono Agregar equipo.
Clic aquí para agregar un equipo
2.- En el panel de la derecha hacer clic en la opción Crear un equipo.
Clic aquí para Crear un
nuevo equipo
Inserción de imágenes > 6
Microsoft Teams: Organizar grupos y gestionar recursos en el aula.- 6
3.- Una vez solicitada la creación del nuevo equipo, se visualizará el cuadro Crear su equipo,
como se muestra en la imagen siguiente:
En esta, indicamos un nombre para el equipo y una descripción para el mismo. En el área
Privacidad, indicamos: Privado para que a este puedan acceder solo los miembros que
agreguemos al equipo o Público para que puedan acceder todos los miembros de la
organización. Nombre del equipo Descripción del equipo
En nuestro ejemplo crearemos un grupo Privado.
Inserción de imágenes > 7
Microsoft Teams: Organizar grupos y gestionar recursos en el aula.- 7
4.- Presionamos luego el botón Siguiente. En la ventana que se muestra agregaremos a las
personas que formarán parte de nuestro equipo.
Los miembros podrán ser personas, grupos o listas de distribución que ya tengamos creadas.
Para esto basta con ingresar el nombre de la persona o grupo a agregar, al comenzar a
ingresar el nombre, se listarán las coincidencias con el texto que vamos escribiendo. Hacemos
clic en el nombre de la persona o grupo que deseamos agregar.
Comenzamos a agregar el nombre
Lista de coincidencias
Inserción de imágenes > 8
Microsoft Teams: Organizar grupos y gestionar recursos en el aula.- 8
Miembro agregado
Repetimos la operación para agregar todos los miembros que necesitemos y presionamos por
último el botón Agregar.
Al presionar el botón Agregar, se visualizarán los miembros agregados al mismo.
Si no deseamos agregar los miembros en esta instancia, y deseamos agregarlos en forma
posterior, presionamos el botón Omitir.
Inserción de imágenes > 9
Microsoft Teams: Organizar grupos y gestionar recursos en el aula.- 9
De forma predeterminada los usuarios se agregan como miembros, pero podemos
determinar sean Propietarios lo que otorga a estos, propiedades plenas sobre la
configuración del equipo de trabajo. En nuestro ejemplo dejaremos a los usuarios agregados
como Miembros del equipo.
5.- Una vez agregados los miembros presionamos el botón Cerrar. Tras esta acción el nuevo
equipo se mostrará en la lista de equipos, como se muestra en la imagen siguiente.
Lista de equipos
Inserción de imágenes > 10
Microsoft Teams: Organizar grupos y gestionar recursos en el aula.- 10
Canales de un equipo de trabajo
¿Qué es un canal?
Los canales nos ayudarán a mantener organizadas las comunicaciones e intercambios del
equipo. Podemos crear canales para temas específicos, proyectos, disciplinas o lo que
necesitemos.
Cuando creamos un equipo, este tendrá un solo canal que se llama General.
Canal General
Agregar canales al equipo de trabajo
Como indicáramos en el punto anterior, los canales nos permitirán organizar las
comunicaciones, información que compartimos o tareas de los equipos. Si bien hay tareas
que solo el propietario o propietarios del equipo pueden realizar, con la configuración
predeterminada del equipo cualquier miembro de este podrá crear un canal.
Inserción de imágenes > 11
Microsoft Teams: Organizar grupos y gestionar recursos en el aula.- 11
Para crear un nuevo canal, hacemos clic en el icono Más opciones que se encuentra a la
derecha del nombre del equipo, y en la lista desplegable seleccionamos la opción Agregar
canal. Más opciones Opción Agregar canal
La selección de la orden mostrará la siguiente ventana:
Inserción de imágenes > 12
Microsoft Teams: Organizar grupos y gestionar recursos en el aula.- 12
En esta, ingresamos un nombre y una descripción para nuestro nuevo canal.
Presionamos luego el botón Agregar para que se muestre en la lista de canales del equipo.
Nuevo canal agregado
Inserción de imágenes > 13
Microsoft Teams: Organizar grupos y gestionar recursos en el aula.- 13
Recursos predeterminados de un canal
Cada canal agregado a un equipo, podrá contar con una serie de recursos que definiremos de
acuerdo a las necesidades del mismo. Estos se agregarán en forma de ficha en el área de
contenido del canal.
De forma predeterminada, cuando creamos un canal se muestran dos fichas: Conversaciones
y Archivos.
Canal Recursos del canal
El recurso Conversaciones nos permitirá comunicarnos con el equipo de trabajo, tarea que
describiremos en el Tema Conversaciones, chat y reuniones del presente curso.
El recurso Archivos, muestra un espacio de trabajo y almacenamiento compartido, donde los
miembros del equipo de trabajo podemos cargar archivos, editarlos y crear nuevos, esto hará
que el trabajo colaborativo sea más ágil y fácil de seguir.
El área de trabajo del recurso Archivos se muestra de la siguiente forma:
Inserción de imágenes > 14
Microsoft Teams: Organizar grupos y gestionar recursos en el aula.- 14
En esta ventana, utilizamos:
La opción Nuevo, para crear una nueva carpeta o documento de Office Online.
La opción Cargar, para agregar al espacio un documento guardado en nuestro equipo u otra
ubicación en OneDrive.
La opción Obtener vinculo para obtener un vínculo al canal o archivo seleccionado, el cual
podremos pegar en un mensaje o conversación y compartirlo con miembros de otros equipos.
La opción Abrir en Sharepoint abre el área compartida permitiéndonos un nivel de
personalización y configuración más amplio.
La opción nos permitirá agregar un espacio de almacenamiento que
utilicemos de otro proveedor de servicios. Al hacer clic en la opción se visualizar el siguiente
cuadro para que seleccionemos una carpeta desde nuestro proveedor.
Inserción de imágenes > 15
Microsoft Teams: Organizar grupos y gestionar recursos en el aula.- 15
Al seleccionar un proveedor deberemos iniciar sesión en el para seleccionar la carpeta que
deseamos conectar a Microsoft Teams.
Agregar nuevos recursos a un canal
Para agregar nuevos recursos a un canal, hacemos clic en Agregar una ficha.
Icono Agregar una ficha
Inserción de imágenes > 16
Microsoft Teams: Organizar grupos y gestionar recursos en el aula.- 16
La ejecución de la orden mostrará el siguiente cuadro para que seleccionemos el recurso a
agregar, el cual se mostrará en el canal como una nueva ficha.
Imaginemos por ejemplo que deseamos crear una ficha que visualice un documento de
Microsoft Word en el cual los miembros del equipo colaboren y compartan opiniones.
De la lista de herramientas seleccionamos la opción a agregar, (en nuestro ejemplo Word). Al
seleccionar la aplicación, se mostrará el siguiente cuadro:
Inserción de imágenes > 17
Microsoft Teams: Organizar grupos y gestionar recursos en el aula.- 17
En este realizamos las siguientes acciones:
Establecemos el nombre a la ficha: De forma predeterminada se muestra como nombre de
la ficha el nombre de la aplicación, pero podemos modificar este nombre e indicar uno más
significativo o acorde con el objetivo de la misma (por ejemplo, Consigna 1).
Asignar aquí el nombre a la ficha
Debajo del nombre se muestra la lista de documentos que se encuentran en el área Archivos
del canal, para que seleccionemos el documento que se mostrará al acceder a la ficha.
Clic en el documento para seleccionarlo
Inserción de imágenes > 18
Microsoft Teams: Organizar grupos y gestionar recursos en el aula.- 18
Hacemos clic sobre dicho documento para seleccionarlo, y presionamos luego el botón
Guardar. Si dejamos habilitada la casilla de verificación Publicar en el canal acerca de esta
ficha, se mostrará un aviso de su creación en el área Conversaciones del canal.
Luego de presionar el botón Guardar, ya veremos la nueva ficha creada, en la cual vemos el
contenido del documento y la posibilidad de editarlo.
Ficha creada Documento asociado a la ficha
Inserción de imágenes > 19
Microsoft Teams: Organizar grupos y gestionar recursos en el aula.- 19
Si deseamos que el contenido de la ficha se visualice más grande hacemos clic en el icono
Ampliar ficha. Ampliar ficha
El contenido se mostrará de la siguiente forma:
Presionamos el botón Cerrar para regresar al tamaño anterior.
Si lo que necesitamos es visualizar las Conversaciones junto al contenido de la ficha para
poder hablar, colaborar o debatir acerca del mismo, hacemos clic en la opción Mostrar ficha
conversaciones.
Mostrar ficha Conversaciones
Inserción de imágenes > 20
Microsoft Teams: Organizar grupos y gestionar recursos en el aula.- 20
La ventana se presentará de la siguiente forma:
Clic nuevamente en la opción para ocultar la ficha
Inserción de imágenes > 21
Microsoft Teams: Organizar grupos y gestionar recursos en el aula.- 21
También podría gustarte
- Foro de Clase Tecnologias Emergentes paraDocumento1 páginaForo de Clase Tecnologias Emergentes paralesly9pantoja100% (1)
- Procedimeinto de Comunicacion Con Proveedores FloDocumento4 páginasProcedimeinto de Comunicacion Con Proveedores FloAlainAún no hay calificaciones
- Calendario de Contenidos de MarketingDocumento9 páginasCalendario de Contenidos de MarketingDaniel AldanaAún no hay calificaciones
- ESwitching Chapter 1 - Examen - 100Documento5 páginasESwitching Chapter 1 - Examen - 100josele25Aún no hay calificaciones
- MainboardDocumento47 páginasMainboardjulian rodriguezAún no hay calificaciones
- Practica 0Documento6 páginasPractica 0Luis Segura GavilánAún no hay calificaciones
- ADSLDocumento3 páginasADSLXavy E EscobarAún no hay calificaciones
- Arranque Desde RedDocumento11 páginasArranque Desde RedMiguel Angel PalaciosAún no hay calificaciones
- Tarea 1Documento5 páginasTarea 1Andrés MerinoAún no hay calificaciones
- Lista de Precios SFV - PDF 27 de AgostoDocumento45 páginasLista de Precios SFV - PDF 27 de Agostojuan gilAún no hay calificaciones
- PHP SNMPDocumento40 páginasPHP SNMPRizkhy RamadhaniAún no hay calificaciones
- 19-EISN-1-026 - (Clase 10)Documento8 páginas19-EISN-1-026 - (Clase 10)David BaezAún no hay calificaciones
- 7.2.5.4 Lab - Configuring IPv6 Addresses On Network DevicesDocumento11 páginas7.2.5.4 Lab - Configuring IPv6 Addresses On Network DevicesDeivid's ProduccionesAún no hay calificaciones
- Tarjeta SNMP Mini EnersafeDocumento1 páginaTarjeta SNMP Mini EnersafeDaniel Contreras VegaAún no hay calificaciones
- Ejemplo para Configurar Un Switch de Capa 2 A Trabajar Con Un Router para Acceso A InternetDocumento5 páginasEjemplo para Configurar Un Switch de Capa 2 A Trabajar Con Un Router para Acceso A InternetTrabajo CincoAún no hay calificaciones
- Práctica 11 Configuración ACL ExtendidaDocumento8 páginasPráctica 11 Configuración ACL ExtendidaJoel Edgar Fuertes MelendezAún no hay calificaciones
- 014 S001-2114 5476Documento2 páginas014 S001-2114 5476Nickell HCAún no hay calificaciones
- Laboratorio de Modulacion AmDocumento9 páginasLaboratorio de Modulacion AmStiven SosaAún no hay calificaciones
- Creacion de Cuenta Gratis para AS400Documento51 páginasCreacion de Cuenta Gratis para AS400leo_omarAún no hay calificaciones
- Proceso de Gestión de Formación Profesional Integral Formato Guía de AprendizajeDocumento17 páginasProceso de Gestión de Formación Profesional Integral Formato Guía de AprendizajeSantiago GarciaAún no hay calificaciones
- Manual Blue Ray Sony BDP-S185 PDFDocumento32 páginasManual Blue Ray Sony BDP-S185 PDFCarlos RangelAún no hay calificaciones
- Guías y Textos de CómputoDocumento48 páginasGuías y Textos de CómputoSamantha Gutierrez HernandezAún no hay calificaciones
- Foro - Comunidad Todo SaxosDocumento6 páginasForo - Comunidad Todo SaxosTon2asAún no hay calificaciones
- Webmin - Manual Completo Del Panel de AdministraciónDocumento181 páginasWebmin - Manual Completo Del Panel de AdministraciónRoberto Cruz ConsuegraAún no hay calificaciones
- PRACTICA No5 CONTROLES ELECTRICOSDocumento10 páginasPRACTICA No5 CONTROLES ELECTRICOSJosue Armas DionicioAún no hay calificaciones
- All-in-One Series: (Lea Ésto Primero)Documento2 páginasAll-in-One Series: (Lea Ésto Primero)pimi bagheraAún no hay calificaciones
- Laboratorio 01 Semana 04 - Identify IPv6 AddressesDocumento8 páginasLaboratorio 01 Semana 04 - Identify IPv6 AddressesJunior SanchezAún no hay calificaciones
- Proyecto Bolsa de TrabajoDocumento12 páginasProyecto Bolsa de TrabajoAngelina Pizarro DubóAún no hay calificaciones
- Redes POLDocumento6 páginasRedes POLElias Isaac Ortega ChilanAún no hay calificaciones
- Derivacion A TerrenoDocumento17 páginasDerivacion A TerrenoJorge Alejandro Pinela VásquezAún no hay calificaciones