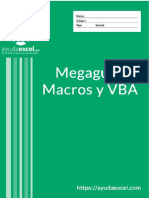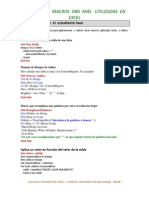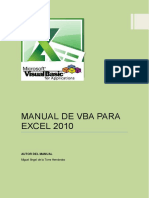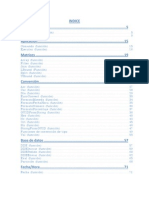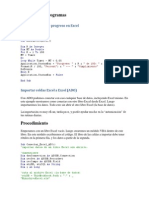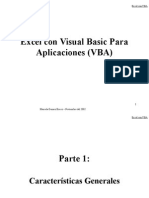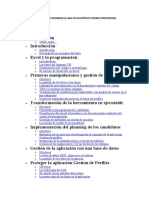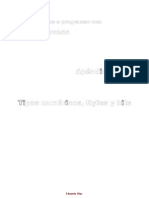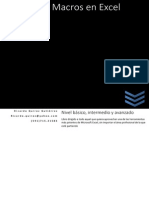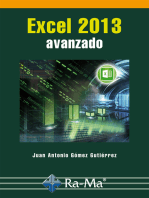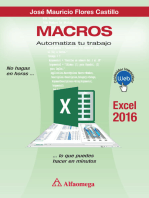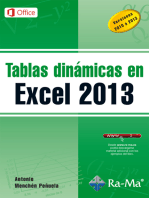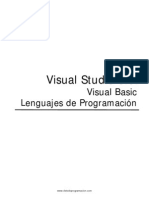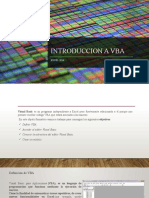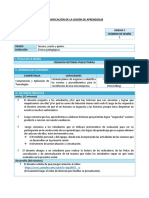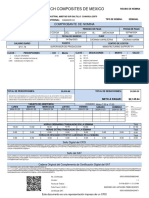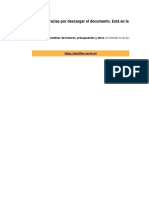Documentos de Académico
Documentos de Profesional
Documentos de Cultura
5.desarrollo de Aplicaciones Vba PDF
Cargado por
Arnold Clay Indigoyen AguilarTítulo original
Derechos de autor
Formatos disponibles
Compartir este documento
Compartir o incrustar documentos
¿Le pareció útil este documento?
¿Este contenido es inapropiado?
Denunciar este documentoCopyright:
Formatos disponibles
5.desarrollo de Aplicaciones Vba PDF
Cargado por
Arnold Clay Indigoyen AguilarCopyright:
Formatos disponibles
Desarrollo de Aplicaciones con VBA
SILABO DE DESARROLLO DE APLICACIONES EN VBA
I. INFORMACION GENERAL
1. Pre-requisito: Excel Avanzado
2. Duración: 24 Horas Pedagógicas (50min /Hora)
3. Metodología: Teoría 10% – Practica 90%
II. OBJETIVOS
Crear macros usando el grabador de macros o usando el editor VBA
Crear funciones
Entender la teoría de objetos
Hacer uso de los Userforms
Dominar la técnica de programación con VBA, siendo capaz de manejar una hoja de
cálculo utilizando VBA
III. UNIDADES TEMÁTICAS
Sesión 1
Editor de visual Basic
Descripción del Editor de visual Basic
Ventanas de proyectos
Procedimientos y principios fundamentales
Macros
Crear una macro (procedimiento sub)
Seguridad de macros
Guardar archivos con macros
Programar en el Editor de Visual Basic
El objeto contenedor y el contenido
Uso de los objetos, propiedades y métodos
Uso de la instrucción with
Objetos predeterminados
Objeto range
Cells
Consejos para la escritura del código
Comentarios
Caracteres de continuación
Añadir sangrías
Nombres de procedimientos, variables y constantes.
Universidad Nacional de Ingeniería Pág. 2
Desarrollo de Aplicaciones con VBA
Sesión 2
Msgbox
Inputbox
Información en líneas
Errores de macros
Errores de digitación
Variables no declaradas
Corregir errores
Depurar líneas de código
Variables
Declarar variables a objetos
Reglas
Tipos de variables
Programación básica
Sesión 3
Controles de formulario
Tipos de controles de formulario
Controles ActiveX
Propiedades de los controles ActiveX
Control cuadro de texto
Control cuadro de lista
Control cuadro combinado
Control casilla de verificación
Control botón de opción
Formularios en Vba
Mostrar/ocultar cuadro de herramientas
Controles del cuadro de herramientas
Diseño de un formulario
Cambiar nombres a los controles
Abrir formularios desde la hoja de cálculo
Programando controles de formulario
Sesión 4
Estructuras de decisión
If then else
If then
If...then...else
If...then...elseif
If and
If or
Select case
Case is
Case to
Delimitar valores
Declarando variables
Universidad Nacional de Ingeniería Pág. 3
Desarrollo de Aplicaciones con VBA
Sesión 5
Bucles de repetición
For … next
While wend
Do while loop
Do until ... Loop
Do ... Loop while
Do ... Loop until
For-each-in-next
Sesión 6
Funciones
Definición
Funciones nativas
Uso de la propiedad: fórmula
Funciones de librería en Vba
Funciones de conversión de tipos
Funciones UDF (funciones definidas por el usuario)
Sesión 7
Aplicaciones
IV. METODOLOGÍA
Las sesiones se desarrollarán de forma teórica y mayormente práctica (inductivo –
deductivo), el alumno tendrá una exigencia total en los temas de interés relacionados con
el curso, al término de cada sesión se tendrá una práctica referente al tema expuesto.
V. RECURSOS DE ENSEÑANZA
Medios: Clases teórico – prácticas con ayuda audiovisuales. Referente al tema, Material
adicional vía correo electrónico.
Materiales: Separata y/o prácticas del módulo a desarrollar, pizarra acrílica, plumones,
proyector multimedia.
VI. EVALUACION
Los elementos de evaluación serán exámenes escritos y prácticos, intervención del alumno
y trabajos asignados
PF=EF+TP+ > 13, 0
2
EF: Examen Final.
TP: Promedio de trabajos prácticos.
VII. BIBLIOGRAFIA
• Manual de Infouni
Universidad Nacional de Ingeniería Pág. 4
Desarrollo de Aplicaciones con VBA
EDITOR DE VISUAL BASIC
El editor de Visual Basic es la aplicación que se utiliza para construir las macros que
interactúan junto con los libros de trabajo.
Para trabajar con el editor de Visual Basic lo primero que tendrá que hacer es activar la Ficha
Desarrollador (para versiones anteriores es Programador).
Active la pestaña Desarrollador realizando los siguientes pasos:
1. Hacer un clic con el botón derecho en un espacio vacío dentro de la cinta de opciones,
luego hacer un clic en “Personalizar la cinta de opciones”
2. En la parte derecha de la ventana de opciones, active la casilla Desarrollador, Aceptar.
Al aceptar y cerrar la ventana de opciones, en la cinta de opciones se mostrará al final de las
fichas a esta nueva ficha Desarrollador.
Universidad Nacional de Ingeniería Pág. 5
Desarrollo de Aplicaciones con VBA
DESCRIPCION DEL EDITOR DE VISUAL BASIC
Abre el Editor de Visual Basic:
Seleccione la Ficha Desarrollador / Clic en el icono Visual Basic.
Barra de Menú (1).- Presenta los comandos que se usan para trabajar con Visual Basic.
Además de los menús estándar Archivo, Edición, Ver, Ventana y Ayuda, contiene otros menús
para tener acceso a funciones específicas de programación, como Formato, Depuración,
Ejecutar, etc.
Barra de Herramientas (2).- Permite un acceso directo (solo un clic) a muchas de las
operaciones más frecuentes utilizadas durante el desarrollo de aplicaciones.
Espacio de trabajo (3).- Es el lugar en el cual se van a mostrar las ventanas de proyectos
según el tipo de trabajo que se va a ejecutar. Estas ventanas son: Ventana de Módulo o
Código y Ventana de Formulario o Diseño.
Explorador de proyectos (4).- Ventana superior izquierda, permite visualizar los objetos que
contiene el proyecto actual agrupados por categorías. Además en la parte superior izquierda
de esta ventana hay dos botones que nos permiten intercambia r a la vista de hoja de
cálculo o a la ventana de código en la ventana del proyecto.
Ventana de propiedades (5).- Situada debajo del explorador de proyectos, contiene el
conjunto de propiedades, con el valor actual correspondiente, de cada uno de los objetos. Es
aquí donde podremos modificar los valores iniciales de esas propiedades, en lo que se conoce
como tiempo de diseño.
Universidad Nacional de Ingeniería Pág. 6
Desarrollo de Aplicaciones con VBA
VENTANAS DE PROYECTOS
VENTANA CÓDIGO
La ventana o editor de código de Visual Basic proporciona de manera automática información
relevante a medida que se ingresa código. El código está compuesto por instrucciones que le
da a la máquina. Esas instrucciones se ejecutan, pero no necesariamente resultan visibles al
usuario durante la ejecución. En pocas palabras aquí es donde escribirá el código.
Para ejecutar la ventana de código debe asegurarse de que esté ubicado en el módulo
apropiado como puede ser una hoja de Excel, un objeto de control, o en un módulo.
A continuación las formas de mostrar la ventana de código.
DESDE EL EXPLORADOR DE PROYECTOS
Seleccione el nombre de la hoja en el explorador de
proyectos, hacer un clic en el icono Ver Código
DESDE UN OBJETO DE CONTROL
Seleccione el objeto, doble clic en el objeto seleccionado.
DESDE UN OBJETO DE FORMAS
Clic derecho en el objeto, asignar macro, clic en nuevo.
DESDE LA BARRA DE MENÚ
Seleccione el menú Insertar, hacer un clic en Módulo.
Universidad Nacional de Ingeniería Pág. 7
Desarrollo de Aplicaciones con VBA
MÓDULOS EN VBA
Un módulo se utiliza para recopilar bajo un nombre un conjunto de declaraciones,
instrucciones y/o procedimientos. Los módulos estándar de Excel, que son los más comunes
y más fáciles de escribir, incluyen solo objetos predefinidos o "estándar".
Todo código pesado resulta más conveniente escribirlo y almacenarlo en un modulo
TIPOS DE MÓDULOS
En Excel existen dos tipos de módulos:
El Módulo Estándar
El Módulo de clase
INSERTAR MÓDULOS
1ra forma: Hacer un clic en el menú Insertar / Módulo
2da forma: Hacer un clic con el botón derecho en el nombre del
proyecto (VBAProject (Libro1)) / insertar / módulo.
Y se insertará una carpeta llamada Módulos, en ella el módulo1
RENOMBRAR
Seleccionar el módulo / presionar F4 o ir al
menú Ver / Propiedades
En el panel propiedades hacer un doble clic
en la propiedad NAME, digitar el nuevo
nombre.
Nota: Los nombres a utilizar no deben tener
espacios en blanco ni deben empezar con
números ya que generaría un error.
QUITAR
1ra Forma: A través de la ventana del explorador
de proyectos, hacer un clic con el botón derecho
en el módulo, luego hacer un clic en la opción
Quitar
2da Forma: Seleccionar el módulo, ir al menú Archivo / Quitar.
En ambos casos muestra un mensaje indicando si desea exportar para mantener el módulo o
eliminarlo en definitiva. Elija la opción según sea necesario.
Universidad Nacional de Ingeniería Pág. 8
Desarrollo de Aplicaciones con VBA
VENTANA FORMULARIOS
Los forms (o formularios) son lo que también se llamarían una "ventana" o “cuadro de diálogo”
que en realidad es una superficie que contiene controles, como por ejemplo un botón o una
zona para escribir texto, y que se muestra visible en algún momento de la ejecución. A
continuación, formas de mostrar la ventana del formulario.
A) Seleccione el menú Insertar, hacer un clic en UserForm.
B) Clic derecho en VBAProject(libro1), Clic en Insertar, clic en UserForm
Al insertar la ventana de Formulario se agrega automáticamente el Cuadro de herramientas
situado a la izquierda del formulario por defecto.
Este cuadro contiene los controles que
puede ir colocando en el formulario, para ello
bastará con seleccionar el control a utilizar y
hacer un clic en el área donde desee colocar,
o hacer un arrastre y "dibujarlo" sobre el
formulario hasta obtener el tamaño
adecuado.
Para mostrar el cuadro de herramientas
cuando por algún motivo se haya cerrado,
en la barra de iconos hacer un clic en el icono “Cuadro de Herramientas”. De igual manera si
desea ocultar el cuadro, seleccione el mismo icono o presione sobre el botón cerrar del mismo
cuadro de herramientas.
También puede mostrar/ocultar seleccionando desde el
menú Ver / Cuadro de herramientas
Universidad Nacional de Ingeniería Pág. 9
Desarrollo de Aplicaciones con VBA
PROCEDIMIENTOS Y PRINCIPIOS FUNDAMENTALES
Excel es un software muy poderoso para el manejo, análisis y presentación de datos aun y
con todas sus bondades, en ocasiones no llega a suplir algunas necesidades específicas de
los usuarios.
Afortunadamente Excel cuenta con VBA que es un lenguaje de programación que permite
extender las habilidades del programa para cubrir los requerimientos así como también puede
desarrollar nuevos algoritmos e inclusive integrar a Excel con alguna otra aplicación.
Para empezar a programar se tomará en cuenta si se va a crear una macro o una función que
definirá el procedimiento a utilizar.
PROCEDIMIENTOS Y TIPOS
Un procedimiento es básicamente una unidad de código informático que realiza alguna acción.
Existen dos tipos de procedimientos y son: Sub o Function
EL PROCEDIMIENTO SUB que es la abreviación de la palabra subrutina no es más que un
conjunto de instrucciones que se ejecutarán una por una hasta llegar al final de la subrutina
que está especificado por el procedimiento End Sub.
EL PROCEDIMIENTO FUNCTION que es el que devuelve siempre un solo valor o devuelve
una matriz. Se llama desde otro procedimiento, se puede usar como función de hoja de
cálculo.
PRINCIPIOS FUNDAMENTALES
La programación en VBA puede ser un tanto misteriosa para la mayoría de los usuarios de
Excel, sin embargo una vez que se comprenden los principios básicos de programación en
VBA se comenzarán a crear soluciones robustas y efectivas.
La Programación Orientada a Objetos (POO) el cual se basa en las interacciones de objetos
se compone de elementos y características. Los elementos de la POO, pueden entenderse
como los materiales que necesita para diseñar y programar un sistema, mientras que las
características, podría asumirse como las herramientas de las cuáles dispone para construir
el sistema con esos materiales
Universidad Nacional de Ingeniería Pág. 10
Desarrollo de Aplicaciones con VBA
El primer concepto importante a entender es que cada elemento de Excel es representado en
VBA como un OBJETO. Por ejemplo:
Objeto Workbook que representa a un libro de Excel.
Objeto Sheet que representa una hoja
Objeto Chart que representa a un gráfico.
También se puede encontrar objetos que se componen de otros objetos los cuales se puede
identificar a modo de pregunta ¿Qué tiene el objeto? o ¿de qué está compuesto el objeto?
Application
Workbook Sheets Chart
Range Cells Column Row
El segundo concepto importante a entender es que cada uno de estos objetos tiene
PROPIEDADES y MÉTODOS.
Las propiedades de un objeto nos ayudan a describirlo mejor en todo momento
Los métodos son las acciones que puede realizar con dicho objeto
Por Ejemplo:
El objeto WORKBOOK tiene
Propiedades como:
ActiveSheet (Hoja activa), Name (Nombre), ReadOnly (Solo Lectura), Saved (Guardado)
Y algunos Métodos como:
Open (Abrir), Close (Cerrar), PrintOut (Imprimir), Protect (Proteger), Unprotect
(Desproteger).
Cells
Propiedades Métodos
Value Address Activate Calculate Clear
Universidad Nacional de Ingeniería Pág. 11
Desarrollo de Aplicaciones con VBA
MACROS
Las Macros en Excel son un conjunto de instrucciones que se ejecutan de manera secuencial
por medio de una orden de ejecución, claro está que una Macro puede invocar a otras Macros,
logrando de esta forma obtener operaciones cada vez más complejas.
CREAR UNA MACRO (EL PROCEDIMIENTO SUB)
Para crear una macro se utiliza el procedimiento Sub que es la abreviación de la palabra
subrutina en el cual se agregan el conjunto de instrucciones que se ejecutarán una por una
hasta llegar al final de la subrutina que está especificado por el procedimiento End Sub.
SINTAXIS
La macro se representa con un nombre el cual debe ser especificado justo después de la
instrucción Sub y seguido por los paréntesis.
Procedimiento Sub, indica Nombre de la Argumentos. Si no hay
que se está creando una macro coloque solo los paréntesis
macro
Sub Nombre-de-Subrutina (lista-argumentos)
I
Escribir las Instrucciones o
End Sub pasos que ejecutará la macro
Procedimiento End Sub, indica la
detención de la macro
O también
[Private] [Public] [Static] Sub Nombre-de-Subrutina (lista-argumentos)
Instrucciones
End Sub
Las partes entre corchetes indican que son opcionales. Además:
Public. Indica que la subrutina puede ser llamada por todas las demás subrutinas sin importar
donde se encuentre.
Private. Indica que la subrutina puede ser llamada solamente por otras subrutinas que se
encuentren en el mismo módulo.
Static. Es opcional. Indica que las variables locales de la subrutina se mantienen constantes
de una llamada a otra. El ámbito de acción de esta declaración no incluye a variables
declaradas fuera de la subrutina.
Estas macros se crean desde diferentes puntos como pueden ser:
MACRO DESDE LA VENTANA DE CÓDIGO
1. Abre la ventana de código (menú insertar / módulo)
2. Escribe El texto Sub seguido del nombre que le dará a la macro por ejemplo INICIO y el
paréntesis abierto y cerrado como muestra la imagen siguiente, luego presione Enter.
Automáticamente en la parte inferior se mostrará el
texto End Sub indicando el final de las instrucciones
(NO BORRAR End Sub)
Universidad Nacional de Ingeniería Pág. 12
Desarrollo de Aplicaciones con VBA
3. Escribe el o los procedimientos que ejecutará la macro en forma ordenada. Por ejemplo:
Las instrucciones que se le está dando a la macro son:
“Seleccione la celda A3, que muestre el valor Si se puede,
luego que aplique el tipo de fuente Monotype Corsiva”
4. Hacer un clic en el Icono Ejecutar ubicado en la barra de herramientas o presione la tecla
F5 y estará ejecutando la macro creada.
5. Para comprobar, cierre la ventana de Visual Basic y observe el
resultado en la hoja de Excel
MACRO EN UN BOTÓN DE COMANDO (CONTROL ACTIVEX)
1. En la hoja de Excel inserte el control Botón de Comando
(Ficha Desarrollador / Grupo Controles / Insertar /
Controles ActiveX / Botón de comando
2. Hacer un doble clic en el botón de Comando. Abrirá la
ventana del Editor de Visual Basic.
3. Verifique la posición del cursor. Debe
encontrarse entre Private Sub
CommandButton1_Click () y End Sub.
3. Escribe el o los procedimientos que ejecutará la macro en forma ordenada. Por ejemplo:
4. Cierre el Editor de Visual Basic. En la hoja de Excel desactive el icono modo Diseño (Ficha
Desarrollador / Grupo controles / Modo Diseño). Hacer un clic en el botón y ejecutará las
instrucciones asignadas.
Universidad Nacional de Ingeniería Pág. 13
Desarrollo de Aplicaciones con VBA
SEGURIDAD DE MACROS
La seguridad es un tema importante ya que al abrir algún archivo que contenga una macro
maliciosa puede causar algún tipo de daño al equipo. De manera predeterminada Excel no
permite ejecutar macros automáticamente.
Si está creando una macro propia y desea quitar la protección porque sabe que no existe
código malicioso, entonces modifique la configuración de seguridad de las macros como se
describe a continuación:
- Seleccione la Ficha Desarrollador / hacer un
clic en Seguridad de macros
- Seleccione la opción Habilitar todas las macros / active la casilla Confiar en el acceso al
modelo de datos del proyecto de VBA / clic en Aceptar.
GUARDAR ARCHIVOS CON MACROS
Una vez que haya creado una macro es importante guardar el archivo con
un tipo que guarde para que posteriormente pueda ser utilizado ya que si
lo guarda con el tipo predeterminado automáticamente se eliminarán las
macros.
Para guardar realice lo siguiente:
- Hacer un clic en el menú Archivo / clic en Guardar como (o presione las teclas CTRL + G)
- Elige el lugar donde va a guardar el archivo (por ejemplo: Escritorio)
- En el cuadro nombre escribe un nombre para el archivo
- En tipo Seleccione: LIBRO DE EXCEL HABILITADO PARA MACROS / clic en guardar
Universidad Nacional de Ingeniería Pág. 14
Desarrollo de Aplicaciones con VBA
PROGRAMAR EN EL EDITOR DE VISUAL BASIC
EL OBJETO CONTENEDOR Y EL CONTENIDO
Al iniciar la programación se debe identificar dos puntos muy importantes como son:
El objeto contenedor que es el lugar donde se mostrará el resultado el cual puede ser una
celda, un conjunto de celdas, un objeto de control, etc.
El contenido que es el valor a mostrarse en el objeto contenedor. Puede ser un número, texto,
fórmula, imagen, contenido de otra celda, etc.
Entre el objeto contenedor y el contenido deberá estar el signo de comparación igual (=) que
determinará el resultado.
¿Dónde quiero ver el resultado? ¿Qué quiero que se muestre?
OBJETO CONTENEDOR EL CONTENIDO
Range(“A1”) = “Excel”
Signo de comparación
USO DE LOS OBJETOS, PROPIEDADES Y MÉTODOS
Para acceder a las propiedades y métodos de un objeto se hace a través de una nomenclatura
especial. Justo después del nombre del objeto coloque un punto y luego escribe el nombre de
la propiedad o del método.
PROPIEDAD PARA UN OBJETO
Ejemplo: Escribir la propiedad Font para una celda
Escribe el nombre del objeto Escribe la propiedad para la celda
(En este caso el nombre de la celda (en este caso Font)
A1)
Range(“A1”).Font
También, cada vez que se coloca el punto seguido al nombre del objeto se activa una lista de
propiedades, busque en la lista y seleccione la propiedad a utilizar.
Universidad Nacional de Ingeniería Pág. 15
Desarrollo de Aplicaciones con VBA
METODO PARA UN OBJETO
Ejemplo: Escribir el método AddComment para insertar un comentario en una celda
Ejemplo2: Escribir el método Delete para eliminar una celda
VER TODAS LAS PROPIEDADES Y MÉTODOS
Los objetos tienen muchas propiedades y
métodos y a veces es difícil pensar que los
llegaremos a memorizar todos por completo. Sin
embargo, el Editor de Visual Basic es de gran
ayuda porque justamente al momento de escribir
nuestro código nos proporciona la lista completa
de propiedades y métodos para un objeto.
Se ven las propiedades así como los métodos al momento de introducir el punto después del
nombre del objeto. Se distingue entre las propiedades y métodos porque tienen iconos
diferentes. Los métodos son los que tienen el icono de color verde. Y las propiedades son los
que tienen el icono con la manito.
También puede mostrar la lista de propiedades y métodos de cada objeto en la ventana del
Examinador de Objetos. Esta ventana se abre presionando la tecla F2 o desde el menú Ver /
Examinador de Objetos.
Universidad Nacional de Ingeniería Pág. 16
Desarrollo de Aplicaciones con VBA
UTILIZAR LA RUTA COMPLETA PARA PROGRAMAR
Para tener acceso a los objetos que están por debajo de un objeto utilice el punto. El punto
ayuda a navegar por la jerarquía hacia un nivel inferior. Así se podría describir por completo
la jerarquía de los objetos.
Ejemplo:
Mostrar el texto Hola en la celda A1 de la hoja activa de Excel
CONJUNTO DE INSTRUCCIONES PARA UN OBJETO
Al especificar toda la ruta completa hasta llegar al objeto deseado se busca dar una claridad
absoluta sobre la ubicación exacta de cada objeto lo cual ayudará a evitar cualquier mala
interpretación del código. El problema es que ocupa más tiempo en escribir la programación.
USO DE LA INSTRUCCIÓN WITH
Puede ahorrar algunas palabras de un código haciendo uso de la instrucción With así:
En ambos casos el resultado será el mismo y en el último ahorrará
algunos caracteres dejando el código VBA claro y legible.
OBJETOS PREDETERMINADOS
Existe una funcionalidad intrínseca de VBA conocida como objetos predeterminados la cual
nos permite omitir la escritura de algunos objetos y aun así tener un código funcional.
Por ejemplo el objeto Application se puede omitir ya que esto hace referencia al programa de
Excel. Lo mismo puede ser con los objetos Activeworkbook (se refiere al libro que se está
utilizando) y ActiveSheet (se refiere a la hoja actual en la cual se está trabajando) y la
funcionalidad del código será la misma.
Universidad Nacional de Ingeniería Pág. 17
Desarrollo de Aplicaciones con VBA
OBJETO RANGE
El objeto Range, que es la representación de una celda (o celdas) en la hoja de cálculo, es el
objeto más importante de Excel VBA.
Con los ejemplos se tiene una visión general de las propiedades y métodos del objeto Range.
SELECT (SELECCIÓN)
Un método importante para el objeto Range es el método Select. Este método permite
seleccionar una celda o un rango de celdas.
Range(“A1”).Select Celda A1 seleccionada
En las siguientes líneas se describen algunos ejemplos de selección de celdas
SELECCIONAR UNA COLUMNA
Sub Selecciono()
Range("A:A").Select Selección de toda la columna A
End Sub
SELECCIONAR UNA FILA
Sub Selecciono()
Range("2:2").Select Selección de toda la fila 2
End Sub
SELECCIONAR RANGOS DISCONTINUOS
Sub Selecciono()
Range("A2:A5,B6,C3:D5").Select
End Sub
SELECCIONAR UNA CELDA CON EL VALOR DE UNA VARIABLE
Sub Selecciono()
Dim Variable as Integer
Variable=5
Range("A”&Variable).Select
End Sub
SELECCIONAR Y COMBINAR CELDAS
Sub Selecciono()
Range("A2:D2").Select
Selection.Merge
End Sub
SELECCIONAR UN RANGO A PARTIR DE UNA CELDA ACTIVA
Sub Selecciono()
Range("B2").CurrentRegion.Select
End Sub
Universidad Nacional de Ingeniería Pág. 18
Desarrollo de Aplicaciones con VBA
SELECCIONAR A PARTIR DE UNA CELDA HACIA ABAJO
Sub Selecciono()
Range("B2", Range("B2").End(xlDown)).Select
End Sub
SELECCIONAR A PARTIR DE UNA CELDA HACIA LA DERECHA
Sub Selecciono()
Range("B2", Range("B2").End(xlToRight)).Select
End Sub
SELECCIONAR A PARTIR DE UNA CELDA HACIA ARRIBA
Sub Selecciono()
Range("B2", Range("B2").End(xlUp)).Select
End Sub
SELECCIONAR A PARTIR DE UNA CELDA HACIA LA IZQUIERDA
Sub Selecciono()
Range("B2", Range("B2").End(xlToLeft)).Select
End Sub
SELECCIONAR LA ULTIMA CELDA QUE CONTIENE DATOS
Sub Selecciono()
Range("B2").End(xlDown)).Select
End Sub
SELECTION
Con Selection puede cambiar o establecer propiedades al rango seleccionado
Sub Selecciono()
Range("B2").Select
Selection.Value = "Dame un like si te gusta"
Selection.Font.Name = "Monotype Corsiva"
End Sub
Sub Selecciono()
Range("B2").Select
Selection.Entirerow.Insert
End Sub
VALUE
Con Value puede establecer un valor en un rango seleccionado a partir de un dato ingresado
o calculado
Sub Selecciono()
Range("A2").Value = "Más fácil no hay"
End Sub
Sub Selecciono()
Range("A2").Value = 25 * 12
End Sub
Universidad Nacional de Ingeniería Pág. 19
Desarrollo de Aplicaciones con VBA
COPIAR / PEGAR
Los métodos Copy y Paste se utilizan para copiar un rango y pegarlo en otro lugar de la hoja
de trabajo.
Range("A1:A2").Select
Selection.Copy
Range("C3").Select
ActiveSheet.Paste
También puede utilizar el código en una sola línea el cual hace exactamente lo mismo que el
anterior
Range("C3:C4").Value = Range("A1:A2").Value
LIMPIAR
Para borrar el contenido de un rango de Excel, puede utilizar el método ClearContents.
Range(“A1”).Clearcontents
o simplemente utilizar:
Range("A1").Value = ""
Para borrar el contenido y formato
utilice el método Clear
Range("A1").Clear
Para borrar solo el formato utilice el
método ClearFormats
Range("A1").ClearFormats
Para borrar también puede utilizar el método Delete
Range(“4:4”).Delete
Universidad Nacional de Ingeniería Pág. 20
Desarrollo de Aplicaciones con VBA
CELLS (CELDA)
En vez de Rangos, también puede utilizar las celdas. El uso de celdas es particularmente útil
cuando se quiere recorrer rangos.
Row = Fila Column = Columna
Ingrese el número de la fila Ingrese el número de la columna
Cells([RowIndex],[ColumnIndex])
La intersección de los números indica la posición de la celda en la hoja de cálculo
UNA CELDA
Ingresar el número 2 en la celda A3
Sub Ingresar()
Cells(3, 1).Value = 2
End Sub
UN RANGO DE CELDAS
Ingresar el número 5 en el rango de celdas A1:A4
Sub Ingresar()
Range(Cells(1, 1), Cells(4, 1)) = 5
End Sub
VENTAJA DEL OBJETO CELLS
Es mucho más común encontrarse el objeto Range en las aplicaciones VBA, sin embargo el
objeto Cells ofrece una ventaja que debemos considerar cuando necesitamos hacer un
recorrido programático por varias celdas ya que será muy sencillo especificar las filas y
columnas utilizando una variable numérica.
Ejemplo
Ingresar los primeros 4 números positivos
Sub Registrar()
For i = 1 To 4
Cells(i, 1).Value = i
Next
End Sub
Universidad Nacional de Ingeniería Pág. 21
Desarrollo de Aplicaciones con VBA
CONSEJOS PARA LA ESCRITURA DEL CÓDIGO
COMENTARIOS
Permiten documentar el código que está escribiendo para hacerlo más legible.
Las líneas de comentario comienzan por un apóstrofe (') o con la palabra clave Rem.
Los comentarios aparecen en pantalla en color verde, aunque puede cambiar de color.
CARACTERES DE CONTINUACIÓN
Al combinar un espacio seguido de un guión bajo “ _”, se utiliza para poder saltar la línea de
código y así no perder la visibilidad en la pantalla, aunque tiene alguna restricción, no se
puede utilizar para continuar una línea de código dentro de una expresión de tipo cadena.
AÑADIR SANGRÍAS
Las tabulaciones nos permiten una mayor legibilidad del código. Es especialmente
recomendado utilizarlo en las estructuras de control y decisión.
NOMBRES DE PROCEDIMIENTOS, VARIABLES Y CONSTANTES.
Los nombres de procedimientos, variables y constantes deben de respetar las siguientes
reglas:
• El primer carácter debe de ser una letra.
• No se diferencia mayúscula de minúsculas.
• No se usan nombres reservados en VB.
• Un nombre no puede tener más de 255 caracteres.
• Los procedimientos Function, no se usan nombres iguales a referencias de celdas.
• No se usan el punto, el espacio, ni los signos ¡!, $, # y @
Universidad Nacional de Ingeniería Pág. 22
Desarrollo de Aplicaciones con VBA
MSGBOX
Los cuadros de mensaje ofrecen un modo simple y rápido de consultar información simple o
para permitir tomar decisiones. Puede usar esta función para mostrar diferentes tipos de
mensaje y botones con los cuales se pueda tener una respuesta.
SINTAXIS
MsgBox(Prompt,[Buttons],[Title],[Helpfile],[Context])
Tittle
“AVISO”
Buttons Prompt
vbInformation “Bienvenido a VBA”
La sintaxis de la función MsgBox consta de los siguientes argumentos:
Prompt.- Representa el mensaje en el cuadro de diálogo. Si consta de más de una línea,
sepárelo utilizando un carácter de retorno Chr(13) o un carácter de avance de línea Chr(10)
Buttons.- Expresión numérica que corresponde a la suma de los valores que especifican el
número y el tipo de los botones que se pretenden mostrar, el estilo de icono que se va a
utilizar, la identidad del botón predeterminado y la modalidad del cuadro de mensajes. Si se
omite este argumento, el valor predeterminado para buttons es 0.
Title.- Texto que se muestra en la barra de título del cuadro de diálogo. Si se omite, en la barra
de título se coloca el nombre del programa.
Helpfile.- Texto que identifica el archivo de Ayuda que se utiliza para proporcionar ayuda
interactiva en el cuadro de diálogo. Si se especifica, también se debe especificar context.
Context.- Expresión numérica que es igual al número de contexto de Ayuda asignado por el
autor al tema de Ayuda correspondiente. Si se especifica, también se debe especificar helpfile.
Universidad Nacional de Ingeniería Pág. 23
Desarrollo de Aplicaciones con VBA
Algunos ejemplos con MSGBOX
MENSAJE SIMPLE
Inserte el botón de comando, hacer un doble clic para
ingresar al editor de Visual Basic y digite un mensaje
simple.
MsgBox "Qué fácil es VBA"
MENSAJE DE UN VALOR INGRESADO EN UNA CELDA
En primer lugar, introduzca un número en la celda A1.
Inserte el botón de comando, hacer un doble clic para ingresar
al editor de Visual Basic y digite un mensaje siguiente.
MsgBox ("El valor ingresado en la celda es ") & Range ("A1")
MENSAJE EN LÍNEAS
Inserte el botón de comando, hacer un doble clic para
ingresar al editor de Visual Basic y digite un mensaje
siguiente.
MsgBox ("Excel Básico" & Chr(13) & "Excel Intermedio")
MENSAJE CON BOTONES SI / NO
Inserte el botón de comando, hacer un doble clic para ingresar al editor de Visual Basic y digite
un mensaje siguiente:
RESPUESTA = MsgBox("Desea continuar", vbYesNo + vbQuestion, "AVISO")
If RESPUESTA = vbYes Then
MsgBox "Muy bien, Adelante",,”AVISO”
End If
Universidad Nacional de Ingeniería Pág. 24
Desarrollo de Aplicaciones con VBA
INPUTBOX
Muestra un mensaje en un cuadro de diálogo, espera que el usuario escriba un texto o haga
clic en un botón y devuelve un tipo de dato como texto que es el contenido ingresado en el
cuadro de texto.
SINTAXIS
Inputbox( Prompt,[Title],[Default],[Xpos],[Ypos],[Helpfile],[Context])
Prompt Tittle
“Ingrese el nombre del Producto” “COMERCIAL AAA”
Retorno del dato
ingresado en el
Inputbox
La sintaxis de la función InpuBox consta de los siguientes argumentos:
Prompt.- Representa el mensaje en el cuadro de diálogo. Si consta de más de una línea,
sepárelo utilizando un carácter de retorno Chr(13) o un carácter de avance de línea Chr(10)
Title.- Texto que se muestra en la barra de título del cuadro de diálogo. Si se omite, en la barra
de título se coloca el nombre del programa.
Default.- Texto que se muestra en el cuadro de texto como respuesta predeterminada. Si
omite, se muestra el cuadro de texto vacío.
Xpos.- Es la distancia en sentido horizontal entre el borde izquierdo del cuadro de diálogo y el
borde izquierdo de la pantalla. Si se omite, el cuadro de diálogo se centra horizontalmente.
Ypos.- Es la distancia en sentido vertical entre el borde superior del cuadro de diálogo y el
borde superior de la pantalla. Si se omite, el cuadro de diálogo se coloca aproximadamente
un tercio de la altura de la pantalla, desde el borde superior de la misma.
Helpfile.- Texto que identifica el archivo de Ayuda que se utiliza para proporcionar ayuda
interactiva en el cuadro de diálogo. Si se especifica, también se debe especificar context.
Context.- Expresión numérica que es igual al número de contexto de Ayuda asignado por el
autor al tema de Ayuda correspondiente. Si se especifica, también se debe especificar helpfile.
Universidad Nacional de Ingeniería Pág. 25
Desarrollo de Aplicaciones con VBA
Algunos ejemplos con Inputbox
VALOR POR DEFECTO (DEFAULT)
El dato por defecto será la fecha Actual el cual se representará con la función Date.
Insertar un botón de comando, hacer un doble clic para ir al editor de Visual Basic, digite lo
siguiente:
INFORMACIÓN EN LÍNEAS
Cuando desea poner en dos líneas utilice el ampersand, luego digite Chr(13), esto es como
si presionara Enter, digite el segundo texto entre comillas, luego digite el título que debe tener
la ventana
Universidad Nacional de Ingeniería Pág. 26
Desarrollo de Aplicaciones con VBA
ERRORES DE MACROS
Los errores se dan cuando se están ingresando datos incorrectos en la línea de código como
pueden ser errores de digitación o variables no declaradas.
ERRORES DE DIGITACIÓN
Inserte un botón de comando (control activeX) en la hoja de Excel, hacer un doble clic, en la
ventana de código escribe las siguientes instrucciones:
x=2
Range("A1").Valu = x
Esta ventana de error se muestra porque no reconoce al texto “Valu” que es una propiedad
mal digitada, lo correcto era digitar Value.
VARIABLES NO DECLARADAS
Inserte un botón de comando (control activeX) en la
hoja de Excel; hacer un doble clic en el botón.
En la ventana de código escribe Option Explicit al
inicio del código como se muestra en la imagen ---►
Debajo de la línea Private Sub … escribe las
siguientes instrucciones:
X=2
Range("A5").Value = X
Presione la tecla F5 para ejecutar la macro. Como la variable X no está definido. Excel VBA
ha coloreado la X azul y muestra una ventana con el mensaje de error
Universidad Nacional de Ingeniería Pág. 27
Desarrollo de Aplicaciones con VBA
CORREGIR ERRORES
En el Editor de Visual Basic, haga clic en
Restablecer para detener el depurador ------►
Debajo de Private Sub … digite lo siguiente
Dim x As Integer
DEPURAR LÍNEAS DE CÓDIGO
Es posible que haya oído hablar de la técnica llamada depuración antes de ejecutar. Con esta
técnica se puede recorrer el código. Los procedimientos a seguir son:
* En el Editor de Visual Basic, coloque el
cursor antes de la línea de código Private
Sub …
* Presione la tecla F8 y la primera línea se
pinta de color amarillo.
Presione F8 varias veces para pasar de
línea en línea.
Cuando la línea tiene algún error muestra la
ventana siguiente de error
La depuración es una gran manera de no
sólo encontrar errores, sino también
entender el código mejor.
Para verificar o comprobar que no haya más errores presione el botón Continuar. En este
procedimiento debe limpiar la franja pintada de color amarillo
Universidad Nacional de Ingeniería Pág. 28
Desarrollo de Aplicaciones con VBA
VARIABLES
Una variable es un nombre que hace las funciones de contenedor polivalente que puede
albergar distintos valores o datos los cuales dependerá de la clase de dato que desea guardar
dentro de ellas
Hay que tener en cuenta que Excel interpreta de forma inteligente el tipo de variable a la que
nos estamos refiriendo. Es decir, la variable se refiere a valores numéricos, pero en otros
casos pueden ser textos, fechas, etc.
Ese "reconocimiento inteligente" que hace Excel del tipo de variable, requiere la utilización de
más memoria en el equipo (debido a que asigna por defecto un tipo de variable-comodín
llamado "variant") y por lo tanto es conveniente facilitarle las cosas indicando en lo que se
llama una "declaración de variable".
Si no se declara la variable tomará como tipo de dato Variant (tipo de variable que almacena
todo tipo de información). El tipo variant ocupa 20 bytes. Cosa que no es recomendable
De ahí se recomienda que la variable sea declarada. Y es más fácil de hacer modificaciones
¿Por qué declarar variables?
Básicamente es para tener más ordenado la codificación. Si declara las variables:
• Ocuparán menos espacio en memoria.
• Nuestra macro será difícil de interpretar para otros usuarios que puedan necesitar leer el
código VBA (incluso para nosotros mismos). Tener al principio de la macro una lista con
las variables declaradas resulta muy útil y aclarador.
• Podría utilizar esa variable posteriormente en varias macros.
DECLARAR VARIABLES A OBJETOS
Declarar variables de objeto permite el ahorro en tiempo de escritura de código, en tiempo de
ejecución del mismo, así como la organización y orden conseguidos en la estructura del
procedimiento o macro.
Escribe un
As
Para declarar la variable: nombre personal
Expresión que se
para la variable
interpreta como
Dim Escribe el nombre con
Establecer o Declarar Dim IGV as Double el cual se reconocerá
el tipo de dato
En resumen se interpreta así:
Establecer el nombre IGV como valor Decimal
Universidad Nacional de Ingeniería Pág. 29
Desarrollo de Aplicaciones con VBA
REGLAS
Las variables a declarar deben seguir ciertas reglas determinadas:
◾ La denominación de la variable debe empezar con una letra y no con un número.
◾ No debe de tener más de 250 caracteres.
◾ No puede emplearse las palabras reservadas para la sintaxis de la propia Excel. Por
ejemplo no puede llamar a una variable con el nombre de WorkSheet etc.
◾ Debe consistir en una cadena continua de caracteres. Por ejemplo no puede emplear como
nombre “mi variable” pero sí “mi_variable”.
TIPOS DE VARIABLES
Existen tipos de datos diferentes con los que se puede trabajar. Por ejemplo al declarar una
variable en VBA basta añadir una línea de código para definir la naturaleza de los valores que
almacenaremos en ella. Estos son:
INTEGER (ENTERO)
La variable Integer se utiliza para almacenar números enteros.
Dim x As Integer Declarar x como valor entero
x=6 “X” es igual a 6
Range ("A1").Value = x El contenido de la celda A1 es igual
al valor de 6
DOUBLE (DOBLE)
Una variable de tipo Double es más precisa que una variable de tipo entero y también puede
almacenar números decimales.
Dim x As Double declarar x como decimal
x = 5.5 x es igual a 5.5
MsgBox "el valor es " & x mensaje:“el valor es 5.5”
STRING (TEXTO) (CADENA)
La variable String se utiliza para almacenar texto.
Dim book As String Declarar book como texto
book = "Excel" book es igual a Excel
Range("A1").Value = book La celda A1 es igual a Excel
CURRENCY (MONEDA)
El tipo de dato Moneda es en realidad un tipo entero internamente pero que como resultado
muestra con el símbolo monetario y dos decimales.
Dim celdita As Currency
celdita = 24
Range("A3").Value = celdita
Universidad Nacional de Ingeniería Pág. 30
Desarrollo de Aplicaciones con VBA
BOOLEAN (LÓGICA)
Una variable de tipo lógico es aquella que puede
almacenar solamente dos valores: Falso o
Verdadero.
Dim continue As Boolean
continue = True
If continue = True Then MsgBox "Es Verdadero"
OTROS
Byte: corresponde a una variable de 8 bits que puede almacenar valores de 0 a 255. Es muy
útil para el almacenamiento de datos binarios.
Long: es un número de 32 bits. Las variables Long sólo pueden contener valores enteros.
Decimal: El Decimal es un subtipo de dato Variant. Tiene una precisión de hasta 28 decimales
Single: Es un número de 32 bits que se utiliza para números decimales.
Object: Se utiliza Object cuando en el tiempo de compilación no se conoce a qué tipo de
datos puede señalar la variable. Son de acceso más lento que las variables que tienen un tipo
explícito.
Variant: Los Variant almacenan valores numéricos y no numéricos. Son los más flexibles de
todos los tipos disponibles, ya que almacena valores muy grandes de casi cualquier tipo
(coincide con el tipo de dato numérico doble). Se recomienda evitar utilizar ya que hace más
pesado el archivo.
OPTION EXPLICIT
Ésta obliga a declarar las variables que no haya declarado dando la alerta de la variable no
declarada. Hay dos formas para utilizar la declaración de variables obligatorias y son:
VARIABLE LOCAL
Consiste en digitar “Option Explicit” al
principio de la línea de código
generando una línea de división entre
el procedimiento sub o function.
VARIABLE PREDETERMINADA
Para predeterminar la variable seleccione el Menú herramientas en el Editor de Visual Basic,
hacer un clic en Opciones, en la pestaña Editor activar la casilla “requerir declaración de
variable”
Universidad Nacional de Ingeniería Pág. 31
Desarrollo de Aplicaciones con VBA
PROGRAMACIÓN BÁSICA
LIBROS
CREAR UN LIBRO ABRIR UN LIBRO
Sub Libritos() Sub AbreLibritos()
Dim nuevo As Workbook Workbooks.Open "Ejemplo.xlsx"
Set nuevo = Workbooks.Add End Sub
End Sub
CERRAR UN LIBRO ACTIVO
GUARDAR UN LIBRO Sub CierraLibritos()
Sub GuardaLibritos() Workbooks.Close
Dim nuevo As Workbook End Sub
Set nuevo = Workbooks.Add
nuevo.SaveAs "Ejemplo.xlsx"
End Sub
HOJAS
INSERTAR HOJA MOVER HOJAS
Sub Hojitas() Sub MoverHojitas()
Sheets.Add Worksheets("Hoja5").Move
End Sub after:=Worksheets("casos")
End Sub
INSERTAR UNA HOJA ANTES DE UNA
HOJA ESPECÍFICA
ELIMINAR HOJAS
Sub Hojitas()
Sub MoverHojitas()
ActiveWorkbook.Sheets.Add
Sheets("Hoja3").Delete
before:=Worksheets("casos")
End Sub
End Sub
INSERTAR UNA HOJA DESPUES DE
UNA HOJA ESPECÍFICA
Sub Hojitas()
ActiveWorkbook.Sheets.Add
after:=Worksheets("casos")
End Sub
Universidad Nacional de Ingeniería Pág. 32
Desarrollo de Aplicaciones con VBA
CONTROLES DE FORMULARIO
Los controles de formulario en Excel son objetos que puede colocar dentro de una hoja y que
darán funcionalidad adicional para interactuar mejor con los usuarios y tener un mejor control
sobre la información.
Para insertar cualquiera de los controles de formulario seleccione la ficha desarrollador, luego
hacer un clic en el botón Insertar y observará cada uno de ellos, seleccione del menú
desplegable y dibuje haciendo un arrastre en diagonal hasta encontrar el tamaño adecuado
TIPOS DE CONTROLES DE FORMULARIO
Existen diferentes tipos de controles de formulario en Excel que
ofrecen diversos tipos de funcionalidad e interacción con el usuario.
Desde una simple etiqueta hasta controles que permiten una
selección múltiple de sus opciones. Entre los controles están:
Etiqueta. Permite especificar un texto o breves instrucciones en el
formulario.
Cuadro combinado. Es una combinación de un cuadro de texto con un cuadro de lista.
Cuadro de lista. Muestra una lista de valores de los cuales puede elegir una sola opción o
múltiples opciones de acuerdo a la configuración del control.
Control de número. Aumenta o disminuye un valor numérico.
Barra de desplazamiento. Al hacer clic en las flechas se va desplazando la barra dentro de
un intervalo predefinido.
Botón. Permite ejecutar una macro al momento de hacer clic sobre él.
Casilla de verificación. Permite la selección o no selección de una opción.
Botón de opción. Permite una única selección dentro de un conjunto de opciones.
Cuadro de grupo. Agrupa varios controles dentro de un rectángulo.
CONTROLES ACTIVEX
Los controles ActiveX son un tipo de controles que permiten agregar
funcionalidad de formularios a los libros de Excel.
Los controles ActiveX comenzaron a ser utilizados a partir de Excel
97 y ofrecen más posibilidades de configuración y formato.
DIFERENCIA ENTRE CONTROLES DE FORMULARIO Y CONTROLES ACTIVEX
La diferencia más significativa entre ambos es la forma de obtener información de los controles
al momento de interactuar con el usuario.
Los controles de formulario solamente responderán después de que el usuario ha
interactuado con ellos, como después de haber pulsado el botón.
Los controles ActiveX responden de manera continua a las acciones del usuario lo cual
permite realizar acciones como por ejemplo: cambiar el tipo de puntero del mouse que se
muestra al colocar el puntero del ratón sobre el botón.
Universidad Nacional de Ingeniería Pág. 33
Desarrollo de Aplicaciones con VBA
PROPIEDADES DE LOS CONTROLES ACTIVEX
Los controles ActiveX tienen una serie de propiedades que puede configurar haciendo un clic
en Propiedades que se encuentra dentro del grupo Controles de la ficha Desarrollador.
Para ver las propiedades de un control ActiveX debe estar activado el botón Modo Diseño el
cual permitirá seleccionar el control y posteriormente ver sus propiedades. Cada tipo de
control ActiveX mostrará una ventana de Propiedades con sus propias características.
CONTROLES ACTIVEX CON SUBRUTINAS VBA
Los controles ActiveX no tienen asignada una macro explícitamente sino que puede asignar
código VBA para cada evento del control. Un evento de un control ActiveX puede ser: el hacer
clic, hacer doble clic, colocar el cursor en el control, etc.
Para asignar código a uno de los eventos de un control ActiveX realice uno de los siguientes
procedimientos:
* Hacer clic derecho sobre él y seleccionar la opción Ver código, o
* Hacer un doble clic en el mismo control
Esto mostrará el Editor de Visual Basic con una subrutina para el evento Click() donde puede
escribir el código respectivo.
Al seleccionar cualquiera de los eventos en el cuadro desplegable de la derecha se insertará
una nueva subrutina que puede utilizar. Son precisamente la gran cantidad de eventos
disponibles para los controles ActiveX lo que los hace controles muy poderosos que podemos
utilizar en nuestros formularios.
Universidad Nacional de Ingeniería Pág. 34
Desarrollo de Aplicaciones con VBA
CONTROL CUADRO DE TEXTO
Es un control ActiveX que muestra un campo vacío donde puede introducir cualquier texto.
CONTROL CUADRO DE LISTA
El cuadro de lista es un control ActiveX que permite desplegar una serie de opciones de las
cuales puede realizar una selección. Puede configurar el cuadro de lista para permitir
seleccionar uno o varios elementos de la lista.
CONTROL CUADRO COMBINADO
El cual también es llamado comúnmente por su nombre en inglés como ComboBox, este
control permite crear listas desplegables en los formularios.
CONTROL CASILLA DE VERIFICACIÓN
Utilice para permitir que un usuario marque una opción y por lo tanto pueda conocer sus
preferencias al verificar dicho valor en código VBA.
CONTROL BOTÓN DE OPCIÓN
Permite seleccionar una sola opción dentro de un grupo de botones de opción. A diferencia
de las casillas de verificación, los botones de opción dependen uno del otro.
Universidad Nacional de Ingeniería Pág. 35
Desarrollo de Aplicaciones con VBA
FORMULARIOS EN VBA
Los forms (o formularios) son lo que también se llamarían "ventana" o “cuadro de diálogo” que
en realidad es una superficie que contiene controles, como por ejemplo un botón o una zona
para escribir texto, y que se muestra visible en algún momento de la ejecución.
CREAR UN FORMULARIO EN EXCEL
Para crear un formulario realice los siguientes procedimientos:
1. Abre el Editor de Visual Basic (Alt + F11)
2. Seleccione el menú Insertar, hacer un clic en UserForm
Otra forma
1. Abra el Editor de Visual Basic.
2. Presionar el botón derecho en el nombre del proyecto, seleccione la opción Insertar,
hacer un clic en UserForm
Al insertar la ventana de Formulario se
agrega automáticamente el Cuadro de
herramientas (por defecto situado a la
izquierda del formulario)
Este cuadro contiene los controles que
puede ir colocando en el formulario, para ello
bastará con seleccionar el control a utilizar y
hacer un clic en el área donde desee colocar,
o hacer un arrastre y "dibujarlo" sobre el
formulario hasta obtener el tamaño adecuado.
MOSTRAR/OCULTAR CUADRO DE HERRAMIENTAS
Para mostrar el cuadro de herramientas, en la barra de iconos hacer un clic en el icono
“Cuadro de Herramientas”. De igual manera si desea ocultar el cuadro, seleccione el mismo
icono o presione sobre el botón cerrar del mismo cuadro de herramientas.
Universidad Nacional de Ingeniería Pág. 36
Desarrollo de Aplicaciones con VBA
CONTROLES DEL CUADRO DE HERRAMIENTAS
En forma resumida se describe a continuación a los controles
Nombre
Icono Nombre Real Nombre Común Descripción
Convencional
Label Se utiliza para
Etiqueta Lbl ingresar textos como
títulos y/o subtítulos
TextBox Permite introducir
Cuadro de texto Txt datos desde el
formulario.
ComboBox Permite mostrar datos
Cuadro
combinado
Cbo en una lista
desplegable.
ListBox
Permite mostrar una
Cuadro de lista Lst lista de datos en un
cuadro.
CheckBox Se utiliza para elegir
Casilla Chk en forma individual en
un grupo de casillas
OptionButton Se utiliza para elegir
Botón de opción Btn uno dentro de un
grupo
Frame Se utiliza para
organizar y/o formar
Marco
grupos con los
controles
CommandButton Se utiliza para
Botón de
ejecutar las macros
Comando Cmd que se le haya
ó Botón
asignado
MultiPage
Muestra la ventana
Página múltiple del formulario con
varias pestañas
SpinButton Permite introducir
Control de
número
Spn números de forma
dinámica
Picture
Se utiliza como
contenedor de las
Imagen Img imágenes insertadas
en el formulario
Universidad Nacional de Ingeniería Pág. 37
Desarrollo de Aplicaciones con VBA
DISEÑO DE UN FORMULARIO
El diseño del formulario consiste en insertar los controles necesarios, organizar y distribuir de
tal forma que sea atractivo al momento de ejecutarlo tanto a la vista como a su aplicación
permitiendo controlar o ingresar datos en la hoja de cálculo.
El siguiente diseño es de un formulario para el registro de datos de alumnos:
CAMBIAR NOMBRES A LOS CONTROLES
Una vez insertado el control se requiere cambiar el nombre para que mostrar en el formulario
y o para utilizar en la programación y así entenderlo mejor. Hay diversas formas con la cual
puede cambiar el nombre los cuales se describen a continuación:
CAMBIAR EL NOMBRE PARA MOSTRAR EN EL FORMULARIO
Desde el panel propiedades
Seleccione el control
Panel propiedades, doble clic en Caption y se
resaltará el cuadro de la derecha
Escribe el nombre respectivo y se notará el
cambio en el cuadro de nombre
Desde la ventana del formulario
Seleccione el control
Hacer un clic en el nombre del control
Borre el texto
Escribe el nuevo nombre, luego hacer un clic fuera del cuadro para
establecer el nombre.
CAMBIAR NOMBRE PARA PROGRAMAR
Seleccione el control
Panel propiedades, doble clic en la propiedad Name y se resaltará el cuadro de la derecha
Escribe el nuevo nombre incluyendo el nombre convencional al inicio
Universidad Nacional de Ingeniería Pág. 38
Desarrollo de Aplicaciones con VBA
MODELOS DE FORMULARIOS
Universidad Nacional de Ingeniería Pág. 39
Desarrollo de Aplicaciones con VBA
ABRIR FORMULARIOS DESDE LA HOJA DE CÁLCULO
Mostrar el formulario al presionar el control Botón
Inserte el control Botón (activeX) desde la ficha Desarrollador
Seleccione el control, clic en el icono Propiedades
En el panel Propiedades escribe un nombre para el botón en la propiedad Caption
Hacer un doble clic en el control Botón para abrir la ventana del Editor de Visual Basic y
digite la siguiente instrucción:
Escribe el nombre Escribe el evento que
del Formulario realizará el formulario.
Show = Abrir
Userform1.Show
Mostrar el formulario al Abrir el archivo
Si lo que se busca es ver un formulario desde el inicio de la aplicación, entonces realice los
siguientes procedimientos:
Guarde el archivo de Excel para evitar pérdida de datos,
Abre el editor de Visual Basic (Alt + F11)
Hacer un doble clic en el icono ThisWorkbook
Cambie el nombre General (Objeto) por Workbook y
cambiará automáticamente al procedimiento Open (lugar
donde se va a programar)
Escribe: Userform1.Show
Compruebe cerrando el archivo una vez que haya
guardado todos los cambios.
Universidad Nacional de Ingeniería Pág. 40
Desarrollo de Aplicaciones con VBA
PROGRAMANDO CONTROLES DE FORMULARIO
Para programar un control se deberá tener en cuenta que es lo que desea que haga dicho
control en el momento de la ejecución o de qué manera se utilizaría para los datos a trabajar
como puede ser ingresando, seleccionando, calculando, eligiendo de una lista, activando o
desactivando, etc. Además
Es importante tener en cuenta el nombre que tiene el control,
específicamente sobre la propiedad Name ya que la Programación va
a depender de su nombre.
A continuación se describe algunos ejemplos de cómo programar los controles que se
utilizarán en un formulario.
CUADRO DE TEXTO (TextBox)
Mayormente para este control se programa en el botón de comando, pero también hay casos en
que puede programar directamente sobre el control. Aquí un ejemplo desde el mismo control
Seleccione el control y revise el nombre, o en la propiedad Name escribe el nombre para el
control (por ejm: TxtNombres)
Hacer un doble clic en el control
Escribe la siguiente instrucción:
Presione F5 para ejecutar el formulario, luego ingrese el dato
La propiedad Change indica que mientras escribes en el cuadro, éste se va
insertando en el lugar donde se haya especificado en la hoja de Excel. Se
podría decir también “Ingresas mientras escribes”.
Otro ejemplo: La siguiente instrucción en la propiedad Exit permite mostrar el resultado de
un cálculo una vez que se presionó la tecla Enter después de haber ingresado el dato.
Universidad Nacional de Ingeniería Pág. 41
Desarrollo de Aplicaciones con VBA
CUADRO COMBINADO (ComboBox)
Su función es mostrar una lista de datos y se programa (crea) desde el mismo formulario o se
establece la información en el panel de propiedades. A continuación las opciones para crear
la lista:
CREAR LISTAS INDEPENDIENTES
Seleccione el control y revise su nombre para poder utilizarlo en la programación
Hacer un doble clic en un espacio libre dentro de la ventana del formulario
Cambiar el procedimiento Click por el procedimiento Activate o Initialize
Escribe las siguientes líneas de código:
CREAR LISTAS QUE DEPENDEN DE UN CONJUNTO DE CELDAS
Desde la ventana de código
Desde el panel Propiedades
Universidad Nacional de Ingeniería Pág. 42
Desarrollo de Aplicaciones con VBA
CUADRO DE LISTA (Listbox)
Su función es mostrar una lista de datos y se programa (crea) desde
el mismo formulario o se establece la información en el panel de
propiedades. A diferencia del cuadro combinado, este cuadro muestra
un conjunto de datos a la vez.
CREAR LISTAS INDEPENDIENTES
Seleccione el control y revise su nombre para poder utilizarlo en la programación
Hacer un doble clic en un espacio libre dentro de la ventana del formulario
Cambiar el procedimiento Click por el procedimiento Activate o Initialize
Escribe las siguientes líneas de código:
CREAR LISTAS QUE DEPENDEN DE UN CONJUNTO DE CELDAS
Desde la ventana de código
Desde el panel Propiedades
Universidad Nacional de Ingeniería Pág. 43
Desarrollo de Aplicaciones con VBA
CASILLA DE VERIFICACIÓN (CheckBox)
Este control se programa desde el control Botón utilizando la sentencia IF
Se interpreta así:
Si la casilla (ChkAutocad) está activada entonces la celda A2 toma el valor de Autocad.
BOTÓN DE OPCIÓN (OptionButton)
Este control también se programa desde el control Botón utilizando la sentencia IF
CONTROL DE NÚMERO (Spinbutton)
Al programar en este control se utiliza la propiedad Change la cual indica que cuando presione
el botón un valor se va mostrando en el cuadro de texto al cual fue designado el valor
Se interpreta así:
El cuadro de texto TxtCant es igual al valor numérico del Spinbutton según la cantidad de
veces que presione dicho botón.
IMAGEN (Image)
Este control puede almacenar una imagen fija o puede mostrar una imagen diferente cada vez
que se realice una acción.
Se interpreta así:
Al ejecutar el formulario el cuadro imgLogo muestra la imagen (por
ejemplo: sam) según la ruta de almacenamiento y el nombre incluido con
el tipo o formato que se haya escrito entre comillas.
Universidad Nacional de Ingeniería Pág. 44
Desarrollo de Aplicaciones con VBA
BOTÓN DE COMANDO (CommandButton)
Este es uno de los controles en el cual se programa de forma frecuente permitiendo realizar
varias acciones de acuerdo al orden que se haya programado. Puede almacenar información,
realizar cálculos, mostrar mensajes, abrir formularios, archivos, prácticamente puede hacer
todo lo que se le indique en las líneas de código.
Ejemplo de un botón Almacenando datos en la hoja de Excel
Ejemplo de un botón que ejecuta una fórmula (Calculando)
Ejemplo de un botón mostrando un Mensaje
FORMULARIO (Userform1)
Una de las opciones por la cual se programa en la ventana del formulario es porque permite
mostrar valores predeterminados en algunos controles así como mostrar almacenado una lista de
datos y otros. Para programar en el formulario puede utilizar la propiedad Initialize o Activate.
Ejemplo del formulario que muestra valores por defecto
Ejemplo de formulario que muestra una lista de datos
Universidad Nacional de Ingeniería Pág. 45
Desarrollo de Aplicaciones con VBA
APLICACIONES
MOSTRAR/OCULTAR TABLAS
1.- Elaborar el siguiente diseño
2.- En el editor de Visual Basic inserta la ventana de módulo y crea las siguientes macros:
3.- Seleccione la casilla Perú (ChkPeru), luego hacer un doble y agregue la siguiente línea de
código
4.- Realizar el mismo procedimiento con la casilla ChkBrasil
5.- Conforme utilice las casillas, las tablas se mostrarán o se ocultarán
Universidad Nacional de Ingeniería Pág. 46
Desarrollo de Aplicaciones con VBA
PRÉSTAMO A CLIENTES
1.- Elabore el siguiente diseño en la hoja de Excel
2.- Programe el botón Nuevo Cliente para que muestre la ventana del INPUTBOX solicitando
ingresar los datos del Cliente, el préstamo, la tasa y el número de plazos.
Al ingresar todos los datos, éstos se mostrarán almacenados en las celdas respectivas
incluyendo la operación que calcule la cuota a pagar.
Universidad Nacional de Ingeniería Pág. 47
Desarrollo de Aplicaciones con VBA
Programe el botón Borrar Datos el cual muestre un mensaje informativo que indica que se
van a borrar los datos ingresados y que al aceptar deja limpio las celdas de la hoja de Excel
Programe el botón Cerrar libro el cual deberá cerrar el archivo de Excel guardando
automáticamente todos los cambios hechos.
Universidad Nacional de Ingeniería Pág. 48
Desarrollo de Aplicaciones con VBA
PAGO AL PERSONAL
En la hoja de Excel Elabore el siguiente diseño
Programe el botón INGRESAR para que muestre el formulario con el cual se ingresarán los
datos y efectuando el cálculo respectivo
En el editor de Visual Basic elabore el siguiente formulario
Universidad Nacional de Ingeniería Pág. 49
Desarrollo de Aplicaciones con VBA
Programe el botón Hallar para que realice los siguientes procedimientos:
Que calcule el monto a pagar una vez ingresado horas trabajadas, pago por hora,
bonificaciones, y el descuento respectivo
También que registre los valores en la hoja de Excel en las celdas respectivas
Programe el botón Nuevo para que borre los valores
de los diferentes cuadros de texto en el formulario así
como también los valores de las diferentes celdas en
la hoja de Excel mostrando todo completamente
vacío.
Universidad Nacional de Ingeniería Pág. 50
Desarrollo de Aplicaciones con VBA
PALETA DE COLORES
1.- Elabore el siguiente diseño del Formulario
2.- Asigne un nombre personal a cada control
Commandbutton1 / Name / CmdLimpiar
Textbox1 / Name / txtColor
Textbox2 / Name / txtRojo
Textbox3 / Name / txtVerde
Textbox4 / Name / txtAzul
3.- Configure las propiedades para cada control Barra de Desplazamiento
Scrollbar1 / Min = 0 / Max = 255
Scrollbar2 / Min = 0 / Max = 255
Scrollbar3 / Min = 0 / Max = 255
4.- Programe el botón Limpiar para borrar el contenido de cada cuadro de texto y el retorno
del regulador al inicio de la barra de desplazamiento
Universidad Nacional de Ingeniería Pág. 51
Desarrollo de Aplicaciones con VBA
5.- Programe cada control de barra de desplazamiento para que cuando mueva el regulador
se pinte el cuadro de texto txtColor.
6.- Inhabilite los cuadros de texto txtRojo, txtVerde y txtAzul para impedir escribir un valor
7.- Inserte un control Botón de comando en la hoja de Excel y programe para abrir el formulario
elaborado
Universidad Nacional de Ingeniería Pág. 52
Desarrollo de Aplicaciones con VBA
VOTO ELECTRÓNICO
1.- Elabore el siguiente diseño en la hoja de Cálculo de Excel
2.- Abre el editor de Visual Basic y crea una macro para cada imagen el cual al ejecutar deberá
almacenar el número e incrementarse cada vez que se haga un clic en la imagen
3.- Programe el botón NUEVO para que borre el contenido de las celdas B14 y F14
4.- Asigne la macro creada para cada imagen (Clic derecho / Asignar macro)
5.- Ejecute cada macro haciendo un clic varias veces en cada de las imágenes
Universidad Nacional de Ingeniería Pág. 53
Desarrollo de Aplicaciones con VBA
LISTA QUE DEPENDE DE OTRA LISTA
1.- Elaborar el siguiente diseño en la hoja de cálculo de Excel
2.- En la celda B5 utilizando Validación de datos, crea una lista con las marcas de vehículos
3.- Asigne un nombre personal a cada columna de modelos que hay según la marca
Rango E4:E11 / Nombre Personal / TOYOTA
Rango H4:H11 / Nombre Personal / HYUNDAI
Rango K4:K11 / Nombre Personal / NISSAN
4.- En la celda B6 crea una lista con la función INDIRECTO para que muestre los modelos
según la marca seleccionada.
Aquí viene el inconveniente. Cuando seleccione la marca y el modelo a partir de una
segunda vez los datos no coinciden cuando se hace el cambio por otra marca ya que
quedó almacenado el modelo de la marca anterior. Lo ideal es que cuando cambie la
marca en la lista de modelos no se apreciará ningún modelo hasta elegir de la lista.
Universidad Nacional de Ingeniería Pág. 54
Desarrollo de Aplicaciones con VBA
Programe en el Editor de Visual Basic para que cuando elija una marca, en la lista de modelos
no se muestre nada hasta que seleccione de la lista de modelos.
5.- Abre el Editor de Visual Basic, luego hacer un doble clic en el icono Thisworbook en el
panel Explorador de Proyectos.
6.- En el cuadro Procedimientos cambie SelectionChange por Change
7.- Escriba las siguientes instrucciones
8.- Compruebe cambiando el nombre de la marca
Universidad Nacional de Ingeniería Pág. 55
Desarrollo de Aplicaciones con VBA
ESTRUCTURAS DE DECISIÓN
En VBA se encuentran disponibles las principales estructuras de programación o estructuras
de control para la creación de las macros.
Una de las estructuras de programación más comunes, sencillas y muy útiles para la
programación es la estructura IF THEN ELSE la cual se describe a continuación.
IF THEN ELSE
La instrucción If Then Else es una estructura condicional que permite ejecutar acciones en
función de si se cumple una condición.
La forma de la función IF es la siguiente:
If (condición) then
(lo que hace)
Else
(en caso contrario)
End If
También:
La forma de la función IF se expresa en una sola línea:
If (condición) then (lo que hace)
“En este caso cumple solo con el valor verdadero, si no cumple el resultado es vacío.”
IF THEN
Ejemplo1: Hallar el monto final según las siguientes condiciones:
Descuento: Si el monto es mayor a S/. 7,500 entonces aplique un descuento de 8%
Monto Final: Monto menos el Descuento
Ejemplo2: Comprobar que un número escrito en la celda activa sea mayor o igual a 13. Si se
cumple, muestra un mensaje diciendo "el valor es permitido". Si no se cumple, la macro
termina y no hace nada. (Debe tener seleccionado la celda donde haya escrito)
IF....THEN...ELSE (SI(… , ... , ...))
Ejemplo: Comprobar que un número escrito en una celda determinada es 1. Si se cumple, muestra
un mensaje diciendo "Verdadero". Si el número es 0, muestra un mensaje diciendo "Falso".
Universidad Nacional de Ingeniería Pág. 56
Desarrollo de Aplicaciones con VBA
IF....THEN...ELSEIF (SI, … ,SI(… , …)))
Ejemplo: Si es de la categoría A entonces su sueldo es 2000, si es de la categoría B, su sueldo
es 1800 y si es C su sueldo es de 1700
IF AND (SI(Y(…))
Ejemplo: Si su peso es menor o igual a 30, mostrar Flaco(a), si es menor o igual a 40, mostrar
Normal, si está entre 41 y 60, mostrar Gordo(a), si es mayor de 60 mostrar Obeso(a).
IF OR (SI(O(…))
Ejemplo: Si es Sábado o Domingo entonces que muestre “Día no laborable” de lo contrario
que muestre “Día laborable”.
Universidad Nacional de Ingeniería Pág. 57
Desarrollo de Aplicaciones con VBA
SELECT CASE
Select Case es una alternativa a la declaración ElseIf. Este método es más eficiente y fácil de
leer en la codificación con respecto a la del Si Then Else.
La instrucción CASE se puede utilizar solamente en el código VBA en Microsoft Excel.
CASE IS
Con la instrucción CASE Excel, también puede
utilizar la palabra clave Is para comparar los valores
CASE To
Con la instrucción CASE Excel, también puede
utilizar la palabra clave To para especificar un
rango de valores.
DELIMITAR VALORES
Con la instrucción CASE Excel, también puede
delimitar valores utilizando los datos
separados con comas
.
Universidad Nacional de Ingeniería Pág. 58
Desarrollo de Aplicaciones con VBA
DECLARANDO VARIABLES
Desarrollar un aplicativo para determinar el monto total a pagar por un número de entradas a
una determinada zona. El precio unitario de las entradas varía si se compra más de 3 o no,
así como también con un descuento adicional si el cliente cuenta con una tarjeta de crédito.
Antes de que se realice la compra, se le preguntará al cliente si tiene la tarjeta de crédito del
Club para aplicarle un descuento. Si el cliente responde que SI, se entregará un precio final
con descuento, caso contrario se entregará el precio original.
Universidad Nacional de Ingeniería Pág. 59
Desarrollo de Aplicaciones con VBA
BUCLES DE REPETICIÓN
FOR … NEXT
Esta estructura sirve para repetir un conjunto de instrucciones hasta alcanzar el límite que
haya especificado.
La estructura es la siguiente:
Nombre Inicio Límite
For Variable = Valor_Inicial To Valor_final
Instrucciones
{Conjunto de instrucciones que se repetirán}
Next Variable Incrementar
Variable.- Inicie con un nombre para la variable que irá contando cada una de las repeticiones
como por ejemplo: X, i, ultimafila, etc. el cual representará al valor numérico formado por el
rango entre el valor_inicial y el valor_final.
Es común encontrar la instrucción escrita como For i = 1 lo cual indica que la variable i llevará
la cuenta de las repeticiones que deseamos que inicien en 1.
Inicio.- Valor numérico con el cual se iniciará el ciclo. Mayormente toma el valor de 1
Límite.- Además de inicializar la variable que llevará la cuenta de las repeticiones, especifique un
número como límite donde se detendrá el ciclo. Este límite es indicado con la instrucción To.
Instrucciones.- Conjunto de instrucciones que la estructura For irá repitiendo hasta llegar al
valor límite establecido.
Incrementar.- El final del conjunto de instrucciones se indica con la instrucción Next y que va
seguida del nombre de la variable que lleva la cuenta para incrementar su valor en uno.
Ejemplo: Llenar el rango de las celdas A1 hasta A5 con el valor de 20
Ejemplo2: Llenar el rango de celdas A1 hasta A5 con valores pares consecutivos
empezando por el número 2.
Universidad Nacional de Ingeniería Pág. 60
Desarrollo de Aplicaciones con VBA
Ejemplo3: Ingresar 5 valores utilizando la función InputBox, sumar y mostrar el resultado en
la Celda C2 de la hoja activa.
Ejemplo4: Multiplicar fila por fila desde A2 hasta B7 y mostrar el resultado en la columna C
Ejemplo5: Registrar datos fila por fila.
Universidad Nacional de Ingeniería Pág. 61
Desarrollo de Aplicaciones con VBA
WHILE WEND
Esta es una instrucción en la que no se sabe de antemano cuantas veces se repetirá el ciclo
por lo tanto debe haber una condición para salir del ciclo, en caso contrario el ciclo se repetiría
en forma indefinida.
Mientras Nombre Signo de comparación
WHILE variable operador parámetro Condición
Instrucciones
{Conjunto de instrucciones que se repetirán}
WEND Salir
While.- Texto con el cual se da Inicio a la instrucción y se interpreta como “Mientras”.
Variable.- Nombre personal que irá ejecutando el conjunto de instrucciones.
Operador.- Signo de comparación según la condición dada, Puede ser: <, <=, <>, >, >=, =
Instrucciones.- Conjunto de instrucciones que la estructura irá repitiendo hasta que la
condición sea falsa.
Wend.- Final de la estructura el cual permitirá salir del ciclo.
El bucle funciona de la siguiente manera: Cuando se va a ejecutar, evalúa una expresión y
comprueba que ésta de resultados positivos. Si es así, ejecuta las instrucciones que siguen
hasta el WEND, en caso contrario se sale.
Ejemplo1: Ingresar los primeros 5 números
Ejemplo2: Sumar un rango de números de la columna A (digite números en la columna A).
Mostrar el resultado en la celda vacía así como el mensaje indicando el total obtenido.
Universidad Nacional de Ingeniería Pág. 62
Desarrollo de Aplicaciones con VBA
DO WHILE LOOP
Esta es una estructura en la que no se sabe cuántas veces se repetirá el ciclo al igual en la
estructura While-Wend y como en esta debe haber una condición para salir de él ya que en
caso contrario este se repetiría en forma indefinida. La evaluación de la condición se produce
antes de entrar al ciclo.
Usted puede utilizar el Do While ... Loop para probar una condición al inicio del bucle. Se
ejecutará el bucle en tanto la condición es verdadera y se detiene cuando la condición se
convierte en falsa.
Una cosa a tener cuidado es que a veces el bucle puede ser un bucle infinito. Y ocurre cuando
la condición no es falsa. En tal caso, se puede detener el bucle presionando la tecla Esc o las
teclas Ctrl + Enter
Esta es una instrucción en la que no se sabe de antemano cuantas veces se repetirá el ciclo
por lo tanto debe haber una condición para salir del ciclo, en caso contrario el ciclo se repetiría
en forma indefinida.
Mientras Nombre Signo de comparación
Instrucciones Condición
DO WHILE variable operador parámetro
{Conjunto de instrucciones que se repetirán}
LOOP Salir
Ejemplo1: ingrese el valor de 20 en las 6 primeras celdas de la columna A
Ejemplo2: Rellenar datos fila por fila
Universidad Nacional de Ingeniería Pág. 63
Desarrollo de Aplicaciones con VBA
DO UNTIL ... LOOP
Puede probar la condición al inicio del bucle y ejecute el bucle hasta que la condición de
prueba se convierte en realidad.
DO ... LOOP WHILE
Cuando usted quiere asegurarse de que el bucle se ejecutará al menos una vez, usted puede
poner la prueba al final del bucle. El bucle se detendrá cuando la condición se convierte en falsa.
El bucle Do simplemente comprueba si una determinada condición se ha cumplido al final de
cada iteración. Detiene la ejecución del momento en que se cumple la condición.
DO ... LOOP UNTIL
Esta estructura de bucle, se asegura de que el bucle se ejecutará al menos una vez, usted
puede poner la prueba al final del bucle. El bucle se detendrá cuando la condición sea
verdadera.
Se ejecutará una sola vez dada la condición que debe cumplir el cual se coloca al final de la
condición. El bucle pasará a través de todo el código una vez y sólo entonces tendrá la
oportunidad de comprobar si la condición para terminar se ha cumplido o no.
Este bucle va a ejecutar el código hasta que la celda este vacía o cumpla con la condición".
Universidad Nacional de Ingeniería Pág. 64
Desarrollo de Aplicaciones con VBA
FOR-EACH-IN-NEXT
For each … Next permite la manipulación de objetos dentro de una colección. Una colección
es el conjunto de elementos de un mismo tipo, por ejemplo, colección de celdas, de hojas, de
libros, de ventanas, objetos gráficos, etc.
La siguiente macro permite leer el contenido de cada celda en una selección
La siguiente macro lee el nombre de cada hoja que tiene el archivo
Esta macro permite cambiar el nombre a un conjunto de hojas
Esta macro permite eliminar hojas menos la hoja activa
Universidad Nacional de Ingeniería Pág. 65
Desarrollo de Aplicaciones con VBA
Esta macro permite evaluar cada celda en un rango
ELEGIR UNA CELDA DE CUALQUIER RANGO
Utilice la propiedad CurrentRegion, esta propiedad es muy interesante pues permite
seleccionar un rango cuyos límites no se conocen ya que CurrentRegion devuelve el rango
que rodea a una celda seleccionada.
Ejemplo
Obtener el promedio de los dos rangos
Este código sirve para los rangos de celdas, siempre y cuando se seleccione una celda de un
rango donde desea calcular el promedio.
Universidad Nacional de Ingeniería Pág. 66
Desarrollo de Aplicaciones con VBA
FUNCIONES
Las aplicaciones informáticas que habitualmente se utilizan suelen contener decenas y aún
cientos de miles de líneas de código fuente. A medida que los programas se van desarrollando
y aumentan de tamaño, se convertirían rápidamente en sistemas poco manejables sino fuera
por la modularización, que es el proceso consistente en dividir un programa muy grande en
una serie de módulos mucho más pequeños y manejables a los que se les suele denominar
de distintas formas (subprogramas, subrutinas, procedimientos, funciones, etc.)
La división de un programa en funciones, presenta entre otras las ventajas siguientes:
1. Modularización.- cada función tiene una misión muy concreta, de modo que nunca tiene
un número de líneas excesivo y siempre se mantiene dentro de un tamaño manejable.
2. Ahorro de energía y tiempo de desarrollo.- en la medida en que una misma función es
utilizada muchas veces, el número total de líneas de código del programa disminuye y
también lo hace la probabilidad de introducir errores en el programa.
3. Independencia de datos y ocultamiento de la información.- Es capaz de mantener una
gran independencia con el resto del programa, manteniendo sus propios datos y definiendo
muy claramente la interfaz con la función que la ha llamado y con las funciones a las que
llama y no teniendo ninguna posibilidad de acceso a la información que no le compete
DEFINICIÓN
Las funciones son códigos insertados en el programa principal que tiene un valor, o muchos
valores o ningún valor (parámetros o argumentos) especificando de qué tipo de dato es dicho
valor (aunque no es obligatorio) y que finalmente devuelven un único valor.
Son muy útiles, entre otras cosas, cuando la fórmula que se requiere para resolver un
problema usando las funciones propias de las hojas Excel resulta muy larga y complicada,
haciendo casi imposible su comprensión.
FUNCIONES NATIVAS
Para realizar cálculos puede usar las llamadas funciones de hoja (WorkSheetFunction en
inglés) también llamadas funciones nativas, es decir ciertas funciones que normalmente están
disponibles en las hojas de Excel, como son: SUMA, PROMEDIO, CONTAR, BUSCARV,
INDICE, etc., y puede ejecutarlo mediante el objeto Worksheetfunction.
SINTAXIS
Application.WorkSheetFunction.Nombre de la función(parámetros).
Por ejemplo: Si desea usar la función BUSCARV, la expresión sería:
Application.WorksheetFunction.VLookup(Arg1,Arg2,Arg3,[Arg4])
Las funciones incorporadas están en una versión del inglés pero la sintaxis es la misma que
la usada en la hoja de cálculo de Excel
Universidad Nacional de Ingeniería Pág. 67
Desarrollo de Aplicaciones con VBA
FUNCIONES NATIVAS
Español Inglés
ABS ABS
ACOS ACOS
ACOSH ACOSH
AHORA NOW
ALEATORIO.ENTRE RANDBETWEEN
ASC ASC
ASENO ASIN
ASENOH ASINH
ATAN ATAN
ATANH ATANH
PROMEDIO AVERAGE
PROMEDIO.SI AVERAGEIF
PROMEDIO.SI.CONJUNTO AVERAGEIFS
BDCONTAR DCOUNT
BDCONTARA DCOUNTA
BDDESVEST DSTDEV
BDDESVESTP DSTDEVP
BDEXTRAER DGET
BDMAX DMAX
BDMIN DMIN
BDPRODUCTO DPRODUCT
BDPROMEDIO DAVERAGE
BDSUMA DSUM
BDVAR DVAR
BDVARP DVARP
BINOM.CRIT CRITBINOM
BUSCAR LOOKUP
BUSCARH HLOOKUP
BUSCARV VLOOKUP
CODIGO CODE
COEF.DE.CORREL CORREL
COEFICIENTE.ASIMETRIA SKEW
COEFICIENTE.R2 RSQ
COINCIDIR MATCH
COMBINAT COMBIN
CONTAR COUNT
CONTARA COUNTA
CONTAR.BLANCO COUNTBLANK
CONTAR.SI COUNTIF
CONTAR.SI.CONJUNTO COUNTIFS
Universidad Nacional de Ingeniería Pág. 68
Desarrollo de Aplicaciones con VBA
Español Inglés
ERROR.TIPICO.XY STEYX
ESBLANCO ISBLANK
ESERR ISERR
ESLOGICO ISLOGICAL
ESNOD ISNA
ESNOTEXTO ISNONTEXT
ESPACIOS TRIM
ESREF ISREF
ESTEXTO ISTEXT
ESTIMACION.LINEAL LINEST
ESTIMACION.LOGARITMICA LOGEST
EXP EXP
FACT FACT
FISHER FISHER
FRECUENCIA FREQUENCY
GAMMA.LN GAMMALN
GRADOS DEGREES
HALLAR SEARCH
HALLARB SEARCHB
INDICE INDEX
INT.PAGO.DIR ISPMT
INTERSECCION INTERCEPT
INTERVALO.CONFIANZA CONFIDENCE
JERARQUIA RANK
K.ESIMO.MAYOR LARGE
K.ESIMO.MENOR SMALL
LIMPIAR CLEAN
LN LN
LOG LOG
LOG10 LOG10
MDETERM MDETERM
MAX MAX
MEDIA.ACOTADA TRIMMEAN
MEDIA.ARMO HARMEAN
MEDIA.GEOM GEOMEAN
MEDIANA MEDIAN
MES MONTH
MIN MIN
MINUTO MINUTE
MINVERSA MINVERSE
MMULT MMULT
Universidad Nacional de Ingeniería Pág. 69
Desarrollo de Aplicaciones con VBA
Español Inglés
MODA MODE
MONEDA DOLLAR
MULTIPLO.INFERIOR FLOOR
MULTIPLO.SUPERIOR CEILING
NEGBINOMDIST NEGBINOMDIST
NOMPROPIO PROPER
NORMALIZACION STANDARDIZE
NPER NPER
NSHORA TIME
NUMERO.ROMANO ROMAN
PAGO PMT
PAGOINT IPMT
PAGOPRIN PPMT
PEARSON PEARSON
PENDIENTE SLOPE
PERCENTIL PERCENTILE
PERMUTACIONES PERMUT
PI PI
POISSON POISSON
POTENCIA POWER
PROBABILIDAD PROB
PRODUCTO PRODUCT
PROMEDIO AVERAGE
PRONOSTICO FORECAST
PRUEBA.CHI CHITEST
PRUEBA.CHI.INV CHIINV
PRUEBA.F FTEST
PRUEBA.FISHER.INV FISHERINV
PRUEBA.T TTEST
PRUEBA.Z ZTEST
RADIANES RADIANS
RANGO.PERCENTIL PERCENTRANK
REDONDEA.IMPAR ODD
REDONDEA.PAR EVEN
REDONDEAR ROUND
REDONDEAR.MAS ROUNDUP
REDONDEAR.MENOS ROUNDDOWN
REEMPLAZAR REPLACE
REEMPLAZARB REPLACEB
REPETIR REPT
RESIDUO MOD
Universidad Nacional de Ingeniería Pág. 70
Desarrollo de Aplicaciones con VBA
Español Inglés
SEGUNDO SECOND
SENO SIN
SENOH SINH
SLN SLN
SUBTOTALES SUBTOTAL
SUMA SUM
SUMA.CUADRADOS SUMSQ
SUMAPRODUCTO SUMPRODUCT
SUMAR.SI SUMIF
SUMAR.SI.CONJUNTO SUMIFS
SUMAX2MASY2 SUMX2PY2
SUMAX2MENOSY2 SUMX2MY2
SUMAXMENOSY2 SUMXMY2
SUSTITUIR SUBSTITUTE
SYD SYD
TAN TAN
TANH TANH
TASA RATE
TENDENCIA TREND
TEXTO TEXT
TIR IRR
TIRM MIRR
TRANSPONER TRANSPOSE
USDOLLAR USDOLLAR
VA PV
VAR VAR
VARP VARP
VF FV
VNA NPV
XOR XOR
AGREGAR AGGREGATE
Y AND
Universidad Nacional de Ingeniería Pág. 71
Desarrollo de Aplicaciones con VBA
USO DE LA PROPIEDAD: FÓRMULA
También puede usar las funciones de la hoja de Excel con la propiedad Fórmula ya que permitirá
mantener la misma estructura como se hace uso directamente en la hoja de Excel y podrá usar
el nombre de la función en Español o Inglés según como elija el formato, así por ejemplo se tiene:
Fórmula: ‘Con la propiedad Formula se utiliza la función en inglés
Range("B3").Formula = "=sum(B1:B2)"
Fórmulalocal: ‘Con la propiedad Formulalocal se utiliza la función en español
Range("B3").FormulaLocal = "=suma(B1:B2)"
FórmulaR1C1: ‘Con la propiedad FormulaR1C1 se utiliza la función en inglés. El rango se
describe con respecto a la posición de la fila y la columna a partir de la celda resultante
Range("B3").FormulaR1C1 = "=sum(R[-2]C[0]:R[-1]C[0])"
Inicio del rango Final del rango
R[-2] R[-1] C[0]
Indica el desplazamiento Indica que no hay
de filas y como es hacia desplazamiento
arriba se pone negativo por columnas
FórmulaR1C1Local: ‘Con la propiedad FormulaR1C1Local se utiliza la función en español. El
rango se describe con respecto a la posición de la fila y la columna a partir de la celda resultante
Range("B3").FormulaR1C1Local = "=suma(F1C2:F2C2)"
Toda fórmula deberá estar entre comillas luego de igualar en la celda donde se desea
tener el resultado. En cualquiera de los casos descritos el resultado devolverá la fórmula
en la celda específica como su contenido real y a la vista estará el valor resultante.
Universidad Nacional de Ingeniería Pág. 72
Desarrollo de Aplicaciones con VBA
FUNCIONES DE LIBRERÍA EN VBA
Se denominan así a las funciones que ya están definidas como las funciones propias de VBA
ya que se utilizan de forma directa a diferencia de las funciones nativas que se escriben como
ruta completa. Algunas funciones: Int, Round, Val, Date, etc.
SINTAXIS:
Nombre de la función(parámetros)
Por ejemplo: Si desea usar la función Redondear, la estructura sería:
Round(Number,[NumDigitsAfterDecimal As long])
FUNCIONES DE CONVERSIÓN DE TIPOS
Este grupo de funciones tiene por objetivo convertir una expresión a un tipo de dato específico.
SINTAXIS:
Nombre de la función(expresión)
Por ejemplo: Si desea usar la función CInt, la estructura sería así:
CInt(Expression)As integer
Entre las funciones tenemos:
CBo<ol(expresión)............ Tipo devuelto Booleano
CByte(expresión) .............. Tipo devuelto Byte
CCur(expresión) ............... Tipo devuelto Currency
CDate(expresión) .............. Tipo devuelto Date
CDbl(expresión) ................ Tipo devuelto Double
CDec(expresión) ............... Tipo devuelto Decimal
CInt(expresión) ................. Tipo devuelto Integer
CLng(expresión) ............... Tipo devuelto Long
CSng(expresión) ............... Tipo devuelto Single
CStr(expresión)................. Tipo devuelto String
CVar(expresión) ................ Tipo devuelto Variant
Universidad Nacional de Ingeniería Pág. 73
Desarrollo de Aplicaciones con VBA
LISTA DE ALGUNAS FUNCIONES
Español Inglés
Izquierda Left
Derecha Right
Extraer Mid
Largo Len
Hallar Instr
Reemplazar Replace
Mayúsculas Ucase
Minúsculas Lcase
Fila Row
Filas Rows
Columna Column
Columnas Columns
Valor Val
Entero Int
Redondear Round
Aleatorio Rnd
Error Error
Año Year
Mes Month
Día Day
Agregar número de días DateAdd
Fecha Date
Fechanumero Datevalue
Fecha y Hora actual Now
Hora actual Time
Hora Hour
Minuto Minute
Segundo Second
Extrae la fecha Timevalue
Universidad Nacional de Ingeniería Pág. 74
Desarrollo de Aplicaciones con VBA
FUNCIONES UDF (FUNCIONES DEFINIDAS POR EL USUARIO)
Es conocida como Función Definida por el Usuario, UDF por sus siglas en inglés, y una vez
creada puede ser utilizada de la misma manera que las funciones incluidas en Excel como la
función SUMA o la función BUSCARV. Esto hace que las funciones UDF sean una
herramienta muy poderosa. La creación de las funciones UDF se describen a continuación
Procedimiento Function, Parámetros de la
Nombre de la Valor de retorno.
indica que se está función definido
función Tipo de dato como se
creando una función con el tipo de dato
mostrará el resultado
Function SALARIOS(horas As Integer, tarifa As Currency) as Double
bruto = horas * tarifa
impuesto = 0.12 * bruto Escribir las
SALARIOS = bruto - impuesto Instrucciones que
End Function ejecutará la función
Procedimiento End Function,
indica la detención de la función
DESCRIPCIÓN:
LA PALABRA CLAVE FUNCTION.- La primera línea de código comienza con la palabra
Function la cual define el inicio de la función.
EL NOMBRE DE LA FUNCION.- Inmediatamente después de la palabra clave Function se
debe especificar el nombre de la función seguida de paréntesis que de manera opcional
pueden contener una lista de parámetros.
PARÁMETROS DE UNA FUNCIÓN VBA.- Los parámetros (también son variables), son el
medio por el cual pasa información de entrada a la función. Algunas funciones necesitarán de
dichas entradas para realizar algún cálculo y algunas otras no, es por ello que los parámetros
de una función son opcionales. Puede incluir tantos parámetros como sean necesarios y
solamente debe recordar separarlos por una coma por ejemplo: (cantidad as integer,
descuento as double)
VALOR DE RETORNO.- La característica principal de una función es que puede regresar un
valor. Es por eso que al definir una función se debe indicar el tipo del valor de retorno que
tendrá dicha función y está especificado por las palabras As y el nombre de la variable o el
tipo de dato que aparecen después de los paréntesis como por ejemplo: nombre de
funcion(parámetros)As Double
CUERPO DE LA FUNCIÓN VBA.- Una vez definida la función se pueden especificar todas
las instrucciones que serán ejecutadas.
RETORNANDO EL VALOR.- Una vez que se ha hecho los cálculos necesarios, es
importante regresar el valor. Para hacerlo iguale el nombre de la función al valor o variable
que contiene el valor que se desea regresar.
TERMINO DE LA FUNCIÓN.- Como última línea de código verifique que diga End Function.
Universidad Nacional de Ingeniería Pág. 75
Desarrollo de Aplicaciones con VBA
Ejemplo1: Crear una función que halle la raíz cúbica de un número
Probando la función VBA
Ejemplo2: Crear una función que calcule el tiempo transcurrido en años
Probando la función
Ejemplo3: Crear una función que permita hallar el total de un rango de datos
Probando la función VBA
Universidad Nacional de Ingeniería Pág. 76
Desarrollo de Aplicaciones con VBA
Ejemplo4: Crear una función que calcule el incremento de la masa corporal de una persona
a partir de la siguiente fórmula: peso/(talla²)
Probando la función VBA utilizando el cuadro de diálogo insertar Función
1. Digite el nombre de la función y
agregue el paréntesis de apertura
2. Seleccione la ficha Fórmulas / hacer un clic en el icono Insertar Función
3. En el cuadro Peso seleccione la celda que contiene el dato respectivo y hacer lo mismo en
el cuadro talla.
4. Presione el botón Aceptar
para mostrar el resultado
5. Si lo edita se mostraría así:
Universidad Nacional de Ingeniería Pág. 77
Desarrollo de Aplicaciones con VBA
APLICACIONES
VENTA DE PRODUCTOS
Elaborar el siguiente modelo de formulario en la ventana del Editor de Visual Basic utilizando
los siguientes controles:
Etiqueta para títulos VENTA DE PRODUCTOS, Producto, Cantidad, 10% descuento y A Pagar.
Para los siguientes controles cambiar la propiedad Name por el nombre que se indica a
continuación
Cuadro combinado Producto
CboProducto
Cuadro de texto Cantidad TxtCantidad
Etiqueta Subtotal lblSubtotal
Etiqueta Descuento lblDescuento
Etiqueta Neto lblNeto
Botones CmdCalcular, CmdBorrar, CmdRegistrar, CmdSalir
Programar en el formulario para mostrar la lista de los productos y los valores predeterminados
Declarar los tipos de datos de forma pública para utilizar en las líneas de código que se requiera.
El signo @ es la abreviatura para declarar la variable como dato de tipo moneda
Universidad Nacional de Ingeniería Pág. 78
Desarrollo de Aplicaciones con VBA
Programar el botón Calcular
Programar el botón Borrar para limpiar todos los controles y empezar con un nuevo registro
Programar el botón Registrar
Universidad Nacional de Ingeniería Pág. 79
Desarrollo de Aplicaciones con VBA
Programar el botón Salir para cerrar el formulario
Elaborar el siguiente diseño en la hoja de Excel
Programar el botón VENTAS para mostrar el Formulario VENTA DE PRODUCTOS
(Previamente cambiar la propiedad Name del Formulario por el nombre frmventa)
Registrar los productos
Universidad Nacional de Ingeniería Pág. 80
Desarrollo de Aplicaciones con VBA
REGISTRO DE PRODUCTOS
Elaborar un pequeño sistema en la cual permita registrar los productos en la hoja (hoja2) y si el
producto ya existe que muestre un mensaje respectivo evitando así registrar valores duplicados
Programar el formulario PRODUCTOS considerando lo siguiente:
* Cuando ingrese el nombre del producto, al presionar ENTER o PASAR A OTRO CUADRO
deberá crear el código para el producto con:
- la 1ra letra del nombre del producto
- la última letra del producto
- 2 letras del nombre del producto a partir de la posición 3
- el total de caracteres del producto
NOTA: todo debe mostrarse en mayúsculas
* Al ingresar el valor del precio, al presionar ENTER o PASAR A OTRO CUADRO deberá
mostrarse con el formato de moneda en soles alineado a la derecha del cuadro
* Al ingresar la fecha también deberá mostrarse con el formato de fecha alineado a la derecha
* Botón NUEVO, debe borrar el contenido de cada cuadro y colocar el cursor en el cuadro de
texto del producto
* Botón REGISTRAR debe guardar los datos de los cuadros en la Hoja2 a partir de la celda
A2 y mostrar un mensaje indicando que se han guardado correctamente
Universidad Nacional de Ingeniería Pág. 81
Desarrollo de Aplicaciones con VBA
* Botón SALIR; debe mostrar un mensaje que pregunte si realmente desea cerrar el formulario
o no
Universidad Nacional de Ingeniería Pág. 82
Desarrollo de Aplicaciones con VBA
VENTA DE CAMISAS
Hacer un pequeño sistema que permita calcular el monto a pagar por la compra de “N” buzos
en un bazar. Se sabe que el precio de venta es de S/ 65.00 por buzo, pero existe un descuento
del 12% si se compran más de 5 buzos.
CONVERTIDOR DE MONEDAS
Elaborar el siguiente formulario y programar
para que calcule y convierta el valor
monetario ingresado. Utilizar los valores de
conversión de la fecha actual en la cual
elabora el formulario.
REGISTRO DE EVALUACIÓN
Crear un sistema que permita ingresar datos por medio del teclado para registrar las notas del
alumno (prácticas, trabajos y examen final) una vez ingresado los datos deberá mostrar el
promedio en una celda aparte Insertar dos objetos de control para ejecutar el sistema. El
primero para registrar datos y el segundo para borrar los datos ingresados.
Universidad Nacional de Ingeniería Pág. 83
Desarrollo de Aplicaciones con VBA
CONSULTA DE FACTURAS
En la siguiente base de datos se desea hacer ciertas consultas y conforme se seleccione la
opción deberá mostrar una ventana emergente en la cual solicite el dato de la consulta como
por ejemplo el nombre del cliente, a partir de que monto o un monto específico, el nombre del
vendedor, zona de consulta o una fecha específica, etc. Programar el botón Filtrar para que
muestre los datos según el botón de opción seleccionado.
FORMULARIO DE ACCESO
Elaborar el siguiente formulario y
programar tomando en cuenta lo siguiente:
El botón con el gráfico del Ojito, al presionar
deberá mostrar el dato ingresado en el
campo contraseña, por ejemplo: 1234, y
cuando suelte deberá mostrar la máscara
aplicada en el campo por ejemplo: ****.
El botón Aceptar deberá mostrar el
mensaje “Bienvenido a Creaciones
Azucena” cuando el nombre del usuario y la contraseña sean las correctas ocultando el
formulario respectivo y mostrando un siguiente formulario, sino coinciden deberá mostrar el
mensaje: “Usuario o contraseña incorrecto” y a su vez borrará todos los datos ingresados en
cada campo. Si en un tercer intento no ha ingresado correctamente los datos deberá cerrarse
completamente la aplicación.
El botón Salir deberá cerrar la aplicación completamente.
Universidad Nacional de Ingeniería Pág. 84
Desarrollo de Aplicaciones con VBA
AGENDA PERSONAL
Elaborar el siguiente Formulario y programar los botones respectivos tomando en cuenta lo
siguiente:
El botón Nuevo limpiará todo registro que haya en cada cuadro de texto y a su vez colocará
el cursor en el 1er cuadro de texto.
El botón Guardar almacenará los datos en la hoja de cálculo de Excel. Si no ha ingresado
dato alguno deberá mostrar el mensaje “No deje campos en blanco”. Si el 1er dato ingresado
ya existe deberá mostrar el mensaje “El Dato ya existe inténtelo de nuevo”
El botón Buscar realizará una búsqueda comparando los datos del primer campo (cuadro de
texto) con los datos de la 1ra columna en la hoja de Excel y si no encuentra que muestre el
mensaje “El dato no fue encontrado”. Además si la búsqueda se hace sin haber ingresado el
primer dato entonces el mensaje a mostrar será: “Aun no buscas ningún dato”. En el caso de
que encuentre el dato deberá mostrar rellenar el resto de los campos (cuadros de texto)
El botón Eliminar mostrará el mensaje: “¿Estás seguro de eliminar el registro elegido?”, si
confirma se eliminará completamente de la hoja de Excel y si no confirma deberá mostrar el
mensaje: “Operación cancelada”.
NOTA: Los datos registrados serán únicos no habiendo duplicados y será en relación al
nombre ingresado.
Universidad Nacional de Ingeniería Pág. 85
Desarrollo de Aplicaciones con VBA
FILTROS EN FORMULARIOS
Elaborar un pequeño sistema que permita registrar la venta de los productos en una nueva
hoja y que muestre la imagen según el producto seleccionado. Además en el mismo formulario
que muestre la lista de productos vendidos según el nombre del producto seleccionado
cuando presione el botón para filtrar.
Universidad Nacional de Ingeniería Pág. 86
Desarrollo de Aplicaciones con VBA
CONTROL DE INGRESOS Y GASTOS
Elaborar el siguiente modelo en la hoja de Excel aplicando formato de celdas y añadiendo
algunos objetos de formas como complemento del diseño así como también imágenes.
Asignar una macro al texto aviso legal para que cuando se haga un clic que muestre una
ventana flotante de Aviso Legal como muestra la imagen siguiente
Asignar una macro al texto y/o imagen Salir para que muestre un mensaje solicitando guardar,
no guardar y cancelar
Universidad Nacional de Ingeniería Pág. 87
Desarrollo de Aplicaciones con VBA
Vincular los botones: Detalle de Conceptos, Introducción de ingresos y gastos, informe por
Fecha, informe por Detalle con sus hojas respectivas.
Elaborar el siguiente diseño en las hojas siguientes
Universidad Nacional de Ingeniería Pág. 88
Desarrollo de Aplicaciones con VBA
Asignar una macro al texto Ayuda y la imagen respectiva para que muestre la ventana con
algunas indicaciones sobre como ingresar datos en las hojas.
Universidad Nacional de Ingeniería Pág. 89
Desarrollo de Aplicaciones con VBA
INDICE
Editor de visual basic ............................................................................................................ 5
Descripcion del editor de visual basic .................................................................................... 6
ventanas de proyectos ....................................................................................................... 7
ventana código ............................................................................................................... 7
ventana formularios ........................................................................................................ 9
Procedimientos y principios fundamentales ..........................................................................10
procedimientos y tipos ......................................................................................................10
principios fundamentales ..................................................................................................10
Macros .................................................................................................................................12
crear una macro (el procedimiento sub) ............................................................................12
macro desde la ventana de código ...................................................................................12
macro en un botón de comando (control activex) ..............................................................13
Seguridad de macros ...........................................................................................................14
Guardar archivos con macros...............................................................................................14
Programar en el editor de visual basic ..................................................................................15
el objeto contenedor y el contenido...................................................................................15
uso de los objetos, propiedades y métodos ......................................................................15
ver todas las propiedades y métodos................................................................................16
utilizar la ruta completa para programar ............................................................................17
conjunto de instrucciones para un objeto ..........................................................................17
uso de la instrucción with ..................................................................................................17
objetos predeterminados ..................................................................................................17
Objeto range ........................................................................................................................18
select (selección) ..............................................................................................................18
selection ...........................................................................................................................19
value .................................................................................................................................19
copiar / pegar ....................................................................................................................20
limpiar ...............................................................................................................................20
Cells (celda) .........................................................................................................................21
una celda ..........................................................................................................................21
un rango de celdas ...........................................................................................................21
ventaja del objeto cells......................................................................................................21
Consejos para la escritura del código ...................................................................................22
comentarios ......................................................................................................................22
caracteres de continuación ...............................................................................................22
añadir sangrías .................................................................................................................22
nombres de procedimientos, variables y constantes. ........................................................22
Universidad Nacional de Ingeniería Pág. 90
Desarrollo de Aplicaciones con VBA
Msgbox ................................................................................................................................23
mensaje simple .................................................................................................................24
mensaje de un valor ingresado en una celda ....................................................................24
mensaje en líneas .............................................................................................................24
mensaje con botones si / no .............................................................................................24
Inputbox ...............................................................................................................................25
valor por defecto (default) .................................................................................................26
información en líneas ........................................................................................................26
Errores de macros ................................................................................................................27
errores de digitación .........................................................................................................27
variables no declaradas ....................................................................................................27
corregir errores .................................................................................................................28
depurar líneas de código ..................................................................................................28
Variables ..............................................................................................................................29
declarar variables a objetos ..............................................................................................29
reglas ................................................................................................................................30
tipos de variables ..............................................................................................................30
integer (entero)..............................................................................................................30
double (doble) ...............................................................................................................30
string (texto) (cadena) ...................................................................................................30
currency (moneda) ........................................................................................................30
boolean (lógica) .............................................................................................................31
otros ..............................................................................................................................31
option explicit ....................................................................................................................31
variable local .................................................................................................................31
variable predeterminada ................................................................................................31
Programación básica ............................................................................................................32
libros .................................................................................................................................32
hojas .................................................................................................................................32
Controles de formulario ........................................................................................................33
tipos de controles de formulario ........................................................................................33
controles activex ...............................................................................................................33
diferencia entre controles de formulario y controles activex ..............................................33
propiedades de los controles activex ................................................................................34
controles activex con subrutinas vba ................................................................................34
control cuadro de texto ..................................................................................................35
control cuadro de lista ...................................................................................................35
control cuadro combinado .............................................................................................35
Universidad Nacional de Ingeniería Pág. 91
Desarrollo de Aplicaciones con VBA
control casilla de verificación .........................................................................................35
control botón de opción .................................................................................................35
Formularios en vba...............................................................................................................36
crear un formulario en excel..............................................................................................36
mostrar/ocultar cuadro de herramientas............................................................................36
controles del cuadro de herramientas ...............................................................................37
diseño de un formulario ....................................................................................................38
cambiar nombres a los controles ......................................................................................38
modelos de formularios.....................................................................................................39
abrir formularios desde la hoja de cálculo .........................................................................40
Programando controles de formulario...................................................................................41
cuadro de texto (textbox) ..................................................................................................41
cuadro combinado (combobox) .........................................................................................42
cuadro de lista (listbox) .....................................................................................................43
casilla de verificación (checkbox) ......................................................................................44
botón de opción (optionbutton) .........................................................................................44
control de número (spinbutton) .........................................................................................44
imagen (image) .................................................................................................................44
botón de comando (commandbutton) ...............................................................................45
formulario (userform1) ......................................................................................................45
Aplicaciones .........................................................................................................................46
mostrar/ocultar tablas .......................................................................................................46
préstamo a clientes ...........................................................................................................47
pago al personal ...............................................................................................................49
paleta de colores ..............................................................................................................51
voto electrónico.................................................................................................................53
lista que depende de otra lista ..........................................................................................54
Estructuras de decisión ........................................................................................................56
if then else ........................................................................................................................56
if then ............................................................................................................................56
if....then...else (si(… , ... , ...)) ........................................................................................56
if....then...elseif (si, … ,si(… , …))) .................................................................................57
if and (si(y(…)) ..............................................................................................................57
if or (si(o(…)) .................................................................................................................57
select case........................................................................................................................58
case is ...........................................................................................................................58
case to ..........................................................................................................................58
delimitar valores ............................................................................................................58
declarando variables .....................................................................................................59
Universidad Nacional de Ingeniería Pág. 92
Desarrollo de Aplicaciones con VBA
Bucles de repetición .............................................................................................................60
for … next .........................................................................................................................60
while wend ........................................................................................................................62
do while loop .....................................................................................................................63
do until ... loop ..................................................................................................................64
do ... loop while .................................................................................................................64
do ... loop until ..................................................................................................................64
for-each-in-next.................................................................................................................65
Funciones.............................................................................................................................67
definición ..........................................................................................................................67
funciones nativas ..............................................................................................................67
uso de la propiedad: fórmula .........................................................................................72
funciones de librería en vba ..............................................................................................73
funciones de conversión de tipos ..................................................................................73
funciones udf (funciones definidas por el usuario) ............................................................75
Aplicaciones .........................................................................................................................78
venta de productos ........................................................................................................78
registro de productos.....................................................................................................81
venta de camisas ..........................................................................................................83
convertidor de monedas ................................................................................................83
registro de evaluación ...................................................................................................83
consulta de facturas ......................................................................................................84
formulario de acceso .....................................................................................................84
agenda personal ...........................................................................................................85
filtros en formularios ......................................................................................................86
control de ingresos y gastos ..........................................................................................87
Universidad Nacional de Ingeniería Pág. 93
También podría gustarte
- Aprender Visual Basic para Aplicaciones en Excel con 100 ejercicios prácticosDe EverandAprender Visual Basic para Aplicaciones en Excel con 100 ejercicios prácticosCalificación: 3 de 5 estrellas3/5 (1)
- Introducción al Uso de Formularios (UserForms) en VBADe EverandIntroducción al Uso de Formularios (UserForms) en VBACalificación: 3 de 5 estrellas3/5 (6)
- Programa en VBA (Visual Basic for Applications) - nueva versiónDe EverandPrograma en VBA (Visual Basic for Applications) - nueva versiónAún no hay calificaciones
- Aprender a programar con Excel VBA con 100 ejercicios prácticoDe EverandAprender a programar con Excel VBA con 100 ejercicios prácticoCalificación: 4.5 de 5 estrellas4.5/5 (3)
- Excel VBADocumento92 páginasExcel VBAVíctor Ratzeburg Leal0% (1)
- Megaguia Macros VbaDocumento38 páginasMegaguia Macros VbaAlexander Pineda100% (2)
- Codigos VBADocumento8 páginasCodigos VBAcorsario23a1Aún no hay calificaciones
- Ejemplos de Macros Vba Excel AplicadasDocumento6 páginasEjemplos de Macros Vba Excel AplicadasElizabeth Mercedes Florian Castillo100% (2)
- Manual de MacrosDocumento175 páginasManual de MacrosJohn Nistal Bovill67% (3)
- Introducción VBA - ExcelDocumento38 páginasIntroducción VBA - Excelpaquito paquito0% (1)
- VBA Excel UserForms (Spanish Edition)Documento76 páginasVBA Excel UserForms (Spanish Edition)Anonymous BF5Yex100% (2)
- Vba Excel PDFDocumento82 páginasVba Excel PDFGio Ramírez Wilf100% (4)
- Aplicaciones VBA Con Excel - Compressed PDFDocumento345 páginasAplicaciones VBA Con Excel - Compressed PDFKelly Joel Nuñez Carrero100% (3)
- Vba Es PDFDocumento265 páginasVba Es PDFJavier Castellon100% (2)
- Manual VBADocumento57 páginasManual VBAFelipe Ordenes OdiAún no hay calificaciones
- Macros de Excel y VBA - para Personas Ocupadas - Aprende en Poco Tiempo A Crear Macros Que Hagan El Trabajo Duro Por Ti. (Spanish Edition)Documento118 páginasMacros de Excel y VBA - para Personas Ocupadas - Aprende en Poco Tiempo A Crear Macros Que Hagan El Trabajo Duro Por Ti. (Spanish Edition)Armando La Psicologia100% (2)
- Vba Excel 2013 PDFDocumento260 páginasVba Excel 2013 PDFFabian MahechaAún no hay calificaciones
- Curso de Programación de Macros en ExcelDocumento157 páginasCurso de Programación de Macros en ExcelJuan RuizAún no hay calificaciones
- Introduccion A Macros para EXCELDocumento74 páginasIntroduccion A Macros para EXCELLuis RauseoAún no hay calificaciones
- Funciones VBADocumento275 páginasFunciones VBAvcd_mania100% (2)
- Programacion Avanzada en VBA-Ex - Dorian Oria San MartinDocumento658 páginasProgramacion Avanzada en VBA-Ex - Dorian Oria San MartinEfraín Lin100% (3)
- Ejemplos VBA ExcellDocumento59 páginasEjemplos VBA Excellanolriv100% (2)
- Apunte de Excel Con VBADocumento185 páginasApunte de Excel Con VBADaniel Mendez100% (1)
- VBA Excel 2010 Desarrollo Ejemplo Aplicacion Profesional NV PDFDocumento218 páginasVBA Excel 2010 Desarrollo Ejemplo Aplicacion Profesional NV PDFvtc19540725100% (2)
- Vba Access LibroDocumento417 páginasVba Access Librolrincon78100% (1)
- Curso Macros Excel Programacion VBA - Daniel Zegarra Zavaleta PDFDocumento146 páginasCurso Macros Excel Programacion VBA - Daniel Zegarra Zavaleta PDFnetcat72984100% (1)
- Curso de Programacic3b3n de Macros en ExcelDocumento166 páginasCurso de Programacic3b3n de Macros en ExcelDiego Bravo100% (1)
- ExcellDocumento82 páginasExcellRene Perez100% (3)
- Funciones y Tablas DinámicasDocumento109 páginasFunciones y Tablas DinámicasEduardo Davila100% (1)
- Manual MS Excel 2013 AvanzadoDocumento101 páginasManual MS Excel 2013 AvanzadoCarito Lujan Moreno100% (5)
- Ejemplos de Macros Vba Excel AplicadasDocumento16 páginasEjemplos de Macros Vba Excel Aplicadasjulio25cAún no hay calificaciones
- Manual Macros ExcelDocumento238 páginasManual Macros ExcelRicardo A. Quiroz Gutiérrez100% (1)
- Excel Macros 2010Documento106 páginasExcel Macros 2010Jonathan Aracena100% (6)
- Excel. .Tecnicas - AvanzadasDocumento115 páginasExcel. .Tecnicas - Avanzadaskaibilcho100% (55)
- Excel y SQL de la mano: Trabajo con bases de datos en Excel de forma eficienteDe EverandExcel y SQL de la mano: Trabajo con bases de datos en Excel de forma eficienteCalificación: 1 de 5 estrellas1/5 (1)
- Excel 2013 avanzado: Hojas de cálculoDe EverandExcel 2013 avanzado: Hojas de cálculoCalificación: 3.5 de 5 estrellas3.5/5 (3)
- MACROS: Automatiza tu trabajo. Excel 2016De EverandMACROS: Automatiza tu trabajo. Excel 2016Aún no hay calificaciones
- Tablas dinámicas en Excel 2013: Hojas de cálculoDe EverandTablas dinámicas en Excel 2013: Hojas de cálculoCalificación: 5 de 5 estrellas5/5 (1)
- Tablas dinámicas para todos. Desde simples tablas hasta Power-Pivot: Guía útil para crear tablas dinámicas en ExcelDe EverandTablas dinámicas para todos. Desde simples tablas hasta Power-Pivot: Guía útil para crear tablas dinámicas en ExcelAún no hay calificaciones
- Infinv Visual-BasicDocumento13 páginasInfinv Visual-BasicErnesto FuentesAún no hay calificaciones
- Clase Parcial 3Documento10 páginasClase Parcial 3Roberto RamírezAún no hay calificaciones
- Primera Práctica de Visual Basic - EnviarDocumento17 páginasPrimera Práctica de Visual Basic - EnviarjennsarccoAún no hay calificaciones
- ERG A3.Visual - BasicDocumento4 páginasERG A3.Visual - BasicPatas RodríguezAún no hay calificaciones
- Que Es Visual BasicDocumento3 páginasQue Es Visual BasicAngeles Rivera de EstradaAún no hay calificaciones
- Apuntes Visual BasicDocumento32 páginasApuntes Visual BasicggacituaAún no hay calificaciones
- Manual Practico Visual Basic 6.0Documento214 páginasManual Practico Visual Basic 6.0aaga2006Aún no hay calificaciones
- Introduccion A VBA.Documento19 páginasIntroduccion A VBA.Samuel E. MarinaoAún no hay calificaciones
- 1 PC Hcap IeDocumento7 páginas1 PC Hcap IeJhordan Becerra OrtizAún no hay calificaciones
- 202215143951computacion - Sexto Perito ContadorDocumento3 páginas202215143951computacion - Sexto Perito Contadorjuan perezAún no hay calificaciones
- Infografia Josue RamosDocumento10 páginasInfografia Josue Ramosmarjorie ramosAún no hay calificaciones
- VBADocumento22 páginasVBADanilo ÑauñayAún no hay calificaciones
- Tutorial Visual Basic 5Documento41 páginasTutorial Visual Basic 5DDAC UVMAún no hay calificaciones
- Producto Académico N2 PSICOFARMACOLOGIADocumento3 páginasProducto Académico N2 PSICOFARMACOLOGIAYaqui Santos RamosAún no hay calificaciones
- Biol PreoDocumento2 páginasBiol Preogasto05Aún no hay calificaciones
- Grupo 4 - NIA 540Documento16 páginasGrupo 4 - NIA 540Graicy Geraldinne Cruzado SilvaAún no hay calificaciones
- Ept - Emp - c7 - U3 - Sesión 01Documento4 páginasEpt - Emp - c7 - U3 - Sesión 01Patricia FelipeAún no hay calificaciones
- Semanal 4 Del 2024Documento1 páginaSemanal 4 Del 2024joseAún no hay calificaciones
- Objeto Del DerechoDocumento38 páginasObjeto Del Derechokarol estevezAún no hay calificaciones
- Nte Inen 335-2Documento20 páginasNte Inen 335-2Israel PozoAún no hay calificaciones
- Enfermedades MentalesDocumento13 páginasEnfermedades MentalesCatalina Paez GalanAún no hay calificaciones
- Plan Contable OKDocumento22 páginasPlan Contable OKCarla ChavezAún no hay calificaciones
- Modulo 2, 2da ParteDocumento19 páginasModulo 2, 2da ParteJunior CastilloAún no hay calificaciones
- Proceso de Proyeccion SocialDocumento4 páginasProceso de Proyeccion Socialhernando luis sanchez aguirreAún no hay calificaciones
- Metodos IIDocumento4 páginasMetodos IINehemias Lopez100% (1)
- Un Puente Entre Dos VidasDocumento24 páginasUn Puente Entre Dos VidasInes CatalinaAún no hay calificaciones
- Ficha de Trabajo Seguridad VialDocumento4 páginasFicha de Trabajo Seguridad VialSusi LoriAún no hay calificaciones
- DescargaDocumento1 páginaDescargaLuis Angel Santos AlmazanAún no hay calificaciones
- 5° Grado - Experiencia de Aprendizaje N°06Documento32 páginas5° Grado - Experiencia de Aprendizaje N°06Vco GiuAún no hay calificaciones
- Quién Te Pensás Que SosDocumento24 páginasQuién Te Pensás Que SosAgustínAún no hay calificaciones
- Práctica Beef XSSDocumento10 páginasPráctica Beef XSSAnthony CárdenasAún no hay calificaciones
- TEMA 2 Orientación y ConcienciaDocumento12 páginasTEMA 2 Orientación y ConcienciaDavidAún no hay calificaciones
- Quim ForenseDocumento164 páginasQuim Forenseperito29Aún no hay calificaciones
- Investigacion en Enfermeria Basada en EvidenciaDocumento31 páginasInvestigacion en Enfermeria Basada en Evidenciafelipe poblete100% (4)
- NotificacionesffDocumento2 páginasNotificacionesffEleuterioFloresPariAún no hay calificaciones
- Estudio de Factibilidad de Ingenio AzucareroDocumento99 páginasEstudio de Factibilidad de Ingenio AzucareroCarlos Espada100% (2)
- U2 InvestiagacionDocumento20 páginasU2 InvestiagacionYotshira QuirozAún no hay calificaciones
- Caso GamarraDocumento15 páginasCaso Gamarragustavo colanAún no hay calificaciones
- Coyuntura y Estructura EconómicaDocumento3 páginasCoyuntura y Estructura EconómicaScarlett FloresAún no hay calificaciones
- La Actividad Física Terapéutica y Profiláctica en El Adulto MayorDocumento14 páginasLa Actividad Física Terapéutica y Profiláctica en El Adulto MayorCristian Manuel Goicochea ChuqueAún no hay calificaciones
- Practica de LaboratorioDocumento16 páginasPractica de LaboratorioKEVIN DALI LARGO MEJIA0% (1)
- Tarea 1Documento5 páginasTarea 1Inaara NuñezAún no hay calificaciones
- Plantilla Factura en ExcelDocumento4 páginasPlantilla Factura en ExcelSANDRA CASTILLOAún no hay calificaciones