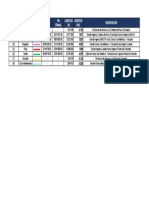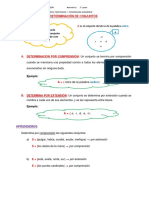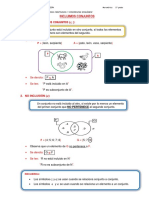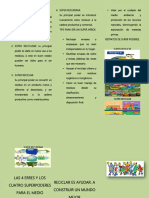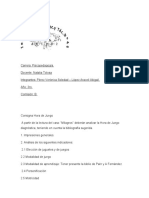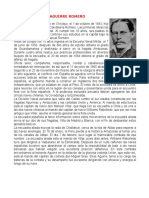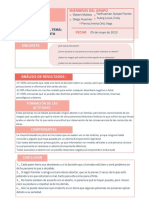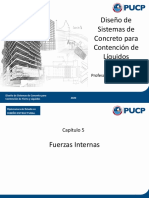Documentos de Académico
Documentos de Profesional
Documentos de Cultura
Sesion 01-Interfase Viz 2007
Cargado por
Renato Martin Ulco AriasDerechos de autor
Formatos disponibles
Compartir este documento
Compartir o incrustar documentos
¿Le pareció útil este documento?
¿Este contenido es inapropiado?
Denunciar este documentoCopyright:
Formatos disponibles
Sesion 01-Interfase Viz 2007
Cargado por
Renato Martin Ulco AriasCopyright:
Formatos disponibles
INTERFASE AUTODESK VIZ 2007
Configuración de Vistas/ Visualización
INTERFASE A AUTODESK VIZ 2007
Este capitulo ha sido diseñado para que tome referencias de la forma como el fabricante del
software ha distribuido el área gráfica para un mejor desarrollo del proceso de trabajo.
La interfase de usuario esta diseñada y estructurado gráficamente para poder acceder a las
herramientas que muestran interactivamente los resultados de las acciones realizadas sobre
los diferentes botones y visores dentro de la pantalla de Autodesk VIZ 2007.
¿Qué es Autodesk VIZ 2007?
Autodesk VIZ 7 es una aplicación basada en el entorno Windows (9x/NT) que permite
crear tanto modelados como animaciones en tres dimensiones (3D) a partir de una
serie de vistas o visores (planta y alzados). La utilización de Autodesk VIZ 2007
permite al usuario la fácil visualización y representación de los modelos, así como su
exportación y salvado en otros formatos distintos del que utiliza el propio programa.
Además de esta aplicación, existen muchas otras con los mismos fines, como pueden
ser, por ejemplo, Max, Maya, LightWave, etc.
El formato de Autodesk VIZ 2007
El formato de dibujo empleado en Autodesk VIZ es por defecto "MAX", es decir,
todos los modelos tendrán extensión "*.MAX", aunque bien es cierto que también se
pueden guardar en otros formatos, como más adelante veremos.
I UNIDAD “MODELADO 3D” Página 1 de 8
SESIÓN 01
EL ÁREA GRÁFICA
El Entorno de AUTODESK VIZ 2007
El entorno representa lo que se muestra en la pantalla una vez accedemos al programa en
cuestión. En este caso, se deben tener en cuenta todos los menús que aparecen, que serán
explicados en el siguiente orden: Barra de menús, visores, barra de herramientas, panel de
comandos menú de animación y zoom.
La interfase de Autodesk VIZ 2007, mostrada en la figura, se compone de 8 grupos grafico.
Para entender cada una de las áreas se han creado los siguientes grupos que se irán
detallando:
1. Viewports * Visor
2. Menu Bar * Barra de Menús
3. Toolbar * Barra de herramientas
4. Command Panel * Panel de comandos
5. Status Bar * Barra de Estado
6. Select and snap options * Controles de dibujo y selección
7. Animate Tools * Herramientas de animación
8. View Tools * Herramientas de visualización
2 3
1
4
5 6 7 8
I UNIDAD “MODELADO 3D” Página 2 de 8
SESIÓN 01
GRUPOS GRÁFICOS
1. Viewports Es el acceso visual al modelo o escena que se está
trabajando. Al iniciar el programa se visualizará una vista
(Visores) denominada perspectiva, es en esta área donde se
creará interactivamente o se verá el resultado de las
modificaciones que realicemos con las herramientas que
se describen a continuación.
2. Menu Bar Ocupa la parte más alta de todos los grupos gráficos.
Autodesk VIZ 2007 utiliza una barra de menús común de
(Barra de menus) los programas de MS Windows con muchas de las
opciones que encontramos en otros programas, como
Archivo (File) entre otras. Muchas de las opciones de
esta barra se encuentran representadas por los iconos
de la barra de herramientas.
3. Toolbar Se ubica debajo de la Barra de Menú (Menu Bar). Esta
ofrece acceso rápido a las herramientas y cuadros de
Barra de Herramientas diálogo para muchas de las tareas comunes de Autodesk
VIZ 2007, especialmente para realizar operaciones de
transformación como mover (move), rotar (rotate) o
escalar (scale), copiar (clone), borrar (delete) o acceder
a ventas operativas para editar materiales (material
editor) o editar pistas e animación (track view).
4. Command Panels Los paneles de comando son seis y con ellos se accede a
casi todas las funciones de creación y modificación de los
Panel de Comandos modelos en Autodesk VIZ 2007, además de algunas
funciones de animación, opciones de presentación y
diversas utilidades.
7. Status Bar Contiene una área para mensajes e información de lo
que ocurre en la escena, como los valores de
Barra de Estado coordenadas x, y, z cuando se alternan algunas de las
herramientas de transformación como mover (move),
rotar (rotate) o escalar (scale).
6. Select and snap options Contiene botones que controlan la presentación de los
Controles de dibujo y visores de Autodesk VIZ 2007, así como el acceso al uso
selección de Snap.
7. Animate Tools Son el conjunto de botones que nos permiten acceder al
Herramientas de Animación universo de los objetos animados y hacer un
seguimiento de este proceso con los botones de avanzar,
y retroceder, pausa o detener que se visualizarán dentro
de cada uno de los visores.
8. View Tools Estas herramientas nos permiten visualizar con mejor
I UNIDAD “MODELADO 3D” Página 3 de 8
SESIÓN 01
Herramienta de Visualización detalle los objetos creados en cada uno de los visores.
Este conjunto de iconos tiene diferentes presentaciones
según sea el tipo de visor activo, sea un visor ortogonal,
de perspectiva o de cámara.
MANEJO Y CONFIGURACIÓN DE VISTAS
Viewports * Visores
Cuando el programa termina el proceso de inicio, la primera vista se observa es una pantalla
gris que nos muestra en primer plano una vista con una etiqueta en la esquina superior
izquierda con el nombre de perspective o perspectiva en español, al presionar la tecla W, la
distribución cambiara al formato de cuatro vistas. Estas áreas se denominan viewports o
visores, nos permiten vitalizar desde diferentes planos los objetos que iremos creando con
las demás herramientas del programa.
Tenemos la facilidad de poder intercambiar los planos de visualización en cualquiera de los
visores utilizando las letras de las teclas a continuación detalladas:
I UNIDAD “MODELADO 3D” Página 4 de 8
SESIÓN 01
Tecla Tipo de Vista Tecla Tipo de Vista
T Top view B Bottom view
F Front view L Left view
P Perspectiva C Camera
U User(Axonometric) G Grid
Estas vistas nos permitirán poder construir nuestros modelos con mayor facilidad o modificar
las escenas haciendo uso de planos auxiliares, tal como se trabaja en los cursos de geometría
descriptiva. El nombre del visor aparecerá siempre en la esquina superior izquierda de
cualquiera de los visores y su nombre técnico es label viewport * etiquetador de visores.
Siempre hay un visor activo, con un
borde amarillo; en el tienen efecto los
comandos y tras acciones. Solo puede
haber un visor activo en cada
momento. Los otros visores se definen
solo para la observación; a no ser que
se desactiven, estos siguen
simultáneamente las acciones
realizadas en el visor activo. Es decir
mientras se trabaje en cualquiera de
los visores la información creada se ira
actualizando interactivamente en los
visores no activos.
Modos de Representación
Estas opciones permitirán visualizar el objeto que se va
creando o modificando con alternativas variadas de
representación dentro de cada uno de los visores.
De forma predeterminada, la vista en perspectiva por
defecto viene activada con el modo de representación
en Sombreada + Resalte (smooth + wireframe).
Marcando con el botón derecho del mouse sobre
cualquiera de los nombres del visor en este caso del
texto perspectiva (perspectiva) que se ubica en la
esquinza superior izquierda del visor activo, podremos
elegir diferentes modos de presentación en los visores
con los resultados mostrados a la izquierda.
Show Grid Mostrar Cuadricula
I UNIDAD “MODELADO 3D” Página 5 de 8
SESIÓN 01
Activa y desactiva la presentación de cuadricula. Por defecto el programa muestra la
cuadricula activa (grid). Método abreviado: G
Show Background Mostrar Fondo
Activa y desactiva la presentación de cualquier imagen (o animación) de fondo. La
imagen de fondo especificada en el cuadro de diálogo Fondo de visor. Por defecto esta
opción viene desactiva y no muestra fondo alguno.
Smoot + Highlights (Sombreado +
resalte)
Wireframe ( Alámbrica)
Smooth (Sombreado)
Facets + highlights (Ver caras e
iluminado)
Facets ( Ver Caras)
Lit Wireframes (Alámbrica e
iluminado)
Bouncing Box (caja)
Configuraciones Adicionales
Show safe frame Mostrar zona de seguridad
I UNIDAD “MODELADO 3D” Página 6 de 8
SESIÓN 01
Activa y desactiva la visualización en zonas de seguridad. La forma de seguridad se define en
el cuadro de diálogo. Configuración del visor.
Textura Correction Corrección de textura
Redibuja el visor con interpolación de píxel (perspectiva corregida) y permanece así hasta
que se fuerce el redibujo del visor por cualquier otro motivo. Este comando solo está
disponible si el visor esta sombreado y se presenta al menos el mapa de un objeto.
Disable View Desactivar vistas
Desactiva el visor actual. Un visor desactivado se comporta como cualquier otro mientras
reencuentra activo. Sin embargo, al cambiar la escena en otro visor, la vista del desactivado
no cambia hasta que no vuelve a activarse. Esta función acelera la actualización de la pantalla
cuando se trabaja con geometría compleja.
Views Vistas
Abre un menú secundario que permite elegir otra vista que mostrar en el visor (Anterior,
Superior, Inferior, etc).
Swap Layouts Intercambiar Formatos
Cambia entre dos formatos completos. El formato A (predeterminado) usa cuatro visores y el
Formato B tres visores con Track View como visor de la parte superior.
Undo Deshacer
Deshace el último cambio de visor.
Redo Rehacer
Cancela la última acción de Deshacer
Configure Configurar formato de los visores
Presenta el cuadro de dialogo Configuración de visores (viewport Configuration), que
contiene diversas opciones para controlar los visores. Para acceder a 13 opciones mas de
visores hay que configura nuestra área de trabajo haciendo un clic con el botón derecho
del mouse sobre la etiqueta del visor ubicado en la esquina izquierda del mismo visor.
Dentro de los Tabs mostrados activar Layout (formato) y elegir cualquiera de las
disposiciones de visor presentadas tal como se muestra en los gráficos adjuntos.
I UNIDAD “MODELADO 3D” Página 7 de 8
SESIÓN 01
I UNIDAD “MODELADO 3D” Página 8 de 8
SESIÓN 01
También podría gustarte
- Hoja de Cálculo en A.Distancia Media de Transporte (DMT) - AgregadosDocumento1 páginaHoja de Cálculo en A.Distancia Media de Transporte (DMT) - AgregadosRenato Martin Ulco AriasAún no hay calificaciones
- Dios Inicia Su Plan de SalvacionDocumento2 páginasDios Inicia Su Plan de SalvacionAltamirano WDAún no hay calificaciones
- Determinación de ConjuntosDocumento2 páginasDeterminación de ConjuntosRenato Martin Ulco AriasAún no hay calificaciones
- Inclusión de ConjuntosDocumento2 páginasInclusión de ConjuntosRenato Martin Ulco Arias75% (4)
- Relación de Pertenencia y No PertenenciaDocumento1 páginaRelación de Pertenencia y No PertenenciaRenato Martin Ulco AriasAún no hay calificaciones
- A Practicar - ConjuntosDocumento1 páginaA Practicar - ConjuntosRenato Martin Ulco AriasAún no hay calificaciones
- Manual de Usuario Acnovo Ax2 PDFDocumento238 páginasManual de Usuario Acnovo Ax2 PDFRenato Martin Ulco AriasAún no hay calificaciones
- Clasificacion FuncionalDocumento10 páginasClasificacion FuncionalRenato Martin Ulco AriasAún no hay calificaciones
- Parabola Del Buen SamaritanoDocumento2 páginasParabola Del Buen SamaritanoRenato Martin Ulco AriasAún no hay calificaciones
- Requerimiento de Prision PreventivaDocumento9 páginasRequerimiento de Prision PreventivaAlex VelezAún no hay calificaciones
- Las Consecuencias Del Derecho HereditarioDocumento18 páginasLas Consecuencias Del Derecho HereditarioPerla Rodriguez MartinezAún no hay calificaciones
- T9.u5.cuadro Correlacion de Normas IsoDocumento9 páginasT9.u5.cuadro Correlacion de Normas IsoLaura ValentinaAún no hay calificaciones
- Prueba de LeveneDocumento2 páginasPrueba de LevenejulioAún no hay calificaciones
- Las 4 Erres y Sus SuperpoderesDocumento3 páginasLas 4 Erres y Sus SuperpoderesAlejandra ZuñigaAún no hay calificaciones
- Plan Anual de SalaDocumento40 páginasPlan Anual de SalaeducayessyAún no hay calificaciones
- Preguntas Fundamentales Filosofia PDFDocumento9 páginasPreguntas Fundamentales Filosofia PDFClaudio Godoy100% (1)
- MFP-51-13 (Manual Ejercicio Del Mando)Documento158 páginasMFP-51-13 (Manual Ejercicio Del Mando)Daniel Zugasti100% (5)
- Place PuerperioDocumento5 páginasPlace PuerperioAngel sosaAún no hay calificaciones
- Tema 2 - Sistemas Numéricos Binario Octal HexadecimalDocumento11 páginasTema 2 - Sistemas Numéricos Binario Octal HexadecimalAbdel Fedor Aliaga VillalobosAún no hay calificaciones
- Augusto Garcia Control3Documento5 páginasAugusto Garcia Control3augustoAún no hay calificaciones
- Desarrolla Tu Liderazgo en Tiempos de Cambio e Incertidumbre SESION 2Documento200 páginasDesarrolla Tu Liderazgo en Tiempos de Cambio e Incertidumbre SESION 2Marcos ContrerasAún no hay calificaciones
- Plan Contingencia Huancaro 2015Documento57 páginasPlan Contingencia Huancaro 2015JheinerAún no hay calificaciones
- Contabilidad VDocumento406 páginasContabilidad Vmaria.mayerAún no hay calificaciones
- Roca Reservorio o Roca Almacén - PARCIAL de GEOLOGIADocumento6 páginasRoca Reservorio o Roca Almacén - PARCIAL de GEOLOGIABoris Edson Montaño AlcocerAún no hay calificaciones
- Caso MilagrosDocumento7 páginasCaso MilagrosVerónicaAún no hay calificaciones
- Practica Plc2 2013Documento2 páginasPractica Plc2 2013Humberto García ArráizAún no hay calificaciones
- Formalidades y Manejo de Los Libros de Actas y MatriculaDocumento4 páginasFormalidades y Manejo de Los Libros de Actas y MatriculaPersefone MisanAún no hay calificaciones
- Ejemplo de Regresion Lineal MultipleDocumento3 páginasEjemplo de Regresion Lineal MultipleOmar picazoAún no hay calificaciones
- Heroes LambayecanosDocumento5 páginasHeroes LambayecanosAlvaro CastilloAún no hay calificaciones
- Oficina FarmaceuticaDocumento36 páginasOficina FarmaceuticaKatterinSuniValdiviaAún no hay calificaciones
- Lenguaje MaquinaDocumento18 páginasLenguaje Maquinajack PomAún no hay calificaciones
- 000955232PYDocumento79 páginas000955232PYHERMINIO HUACHOS OSCO100% (1)
- Informe Sobre El AbortoDocumento1 páginaInforme Sobre El AbortoMaylin García MondalgoAún no hay calificaciones
- Comisión Ciudadana de Agua Potable y Alcantarillado Del Municipio de AguascalientesDocumento3 páginasComisión Ciudadana de Agua Potable y Alcantarillado Del Municipio de AguascalientesPaola CruzAún no hay calificaciones
- Ensayo de ModernidadDocumento4 páginasEnsayo de ModernidadRichard Mejia VelardeAún no hay calificaciones
- Diseño de Sistemas de Concreto para Contención de Líquidos - Semana 3Documento27 páginasDiseño de Sistemas de Concreto para Contención de Líquidos - Semana 3Marcelo velasquez romeroAún no hay calificaciones
- Mercadotecnia Pa1Documento8 páginasMercadotecnia Pa1Yenny Calderon SanchezAún no hay calificaciones
- Endo MarketingDocumento22 páginasEndo MarketingTavio LunaAún no hay calificaciones
- Transporte de Lípidos Mediante LipoproteínasDocumento2 páginasTransporte de Lípidos Mediante LipoproteínasAna Daniela Gonzalez GomezAún no hay calificaciones