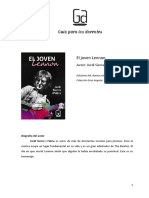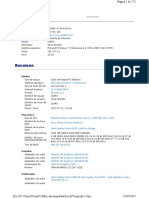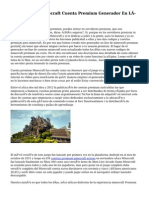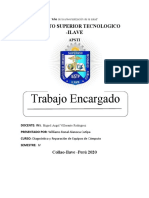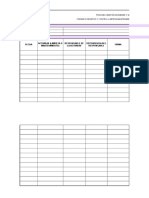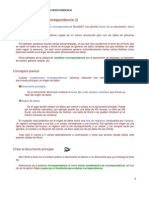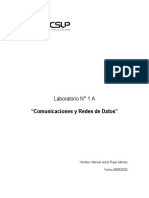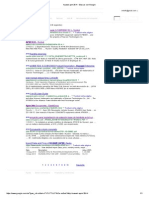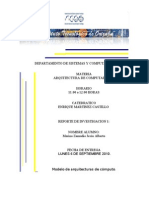Documentos de Académico
Documentos de Profesional
Documentos de Cultura
Modulo 0
Cargado por
Antonella Picerno0 calificaciones0% encontró este documento útil (0 votos)
9 vistas5 páginasTítulo original
MODULO 0.docx
Derechos de autor
© © All Rights Reserved
Formatos disponibles
DOCX, PDF, TXT o lea en línea desde Scribd
Compartir este documento
Compartir o incrustar documentos
¿Le pareció útil este documento?
¿Este contenido es inapropiado?
Denunciar este documentoCopyright:
© All Rights Reserved
Formatos disponibles
Descargue como DOCX, PDF, TXT o lea en línea desde Scribd
0 calificaciones0% encontró este documento útil (0 votos)
9 vistas5 páginasModulo 0
Cargado por
Antonella PicernoCopyright:
© All Rights Reserved
Formatos disponibles
Descargue como DOCX, PDF, TXT o lea en línea desde Scribd
Está en la página 1de 5
1. ¿Para que se utilizan los filtros?
Los filtros se emplean para limpiar o retocar las fotografías, aplicar efectos especiales
que doten a la imagen de la apariencia de un bosquejo o un cuadro impresionista o bien
crear transformaciones exclusivas mediante distorsiones y efectos de iluminación.
2. ¿Qué ofrece la galería de filtros?
La Galería de filtros ofrece una previsualización de muchos de los filtros de efectos
especiales. Puede aplicar varios filtros, activar o desactivar el efecto de un filtro,
restaurar las opciones de un filtro o cambiar el orden de aplicación de los filtros.
Cuando haya obtenido la previsualización deseada, aplíquela a la imagen. No todos los
filtros del menú Filtro están disponibles en la Galería de filtros.
3. ¿Qué teclas permiten modificar la previsualización?
Haga clic en el botón + o el botón – bajo el área de previsualización o seleccione un
porcentaje de zoom.
4. ¿Qué permite el adobe nav?
Adobe Nav for Photoshop permite seleccionar y gestionar las herramientas de
Photoshop en el iPad. Adobe Nav también permite examinar documentos de Photoshop
abiertos con el iPad mientras trabaja en Photoshop en el ordenador.
5. ¿Cómo se encuentran compuestos los textos?
El texto se compone de contornos de texto basados en vectores: formas definidas
matemáticamente que describen las letras, los números y los símbolos de un tipo de
letra. Muchos tipos de letra están disponibles en varios formatos, siendo los más
comunes Type 1
6. ¿Que ofrece el "modo de herramientas de Adobe Nav?
El modo de herramientas de Adobe Nav permite seleccionar y trabajar con las
herramientas de Photoshop. Adobe Nav muestra hasta 16 herramientas a la vez. Puede
personalizar el modo de herramientas para incluir las herramientas que use
habitualmente, o las que emplee para una determinada tarea, como pintar.
7. ¿Qué podemos hacer con Adobe Color Lava?
Permite crear muestras de color temáticas en el iPad. Cuando Adobe Color Lava está
conectado a Photoshop, puede definir muestras de Adobe Color Lava como color
frontal. También puede añadir colores de Adobe Color Lava al panel de muestras de
Photoshop mientras trabaja. O puede enviar por correo electrónico los temas de Adobe
Color Lava como bibliotecas de muestras para compartirlas con los usuarios de otros
ordenadores.
8. ¿Cómo mezclar colores en Adobe Color Lava?
Para mezclar colores en Adobe Color Lava, selecciónelos en las áreas de muestras y, a
continuación, “pinte” con el dedo en el lienzo.
9. ¿Qué es el Panel Kuler?
El panel de Kuler es el portal que brinda acceso a grupos de colores o temas creados por
una comunidad en línea de diseñadores.
10.¿Que nos permite hacer?
Este panel permite ver los miles de temas disponibles en Kuler y descargar los que
desee editar o incluir en sus propios proyectos. También puede usar el panel Kuler para
crear temas que, una vez guardados, desee cargar a fin de compartirlos con la
comunidad de Kuler.
11.¿Que ilustra un histograma?
Un histograma ilustra en un gráfico cómo están distribuidos los píxeles de la imagen
mostrando la cantidad de píxeles en cada nivel de intensidad del color. Al mostrar los
detalles de las sombras (en la parte izquierda), los medios tonos (en el centro) y las
iluminaciones (en la parte derecha), el histograma ayuda a determinar si la imagen
contiene suficientes detalles para realizar una corrección correcta.
12.¿Porque es necesario asignar valores de sombra e iluminación?
Es necesario asignar valores de sombra e iluminación (seleccionar valores de destino)
de una imagen porque la mayoría de los dispositivos de salida (generalmente imprentas)
no pueden imprimir detalles en los valores de sombra más negros (cerca del nivel 0) ni
en los valores de iluminación más blancos (cerca del nivel 255). Especificar el nivel
mínimo de sombra y el nivel máximo de iluminación ayuda a incluir los detalles
importantes de sombra e iluminación dentro de la gama del dispositivo de salida
13.¿Qué técnica imita el filtro de fotografía?
El Filtro de fotografía imita la técnica de colocar un filtro coloreado delante de la lente
de la cámara para ajustar el equilibrio y la temperatura del color de la luz transmitida a
través de la lente y exponer la película.
14.¿Cuáles son las características del "Equilibrio de Color"?
La principal característica es cambiar la mezcla global de los colores de una imagen
para conseguir correcciones de color generalizadas.
15.Como puedo crear una imagen con dos valores: blanco y negro
Con el ajuste Umbral el cual convierte las imágenes en color y en escala de grises a
imágenes en blanco y negro con un contraste muy alto. Puede especificar un
determinado nivel como umbral. Todos los píxeles más claros que el umbral se
convierten en blanco; todos los píxeles más oscuros se convierten en negro.
16.¿Como posterizar una imagen?
Haga clic en el icono Posterizar del panel Ajustes.
• Seleccione Capa > Nueva capa de ajuste > Posterizar
17.¿Como recortar una imagen sin remuestrearla?
Seleccione la herramienta Recortar.
(Opcional) Configure las opciones de remuestreo en la barra de opciones.
Para recortar la imagen sin remuestrearla (por defecto), asegúrese de que el
cuadro de texto Resolución de la barra de opciones este vacía. Puede hacer clic
en el botón Borrar para borrar con rapidez el contenido de todos los cuadros de
texto.
Para remuestrear la imagen al recortarla, introduzca valores para la altura, la
anchura y la resolución en la barra de opciones. Para cambiar las dimensiones de
altura y anchura, haga clic en el icono Intercambia altura y anchura.
Para remuestrear una imagen según las dimensiones y la resolución de otra
imagen, abra la otra imagen, seleccione la herramienta Recortar y haga clic en
Dimensiones en la barra de opciones. A continuación, active la imagen que
desea recortar. El remuestreo al recortar utiliza el método de interpolación por
defecto definido en Preferencias generales.
18.¿Qué opciones tiene el panel Origen de Clonación?
Tiene opciones para las herramientas Tampón de clonar y Pincel corrector.
19.¿Como aplicar Parches a un área?
Permite reparar un área seleccionada con píxeles de otra área o un motivo. Al igual que
la herramienta Pincel corrector, la herramienta Parche hace coincidir la textura, la
iluminación y el sombreado de los píxeles muestreados con los píxeles de origen.
También puede utilizar la herramienta Parche para clonar áreas aisladas de una imagen.
La herramienta Parche funciona con imágenes de 8 y 16 bits por canal.
20.¿Como eliminar "Ojos Rojos" de una foto?
Con la herramienta Pincel de ojos rojos elimina los ojos rojos de las fotografías con
flash de gente y animales.
21.¿Qué es la distorsión esferoide?
es un defecto de lente en el que las líneas rectas se curvan hacia los bordes de la imagen
22.¿Qué hace el enfoque en una imagen?
Mejora la definición de los bordes de una imagen, procedan de una cámara digital o de
un escáner, la mayoría de las imágenes se pueden beneficiar con la operación de
enfoque. El grado de enfoque necesario varía en función de la calidad de la cámara
digital o del escáner. Tenga en cuenta que el enfoque no puede corregir una imagen muy
desenfocada.
23.¿Como realizar una rotación o un volteado preciso?
Seleccione el elemento que desea transformar.
Seleccione Edición > Transformar y elija uno de los siguientes comandos del
submenú:
Rotar para especificar grados en la barra de opciones
Rotar 180°, para rotar media vuelta
Rotar 90° AC, para rotar un cuarto de vuelta a la derecha
Rotar 90° ACD, para rotar un cuarto de vuelta a la izquierda
Voltear horizontal, para voltear horizontalmente a lo largo de un eje vertical
Voltear vertical, para voltear verticalmente a lo largo de un eje horizontal
24.¿Que proporciona la función Deformación de posición libre?
Proporciona una malla visual que le permite distorsionar drásticamente determinadas áreas en
una imagen y mantener otras intactas. Las aplicaciones engloban desde sutiles retoques de
imagen (por ejemplo, la forma del pelo) a transformaciones completas (como la modificación de
la posición de los brazos o piernas).
25.¿Qué función tiene el Photomerge?
El comando Photomerge combina varias fotografías para crear una imagen continua. Por
ejemplo, puede tomar cinco fotografías superpuestas del horizonte de una ciudad y
posteriormente combinarlas en una vista panorámica. El comando Photomerge puede combinar
fotografías segmentadas tanto horizontal como verticalmente.
26.¿Que permite la "Varita Mágica"?
Permite seleccionar un área coloreada de forma coherente (por ejemplo, una flor roja) sin tener
que trazar su contorno. Puede especificar la gama de colores seleccionada, o tolerancia, con
relación al color original que selecciona.
27.¿Cuáles son los conceptos básicos de las capas?
Las capas de Photoshop semejan hojas apiladas de acetato. Puede ver las capas que se
encuentran debajo a través de las áreas transparentes de una capa. Si mueve una capa a fin de
colocar el contenido en ella, es como si deslizara una hoja de acetato dentro de una pila.
Además, si lo desea, tiene la posibilidad de cambiar la opacidad de alguna capa de manera que
su contenido sea parcialmente transparente.
28.¿De qué manera se puede distribuir las capas de forma uniforme?
Seleccione tres o más capas.
Seleccione Capa > Distribuir y elija un comando. Si lo prefiere, seleccione la
herramienta Mover y haga clic en uno de los botones de distribución de la barra de
opciones.
Bordes superiores Espacia de manera equidistante las capas a partir del píxel superior
de cada capa. Centros verticales Espacia de manera equidistante las capas a partir del
píxel del centro vertical de cada capa.
Bordes inferiores Espacia de manera equidistante las capas a partir del píxel inferior de
cada capa.
Bordes izquierdos Espacia de manera equidistante las capas a partir del píxel izquierdo
de cada capa. Centros horizontales Espacia de manera equidistante las capas a partir del
centro horizontal de cada capa.
Bordes derechos Espacia de manera equidistante las capas a partir del píxel derecho de
cada capa
29.¿Qué hay que tener en cuenta a la hora de imprimir?
Tipos de impresión: Para muchos usuarios de Photoshop, imprimir un archivo significa
enviar la imagen a una impresora de inyección de tinta. Photoshop puede enviar la
imagen a distintos dispositivos para que se imprima directamente en papel o se
convierta en una imagen en positivo o negativo de una película. En este último caso,
puede utilizar la película para crear una placa maestra para imprimir en una imprenta
mecánica.
Tipos de imágenes: Las imágenes más sencillas, como el arte lineal, utilizan sólo un
color de un nivel de gris. Una imagen más compleja, como una fotografía, tiene tonos
de color que varían. Este tipo de imagen se conoce como imagen de tono continuo.
Separación de color: Las ilustraciones destinadas a la reproducción comercial y que
contengan más de un color deben imprimirse en placas maestras independientes, una
para cada color. Este proceso, llamado separación de color, suele requerir el uso de
tintas CMYK (cian, amarillo, magenta y negro). En Photoshop, puede ajustar la forma
en que se generan las diversas placas.
Calidad de detalle: La calidad de detalle de una imagen impresa depende de la
resolución de la imagen (píxeles por pulgada) y de la resolución de la impresora (puntos
por pulgada). La mayoría de las impresoras láser PostScript tienen una resolución de
600 ppp y las fotocomponedoras PostScript tienen una resolución de 1.200 ppp o
superior. Las impresoras de inyección de tinta producen una pulverización microscópica
de tinta, no puntos reales; sin embargo, lo que da como resultado una resolución
aproximada de 300 a 720 ppp.
30.¿Como ejecutar Photoshop en modo de 32 bits?
En las versiones de 64 bits de Mac OS 10.5 y posterior, algunos plugins anteriores y opcionales
sólo están disponibles si Photoshop se ejecuta en modo de 32 bits:
En el Finder, elija Ir > Aplicaciones.
Expanda la carpeta Photoshop. A continuación, haga clic con el botón derecho del ratón
en el icono de la aplicación Photoshop y elija Obtener información.
En la sección General de la ventana de información, seleccione Abrir en modo de 32
bits.
Cierre la ventana de información y reinicie Photoshop.
También podría gustarte
- El Joven LennonDocumento9 páginasEl Joven LennonAntonella PicernoAún no hay calificaciones
- Dialnet AspectosJuridicocientificosDeLaCrionicaEnSeresHuma 6859406Documento4 páginasDialnet AspectosJuridicocientificosDeLaCrionicaEnSeresHuma 6859406Antonella PicernoAún no hay calificaciones
- Monografia Criogenia 1 CuerpoDocumento32 páginasMonografia Criogenia 1 CuerpoAntonella PicernoAún no hay calificaciones
- Documento 130Documento1 páginaDocumento 130Antonella PicernoAún no hay calificaciones
- Dispositivos InternosDocumento11 páginasDispositivos InternosAntonella PicernoAún no hay calificaciones
- Manual Uso de Alarma PDFDocumento3 páginasManual Uso de Alarma PDFelena mercedes75% (4)
- Lenovo ThinkCentre M710 SFFDocumento2 páginasLenovo ThinkCentre M710 SFFCor SucAún no hay calificaciones
- Linea Del TiempoDocumento8 páginasLinea Del TiempoWindowsAún no hay calificaciones
- Resumen de La Notebook Asus PDFDocumento172 páginasResumen de La Notebook Asus PDFBORBURATA2010Aún no hay calificaciones
- Sistema Operativo UnermbDocumento3 páginasSistema Operativo UnermbJosh linAún no hay calificaciones
- Contenido de Minecraft Cuenta Premium Generador en Línea 2015hackerDocumento3 páginasContenido de Minecraft Cuenta Premium Generador en Línea 2015hackerwhitfieldaulhitkxlzAún no hay calificaciones
- Trabajo Encargado: Instituto Superior Tecnologico - IlaveDocumento6 páginasTrabajo Encargado: Instituto Superior Tecnologico - IlaveWILLIAMS RONAL ALANOCA CUTIPAAún no hay calificaciones
- Práctica 8 - Señales y Manejo de HilosDocumento8 páginasPráctica 8 - Señales y Manejo de HilosVictor Manuel ZeledonAún no hay calificaciones
- Auditoria Informatica de Desarrollo de ProyectosDocumento10 páginasAuditoria Informatica de Desarrollo de ProyectosYeni Ettedgui67% (3)
- Manual PandillasDocumento71 páginasManual Pandillaspalafox86Aún no hay calificaciones
- Formato Registro y Control de LimpiezaDocumento6 páginasFormato Registro y Control de Limpiezakatherine gonzalezAún no hay calificaciones
- Word 14 - Combinar CorrespondenciaDocumento18 páginasWord 14 - Combinar CorrespondenciaSergio SanchezAún no hay calificaciones
- Lab01 Rojas Montes ManuelDocumento10 páginasLab01 Rojas Montes ManuelManuel RojasAún no hay calificaciones
- Actividad de Puntos Evaluables - Escenario 6 - Primer Bloque-Ciencias Basicas - Herramientas para La Productividad - (Grupo11)Documento4 páginasActividad de Puntos Evaluables - Escenario 6 - Primer Bloque-Ciencias Basicas - Herramientas para La Productividad - (Grupo11)Luisa Fernanda Melo TorresAún no hay calificaciones
- NTC5806 PDFDocumento9 páginasNTC5806 PDFsisteci100% (1)
- Celula Pesaje AirpesDocumento2 páginasCelula Pesaje AirpesalbertoAún no hay calificaciones
- Endress Hauser Vortex PDFDocumento214 páginasEndress Hauser Vortex PDFgato06Aún no hay calificaciones
- Manual Usuario DM9200 PDFDocumento307 páginasManual Usuario DM9200 PDFtila83100% (1)
- Contador Descendente 0 A 7Documento5 páginasContador Descendente 0 A 7PrincessBBerryAún no hay calificaciones
- Cartel de Contenidos-Inicial 3 AñosDocumento2 páginasCartel de Contenidos-Inicial 3 AñosTata VeVi56% (9)
- Generar Instaladores CAB para Equipos MobileDocumento5 páginasGenerar Instaladores CAB para Equipos MobileVVilber TorresAún no hay calificaciones
- Huawei Apm 30 H - Buscar Con GoogleDocumento1 páginaHuawei Apm 30 H - Buscar Con GoogleCarlos PazAún no hay calificaciones
- MayoDocumento5 páginasMayokml0Aún no hay calificaciones
- Ar QCompuDocumento49 páginasAr QCompuEduardo GantzAún no hay calificaciones
- Memoria UsbDocumento2 páginasMemoria UsbPaul Valderrama NoriegaAún no hay calificaciones
- Rivet - Polines Serie CEMA EDocumento33 páginasRivet - Polines Serie CEMA EIgor San Martín PeñalozaAún no hay calificaciones
- Cotización AESADocumento1 páginaCotización AESAjhan123jAún no hay calificaciones
- Tipos de Datos y Palabras ReservadasDocumento5 páginasTipos de Datos y Palabras ReservadasDiana GonzalezAún no hay calificaciones
- Taller Evaluativo Arquitectura Del PC CompressDocumento11 páginasTaller Evaluativo Arquitectura Del PC CompressAlexzanDer TermalAún no hay calificaciones
- Material Protocolos Inspeccion Tecnica Vehiculos Livianos Camionetas Minera Sistemas Componentes Accesorios SeguridadDocumento14 páginasMaterial Protocolos Inspeccion Tecnica Vehiculos Livianos Camionetas Minera Sistemas Componentes Accesorios SeguridadEliseoAún no hay calificaciones