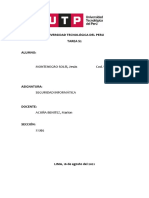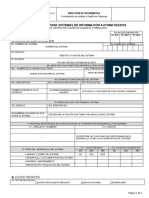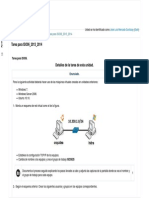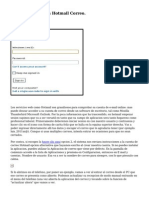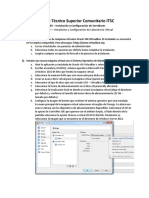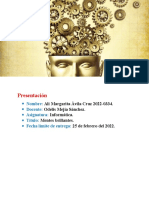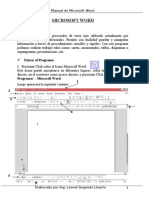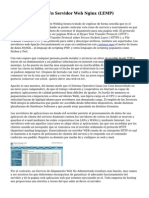Documentos de Académico
Documentos de Profesional
Documentos de Cultura
Experto Instantaneo WP PDF
Experto Instantaneo WP PDF
Cargado por
Nelson AlvarezTítulo original
Derechos de autor
Formatos disponibles
Compartir este documento
Compartir o incrustar documentos
¿Le pareció útil este documento?
¿Este contenido es inapropiado?
Denunciar este documentoCopyright:
Formatos disponibles
Experto Instantaneo WP PDF
Experto Instantaneo WP PDF
Cargado por
Nelson AlvarezCopyright:
Formatos disponibles
EXPERTO INSTANTÁNEO EN WORDPRESS
JAVIER GOBEA · HORMIGASENLANUBE.COM 1 de 133
EXPERTO INSTANTÁNEO EN WORDPRESS
Quién soy yo (y por qué deberías escucharme) 5
Algunos hitos de estos 10 años son: 6
Qué dicen otros de mi 7
¿Quieres saber que es lo que dicen de mi quien ya ha trabajado conmigo? 7
¿Qué herramientas van a mejorar tu web? 9
Una Base Solida: Alojamiento Web en Raiola 9
La mejor imagen profesional para tu web: Genesis Framework 9
Mi escolta personal: Plugin para Wordpress iThemes Security 10
El “pony-express” a quien confiar tu negocio: ActiveCampaign 11
Tus formularios más atractivos con el nuevo ConvertPro 11
El complemento ideal para tu email marketing y ventas: Leadpages 12
No pierdas tu trabajo: Tus backups con UpdraftPlus 12
Mejora la velocidad y tu posicionamiento con el plugin de cache WP-Rocker 13
7 herramientas o plugins que uso en mi día a día como experto en WordPress 13
GtMetrix 13
Sucuri SiteCheck 13
Dropbox 14
WP Optimize 14
DNUI - Delete not used image 14
Sublime Text 3 14
Trello 15
Manual de Wordpress 16
Conoce al dedillo el Escritorio de WordPress 16
El Escritorio de WordPress: el cuadro de mandos de tu web 16
Opciones del Menú del Escritorio de WordPress 17
La Barra de herramientas del Escritorio 20
Cómo ocultar la barra de herramientas del Escritorio 22
Añadir contenido a WordPress 23
Cómo agregar contenido a WordPress: Entradas o Páginas 23
¿Cuál es la diferencia entre categorías y etiquetas? 23
Agregar una página nueva 24
Agregar una entrada nueva 24
Agregar contenido con el editor visual 27
JAVIER GOBEA · HORMIGASENLANUBE.COM 2 de 133
EXPERTO INSTANTÁNEO EN WORDPRESS
Cambiar al editor de texto 31
Cambiar el formato de las entradas 33
Comprobar revisiones pasadas 34
[Manual de WP] – Entradas vs páginas. ¿Alguien te lo ha contado? 35
Todo sobre las Entradas en WordPress 35
Pasemos a descubrir las Páginas en WordPress 37
Categorías y etiquetas en WordPress: descubre cómo utilizarlas de forma inteligente 40
Qué son las categorías y etiquetas en WordPress 40
Las categorías 40
Las etiquetas 41
Cómo crear categorías 41
Editar categorías 43
Agregar categorías dentro de las entradas 43
Crear y añadir etiquetas en tus posts 44
Agregar etiquetas dentro de las entradas 46
Cómo editar contenido en WordPress en 5 minutos 49
Pasos para editar contenido en WordPress 49
Eliminar contenido 49
Edición en pantalla completa 51
Guardar y publicar contenido 52
Opciones para guardar el contenido 53
Opciones de visibilidad 53
Cómo añadir imágenes y archivos multimedia en WordPress 55
Cómo insertar imágenes en WordPress 55
Editar y borrar una imagen 61
Configurar una imagen destacada 63
Insertar una galería de imágenes 64
Editar o borrar una galería de imágenes 67
Insertar una lista de reproducción de audio o vídeo 68
Insertar vídeo, audio u otro tipo de archivo 70
Incrustar un vídeo, imagen u otro contenido 71
¿De qué sitios incrusta WordPress contenidos de forma automática? 72
Cómo agregar enlaces HTML en páginas y entradas de WordPress 74
Agregar enlaces HTML en WordPress 74
JAVIER GOBEA · HORMIGASENLANUBE.COM 3 de 133
EXPERTO INSTANTÁNEO EN WORDPRESS
Editar un enlace HTML 78
Eliminar un enlace HTML 79
Descubre todos los secretos de la biblioteca multimedia paso a paso 80
Qué es la biblioteca multimedia de WordPress: primeras nociones 80
Ver un archivo en la biblioteca multimedia 82
Agregar un archivo a la biblioteca multimedia 85
Editar las propiedades de un archivo 87
Editar una imagen 89
Eliminar un archivo de la biblioteca multimedia 94
Modificar la Apariencia de WordPress 96
Mejora la apariencia de WordPress (o mejor su diseño) con los temas. 96
Veamos más a fondo cómo personalizar tu sitio web 101
Widgets 102
Facilita la navegación por tu web gracias a los menús 104
Cabecera (o más conocido como Logo) 112
Fondo 113
Editor 114
Plugins de WordPress: todo lo que necesitas saber para que te parezcan un juego de
niños 115
Qué son los plugins de WordPress y desde dónde se gestionan 115
Agregar plugins en WordPress 117
Los mejores plugins WordPress 120
Herramientas y Ajustes de WordPress – Tutorial para principiantes 122
Menú Herramientas en WordPress 122
Ajustes de WordPress 123
Extra: cómo mantener tu web actualizada 130
¿Tienes alguna duda sobre las herramientas y ajustes de WordPress? 133
JAVIER GOBEA · HORMIGASENLANUBE.COM 4 de 133
EXPERTO INSTANTÁNEO EN WORDPRESS
QUIÉN SOY YO (Y POR QUÉ DEBERÍAS ESCUCHARME)
10 años de experiencia ayudando a emprendedores y bloggers a tener una web profesional 100% libre de
problemas, más segura, rápida y flexible, para que se dediquen a lo realmente importante: vender.
Quieres crear una web en WordPress para dar el primer paso con tu negocio, pero no sabes
ni por dónde empezar.
O quizás tienes ya una web, pero cada día tienes un nuevo error por culpa de un plugin, del
diseño o de esa lenta plantilla que destroza todos tus esfuerzos para posicionar en Google.
Formas parte de un grupo grande de personas que se frustran con la tecnología y que pierden
horas, días, semanas e incluso meses luchando contra ella.
No te preocupes, no está todo perdido: aquí tienes a Javier Gobea al rescate. Tu superhéroe
en formato WordPress capaz de resolver lo irresoluble, encontrar soluciones a todos los
problemas y hacer sencillo lo difícil.
JAVIER GOBEA · HORMIGASENLANUBE.COM 5 de 133
EXPERTO INSTANTÁNEO EN WORDPRESS
Algunos hitos de estos 10 años son:
• He creado tres empresas y tres blogs. Solo la última empresa con su blog sobrevive.
Dicen que a la tercera va la vencida. ¿Lo mejor? Ya he fallado en lo que tú fallaras y te
ayudare a evitarlo.
• Más de 200 webs creadas para organismos públicos, empresas y emprendedores
digitales. Además de más de 50 escuelas online.
• Más de 100 clientes en nuestro soporte periódico Sherpa, y multitud de
nuevos clientes cada mes en nuestro soporte a medida. ¿Hay algo que no
hayamos visto?
• Formador en cursos y seminarios para la administración pública sobre Web2.0, Blogs,
redes sociales y seguridad informática y ponente en distintos congresos tanto virtuales
como presenciales.
Si quieres saber más de mi, te contare que mis estudios universitarios son de maestro. Mi
vocación era la educación ambiental, y mi gran hobby todo lo tecnológico, y el no parar de
aprender.
Al final mi hobby se convirtió en mi trabajo.
Felizmente casado con Sara, y padre de dos peques, Javi y Angela, que se llevan solo 13
meses. ¡Que locura!
Ahora paso mi tiempo libre con mi familia, mis escapadas al campo, y cuando puedo, con algo
de acción en mi videoconsola.
Y por supuesto, sigo aprendiendo, investigando, y realizando cursos.
Un fuerte abrazo, tu amigo,
Javier Gobea.
JAVIER GOBEA · HORMIGASENLANUBE.COM 6 de 133
EXPERTO INSTANTÁNEO EN WORDPRESS
QUÉ DICEN OTROS DE MI
¿Quieres saber que es lo que dicen de mi quien ya ha
trabajado conmigo?
Pues cotillea un rato tranquilo, y descubre que opinan mis clientes:
“Tras 18 meses con mi blog empecé a notar una bajada bestial en la velocidad de carga, lo que
podría suponer un descenso en las visitas. Paralelamente empezaron a llegarme intentos de acceso
no permitidos y pensé que había que hacer algo. Y eso hice.
Contraté el servicio llave en mano (y también manos libres) de optimización y blindaje de Javier, y
todo se acabó. Ahora mi blog carga más rápido, es más seguro y yo sólo tengo que preocuparme de
mi negocio. Imprescindible.”
Florencio Martinez, Blogger en NegociosEnAuge.net
“Javier me ha solucionado de manera eficiente y eficaz algunos conflictos internos que tenía en mi
área de membresía donde alojo mis cursos. Excelente el servicio en calidad/ precio.”
Dani Aragón, Subdirector 'Los 40 Principales'
“Javier ha supuesto una gran ayuda a la hora de iniciar mi andadura por el mundo del blogging.
Siempre atento a nuestras necesidades y muy resolutivo. Sus amplios conocimientos del mundo
digital y sobre todo de WordPress, hacen que prácticamente tenga soluciones para todo. Amable,
ameno, rápido y eficaz en sus consejos, no duda en explicar una y mil veces lo mismo hasta que
podamos salir solitos del problema. Definitivamente, es una suerte poder contar con alguien como
él.”
Carol Sanderson, Bloguera y propietaría de la tienda madisonplay.com
“Su trabajo es impecable, trabaja con un enorme sentido de cliente, responde de manera ágil y
detallada a todas las preguntas. Posiblemente, uno de los mejores profesionales en su especialidad.”
Marina Brocca, Experta en Marketing legal, Privacidad y Protección de Datos
JAVIER GOBEA · HORMIGASENLANUBE.COM 7 de 133
EXPERTO INSTANTÁNEO EN WORDPRESS
Ahorra tiempo y consigue más clientes con una web
profesional libre de fallos que funciona a pleno rendimiento
Quiero que tengas más tiempo libre. Que vivas más tranquilo, y para eso lo mejor es tener
una web sin fallos ni problemas, que te permita dedicarte de lleno a tu negocio o a lo que tu
desees.
Además, una web que cargue más rápido, mejora el posicionamiento en los motores de
búsqueda como google, y las visitas convierten mejor: se convierten en suscriptores,
compran, ...
Otro aspecto importante es contar con un diseño profesional que te haga destacar sobre tu
competencia, y refleje tu marca personal.
En definitiva, la mejor forma de conseguir más clientes en Internet, es optimizando al
máximo tus proyectos.
Voy a responderte en cada caso a tres preguntas:
Por qué te recomiendo esto.
Qué necesitas contratar o en que te debes fijar
Cómo te ayuda
Además, te incluyo un completo manual de WordPress, para que lo domines como un
autentico experto.
JAVIER GOBEA · HORMIGASENLANUBE.COM 8 de 133
EXPERTO INSTANTÁNEO EN WORDPRESS
¿QUÉ HERRAMIENTAS VAN A MEJORAR TU WEB?
Una Base Solida: Alojamiento Web en Raiola
Por qué: Raiola Networks es una compañía de alojamiento web solida, con base española, y
que entiende las necesidades de los negocios unipersonales.
No es la más barata. No es la que te da más espacio. Y sin embargo hasta la fecha es la que me
ha dado mejor servicio.
Los tiempos de respuesta del soporte son bajísimos, con buenos servidores y buenos
expertos, y alojamiento especializado para el CMS que vayas a usar en tu negocio:
WordPress.
Qué: Para tener una base sólida y escalable, necesitarás contratar el plan base. Con 10Gb de
disco duro para tu negocio, debes tener de sobra.
Te aconsejo contratar un año, y así centrarte en la parte principal de tu negocio, no en estar
renovando el hosting.
Como seguidor de Hormigas en la Nube, tienes un 20% de descuento si contratas haciendo
clic aquí:
https://hormigasenlanube.com/ir/raiola
Y como a mi me darán una pequeña comisión, te agradezco de corazón que contribuyas a mi
negocio.
Cómo: De las tres patas principales, tenemos seguridad, al usar reglas especiales para
Wordpress, que nos protegen hasta de nuestros descuidos. Tal vez en exceso, pero de eso no
me quejaré nunca.
En velocidad, porque sus discos aunque limitados son SSD, la última tecnología disponible en
discos duros y los más veloces del mercado, además de garantizar 200Mbits de ancho de
banda.
La mejor imagen profesional para tu web: Genesis
Framework
JAVIER GOBEA · HORMIGASENLANUBE.COM 9 de 133
EXPERTO INSTANTÁNEO EN WORDPRESS
Por qué: Genesis Framework esta de moda, y no es por nada.
Es una base solida, y eso permite a los diseñadores centrarse en la parte estética, con lo que
tienes mucho donde elegir.
Y yo mismo he desarrollado ya varios child themes de Genesis a medida. Así que tienes
donde elegir, y no hay limite.
Para mi son los mejores, con una estética impresionante, seria, limpia y profesional.
Qué: Vas a necesitar comprar Genesis Framework en la Web de studiopress, y el child theme
que elijas.
En la propia Web de Studiopress hay packs del Child Theme + Genesis que salen más
económicos.
https://hormigasenlanube.com/ir/genesis
Cómo: Con Genesis tienes un todo en uno. Tiene un código limpio que permite que cargue
rápido, y sea seguro, libre de fallos.
Y como ya te he comentado, el diseño es impecable, limpia, seria, organizada y profesional. Y
le puedes dar tu toque personal con un poco de CSS.
Además son temas 100% responsivos, es decir, adaptados a smartphones y tablets.
Mi escolta personal: Plugin para Wordpress iThemes
Security
Por qué: Es el plugin más completo de seguridad. Me da seguridad y estabilidad. y nada de
fallos.
¿Y recuerdas que lo que queremos es una web que nos deje más tiempo libre?
Tiene todo lo que puedas necesitar: Ocultamiento de usuarios, de la versión de WordPress,
escenas en busca de infecciones, bloqueo de intentos fallidos de login, etc...
También forma parte de una red mundial, donde si una web es atacada, esa IP pasa a estar
bloqueada para toda la red. Mola tener amigos que ayuden en tu defensa.
Qué: Aunque iThemes Security tiene una versión “Pro” de pago, te basta la gratuita.
Instalado desde el repositorio de WordPress, y estas listo para funcionar.
Tal como lo instalas y activas, aplicará unas medidas de seguridad básicas.
Cómo: Como ves, este plugin te ayuda mejorando a tope la seguridad de tu blog.
JAVIER GOBEA · HORMIGASENLANUBE.COM 10 de 133
EXPERTO INSTANTÁNEO EN WORDPRESS
El “pony-express” a quien confiar tu negocio:
ActiveCampaign
Por qué: Servicio excelente, con automatizaciones, listas, formularios,… todo lo que puedas
necesitar ahora y en el futuro para gestionar tu lista de correo.
Se puede integrar fácilmente con todas las herramientas que te recomiendo.
Además encontrarás multitud de tutoriales y posts con información útil para sacarle todo el
provecho.
Y es algo que tienes que tener desde el minuto uno. Tu lista de correo es un bien preciado y
tienes que empezar desde el primer momento a crearla y cuidarla.
Qué: Vas a necesitar bien poco. ActiveCampaign tiene planes muy asequibles, incluyendo
todo lo que necesitas. Contrata el plan Lite, con el mínimo de suscriptores que necesites
ahora mismo.
Ve a esta dirección: https://hormigasenlanube.com/ir/activecampaign
Con la cuenta Lite que vas a sacar, ya tienes de todo. Pero si quieres, puedes seguir a ampliar
a plus, si quieres crear audiencias de facebook, usar el lead score, y las funciones más
avanzada. PErsonalmente, solo te lo recomiendo en una fase muy avanzada de tu negocio.
Después es integrarlo en tu web usando algún plugin de formularios o Popups.
Cómo: Tener tu lista de correo desde el primer momento, dejando atrás suscripciones
tipofeedburner, jetpack, etc... te hará parecer más profesional my no depender de estas ni de
redes sociales.
Además si envías algún correo masivo a clientes, deberás hacerlo así, para evitar fallos y que
sea profesional, mejorando tu imagen. Nada de usar tu cliente de correo.
Tus formularios más atractivos con el nuevo ConvertPro
Por qué: Te he hablado de la importancia de tener tu lista de email desde el primer minuto. Y
para eso nada mejor que integrarlo con un plugin que te permita crear formularios y popups
atractivos.
Yo lo estoy probando y usando en mi blog, y estoy muy contento.
JAVIER GOBEA · HORMIGASENLANUBE.COM 11 de 133
EXPERTO INSTANTÁNEO EN WORDPRESS
Qué: Es un plugin premium, por lo que deberás adquirir algunas de sus licencias en su web:
https://hormigasenlanube.com/ir/convertpro
Tienes un pago anual, o bien una licencia lifetime. La ventaja es que el pago es único, y
tendrás la licencia para toda la vida, incluyendo actualizaciones.
Cómo: Diseños y plantillas muy bien estructurados te dan un mejor aspecto profesional.
Además es un plugin que en las pruebas de velocidad salir muy bien parado, superando a
otros como optinmonster o Thrive Leads.
El complemento ideal para tu email marketing y ventas:
Leadpages
Por qué: De nuevo un complemento que uso en mi Web. Te permite crear páginas de
aterrizaje muy fácilmente, bien para captar emails, o para vender un servicio o producto.
También puedes crear Leadboxes, que son popups que salen al hacer clic.
Qué: Necesitas sacar una suscripción: https://hormigasenlanube.com/ir/leadpages
No es económico, pero sin duda muy útil. Un truco, puedes unirte a dos o tres personas de
confianza y sacar una suscripción común.
Cómo: El ahorro de tiempo es espectacular a la hora de diseñar paginas de venta o squeeze
pages. Y todo con un diseño muy bueno. Además al cargarse desde fuera de la web, mejora la
velocidad de carga.
No pierdas tu trabajo: Tus backups con UpdraftPlus
Por qué: Otro de los plugins que se me hacen imprescindibles en toda instalación. Raiola por
ejemplo hace copias de tu web cada día, pero me siento más tranquilo realizando mis propias
copias de seguridad.
UpdratPlus es muy sencillo de utilizar, tanto para hacer los backups, como para recuperarlos.
Qué: Tan sencillo como ir al repositorio de plugins e instalarlo. No necesitas la versión
premium.
Cómo: Un buen sistema de copias de seguridad me parece la piedra angular en la que se basa
toda estrategia de seguridad. Sin poder recuperar de manera fiable tus datos y trabajo, no
hacemos nada.
JAVIER GOBEA · HORMIGASENLANUBE.COM 12 de 133
EXPERTO INSTANTÁNEO EN WORDPRESS
Mejora la velocidad y tu posicionamiento con el plugin de
cache WP-Rocker
Por qué: Que la velocidad era uno de los factores que influirán en tu posicionamiento en
buscadores ya lo anuncio Google en el 2014.
Y tu web tiene que ser rápida y cargar en menos de 2 segundos idealmente. Para eso, tener
un buen servidor como Raiola Networks, y usar un buen plugin de cache es fundamental.
Qué: WP-Rocket es de pago, pero tiene una licencia relativamente barata. Ve a
https://wp-rocket.me/
También se puede conseguir si contratas algún servicio de optimziación web, pues los
servicios de soporte (yo mismo), lo solemos instalar gratis. Y por ejemplo, también lo regalo a
los miembros de mi escuela Sherpa Academy.
Es tan sencillo como instalarlo y activarlo.
Cómo: Mejorando de forma espectacular la velocidad de la web de tu negocio.
7 herramientas o plugins que uso en mi día a día como
experto en WordPress
Y para que tu también lo seas, te dejo un recopilatorio de otras herramientas o plugins de
interés.
GtMetrix
Es una herramienta web, que puedes encontrar en https://gtmetrix.com/ y te
servirá para medir la velocidad de carga de tu Web. Solo necesitas acceder y poner tu
dirección, y gtmetrix la analizará. Indicándote además los puntos de mejora posibles.
Sucuri SiteCheck
Otra herramienta online que se encarga de escanear tu siLo web, buscando malware,
infecciones, y si estas en listas negras. Útil para encontrar que puede estar infectado en tu
sitio web. Si estas infectado, por 199$ puedes contratarlo por un año y se encargan de la
limpieza. Aunque yo prefiero un trabajo más manual y concienzudo.
JAVIER GOBEA · HORMIGASENLANUBE.COM 13 de 133
EXPERTO INSTANTÁNEO EN WORDPRESS
https:://hormigasenlanube.com/ir/sucuri
También tienen un plugin para Wordpress que hace el mismo trabajo y te ayuda con la
seguridad de tu web.
Dropbox
De las mejores inversiones que he hecho. Realizo la copia de seguridad de mi sitio web a
Dropbox, y las de todos mis clientes.
Además tengo configurado mi ordenador, para que todos mis documentos, este en Dropbox,
de ese modo tengo total seguridad de que no perderé nada importante.
WP Optimize
Es un plugin para Wordpress que limpia y optimiza la base de datos. Elimina revisiones de
artículos, opciones de plugins antiguos, y mucho más por L, y todo de una manera muy
segura. Ideal para mantener tu base de datos optimizada y que tu web vuele.
DNUI - Delete not used image
Super útil plugin que se encarga de buscar las imágenes que están sin uso en tu carpeta de
uploads, incluyendo miniaturas sin uso, y las elimina liberando espacio en el disco, y por
tanto, mejorando el rendimiento de tu blog.
Si no te zas, puedes hacer una copia de seguridad de las imágenes que eliminas, y cuando este
todo comprobado, ya borras esas imágenes.
Sublime Text 3
Cuando te toca editar texto, de por ejemplo tu fichero de CSS, o tu fichero functions.php, lo
mejor es contar con un editor de texto avanzado. Y el que te presento es multiplataforma
(Windows, OS X, Linux). Una imagen vale más que mil palabras. ¿Donde te resulta más fácil
editar?
JAVIER GOBEA · HORMIGASENLANUBE.COM 14 de 133
EXPERTO INSTANTÁNEO EN WORDPRESS
Trello
Trello es una herramienta de gestión de tareas y trabajo en equipo, pero me resulta también
imprescindible en mi día a día, par gestionar mis proyectos, programarme las tareas de
mantenimiento de mi blog, o controlar mi calendario editorial.
Pon orden en tu vida, y o habrá en tu negocio digital.
JAVIER GOBEA · HORMIGASENLANUBE.COM 15 de 133
EXPERTO INSTANTÁNEO EN WORDPRESS
MANUAL DE WORDPRESS
¿Quieres dominar wordpress? sigue paso a paso este manual donde repasaremos los aspectos más
importantes.
Conoce al dedillo el Escritorio de WordPress
Acabas de aterrizar en WordPress y tienes la sensación de estar en otro planeta: entradas,
páginas, apariencia, plugins…
¿Qué es cada cosa y para qué sirve?
Cuanto antes conozcas las funcionalidades del Escritorio de WordPress, antes te pondrás a
crear el contenido que dará forma a tu web y alimentará de artículos el blog.
Para ayudarte, en este post vamos a diseccionar el Escritorio. Cuando termines de leerlo, te
manejarás por él como un experto y aprovecharás todas las posibilidades que esconde.
El Escritorio de WordPress: el cuadro de mandos de tu web
El Escritorio es la página principal de administración de la web de tu negocio.
Cuenta con un encabezado y un menú lateral (a la izquierda).
Desde el encabezado, puedes ver:
• El nombre del sitio: arriba, a la izquierda. Incluye un enlace hacia la página principal de
tu web.
• El nombre de usuario que ha iniciado sesión: coloca el ratón sobre el nombre para
desplegar el menú. Puedes cerrar sesión o editar el perfil para actualizar los datos.
• Indicador de nueva característica: se muestra cuando se introducen características
nuevas o actualizadas en WordPress. No es más que una notificación para que sepas
que algún componente se ha actualizado o instalado. Si no quieres que se vea este
indicador, simplemente haz clic en Descartar y se ocultará al instante.
JAVIER GOBEA · HORMIGASENLANUBE.COM 16 de 133
EXPERTO INSTANTÁNEO EN WORDPRESS
En la mayoría de las páginas, justo debajo de tu nombre de usuario, hay un par de pequeñas
pestañas invertidas: Opciones de pantalla y Ayuda.
Al hacer clic en uno u otro enlace, se desliza un panel desde la parte superior de la página. El
enlace Ayuda, como imaginarás, muestra información de ayuda y el de Opciones de
pantalla ofrece distintos parámetros que puedes configurar.
Los detalles de este panel cambian en función de la página que estés viendo en cada
momento. Por ejemplo, en la página principal del Escritorio, las opciones de pantalla te
permiten decidir qué paneles quieres mostrar en esa página.
Opciones del Menú del Escritorio de WordPress
Tanto en el Escritorio como en cada de las páginas, siempre verás un menú vertical en el lado
de la izquierda. Se trata del menú principal de navegación del administrador. Aquí es donde
se encuentran, entre otras, las opciones para actualizar y configurar tu web.
Al posar el puntero del ratón sobre cada una de las secciones del menú principal, se despliega
un menú emergente con las diversas alternativas para esa opción del menú en particular.
Una vez que hagas clic en cada una de las opciones, se expandirán todas las posibilidades
disponibles dentro de esa sección (si las hay).
JAVIER GOBEA · HORMIGASENLANUBE.COM 17 de 133
EXPERTO INSTANTÁNEO EN WORDPRESS
¿Quieres conocer en profundidad las opciones del menú principal y su uso?
#1. Escritorio
Si haces clic, aterrizas en la página principal de tu Escritorio. En la parte superior izquierda,
verás algunas estadísticas breves sobre el número de entradas, páginas y comentarios.
Si tienes activado el plugin Akismet, también verás el número de comentarios spam y los que
están a la espera de aprobación.
#2. Entradas
Desde aquí puedes crear una nueva entrada de blog. También puedes actualizar las
categorías y las etiquetas de los artículos.
#3. Medios
Tu almacén de imágenes, documentos y archivos subidos. Puedes navegar por la biblioteca
multimedia, editar archivos y actualizarlos.
#4. Páginas
Esta opción te permite crear y guardar todas las páginas de contenido estático de tu web.
JAVIER GOBEA · HORMIGASENLANUBE.COM 18 de 133
EXPERTO INSTANTÁNEO EN WORDPRESS
#5. Comentarios
Dentro de esta sección, puedes administrar todos los comentarios, incluyendo las respuestas
y los marcados como spam. Además de aprobarlos, puedes editarlos, eliminarlos, etc.
#6. Apariencia
Desde este menú se controla el aspecto visual de la web.
Puedes elegir un nuevo tema, administrar los widgets o menús del sitio, y hasta editar los
archivos de tu plantilla.
#7. Plugins
Los plugins complementan y amplían la funcionalidad de WordPress. Puedes agregar o
eliminar plugins desde aquí, así como activarlos o desactivarlos.
#8. Usuarios
Esta pantalla muestra la lista de todos los usuarios existentes de tu web. Como
administrador, tienes el control de agregar nuevos y de administrar sus permisos.
#9. Herramientas
En este apartado encontrarás varias herramientas muy prácticas. También es el lugar desde
donde importar datos a tu web o exportar todo el contenido de WordPress en un solo
archivo.
#10. Ajustes
La sala de máquinas de tu web.
Entre otras cosas, te permite configurar el título del sitio y la URL, en dónde aparecerán tus
entradas, si los visitantes pueden publicar comentarios o no… Hay un montón de opciones
que puedes configurar a tu antojo.
Normalmente, una vez que el sitio está configurado, no hay necesidad de cambiar ningún
parámetro.
JAVIER GOBEA · HORMIGASENLANUBE.COM 19 de 133
EXPERTO INSTANTÁNEO EN WORDPRESS
#11. Cerrar menú y otras opciones
¿No se puede minimizar el menú lateral principal?
Sí, claro que se puede.
Si te fijas, en la parte inferior del menú verás un enlace llamado Cerrar menú. Con un clic, se
oculta y tan solo se muestran los iconos de cada opción.
Cuando quieras expandirlo de nuevo, pincha sobre el icono de la flecha.
Por otro lado, en alguna ocasión puede que tras instalar un plugin, veas que aparece una
nueva página de Ajustes o Configuraciones.
La ubicación depende de cada plugin, aunque lo normal es que las páginas de los plugins
estén dentro de la sección de Herramientas, en Ajustes o en el parte inferior del menú
principal.
La Barra de herramientas del Escritorio
La Barra de herramientas es el atajo para acceder rápidamente a las características más
comunes de WordPress.
¿Te preguntas dónde está? Es la franja horizontal que aparece en la parte superior y es visible
en todo momento si has iniciado sesión en WordPress.
Esto significa 2 cosas:
• Los usuarios de tu web no verán la Barra de herramientas.
• Si no has iniciado sesión, tú tampoco la verás.
JAVIER GOBEA · HORMIGASENLANUBE.COM 20 de 133
EXPERTO INSTANTÁNEO EN WORDPRESS
¿A qué funciones puedes acceder desde aquí?
• Visitar el sitio de WordPress.org, documentación y foros de soporte.
• Mostrar el Escritorio y otras opciones del menú que se usan con frecuencia, como la
actualización de temas, widgets y menús.
• Visitar el Personalizador para actualizar algunos ajustes del sitio y (dependiendo del
tema) actualizar las imágenes de fondo y de encabezado.
• Ver o editar los comentarios del blog.
• Agregar una nueva entrada, un archivo de multimedia, una página o un nuevo usuario.
• Realizar una búsqueda dentro de la web.
• Ver o editar tu perfil.
• Cerrar sesión.
Tener acceso a todo esto es muy cómodo. Sin embargo, hay ocasiones en las que puedes
preferir ocultar la barra de herramientas.
¿Averiguas cómo se hace?
JAVIER GOBEA · HORMIGASENLANUBE.COM 21 de 133
EXPERTO INSTANTÁNEO EN WORDPRESS
Cómo ocultar la barra de herramientas del Escritorio
Si no quieres que se muestre la Barra de herramientas, puedes esconderla modificando las
preferencias de tu perfil.
Para ello, haz clic en Usuarios del menú de la izquierda y despliega la lista. Pincha sobre tu
nombre o en el enlace Editar que aparece justo debajo al posar el puntero del ratón sobre
cada fila.
Otra forma de hacerlo es pinchando en Perfil, debajo de Usuarios, en el menú de navegación
de la izquierda o dentro del menú emergente.
Una vez que vez que estás dentro de tu perfil, verás que puedes activar o desactivar la barra
de herramientas. Si no quieres que se muestre, desactiva la casilla. Del mismo modo, cuando
prefieras verla, simplemente actívala.
Casi sin darte cuenta has aprendido a moverte por el Escritorio de WordPress con soltura.
No era tan difícil como parecía, ¿verdad?
Pues bien, ahora que has descubierto los misterios del Escritorio, toca ponerte manos a la
obra, personalizar la apariencia y empezar a crear contenido.
JAVIER GOBEA · HORMIGASENLANUBE.COM 22 de 133
EXPERTO INSTANTÁNEO EN WORDPRESS
Añadir contenido a WordPress
Muchas veces, te hablo sobre plugins, códigos, y demás cosas “chulas”, pero a la vez
piensas, ¡Pero si no se ni añadir contenido a WordPress!
¿Cómo me voy a atrever a tener mi propio blog?
Por eso, voy a empezar una nueva serie de entradas, todas en la categoría de Blogging para
novatos, donde explicare las cosas más sencillas de este mundillo, pero que ninguno sabemos
cuando empezamos.
Permanece atento a la serie, porque cuando tenga material suficiente, podrás descargártela
completa en PDF.
Para empezar, vamos a ver una de las dudas más frecuentes que me llega a soporte, después
de entregar algún diseño de página web.
Cómo agregar contenido a WordPress: Entradas o Páginas
Agregar contenido a tu sitio web es un proceso fácil, sin importar si estás creando una
Entrada o una Página.
El procedimiento para ambos es casi idéntico.
La diferencia principal es que las Entradas te permiten asociar Categorías y Etiquetas,
mientras que las Páginas no.
¿Cuál es la diferencia entre categorías y etiquetas?
Por lo general, las Etiquetas son palabras clave para identificar información importante en
sus Entradas (nombres, asuntos, etc.), que pueden o no ser recurrentes en otras Entradas,
mientras que las Categorías son secciones predeterminadas.
Si se piensa el sitio como un libro, las Categorías son como un Índice de contenidos y las
Etiquetas son como los términos dentro del índice.
Las categorías son los temas que vas a tratar en tu blog. Por ejemplo ejercicios para
adelgazar.
Las etiquetas son sub-apartados más específicos para cada tema y que podrían ser
transversales. Por ejemplo abdominales, spinning, salir a correr.
JAVIER GOBEA · HORMIGASENLANUBE.COM 23 de 133
EXPERTO INSTANTÁNEO EN WORDPRESS
Agregar una página nueva
Para agregar una Página nueva, pon el puntero del ratón sobre la opción Páginas del menú de
navegación de la parte izquierda y en el menú emergente haga clic en el enlace Añadir nueva.
Como alternativa, puedes hacer clic en la opción Páginas del menú y luego hacer clic en el
enlace Añadir nueva que aparece debajo, o el botón Añadir nueva en la parte superior de la
página.
Llegarás a una pantalla como esta:
Agregar una entrada nueva
Para agregar una Entrada nueva, pon el puntero del ratón en la opción Entradas del menú de
navegación de la parte izquierda y en el menú emergente haga clic en el enlace Añadir nueva.
Como alternativa, puedes hacer clic en la opción Entradas del menú y luego hacer clic en el
enlace Añadir nueva que aparece debajo, o en el botón Añadir nueva en la parte superior de la
página.
JAVIER GOBEA · HORMIGASENLANUBE.COM 24 de 133
EXPERTO INSTANTÁNEO EN WORDPRESS
Cómo ves, opciones muy similares a las anteriores.
Y llegas a esta pantalla:
JAVIER GOBEA · HORMIGASENLANUBE.COM 25 de 133
EXPERTO INSTANTÁNEO EN WORDPRESS
JAVIER GOBEA · HORMIGASENLANUBE.COM 26 de 133
EXPERTO INSTANTÁNEO EN WORDPRESS
Agregar contenido con el editor visual
El editor empleado para ingresar contenido a las Páginas o Entradas es muy fácil de usar.
Es muy parecido a cualquier procesador de textos, como el conocido Word, con botones en la
barra de herramientas que te permiten poner formato al texto en Negrita o Cursiva; o
poner Encabezados y viñetas.
Hasta puedes utilizar la mayoría de los atajos de teclado usados en otros editores de texto.
Por ejemplo: Mayusculas+Enter inserta un salto de línea, Ctrl+C/Cmd+C = copiar, Ctrl+V/
Cmd+V= pegar, Ctrl+Z/Cmd+Z = deshacer, Ctrl+Y/Cmd+Y = rehacer, Ctrl+A/Cmd+A =
seleccionar todo, etc. (usa la tecla Ctrl en un PC o la tecla Cmd en un Mac).
Lo que nunca te recomiendo es que cambies el tamaño de fuentes, o de colores, ya que de eso
se debería de encargar el CSS (o estilo), de tu tema. Si no el día que cambies de diseño, todo
seguirá igual.
Básicamente, solo te recomiendo editar el formato para:
• Agregar negritas, cursivas o subrayados.
• Listas numéricas o de viñetas
• Títulos h2, h3, h4 (el h1 se supone que lo será el título de la entrada o página).
Si puedes evitarlo, no uses ningún shortcode. Como alternativa, si puedes usar un plugin
como Crazy Pills.
Y nunca, nunca, uses editores visuales como Thrive Content Builder para maquetar
absolutamente todos tus contenidos. Debes restringirlo a solo alguna entrada o página muy
especial, o el día que quieras cambiar de plugin, te las verás y desearás.
Al agregar contenido a la página, el Editor visual se expande para ajustarse al texto, en lugar
de simplemente usar el desplazamiento.
Y como si esto fuera poco, no importa cuán largo se torne el Editor visual: los botones de la
barra de herramientas permanecerán visibles en todo momento, fijados a la parte superior
de la página.
Gracias a los atajos especiales de teclado, agregar contenido ahora es más sencillo. Cuando
quieras añadir al contenido encabezados de distinto tamaño, en lugar de tener que
seleccionarlo del menú desplegable de la barra de herramientas, ahora puedes comenzar una
línea con dos o más signos #, y una vez que pulses Enter para saltar a la línea siguiente, el
Editor visual convertirá automáticamente el texto en el encabezado correspondiente.
JAVIER GOBEA · HORMIGASENLANUBE.COM 27 de 133
EXPERTO INSTANTÁNEO EN WORDPRESS
Al igual que los encabezados, también puedes usar * o – para crear una lista sin
ordenar; 1.comenzará una lista ordenada, y > creará un bloque de cita (blockquote).
La lista completa de atajos de teclado disponibles es la siguiente:
• * – Para comenzar una lista sin ordenar
• – – Para comenzar una lista sin ordenar
• – Para comenzar una lista ordenada
• 1) – Para comenzar una lista ordenada
• ## – H2
• ### – H3
• #### – H4
• ##### – H5
• ###### – H6
• > – Para añadir un bloque de cita (blockquote)
• — – Para añadir una línea horizontal
• .. – Para convertir texto en un bloque de código (reemplazar .. con el texto)
En la parte superior del editor hay dos pestañas, Visual y Texto. Estas permiten alternar la
vista de edición entre el Editor visual y el Editor de texto.
La vista de Texto te permite ver el código HTML que forma el contenido.
Para usuarios más avanzados en ocasiones esto puede ser muy útil, pero para aquellos que
no están familiarizados con las etiquetas HTML no es recomendable.
Al crear una Página o una Entrada nueva, lo primero que debes hacer es poner un título en el
campo superior donde dice Introduce el título aquí.
JAVIER GOBEA · HORMIGASENLANUBE.COM 28 de 133
EXPERTO INSTANTÁNEO EN WORDPRESS
Truco: Si quieres poner un título en una página, pero que no salga, no tienes que dejar el
título en blanco. Basta con que pongas las etiquetas HTMl que corresponden a un
comentario. Escribe tu título así: <!– Aquí va el título –>
Tras llevar el cursor hacia el campo del editor se crea un nuevo enlace permanente para la
página.
Los Enlaces permanentes son las direcciones fijas de cada una de las Entradas, Páginas,
Categorías, etc. Vamos, la que tienes que poner en la barra de direcciones para llegar a esa
página.
Cómo se creará en base al título, lo ideal es editar manualmente los enlaces permanentes
haciendo clic en el botón Editar que aparece al lado y poner un “slug” o url, más pensado para
el SEO.
Una vez modificado, haz clic en Aceptar para guardarlo o en Cancelar para omitir los
cambios.
En la parte superior del editor, donde se ingresa el contenido, hay una serie de botones de
formato.
Al hacer clic en el botón Desplegar/plegar barra de herramientas (pon el ratón encima de los
botones para ver una descripción) se mostrará u ocultará una segunda línea de botones de
formato que te proporcionará funcionalidades extra.
Los botones del editor sirven para ejecutar las siguientes funciones:
• Añadir objeto – Se utiliza para subir e insertar objetos de multimedia tales como
imágenes, audio, vídeo o documentos
• Negrita – Texto en negrita
• Cursiva – Texto en itálica
• Tachado – Agrega una línea de tachado en el texto
• Lista con viñetas – Crea una lista sin ordenar (viñeta)
• Lista numerada – Crea una lista ordenada (numerada)
• Cita – Se usa para citar una frase. El aspecto de este texto dependerá enteramente del
Tema que esté utilizando
JAVIER GOBEA · HORMIGASENLANUBE.COM 29 de 133
EXPERTO INSTANTÁNEO EN WORDPRESS
• Línea horizontal – Inserta una línea horizontal en la página
• Alineación izquierda – Alinea el texto a la izquierda
• Alineación centrada – Alinea el texto en el centro de la página
• Alineación derecha – Alinea el texto a la derecha
• Insertar/Editar enlace – Se usa para crear un enlace HTML a otra página o sitio web. Si
no se selecciona un texto antes, la URL que introduzca también se usará como texto del
enlace
• Borrar enlace – Elimina el enlace HTML del enlace seleccionado. El cursor debe estar
situado en un enlace activo para que este botón funcione
• Insertar la etiqueta “Leer más” – Inserta la etiqueta More en una Entrada. La mayoría de
los blogs solo muestran un extracto pequeño de una Entrada y es necesario hacer clic en
el título de la entrada o en el enlace ‘Leer más…’ para continuar leyendo el resto del
artículo. Cuando se inserta una etiqueta ‘More’ en una Entrada, todo lo que queda antes
de la etiqueta se considera un extracto. La mayoría de las veces solo usará este botón
cuando cree una Entrada de blog y no una Página
• Alternar barra de herramientas – Se usa para mostrar u ocultar la segunda fila de
botones de formato en la barra de herramientas del editor
• Escritura sin distracción – Al hacer clic en este botón el menú de la parte izquierda y los
paneles de la parte derecha se desvanecerán de la vista. Al hacer clic nuevamente en el
botón Modo de escritura sin distracción, volverá a ver la pantalla estándar
• Estilo – Se usa para dar formato al texto de la Página, basado en los estilos actuales del
Tema
• Subrayado – Texto subrayado
• Justificar – Alinea el texto con márgenes iguales a izquierda y derecha (texto justificado)
• Color del texto – Usado para cambiar el color del texto (no recomendado su uso)
• Pegar como texto – Copiar y pegar texto de otros sitios o procesadores de texto a veces
deja el texto con un formato diferente del esperado. La razón es que las etiquetas HTML
o códigos originales que dieron formato al texto se han pegado junto con el texto
mismo. Para evitar esto, Pegar como texto eliminará todas las etiquetas HTML de
formato. La opción Pegar como texto funciona como un conmutador, ya que permanece
activado hasta que se desactive al hacer clic nuevamente en el botón, o hasta que
guarde el contenido de la página
• Limpiar formato – Use esto para eliminar todo el formato (ej. Negrita, Subrayado, color
de texto, etc.) de un texto seleccionado
• Carácter especial – Se usa para insertar caracteres especiales que no son de fácil acceso
vía teclado (ej. ¼, ½, ¾, ©, €, ö, etc.)
JAVIER GOBEA · HORMIGASENLANUBE.COM 30 de 133
EXPERTO INSTANTÁNEO EN WORDPRESS
• Reducir sangría – Elimina un nivel de sangría
• Aumentar sangría – Aplica un nivel de sangría al texto
• Deshacer – Deshace la última acción
• Rehacer – Rehace la última acción
• Atajos de teclado – Muestra información sobre el editor visual de WordPress junto con
los atajos del teclado
• Visual/Texto – Alterna la vista de edición entre el Editor Visual y el editor de Texto. La
vista de Texto le permitirá ver el código HTML que forma el contenido. Para usuarios
más experimentados en ocasiones esto puede ser muy útil, pero para aquellos que no
están familiarizados con las etiquetas HTML no es recomendable
Cambiar al editor de texto
Como ya te he comentado, en la parte superior del editor hay dos pestañas, Visual y Texto.
Estas permiten alternar la vista de edición entre el Editor Visual y el Editor de texto.
La vista de texto te permite ver el código HTML que forma el contenido.
La vista texto es muy útil para por ejemplo insertar código de Youtube o Vimeo, o sitios
similares, donde lo que te dan es un código HTML. En ese caso, solo podrás hacerlo funcionar
desde la vista texto.
El Editor de texto es bastante parecido al Editor visual, solo que no es tan intuitivo. Los
botones de formato proveen opciones básicas de formato en HTML al momento de editar el
contenido de las Páginas o Entradas.
Los botones funcionan de dos maneras. Al hacer clic en un botón sin antes seleccionar un
texto, simplemente insertará la etiqueta HTML de apertura perteneciente a ese botón.
JAVIER GOBEA · HORMIGASENLANUBE.COM 31 de 133
EXPERTO INSTANTÁNEO EN WORDPRESS
Por ejemplo, al hacer clic en el botón Negrita se insertará la etiqueta HTML <strong> dentro
del contenido. Al hacer clic en el botón Negrita nuevamente, se cerrará la etiqueta
insertando el cierre </strong>.
Si seleccionas un texto antes de hacer clic en el botón, ambas etiquetas, la de apertura y de
cierre, se insertarán al inicio y final del texto seleccionado. Por ejemplo, seleccionando el
texto ‘frase en negrita’ antes de hacer clic en el botón Negrita, insertará ‘<strong>frase en
negrita</strong>’.
Los siguientes botones de edición están disponibles en el Editor de texto:
• Negrita – Texto en negrita
• Cursiva – Texto en itálica
• Enlace – Se usa para crear un enlace a otra página o sitio web. Cuando se hace clic en el
botón aparece una ventana emergente donde se ingresa la dirección a la que se quiere
enlazar
• Cita – Se usa para citar una frase. El aspecto de este texto dependerá enteramente del
Tema que esté utilizando
• Borrar – Se usa para mostrar texto que ha sido borrado. El aspecto de este texto
dependerá del Tema en uso, pero por lo general se muestra como tachado
• Insertar – Se usa para mostrar texto que ha sido insertado. El aspecto de este texto
dependerá del Tema en uso, pero por lo general se muestra como subrayado
• Imagen – Se usa para insertar una imagen en el contenido. Cuando se hace clic en el
botón aparece una ventana emergente donde se ingresa la dirección de la imagen que
se quiere insertar
• Lista sin ordenar – Crea una lista sin ordenar (viñeta)
• Lista ordenada – Crea una lista ordenada (numerada)
• Elemento de lista – Se usa para insertar un elemento de lista dentro de una lista
ordenada o sin ordenar
• Code – Se usa para marcar una porción de código
• More – Inserta la etiqueta ‘More’ en una Entrada. La mayoría de los blogs solo muestran
un extracto pequeño de una Entrada y es necesario hacer clic en el título de la entrada o
en el enlace ‘Leer más…’ para continuar leyendo el resto del artículo. Cuando se inserta
una etiqueta ‘More’ en una Entrada, todo lo que queda antes de la etiqueta se considera
un extracto. La mayoría de las veces solo usará este icono cuando cree una Entrada de
blog y no una Página
• Cerrar etiquetas – Se usa para cerrar etiquetas abiertas. Por ejemplo, si hace clic en los
botones de Negrita y Cursiva para insertar sus etiquetas de apertura, al hacer clic en
Cerrar etiquetas se insertarán las etiquetas correspondientes en su orden correcto
JAVIER GOBEA · HORMIGASENLANUBE.COM 32 de 133
EXPERTO INSTANTÁNEO EN WORDPRESS
• Modo de escritura sin distracción – Al hacer clic en este botón el menú de la parte
izquierda y los paneles de la parte derecha se desvanecerán de la vista. Al hacer clic
nuevamente en el botón Modo de escritura sin distracción, volverá a ver la pantalla
estándar
Cambiar el formato de las entradas
Un Formato de entrada es información adicional que puedes usar dentro de un Tema para
aplicar estilos o personalizar la presentación de una publicación.
Todos los temas, incluidos los basados en Genesis Framework tienen esta característica,
aunque en la mayoría de blogs no se usa mucho. Por ejemplo yo los tengo desactivados.
La característica de Formato de entrada proporciona una lista estandarizada de formatos
que están disponibles para todos los temas que soportan esta opción. No hay requerimientos
para que los Temas soporten cada formato de la lista, y pueden introducirse formatos nuevos
a través de los temas o de los plugins.
Si tu Tema soporta los Formatos de entrada, puedes elegir la manera en que se verá cada
entrada seleccionando un Formato de entrada de la lista de botones de selección, similares a
la imagen a continuación. Si su Tema no soporta Formatos de entrada, entonces el panel
de Formato no se muestra.
Si bien el contenido actual de la entrada no cambiará, el tema puede usar el Formato
seleccionado para mostrar la entrada de manera distinta. Esta manera de mostrar el
contenido depende por completo del Tema, pero la siguiente lista de Formatos de entrada
disponibles proporciona algunas pautas generales de WordPress en cuanto al estilo que
deben adoptar.
• Minientrada – Estilo típico, sin título. Similar a la actualización de una nota de Facebook
JAVIER GOBEA · HORMIGASENLANUBE.COM 33 de 133
EXPERTO INSTANTÁNEO EN WORDPRESS
• Audio – Un archivo de audio, como un Podcast
• Chat – La transcripción de un chat
• Galería – Una galería de imágenes. La entrada probablemente contenga un código
abreviado de galería y tendrá imágenes adjuntas
• Imagen – Una imagen individual
• Enlace – Un enlace a otro sitio
• Cita – Una cita de una frase, probablemente contenida dentro de un blockquote
• Estado – Una breve actualización de estado, similar a una actualización de estado de
• Vídeo – Un vídeo individual
Comprobar revisiones pasadas
Cuando estás editando una Entrada o una Página, el número de revisiones para esa Entrada o
Página en particular se muestra en el panel Publicar, si es que las hay.
Haz clic en el enlace Explora junto al título Revisiones en el panel Publicar para abrir la lista
de las distintas revisiones de la Entrada o Página actual.
Use la barra de desplazamiento de la parte superior de la página o haga clic en los
botones Anterior y Siguiente para navegar por las distintas revisiones de la Entrada o Página.
JAVIER GOBEA · HORMIGASENLANUBE.COM 34 de 133
EXPERTO INSTANTÁNEO EN WORDPRESS
[Manual de WP] – Entradas vs páginas. ¿Alguien te lo ha
contado?
WordPress está construido en torno de dos conceptos básicos. Es la típica lucha “Entradas
vs Páginas”
La principal duda es… ¿Cuándo crear una entrada, y cuando una página?
Las Entradas son típicamente publicaciones de un blog. Una serie de artículos, listados (por
lo general) en orden cronológico inverso.
Las Páginas son usadas para un contenido más estático (es decir, contenido que no necesita
ser modificado o que se modifica con muy poca frecuencia).
La página “Quiénes somos” es un ejemplo de Página en un sitio web típico. En la mayoría de
los casos, verás que el contenido de la página “Quiénes somos” no cambia casi nunca, o no
importa su fecha de publicación, etc…
Pero puede que estés pensando: “¡pero yo no necesito un blog!”.
Puedes estar en lo cierto, pero también puedes usar el concepto de blog si tienes un sitio
donde necesitas mostrar tus ‘últimas novedades’ o incluso las actualizaciones de tu empresa.
Básicamente, cualquier información que es actualizada con una frecuencia regular puede
beneficiarse de la funcionalidad de un blog. Sea un blog tradicional, o las ‘últimas noticias’ de
tu empresa, o hasta tus propias actualizaciones personales.
Aunque ya sabes, que te aconsejo tener un blog, donde aportes valor a tus lectores. Los
beneficios son varios:
• A Google le encantan los blogs. Te ayuda a posicionar y atraer visitas. Además podrás
atacar más palabras claves de larga cola.
• Refuerza tu autoridad, al demostrar tus conocimientos sobre tu nicho.
• Y ayudas a tus lectores, lo que se traduce en una relación de confianza. Hay que
sembrar para recoger.
Pasemos a profundizar sobre cada tipo de contenido.
Todo sobre las Entradas en WordPress
Luego de hacer clic en el menú Entradas se desplegará la lista de Entradas que contiene tu
web.
Entre la información mostrada está el título de la Entrada, el Autor, la/s Categoría/s, las
Etiquetas, el Número de comentarios y la Fecha, tanto de la entrada Publicada, como
JAVIER GOBEA · HORMIGASENLANUBE.COM 35 de 133
EXPERTO INSTANTÁNEO EN WORDPRESS
Programada, así como la última fecha de modificación de los borradores. La pantalla de
Entradas se verá similar a esta imagen.
En la parte superior de la página podrá ver cuántas Entradas en total tienes en tu web,
cuántas han sido publicadas por ti, o están Publicadas, Programadas, Fijas, Pendientes, en
Borrador o en la Papelera.
Al posar el puntero del ratón sobre cada fila, aparecerán algunos enlaces debajo del título de
la Entrada.
• Editar – Te permitirá modificar la Entrada. Es lo mismo que hacer clic sobre el título de la
Entrada.
• Edición rápida – Te permite editar información básica de la Entrada, como el Título,
Slug, Fecha, además de otras opciones.
• Papelera – Enviará una Entrada a la Papelera. Una vez que se vacía la Papelera, la página
es eliminada del todo.
• Ver – Muestra la Entrada. Si la entrada aún no ha sido publicada, dirá Vista previa.
Al lado de cada título de Entrada hay una casilla de selección. Esto te permite realizar una
acción en múltiples elementos a la vez. Simplemente selecciona la casilla de la Entrada en
JAVIER GOBEA · HORMIGASENLANUBE.COM 36 de 133
EXPERTO INSTANTÁNEO EN WORDPRESS
cuestión; luego desde el menú desplegable “Acciones en Lote” selecciona Editar o Mover a la
papelera, y luego haga clic en el botón Aplicar.
La opción Editar te permitirá editar las Categorías, las Etiquetas, o el Autor, permitir o no
Comentarios y Pings; el Estado y si las Entradas serán Fijas o no. La opción Mover a la papelera
trasladará los elementos seleccionados a la Papelera.
También puedes filtrar las páginas que se muestran usando la lista desplegable y el
botón Filtrar.
Al hacer clic en el botón Opciones de pantalla de la parte superior, podrás cambiar la manera
en que se muestra la lista de Entradas.
Haz clic en la opción Vista de lista para mostrar las entradas en la vista tradicional, o haz clic
en la opción Ver extracto para mostrar un breve extracto de la publicación debajo del título de
la Entrada. También puedes ocultar varias columnas de la vista si no deseas que aparezcan.
Haz clic en el botón Aplicar para guardar los cambios.
Pasemos a descubrir las Páginas en WordPress
Luego de hacer clic en el menú Páginas se desplegará la lista de Páginas que contiene el sitio
web. Entre la información mostrada está el título de la Página, el Autor, el Número de
Comentarios y la Fecha, tanto de la página Publicada, como Programada, así como la última
fecha de modificación de los borradores. La pantalla de Páginas se verá similar a la siguiente
imagen.
JAVIER GOBEA · HORMIGASENLANUBE.COM 37 de 133
EXPERTO INSTANTÁNEO EN WORDPRESS
En la parte superior de la página podrás ver cuántas Páginas en total tiene el sitio, cuántas
han sido publicadas por ti, o están Publicadas, en Borrador o en la Papelera.
Al pasar el puntero del ratón sobre cada fila, aparecerán algunos enlaces debajo del título de
la Página.
• Editar – Te permitirá modificar la Página. Es lo mismo que hacer clic sobre el título de la
Página.
• Edición rápida – Te permite editar información básica de la Página, como el Título, Slug,
Fecha, además de otras opciones.
• Papelera – Enviará una Página a la Papelera. Una vez que se vacía la Papelera, la página
es eliminada.
• Ver – Muestra la Página. Si la página aún no ha sido publicada, dirá Vista previa.
Al lado de cada título de Página hay una casilla de selección.
Esto permite realizar una acción en múltiples elementos a la vez. Simplemente selecciona la
casilla de la Página que corresponda; luego desde el menú desplegable “Acciones en Lote”
selecciona Editar o Mover a la Papelera, y luego haz clic en el botón Aplicar.
JAVIER GOBEA · HORMIGASENLANUBE.COM 38 de 133
EXPERTO INSTANTÁNEO EN WORDPRESS
La opción Editar te permitirá editar el Autor, la Página Superior, la Plantilla, permitir o no
Comentarios y cambiar el Estado de los elementos seleccionados. La opción Mover a la
papelera trasladará los elementos seleccionados a la Papelera.
También puedes filtrar las páginas que se muestran usando la lista desplegable y el
botón Filtrar.
JAVIER GOBEA · HORMIGASENLANUBE.COM 39 de 133
EXPERTO INSTANTÁNEO EN WORDPRESS
Categorías y etiquetas en WordPress: descubre cómo
utilizarlas de forma inteligente
¿Cómo utilizas las categorías y etiquetas en tu blog?
No sé qué tendrán estos 2 elementos de WordPress que mucha gente los usa mal o no les
saca el partido que permiten. Y esto no es algo exclusivo de novatos: los que llevamos más
tiempo no nos libramos y llega un momento en el que toca hacer zafarrancho de combate y
reorganizar los contenidos en condiciones.
Pero ¿qué son exactamente las categorías y etiquetas? ¿Cómo se usan?
Para que tu blog sea un lugar organizado desde el primer momento y no pierdas tiempo
dentro de unos meses en recolocar tus artículos, en este post voy a contarte cómo utilizar las
categorías y etiquetas en WordPress.
Es algo muy sencillito que dominarás en un pispás.
Qué son las categorías y etiquetas en WordPress
Las categorías y etiquetas tienen una doble utilidad: nos ayudan a organizar el contenido del
blog y permiten a los lectores encontrar con facilidad la información en la que están
interesados.
Un blog sin categorías y etiquetas es como un cajón de sastre, un lugar caótico donde
localizar una temática concreta se vuelve imposible.
Es muy común no darle importancia a las categorías y etiquetas cuando un blog es nuevo,
porque apenas tiene contenidos. Sin embargo, te recomiendo que desde el primer
momento definas cuáles serán las categorías y etiquetas que manejarás, porque te
acostumbrarás a ordenar tus artículos e incluso te ayudará a planificar mejor tu calendario
editorial.
Pero ¿qué son exactamente las categorías y etiquetas? ¿Cuándo se usan unas y cuándo las
otras?
Las categorías
Las categorías se utilizan para definir secciones del blog y agrupar las entradas relacionadas
por temática.
Por ejemplo, en un blog como el mío, dedicado a WordPress, tengo varias categorías: Manual
de WordPress, Recursos y herramientas, Marketing digital, Seguridad del blog…
JAVIER GOBEA · HORMIGASENLANUBE.COM 40 de 133
EXPERTO INSTANTÁNEO EN WORDPRESS
Es decir, las categorías organizan de forma jerárquica las subtemáticas relacionadas con tu
sector o tu nicho. Por lo tanto, una categoría puede englobar otras.
Las categorías solo pueden asociarse a entradas, por lo que dentro de una categoría nunca
veremos (ni podremos poner) una página. Es un elemento que afecta exclusivamente a los
artículos. Además, la categoría que trae por defecto WordPress es “Sin categoría”, aunque
esto se puede cambiar fácilmente (luego lo veremos).
Las etiquetas
Las etiquetas son palabras clave ad hoc que identifican información importante en las
entradas (nombres, asuntos, etc.) y que pueden o no ser recurrentes en otras entradas.
A diferencia de las categorías, las etiquetas no poseen jerarquías, lo cual implica que no hay
relación entre una etiqueta y otra. Además, las etiquetas tampoco se pueden asignar a
páginas, así como tampoco se pueden asociar a categorías.
Por lo tanto, las etiquetas y categorías solo son para las entradas.
Cómo crear categorías
Una vez que sabemos qué son las categorías y etiquetas, podemos sumergirnos en cada una
de ellas. Y vamos a empezar por las categorías.
WordPress nos ofrece 2 maneras de agregar categorías en el blog.
Podemos crearlas mientras añadimos o editamos contenido en una entrada o desde la
opción del menú “Categorías”.
Si agregamos categorías mientras añadimos o editamos un post, se asignará dicha categoría a
la entrada de forma automática; y si lo hacemos desde la opción del menú “Categorías”,
simplemente se agregarán a la lista de categorías disponibles.
Así, cuando haces clic en el menú “Categorías”, verás la lista de categorías que ya has creado,
junto con algunos campos en blanco que te permitirán añadir una nueva.
JAVIER GOBEA · HORMIGASENLANUBE.COM 41 de 133
EXPERTO INSTANTÁNEO EN WORDPRESS
Para crear una nueva categoría, completa los campos en blanco y luego haz clic en el botón
“Añadir nueva categoría”:
• Nombre: el nombre que quieres darle a la categoría.
• Slug: el slug es la versión amigable de la URL del nombre. Por lo general, se escribe en
minúscula y contiene solo letras, números y guiones.
• Superior: las categorías, a diferencia de las etiquetas, pueden tener jerarquías. Puede
haber una categoría denominada Coches, y dentro de ella, categorías “hijas” como Ford,
JAVIER GOBEA · HORMIGASENLANUBE.COM 42 de 133
EXPERTO INSTANTÁNEO EN WORDPRESS
General Motors y Toyota. Para crear una subcategoría, simplemente elige otra categoría
del menú desplegable “Superior”.
• Descripción: una explicación sobre qué tipo de contenido se incluye en dicha categoría.
Esta información, puedes optar por añadirla o no, puesto que no es imprescindible.
Una vez que terminas y pinchas en “Añadir nueva categoría”, aparecerá en la lista de
categorías de la parte derecha de la pantalla.
Editar categorías
Al igual que ocurre con las entradas, puedes editar las categorías desde el listado.
• Editar: te permite modificar las propiedades de la categoría, tales como el nombre, el
slug, la categoría superior y la descripción.
• Edición rápida: para modificar rápidamente el nombre y el slug de la categoría.
• Borrar: elimina de forma permanente la categoría de la lista de categorías. Por
seguridad, cuando haces clic en “Borrar”, tendrás que confirmar la acción. Pincha en
“Aceptar” para borrar la categoría o en “Cancelar” si no quieres eliminarla.
• Ver: esta opción listará todas las entradas asociadas actualmente a la categoría en
cuestión.
Si deseas borrar definitivamente varias categorías de una sola vez, selecciona las casillas
correspondientes y luego elige “Borrar” del menú desplegable llamado “Acciones en lote” de
la parte superior de la página.
Tras seleccionar “Borrar”, haz clic en el botón “Aplicar“ para eliminar las categorías
seleccionadas (no se te pedirá confirmar la acción).
Borrar una categoría NO elimina las entradas asociadas. Es decir, las entradas que solo
estaban asociadas a la categoría borrada, pasarán a la categoría por defecto, que es “Sin
categoría”. La categoría de entradas por defecto se puede configurar dentro de “Ajustes” >
“Escritura”.
Agregar categorías dentro de las entradas
Si agregas categorías mientras añades o editas una entrada, se asignará dicha categoría a la
entrada automáticamente.
Cuando añades o editas una entrada, el panel de “Categorías” se encuentra justo debajo del
panel “Formato” si tu tema admite formatos de entrada. De no admitirlos, se ubicará justo
debajo del panel “Publicar” (en el menú que verás en la columna de la derecha del editor de
WordPress).
JAVIER GOBEA · HORMIGASENLANUBE.COM 43 de 133
EXPERTO INSTANTÁNEO EN WORDPRESS
Para agregar una categoría existente, simplemente haz clic en la casilla de selección que se
corresponda con la categoría que quieras asignar al artículo.
Si deseas crear una nueva categoría y asignarla a la entrada al mismo tiempo, haz clic en el
enlace “+ Agregar nueva categoría”.
Al hacerlo, comprobarás que aparecen 2 campos. Escribe el nombre de la categoría que
quieres agregar en el campo vacío. Si quieres que la nueva categoría tenga una superior,
selecciónala de la lista desplegable “Categoría superior”. Luego, pincha en el botón “Agregar
nueva categoría” para crearla y automáticamente se le asignará a la entrada.
Crear y añadir etiquetas en tus posts
Al igual que las categorías, existen 2 formas de agregar etiquetas a un post.
Se pueden añadir mientras se crea o edita una entrada o a través de la opción del menú
“Etiquetas”.
Si incluyes etiquetas mientras editas una entrada, se asignará dicha etiqueta a la entrada
automáticamente. Si lo haces desde la opción del menú “Etiquetas”, solo se añadirán a la lista
de etiquetas que ya tienes.
JAVIER GOBEA · HORMIGASENLANUBE.COM 44 de 133
EXPERTO INSTANTÁNEO EN WORDPRESS
Por otro lado, cuando pinchas en la opción del menú “Etiquetas”, se mostrará una lista de
etiquetas que ya han sido añadidas, junto con algunos campos en blanco que te permitirán
añadir una nueva etiqueta.
Además, se mostrará una lista de etiquetas populares, en formato de nube. Es decir, se listan
por orden alfabético y en un tamaño mayor cuanto más se ha utilizado.
Para agregar una nueva etiqueta, rellena los campos en blanco y luego haz clic en el botón
“Agregar nueva etiqueta”:
JAVIER GOBEA · HORMIGASENLANUBE.COM 45 de 133
EXPERTO INSTANTÁNEO EN WORDPRESS
• Nombre: el nombre es el mismo que aparecerá en tu web.
• Slug: al igual que con las categorías, en este caso el slug es la versión amigable de la URL
del nombre. Por lo general, está en minúscula y contiene solo letras, números y guiones.
• Descripción: la descripción no es necesaria, pero puedes incluirla si lo quieres.
Una vez que creas una nueva etiqueta, aparecerá en la lista de etiquetas de la parte derecha
de la pantalla.
Si ahora pones el ratón sobre cada fila de la lista de etiquetas, verás algunos enlaces debajo
del nombre de cada etiqueta:
• Editar: te permite editar las propiedades de la etiqueta, tales como el nombre, el slug y
la descripción.
• Edición rápida: para editar rápidamente el nombre y el slug de la etiqueta.
• Borrar: elimina permanentemente la etiqueta de la lista de etiquetas. Cuando hagas clic
en “Borrar”, tendrás que confirmar la acción. Haz clic en “Aceptar” para borrar la
etiqueta o en “Cancelar” si no quieres eliminarla.
• Ver: esta opción listará todas las entradas asociadas actualmente a la etiqueta en
cuestión.
Si quieres borrar de forma definitiva varias etiquetas de una sola vez, selecciona las casillas
correspondientes y luego elige la opción “Borrar” del menú desplegable “Acciones en lote” de
la parte superior de la página.
Tras seleccionar “Borrar”, pincha en el botón “Aplicar” para eliminar las etiquetas
seleccionadas (en este caso no se te pedirá confirmar la acción).
Agregar etiquetas dentro de las entradas
Si añades etiquetas mientras creas o editas un post, se asignará dicha etiqueta a la entrada de
forma automática.
Cuando añades o editas una entrada, el panel de “Etiquetas” lo verás justo debajo del panel
“Categorías”.
Para agregar una etiqueta existente, haz clic en el enlace “Elige entre las etiquetas más
utilizadas”. Esto mostrará una lista de las etiquetas utilizadas anteriormente (si es que las
hay).
Como te comenté antes, aparecen ordenadas alfabéticamente y en formato nube. Es decir,
cuanto más ha sido utilizada una etiqueta, más grande se ve.
JAVIER GOBEA · HORMIGASENLANUBE.COM 46 de 133
EXPERTO INSTANTÁNEO EN WORDPRESS
Para agregar una etiqueta usada en otras ocasiones, tan solo tienes que hacer clic en el
nombre de la etiqueta y se asignará al artículo. Para añadir una nueva etiqueta, solo hay que
escribir el nombre en el campo en blanco y hacer clic en “Añadir”.
Si quieres añadir más de una, escribe las etiquetas separándolas con comas.
Las etiquetas que están asignadas a la entrada se mostrarán debajo del campo en blanco.
Para eliminar una etiqueta del post, haz clic en la -x- que aparece junto al nombre de la
etiqueta y listo.
Con esto, ya ha aprendido todos los secretos que necesitas conocer para utilizar bien las
categorías y etiquetas en tu blog. A partir de ahora, podrás organizar y catalogar tus
contenidos de forma que tus lectores disfruten de una mejor experiencia de usuario y, de
forma indirecta, favorecerás el posicionamiento.
JAVIER GOBEA · HORMIGASENLANUBE.COM 47 de 133
EXPERTO INSTANTÁNEO EN WORDPRESS
El contenido que haya sido borrado estará resaltado con rojo y el contenido que haya sido
agregado estará resaltado en verde. Si hay contenido que está resaltado en rojo oscuro y/o
verde oscuro, destaca contenido específico que fue eliminado o agregado. Si el párrafo o la
línea simplemente aparecen en rojo claro y/o verde claro, entonces el párrafo o la línea
enteros han sido afectados por el cambio.
También puede comparar dos revisiones diferentes haciendo clic en la casilla de
selección Comparar dos revisiones cualesquiera.
Si desea restaurar una revisión previa, haga clic en el botón Restaurar esta revisión.
Hay plugins de cache o de optimización, que deshabilitan esta opción, por que almacena más
elementos en la base de datos, y por tanto puede sobrecargar el blog. Pero si no te sientes
seguro editando, es una gran idea tenerlo activo.
JAVIER GOBEA · HORMIGASENLANUBE.COM 48 de 133
EXPERTO INSTANTÁNEO EN WORDPRESS
Cómo editar contenido en WordPress en 5 minutos
¿Te gustaría editar contenido en WordPress, pero temes tocar un elemento y liarla parda?
Aunque WordPress lo pone bastante fácil, nadie nace sabiendo, así que es normal que las
primeras veces te surjan mil dudas.
Pues bien, con este post quiero ayudarte a dominar el editor de tu web para que seas capaz
de editar contenido en WordPress, borrarlo y restaurarlo sin ningún problema.
Te prometo que después de leer este artículo, habrás aprendido a hacerlo paso a paso.
¿Lo comprobamos? Me pongo el traje de sherpa tecnológico y… ¡empezamos!
Pasos para editar contenido en WordPress
Veamos los pasos para editar contenido en WordPress de tus páginas y posts.
Empezamos por editar una página o un artículo que has creado previamente. Primero haz clic
en el título de la página o entrada que quieras modificar en la lista donde tienes tus
contenidos.
Otra opción es hacer clic en el enlace “Editar” que aparece debajo del título al poner el ratón
sobre cada fila.
La pantalla que aparece será exactamente igual a la pantalla “Añadir nueva”, con la diferencia
de que en este caso se muestra el contenido existente.
Cambia todo lo que quieras y cuando termines de editar el contenido, haz clic en el botón
“Actualizar” (si no, no guardarás lo cambios).
Eliminar contenido
En ocasiones, lo que te interesa no es editar contenido en WordPress, sino eliminarlo.
Para ello, pincha en el enlace “Papelera” que aparece debajo del título cuando pones el ratón
sobre cada fila. Esto moverá la página o la entrada a la papelera.
JAVIER GOBEA · HORMIGASENLANUBE.COM 49 de 133
EXPERTO INSTANTÁNEO EN WORDPRESS
Para borrar permanentemente un contenido o para restaurar uno que has mandado a la
papelera en un impulso del que te arrepientes (o si lo eliminas por equivocación), haz clic en
el enlace “Papelera” que aparece en la parte superior de la pantalla.
Cuando se posa el puntero del ratón sobre cada elemento de la papelera, verás que aparecen
los enlaces “Restaurar” y “Borrar permanentemente”.
Como estarás imaginando, si haces clic en “Borrar permanentemente” borrarás del mapa de
tu WordPress ese contenido. Y si seleccionas la opción de “Restaurar”, la página o entrada el
contenido saldrá de la papelera y volverás a tenerlo disponible entre tus contenidos.
¿Y si quieres borrar de forma definitiva varios elementos a la vez o restaurarlos al mismo
tiempo?
Puedes hacerlo sin problema.
JAVIER GOBEA · HORMIGASENLANUBE.COM 50 de 133
EXPERTO INSTANTÁNEO EN WORDPRESS
Haz clic en las casillas de selección ubicadas a la izquierda de cada título y a continuación
elige “Restaurar” o “Borrar permanentemente” del menú desplegable llamado “Acciones en
lote” que verás en la parte superior de la página.
Tras seleccionar la acción que corresponda, pincha en el botón “Aplicar”.
Para borrar todos los elementos que se encuentran en la papelera, también puedes hacerlo a
través de la opción “Vaciar papelera”.
Edición en pantalla completa
¿Sabías que puedes editar contenidos en WordPress en pantalla completa?
Es muy útil si quieres trabajar en el editor sin distracciones.
Para entrar en el modo de pantalla completa, solo tienes que seleccionar el botón “Modo de
escritura sin distracción”.
Una vez activado activado, el menú de la parte izquierda y los paneles de la parte derecha se
desvanecerán de la vista y la pantalla mostrará únicamente lo mínimo indispensable para
trabajar en el contenido.
JAVIER GOBEA · HORMIGASENLANUBE.COM 51 de 133
EXPERTO INSTANTÁNEO EN WORDPRESS
En el modo de escritura sin distracción, solo se muestran el campo del título y el editor
visual, a menos que muevas el ratón fuera del editor, momento en el que el menú y los
paneles laterales reaparecerán.
¿Y cómo sales del modo escritura sin distracción?
Solo tienes que pinchar en el mismo botón en el que se activa.
Como ves, es sencillito, sencillito. 🙂
Guardar y publicar contenido
Una vez que termines de editar contenido en WordPress, tienes la opción de guardar la
página o la entrada como borrador o publicarla.
Un simple clic en “Guardar borrador” guardará el elemento, pero no se publicará de forma
inmediata, por lo que podrás volver para revisarlo de nuevo y hacer las modificaciones que
quieras antes de que vea la luz.
Del mismo modo, si haces clic en el botón “Publicar”, el contenido de la página o entrada se
guardará y, además, se publicará y será visible para todo el mundo (al menos, en principio.
Luego verás por qué digo esto).
Por otro lado, en el botón “Vista previa” podrás previsualizar el contenido para ver cómo
queda antes de darlo por terminado.
JAVIER GOBEA · HORMIGASENLANUBE.COM 52 de 133
EXPERTO INSTANTÁNEO EN WORDPRESS
Opciones para guardar el contenido
No solo hay una única forma de guardar tus páginas y entradas.
Por defecto, el estado está configurado como “Borrador”, pero puedes modificarlo al hacer
clic en el enlace “Editar”, justo al lado de “Estado” dentro del panel “Publicar”.
¿Cuáles son las opciones?
• Pendiente de revisión: significa que el borrador está a la espera de revisión por un
editor antes de su publicación.
• Borrador: significa que el contenido no se ha publicado aún y permanece en borrador.
Opciones de visibilidad
También puedes cambiar la visibilidad de la página desde “Editar”, al lado de
“Visibilidad” dentro del panel “Publicar”.
Estas son las posibilidades que tienes:
• Público: es la opción por defecto y significa que la página es visible para cualquiera.
También hay una opción para hacer la entrada “fija”. Las entradas fijas se ubican en la
parte superior de las publicaciones del blog y permanecen allí incluso después de que se
publiquen nuevas entradas.
• Protegida con contraseña: te permite asignar una contraseña, de modo que solo las
personas que tengan esa contraseña podrán acceder a la página.
• Privada: oculta por completo el contenido al público. Los usuarios normales y los
visitantes no verán contenido privado. Solo tú verás el contenido privado cuando hayas
iniciado sesión en tu WordPress.
Justo debajo del título del contenido se encuentra la URL completa a la página o entrada.
Si haces clic en este enlace, abrirá la página publicada o, en caso de que todavía no esté
publicada, a la página de la vista previa.
Al hacer clic en el botón “Editar” que se encuentra junto a la URL, podrás cambiar el enlace
permanente (esto es, la URL) de la página en cuestión.
¿Para qué vas a querer hacer esto?
Por ejemplo, para mejorar la SEO. Sin embargo, la mayoría de las veces simplemente dejará la
URL predeterminada que WordPress genera automáticamente, basada en el título del
contenido.
Por defecto, cuando haces clic en el botón “Publicar”, las páginas y entradas se publican de
forma inmediata, pero esto también lo puedes cambiar.
JAVIER GOBEA · HORMIGASENLANUBE.COM 53 de 133
EXPERTO INSTANTÁNEO EN WORDPRESS
Para ello, pincha en el enlace “Editar”, justo al lado de “Publicar inmediatamente” dentro del
panel “Publicar”. Ahí seleccionas la fecha y la hora en que quieres programar la publicación y
haz clic en el botón “Publicar”. Hecho esto, verás que ese contenido se queda programado
para cuando tú has elegido.
En cuanto hagas todo esto un par de veces, le habrás cogido el truco y podrás editar
contenido en WordPress, crearlo y eliminarlo con soltura.
JAVIER GOBEA · HORMIGASENLANUBE.COM 54 de 133
EXPERTO INSTANTÁNEO EN WORDPRESS
Cómo añadir imágenes y archivos multimedia en WordPress
Incluir fotos y archivos multimedia en tus publicaciones es una excelente manera
de enriquecer el contenido y hacerlo más atractivo para tus usuarios.
Lo bueno que tiene WordPress es que agregar imágenes, vídeos, audios o archivos en PDF
es la mar de sencillo. Todo lo que subas se queda almacenado en la Biblioteca multimedia y,
desde ahí, tú eliges si insertarlos en páginas o en artículos.
Incluso puedes crear enlaces para que tus visitas se puedan descargar los documentos.
¿Nunca lo has probado porque crees que es complejo y te vas a perder durante el proceso?
Entonces, sigue leyendo, porque en este post vamos a repasar paso a paso cómo agregar
imágenes y casi todo tipo de archivos.
Venga, nos dejamos de cháchara y empezamos.
Cómo insertar imágenes en WordPress
El administrador de archivos de WordPress es extremadamente simple, por lo que agregar,
alinear y enlazar fotografías individuales y galerías de imágenes es muy sencillo.
Para insertar una imagen en una página o en una entrada, solo tienes que hacer clic en el
botón Añadir objeto y arrastrar tus imágenes desde cualquier carpeta en tu equipo hasta la
ventana del navegador. Los archivos se subirán automáticamente.
Como alternativa, puedes hacer clic en el botón Selecciona archivos y luego seleccionar los
archivos que quieras subir, usando el cuadro de diálogo que aparece.
Como tercera opción, arrastra la imagen directamente al Editor visual, sin necesidad de hacer
clic en el botón Añadir objeto.
JAVIER GOBEA · HORMIGASENLANUBE.COM 55 de 133
EXPERTO INSTANTÁNEO EN WORDPRESS
Una vez que hayas subido las imágenes por cualquiera de las 3 maneras, se mostrará
la Biblioteca multimedia, que contiene todas las fotos que se hayan añadido previamente.
La imagen o las imágenes que acabas de subir se seleccionarán de forma automática para
facilitarte la labor de incluirla en la página o entrada.
Las identificarás muy rápido porque se muestran con un icono de marca de verificación de
color azul en la esquina superior derecha de la imagen.
Seleccionar, deseleccionar y modificar parámetros de las imágenes
Si has añadido una nueva imagen, pero quieres seleccionar otras que ya tengas en la
biblioteca, presiona la tecla Ctrl (Cmd en Mac) y haz clic sobre las que quieras elegir.
Para deseleccionar una imagen, haz clic en la marca de verificación que aparece en la esquina
superior derecha de la imagen.
Mientras estés seleccionando fotos, en la parte inferior de la ventana verás un contador del
número de imágenes que tienes seleccionadas.
JAVIER GOBEA · HORMIGASENLANUBE.COM 56 de 133
EXPERTO INSTANTÁNEO EN WORDPRESS
Dentro de esta ventana Insertar objeto, existen varias opciones, que te ayudarán a simplificar
el proceso de inserción de imágenes.
Por defecto, se muestran todas las imágenes previamente subidas y primero aparecen las
más recientes. Para no volverte loco buscando una foto, en la parte superior de la ventana
hay un menú desplegable que te permite filtrar con las siguientes opciones: Todos los
elementos multimedia, Subido a esta entrada/página, o Imágenes, Audio, Vídeo y Sin adjuntar.
También puedes filtrar tus archivos multimedia seleccionando una fecha o a través del
campo Buscar.
Las propiedades de la imagen resaltada (es decir, la imagen con el borde azul) se mostrarán
en la parte derecha de la ventana Insertar objeto.
Estas propiedades incluyen el nombre del archivo, la fecha en que fue subido y el tamaño de
la imagen. Aquí también puedes cambiar el título, la leyenda, el texto alternativo y la
descripción para cada imagen, así como la alineación, el enlace y el tamaño.
Veamos en detalle qué es cada una de estas opciones.
• Título: aparece como una descripción emergente al posar el puntero del ratón sobre la
imagen en el navegador.
• Leyenda: se muestra debajo de la imagen como un breve epígrafe. También puedes
incluir HTML básico en las leyendas
• Texto alternativo: es la información visible cuando el navegador no puede leer la
imagen y la que consultan los usuarios con discapacidades visuales, por lo cual es
importante añadir una palabra o frase que describa bien la imagen. En menor grado,
también cumple una función de cara al SEO.
• Descripción: por lo general, aparece en la página que contiene la imagen adjunta. Sin
embargo, esto depende enteramente del tema que uses en tu web.
JAVIER GOBEA · HORMIGASENLANUBE.COM 57 de 133
EXPERTO INSTANTÁNEO EN WORDPRESS
Además, para cada imagen, puedes personalizar varios parámetros.
• Alineación: selecciona la alineación (izquierda, centrada, derecha o ninguna) a través
del desplegable Alineación. Si eliges como opción “ninguno”, la foto se publicará con la
alineación por defecto configurada en tu plantilla.
• Dirección de enlace: si quieres incluir un enlace en la foto, WordPress ofrece varias
opciones. Puedes cambiar la dirección a la que enlazará la imagen utilizando la lista
desplegable Enlazado a, enlazar a la página que contiene la imagen adjunta
seleccionando Página de adjuntos, enlazar a la imagen en tamaño completo
seleccionando Archivo multimedia o enlazar a cualquier URL a través de URL
personalizada (aquí, aparecerá un nuevo campo para que escribas la dirección
personalizada). Si no quieres enlazar a ninguna dirección, con elegir Ninguno es
suficiente.
• Tamaño: cuando subes una imagen, WordPress crea varias copias del archivo en
distintos tamaños. Puedes elegir cuál de esos tamaños insertar a través de la
lista Tamaño. Para insertar la imagen en el tamaño exacto en que fue subida,
JAVIER GOBEA · HORMIGASENLANUBE.COM 58 de 133
EXPERTO INSTANTÁNEO EN WORDPRESS
simplemente selecciona Tamaño completo. A continuación de cada tamaño, verás las
dimensiones actuales de la imagen en píxeles (por ejemplo, 300 x 225).
Insertar, cambiar orden y editar las imágenes
Una vez que has seleccionado todas las imágenes, haz clic en el botón Insertar en la
entrada para añadir la imagen en tu página o post.
Si quieres cambiar el orden de las imágenes, haz clic en el enlace Editar selección de la parte
inferior de la ventana Insertar multimedia. La ventana cambiará de tal manera que solo se
mostrarán las imágenes seleccionadas.
Como alternativa, si pinchas en el enlace Borrar deseleccionarás todas las imágenes.
Puede cambiar el orden de las imágenes solo tienes que cliquear sobre cada una y arrastrarla
para reubicarla.
Desde ahí, también puedes actualizar el título, la leyenda, el texto alternativo y la descripción
de cada imagen. Para eliminar una de las imágenes seleccionadas, haz clic en la marca de
verificación (que se transformará en una rayita horizontal al posar el puntero del ratón) que
aparece en la esquina superior derecha de la imagen.
JAVIER GOBEA · HORMIGASENLANUBE.COM 59 de 133
EXPERTO INSTANTÁNEO EN WORDPRESS
Al hacer clic en el botón Volver a la biblioteca, regresarás a la pantalla anterior, que te permite
seleccionar o deseleccionar las imágenes.
Cuando estás editando entradas o páginas, si deseas insertar una imagen que has subido
anteriormente (a diferencia de subir una nueva imagen), haz clic otra vez en el enlace Añadir
objeto.
En la ventana emergente, pincha en la pestaña Biblioteca multimedia en la parte superior de la
ventana, en lugar de subir una nueva imagen. Se mostrarán todas las imágenes
subidaspreviamente, de la más reciente hasta la más antigua.
Selecciona la imagen o las imágenes que quieras y luego cliquea en el botón Insertar en la
entrada (si estás editando una página, el botón dirá Insertar en la página).
Además, puedes hacer clic en el botón Editar selección de la parte inferior de la ventana
para cambiar el orden en que se incluirán las imágenes.
JAVIER GOBEA · HORMIGASENLANUBE.COM 60 de 133
EXPERTO INSTANTÁNEO EN WORDPRESS
Editar y borrar una imagen
¿Quieres ajustar alguna imagen?
Pincha sobre la foto en cuestión y, además de los controles de redimensionamiento
(cuadraditos que te permiten cambiar el tamaño), verás una pequeña barra de
herramientasencima de la imagen.
Desde ahí, puedes modificar la alineación, editar las propiedades (en el icono del lápiz) o
borrarla (por cierto, solo la borras de la publicación en la que estés trabajando, no de la
biblioteca).
Si haces clic en el botón Editar, aparecerá la ventana emergente Detalles de la imagen, desde
donde cambias las propiedades de la imagen y del enlace.
JAVIER GOBEA · HORMIGASENLANUBE.COM 61 de 133
EXPERTO INSTANTÁNEO EN WORDPRESS
Aparte de las opciones básicas que vimos antes, tienes la posibilidad de personalizar otras
avanzadas.
• Tamaño: selecciona un tamaño específico de la lista desplegable o elige Tamaño
personalizado para especificar el ancho y la altura (en píxeles).
• Atributo “title” de la imagen: estos metadatos se muestran en forma de descripción
emergente al posar el puntero del ratón sobre la imagen en el navegador.
• Clases CSS de la imagen: por defecto, WordPress asignará varias clases CSS a la
imagen. Si quieres añadir algunas adicionales, puedes hacerlo desde este campo.
• Relación del enlace: describe la relación del documento actual con el enlace específico.
• Clases CSS del enlace: si hay alguna clase CSS específica que necesitas configurar en el
enlace HTML, puedes agregarla aquí.
Al hacer clic en el botón Editar original (en la derecha) podrás hacer cambios sencillos en la
imagen: rotar, voltear, modificar la escala y recortarla.
Si quieres reemplazar la imagen por otra, haz clic en el botón Reemplazar. Aterrizarás en
la Biblioteca multimedia, de donde podrás seleccionar una imagen nueva.
JAVIER GOBEA · HORMIGASENLANUBE.COM 62 de 133
EXPERTO INSTANTÁNEO EN WORDPRESS
Una vez actualizadas las propiedades de imagen, pincha sobre Actualizar para guardar los
cambios o bien sobre la pequeña ‘x’ de la esquina superior derecha de la ventana emergente,
para cerrarla sin guardar ningún cambio.
Configurar una imagen destacada
Muchos temas permiten especificar imágenes destacadas.
Una imagen destacada (que también se llama miniatura de entrada o de página) es una foto
que ilustra o se relaciona con el contenido de la publicación. La manera en que se muestran
estas imágenes en el sitio depende de la plantilla que uses.
¿Cómo puedes saber si tu tema incluye esta opción?
Si está disponible, verás un panel específico a la derecha. Y si no la incluye, no aparecerá.
Pasos para configurar una imagen destacada
Pincha en el enlace Asignar imagen destacada. Se abrirá una ventana igual a la que se muestra
cuando se añade una imagen a las páginas y en las entradas.
Puedes subir una nueva imagen para usar como imagen destacada o seleccionarla de las que
tienes en la Biblioteca multimedia.
Para subir una imagen nueva, solo tienes que hacer clic en el enlace Subir archivos de la parte
superior de la ventana emergente y pinchar sobre la imagen que quieras usar.
Ya sabes que puedes modificar el título, la leyenda, el texto alternativo y la descripción. Para
seleccionar la imagen como imagen destacada, haga clic en el botón Asignar imagen destacada.
Automáticamente la verás en el panel Imagen destacada.
JAVIER GOBEA · HORMIGASENLANUBE.COM 63 de 133
EXPERTO INSTANTÁNEO EN WORDPRESS
Insertar una galería de imágenes
WordPress tiene su propia galería de imágenes integrada, así que puedes agregar múltiples
imágenes dentro de una página.
Para insertar una galería de imágenes, haz clic en el botón Añadir objeto y aparecerá una
ventana emergente, desde donde puedes subir una foto nueva o elegir alguna de las que ya
tengas.
Haz clic en el enlace Crear galería de la parte izquierda y luego selecciona las imágenes que
quieras insertar en la galería.
JAVIER GOBEA · HORMIGASENLANUBE.COM 64 de 133
EXPERTO INSTANTÁNEO EN WORDPRESS
Cuando termines de seleccionar las imágenes, pincha sobre el botón Crear una nueva
galería de la parte inferior de la ventana emergente. Solo se mostrarán las imágenes
seleccionadas.
JAVIER GOBEA · HORMIGASENLANUBE.COM 65 de 133
EXPERTO INSTANTÁNEO EN WORDPRESS
Todas las imágenes que veas se usarán en tu galería. Para reordenarlas, simplemente cliquea
en una imagen y arrástrala hacia una nueva posición.
Para agregar leyendas a las imágenes, pincha en el texto Titula esta imagen que aparece
debajo de cada imagen y escribe lo que quieras o modifica el título, la leyenda, el texto
alternativo y la descripción en la parte derecha de la ventana emergente. Recuerda que
también puedes incluir código HTML básico en las leyendas, como por ejemplo
hipervínculos.
Si quieres quitar una imagen de la galería, haz clic en el signo ‘-’ que aparece en la esquina
superior derecha de la imagen al posar el puntero del ratón sobre la ‘x’.
Opciones de configuración de la galería de imágenes de WordPress
Como la galería integrada es muy simple, no hay demasiadas opciones para elegir. No
obstante, vamos a repasar cada una de ellas.
JAVIER GOBEA · HORMIGASENLANUBE.COM 66 de 133
EXPERTO INSTANTÁNEO EN WORDPRESS
• Enlazado a: define la acción al hacer clic sobre la miniatura de la imagen. Si
seleccionas Archivo multimedia, abrirá la imagen (en tamaño real) directamente en la
ventana del navegador y si seleccionas Página de adjuntos, abrirá la imagen dentro de
una de las páginas de WordPress.
• Columnas: especifica el número de columnas para usar al mostrar las miniaturas de las
imágenes. Esto dependerá del tema que uses y del ancho de la página. Si compruebas
que la galería no se muestra correctamente tras modificar este valor, puede que
necesites cambiarlo.
• Orden aleatorio: sirve para mostrar las imágenes ordenadas al azar.
• Tamaño: selecciona el tamaño de la imagen para usar en la galería.
Editar o borrar una galería de imágenes
Editar o borrar una galería de imágenes se parece mucho a editar o borrar una imagen
cualquiera y lo vas a comprobar ahora.
Primero selecciona la galería de imágenes. Verás que aparecen 2 iconos en la parte superior
de la galería. Al hacer clic en el botón Editar podrás editar las propiedades de la galería en
una ventana emergente y al hacer clic en el botón Eliminar la borrarás. Como hemos visto
con las fotos, se borrará del contenido en el que estés trabajando, pero no desaparecerá de la
biblioteca multimedia.
JAVIER GOBEA · HORMIGASENLANUBE.COM 67 de 133
EXPERTO INSTANTÁNEO EN WORDPRESS
Insertar una lista de reproducción de audio o vídeo
Insertar una lista de reproducción de audio o vídeo es casi idéntico a insertar una imagen.
Primero pincha en el botón Añadir objeto. Aparecerá una ventana emergente igual a la que se
muestra cuando añades una imagen. Puedes subir nuevos archivos de multimedia para usar
en tu lista de reproducción o puedes seleccionar los que hayas subido previamente.
Si quieres subir un archivo multimedia nuevo, haz clic en el enlace Subir archivos de la parte
superior de la ventana emergente.
Para crear una lista de reproducción de audio, pincha en el enlace Crear lista de reproducción
de audios en la parte izquierda y para crear una de vídeo, haz clic en el enlace Crear lista de
reproducción de vídeos de la parte izquierda. Según la opción que elijas, verás tu lista de audios
o de vídeos.
Tras seleccionar los archivos, haz clic en el botón Crear una nueva lista de reproducción en la
parte inferior y solo verás los archivos multimedia seleccionados, que serán los que se usen
en la publicación.
JAVIER GOBEA · HORMIGASENLANUBE.COM 68 de 133
EXPERTO INSTANTÁNEO EN WORDPRESS
Para ordenar los archivos, simplemente pincha y arrastre el archivo hasta la nueva posición.
Como con las fotos, puedes cambiar el título de cada archivo haciendo clic en el texto que
aparece debajo de cada archivo. O puedes pinchar y actualizar el título, la leyenda y la
descripción en la parte derecha de la ventana emergente.
Además, puedes decidir qué elementos quieres que se vean y cambiar la apariencia de la
lista de reproducción en la página.
Si quieres eliminar algún elemento de la lista de reproducción, haz clic en la pequeña ‘x’ que
aparece en la esquina superior derecha del archivo al posar el puntero del ratón.
Ajustes de apariencia de las listas de reproducción de audio
Estos son los parámetros que puedes modificar:
• Mostrar lista de reproducción: al pinchar, verás los archivos de audio dentro de la lista
de reproducción.
• Mostrar nombre de artista en la lista de pistas: si seleccionas esta casilla, se mostrará el
nombre del artista junto a cada pista.
JAVIER GOBEA · HORMIGASENLANUBE.COM 69 de 133
EXPERTO INSTANTÁNEO EN WORDPRESS
• Mostrar imágenes: sirve para mostrar la imagen asociada al archivo de audio.
Ajustes de apariencia de una lista de reproducción de vídeo
En el caso de los vídeos, podrás cambiar los siguientes campos.
• Mostrar lista de vídeos: si seleccionas esta casilla, verás todos los vídeos que hay
dentro de la lista de reproducción.
• Mostrar imágenes: aquí eliges si se muestra la imagen asociada al archivo de vídeo.
Insertar vídeo, audio u otro tipo de archivo
El procedimiento para insertar cualquier otro tipo de archivo en una página o en un artículo
del blog es igual que los pasos que hemos visto para insertar una imagen.
Solo tienes que hacer clic en el botón Añadir objeto. Una vez que aparece la ventana
emergente correspondiente, sigue los mismos pasos que si estuvieras subiendo una foto.
Cuando insertes archivos de vídeo o de audio, puedes seleccionar Incrustar reproductor de
medios de la lista desplegable Incrustar o enlazar de la ventana emergente Insertar objeto,
para usar los nuevos reproductores de audio y vídeo que ahora incluye WordPress.
Los formatos de archivos de audio y de vídeo admitidos son: M4A, MP4, OGG, WebM, FLV,
WMV, MP3, WAV y WMA.
JAVIER GOBEA · HORMIGASENLANUBE.COM 70 de 133
EXPERTO INSTANTÁNEO EN WORDPRESS
Es recomendable que el nombre del archivo sea “amigable” con los servidores. Por eso,
asegúrate de que el nombre del archivo no contenga espacios, acentos u otros caracteres
alfanuméricos (como %, & o $) y facilita la lectura por medio de guiones entre las palabras.
Incrustar un vídeo, imagen u otro contenido
Otra manera de agregar vídeos o cualquier otro tipo de contenido es a través de la
incrustación (“embedding”).
¿No tienes muy claro qué es un archivo incrustado?
Cuando incrustas un vídeo, no lo subes a tu web, sino que creas un enlace al archivo, desde la
misma página, porque WordPress es capaz de incrustar automáticamente los archivos desde
una amplia lista de servicios.
Así para incrustar un vídeo o un audio en un post o en una página, solo tienes que pegar la
URL en el área del contenido donde quieres que se muestre.
JAVIER GOBEA · HORMIGASENLANUBE.COM 71 de 133
EXPERTO INSTANTÁNEO EN WORDPRESS
Por cierto, acuérdate de poner la URL en una línea independiente y sin hipervínculo.
Cuando se incrusta el contenido de esta manera, la URL cambiará de manera tal que
se mostrará una vista previa de ese contenido.
Por ejemplo, al incrustar un vídeo de YouTube, al pegar la URL en el editor, mágicamente
mostrará el contenido real del vídeo dentro del editor.
¿De qué sitios incrusta WordPress contenidos de forma automática?
Si alguna vez te lo has preguntado o quieres saber de qué sitios puedes incrustar la URL, aquí
tienes el listado.
JAVIER GOBEA · HORMIGASENLANUBE.COM 72 de 133
EXPERTO INSTANTÁNEO EN WORDPRESS
Animoto blip.tv Cloudup
CollegeHumor DailyMotion Flickr
FunnyOrDie.com Hulu Imgur
Instagram Issuu Kickstarter
Meetup.com Mixcloud Photobucket
Polldaddy Comentarios de Reddit ReverbNation
Scribd SlideShare SmugMug
SoundCloud Speaker Deck Spotify
TED Tumblr Twitter
VideoPress Vime Vine
WordPress.tv YouTube
¿Qué vas a estrenar primero? ¿Los vídeos? ¿Las listas de reproducción? ¿Vas a subir fotos?
JAVIER GOBEA · HORMIGASENLANUBE.COM 73 de 133
EXPERTO INSTANTÁNEO EN WORDPRESS
Cómo agregar enlaces HTML en páginas y entradas de
WordPress
Agregar enlaces HTML está a la orden del día en cualquier web o blog por los múltiples usos
que tienen: permiten a los usuarios navegar por tu web fácilmente, facilitan la descarga de
archivos y la visualización de imágenes y sirven para enlazar con otras páginas (ya sean de tu
sitio o externas).
Una web sin enlaces es como un jardín sin flores. Por eso, conviene que sepas cómo agregar
enlaces HTML para sacarles el máximo provecho.
Por cierto, los enlaces HTML se diferencian del resto del texto porque suelen aparecer
subrayados o de un color diferente, aunque la forma en la que se muestran dependerá del
tema que estés utilizando.
Dicho esto, vamos a ver cómo agregar enlaces HTML en tus textos en un santiamén.
Agregar enlaces HTML en WordPress
Insertar un enlace HTML en una página o entrada para que se vincule con otra página propia
o a sitios externos es muy fácil.
Simplemente, selecciona el texto que quieras convertir en un enlace y haz clic en el botón
“Insertar/Editar enlace”. Se mostrará una pequeña barra de herramientas de enlace alineada,
donde podrás introducir la URL del enlace.
Si escribes una URL sin incluir “http://” como prefijo, WordPress la corregirá
automáticamente. Como ejemplo, si introduces “google.com”, se reemplazará por “http://
google.com”.
Después de introducir la URL del enlace, presiona la tecla Enter de tu teclado o haz clic en el
botón “Aplicar” para guardar los cambios.
En caso de que no selecciones ningún texto antes de hacer clic en el botón “Insertar/Editar
enlace”, se usará la URL que escribiste como texto del enlace.
También puedes agregar enlaces HTML tan solo escribiendo el nombre de la página o
entrada y luego seleccionándola de la lista que se muestra.
Cuando escribas el nombre de la página o entrada, la lista se volverá a llenar, de acuerdo con
los resultados que coincidan.
JAVIER GOBEA · HORMIGASENLANUBE.COM 74 de 133
EXPERTO INSTANTÁNEO EN WORDPRESS
Si deseas que aparezca la ventana emergente, haz clic en el icono “Opciones de enlace” (una
rueda de justes que aparece al seleccionar el icono de enlace). Esta ventana emergente te
resultará útil para definir si quieres que el enlace se abra en una ventana o pestaña nueva.
JAVIER GOBEA · HORMIGASENLANUBE.COM 75 de 133
EXPERTO INSTANTÁNEO EN WORDPRESS
Una vez que estás en la ventana emergente, solo tienes que introducir la URL y el texto del
enlace, y luego hacer clic en el botón “Añadir enlace”.
Te explico qué es cada cosa de esta ventana:
• URL: la URL de la página o sitio hacia el cual vas a enlazar.
• Enlace de texto: el texto sobre el que se va a crear el enlace. Es lo que se llama “anchor
text” o texto ancla.
• Abrir enlace en una pestaña nueva: cuando alguien hace clic en el enlace, este puede
abrirse en la misma ventana (opción por defecto) o en una nueva ventana/pestaña del
navegador.
Como alternativa, si quieres agregar un enlace a una entrada o página, selecciona de la lista la
página o entrada que corresponda.
Si cuentas con un gran número de páginas o artículos (como puede ser mi caso), puedes
escribir el nombre de la página o entrada en el campo “Buscar” para localizarla fácilmente. En
función de las coincidencias de búsqueda, la lista se autocompletará y mostrará diversos
resultados. Cuando hayas elegido el destino de tu enlace, este se actualizará en el campo
URL.
Ahora, pincha en “Añadir enlace” para agregar el enlace HTML.
Insertar enlaces a archivos multimedia
Agregar enlaces HTML a archivos multimedia, como documentos PDF, es tan fácil
como agregar enlaces HTML comunes.
Veamos las 2 formas de proceder.
Haz clic en el botón “Añadir objeto” y arrastra el archivo desde la ubicación en tu ordenador
hacia la ventana del navegador. El archivo se subirá automáticamente.
Como alternativa, una vez dentro de “Añadir objeto”, haz clic en el botón “Selecciona
archivos” y elige el archivo que quieres subir, usando el cuadro de diálogo que aparece.
Cuando el archivo se ha subido, se mostrará la Biblioteca multimedia, que contiene todos los
archivos subidos previamente. El archivo que acabas de subir estará automáticamente
seleccionado por si lo quieres insertar en ese momento en tu página o entrada.
JAVIER GOBEA · HORMIGASENLANUBE.COM 76 de 133
EXPERTO INSTANTÁNEO EN WORDPRESS
Ahora solo tienes que actualizar el título del archivo en el campo “Título”.
El título se usará como texto del enlace cuando se inserte en el contenido. A continuación,
en la lista desplegable llamada “Enlazado a”, selecciona “Archivo multimedia”. El campo de
abajo se completará de forma automática con la URL del archivo.
Haz clic en el botón “Insertar en la entrada” para insertar en tu artículo el enlace al archivo
seleccionado. Ten en cuenta que cuando edites una página, este botón se llamará “Insertar en
la página”.
Como ves, WordPress te lo pone fácil para que no te pierdas en ningún momento. 😉
Si conoces la URL del archivo multimedia al que quieres enlazar, o si quieres crear un enlace
de un texto existente, haz clic y arrastra el cursor para seleccionar el texto que deseas
convertir en enlace y luego pincha en el botón “Insertar/editar enlace”.
Al igual que la anterior opción, al agregar un enlace HTML simple, introduce la URL al
archivo multimedia y a continuación haz clic en el botón “Añadir enlace”. De este modo, se
creará un enlace HTML estándar que apunte al archivo multimedia especificado.
JAVIER GOBEA · HORMIGASENLANUBE.COM 77 de 133
EXPERTO INSTANTÁNEO EN WORDPRESS
Editar un enlace HTML
Ya sabes cómo agregar enlaces HTML, pero ¿y si quieres editarlo?
Te cuento paso a paso cómo hacerlo.
Para editar un enlace HTML haz clic sobre el enlace dentro de la entrada o página que
quieres modificar. Verás que aparece la barra de herramientas alineada.
Pues bien, una vez que aparezca esta barra, haz clic en el botón “Editar” para mostrar el
campo editar. Como alternativa, pincha en el enlace para posicionar el ratón en alguna parte
del mismo y luego haga clic en el botón “Insertar/Editar enlace” de la barra de herramientas
principal del editor.
Cuando hayas actualizado la URL del enlace, pulsa Enter o haz clic en el botón “Aplicar” para
guardar los cambios. De nuevo, si prefieres mostrar la ventana emergente de “Insertar/Editar
enlace”, pincha en el icono “Opciones de enlace”.
JAVIER GOBEA · HORMIGASENLANUBE.COM 78 de 133
EXPERTO INSTANTÁNEO EN WORDPRESS
Eliminar un enlace HTML
Para eliminar un enlace HTML, solo hay que hacer clic sobre el enlace que queremos borrar y
aparecerá una barra de herramientas en línea.
Una vez que aparezca esta barra, pincha en el botón “Eliminar” para borrar el enlace. Como
alternativa, también puedes hacer clic en el enlace y pinchar en “Borrar enlace” de la barra de
herramientas principal del editor visual.
Si quieres eliminar el enlace de una imagen, simplemente haz clic en la imagen para
seleccionarla y luego pincha en el botón “Borrar enlace” de la barra de herramientas principal
del editor.
Si el enlace HTML está vinculado a un archivo o imagen de tu biblioteca, al hacer clic en el
botón “Borrar enlace” no eliminarás el archivo; solo quitarás el hipervínculo.
Siguiendo estos pasos, habrás aprendido a agregar enlaces HTML en páginas o entradas de
tu blog. Una vez que aprendes los pasos es bastante sencillo, ¿verdad?
JAVIER GOBEA · HORMIGASENLANUBE.COM 79 de 133
EXPERTO INSTANTÁNEO EN WORDPRESS
Descubre todos los secretos de la biblioteca multimedia
paso a paso
¿Crees que la biblioteca multimedia de WordPress es una simple galería de archivos?
Si llevas poco tiempo con con tu web, es posible que aún no hayas explorado todas sus
opciones; y si ya eres veterano, apuesto a que no la conoces al dedillo. 😉
Así que hoy dedicamos el post a explorar en detalle esta funcionalidad.
¿Listo para sumergirte en la biblioteca multimedia de WordPress?
Qué es la biblioteca multimedia de WordPress: primeras nociones
Empecemos por el principio.
La biblioteca multimedia es el lugar donde se almacenan todos los archivos que has subido a
tu WordPress.
Al desplegar la biblioteca multimedia (que se encuentra en “Medios” del menú de la izquierda
de tu editor), nos encontramos con 2 tipos de vista que podemos seleccionar: lista y rejilla
(también llamada grilla o cuadrícula).
Si haces clic en el icono de lista, se mostrarán las imágenes en forma de lista y si pinchas en
el icono de rejilla, verás las imágenes con un diseño en grilla.
La vista de rejilla mostrará una cuadrícula de miniaturas para cada uno de los archivos
multimedia que tengas en la biblioteca. Además, esta vista emplea el desplazamiento
infinito, en lugar de mostrar las imágenes en múltiples páginas.
Para ver más imágenes de la biblioteca multimedia, simplemente haz scroll con el ratón hacia
la parte inferior de la página y se cargarán más miniaturas de manera automática.
JAVIER GOBEA · HORMIGASENLANUBE.COM 80 de 133
EXPERTO INSTANTÁNEO EN WORDPRESS
En el caso de la vista de lista, se muestran las imágenes listadas en múltiples páginas. Como
ves, no tiene mucho misterio.
En ambos casos, se muestran los archivos cargados más recientemente primero.
Y puedes usar las listas desplegables para filtrar los archivos mostrados actualmente, junto
con un campo de búsqueda que te será de ayuda si tienes muchas imágenes o archivos.
Dentro de la vista de lista, el listado de los archivos contiene una vista en miniatura de la
imagen o archivo, el título y el nombre junto con la extensión (JPG, MP3, etc.), el nombre del
JAVIER GOBEA · HORMIGASENLANUBE.COM 81 de 133
EXPERTO INSTANTÁNEO EN WORDPRESS
autor que subió el archivo, la página o entrada en la que se subió la imagen, el número de
comentarios y la fecha en que se añadió a la biblioteca multimedia.
Por otro lado, cuando pongas el ratón sobre cada fila en la vista de lista, aparecerán algunos
enlaces debajo del nombre del archivo. Te explico qué es cada uno de ellos:
• Editar: te permite modificar las propiedades del archivo, tales como el nombre, el texto
alternativo, la leyenda y la descripción. También puedes hacer una edición básica.
• Borrar permanentemente: elimina el archivo de forma permanente de la biblioteca
multimedia.
• Ver: esta opción abrirá la página del archivo.
Ver un archivo en la biblioteca multimedia
La vista de rejilla o grilla muestra una cuadrícula de miniaturas para cada uno de los
archivos multimedia. Dependiendo del tipo de archivo, verás una imagen miniatura para ese
archivo en particular o un icono representativo, puesto que no solo puedes subir fotografías.
Si haces clic en la miniatura, aparecerá una ventana emergente con las propiedades del
archivo correspondiente, además de algunos campos que te permitirán actualizar
determinadas propiedades.
Cuando el archivo es una imagen, también verás una versión más grande. Para los archivos
de audio y vídeo soportados (M4a, MP4, OGG, WebM, FLV, WMV, MP3, WAV y WMA) verás
el reproductor de medios correspondiente.
Para otro tipo de archivos, como PDF o documentos de Word, hay un enlace para ver la
página de adjuntos que a su vez contiene un enlace al archivo.
JAVIER GOBEA · HORMIGASENLANUBE.COM 82 de 133
EXPERTO INSTANTÁNEO EN WORDPRESS
Dentro de la vista de lista, puedes hacer clic en la miniatura de la imagen, en el título del
archivo multimedia o posar el puntero del ratón sobre las filas y hacer clic en el enlace
“Editar”.
De este modo, se mostrarán los detalles del archivo y algunos campos que te permitirán
actualizar algunas propiedades.
Como en el caso anterior, si el archivo es una imagen, verás una versión más grande, en los
archivos de audio y vídeo soportados aparecerá el reproductor de medios y para archivos
como PDF o documentos de Word, simplemente verás las propiedades del archivo, junto con
un botón para ver la página de adjuntos (que a su vez contiene un enlace al archivo).
JAVIER GOBEA · HORMIGASENLANUBE.COM 83 de 133
EXPERTO INSTANTÁNEO EN WORDPRESS
Al hacer clic en el enlace “Ver”, la biblioteca multimedia mostrará la página de adjuntos para
ese archivo en particular.
De nuevo, si el archivo es una imagen, verás una versión más grande, el reproductor de
medios si se trata de un audio o un vídeo y el enlace al archivo si es un PDF o un Word (o
similar).
JAVIER GOBEA · HORMIGASENLANUBE.COM 84 de 133
EXPERTO INSTANTÁNEO EN WORDPRESS
Agregar un archivo a la biblioteca multimedia
Ahora que sabemos qué es cada cosa cuando vemos la biblioteca multimedia, nos vamos a
detener en cómo añadir nuevos archivos.
Con estos pasos te resultará muy sencillo.
Para agregar un archivo nuevo a la biblioteca multimedia, haz clic en el enlace “Añadir
nuevo” del menú de navegación de la parte izquierda, o en el botón “Añadir nuevo” de la parte
superior de la página.
Si haces clic en el botón “Añadir nuevo” cuando estás viendo la biblioteca multimedia en la
vista de lista, o haces clic en el enlace “Añadir nuevo” en el menú, arrastra tus imágenes desde
la ubicación en tu equipo hacia el área marcada “Arrastra los archivos aquí”. De este modo, los
archivos seleccionados se añadirán automáticamente.
Una vez subidos, se listarán debajo del cargador de archivos. Si quieres editar las
propiedades, pincha en el enlace “Editar” que verás junto al nombre del archivo.
JAVIER GOBEA · HORMIGASENLANUBE.COM 85 de 133
EXPERTO INSTANTÁNEO EN WORDPRESS
Si haces clic en el botón “Añadir nuevo” cuando estás viendo la biblioteca multimedia en la
vista de rejilla, puedes arrastrar tus imágenes desde la ubicación en tu ordenador hacia
cualquier lugar de la pantalla.
Con esta simple acción, tus archivos se subirán de forma automática.
Una vez subidas las imágenes o archivos, aparecerán debajo del cargador de archivos con el
resto de los archivos multimedia.
Cuando añadas nuevos archivos, también puedes hacer clic en el botón “Selecciona
archivos” y luego elegir los que quiere subir, usando el cuadro de diálogo que aparece.
JAVIER GOBEA · HORMIGASENLANUBE.COM 86 de 133
EXPERTO INSTANTÁNEO EN WORDPRESS
Editar las propiedades de un archivo
Ya has subido tus archivos a la biblioteca multimedia, pero ¿y si quieres modificar algo de
ellos?
Vamos a ver cómo se hace.
En la vista de rejilla o cuadrícula, solo tienes que hacer clic en el archivo que quieras editar y
se abrirá una ventana emergente que muestra las propiedades correspondientes a ese
archivo en particular.
Tras actualizar cada campo, los cambios se guardarán de manera automática.
También puedes usar los botones de flechas de la parte superior de la ventana emergente
para navegar a la imagen anterior o siguiente o volver ala vista rejilla de los archivos
haciendo clic en la ‘x’ de la parte superior derecha de la ventana emergente.
Para editar las propiedades de un archivo desde la vista de lista dentro de la biblioteca
multimedia, pon el puntero del ratón sobre la fila en particular que contiene el archivo que
deseas modificar y haz clic en el enlace “Editar”.
Como alternativa, también puedes pinchar en el título del archivo o en la miniatura.
TRUCO: un clic en el enlace “Editar” inmediatamente después de que se ha subido el archivo
también te permitirá editar sus propiedades.
Una vez que haces clic en “Editar”, verás las propiedades del archivo, incluyendo el título, la
URL, el nombre de archivo, el tipo de archivo y, en el caso de que se trate de una imagen, las
dimensiones.
JAVIER GOBEA · HORMIGASENLANUBE.COM 87 de 133
EXPERTO INSTANTÁNEO EN WORDPRESS
Al editar las propiedades del archivo, el campo “Texto alternativo” solo se mostrará para las
imágenes.
• Título: aunque no está etiquetado, el título es el campo que se encuentra en la parte
superior de la página (cuando editas la imagen en la vista de lista). Se muestra como una
descripción emergente al el ratón sobre la imagen en el navegador.
• Leyenda: se muestra debajo de la imagen como un breve epígrafe. La manera en que
aparece dependerá del tema que uses. También puedes incluir HTML básico en las
leyendas.
• Texto alternativo: este campo se muestra únicamente en los archivos de imagen y el
usuario verá esta información cuando el navegador no pueda leer la imagen. También es
una función que utilizan los lectores de pantalla para los usuarios con discapacidades
visuales.
• Descripción: este contenido lo verás en la página que contiene la imagen adjunta.
• Metadatos – Artista: este campo es exclusivo de los archivos de audio. Te permite
especificar el artista que interpreta la pista en concreto.
JAVIER GOBEA · HORMIGASENLANUBE.COM 88 de 133
EXPERTO INSTANTÁNEO EN WORDPRESS
• Metadatos – Álbum: al igual que en el caso anterior, solo aparece en los archivos de
audio y sirve para especificar el nombre del álbum al cual pertenece el audio.
Una vez actualizadas las propiedades del archivo, haz clic en el botón “Actualizar” para
guardar los cambios.
Editar una imagen
WordPress incluye una herramienta básica de edición de imágenes con la que podemos
realizar algunas modificaciones sencillas en las fotografías que subimos a la biblioteca
multimedia.
Aunque ahora después te contaré en detalle lo que puedes hacer, te adelanto que esta
funcionalidad nos permite rotar y voltear las imágenes, modificar la escala y recortarlas,
por ejemplo.
Cuando edites las propiedades de archivo de una imagen (a diferencia de otros tipos de
archivo, como documentos o PDF), haz clic en el botón “Editar imagen” que aparece justo
debajo de la imagen y se mostrarán las herramientas de edición.
Si estás usando la vista de grilla, al hacer clic en el botón “Editar imagen”, las herramientas de
edición las verás en una ventana emergente.
JAVIER GOBEA · HORMIGASENLANUBE.COM 89 de 133
EXPERTO INSTANTÁNEO EN WORDPRESS
Sin embargo, si pinchas en “Editar imagen” en la vista de lista, la página se mostrará con
pequeñas diferencias.
En este caso, además de las herramientas de edición de imagen, también verás las
propiedades del archivo: el tamaño del archivo y las dimensiones.
Y por otro lado, también puedes actualizar la leyenda, el texto alternativo y la descripción.
JAVIER GOBEA · HORMIGASENLANUBE.COM 90 de 133
EXPERTO INSTANTÁNEO EN WORDPRESS
Sin importar el tipo de vista que utilices, justo debajo de la imagen encontrarás una serie de
botones de edición. ¿Para qué es cada uno? Vamos a verlo.
Recortar
Haz clic en la imagen y arrastra el cuadro de selección hasta el tamaño en que quieres
recortar la imagen. Luego pincha en el botón “Recortar” para cortarla al nuevo tamaño.
Rotar en sentido contrario a las agujas del reloj
JAVIER GOBEA · HORMIGASENLANUBE.COM 91 de 133
EXPERTO INSTANTÁNEO EN WORDPRESS
Esta opción te permite rotar la imagen 90° en sentido contrario a las agujas del reloj.
Rotar en el sentido de las agujas del reloj
Como ya habrás imaginado, con esta función rotamos la imagen 90° en el sentido de las
agujas del reloj.
Voltear verticalmente
Lo que hace esta opción es voltear la imagen verticalmente.
Voltear horizontalmente
Por el contrario, este botón voltea la imagen horizontalmente.
Deshacer
Con esta opción puedes deshacer el último cambio.
Rehacer
Y por último, este botón nos permite rehacer el último cambio.
JAVIER GOBEA · HORMIGASENLANUBE.COM 92 de 133
EXPERTO INSTANTÁNEO EN WORDPRESS
Todo lo que necesitas saber sobre recortar y escalar una imagen
Además de las funciones de los botones, voy a contarte algunas cosillas adicionales que te
vendrá bien conocer sobre las funciones de recortar y escalar.
Empiezo diciéndote que tengas en cuenta que tras ingresar un valor de escala, el otro valor
cambiará automáticamente para mantener la proporción de la imagen.
Además, las dimensiones originales de la imagen se muestran encima de los campos como
referencia. De modo que para escalar la imagen a un nuevo tamaño, solo tienes que escribir
el ancho o el alto en los campos para ello y hacer clic en el botón “Escala”.
Por cierto, para obtener mejores resultados, te recomiendo escalar la imagen antes de
realizar cualquier otra operación (como recortar, voltear o rotar la imagen).
Las imágenes solo se pueden escalar a un tamaño menor y nunca mayor.
En cuanto a los recortes, existen varias maneras de recortar una imagen.
La más sencilla es hacer clic sobre la imagen y arrastrar el cuadro de selección hasta el
tamaño deseado.
Si quieres recortar una imagen con una proporción determinada, ingresa los valores en los
campos “Relación de aspecto” (por ejemplo, 1:1 [cuadrado], 4:3, 16:9, etc.).
Luego puedes mantener presionada la tecla “shift“ y arrastrar una de las esquinas de la
selección para agrandar o reducir el tamaño, mientras la relación de aspecto permanece
constante.
Si ya se ha hecho una selección, especificar la relación de aspecto cambiará automáticamente
la selección para que coincida, y cada vez que ajustes el cuadro de selección, las dimensiones
se mostrarán en los campos de “Selección”.
También puedes determinar manualmente las dimensiones del cuadro de selección (en
píxeles), ingresando los valores en esos 2 campos. Una vez que ajustes el cuadro de selección,
haz clic en el botón “Recortar” que aparece justo encima de la imagen para recortarla en su
nuevo tamaño.
Al seleccionar una de las opciones en el panel “Opciones de miniatura“, tienes la posibilidad
de aplicar los cambios a “Todos los tamaños de imagen“, solo a la “Miniatura“ o a “Todos los
tamaños excepto la miniatura“.
Cuando termines, recuerda hacer clic en el botón “Guardar” para no perder los cambios.
Después, haz clic en el botón “Actualizar” para volver a la página principal de la biblioteca
multimedia.
Si lo que quieres es revertir los cambios a la imagen original después de hacer estas
modificaciones de recorte, puedes hacerlo a través del botón “Editar imagen“ para volver al
editor.
JAVIER GOBEA · HORMIGASENLANUBE.COM 93 de 133
EXPERTO INSTANTÁNEO EN WORDPRESS
Aparecerá un nuevo enlace “Restaurar imagen original“ justo debajo del enlace “Escalar
imagen“.
A continuación, haz clic en el enlace “Restaurar imagen original“ y en el botón “Restaurar
imagen“ para descartar los cambios y recuperar la original.
Como ves, WordPress lo pone fácil. 😉
Eliminar un archivo de la biblioteca multimedia
Hay ocasiones en las que lo que nos interesa es borrar un archivo de la biblioteca
multimedia.
Para ello, si estás en la vista de rejilla, primero pulsa sobre la imagen para ver las propiedades
del archivo y después haz clic en el enlace “Borrar permanentemente“ que aparece en la
ventana emergente.
Para eliminar un archivo de la biblioteca multimedia en la vista de lista, pincha sobre
“Borrar permanentemente“ que verás debajo del nombre del archivo al poner el puntero del
ratón sobre cada fila.
Independientemente de la vista en la que elimines el archivo, antes de ejecutarse la operación
aparecerá un cuadro de confirmación, como medida de seguridad por si le has dado al enlace
sin querer.
Así que tendrás que hacer clic en el botón “Aceptar“ para eliminar el archivo en
“Cancelar“ para volver a la biblioteca multimedia y no borrar nada.
JAVIER GOBEA · HORMIGASENLANUBE.COM 94 de 133
EXPERTO INSTANTÁNEO EN WORDPRESS
¡A ponerte a prueba con la biblioteca multimedia!
Llegados a este punto, ya conoces todos los secretos de la biblioteca multimedia de
WordPress.
Te recomiendo que experimentes ahora todo lo que has aprendido y pongas en práctica
todos los pasos, porque es la mejor manera de pillarle el truco y ver si te ha quedado alguna
duda.
JAVIER GOBEA · HORMIGASENLANUBE.COM 95 de 133
EXPERTO INSTANTÁNEO EN WORDPRESS
Modificar la Apariencia de WordPress
Llega un momento de tu vida “WordPressera” en la que te gustaría mejorar la apariencia de
WordPress y con eso, el diseño de tu web.
Al fin y al cabo, es lo que te entra por los ojos.
Es la forma de mostrar tu información, y que tu web tiene para enseñar al mundo.
Y por tanto, una parte importantísima que debes controlar.
Los diversos menús de Apariencia te permiten cambiar la forma en como tu web se ve y se
comporta.
Y aunque una parte importante que debes conocer, es probable, que si tu web la ha diseñado
un desarrollador profesional, no necesites tocar ninguna de estas opciones. ¡Pero el saber
no ocupa lugar!
Dependiendo del tema que estés usando su sitio, puede ser que no encuentres todas las
opciones del menú listadas aquí, o que aparezcan algunas diferentes.
Esto es porque ciertas opciones de la sección Apariencia se basan en el Tema en uso.
Por ejemplo, el tema predeterminado, Twenty Sixteen, te permite configurar varias opciones
para ajustar la apariencia del tema. Pero no todos los temas tendrán estas páginas de
opciones, y si las tienen, puede que estén dentro de un menú diferente.
Pero como no puedo hablar de todos los temas, me ceñiré a lo estándar (que además coincide
bastante con lo que se muestra, si usas un Child Theme basado en Genesis Framework)
Mejora la apariencia de WordPress (o mejor su diseño) con los temas.
Seleccionar un tema
La apariencia general de un sitio en WordPress está controlada por el Tema.
Aunque existe un tema predeterminado que viene instalado con WordPress, la mayoría de
las personas o bien descargan un tema nuevo, o lo compran, o mandan a diseñar uno
personalizado.
Existen cientos de sitios donde se pueden descargar temas gratuitos o comprarlos por un
precio muy bajo. Uno de los mejores lugares para comenzar a buscar temas es el Directorio
de Temas del sitio oficial de WordPress.
Si por el contrario, quieres optar a un tema premium, mucho más profesional y atractivo, ya
sabes que mi recomendación número 1 son los temas basados en Genesis Framework. Para
JAVIER GOBEA · HORMIGASENLANUBE.COM 96 de 133
EXPERTO INSTANTÁNEO EN WORDPRESS
eso, solo tienes que elegir y comprar alguno de StudioPress o de desarrolladores externos
como Restored316 (tienes que comprar Genesis Framework aparte, ya que solo te venden el
Child Theme).
Si tienes dudas, cobre como elegir un Child Theme de Genesis, haz clic aquí.
Al hacer clic en la opción del menú Apariencia se mostrará la pantalla predeterminada de los
Temas.
El tema que está activo actualmente se muestra en la parte superior izquierda de la pantalla.
Los demás temas están instalados, pero actualmente no están en uso.
Te recomiendo que no tengas temas instalados que no esten en uso. Elimina todo tema que
no estes usando, y solo deja el tema activo, o en todo caso el Child Theme activo y su tema
padre.
Para observar una vista previa del sitio con otro tema (que no está activo actualmente),
puedes hacer clic en el botón Vista previa asociado a cada tema.
Mientras se muestra la pantalla de la vista previa, tendrás la posibilidad de visitar las
distintas páginas en el diseño del tema seleccionado, así como también hacer varios cambios
en el tema.
Para elegir otro Tema, desplaza el puntero del ratón sobre la imagen del tema que deseas
activar y haz clic en el botón Activar que aparecerá debajo. Como alternativa, si la ventana de
la vista previa lo muestra, puedes hacer clic en el botón Guardar y activar en la esquina
superior izquierda de la ventana para activar el tema.
Para ver más detalles sobre un tema en particular, pon el puntero del ratón sobre la miniatura
de un tema y haz clic en Detalles del tema. Aparecerá una ventana emergente que muestra
una imagen más grande junto con la descripción del tema y otros detalles.
Al hacer clic en el botón Añadir nuevo de la parte superior de la página, podrás buscar nuevos
temas en el Directorio de Temas de WordPress, así como también instalarlos directamente
desde el Escritorio.
JAVIER GOBEA · HORMIGASENLANUBE.COM 97 de 133
EXPERTO INSTANTÁNEO EN WORDPRESS
Previsualizar y personalizar un tema
Igual que puedes previsualizar un tema, también puedes actualizar varias opciones mientras
visualizas los cambios en tiempo real.
Las opciones que puede modificar dependerán del tema individual.
Para el tema actual activo, un clic en el botón Personalizar te permite actualizar varias
opciones mientras visualiza los cambios. Hasta que hagas clic en el botón Guardar y publicar,
solo se actualizará la ventana de previsualización y no el tema que ves en tu web.
Para todos los demás temas que no están actualmente activados, haga clic en el botón Vista
previa para previsualizar el tema, actualiza sus opciones y actívalo. Hasta que hagas clic en el
botón Guardar y activar, solo se actualizará la ventana de previsualización y no el tema que
estas viendo en la web.
Como ves, es una excelente forma de ir haciendo cambios, y previsualizándolos, sin que se
estén haciendo en realidad, hasta que no pulses Guardar y publicar.
JAVIER GOBEA · HORMIGASENLANUBE.COM 98 de 133
EXPERTO INSTANTÁNEO EN WORDPRESS
De nuevo recuerda, que las opciones que aparezcan en personalizar, pueden depender del
tema, o incluso de algun plugin que este instalado.
Agregar un nuevo tema
Tienes la posibilidad de añadir nuevos temas a tu sitio desde el Escritorio de WordPress. En
la parte superior de la pantalla Temas está el botón Añadir nuevo.
Haz clic en este botón para buscar y agregar nuevos temas en tu sitio web.
Luego de hacer clic en el botón Añadir nuevo, se mostrará la pantalla Añadir temas.
Debería verse similar a la imagen mostrada abajo.
JAVIER GOBEA · HORMIGASENLANUBE.COM 99 de 133
EXPERTO INSTANTÁNEO EN WORDPRESS
La pantalla Añadir temas le permite buscar e instalar temas directamente del Directorio de
Temas oficial de WordPress. Por defecto, la pantalla mostrará una lista de temas destacados.
Puedes usar los enlaces de la parte superior de la página para filtrar los resultados y ver los
temas Destacados, Populares o Novedosos. Haz clic en el enlace Filtrar por características para
filtrar los resultados basados en las etiquetas que especifique. Hay etiquetas para Colores,
Diseño de pantalla, Características y Asunto.
Como alternativa, haz clic en el campo de entrada de texto Buscar temas… e ingresa el texto
para buscar un tema específico.
Al poner el puntero del ratón sobre cada miniatura del tema, se mostrarán botones extra.
Para ver los detalles de un tema junto con la vista previa, haz clic en el botón grande Detalles y
vista previa o en el botón más pequeño Vista previa. Si haces clic en el botón Instalar, se
descargará e instalará el tema en tu web. Cuando el tema este instalado, se te dará la opción
de ver una Vista previa, Activar inmediatamente el tema o Volver al instalador de temas.
Mi recomendación número 1 son los temas basados en Genesis Framework. Elige y
compra alguno de StudioPress o de desarrolladores externos como Restored316(tienes que
comprar Genesis Framework aparte, ya que solo te venden el Child Theme).
Si tienes dudas, sobre como elegir un Child Theme de Genesis, haz clic aquí.
JAVIER GOBEA · HORMIGASENLANUBE.COM 100 de 133
EXPERTO INSTANTÁNEO EN WORDPRESS
Veamos más a fondo cómo personalizar tu sitio web
Al usar el Personalizador puedes modificar ciertas partes de tu web con WordPress. Cuando
haces clic en la opción del menú Personalizar, se mostrarán varias opciones del tema que
puedes cambiar. Dependiendo del tema en uso, puedes ver más o menos opciones que las
que se muestran en la siguiente imagen (incluso algunos plugins pueden añadir funciones).
Si, lo se. Esta imagen te suena de algo… ¿Será que la has visto más arriba?
Al hacer clic en las pequeñas flechas se abren y cierran los paneles, dándote acceso a las
distintas opciones. Verás que algunas de las opciones en la pantalla Personalizar también
están disponibles desde otras opciones del menú. Por ejemplo, puedes cambiar el Título del
sitio y la Descripción corta usando la opción General dentro del menú Ajustes.
Al mismo tiempo que haces cambios en la parte izquierda de la pantalla Personalizar, la vista
previa del tema en la parte derecha se actualiza automáticamente.
Hasta que hagas clic en el botón Guardar y publicar, solo se actualizará la vista previa y no el
tema en tu sitio público (lo que ven tus visitas).
Para ayudarte a probar su sitio en varios dispositivos, el Personalizador también te permite
previsualizar el sitio en vistas para teléfono móvil, tablet y equipos de escritorio. En la parte
inferior del panel del Personalizador, haz clic en uno de los iconos de visualización para
JAVIER GOBEA · HORMIGASENLANUBE.COM 101 de 133
EXPERTO INSTANTÁNEO EN WORDPRESS
cambiar la vista previa del sitio y así tener una idea de cómo se mostrará en un equipo normal
de escritorio, en una tablet o en un teléfono móvil.
Widgets
Los widgets son secciones independientes del contenido que se ubican en un área para
widgets provista por el Tema.
Aunque estas áreas para widgets se llaman comúnmente ‘Sidebars’ (Barras laterales) y con
frecuencia están situadas en la columna izquierda o derecha, también pueden aparecer en
cualquier lugar del sitio y son completamente dependientes del actual tema en uso, en
cuanto a su ubicación.
Por ejemplo, los temas basados en Genesis Framework, son famosos por tener su Home o
página de inicio formada por áreas de Widgets, para que puedas crearte la home que
realmente quieres como si fuera un puzzle, o incluso te he enseñado como añadir nuevas
áreas de Widgets a Genesis.
Otro sitio clásico para un área de widget, o varios, es en los footers o pie de página.
Existen numerosos widgets disponibles de manera predeterminada, que le permiten agregar
contenido extra a su sitio, tales como Comentarios recientes, Listas de Categorías o Menús
Personalizados, por solo nombrar algunos.
Los nuevos widgets también se instalan a través de plugins y dependiendo del uso que se
dará al plugin, tendrás la posibilidad de mostrar una funcionalidad adicional en el sitio.
JAVIER GOBEA · HORMIGASENLANUBE.COM 102 de 133
EXPERTO INSTANTÁNEO EN WORDPRESS
La sección Widgets disponibles contiene todos los widgets que puedes elegir.
Para llenar una de las barras laterales, arrastra y suelta el widget a la ubicación deseada. Una
vez que el widget es arrastrado a una Barra lateral, el widget se abrirá para que puedas
configurar las opciones. Haz clic en el botón Guardar del widget para guardar los ajustes.
JAVIER GOBEA · HORMIGASENLANUBE.COM 103 de 133
EXPERTO INSTANTÁNEO EN WORDPRESS
Si deseas eliminar un widget de la Barra lateral pero guardar las opciones para uso futuro,
simplemente arrástralo a la sección de Widgets inactivos.
Si deseas eliminar un widget de la Barra lateral, para siempre, haz clic en el enlace Borrar del
widget.
La pequeña flecha junto al título de la Barra lateral intercambiará el estado de la barra entre
abierto y cerrado. Si arrastras y sueltas un widget sobre una barra lateral cerrada, ésta se
abrirá automáticamente al mismo tiempo que el widget.
Facilita la navegación por tu web gracias a los menús
Actualizar el menú
Si tu Tema soporta menús personalizados, puedes hacer las modificaciones que
necesites desde la opción Menús.
Los Menús pueden contener enlaces a Páginas, Entradas, Categorías, Enlaces Personalizados
u otro tipo de contenidos.
JAVIER GOBEA · HORMIGASENLANUBE.COM 104 de 133
EXPERTO INSTANTÁNEO EN WORDPRESS
Agregar un nuevo menú
Dependiendo del Tema que uses, tu sitio puede utilizar más de un menú de navegación (el
desarrollador previo distintos sitios en los que pueda aparecer un menú).
Algunas veces puede haber varios menús en el encabezado del sitio, otras veces puede haber
menús en las barras laterales o en los pies de página.
Para agregar un menú nuevo, desplaza el puntero del ratón hasta la opción Apariencia del
menú de navegación de la parte izquierda y en el menú emergente haz clic en el
enlace Menús.
JAVIER GOBEA · HORMIGASENLANUBE.COM 105 de 133
EXPERTO INSTANTÁNEO EN WORDPRESS
Como alternativa, haz clic en la opción Apariencia y luego haz clic en el enlace Menús que
aparece debajo.
En la pantalla que se muestra, haz clic en el enlace crea un nuevo menú.
Se mostrará una pantalla similar a la de abajo. Pon un nombre para el menú en el
campo Nombre del menú. Haz clic en el botón Crear menú para crear el nuevo menú.
Editar un elemento existente en el menú
La lista actual de los elementos del menú se encuentra en la columna derecha de la pantalla.
Si hay varios menús en tu web, habrá una lista desplegable en la parte superior de la pantalla,
que te permite seleccionar el menú que deseas editar.
Simplemente selecciona el menú que quieres editar de la lista desplegable Elige el menú que
quieras editar y luego haz clic en el botón Elegir.
Los elementos del menú para el menú seleccionado se mostrarán a continuación.
JAVIER GOBEA · HORMIGASENLANUBE.COM 106 de 133
EXPERTO INSTANTÁNEO EN WORDPRESS
Los elementos en esta columna derecha son los mismos que los elementos (enlaces) del menú
que se muestra en tu web.
Al hacer clic en la flecha hacia abajo situada a la derecha de cada título del elemento del
menú, aparecerá un panel con opciones para ese elemento en particular.
En este panel de opciones hay varios elementos que pueden ser actualizados.
Puedes mostrar u ocultar campos extra tales como Destino del enlace, Clases CSS, Relación con
el enlace (XFN) o Descripción usando la pestaña Opciones de pantalla ubicada en la parte
superior derecha de la página.
• URL – solo se muestra para los Enlaces Personalizados, y contendrá la dirección a la cual
acceder al hacer clic en el elemento del menú.
• Etiqueta de navegación – Este es el título que se mostrará dentro del menú actual de tu
sitio web.
• Atributos del título – Esta es la descripción emergente que se muestra al pasar el
puntero del ratón sobre el elemento del menú.
• Abrir enlace en una nueva ventana/pestaña – (Oculto por defecto) Puede elegir que el
enlace del elemento del menú se abra en la misma ventana/pestaña del navegador
JAVIER GOBEA · HORMIGASENLANUBE.COM 107 de 133
EXPERTO INSTANTÁNEO EN WORDPRESS
(opción por defecto) o en una nueva ventana/pestaña. Esta configuración se hace visible
si selecciona la opción Destino del enlace en el panel Opciones de pantalla.
• Clases CSS – (Oculto por defecto) Clases CSS opcionales para agregar al elemento del
menú. Esta configuración se hace visible si selecciona la opción Clases CSS en el
panel Opciones de pantalla.
• Relación con el enlace (XFN) – (Oculto por defecto) Permite la generación de atributos
XFN de manera que pueda mostrar su relación con los autores/dueños del sitio al cual
enlaza. Esta configuración se hace visible si selecciona la opción Relación con el enlace
(XFN) en el panel Opciones de pantalla.
• Descripción – (Oculto por defecto) La descripción para el enlace. Esta puede o no
aparecer, dependiendo del Tema. Esta configuración se hace visible si selecciona la
opción Descripción en el panel Opciones de pantalla.
Cada elemento del menú puede ser movido a una nueva ubicación en la jerarquía del menú,
utilizando los enlaces debajo del campo Etiqueta de navegación o haciendo clic en el área del
título del elemento del menú y arrastrando y soltando el menú en la nueva ubicación.
Si eliges la opción ‘arrastrar y soltar’, el puntero del ratón se transformará en una cruz de
flechas al pasarlo sobre el área correcta.
Luego de hacer las modificaciones necesarias en los elementos del menú, haz clic en el
botón Guardar menú de la parte superior o inferior de la pantalla.
Agregar un elemento nuevo al menú
Por defecto, solo se muestran los paneles de las Páginas, Enlaces y Categorías.
Si deseas agregar Entradas, Etiquetas o Formatos de Entrada como elementos del menú,
simplemente usa la pestaña Opciones de pantalla ubicada en la parte superior derecha de la
página para habilitar estos paneles.
Para agregar una Página nueva como elemento del menú, selecciona las casillas del panel de
Páginas, ubicadas junto al título de cada una de las Páginas que quiere agregar.
Puedes seleccionar una o varias Páginas a la vez. Luego de seleccionar las Páginas, haz clic en
el botón Añadir al menú. Los nuevos elementos del menú aparecerán debajo de la lista de
elementos actuales.
El título del elemento del menú será por defecto el título de la Página. Para cambiarlo,
simplemente haz clic en la flecha hacia abajo situada a la derecha del título del elemento del
menú para ver el panel de opciones y entonces actualizar la Etiqueta de navegación al nombre
deseado.
Luego de hacer las correspondientes ediciones, haz clic en el botón Guardar Menú de la parte
superior o inferior de la pantalla.
JAVIER GOBEA · HORMIGASENLANUBE.COM 108 de 133
EXPERTO INSTANTÁNEO EN WORDPRESS
Los pasos para agregar una Entrada, Categoría o Etiqueta como elementos del menú son
exactamente los mismos que para agregar una Página.
Para cambiar el orden en que aparecen los elementos del menú, simplemente pon el puntero
del ratón en el área del título del menú que deseas mover. Cuando el puntero cambia a una
cruz de flechas haz clic en el elemento del menú y arrástralo a la nueva ubicación.
De acuerdo con la configuración del menú dentro del Tema, hasta es posible crear los niveles
múltiples de jerarquía que se requiere en los menús desplegables.
Luego de mover los elementos del menú, no olvides hacer clic en el botón Guardar menú de la
parte superior o inferior de la pantalla para guardar los cambios.
Agregar un enlace personalizado al menú
Utiliza el panel Enlaces para agregar al menú cualquier enlace a elección, como por ejemplo el
enlace a un sitio web externo.
Simplemente escribe la dirección del sitio en el campo URL y el nombre del elemento en el
campo Enlace de texto.
Por último, haz clic en el botón Añadir al menú.
Usa los mismos pasos descriptos precedentemente para ajustar el orden de los elementos
del menú y haz clic en el botón Guardar menú de la parte superior o inferior de la pantalla
para guardar los cambios.
JAVIER GOBEA · HORMIGASENLANUBE.COM 109 de 133
EXPERTO INSTANTÁNEO EN WORDPRESS
Eliminar un elemento del menú
Para eliminar un elemento del menú haz clic en la flecha hacia abajo situada a la derecha de
cada título del elemento del menú para ver el panel de opciones para ese elemento y luego
haz clic en el enlace Eliminar.
Después de efectuar los cambios correspondientes, haz clic en el botón Guardar menú de la
parte superior o inferior de la pantalla.
JAVIER GOBEA · HORMIGASENLANUBE.COM 110 de 133
EXPERTO INSTANTÁNEO EN WORDPRESS
Gestionar lugares del menú
Luego de crear un menú, también puedes decirle a WordPress dónde usarlo. Aquí entra en
juego la pestaña Gestionar lugares de la página de Menús.
Después de hacer clic en la pestaña Gestionar lugares de la página de Menús, se mostrará una
página similar a la imagen de más abajo, con una lista de las distintas ubicaciones del menú
usado por el Tema.
Puedes tener una única ubicación del menú, o puedes tener varias, dependiendo del Tema en
uso. La ubicación del menú tampoco se llamará necesariamente ‘Menú principal’, como se
muestra debajo. Ese nombre dependerá exclusivamente del Tema.
JAVIER GOBEA · HORMIGASENLANUBE.COM 111 de 133
EXPERTO INSTANTÁNEO EN WORDPRESS
Asigna un menú existente que hayas creado a la ubicación que corresponda, seleccionándolo
de la lista desplegable. Haz clic en el botón Guardar cambios para guardar los cambios.
Como alternativa, puedes elegir crear un menú nuevo y automáticamente asignarlo a la
ubicación haciendo clic en el enlace Utilizar menú nuevo.
Cabecera (o más conocido como Logo)
La opción del menú Cabecera solo estará disponible si el Tema actual hace uso de ella.
Por ejemplo la mayoria de Child Themes modernos basados en Genesis Framework traen
esta opción.
Te permite elegir una imagen para mostrar en el área del encabezado de tu web.
Normalmente se usa para mostrar tu logo.
Al hacer clic en la opción del menú Cabecera se te presenta la opción Imagen de Cabecera en el
Personalizador.
Puedes seleccionar una de las imágenes que hayas subido previamente, o puedes subir una
imagen nueva haciendo clic en el botón Añadir nueva imagen.
Para guardar los cambios, haz clic en el botón Guardar y publicar de la parte superior de la
página.
JAVIER GOBEA · HORMIGASENLANUBE.COM 112 de 133
EXPERTO INSTANTÁNEO EN WORDPRESS
Te recuerdo que, dependiendo del Tema en uso, puede que no cuentes con esta opción.
Fondo
La opción del menú Fondo es otro menú específico del Tema en uso.
Te permite elegir una imagen de fondo para su sitio.
Al hacer clic en la opción del menú Fondo se te presenta la opción Imagen de fondo en el
Personalizador.
Puedes seleccionar una de las imágenes que hayas subido previamente, o puedes subir una
imagen nueva haciendo clic en el botón Selecciona imagen.
Para guardar los cambios, haz clic en el botón Guardar y publicar de la parte superior de la
página.
JAVIER GOBEA · HORMIGASENLANUBE.COM 113 de 133
EXPERTO INSTANTÁNEO EN WORDPRESS
Te recuerdo que, dependiendo del Tema en uso, puede que no cuentes con esta opción.
Editor
El menú Editor te permite editar los archivos CSS y PHP que componen el Tema.
Por lo general, una vez que el Tema está instalado y configurado, no hay necesidad de hacer
ningún cambio aquí, e incluso recomiendo hacerlo por FTP.
Debes tener extremo cuidado al usar estas opciones para evitar hacer cambios a archivos
que puedan afectar el funcionamiento del sitio.
Si los archivos se modifican de manera incorrecta, tu web puede sufrir cambios indeseados
en la apariencia, o peor aún, dejar de funcionar. Ten extrema precaución si intentas hacer
algún cambio aquí.
Se hace hincapié en el peligro que conlleva esta opción si no tienes conocimientos sobre
HTML, CSS o PHP. Modificar los archivos del Tema puede ocasionar cambios drásticos en su
apariencia, y en el peor de los casos, interrumpir el funcionamiento del sitio.
JAVIER GOBEA · HORMIGASENLANUBE.COM 114 de 133
EXPERTO INSTANTÁNEO EN WORDPRESS
Plugins de WordPress: todo lo que necesitas saber para que
te parezcan un juego de niños
Una de las principales preocupaciones de todo emprendedor que lanza su primera web tiene
que ver con los plugins de WordPress.
¿Cuáles elijo?
¿Cómo se instalan?
¿Cuántos añado?
¿Cómo se activan?
Si llevas poco tiempo usando WordPress o estás pensando en crear una web, estas (y otras)
preguntas seguro que te rondan la cabeza. Y para dar respuesta, he preparado este post. Me
pongo la capa de sherpa tecnológico para contarte paso a paso todos los secretos de los
plugins de WordPress.
Después de leer este artículos, no volverás a temer liarla parda y los plugins te parecerán un
juego de niños. Prometido.
Qué son los plugins de WordPress y desde dónde se gestionan
Los plugins son complementos externos que amplían la funcionalidad de
WordPress.
Aunque WordPress viene prediseñado para facilitar mucho la vida en la construcción de una
web sin tener que ser experto en programación, no incluye todas las opciones que puede
necesitar tu proyecto. Y ese “agujero” de funcionalidades se completa por medio de los
plugins.
Aunque la palabra “plugin” te suene a algo muy técnico, la buena noticia es que el propio
editor viene configurado para que puedas instalar y ejecutar estos complementos con
facilidad, así que dominar los plugins de WordPress es cuestión de practicar un poco para
que te parezca pan comido.
Antes sumergirnos de lleno en los plugins, debes saber que cualquier operación que quieras
realizar lo harás a través de la opción “Plugins” que verás en el menú principal de la
izquierda.
Quizá suene a exageración, pero créeme si te digo que existen (literalmente) miles de
plugins disponibles que proveen una enorme gama de funcionalidades. Y para encontrar el
JAVIER GOBEA · HORMIGASENLANUBE.COM 115 de 133
EXPERTO INSTANTÁNEO EN WORDPRESS
que necesites, el mejor lugar para buscar en primer lugar es el directorio oficial de
WordPress.
Lo mejor es que para buscar e instalar plugins nuevos muchas veces ni siquiera tendrás que
salir de tu propia web. Dentro del menú “Plugins”, puedes buscar e instalar los que quieras
simplemente haciendo un clic en el botón “Añadir nuevo” de la parte superior de la página o
en el enlace “Añadir nuevo” del menú de esta opción.
Cuando se ha agregado un plugin al sitio, llega el momento de activarlo. Para ello, pincha en
el enlace “Activar”. Dependiendo del plugin, puede que aparezcan opciones que tengas que
configurar, pero tranquilo, porque la configuración suele ser rápida e intuitiva.
Los plugins de WordPress activados se mostrarán con un color de fondo distinto dentro de la
lista de plugins y estarán resaltados con una línea vertical azul en el extremo izquierdo de la
fila.
Además, si un plugin que ya está activado tiene una versión actualizada disponible, el color
de fondo cambiará y la línea vertical será roja.
Como medida de seguridad web, mantén SIEMPRE todos tus plugins actualizados.
Por otro lado, para los complementos instalados, en el momento en el que exista una
actualización disponible, aparecerá un pequeño número junto a la opción del menú “Plugins”.
Ese número te indica la cantidad de plugins de WordPress que tienes pendientes de
actualizar.
Además, se mostrará un mensaje debajo del título y la descripción del plugin, avisándote de
que existe una versión actualizada, junto con un enlace que te permite ver los detalles de la
nueva versión y otro para actualizar el plugin con un simple clic.
Ten en cuenta que antes de actualizar un plugin, es aconsejable verificar que su
funcionalidad no se ha modificado significativamente (de manera que afecte al sitio por
completo) y que te asegures de que el plugin y la web funcionarán como es de esperar una
vez que se haya actualizado.
Cuando hagas clic en el enlace “Actualizar ahora”, justo debajo de la descripción del plugin,
este se actualizará automáticamente mientras permanezcas en la página de plugins.
Una vez que la actualización se haya completado, aparecerá un mensaje indicando el fin de la
operación y el fondo cambiará de color para indicar que ya no es necesaria ninguna
actualización y puedes usarlo con seguridad en tus páginas o entradas.
No conviertas tu WordPress en un almacén de plugins: si alguno no lo necesitas y permanece
desactivado, elíminalo. Ahorrarás espacio, ganarás velocidad y evitarás desarrollar síndrome
de Diógenes de plugins 🙂
Para borrar un complemento, solo hay que hacer clic en el enlace “Borrar” que aparece
debajo del título del plugin.
JAVIER GOBEA · HORMIGASENLANUBE.COM 116 de 133
EXPERTO INSTANTÁNEO EN WORDPRESS
En la siguiente imagen verás todos estos pasos que hemos comentado de forma gráfica:
Agregar plugins en WordPress
Como hemos dicho, para agregar un nuevo plugin, basta con pinchar en el enlace “Añadir
nuevo” del menú de navegación de la parte izquierda o en el botón “Añadir nuevo” de la parte
superior de la página.
Hecho esto, la página “Añadir plugins” mostrará una lista de los plugins de WordPress
destacados en ese momento en su directorio. Puedes usar los enlaces de la parte superior de
la página para filtrar los resultados y ver los plugins destacados, populares, recomendados o
una lista de los que hayas marcado como favoritos dentro del directorio.
Si haces clic en el enlace “Favoritos”, tendrás que escribir tu nombre de usuario de tu cuenta
de WordPress y luego hacer clic en el botón “Obtener favoritos” para que puedas recuperar
tu lista.
JAVIER GOBEA · HORMIGASENLANUBE.COM 117 de 133
EXPERTO INSTANTÁNEO EN WORDPRESS
Otra opción es hacer clic en el campo de entrada de texto “Buscar plugins” e ingresar el texto
para buscar un plugin específico.
Para ver más información sobre un plugin que te interesa, pincha en la miniatura, el nombre
del plugin o en el enlace “Más detalles”.
Al hacerlo, se mostrará una ventana emergente con más información sobre el componente,
tales como la versión, el autor, y la fecha de la última actualización. También podrás leer la
descripción completa del plugin, las notas de instalación, ver capturas de pantalla y leer las
opiniones de otros usuarios que pueden servirte para decidir si quieres instalarlo o no.
JAVIER GOBEA · HORMIGASENLANUBE.COM 118 de 133
EXPERTO INSTANTÁNEO EN WORDPRESS
Si te convence y quieres tenerlo en tu web, después de hacer clic en el botón “Instalar ahora”, el
plugin se descargará de manera automática, se instalará en tu sitio y te dará la opción de
activarlo o volver a la página de instalación de plugins de WordPress.
En la página “Añadir plugins”, también tendrás la opción de subir manualmente un plugins a
su sitio, puesto que a pesar de que el directorio oficial es muy amplio, puede haber otros
componentes que no formen parte de él y te interese incorporar.
Pues bien, para subir un plugin, solo tienes que hacer clic en el botón “Subir plugin” de la
parte superior de la página.
JAVIER GOBEA · HORMIGASENLANUBE.COM 119 de 133
EXPERTO INSTANTÁNEO EN WORDPRESS
Selecciona el archivo del plugin desde tu ordenador haciendo clic en el botón “Examinar” y ya
podrás cargar el archivo del plugin.
Recuerda subir plugins de WordPress a tu web siempre en formato ZIP.
A continuación, pincha en el botón “Instalar ahora” y el plugin se subirá de manera
automática y se instalará en tu web. Al igual que antes, en ese momento podrás activarlo o
volver a la página general de plugins.
Fácil, ¿no?
Los mejores plugins WordPress
Como te comenté al principio del tema, seguramente otra de tus dudas respecto a plugins de
WordPress sea cuáles instalar y cuántos como máximo.
Estas preocupaciones no tienen una única respuesta así que, aunque soy sevillano, no me
queda más remedio que responder a la gallega: depende (ey, Galicia me encanta, así que este
comentario va con cariño).
Y ¿de qué depende?
De tus necesidades REALES.
Sé que circulan muchas listas de los mejores plugins para WordPress y que cada mes puedes
encontrar nuevas recomendaciones. Si haces caso de todas y añades todos los complementos
que te parecen geniales, acabarás llenando tu sitio de plugins que en realidad no necesitas.
Ojo, no estoy diciendo que instalar plugins sea malo, sino que solo añadas a tu web aquellos
que de verdad te ofrecen funcionalidades que estás buscando. Ni uno más ni uno menos.
Ahora, si insistes y quieres saber al menos unos cuantos básicos que te vendrán bien, aquí te
dejo un artículo específico con la lista de plugins que yo mismo uso en mi web:
JAVIER GOBEA · HORMIGASENLANUBE.COM 120 de 133
EXPERTO INSTANTÁNEO EN WORDPRESS
>>Lee aquí La lista de plugins para WordPress que yo uso en mi web
JAVIER GOBEA · HORMIGASENLANUBE.COM 121 de 133
EXPERTO INSTANTÁNEO EN WORDPRESS
Herramientas y Ajustes de WordPress – Tutorial para
principiantes
Si tu web fuera una ensalada, las herramientas y ajustes de WordPress serían la lechuga.
Al igual que este ingrediente es básico para una ensalada verde, conocer y dominar las
funcionalidades de estos menús es fundamental para gestionar de una forma óptima tu
sitio y controlar cada elemento que incluyas en él.
Y aunque son opciones bastante intuitivas, para asegurarnos de que le sacas todo su jugo,
este artículo lo dedicamos a explicar en detalle las herramientas y ajustes de WordPress.
Cuando termines de leer el post, contarás con el aderezo perfecto para configurar tu web
como un verdadero chef. 😉
Menú Herramientas en WordPress
Me pongo la capa de sherpa tecnológico y empezamos este tutorial de herramientas y
ajustes de WordPress por el primero de los menús.
Así que, nos centramos en las Herramientas.
Aquí encontramos algunas opciones útiles de administración que normalmente se usan al
configurar la instalación de la web, además de otras que te explico a continuación.
Herramientas disponibles
La opción del menú Herramientas disponibles te da acceso a 2 opciones distintas:
• El marcador “Publicar esto”.
• El “Conversor de etiquetas y categorías”.
Veamos para qué sirve cada una de ellas.
Publicar esto
“Publicar esto” es una pequeña aplicación que se ejecuta en el navegador y permite tomar
secciones de la web y crear nuevas entradas con facilidad.
Simplemente arrastra el botón “Publicar esto” y suéltalo en la barra de marcadores o haz clic
con el botón derecho del ratón y añádelo a los favoritos/marcadores de tu navegador como
un atajo de publicación de entradas.
JAVIER GOBEA · HORMIGASENLANUBE.COM 122 de 133
EXPERTO INSTANTÁNEO EN WORDPRESS
Conversor de etiquetas y categorías
Seguro que por el nombre intuyes su utilidad. 😉
El “Conversor de etiquetas y categorías” es una herramienta que te permite convertir
categorías en etiquetas, o etiquetas en categorías.
Eso sí, ten en cuenta que antes de poder utilizarla, debes instalarla desde la opción del menú
“Importar”, de la que te voy a hablar ahora mismo.
Importar
Esta opción proporciona varias herramientas para importar contenido de otras plataformas
de blog, como Blogger, LiveJournal, Moveable Type, TypePad y Tumblr.
También puedes importar contenido de blogrolls que usen el Formato OPML, entradas de un
Feed RSS o contenido de otros sitios WordPress.
Para importar contenido de una web construida en WordPress, primero debes instalar el
plugin Importador de WordPress. Y para hacerlo desde otro tipo de sitio diferente de
WordPress, se te pedirá instalar el plugin importador correspondiente, tras seleccionar el
tipo de sitio deseado.
Exportar
La opción “Exportar” se usa para exportar tus datos en formato XML desde tu web en
WordPress.
El formato de exportación se llama “WordPress eXtended RSS” o WXR y contiene todas tus
entradas, páginas, comentarios, campos personalizados, categorías y etiquetas.
Una vez que guardes el archivo descargado, puedes usar la función “Importar“ en otra web
para importar el contenido de tu web.
Ajustes de WordPress
Continuamos viendo herramientas y ajustes de WordPress y ahora nos detenemos en este
segundo menú.
Para empezar, debes saber que las distintas páginas de Ajustes se usan para configurar tu
weby, por lo general, una vez que se instala el sitio no es necesario hacer ningún cambio en
estas configuraciones; así que estas opciones las tocarás muy poco.
Veamos ahora qué opciones nos encontramos aquí.
JAVIER GOBEA · HORMIGASENLANUBE.COM 123 de 133
EXPERTO INSTANTÁNEO EN WORDPRESS
Generales
Los ajustes generales configuran las preferencias básicas, tales como el título de la web, la
descripción corta, la dirección de WordPress y la dirección del sitio, además del formato de
fecha y hora, entre otras cosas.
• Dirección de WordPress (URL): es la ubicación de los archivos de funcionamiento de
WordPress.
• Dirección del sitio (URL): es la dirección que quieres usar para la portada de tu web.
Por lo general, estas dos URL son las mismas, pero pueden no serlo si, por ejemplo, los
archivos de WordPress están dentro de un subdirectorio.
Cuando instalas WordPress, tienes la opción de seleccionar el idioma que quieres usar
dentro del Escritorio; y si después quieres cambiar el idioma, puedes seleccionarlo desde el
menú desplegable “Idioma del sitio” en la parte inferior de la página de los Ajustes generales.
En esta imagen lo verás claro.
JAVIER GOBEA · HORMIGASENLANUBE.COM 124 de 133
EXPERTO INSTANTÁNEO EN WORDPRESS
Escritura
Los ajustes de escritura configuran varias opciones relacionadas con el contenido de tu web.
Dentro de estos ajustes encontramos la “Categoría predeterminada para las entradas”, el
“Formato de entrada por defecto” (si está soportado por el tema que usas) y, si está instalado
el plugin Link Manager, la “Categoría predeterminada para enlaces”.
JAVIER GOBEA · HORMIGASENLANUBE.COM 125 de 133
EXPERTO INSTANTÁNEO EN WORDPRESS
Lectura
Los ajustes de lectura son los que determinan la manera en que se verá tu web.
Puedes definir si tu portada muestra una página estática o las últimas entradas del blog,
cuántas entradas se muestran por defecto, cuántas entradas se muestran en el feed RSS, etc.
Además, si configuras la web para mostrar una página estática como portada, puedes elegir
qué página mostrar y también qué página mostrará las entradas del blog.
Por su parte, la opción “Visibilidad para los buscadores” te permite disuadir a los motores de
búsqueda de indexar el sitio o bien hacerlo visible.
JAVIER GOBEA · HORMIGASENLANUBE.COM 126 de 133
EXPERTO INSTANTÁNEO EN WORDPRESS
Comentarios
Los ajustes de comentarios definen la manera en que tus lectores interactúan con tu
contenido y cómo tu blog interactúa con otros blogs.
Puedes configurar pingbacks y trackbacks, si los lectores pueden publicar comentarios, la
forma de moderar los comentarios y cómo se muestran al público.
Esta pantalla también te permite configurar si el autor de la entrada debe recibir notificación
por correo electrónico cada vez que alguien publica un comentario en el sitio.
Si no deseas recibir un mensaje cada vez que alguien publica un comentario, basta con
deseleccionar la casilla junto a “Alguien envía un comentario” dentro de la sección “Enviarme
un correo electrónico cuando”.
Desde aquí también puedes elegir recibir una notificación cuando alguno de tus posts recibe
un comentario.
El email de dicha notificación se enviará a la dirección que hayas especificado en la página
“Ajustes” > “Generales”.
JAVIER GOBEA · HORMIGASENLANUBE.COM 127 de 133
EXPERTO INSTANTÁNEO EN WORDPRESS
JAVIER GOBEA · HORMIGASENLANUBE.COM 128 de 133
EXPERTO INSTANTÁNEO EN WORDPRESS
Medios
Los ajustes de medios definen los tamaños predeterminados de las imágenes que se crean
cuando se suben imágenes a tu web.
Aquí también puedes configurar si los archivos subidos deben almacenarse en carpetas
basadas en el año y el mes en que se añaden.
Enlaces permanentes
Los ajustes de los enlaces permanentes te permiten configurar el formato de URL que se
mostrará en el navegador cuando alguien visite tu web.
WordPress asignará los enlaces permanentes de manera predeterminada al formato día y
nombre, pero puedes cambiar esta opción para que la URL sea más amigable.
Además, esto también contribuye considerablemente en la optimización para
buscadores(SEO).
Para cambiar la manera en que se muestra la URL de las páginas y entradas de tu web,
selecciona una de las opciones dentro de la sección “Ajustes comunes”. Junto a cada opción
hay un ejemplo de cómo se mostrará la URL.
JAVIER GOBEA · HORMIGASENLANUBE.COM 129 de 133
EXPERTO INSTANTÁNEO EN WORDPRESS
Extra: cómo mantener tu web actualizada
Para rematar la faena, al tutorial de herramientas y ajustes de WordPress vamos a añadir un
extra para que sepas cómo mantener tu web actualizada y evites problemas de
seguridadque pongan en peligro el campamento base de tu negocio.
De vez en cuando, cuando los desarrolladores lanzan parches de seguridad o agregan
funcionalidades adicionales, los temas, plugins y el mismo WordPress requieren
actualizaciones.
Y te recomiendo siempre mantener todo al día, porque las 2 principales razones por las cuales
los sitios son atacados son las contraseñas débiles y los programas desactualizados (puesto
que se vuelven vulnerables).
La buena noticia es que para tener actualizada tu web basta con un clic, e incluso ni eso en el
caso de ciertos archivos de WordPress, puesto que los archivos de sistema se actualizan en
segundo plano.
JAVIER GOBEA · HORMIGASENLANUBE.COM 130 de 133
EXPERTO INSTANTÁNEO EN WORDPRESS
Cómo actualizar tu versión de WordPress
Para actualizar la versión de WordPress manualmente, o para actualizar tus temas y plugins,
desplaza el puntero del ratón hasta la opción del menú “Escritorio“ ubicada en la parte
izquierda.
Una vez ahí, en el menú emergente haz clic en el enlace “Actualizaciones”.
Existe otra alternativa que consiste en pinchar en la opción del menú “Escritorio” y luego haz
clic en el enlace “Actualizaciones” que aparece debajo.
Como verás, la página de actualizaciones se divide en 3 secciones. Si tu versión de
WordPress necesita actualización, lo verás en la parte superior de la página, y debajo
aparecerán las notificaciones sobre cualquier actualización de los plugins y de los temas.
Actualizar la versión de WordPress es tan sencillo como hacer clic en el botón “Actualizar
ahora”. WordPress descargará los archivos necesarios, realizará una validación de esos
archivos y luego actualizará automáticamente su sitio.
Antes de actualizar tu web, siempre es recomendable hacer primero una copia de seguridad,
solo por si acaso ocurre algún incidente durante la instalación.
JAVIER GOBEA · HORMIGASENLANUBE.COM 131 de 133
EXPERTO INSTANTÁNEO EN WORDPRESS
Si existe algún plugin con actualización disponible, se mostrará en la sección “Plugins” de la
página.
JAVIER GOBEA · HORMIGASENLANUBE.COM 132 de 133
EXPERTO INSTANTÁNEO EN WORDPRESS
Para actualizar tus plugins, selecciona las casillas junto al nombre de cada uno que quieras
actualizar y luego haz clic en el botón “Actualizar plugins”. De este modo, los archivos nuevos
de plugins se descargarán y se instalarán automáticamente.
Del mismo modo, en la sección “Temas” verás si existe algún tema con actualización
disponible. Para proceder a la actualización, basta con pinchar sobre “Actualizar temas”.
Cuando termine la actualización, te recomiendo hacer una revisión rápida de la web para
asegurarte de que todo funciona como debe. Así comprobarás que las nuevas características
no generan ninguna incompatibilidad ni se modifica ningún comportamiento.
¿Tienes alguna duda sobre las herramientas y ajustes de WordPress?
Espero que tras leer este artículo, tengas claro cómo manejar las herramientas y ajustes de
WordPress con soltura.
JAVIER GOBEA · HORMIGASENLANUBE.COM 133 de 133
También podría gustarte
- Comandos para La Programación en JavaScriptDocumento2 páginasComandos para La Programación en JavaScriptJuliieth86% (7)
- Amenazas de RedDocumento2 páginasAmenazas de RedJesús MontenegroAún no hay calificaciones
- Ficha Resumen de Sistema de InformacionDocumento2 páginasFicha Resumen de Sistema de InformacionMujerVirtuosaAún no hay calificaciones
- Manual de Usuario Grabador HD HVRDocumento4 páginasManual de Usuario Grabador HD HVRJose GutierrezAún no hay calificaciones
- Tarea 06Documento5 páginasTarea 06Jose Luis Mercado Gurtubay0% (1)
- Oracle ReportDocumento34 páginasOracle ReportAlirio OtáloraAún no hay calificaciones
- Empezar Sesion en Hotmail Correo.Documento2 páginasEmpezar Sesion en Hotmail Correo.adrian36kAún no hay calificaciones
- Laboratorio I - Instalacion y Configuracion de Laboratorio VirtualDocumento4 páginasLaboratorio I - Instalacion y Configuracion de Laboratorio VirtualÁngel A. AcostaAún no hay calificaciones
- Proximas Versiones de Windows 10 LTSC y Office LTSC - Microsoft LyfecycleDocumento2 páginasProximas Versiones de Windows 10 LTSC y Office LTSC - Microsoft LyfecyclecyberfosigAún no hay calificaciones
- Triptico Sistemas Operativos VictoriaDocumento2 páginasTriptico Sistemas Operativos VictoriaJesus CarmonaAún no hay calificaciones
- Tabla Comparativa Carlos GuzmanDocumento4 páginasTabla Comparativa Carlos Guzmancarlos eduardo guzmanAún no hay calificaciones
- Instrucciones PPSSPPDocumento12 páginasInstrucciones PPSSPPCkarlos Mtz hdezAún no hay calificaciones
- Instalar Net Framework 3.5 en Windows 8.1 (Funciona) - Taringa!Documento6 páginasInstalar Net Framework 3.5 en Windows 8.1 (Funciona) - Taringa!Roberto Jorge FloresAún no hay calificaciones
- Analisis de Menyes Brillantes (Steve Jobs Vs Bill Gates)Documento4 páginasAnalisis de Menyes Brillantes (Steve Jobs Vs Bill Gates)Alimargarita Avilacruz100% (1)
- Swift Elite 4 Como Instalar SwifDocumento3 páginasSwift Elite 4 Como Instalar SwifRose Vicente100% (1)
- Foro Mercados Seis Dos EtapasDocumento2 páginasForo Mercados Seis Dos EtapasMiguelMontielRojasAún no hay calificaciones
- Instalar Certificado IIS 10Documento4 páginasInstalar Certificado IIS 10Antony Stephen Bornaz ImanAún no hay calificaciones
- Vocabulario en Ingles InformaticaDocumento5 páginasVocabulario en Ingles Informaticalaura navaAún no hay calificaciones
- Como Ganar Dinero Con Un Blog 1.1 - by ChuisoDocumento42 páginasComo Ganar Dinero Con Un Blog 1.1 - by ChuisoThievihsAún no hay calificaciones
- Preguntas-Tecnologias de La Informacion y La Comunica 01A 2735-Diagnóstico-20200509-1810Documento6 páginasPreguntas-Tecnologias de La Informacion y La Comunica 01A 2735-Diagnóstico-20200509-1810Dinamar830% (1)
- Manual de WordDocumento24 páginasManual de WordErvin Aristides Rayo ZapataAún no hay calificaciones
- Examen ParcialDocumento2 páginasExamen ParcialHERLIN HAMED LUDEÑA MORENOAún no hay calificaciones
- Instalar y Configurar Un Servidor DNS en WebminDocumento40 páginasInstalar y Configurar Un Servidor DNS en WebminPaty GarciaAún no hay calificaciones
- Como Configurar Un Servidor Web Nginx (LEMP)Documento2 páginasComo Configurar Un Servidor Web Nginx (LEMP)valeria0armstrong12Aún no hay calificaciones
- TODO-SEGURIDAD Lista de Precios GremioDocumento12 páginasTODO-SEGURIDAD Lista de Precios GremioNancy LopezAún no hay calificaciones
- Power PointDocumento9 páginasPower PointWilliam PatelAún no hay calificaciones
- 04 JavaScriptDocumento26 páginas04 JavaScriptArmando HerreraAún no hay calificaciones
- G6-L33 - Open Market - Colombia - V100R001C00B127 Manual de ActualizacionDocumento7 páginasG6-L33 - Open Market - Colombia - V100R001C00B127 Manual de Actualizacionian moraAún no hay calificaciones
- Cotizacion Catalogo Dominios Paginas de Aterrizaje y Logotipo LrsMuyco 12Agosto2013V1 PDFDocumento4 páginasCotizacion Catalogo Dominios Paginas de Aterrizaje y Logotipo LrsMuyco 12Agosto2013V1 PDFRaúl Del Angel MendozaAún no hay calificaciones
- Act 4 - Analisis de Texto CarrotDocumento21 páginasAct 4 - Analisis de Texto CarrotJuan ManuelAún no hay calificaciones