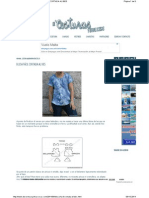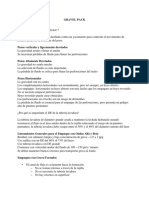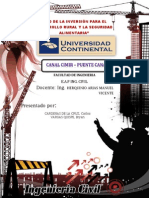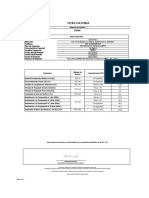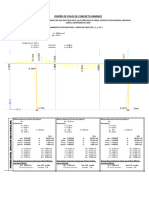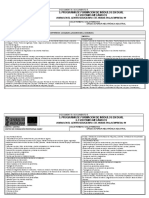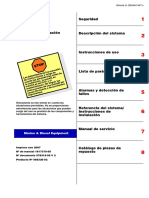Documentos de Académico
Documentos de Profesional
Documentos de Cultura
00 2manual Excel 2010-2013 Intermedio Ene 2018 PDF
00 2manual Excel 2010-2013 Intermedio Ene 2018 PDF
Cargado por
Carolina PatiñoTítulo original
Derechos de autor
Formatos disponibles
Compartir este documento
Compartir o incrustar documentos
¿Le pareció útil este documento?
¿Este contenido es inapropiado?
Denunciar este documentoCopyright:
Formatos disponibles
00 2manual Excel 2010-2013 Intermedio Ene 2018 PDF
00 2manual Excel 2010-2013 Intermedio Ene 2018 PDF
Cargado por
Carolina PatiñoCopyright:
Formatos disponibles
3
NIVEL INTERMEDIO
Microsoft Excel es una aplicación para manejar hojas de cálculo.
Utilizado normalmente en tareas financieras y contables además de
poseer funciones de ingeniería y matemáticas.
Diseño y Diagramación:
Especialista Informática
Milady Arévalo
Actualización:
Abril 2017
Prohibida la reproducción parcial o total de este Libro Derechos Reservados
Curso Nivel Intermedio
INTRODUCCIÓN ................................................................................................... 6
1. AGRUPACION DE HOJAS EN EXCEL ................................................................. 7
¿Cómo agrupar hojas de cálculo de forma manual para edición simultánea? ..........................................7
¿Cómo desagrupar hojas de cálculo de forma manual? ............................................................................7
2. USO DE NOMBRES DE RANGO EN EXCEL ........................................................ 8
1) Determinar la dirección de la celda activa ................................................................................9
2) Conocer el número de filas y columnas del rango seleccionado ...........................................9
3) Activar una celda ..........................................................................................................................10
4) Seleccionar un rango de celdas..................................................................................................10
5) Seleccionar la fila o columna actual..........................................................................................11
6) Asignar un nombre a una celda o rango ..................................................................................12
7) Moverse a un nombre de rango existente ...............................................................................13
8) Mostrar la lista de rangos nombrados .....................................................................................13
9) Mostrar el código de una macro ................................................................................................14
10) Crear un nombre en Excel.......................................................................................................14
11) Cómo asignar un nombre a una celda ..................................................................................15
12) Administrador de nombres en Excel ....................................................................................16
13) Utilizar los nombres en Excel .................................................................................................17
14) Como asignar nombre a un rango de datos en Excel .........................................................18
3. NOMBRES DE RANGO DINÁMICOS .............................................................. 19
1) Rangos dinámicos con DESREF ..................................................................................................20
2) Editar el nombre de rango ..........................................................................................................21
4. PROTEGER CELDAS, HOJAS Y LIBROS ........................................................... 23
Proteger celdas.........................................................................................................................................23
Proteger hoja............................................................................................................................................26
Proteger y compartir libro........................................................................................................................28
5. EL FORMATO CONDICIONAL ........................................................................ 31
Razón para utilizar el formato condicional ..............................................................................................31
Cómo aplicar un formato condicional a una celda: .................................................................................31
Representaciones ISRAMCA, C.A. isramca@gmail.com/isramca@cantv.net Twitter: @isramca Pág. 1 de 162
Curso Nivel Intermedio
•Reglas basadas en valores de celda: ......................................................................................................33
•Reglas basadas en fórmulas: ..................................................................................................................34
Administrar Reglas de los formatos condicionales ..................................................................................36
6. FUNCIONES DE SUMAR Y CONTAR CONDICIONALES .................................... 36
7. SUMAR.SI.CONJUNTO ................................................................................. 36
8. Las funciones CONTAR.SI y CONTAR.SI.CONJUNTO...................................... 37
Formula condicional contar si ..................................................................................................................37
9. CONTAR.SI.CONJUNTO ................................................................................ 42
10. PROMEDIO.SI.CONJUNTO......................................................................... 44
11. FUNCIONES DE FECHA y HORA ................................................................. 45
Función HOY .............................................................................................................................................45
Función AHORA ........................................................................................................................................45
Función DIA ..............................................................................................................................................45
Función MES .............................................................................................................................................45
Función AÑO ............................................................................................................................................46
Función DÍAS360 ......................................................................................................................................46
Función DIASEM .......................................................................................................................................47
Función DIAS.LAB .....................................................................................................................................47
Función FRAC.AÑO ...................................................................................................................................48
12. FUNCIONES DE TEXTO .............................................................................. 49
Función TEXTO .........................................................................................................................................49
Función CONCATENAR .............................................................................................................................49
Función DERECHA.....................................................................................................................................50
Función IZQUIERDA ..................................................................................................................................50
Función MAYUSC ......................................................................................................................................51
Función MINUSC ......................................................................................................................................51
Función NOMPROPIO ...............................................................................................................................52
Función ESPACIOS ....................................................................................................................................52
Función SUSTITUIR ...................................................................................................................................52
Podemos cambiar una parte de un texto por otra. .................................................................................52
Representaciones ISRAMCA, C.A. isramca@gmail.com/isramca@cantv.net Twitter: @isramca Pág. 2 de 162
Curso Nivel Intermedio
HERRAMIENTAS DE DATOS................................................................................ 54
13. VALIDACIÓN DE DATOS EN EXCEL ............................................................. 54
Validación de un número entero: ...........................................................................................................57
Validación de una lista: ...........................................................................................................................57
Validación de fecha: ................................................................................................................................58
Validación personalizada por medio de una fórmula ............................................................................58
14. LISTAS DESPLEGABLES DEPENDIENTES DE EXCEL CON NOMBRES.............. 60
15. FUNCION DESREF...................................................................................... 64
Ejemplos de la función DESREF ...............................................................................................................66
16. FUNCION INDIRECTO ................................................................................ 67
Crear una referencia a partir de texto ....................................................................................................69
Crear una referencia a otra hoja .............................................................................................................70
17. ACTUALIZAR UNA LISTA DESPLEGABLE DE FORMA AUTOMÁTICA............. 72
18. LISTA DESPLEGABLE CON FORMULA FUNCION DESREF Y CONTARA .......... 72
19. LISTAS DEPENDIENTES DE EXCEL - FUNCION INDIRECTO ........................... 75
LISTAS DESPLEGABLES CON FUNCION INDIRECTO .................................................................................77
20. LISTA DESPLEGABLE BASADA EN UNA TABLA............................................ 80
21. FUNCIONES LÓGICAS ................................................................................ 84
Función SI .................................................................................................................................................85
Operadores de Comparación ...................................................................................................................86
¡En Practica! .............................................................................................................................................88
Función si Anidada ...................................................................................................................................92
22. Las funciones lógicas O e Y en Excel .......................................................... 93
Función Y ..................................................................................................................................................93
Función O .................................................................................................................................................98
Función FALSO ........................................................................................................................................101
NO ..........................................................................................................................................................102
VERDADERO ...........................................................................................................................................102
Función ESBLANCO .................................................................................................................................102
Representaciones ISRAMCA, C.A. isramca@gmail.com/isramca@cantv.net Twitter: @isramca Pág. 3 de 162
Curso Nivel Intermedio
Función ESNUMERO ...............................................................................................................................104
23. ORDENAR DATOS ................................................................................... 105
Ascendente y Descendente ....................................................................................................................105
24. USO DE FILTROS ..................................................................................... 109
Utilizar el Filtro .......................................................................................................................................109
25. FILTROS AVANZADOS ............................................................................. 111
26. TABLA DE DATOS .................................................................................... 114
Creación de una tabla Estructurada .......................................................................................................114
En Excel 2013 Tabla de Excel o Tabla Estructurada ...............................................................................115
Diferencias de Una Tabla con respecto a una Lista Estructurada ..........................................................119
Cambiar el estilo de una tabla................................................................................................................121
Resaltar filas alternas de una tabla ........................................................................................................122
27. FUNCIONES EN MATRICES ...................................................................... 124
28. COMO QUITAR DATOS DUPLICADOS EN EXCEL ....................................... 127
29. K.ESIMO.MAYOR .................................................................................... 130
¡En Practica! ...........................................................................................................................................131
30. K.ESIMO.MENOR .................................................................................... 132
31. GRAFICOS EN EXCEL 2010 ....................................................................... 133
Tipo de Gráficos .....................................................................................................................................133
Rango de Datos en un Grafico................................................................................................................134
Títulos del Grafico ..................................................................................................................................135
Líneas de División ...................................................................................................................................136
Leyenda ..................................................................................................................................................137
Ubicación del Gráfico .............................................................................................................................137
Fuente de un Gráfico ..............................................................................................................................138
Cambiar el Tipo de Gráfico .....................................................................................................................139
32. GRAFICOS EN EXCEL 2013 ....................................................................... 142
GRAFICO CIRCULAR O TORTA................................................................................................................142
GRAFICO EN LINEAS ...............................................................................................................................145
GRAFICO EN BARRAS .............................................................................................................................146
Representaciones ISRAMCA, C.A. isramca@gmail.com/isramca@cantv.net Twitter: @isramca Pág. 4 de 162
Curso Nivel Intermedio
33. SPARKLINES, EL PODER DE UN GRÁFICO EN TAN SOLO UNA CELDA ........ 147
34. RESOLUCIÓN DE ERRORES ...................................................................... 149
35. TECLAS DE ACCESO RÁPIDO .................................................................... 150
Teclas para moverse y desplazarse por una hoja de cálculo o un libro...............................................150
Teclas para moverse por una hoja de cálculo con el modo Fin activado ............................................151
Teclas para ver o imprimir un documento ...........................................................................................152
Teclas para trabajar con hojas de cálculo, gráficos y macros ..............................................................152
Teclas para introducir datos en una hoja de cálculo ............................................................................153
Teclas de dirección Desplazarse un carácter hacia arriba, abajo, izquierda o derecha ......................153
Teclas para trabajar en las celdas o la barra de fórmulas ....................................................................154
Teclas para aplicar formato a los datos ................................................................................................154
Teclas para modificar datos ..................................................................................................................155
Teclas para insertar, eliminar y copiar una selección ..........................................................................156
Teclas para moverse dentro de una selección......................................................................................156
Teclas para seleccionar celdas, columnas o filas ..................................................................................156
Teclas para ampliar la selección con el modo Fin activado .................................................................157
Teclas para seleccionar celdas con características especiales .............................................................157
Teclas para seleccionar una hoja de gráficos .......................................................................................158
Teclas para seleccionar un gráfico incrustado ......................................................................................158
Teclas para seleccionar elementos de gráficos ....................................................................................159
36. TECLAS PARA UTILIZAR CON BASES DE DATOS Y LISTAS .......................... 159
Teclas para trabajar con un formulario ................................................................................................159
Teclas para utilizar Autofiltro................................................................................................................160
Teclas para esquematizar datos ............................................................................................................160
37. TECLAS PARA UTILIZAR CON INFORMES DE TABLA DINÁMICA O GRAFICO
DINÁMICO....................................................................................................... 161
Teclas para los campos de página que se muestran en un informe de tabla dinámica o de gráfico
dinámico ................................................................................................................................................161
Teclas para diseñar un informe de tabla o de gráfico dinámico ..........................................................161
Teclas para utilizar con el Asistente para cubos OLAP .........................................................................162
Representaciones ISRAMCA, C.A. isramca@gmail.com/isramca@cantv.net Twitter: @isramca Pág. 5 de 162
Curso Nivel Intermedio
INTRODUCCIÓN
Requisitos para realizar este curso:
Tener conocimientos y experiencia previa en Excel Básico y del sistema operativo Windows.
• Crear borrar y abrir documentos en el sistema operativo Windows.
• Tener algún grado de destreza con el teclado.
• Tener algún grado de destreza con el ratón (mouse).
Orientación el curso nivel básico de Excel:
A todas las personas que necesiten utilizar esta hoja de cálculo como herramienta habitual
diaria tanto para su trabajo como él hogar.
Para ejecutivas y ejecutivos, es una herramienta de gran poder para realizar cálculos financieros
y estadísticos.
En cualquier organización es un pre requisito que se exige a sus empleados.
Para estudiantes de todo tipo, ya que podrán presentar sus trabajos finales de una forma más
profesional.
Objetivos del curso:
Otorgar al participante los conocimientos necesarios de Excel en el Nivel Intermedio para que
pueda aplicarlos eficientemente en análisis Lógicos, Matemáticos, Estadísticos y Financieros en
la elaboración de Tablas, Cuadros y Gráficos, así como la edición e impresión de hojas de
cálculo.
Al finalizar este curso quiero que seas capaz de usar Excel de manera más productiva, eficiente y
con confianza.
Representaciones ISRAMCA, C.A. isramca@gmail.com/isramca@cantv.net Twitter: @isramca Pág. 6 de 162
Curso Nivel Intermedio
1. AGRUPACION DE HOJAS EN EXCEL
¿Cómo agrupar hojas de cálculo de forma manual para edición simultánea?
Para utilizar la funcionalidad de agrupación de hojas de cálculo de MS Excel de forma manual
tan solo es necesario hacer clic en la pestaña de la hoja en la que vamos a introducir los datos
para luego pulsarla tecla “Control” de nuestro teclado conforme se hace clic en las pestañas de
las hojas de cálculo que deseamos agrupar para que se introduzcan de forma simultánea los
datos. ¡Esto es todo! Una vez que introduzcamos cualquier dato en cualquier celda de la hoja de
cálculo seleccionada como principal el dato se cargará automáticamente en todas las hojas que
hayamos seleccionado para agrupar.
Este método no solo es válido para introducir datos de forma simultánea. Si realizamos cambios
en las opciones del formato de celda estos también serán aplicados de forma simultánea en
todas las hojas de cálculo que tengamos agrupadas.
Cuando las hojas de cálculo se encuentran agrupadas MS Excel exhibe en la barra de título la
palabra “Grupo” encerrada entre corchetes para permitirnos identificar que cualquier edición
que hagamos estará efectuándose en simultáneo sobre el resto de las hojas de cálculo
agrupadas. Salvo este particular no disponemos de otra forma de saber si las hojas de cálculo se
encuentran agrupadas o no, por lo que les recomendamos ampliamente que una vez hayan
culminado de introducir los datos que quieren sean cargados de forma simultánea procedan a
desagrupar las hojas de cálculo para evitar posibles errores.
¿Cómo desagrupar hojas de cálculo de forma manual?
¡Desagrupar las hojas de cálculo es también muy sencillo!
Tan solo es necesario seleccionar la pestaña de una hoja de cálculo que no sea parte del grupo o
bien hacer clic con el botón derecho de nuestro ratón en cualquiera de las pestañas de las hojas
de cálculo agrupadas y seleccionar del menú la opción “Desagrupar hojas“.
Ejemplo Aplicado:
Supongamos que tenemos un conjunto de 4 bases pequeñas bases de datos (cuyos nombres
van de la letra A a la D) con algunos campos en común que deseamos se carguen de forma
simultánea al aplicar algún cambio sobre los campos de la “Base de Datos A” que consideramos
nuestra principal. Pues tan solo es necesario seleccionar nuestra “Base de Datos A”, pulsar la
tecla “Control” de nuestro teclado y seleccionar las hojas de cálculo que deseamos agrupar
Representaciones ISRAMCA, C.A. isramca@gmail.com/isramca@cantv.net Twitter: @isramca Pág. 7 de 162
Curso Nivel Intermedio
(“Base de Datos B”, “Base de Datos C” y “Base de Datos D”). En la imagen anexa podemos
apreciar una sencilla animación del procedimiento completo:
Como ya mencionamos esta metodología tiene la importante desventaja de que el usuario debe
recordar cuando las hojas de cálculo se encuentran agrupadas y cuando no lo están en el caso
de que desee alternar entre cambios que requiere que se apliquen a todas las hojas de cálculo y
cambios que requieren ser aplicados solo de forma individual a una hoja de cálculo en
particular.
2. USO DE NOMBRES DE RANGO EN EXCEL
El cuadro de nombres en Excel está ubicado a la izquierda de la barra de fórmulas, justo por
arriba de la columna A. La mayoría de los usuarios de Excel conocen este espacio porque
siempre muestra la dirección de la celda activa.
Conoceremos 9 usos diferentes que podemos dar al cuadro de nombres:
Representaciones ISRAMCA, C.A. isramca@gmail.com/isramca@cantv.net Twitter: @isramca Pág. 8 de 162
Curso Nivel Intermedio
1) Determinar la dirección de la celda activa
El cuadro de nombres siempre muestra la dirección de la celda activa, es decir, la dirección de la
celda que está seleccionada en la hoja actual. Por ejemplo, la siguiente imagen muestra que la
celda B3 está seleccionada y el cuadro de nombres despliega su dirección:
2) Conocer el número de filas y columnas del rango seleccionado
Al seleccionar más de una celda en la hoja, el cuadro de nombres mostrará la cantidad de filas y
columnas de dicha selección. Esta información se muestra al momento de hacer la selección, es
decir, mientras el botón izquierdo del ratón aún está pulsado.
La siguiente imagen muestra la información desplegada en el cuadro de nombres mientras
selecciono el rango B3:E10.
La leyenda 8F x 4C nos indica que hemos seleccionando un rango de 8 filas y 4 columnas. Al
momento de soltar el botón izquierdo del ratón, el cuadro de nombres volverá a mostrar la
dirección de la celda activa.
Representaciones ISRAMCA, C.A. isramca@gmail.com/isramca@cantv.net Twitter: @isramca Pág. 9 de 162
Curso Nivel Intermedio
3) Activar una celda
Es posible cambiar la celda activa insertando su dirección en el cuadro de nombres y pulsar la
tecla Entrar. Por ejemplo, si la celda A1 está activa y quieres moverte a la celda X35, puedes
ingresar dicha dirección en el cuadro de nombres y pulsar entrar.
También podemos utilizar esta técnica para navegar entre celdas de diferentes hojas. Por
ejemplo, si estoy en la Hoja1 y quiero activar la celda X35 de la Hoja2, puedo ingresar la
referencia Hoja2!X35 en el cuadro de nombres y pulsar Entrar.
Recuerda que las referencias a celdas de otras hojas siempre deben incluir el nombre de la hoja
seguido del símbolo de exclamación (!) y en seguida la dirección de la celda.
4) Seleccionar un rango de celdas
Si ingresas la dirección de un rango en el
cuadro de nombres y pulsas la tecla Entrar,
se hará la selección de dicho rango en la hoja
actual. Por ejemplo, después de ingresar
B5:D8 y pulsar Entrar, obtendrás el siguiente
resultado:
Representaciones ISRAMCA, C.A. isramca@gmail.com/isramca@cantv.net Twitter: @isramca Pág. 10 de 162
Curso Nivel Intermedio
Con esta técnica puedes seleccionar rangos discontinuos de celdas con solo separarlos por una
coma (o punto y coma dependiendo de la configuración regional de tu equipo). En la siguiente
imagen puedes ver que he ingresado la referencia A1:A5, C3:C8 y al pulsar la tecla Entrar
obtendré el siguiente resultado:
Si te estás preguntando si debes utilizar la coma (,) o el punto y coma (;) para separar las
direcciones de los rangos, la respuesta es que debes emplear el mismo carácter utilizado para
separar los argumentos de las funciones de Excel.
5) Seleccionar la fila o columna actual
Es posible utilizar el cuadro de nombres para seleccionar rápidamente la columna o fila actual.
Suponiendo que la celda activa es la celda B2, ingreso la letra F en el cuadro de nombres y pulso
la tecla Entrar para seleccionar la fila actual como se muestra en la siguiente imagen:
Por el contrario, si quieres seleccionar la columna actual debes ingresar la letra C y pulsar
Entrar.
Representaciones ISRAMCA, C.A. isramca@gmail.com/isramca@cantv.net Twitter: @isramca Pág. 11 de 162
Curso Nivel Intermedio
En caso de que tengas Excel en inglés, deberás utilizar las letras R o C para seleccionar la fila o
columna actual respectivamente.
6) Asignar un nombre a una celda o rango
Asignar un nombre a una celda o un rango facilita en gran medida su inclusión en cualquier
fórmula y es posible utilizar el cuadro de nombres para realizar dicha asignación.
Para asignar un nombre a una celda o rango, comenzamos por seleccionar la celda (o rango) y
en el cuadro de nombres introducimos el nombre. Por ejemplo, seleccionaré la celda B3 y en
seguida colocaré el nombre TasaInteres en el cuadro de nombres y pulsaré la tecla Entrar.
De ahora en adelante puedo utilizar el nombre TasaInteres dentro de mis fórmulas para hacer
referencia a la celda B3.
Una ventaja de utilizar nombres en Excel es que, podemos cambiar la tasa de interés a otra
celda y no será necesario modificar cada una de las fórmulas que la utilizan sino que será
suficiente con modificar la definición del nombre TasaInteres para editar la referencia del
nombre.
Representaciones ISRAMCA, C.A. isramca@gmail.com/isramca@cantv.net Twitter: @isramca Pág. 12 de 162
Curso Nivel Intermedio
7) Moverse a un nombre de rango existente
Una vez que has creado un nombre en tu libro de Excel, podrás moverte fácilmente hacia esa
celda con tan solo ingresar dicho nombre en el cuadro de nombres y pulsar Entrar.
Ya que de manera predeterminada la definición de un nombre es válida para todo el libro,
podrás estar en cualquier hoja e ingresar el nombre para que Excel te lleve a la hoja y celda
definidas para dicho nombre.
8) Mostrar la lista de rangos nombrados
El cuadro de nombres nos facilitará el acceso a la lista de nombres que hemos creado en
nuestro libro. Solo debes hacer clic en la flecha que se muestra en el extremo derecho del
cuadro de nombres.
Como resultado se mostrará el listado de nombres en nuestro libro y será suficiente con
seleccionar cualquiera de ellos para ir a la celda a la cual hace referencia.
Representaciones ISRAMCA, C.A. isramca@gmail.com/isramca@cantv.net Twitter: @isramca Pág. 13 de 162
Curso Nivel Intermedio
9) Mostrar el código de una macro
Si tienes una macro en tu libro de Excel, puedes mostrar fácilmente su código si colocas el
nombre de la macro en el cuadro de nombres y pulsas Entrar. Se abrirá el Editor de Visual Basic
mostrando el código de la macro indicada.
Cuando hacemos referencia a una celda utilizamos su dirección: columna y fila, pero Excel nos
permite crear nombres para referirnos a esa misma celda o rango de celdas. Después de definir
un nombre lo podremos utilizar dentro de nuestras fórmulas.
10) Crear un nombre en Excel
La manera más sencilla de crear un nombre es utilizar el cuadro de nombres que se encuentra
en la barra de fórmulas. El procedimiento es muy simple, solamente seleccionamos la celda y
escribimos su nombre dentro del cuadro de nombres:
Lo mismo podemos hacer para un rango de celdas. Selecciona todas las celdas del rango y
escribimos su nombre:
Representaciones ISRAMCA, C.A. isramca@gmail.com/isramca@cantv.net Twitter: @isramca Pág. 14 de 162
Curso Nivel Intermedio
Este cuadro me indica el nombre de la
celda activa. En este caso la celda activa
es la A1.
11) Cómo asignar un nombre a una celda
Pero su utilidad va más allá de eso. También me permite asignar un nombre distinto al sistema de
coordenadas.
Producto 1 Por ejemplo, esta celda contiene el código de un producto. Su coordenada es A2. Pero voy a
asignarle un nuevo nombre. Uno que refleje mejor lo que representa el dato. Voy a colocarle Producto1.
Los nombres no pueden contener espacios ni símbolos. El guion bajo es una excepción.
Tampoco pueden comenzar por un número. Si expando el cuadro de nombres, aparecerá producto1. Y si
lo elijo, me llevará a la celda que acabo de nombrar.
Ten en cuenta que aunque hayas nombrado tu celda, el antiguo nombre, el de las coordenadas, seguirá
siendo válido. Y podrás utilizar cualquiera de los dos para tus fórmulas
Rango de celdas
También puedes nombrar un rango. Un rango es un conjunto de celdas como las que vez aquí. Las voy a
llamar Productos. Ahora está visible en el cuadro de nombres. Y lo puedo seleccionar desde aquí.
Una cosa importante: en el cuadro de nombres no se puede editar ni eliminar lo que ya tipiaste.
Para editar o eliminar un nombre
debes ir a la pestaña “Fórmulas” de la
cinta de opciones. Elijes el ícono
“administrador de nombres”.
Representaciones ISRAMCA, C.A. isramca@gmail.com/isramca@cantv.net Twitter: @isramca Pág. 15 de 162
Curso Nivel Intermedio
Aquí puedo ver todos los nombres, junto con las celdas que hacen referencia. Puedo editarlos y
eliminarlos.
Desplazarse a una celda
Otra de las características del cuadro de nombres es que sirve para moverse a una celda determinada.
Por ejemplo, si quisiera moverme hacia la celda C8 y seleccionarla, bastaría con escribir las coordenadas
en él.
Dimensión de un rango
Por último, el cuadro de nombres
me indica la cantidad de filas y
columnas de una selección. Para
verlo no debo soltar el botón
izquierdo del mouse. La letra F
corresponde a la fila y la C a la
columna. Aquí estoy seleccionando
7 filas y 4 columnas.
12) Administrador de nombres en Excel
Una vez que hayas creado varios nombres podrás administrarlos utilizando el Administrador de
nombres. Este comando lo encontrarás en la ficha Fórmulas dentro del grupo Nombres
definidos. Al pulsar el botón se mostrará el cuadro de diálogo Administrador de nombres:
Representaciones ISRAMCA, C.A. isramca@gmail.com/isramca@cantv.net Twitter: @isramca Pág. 16 de 162
Curso Nivel Intermedio
Desde este cuadro de diálogo podrás editar y eliminar los nombres previamente creados.
También podrás crear nuevos nombres al pulsar el botón Nuevo.
13) Utilizar los nombres en Excel
Podemos utilizar los nombres en Excel dentro de nuestras fórmulas y de esta manera hacer que
la fórmula sea más fácil de entender. En el siguiente ejemplo calcularé el porcentaje de
comisión que le corresponde a Angélica por las ventas realizadas durante el primer trimestre del
año:
Observa que en la fórmula he utilizado la función SUMA para obtener el total de las ventas. La
fórmula SUMA(Ventas) equivale a tener la fórmula SUMA(B4:B6) pero ya que dicho rango tiene
un nombre asignado puedo utilizarlo en lugar de la dirección. Finalmente el resultado de la
suma es multiplicado por el nombre Comisión que corresponde a la celda B1.
De esta manera podemos decir que la fórmula
=SUMA(Ventas) * Comisión
es equivalente a tener la siguiente fórmula
=SUMA(B4:B6) * B1
El uso de nombres en Excel nos facilitará la compresión de las fórmulas dentro nuestras hojas y
serán de ayuda para cualquier otra persona que necesite revisar o auditar nuestras fórmulas.
Utiliza esta propiedad de Excel para mejorar tu productividad con la herramienta.
Representaciones ISRAMCA, C.A. isramca@gmail.com/isramca@cantv.net Twitter: @isramca Pág. 17 de 162
Curso Nivel Intermedio
14) Como asignar nombre a un rango de datos en Excel
Por ejemplo si tenemos las ventas de 5 productos de una ferretería en el primer semestre del
año 2010 y queremos sumar solo las ventas en esos meses de los “Martillos” y “Palas”, pues
veamos a continuación como obtener el resultado deseado asignándole nombre a dos rangos
de celdas.
Existen dos formas básicas de asignar nombres a rangos en MS Excel, una es a través del Cuadro
de nombres ubicado en la parte izquierda de la Barra de fórmulas tal como se muestra en la
imagen anexa:
Y la otra manera es mediante la ficha Formulas/ Grupo Nombres definidos/ Botón Asignar
nombre a un rango.
La tabla de datos sobre la que vamos a trabajar es la siguiente:
Si la solicitud indica que debes sumar los totales de ventas para “Martillos” y “Palas” para todo
el primer semestre del año 2010 debes escoger el rango B2:G2 para el rango de celdas de los
“Martillos” y para el rango de celdas de las “Palas” debes escoger de B6:G6:
Representaciones ISRAMCA, C.A. isramca@gmail.com/isramca@cantv.net Twitter: @isramca Pág. 18 de 162
Curso Nivel Intermedio
Como puedes notar por comodidad y funcionalidad empleamos el Cuadro de nombres para
asignarle nombre a esos rangos de datos, por último realizas la suma de los productos antes
mencionados y listo tienes el ejemplo solucionado utilizando nombres de rangos.
3. NOMBRES DE RANGO DINÁMICOS
Excel nos permite poner nombres a los rangos de celdas de manera que los podamos identificar
adecuadamente al usarlos en nuestras fórmulas, pero en esta ocasión te mostraré cómo hacer
que ese nombre se refiera a un grupo de celdas que va en aumento.
Al definir un nombre de rango comenzamos por seleccionar los datos y posteriormente
asignarles un nombre. En la siguiente imagen puedes observar que he asignado el nombre
MiTabla al rango de celdas A1:A3:
Si agrego un nuevo dato por debajo del rango definido no se incluirá de manera automática:
Sería necesario redefinir el nombre del rango para incluir la nueva celda. Sin embargo, podemos
hacer que un nombre de rango esté definido por una fórmula y de esa manera actualizar
automáticamente los datos que deben ser incluidos.
Representaciones ISRAMCA, C.A. isramca@gmail.com/isramca@cantv.net Twitter: @isramca Pág. 19 de 162
Curso Nivel Intermedio
1) Rangos dinámicos con DESREF
Para lograr este objetivo utilizaremos la función DESREF que nos permite crear una referencia a
un rango. Esta es la sintaxis de la función:
DESREF(ref;filas;columnas;[alto];[ancho])
La sintaxis de la función DESREF nos indica que el primer argumento debe ser la celda “inicial”
sobre la cual se basará la referencia. En base a los datos del ejemplo anterior, colocaré como
primer argumento la celda A1 que es la primera celda con datos. El segundo y tercer argumento
de la función nos permiten especificar cuantas filas y columnas nos moveremos de la celda
“inicial”. En nuestro ejemplo no queremos movernos de esa celda, así que estos parámetros
serán siempre cero.
El cuarto y quinto argumento son el alto y ancho de la referencia que queremos crear y aquí es
donde viene la parte interesante porque queremos decir a Excel que deseamos todas las celdas
que tienen un contenido. Para lograr nuestro cometido debemos utilizar la función CONTARA, la
cual nos ayuda a contar las celdas que no están vacías.
Para contar las filas que no están vacías utilizo la siguiente función:
=CONTARA($A:$A)
Y para contar las columnas que no están vacías:
=CONTARA($1:$1)
Con los parámetros ya definidos podemos decir que utilizaremos la función DESREF de la
siguiente manera suponiendo que los datos se encuentran en la Hoja1:
=DESREF(Hoja1!$A$1;0;0;CONTARA(Hoja1!$A:$A);CONTARA(Hoja1!$1:$1))
Esta fórmula siempre nos devolverá el rango que incluye las celdas que tienen un valor y que
son adyacentes a la celda A1.
Representaciones ISRAMCA, C.A. isramca@gmail.com/isramca@cantv.net Twitter: @isramca Pág. 20 de 162
Curso Nivel Intermedio
2) Editar el nombre de rango
Ahora solo resta modificar la definición del nombre de rango MiTabla para que utilice esta
fórmula. Para ello debo ir a la ficha Fórmulas y oprimir el botón Administrador de nombres, se
mostrará el nombre de rango previamente definido y en el cuadro de texto de la parte inferior
se deberá reemplazar su definición por la fórmula anterior:
Con esta nueva definición del rango MiTabla no importarán las filas que agreguemos ya que
siempre serán consideradas en el rango. En el siguiente ejemplo, puedes observar cómo voy
agregando nuevos valores en la columna A y son considerados automáticamente en la suma de
la celda D5:
Representaciones ISRAMCA, C.A. isramca@gmail.com/isramca@cantv.net Twitter: @isramca Pág. 21 de 162
Curso Nivel Intermedio
Representaciones ISRAMCA, C.A. isramca@gmail.com/isramca@cantv.net Twitter: @isramca Pág. 22 de 162
Curso Nivel Intermedio
4. PROTEGER CELDAS, HOJAS Y LIBROS
Microsoft Excel proporciona varias capas de protección para controlar quién puede tener acceso
a los datos de Excel y cambiarlos:
Proteger celdas
Además de la protección mediante contraseñas para los libros de trabajo, Excel2010 ofrece
varias órdenes para proteger las celdas del libro. Para ello tenemos que realizar dos
operaciones: la primera que consiste en proteger las celdas que no queremos que sufran
variaciones, y la segunda que consiste en proteger la hoja.
Cuando una celda está bloqueada no podrá sufrir variaciones. Realmente por defecto todas
las celdas están protegidas o bloqueadas para que no sufran cambios, pero no nos damos
cuenta ya que la hoja no está protegida, para que realmente se bloqueen las celdas antes hay
que proteger la hoja de cálculo.
Para desbloquear las celdas que queremos variar en algún momento sigue los siguientes
pasos:
Seleccionar el rango de celdas que queremos desbloquear para poder realizar variaciones.
Seleccionar la pestaña Inicio.
Hacer clic sobre la flecha que se encuentra bajo la sección Fuente.
Hacer clic sobre la pestaña Proteger.
Representaciones ISRAMCA, C.A. isramca@gmail.com/isramca@cantv.net Twitter: @isramca Pág. 23 de 162
Curso Nivel Intermedio
Aparecerá la ficha de la derecha: Desactivar la casilla Bloqueada y Hacer clic sobre el botón
Aceptar.
Si se activa la casilla Oculta, lo que se pretende es que la fórmula o el valor de la celda no se
pueda visualizar en la barra de fórmulas.
Seleccione las celdas que contienen los datos de las columnas Ingresos y Egresos, que será el
área que no quedará protegida:
Haga clic en el Menú Inicio + Grupo Celdas + Formato + formato de celdas:
Seleccione opción Proteger, y desbloquee.
Seleccione Menú Revisar + Grupo Cambios + Opción Proteger hoja
Representaciones ISRAMCA, C.A. isramca@gmail.com/isramca@cantv.net Twitter: @isramca Pág. 24 de 162
Curso Nivel Intermedio
Coloque una contraseña y seguido
confírmela.
De esta manera lo único que Usted
podrá modificar de su Hoja serán las celdas que desbloqueo. El resto de la Hoja no podrá
modificarse.
Representaciones ISRAMCA, C.A. isramca@gmail.com/isramca@cantv.net Twitter: @isramca Pág. 25 de 162
Curso Nivel Intermedio
Si queremos desproteger la hoja, volveremos a realizar los mismos pasos que en la protección,
es decir:
Seleccionar la pestaña Revisar.
Hacer clic sobre el botón Desproteger hoja que se encuentra en la sección Cambios.
Si habíamos asignado una contraseña nos la pedirá, por lo que tendremos que escribirla y hacer
clic sobre el botón Aceptar. Si no había contraseña asignada, automáticamente la desprotege.
Proteger hoja
Las operaciones de la ficha Proteger no tienen efecto si no protegemos la hoja de cálculo, por
lo tanto a continuación tendremos que realizar los siguientes pasos:
Seleccionar la pestaña Revisar.
Hacer clic sobre el botón Proteger hoja que se encuentra en la sección Cambios.
Aparecerá el cuadro de diálogo Protejer hoja de la derecha:
Dejar activada la casilla Proteger hoja y contenido de celdas bloqueadas para proteger el
contenido de las celdas de la hoja activa.
Activar las opciones deseadas de la casilla Permitir a los usuarios de esta hoja de cálculo para
que no tenga efecto la protección para la modificación seleccionada y desactivarla para tener en
cuenta la protección.
Si queremos asignar una contraseña para que solamente pueda desproteger la hoja la persona
que sepa la contraseña, escribirla en el recuadro Contraseña.
Hacer clic sobre el botón Aceptar.
Si hemos puesto contraseña nos pedirá confirmación de contraseña, por lo tanto tendremos
que volver a escribirla y hacer clic sobre el botón Aceptar.
A partir de ahora la hoja activa se encuentra protegida, por lo que no se podrán modificar
aquellas celdas bloqueadas en un principio.
Protección de hojas de cálculo:
Puede proteger los elementos de una hoja de cálculo, como celdas con fórmulas, para impedir
el acceso a todos los usuarios, o conceder acceso a usuarios individuales a los rangos que
especifique.
Protección a nivel de libro:
Representaciones ISRAMCA, C.A. isramca@gmail.com/isramca@cantv.net Twitter: @isramca Pág. 26 de 162
Curso Nivel Intermedio
Puede aplicar protección a los elementos de un libro y puede proteger un archivo de libro para
que no se pueda ver ni modificar. Si un libro está compartido se puede proteger para impedir
que sea devuelto a uso exclusivo y evitar que se elimine el historial de cambios.
Para proteger los documentos de Excel, seleccione la opción hoja, libro o compartir en el
comando Proteger del Menú Herramientas:
Al Proteger un Libro se puede Proteger la Estructura y las Ventanas:
Estructura: para que las hojas de éste no puedan moverse, eliminarse, ocultarse, mostrarse o
cambiarse de nombre, ni puedan insertarse nuevas hojas.
Ventanas: de forma que tengan siempre el mismo tamaño y posición cada vez que se abra el
libro.
NOTA Cuando intente realizar alguna modificación y está, no esté permitida, Excel mostrará
el mensaje siguiente:
Representaciones ISRAMCA, C.A. isramca@gmail.com/isramca@cantv.net Twitter: @isramca Pág. 27 de 162
Curso Nivel Intermedio
Para Proteger un Archivo: Menú Archivo + opción Guardar como + herramientas + Opciones
generales.
La opción proteger, permite el envío del documento para revisión y no modificación.
Proteger y compartir libro
Esta herramienta realiza lo mismo que la herramienta compartir, solo que además permite
proteger con una contraseña el control de cambios impidiendo su desactivación.
1. Abra el libro que desee proteger y compartir, esté puede ser un libro nuevo o uno ya
existente que no contenga tablas (Listas de Excel) ni asignaciones XML.
2. Vaya a la ficha Revisar y, en el grupo Cambios, haga clic en Proteger y compartir libro.
Representaciones ISRAMCA, C.A. isramca@gmail.com/isramca@cantv.net Twitter: @isramca Pág. 28 de 162
Curso Nivel Intermedio
3. En la ventana mostrada, marque la casilla Compartir con control de cambios, establezca
y confirme una contraseña y, presione Aceptar.
4. Guarde el archivo (libro) en una ubicación de red tal y como lo hizo en el tema Compartir
libro, los pasos siguientes después de guardar serán los mismos que en dicho tema.
Representaciones ISRAMCA, C.A. isramca@gmail.com/isramca@cantv.net Twitter: @isramca Pág. 29 de 162
Curso Nivel Intermedio
NOTA Cuando alguien intente desproteger el libro compartido este le solicitará la contraseña
asignada.
Representaciones ISRAMCA, C.A. isramca@gmail.com/isramca@cantv.net Twitter: @isramca Pág. 30 de 162
Curso Nivel Intermedio
5. EL FORMATO CONDICIONAL
El formato condicional en Excel es una manera de hacer que la herramienta aplique un formato
especial para aquellas celdas que cumplen con ciertas condiciones. Por ejemplo, se puede
utilizar el formato condicional para cambiar el color de las celdas que tienen un valor negativo.
El formato condicional sirve para que dependiendo del valor de la celda, Excel aplique un
formato especial o no sobre esa celda.
El formato condicional suele utilizarse para resaltar errores, para valores que cumplan una
determinada condición, para resaltar las celdas según el valor contenido en ella, etc.
En el Formato condicional en Excel a las condiciones se les denomina Reglas y las posibilidades
para aplicar en el formato corresponden a Tipo de fuente, color de fuente o color de relleno de
la celda.
Razón para utilizar el formato condicional
Siempre tienes la opción de aplicar manualmente un formato a cada una de las celdas que
cumplen con una condición, pero eso se puede convertir en un proceso largo y repetitivo,
especialmente si tienes una tabla de datos muy grande y que cambia frecuentemente. Es por
eso que el formato condicional puede hacer más fácil la tarea de cambiar automáticamente el
formato de la celda que cumple con ciertos criterios.
Cómo aplicar un formato condicional a una celda:
- Seleccionamos la celda a la que vamos a aplicar un formato condicional.
- Accedemos al menú Formato condicional de la pestaña Inicio.
Aquí tenemos varias opciones, como resaltar algunas celdas dependiendo de su relación con
otras, o resaltar aquellas celdas que tengan un valor mayor o menor que otro.
Utiliza las opciones Barras de datos, Escalas de color y Conjunto de iconos para aplicar diversos
efectos a determinadas celdas.
Nosotros nos fijaremos en la opción Nueva regla que permite crear una regla personalizada
para aplicar un formato concreto a aquellas celdas que cumplan determinadas condiciones.
Nos aparece un cuadro de diálogo Nueva regla de formato como el que vemos en la imagen
Representaciones ISRAMCA, C.A. isramca@gmail.com/isramca@cantv.net Twitter: @isramca Pág. 31 de 162
Curso Nivel Intermedio
En este cuadro seleccionaremos un tipo
de regla. Normalmente queremos que se
aplique el formato únicamente a las
celdas que contengan un valor, aunque
puedes escoger otro diferente.
En el marco Editar una descripción de
regla deberemos indicar las
condiciones que debe cumplir la celda
y de qué forma se marcará.
Representaciones ISRAMCA, C.A. isramca@gmail.com/isramca@cantv.net Twitter: @isramca Pág. 32 de 162
Curso Nivel Intermedio
Un formato condicional en Excel está siempre basado en una regla que posteriormente se
podrá editar si así lo deseas. Las reglas que se crean para los formatos condicionales se pueden
dividir en dos grandes grupos:
•Reglas basadas en valores de celda:
Estas reglas se basan en el mismo valor de la celda (Mayor que, Menor que, Igual a, Entre, etc.).
Representaciones ISRAMCA, C.A. isramca@gmail.com/isramca@cantv.net Twitter: @isramca Pág. 33 de 162
Curso Nivel Intermedio
•Reglas basadas en fórmulas:
Estas reglas ofrecen mayor flexibilidad porque puedes aplicar un formato especial utilizando
una fórmula donde podrás aplicar una lógica más compleja. Por lo mismo es un poco más
complicado de aprender, pero una vez que lo hagas serás muy intuitivo de utilizar.
De esta forma si nos basamos en el Valor de la celda podemos escoger entre varias opciones
como pueden ser un valor entre un rango mínimo y máximo, un valor mayor que, un valor
menor que y condiciones de ese estilo.
Los valores de las condiciones pueden ser valores fijos o celdas que contengan el valor a
comparar.
Si pulsamos sobre el botón Formato entramos en un cuadro de diálogo donde podemos
escoger el formato con el que se mostrará la celda cuando la condición se cumpla. El formato
puede modificar, el color de la fuente de la letra, el estilo, el borde de la celda, el color de
fondo de la celda, etc.
En la Práctica
De una tabla de datos, se quiere conocer cuál de las personas tiene la edad máxima
Representaciones ISRAMCA, C.A. isramca@gmail.com/isramca@cantv.net Twitter: @isramca Pág. 34 de 162
Curso Nivel Intermedio
Nos posicionamos en la celda G2 y seleccionamos formato condicional Nueva Regla, en este
caso sería de fórmula que determine las celdas para aplicar formato.
Colocamos la formula aplicar según el caso, seleccionamos un formato de color para resaltar toda la
linea de tabla que contiene el valor maximo y pulsamos Aceptar.
Luego en administrar reglas debemos colocarnos en la casilla se aplica a y seleccionar toda la tabla
para que resalte toda la linea donde esta la edad maxima.
Representaciones ISRAMCA, C.A. isramca@gmail.com/isramca@cantv.net Twitter: @isramca Pág. 35 de 162
Curso Nivel Intermedio
Al pulsar sobre Aceptar y Aplicar se creará la regla y cada celda que cumpla las condiciones se
marcará. Si el valor incluido en la celda no cumple ninguna de las condiciones, no se le
aplicará ningún formato especial.
Administrar Reglas de los formatos condicionales
Seleccione la ficha Insertar. En el grupo Estilos, haga clic en la flecha descendente del botón
Formato Condicional.
Seleccione la opción Administrar reglas.
En el botón Nueva regla, cree las reglas necesarias siguiendo los pasos descritos anteriormente.
• Para editar una regla previamente creada, seleccione la regla y en el botón Editar regla,
• seleccione las distintas modificaciones siguiendo pasos similares a los descritos
anteriormente.
• Para eliminar una regla, seleccione la regla que desea eliminar y a continuación, haga clic
• en el botón eliminar regla
• Cuando haya finalizado, haga clic en el botón Aceptar.
6. FUNCIONES DE SUMAR Y CONTAR CONDICIONALES
7. SUMAR.SI.CONJUNTO
Una consulta muy común que nos hacen llegar los usuarios es como realizar la suma de valores
de acuerdo a un rango de fechas, pues a través de la función SUMAR.SI.CONJUNTO y
estableciendo dentro de los criterios de la función opciones lógicas podemos lograr realizar esta
tarea.
En esta función SUMAR.SI.CONJUNTO, como en PROMEDIO.SI.CONJUNTO el rango a sumar o
promediar debe ir primero, en cambio en la función SUMAR.SI o PROMEDIO.SI van de último.
Primero seleccionamos el rango que queremos Sumar, el monto de las ventas, luego el rango de
mi 1er criterio, que es la sucursal, escribimos entre comillas el criterio “San Cristobal”; luego
viene el rango del 2do. Criterio, que sería la fecha y finalmente el 2do. Criterio que seria “16-09-
2015”
=SUMAR.SI.CONJUNTO(D2:D21;C2:C21;"San Cristobal";B2:B21;"16-09-2015")
Representaciones ISRAMCA, C.A. isramca@gmail.com/isramca@cantv.net Twitter: @isramca Pág. 36 de 162
Curso Nivel Intermedio
8. Las funciones CONTAR.SI y CONTAR.SI.CONJUNTO
Son especialmente útiles cuando quieres contabilizar las veces que una variable cumple una
condición. La diferencia de CONTAR.SI con CONTAR.SI.CONJUNTO, es que esta última permite
contar sujeto a varias condiciones. Mientras que la primera función sólo permite una condición.
Formula condicional contar si
Excel proporciona un listado de fórmulas predeterminadas para realizar cálculos y operaciones
en las hojas. Para agregar una fórmula, seleccione la celda y en la Barra de Formula, seleccione
el comando Insertar función: Excel presentará el listado de fórmulas disponibles.
Representaciones ISRAMCA, C.A. isramca@gmail.com/isramca@cantv.net Twitter: @isramca Pág. 37 de 162
Curso Nivel Intermedio
La fórmula CONTAR.SI, permite calcular la cantidad de veces que se repite un dato de una lista.
Sintaxis:
CONTAR.SI(rango;criterio)
Rango: es el rango dentro del cual desea contar las celdas.
Criterio: es el criterio en forma de número, expresión o texto, que determina las celdas que se
van a contar.
Por ejemplo, los criterios pueden expresarse como 32, "32", ">32", "manzanas".
Para ingresar la función CONTAR.SI, seleccione en el documento activo, una celda para ingresar
el resultado y en la lista de funciones, la fórmula CONTAR.SI:
Representaciones ISRAMCA, C.A. isramca@gmail.com/isramca@cantv.net Twitter: @isramca Pág. 38 de 162
Curso Nivel Intermedio
Seleccione de la lista de datos activa en el documento de Excel el Rango (A2:A17) y seleccione el
Criterio (A2) “Hector” para la operación:
En la celda seleccionada para ingresar el resultado, aparecerá el total de veces que la palabra
Héctor se repite.
Representaciones ISRAMCA, C.A. isramca@gmail.com/isramca@cantv.net Twitter: @isramca Pág. 39 de 162
Curso Nivel Intermedio
Representaciones ISRAMCA, C.A. isramca@gmail.com/isramca@cantv.net Twitter: @isramca Pág. 40 de 162
Curso Nivel Intermedio
En la celda seleccionada para ingresar el resultado, aparecerá la suma de los montos
correspondientes a Héctor.
Representaciones ISRAMCA, C.A. isramca@gmail.com/isramca@cantv.net Twitter: @isramca Pág. 41 de 162
Curso Nivel Intermedio
9. CONTAR.SI.CONJUNTO
Para saber la cantidad de transacciones mayores de Bs. 10.000 el 15-09-2015, debemos utilizar la función
CONTAR.SI.CONJUNTO
El 1er criterio es que la ventas sea mayor a Bs. 10.000 por lo tanto seleccionamos el rango del Monto de
la Venta, Luego escribimos el criterio que sea “>10.000”, los criterios siempre van entre comillas, luego
seleccionamos el 2do. Criterio que es la fecha, y escribimos el criterio “15-09-2015”.
=CONTAR.SI.CONJUNTO(D2:D21;">10000";B2:B21;"15-09-2015")
Representaciones ISRAMCA, C.A. isramca@gmail.com/isramca@cantv.net Twitter: @isramca Pág. 42 de 162
Curso Nivel Intermedio
Otro ejemplo:
Dada una lista de personas (hombres y mujeres) que están en un rango de edad entre los 15 y
los 25 años de edad. Necesitamos conocer el número total de hombres.
=CONTAR.SI.CONJUNTO(B2:B16, "Hombre")
Contar valores con más de una condición
Ejemplo: Contar los hombres mayores de 18 años
=CONTAR.SI.CONJUNTO(B2:B16, "Hombre", C2:C16, ">18")
Representaciones ISRAMCA, C.A. isramca@gmail.com/isramca@cantv.net Twitter: @isramca Pág. 43 de 162
Curso Nivel Intermedio
10. PROMEDIO.SI.CONJUNTO
En este ejemplo queremos encontrar el promedio de la Sucursal de Margarita entre los días 14 y
15 de Septiembre.
Seleccionamos 1er Rango del que quiero obtener el promedio es el monto de las ventas, el
Rango del 1er criterio que es la Sucursal, el criterio seria Margarita, el rango del 2do. Criterio es
la fecha, y el criterio es que sea “>=14-09-2015”, Ahora seleccionamos el rango del 3er criterio,
que sería nuevamente la fecha, y el criterio que sea “<=15-09-2015”. Así obtenemos el
promedio de ventas de Margarita entre el 14 y 15 del 09-2015.
=PROMEDIO.SI.CONJUNTO(D2:D21;C2:C21;"Margarita";B2:B21;">=14-09-2015";B2:B21;"<=15-09-2015")
Representaciones ISRAMCA, C.A. isramca@gmail.com/isramca@cantv.net Twitter: @isramca Pág. 44 de 162
Curso Nivel Intermedio
11. FUNCIONES DE FECHA y HORA
Función HOY
Esta función nos devuelve la fecha actual del sistema.
Sintaxis: HOY():
Esta función no tiene ningún tipo de argumento.
Ejemplo: al escribir la función =HOY() en la celda A1 y después de pulsar ENTER te aparecerá la
fecha del sistema.
Excel almacena las fechas como números de serie secuenciales para que puedan utilizarse en los
cálculos. De forma predeterminada, el 1 de enero de 1900 es el número de serie 1 y el 1 de
enero de 2013 es el número de serie 41.275 ya que viene 41.275 días después del 1 de enero de
1900.
Función AHORA
Devuelve el número de serie de la fecha y hora actuales. Si el formato de celda era General
antes de escribir la función, el resultado tendrá formato de fecha.
Sintaxis: AHORA()
En los números de serie, los dígitos a la derecha del separador decimal representan la hora; los
números a la izquierda representan la fecha.
Función DIA
Devuelve el día de una fecha, representada por un número de serie. El día se expresa como un
número entero comprendido entre 1 y 31.
Sintaxis: DIA(núm_de_serie)
Núm_de_serie. Es la fecha del día que intenta buscar.
Función MES
Devuelve el mes de una fecha representada por un número de serie. El mes se expresa como
número entero comprendido entre 1 (enero) y 12 (diciembre).
Sintaxis: MES(núm_de_serie)
Representaciones ISRAMCA, C.A. isramca@gmail.com/isramca@cantv.net Twitter: @isramca Pág. 45 de 162
Curso Nivel Intermedio
Núm_de_serie. Es la fecha del día que intenta buscar.
Función AÑO
Devuelve el año correspondiente a una fecha. El año se devuelve como número entero
comprendido entre 1900 y 9999.
Sintaxis: AÑO(núm_de_serie)
Núm_de_serie. Es la fecha del día que intenta buscar.
Ejemplo:
Función DÍAS360
Calcula la diferencia de días que hay entre dos fechas basándose en un año de 360 días,
normalmente se utiliza para cálculos financieros.
Sintaxis: DÍAS360(Fecha inicial; Fecha final)
Fecha_inicial, fecha_final, son las dos fechas entre las que se desea calcular el número de días.
Las fechas deben especificarse mediante la función FECHA o como resultado de otras fórmulas o
funciones
Ejemplo:
En la celda A1 introduce la fecha de hoy. En la celda A2 escribe la misma fecha pero pon un año
menos. Si en la celda A3 escribimos la función =DÍAS360(A2;A1), nos dará como resultado: 360.
Nota: en la versión 2012 se tiene que colocar el tilde en la Í.
Representaciones ISRAMCA, C.A. isramca@gmail.com/isramca@cantv.net Twitter: @isramca Pág. 46 de 162
Curso Nivel Intermedio
Función DIASEM
Devuelve el día de la semana correspondiente al argumento núm_de_serie. El día se devuelve
como un número entero entre 1 que viene siendo domingo y 7 día sábado.
Sintaxis: DIASEM(núm_de_serie;tipo)
Núm_de_serie: Es un número secuencial que representa la fecha del día que intenta buscar.
Tipo: Es un número que determina el tipo de valor que debe devolverse. Números del 1 =
domingo al 7 sábado, número del 1 = lunes al 7 = domingo.
Función DIAS.LAB
Devuelve el número de días laborables entre fecha_inicial y fecha_final. En los días laborables
no incluyen los fines de semana ni otras fechas que se identifiquen en el argumento festivo.
Sintaxis: DIAS.LAB(fecha_inicial;fecha_final;festivos)
Fecha_inicial. Es una fecha que representa la fecha inicial.
Fecha_final. Es una fecha que representa la fecha final.
Representaciones ISRAMCA, C.A. isramca@gmail.com/isramca@cantv.net Twitter: @isramca Pág. 47 de 162
Curso Nivel Intermedio
Festivos. Es un rango opcional de una o varias fechas que deben excluirse del calendario laboral,
como los días festivos nacionales y locales. La lista puede ser un rango de celdas que contengan
las de los números de serie que representen las fechas.
Función FRAC.AÑO
Calcula la fracción de año que representa el número de días enteros entre la fecha_inicial y
fecha_final. Utilice FRAC.AÑO para determinar la proporción de los beneficios u obligaciones de
todo un año que corresponde a un período específico.
Sintaxis: FRAC.AÑO(fecha_inicial;fecha_final;base)
Base Base para contar días
0 u omitido US (NASD) 30/360
1 Real/real (contempla años bisiestos)
2 Real/360 (sin incluir años bisiestos)
3 Real/365
4 Europea 30/360
Fecha_inicial: es una fecha que representa la fecha inicial.
Fecha_final: es una fecha que representa la fecha final.
Base: determina en qué tipo de base deben contarse los días.
Ejemplo:
Representaciones ISRAMCA, C.A. isramca@gmail.com/isramca@cantv.net Twitter: @isramca Pág. 48 de 162
Curso Nivel Intermedio
12. FUNCIONES DE TEXTO
Función TEXTO
Convierte un valor en texto, con un formato numérico específico. El argumento formato no
puede contener un asterisco (*).· Al dar formato a una celda con un comando sólo cambiará el
formato y no el valor. La función TEXTO convierte un valor en texto con formato, el cual ya no se
calculará como un número.
Sintaxis: TEXTO(valor;formato)
Valor . Es un valor numérico, una fórmula que evalúa un valor numérico o una referencia a una
celda que contenga un valor numérico.
Formato aplicar al texto. Es un formato de número escrito entre comillas como una cadena de
texto.
Ejemplo:
Función CONCATENAR
Permite unir varias cadenas de Textos en una.
Sintaxis: CONCATENAR(Texto1;Texto2;…)
Texto1; Texto2;… Son de 2 a 255 elementos de texto que se unirán en un elemento de texto
único. Los elementos de texto pueden ser cadenas de texto, números o referencias a celdas
únicas.
Ejemplo:
Supongamos que en la celda A2 contiene el nombre de una persona en la celda B2 el apellido y
en la celda C2 contiene un valor en este caso una nota.
Representaciones ISRAMCA, C.A. isramca@gmail.com/isramca@cantv.net Twitter: @isramca Pág. 49 de 162
Curso Nivel Intermedio
Al aplicar en la celda D2 la formula concatenar quedaría el resultado todo en una celda.
Observe la gráfica.
También se puede utilizar el símbolo “&”
Las comillas se utilizan para generar un espacio entre cadena de caracteres.
Función DERECHA
Devuelve el último carácter o caracteres de una cadena de texto, según el número de caracteres
que el usuario especifica.
Sintaxis: DERECHA(texto;[núm_de_caracteres])
Texto: Obligatorio. Cadena de texto que contiene los caracteres que se desea extraer.
Núm_de_caracteres: Opcional. Especifica el número de caracteres que desea extraer con
DERECHA.
Función IZQUIERDA
Devuelve el primer carácter o caracteres de una cadena de texto, según el número de
caracteres que especifique el usuario.
Sintaxis: IZQUIERDA(texto; [núm_de_caracteres])
Texto: Obligatorio. La cadena de texto que contiene los caracteres que se desea extraer.
Representaciones ISRAMCA, C.A. isramca@gmail.com/isramca@cantv.net Twitter: @isramca Pág. 50 de 162
Curso Nivel Intermedio
Núm_de_caracteres: Opcional. Especifica el número de caracteres que se desea extraer con la
función IZQUIERDA.
Función MAYUSC
Transforma el texto en mayúsculas.
Sintaxis: MAYUSC(texto)
Texto. Es el texto que se desea pasar a mayúsculas. El argumento texto puede ser una
referencia o una cadena de texto.
Función MINUSC
Convierte todas las mayúsculas de una cadena de texto en minúsculas.
Sintaxis: MINUSC(texto)
Texto. Es el texto que se desea convertir en minúsculas. MINUSC no cambia los caracteres de
texto que no sean letras.
Representaciones ISRAMCA, C.A. isramca@gmail.com/isramca@cantv.net Twitter: @isramca Pág. 51 de 162
Curso Nivel Intermedio
Función NOMPROPIO
Cambia a mayúscula la primera letra del argumento texto y cualquiera de las otras letras de
texto que se encuentren después de un carácter que no sea una letra. Convierte todas las
demás letras a minúsculas.
Sintaxis: NOMPROPIO(texto)
Texto: una fórmula que devuelve texto o una referencia a una celda que contiene el texto al que
se desea agregar mayúsculas.
Función ESPACIOS
Sirve para eliminar todos los espacios del texto excepto los espacios simples entre palabras.
Sintaxis: ESPACIOS(texto)
NOTA:
Después de utilizar estas funciones de textos como (Concatenar, Minusc, Mayusc, Nompropio y
Espacios) se recomienda utilizar la orden de PEGADO ESPECIAL, pegar VALORES, para así pegar
el texto limpio de vuelta a las columnas originales.
Función SUSTITUIR
Podemos cambiar una parte de un texto por otra.
Sintaxis: SUSTITUIR(texto;texto_original;texto_nuevo;[num_de_ocurrencia])
1er argumento es el texto donde aplicaremos la sustitución, o celda donde esta lo que vamos a
sustituir. En este caso el código A2
Representaciones ISRAMCA, C.A. isramca@gmail.com/isramca@cantv.net Twitter: @isramca Pág. 52 de 162
Curso Nivel Intermedio
2do argumento es el Texto original a sustituir que debería ir entre comillas el guion “-“
3er argumento es el Texto nuevo también entre comillas la barra inclinada“/”
4to argumento es opcional sino lo colocamos sustituye todos los guiones por la barra.
Representaciones ISRAMCA, C.A. isramca@gmail.com/isramca@cantv.net Twitter: @isramca Pág. 53 de 162
Curso Nivel Intermedio
HERRAMIENTAS DE DATOS
13. VALIDACIÓN DE DATOS EN EXCEL
Para prevenir y minimizar que los datos sean introducidos correctamente en una
hoja de cálculo, puede especificar qué tipo de datos serán válidos para
determinadas celdas o para rangos de celdas. Podemos especificar que sean sólo
texto, números, fechas, listas y otros.
Si tenemos un grupo de datos de entrada y queremos que los usuarios de un
archivo en particular carguen los datos bajo un formato o un rango establecido los
podemos “forzar” a través del comando Validación de datos a que registren solo
los datos de acuerdo a lo que predefinas, a continuación te explicamos cómo
emplear este útil comando:
¿Cómo aplicarlo?
Por ejemplo si queremos que los datos de entrada estén limitados a un rango de
fechas, “En una base de datos de un grupo de profesionales se requiere que el
campo donde se carga la “Fecha de ingreso a la compañía” no sea anterior al año
1995 y no sea superior al día en el cual se estén cargando los datos”; lo primero
que debemos hacer es seleccionar el rango de celdas donde vamos a limitar los
datos de entrada, para este ejemplo de F3 a F8.
Representaciones ISRAMCA, C.A. isramca@gmail.com/isramca@cantv.net Twitter: @isramca Pág. 54 de 162
Curso Nivel Intermedio
Luego vas a la Cinta de opciones escoges la ficha Datos y en la sección
Herramienta de datos seleccionas el comando Validación de datos (tal como se ve
en la imagen anexa):
Una vez seleccionado el comando se va a mostrar un cuadro de dialogo en el que
por defecto se encuentra en la pestaña Configuración, dentro de Criterio de
validación en “Permitir:” de la lista desplegable en vas a escoger Fecha, tal como
se ve en la siguiente imagen:
En “Datos:” vas a dejar el campo por defecto que tiene la lista: “entre” que en
efecto es el que se ajusta a las limitantes que vamos a definir, para la Fecha
inicial vas a colocar la siguiente fecha: 01/01/1995 y para Fecha Final vas a
colocar la función HOY ya que la fecha de ingreso no debe ser superior a la
Representaciones ISRAMCA, C.A. isramca@gmail.com/isramca@cantv.net Twitter: @isramca Pág. 55 de 162
Curso Nivel Intermedio
fecha en el momento en que se carguen los datos, por ultimo presionas el
botón Aceptar, veamos lo anteriormente explicado mediante la imagen anexa:
Listo! Una vez hayas configurado todo de esta manera ya delimitaste los datos
de entrada de ese rango de datos, si hacemos una prueba colocando una fecha
o un valor distinto al preconfigurado automáticamente Excel nos arrojara un
aviso indicándonos que los datos que estamos tratando de ingresar no son
válidos:
Esta forma de emplear el comando de Validación de datos es muy útil para los
casos en los cuales delimitamos los valores de entrada de una base de datos
Representaciones ISRAMCA, C.A. isramca@gmail.com/isramca@cantv.net Twitter: @isramca Pág. 56 de 162
Curso Nivel Intermedio
por lo cual aprovechar este recurso te facilita en gran manera el manejo de
bases de datos.
Ejemplos:
Validación de un número entero:
Entre 10 a 100
Validación de una lista:
Primero escribir la lista, después por la opción de lista, seleccionar en Origen
donde se encuentra la lista y aceptar.
Representaciones ISRAMCA, C.A. isramca@gmail.com/isramca@cantv.net Twitter: @isramca Pág. 57 de 162
Curso Nivel Intermedio
En la celda donde se colocó la validación aparece una lista desplegable con la
lista indicada.
Validación de fecha:
Validación personalizada por medio de una fórmula
En el cuadro Permitir, haga clic en
Personalizada. En el cuadro Fórmula,
escriba una fórmula que calcule un valor
lógico (VERDADERO para las entradas
válidas o FALSO para las no válidas).
Representaciones ISRAMCA, C.A. isramca@gmail.com/isramca@cantv.net Twitter: @isramca Pág. 58 de 162
Curso Nivel Intermedio
Mensaje de Entrada
Mensaje de Salida
Representaciones ISRAMCA, C.A. isramca@gmail.com/isramca@cantv.net Twitter: @isramca Pág. 59 de 162
Curso Nivel Intermedio
14. LISTAS DESPLEGABLES DEPENDIENTES DE EXCEL CON NOMBRES
Una de las funcionalidades más utilizadas en la validación de datos en Excel son las
listas desplegables ya que nos ofrecen un control absoluto sobre el ingreso de
datos de los usuarios. Sin embargo, crear listas dependientes no siempre es una
tarea sencilla, así que te mostraré un método para lograr este objetivo.
Decimos que tenemos listas desplegables dependientes cuando la selección de la
primera lista afectará las opciones disponibles de la segunda lista. Esto nos ofrece
un mayor control sobre las opciones elegidas por el usuario ya que siempre habrá
congruencia en los datos ingresados.
Para nuestro ejemplo utilizaremos un listado de países y ciudades con el cual
crearemos un par de listas desplegables que mostrarán las ciudades que
pertenecen al país previamente seleccionado.
Representaciones ISRAMCA, C.A. isramca@gmail.com/isramca@cantv.net Twitter: @isramca Pág. 60 de 162
Curso Nivel Intermedio
Este listado se encuentra en una hoja de Excel llamada Datos que es donde
prepararemos los datos de manera que poder crear con facilidad las listas
desplegables dependientes desde cualquier otra hoja del libro.
Preparación de los datos
El primer paso que debemos dar es crear una lista de países únicos. Para esto haré
una copia de los datos de la columna A y pegaré los valores en la columna D.
Posteriormente, con la columna seleccionada, iré a la ficha Datos > Herramientas
de datos y pulsaré el botón Quitar duplicados.
Ahora seleccionaré el rango de celdas D2:D7 y le pondré el nombre Paises. Para
asignar un nombre a un rango de celdas debemos seleccionarlo e ingresar el texto
en el Cuadro de nombres de la barra de fórmulas.
Representaciones ISRAMCA, C.A. isramca@gmail.com/isramca@cantv.net Twitter: @isramca Pág. 61 de 162
Curso Nivel Intermedio
El segundo paso será nombrar los rangos de las ciudades para cada país de la
siguiente manera:
1. Selecciona el rango que contiene las ciudades de un país.
2. Nombra dicho rango con el nombre del país.
Siguiendo este procedimiento tan simple, la siguiente imagen muestra el
momento en que selecciono las ciudades de Argentina y asigno el nombre
adecuado a dicho rango.
Es muy importante que el nombre del rango sea exactamente igual al nombre del
país ya que ese será nuestro vínculo entre ambas listas. De la misma manera como
Representaciones ISRAMCA, C.A. isramca@gmail.com/isramca@cantv.net Twitter: @isramca Pág. 62 de 162
Curso Nivel Intermedio
he creado el rango de ciudades para Argentina crearé un nuevo rango para cada
país.
Una vez terminada esta tarea tendré 7 rangos nombrados. Un rango nombrado
para cada uno de los 6 países y además un nombre para la lista de países únicos.
Para ver esa lista de rangos nombrados puedo ir a la ficha Fórmulas y hacer clic en
el botón Administrador de nombres.
Si te equivocaste en el nombre del rango o seleccionaste un grupo de celdas
incorrecto, el Administrador de nombres te permitirá hacer cualquier modificación
haciendo clic en el botón Editar.
Representaciones ISRAMCA, C.A. isramca@gmail.com/isramca@cantv.net Twitter: @isramca Pág. 63 de 162
Curso Nivel Intermedio
15. FUNCION DESREF
La función DESREF en Excel nos devuelve una referencia a un rango de celdas
que ha sido desplazado respecto a otra referencia que hemos especificado
¿Suena complicado? Vaya que es complicado explicar, pero la función DESREF
es uno de esos tesoros escondidos de Excel.
La función DESREF devuelve una referencia a un rango que es un número
especificado de filas y columnas de una referencia dada, es la que permite buscar
la información con base a una posición. También se utiliza esta función en
combinación con otras funciones.
SINTAXIS: DESREF(ref, filas, columnas, [alto], [ancho])
ref (obligatorio): Referencia en la que se basa la desviación o rango donde se
iniciará el desplazamiento.
filas (obligatorio): El número de filas a moverse. Si el valor es positivo se
moverá hacia abajo y si es negativo se moverá hacia arriba de la celda superior
izquierda del resultado.
columnas (obligatorio): El número de columnas a moverse. Si el valor es
positivo se moverá hacia la derecha y si es negativo se moverá a la izquierda de
la celda superior izquierda del resultado.
alto (opcional): El número de
filas que deseamos que nos
devuelva como resultado o el
número de filas (alto) que se
desea que tenga la referencia
devuelta.
Representaciones ISRAMCA, C.A. isramca@gmail.com/isramca@cantv.net Twitter: @isramca Pág. 64 de 162
Curso Nivel Intermedio
ancho (opcional): El número de columnas que deseamos que nos devuelva
como resultado o el número de columnas (ancho) que se desea que tenga la
referencia devuelta.
Sintaxis de la función DESREF
De esta manera, para indicar a la función DESREF que necesitamos
desplazarnos 5 filas hacia abajo y 3 columnas a la derecha a partir de la celda
A1 utilizaremos la siguiente fórmula:
=DESREF(A1, 5, 3)
Algo muy importante que debo decir sobre la función DESREF en Excel es que si
el primer argumento de la función es una referencia a una sola celda entonces
la función nos devolverá de manera la referencia a una sola celda. Observa la
siguiente imagen:
Ya que la función DESREF nos devuelve la referencia a la celda C4 es posible
mostrar su valor en la celda C7. Ahora considera lo siguiente, si en lugar de
especificar una sola celda como el primer argumento de la función
proporcionamos un rango, entonces nos daremos cuenta que la función
DESREF devuelve una referencia a un rango y no podremos mostrar su
resultado sino que obtendremos un error:
Representaciones ISRAMCA, C.A. isramca@gmail.com/isramca@cantv.net Twitter: @isramca Pág. 65 de 162
Curso Nivel Intermedio
El error no está en la función DESREF sino al intentar desplegar su resultado en
la celda C7 cuando en realidad nos está devolviendo una referencia a un rango.
Para este ejemplo específico la función DESREF devuelve la referencia C3:C4 y
lo puedo demostrar utilizando la función SUMA sobre el resultado de la función
DESREF:
Observa que no he cambiado la función DESREF sino que solamente apliqué la
función SUMA al rango de celdas devuelto por la función. En este ejemplo la
función SUMA hace la operación SUMA(C3:C4) que es precisamente el
resultado mostrado en la celda C7. Por esta razón es que frecuentemente
observarás que la función DESREF es utilizada en junto con otras funciones.
Ejemplos de la función DESREF
Ya hemos visto varios ejemplos de la función DESREF en Excel, solo mostraré
algunos ejemplos adicionales para dejar más claro el uso de la función. En el
Representaciones ISRAMCA, C.A. isramca@gmail.com/isramca@cantv.net Twitter: @isramca Pág. 66 de 162
Curso Nivel Intermedio
siguiente ejemplo coloco en el segundo argumento de la función un número
negativo que hará un desplazamiento de filas hacia arriba:
16. FUNCION INDIRECTO
Categoría: Búsqueda y referencia
Nombre en inglés: INDIRECT
¿Qué hace?
Obtiene el valor de una celda cuya referencia es especificada como texto.
Sintaxis
INDIRECTO(ref, [A1])
ref (obligatorio): Referencia a la celda que contiene el nombre (texto) de la celda
de la cual se desea obtener el valor
Ejemplos
INDIRECTO(“A1”) = valor contenido en la celda A1
INDIRECTO(A1) = valor de la celda especificada en A1
La función INDIRECTO en Excel nos ayuda a obtener una referencia a una celda o a
un rango de celdas. Puedes utilizar esta función para crear una referencia que no
cambiará aun cuando se inserten filas o columnas a la hoja de Excel.
Representaciones ISRAMCA, C.A. isramca@gmail.com/isramca@cantv.net Twitter: @isramca Pág. 67 de 162
Curso Nivel Intermedio
Sintaxis de la función INDIRECTO
La función INDIRECTO tiene dos argumentos.
Ref (obligatorio): Es la referencia especificada como una cadena de texto.
En caso de omitir el argumento A1, la función INDIRECTO supondrá que la
referencia es de tipo A1.
En el siguiente ejemplo puedes observar en la celda C1 la fórmula =A5 y en la
celda C2 la fórmula =INDIRECTO(“A5”).
Ambas celdas muestran el valor de la celda A5, pero ahora observa lo que sucede
al insertar una nueva fila por arriba de la fila 5.
Representaciones ISRAMCA, C.A. isramca@gmail.com/isramca@cantv.net Twitter: @isramca Pág. 68 de 162
Curso Nivel Intermedio
El valor 500 ahora se encuentra en la celda A6 y Excel actualizó automáticamente
la fórmula de la celda C1 que ahora es =A6. Sin embargo, la celda C2 muestra el
valor 0 (cero) porque la función INDIRECTO sigue regresando la referencia a la
celda A5 que ahora está vacía.
Crear una referencia a partir de texto
Es posible hacer una referencia con la función INDIRECTO utilizando los valores
contenidos en otras celdas. En el siguiente ejemplo, la celda B1 indica la columna
y la celda B2 indica la fila que formarán la dirección de la celda a la que haremos
referencia. La función INDIRECTO une ambos valores y regresa el valor de la celda
D7:
Sería suficiente con especificar la letra E en la celda B1 para que la función
INDIRECTO muestre el valor 608 el cual pertenece a la celda E7.
Representaciones ISRAMCA, C.A. isramca@gmail.com/isramca@cantv.net Twitter: @isramca Pág. 69 de 162
Curso Nivel Intermedio
Ya que el argumento de la función INDIRECTO es de tipo texto podemos formar la
dirección de una celda combinando texto y el valor de alguna otra celda. Por
ejemplo, podemos modificar la fórmula anterior para fijar la columna C y tomar el
valor de la fila especificado en la celda B2:
Observa el resultado de utilizar la función INDIRECTO de esta manera:
Crear una referencia a otra hoja
Ya que hemos observado que podemos concatenar diferentes valores para formar
el argumento de la función INDIRECTO hagamos un último ejemplo para construir
referencias a celdas que se encuentran en otra hoja. Primero observa los valores
que tengo en las Hoja2 y Hoja3 de mi libro de Excel:
En la Hoja1 he armado una tabla con los encabezados Hoja, Columna y Fila que me
ayudarán a especificar el valor de la celda que deseo obtener. Observa con
atención cómo se arma la cadena de texto dentro de la función INDIRECTO:
Representaciones ISRAMCA, C.A. isramca@gmail.com/isramca@cantv.net Twitter: @isramca Pág. 70 de 162
Curso Nivel Intermedio
En esta tabla, la función INDIRECTO de la celda D5 es equivalente a tener
=INDIRECTO(“Hoja3!C4”) solo que hemos formado el argumento concatenando
los valores ubicados en otras celdas.
Representaciones ISRAMCA, C.A. isramca@gmail.com/isramca@cantv.net Twitter: @isramca Pág. 71 de 162
Curso Nivel Intermedio
17. ACTUALIZAR UNA LISTA DESPLEGABLE DE FORMA AUTOMÁTICA
El beneficio de actualizar una lista desplegable en Excel de forma automática
garantiza que los datos o valores que siga ingresando o modificando en las celdas
de los datos, se visualizará inmediatamente en la celda donde se encuentre la
lista, esto evita que no se tenga que actualizar de forma manual la información.
Para iniciar en la parametrización de la información de una lista desplegable en
Excel, los datos fuente (o donde se encuentren los datos de la lista) se pueden
tomar de tres formas distintas, la primera radica en seleccionar las celdas que
contienen la información, la segunda en asignar un nombre a un rango de celdas y
la tercera consiste en asignar un nombre de un rango de celdas que se actualice
de forma automática.
Para que una lista de Excel se actualice automáticamente, se debe asignar nombre
a un rango de celdas y posteriormente editar el nombre del rango de celdas, luego
aplicar una función que permita que el contenido de una lista desplegable sea
automático.
18. LISTA DESPLEGABLE CON FORMULA FUNCION DESREF Y CONTARA
El beneficio de actualizar una lista desplegable en Excel de forma automática
garantiza que los datos o valores que siga ingresando o modificando en las
celdas de los datos, se visualizará inmediatamente en la celda donde se
encuentre la lista, esto evita que no se tenga que actualizar de forma manual la
información.
Ahora que ya tenemos la fórmula que nos devolverá el rango de celdas
adecuado podemos iniciar con la creación de la lista desplegable. Selecciona el
comando Datos > Herramientas de datos > Validación de datos. Se mostrará el
cuadro de diálogo Validación de datos y en la pestaña Configuración selecciona
la opción Lista y en el cuadro de texto origen pega la fórmula que acabamos de
construir en los pasos anteriores:
Representaciones ISRAMCA, C.A. isramca@gmail.com/isramca@cantv.net Twitter: @isramca Pág. 72 de 162
Curso Nivel Intermedio
Para actualizar los valores de la lista desplegable será suficiente con agregar un
nuevo elemento en la columna A para que sea incluido automáticamente
dentro de la lista desplegable.
Representaciones ISRAMCA, C.A. isramca@gmail.com/isramca@cantv.net Twitter: @isramca Pág. 73 de 162
Curso Nivel Intermedio
Lo mismo sucederá si eliminamos algún elemento de la columna A ya que será
excluido de la lista desplegable. La única condición es que todos los valores de
la columna A sean contiguos, es decir, que no existan celdas en blanco entre
ellos.
Representaciones ISRAMCA, C.A. isramca@gmail.com/isramca@cantv.net Twitter: @isramca Pág. 74 de 162
Curso Nivel Intermedio
19. LISTAS DEPENDIENTES DE EXCEL - FUNCION INDIRECTO
En esta ocasión mostraré una técnica para crear listas dependientes en Excel de la
selección de otra lista. Para comprender mejor este artículo debes saber cómo
crear listas para validación de datos y también conocer la función INDIRECTO.
Empezaré por crear una lista de países del mundo. En base a la selección que se
realice en dicha lista tendré una segunda columna que mostrará las ciudades más
importantes del país seleccionado.
En una segunda hoja de Excel he creado también las listas de ciudades que se
desplegarán para cada país.
Representaciones ISRAMCA, C.A. isramca@gmail.com/isramca@cantv.net Twitter: @isramca Pág. 75 de 162
Curso Nivel Intermedio
El siguiente paso es muy importante porque a cada rango de ciudades le pondré el
nombre del país al que pertenecen.
Es importante que el nombre del rango tenga el mismo nombre tal y como
aparece en la lista de países. Una vez nombrados todos los rangos de acuerdo al
país al que pertenecen puedo crear las listas de validación de datos para las
ciudades.
Selecciona las celdas que contendrán las listas de ciudades y ve al comando
Validación de datos en donde elegiremos la opción Lista y en el recuadro Origen
especificaremos la siguiente fórmula.
Representaciones ISRAMCA, C.A. isramca@gmail.com/isramca@cantv.net Twitter: @isramca Pág. 76 de 162
Curso Nivel Intermedio
Al aceptar los cambios Excel mostrará un mensaje de advertencia diciendo que el
origen evalúa un error lo cual quiere decir que en ese momento no hay selección
alguna de un país y por lo tanto no se puede hacer una selección apropiada de
ciudades. Todo está listo. Cuando selecciones un país de la primera columna,
automáticamente se mostrará la lista de ciudades correspondientes a dicho país.
Las listas dependientes en Excel son de gran utilidad para validar adecuadamente
los datos que son ingresados en una hoja. Recuerda que entre mejor calidad
tengas en los datos mejor será el análisis y evaluación que podrás hacer de ellos.
LISTAS DESPLEGABLES CON FUNCION INDIRECTO
Ahora que ya tenemos listos nuestros rangos nombrados podemos crear las listas
desplegables. Para eso iré a una nueva hoja de mi libro de Excel, seleccionaré la
celda A2 e iré a la ficha Datos > Herramientas de Datos > Validación de datos.
En el cuadro de diálogo elegiré la opción Lista y en el cuadro Origen colocará el
valor “=Paises” que es el nombre del rango que contiene la lista de países únicos.
Representaciones ISRAMCA, C.A. isramca@gmail.com/isramca@cantv.net Twitter: @isramca Pág. 77 de 162
Curso Nivel Intermedio
Al hacer clic en el botón Aceptar podremos comprobar que la celda A2 contiene
una lista desplegable con los países.
Ahora crearemos la lista desplegable dependiente de la celda B2 y para eso
seleccionaré dicha celda e iré a la ficha Datos > Herramientas de datos >
Validación de datos. En el cuadro de diálogo mostrado seleccionaré la opción Lista
y el en cuadro Origen colocaré la siguiente fórmula:
=INDIRECTO(A2)
Representaciones ISRAMCA, C.A. isramca@gmail.com/isramca@cantv.net Twitter: @isramca Pág. 78 de 162
Curso Nivel Intermedio
La función INDIRECTO se encargará de obtener el rango de celdas cuyo nombre
coincide con el valor seleccionado en la celda A2.
Es muy probable que al hacer clic en el botón Aceptar se muestre un mensaje de
advertencia diciendo que: El origen actualmente evalúa un error ¿Desea
continuar? Este error se debe a que en ese momento no hay un País seleccionado
en la celda A2 y por lo tanto la función INDIRECTO devuelve error, así que solo
deberás hacer clic en la opción Si para continuar.
En el momento en que selecciones un país de la celda A2, las ciudades de la celda
B2 serán modificadas para mostrar solamente aquellas que pertenecen al país
seleccionado.
Representaciones ISRAMCA, C.A. isramca@gmail.com/isramca@cantv.net Twitter: @isramca Pág. 79 de 162
Curso Nivel Intermedio
20. LISTA DESPLEGABLE BASADA EN UNA TABLA
El primer método, y el más simple de todos, es que nuestros datos de origen
estén en una tabla. De esta manera, Excel se encargará de actualizar
automáticamente los elementos de la lista desplegable. Pasos para crear este
tipo de lista:
1. Una vez que has ingresado los datos de origen dentro de una hoja,
deberás seleccionarlos y pulsar el comando Insertar > Tabla.
2. Excel identificará el rango de datos y mostrará un cuadro de diálogo para
confirmar la creación de la Tabla. Deberás asegurarte de que Excel haya
detectado adecuadamente el encabezado de los datos y pulsar Aceptar.
Representaciones ISRAMCA, C.A. isramca@gmail.com/isramca@cantv.net Twitter: @isramca Pág. 80 de 162
Curso Nivel Intermedio
3. Ahora que la tabla ha sido creada, deberás seleccionar la celda, o celdas,
donde se creará la lista desplegable e ir a la pestaña Datos >
Herramientas de datos > Validación de datos.
4. En el cuadro de diálogo Validación de datos, deberás elegir la opción Lista
y posteriormente hacer clic en el botón de selección de rango.
5. En seguida deberás seleccionar los elementos de la tabla recién creada,
sin incluir el encabezado de columna.
Representaciones ISRAMCA, C.A. isramca@gmail.com/isramca@cantv.net Twitter: @isramca Pág. 81 de 162
Curso Nivel Intermedio
6. Deberás terminar la selección del rango y hacer clic en el botón Aceptar
para crear la lista desplegable.
7. Al agregar un nuevo elemento en la tabla, Excel actualizará
automáticamente los elementos de la lista desplegable.
Representaciones ISRAMCA, C.A. isramca@gmail.com/isramca@cantv.net Twitter: @isramca Pág. 82 de 162
Curso Nivel Intermedio
Aunque el método descrito anteriormente es el más sencillo para crear una
lista desplegable basada en una tabla, tiene una restricción, y es que la tabla
debe estar en la misma hoja donde se encuentra la lista desplegable.
Si queremos olvidarnos de las restricciones y evitar cualquier problema con la
actualización de la lista, puedes seguir los mismos pasos anteriores y crear la
lista utilizando la siguiente fórmula:
=INDIRECTO("Tabla1[Categorías]")
La función INDIRECTO se encargará de traducir la cadena de texto en una
referencia hacia la columna Categorías de la Tabla1 y de esta manera la lista
quedará vinculada a la tabla de nuestro ejemplo. Recuerda que al crear tu lista
deberás indicar el nombre de tu tabla y columna. La siguiente imagen muestra
la ubicación exacta donde debemos colocar esta fórmula:
Aunque esto puede tomarte algunos segundos adicionales para ingresar la
fórmula, funcionará correctamente sin importar la hoja donde se encuentre la
tabla. Al implementar adecuadamente cualquiera de los dos métodos
anteriores, la lista desplegable se actualizará automáticamente al momento de
agregar o remover filas en la tabla.
Representaciones ISRAMCA, C.A. isramca@gmail.com/isramca@cantv.net Twitter: @isramca Pág. 83 de 162
Curso Nivel Intermedio
21. FUNCIONES LÓGICAS
Una proposición lógica es una afirmación que puede ser VERDADERA o FALSA pero no ambas a
la vez y justamente los argumentos de las funciones lógicas son proposiciones lógicas. También
las funciones lógicas devuelven resultados VERDADERO o FALSO.
Un valor lógico es una variable que toma sólo 2 posibles valores: Verdadero o Falso. Tan simple
como eso.
Ejemplo comparación numérica:
En la tabla de la izquierda hay 10 mediciones del
peso de 10 objetos similares. Para saber cuáles de
ellos son menores de 24 se debe escribir en la
celda C2, la fórmula: =B2<23.
Como puedes observar, Excel entrega un valor
lógico para cada prueba lógica.
En la medición 6 da Falso, puesto que el peso es
de 23 gramos. Pero en la siguiente medición, que
es 22,99 gramos da Verdadero. Y es que este
operador indica Verdadero cuando es
estrictamente menor a 23, o sea que no incluye al
número 23. Si deseara incluir al número 23, debería escribir la fórmula: =B2<=23
Ten en cuenta que siempre que hagas comparaciones con mayor igual o menor igual, el signo
mayor o menor va siempre antes que el signo igual. De lo contrario te dará un error.
Para probar que es distinto a 23, se debería escribir: =B2<>23
Ejemplo Comparación con Texto:
Los operadores de comparación también pueden ser usados para textos
En este ejemplo se ha usado en la celda B2, la fórmula: =A2=”Ana”. Con esto se puede saber qué
celdas en la columna “A” tienen el nombre Ana.
Representaciones ISRAMCA, C.A. isramca@gmail.com/isramca@cantv.net Twitter: @isramca Pág. 84 de 162
Curso Nivel Intermedio
Para saber qué celda de la columna “A” está
vacía, se ha usado en la celda C2, la fórmula:
=A2=””.
Para representar un texto vacío, se escriben dos
comillas seguidas (“”).
Función SI
Puede ser conseguida dentro de la categoría de funciones lógicas de Excel y nos permite
comprobar si una determinada condición se cumple, arrojando un valor si se evalúa como
verdadero y otro si se evalúa como falso. En consecuencia es empleada en pruebas
condicionadas de valores y fórmulas.
Su sintaxis es simple y efectiva:
La función =SI( ) es una de las más potentes que tiene Excel. Esta función comprueba si se
cumple una condición. Si ésta se cumple, da como resultado VERDADERO. Si la condición no se
cumple, da como resultado FALSO.
Por prueba_lógica se entiende el argumento en la forma de cualquier valor, matriz o expresión
que pueda ser evaluada o bien como verdadero o bien como falso, pudiendo nosotros emplear
cualquier tipo de operadores de comparación, tales como:
Representaciones ISRAMCA, C.A. isramca@gmail.com/isramca@cantv.net Twitter: @isramca Pág. 85 de 162
Curso Nivel Intermedio
Operadores de Comparación
El valor_si_verdadero es el valor que devolverá a función si el argumento de la prueba lógica
resulta verdadero. El resultado puede ser una cadena de texto, un número, el valor lógico
VERDADERO u otra fórmula.
En lo que respecta al valor_si_falso es el valor que devolverá a función si el argumento de la
prueba lógica resulta falso. El resultado puede ser igualmente una cadena de texto, un número,
otra función, otra fórmula o el valor lógico FALSO.
Veamos un ejemplo de cómo aplicar esta la función SI:
Supongamos que disponemos de una lista de productos que deseamos adquirir conociendo de
antemano cuál es su cotización en el mercado según los precios que exhiben dos proveedores.
Nuestra opción lógica sería adquirir aquellos productos al proveedor que nos ofrezca un mejor
precio. Evaluar este particular puede ser sencillo si la lista de productos es corta, o si la cantidad
de proveedores no es muy grande, pero puede complicarse seriamente ante cantidades grandes
de datos a analizar. Emplear la función Excel SI es una opción muy válida para distinguir el mejor
precio.
Representaciones ISRAMCA, C.A. isramca@gmail.com/isramca@cantv.net Twitter: @isramca Pág. 86 de 162
Curso Nivel Intermedio
¿Cómo emplearla?
Una vez preparados nuestros datos de productos y cotizaciones insertaremos la función Excel SI
en una nueva columna que llamaremos “Resultado”. Podemos hacerlo a través de la pestaña
Fórmulas del panel de funciones, dentro del Grupo Biblioteca de funciones, funciones lógicas,
tal como lo muestra la imagen anexa, o simplemente escribiendo la función Excel SI en la celda
donde deseamos insertarla.
Una vez hecho esto procedemos a seleccionar nuestro argumento a considerar en la prueba
lógica de la función Excel SI. En este caso nos interesa conocer cuál de los dos precios es
menor, por lo que emplearemos el operador de comparación “menor que” representado por el
símbolo“<”.
Nuestra lógica en este caso es:
=SI(“Precio Producto Proveedor 1” < “Precio Producto Proveedor 2”; VERDADERO;FALSO)
Empleando los operadores lógicos de Excel VERDADERO y FALSO. Este argumento lógico se
traduce en:
En nuestro caso aplicamos un segundo SI en otra columna, que llamamos “Opción Lógica
Compra”, que determine a cual proveedor debemos adquirir el producto. En esta oportunidad
nuestro nuevo argumento lógico es:
=SI(“Resultado”= FALSO; “Comprar a Proveedor 2”; “Comprar a Proveedor 1”)
Representaciones ISRAMCA, C.A. isramca@gmail.com/isramca@cantv.net Twitter: @isramca Pág. 87 de 162
Curso Nivel Intermedio
Empleando esta vez el operador lógico de Excel FALSO para que nos ayude a distinguir cual es el
proveedor que ofrece el precio más bajo. Este argumento lógico se traduce en:
El resultado final, en forma de tabla, sería el siguiente:
Este resultado lo hubiésemos podido alcanzar anidando ambas aplicaciones de la función
Excel SI. Microsoft Office Excel 2010 te permite anidar hasta 64 funciones de Excel SI como
argumentos para crear pruebas lógicas cada vez más complicadas.
¡En Practica!
Veamos un ejemplo de cómo anidar funciones SI y una posible aplicación.
Esta vez imaginemos que tenemos un conjunto de alumnos que exhiben notas promedio del
año que van en escala de 0 a 100. Si quisiéramos clasificarlos en cinco grupos del “A” al “E” de
acuerdo al orden decreciente de sus notas una excelente opción sería anidar varios SI que nos
clasificaran los datos en grupos. La clave de clasificación a emplear sería:
Representaciones ISRAMCA, C.A. isramca@gmail.com/isramca@cantv.net Twitter: @isramca Pág. 88 de 162
Curso Nivel Intermedio
En este caso una vez dispuestas en una tabla los datos de alumnos y sus respectivas notas
promedio procedemos a construir la fórmula que nos indique a que grupo pertenece cada
alumno en función de la nota obtenida. Debemos comenzar a construir la fórmula lógica
partiendo de la menor “cota” numérica (25) a la mayor “cota” numérica. Por ejemplo, la sintaxis
lógica para el Alumno “Daniel” en este caso sería:
=SI(“Nota del Alumno Daniel”<25;”D”;SI(“Nota del Alumno Daniel”<50;”C”;SI(“Nota del
Alumno Daniel”<75;”B”;SI(“Nota del Alumno Daniel”<=100;”A”))))
Lo que se traduce en:
=SI(C15<25;”D”;SI(C15<50;”C”;SI(C15<75;”B”;SI(C15<=100;”A”))))
El resultado sería el siguiente:
Nuestro consejo con respecto a la función Excel SI se extiende en realidad a todo el fascinante
mundo de Excel; no se limiten a aprender sólo un poco sobre las distintas técnicas y fórmulas
de forma aislada, jueguen con ellas, pruébenlas personalmente, acostúmbrense a emplearlas
con frecuencia en su día a día para resolver los retos que se le impongan.
En la ficha fórmulas en la opción lógicas, seleccione la función SI
Representaciones ISRAMCA, C.A. isramca@gmail.com/isramca@cantv.net Twitter: @isramca Pág. 89 de 162
Curso Nivel Intermedio
Argumentos de la función utilizando el asistente de funciones:
=SI(Condición;Verdadero;Falso)
Prueba_lógica (obligatorio): Expresión lógica que será evaluada para conocer si el resultado es
VERDADERO o FALSO.
Valor_si_verdadero (opcional): El valor que se devolverá en caso de que el resultado de la
Prueba_lógica sea VERDADERO
.
Valor_si_falso (opcional): El valor que se devolverá si el resultado de la evaluación es FALSO.
Representaciones ISRAMCA, C.A. isramca@gmail.com/isramca@cantv.net Twitter: @isramca Pág. 90 de 162
Curso Nivel Intermedio
La Prueba_lógica puede ser una expresión que utilice cualquier operador lógico o también
puede ser una función de Excel que regrese como resultado VERDADERO o FALSO.
Ejemplos:
Otro Ejemplo: Si el tipo de cliente es C es contribuyente, en el caso de ser E está exento del pago
Es posible utilizar el resultado de otra función como la prueba lógica que necesita la función SI
siempre y cuando esa otra función regrese como resultado VERDADERO o FALSO.
Un ejemplo de este tipo de función es la función ESNUMERO la cual evalúa el contenido de una
celda y devuelve el valor VERDADERO en caso de que sea un valor numérico.
En este ejemplo quiero desplegar la leyenda “SI” en caso de que la celda de la columna A
efectivamente tenga un número, de lo contrario se mostrará la leyenda “NO”.
=SI(ESNUMERO(A2), "SI", "NO")
Representaciones ISRAMCA, C.A. isramca@gmail.com/isramca@cantv.net Twitter: @isramca Pág. 91 de 162
Curso Nivel Intermedio
Función si Anidada
La función SI anidada es utilizar una función como argumento dentro de otra función.
En este caso nos centraremos en una función SI anidad con otra función SI
En este ejemplo deseamos encontrar el descuento para cada una de estas 6 compras la política
de descuento se basa en la cantidad vendida, si la cantidad vendida es menos de <10 no se
aplica descuento; si la cantidad vendida es Mayor o Igual a >=10 y menor a <20 se le aplica el 5%
de descuento; y si es Mayor o Igual a >=20 se le aplica el 10% de descuento.
En este ejemplo tenemos 3 opciones, sin embargo la función SI solo admite 2 opciones en sus
argumentos el valor verdadero y el valor falso. La forma de resolverlo es Anidando la función SI.
Representaciones ISRAMCA, C.A. isramca@gmail.com/isramca@cantv.net Twitter: @isramca Pág. 92 de 162
Curso Nivel Intermedio
Partimos de una función SI, en la prueba lógica vemos si la cantidad es menor a 10, en caso de
ser verdadero el descuento aplicado será de 0%; en caso que sea falsa, nos quedarían 2
opciones restantes, como son 2 opciones podemos recurrir a otra función SI.
En el caso de trabajar por rango es recomendable ordenar de menor a mayor a la hora de anidar
las funciones.
22. Las funciones lógicas O e Y en Excel
Las funciones Y, O en Excel corresponden al grupo de las funciones lógicas. Esto quiere decir que
estas funciones evalúan si una proposición es verdadera o falsa. La función Y evalúa si dos o más
condiciones son todas verdaderas. La función O, en cambio, evalúa si entre dos o más
condiciones al menos una es verdadera. Usualmente estas dos funciones se utilizan en conjunto
con la función SI.
Función Y
La función Y en Excel es una función lógica que nos permitirá evaluar varias expresiones lógicas
y saber si todas ellas son verdaderas.
La Función Y devuelve un valor verdadero si todas las pruebas lógicas son verdaderas.
Representaciones ISRAMCA, C.A. isramca@gmail.com/isramca@cantv.net Twitter: @isramca Pág. 93 de 162
Curso Nivel Intermedio
Será suficiente con que cualquiera de las expresiones sea falsa para que el resultado de la
función también sea FALSO.
Un uso común de la función Y es expandir la utilidad de otras funciones que realizan pruebas
lógicas. Por ejemplo, la función SI realiza una prueba lógica y, luego, devuelve un valor si la
prueba se evalúa como VERDADERO y otro valor si la prueba se evalúa como FALSO.
Con la función Y como argumento de la prueba lógica de la función SI, puede probar varias
condiciones diferentes en lugar de sólo una. Se puede evaluar hasta 255 argumentos.
Sintaxis
Representaciones ISRAMCA, C.A. isramca@gmail.com/isramca@cantv.net Twitter: @isramca Pág. 94 de 162
Curso Nivel Intermedio
Valor_lógico1 (obligatorio): Expresión lógica que será evaluada por la función.
Valor_lógico2 (opcional): Expresiones lógicas a evaluar, opcional hasta un máximo de 255.
La función Y solamente regresará el valor VERDADERO si todas las expresiones lógicas evaluadas
son verdaderas. Bastará con que una sola expresión sea falsa para que la función Y tenga un
resultado FALSO.
Ejemplos de la función Y
Observa la siguiente fórmula y te darás cuenta de que todas las expresiones son verdaderas:
=Y(5=5, 1<3, 8>6)
Ya que todas las expresiones son verdaderas, la función Y devolverá también el valor
VERDADERO.
Ahora agregaré una cuarta expresión que será falsa: 7<>7. Observa cómo será suficiente para
que la función Y devuelva el valor FALSO:
Argumentos de la función Y
Cada uno de los argumentos de la función Y puede ser una expresión lógica como en los
ejemplos anteriores pero también puede ser una función de Excel que devuelva un valor FALSO
o VERDADERO.
Observa el siguiente ejemplo donde he combinado una expresión lógica con la función ES.PAR y
la función ES.IMPAR las cuales evalúan un número para indicarnos si es par o impar
respectivamente.
Representaciones ISRAMCA, C.A. isramca@gmail.com/isramca@cantv.net Twitter: @isramca Pág. 95 de 162
Curso Nivel Intermedio
Ya que tanto la expresión lógica como las funciones son evaluadas como verdaderas, entonces
la función Y nos un resultado VERDADERO. Ahora observa como al cambiar solamente el
argumento de la función ES.IMPAR con el número 6 (en lugar de 5), causará que la función Y nos
devuelva el valor FALSO.
Y(valor_lógico1; [valor_lógico2]; ...)
valor_lógico1 Obligatorio. La primera condición que desea probar se puede evaluar como
VERDADERO o FALSO.
valor_lógico2, Opcional. Las condiciones adicionales que desea probar se pueden evaluar como
VERDADERO o FALSO, hasta un máximo de 255 condiciones.
En la ficha fórmulas en la opción lógicas, seleccione la función Y
Ejemplo 1:
En este ejemplo tenemos los socios de un Club con la cantidad de dinero donado a la fecha y la
cantidad de años que llevan como socios.
Se quiere enviar un email a los socios que hayan donado más de Bs 2000 y que tengan 5 o más
años como socios.
Representaciones ISRAMCA, C.A. isramca@gmail.com/isramca@cantv.net Twitter: @isramca Pág. 96 de 162
Curso Nivel Intermedio
Fórmula Aplicada función Y
Ahora veamos la misma función con un texto y anidada
Ejemplo2:
Representaciones ISRAMCA, C.A. isramca@gmail.com/isramca@cantv.net Twitter: @isramca Pág. 97 de 162
Curso Nivel Intermedio
Función aplicada SI(Y
anidada
Función O
Devuelve VERDADERO si algún argumento es VERDADERO, la única forma que devuelve un
FALSO si todos los argumentos son FALSO.
Se puede evaluar hasta 255 argumentos.
Sintaxis
O (logical1, logical2 ,...)
Representaciones ISRAMCA, C.A. isramca@gmail.com/isramca@cantv.net Twitter: @isramca Pág. 98 de 162
Curso Nivel Intermedio
Valor_lógico1 (obligatorio): Expresión lógica que será evaluada por la función.
Valor_lógico2 (opcional): A partir del segundo argumento las expresiones lógicas a evaluar con
opcionales hasta un máximo de 255.
La única manera en que la función O devuelva el valor FALSO es que todas las expresiones
lógicas sean falsas. Si al menos una expresión es verdadera entonces el resultado de la función
O será VERDADERO.
Ejemplos:
Para comprobar el comportamiento de la función O haremos un ejemplo sencillo con la
siguiente fórmula:
=O(1=2, 3>4, 5<>5, 7<=6, 8>=9)
Si analizas con detenimiento cada una de las expresiones verás que todas son falsas y por lo
tanto la función O devolverá el valor FALSO. Observa el resultado:
Representaciones ISRAMCA, C.A. isramca@gmail.com/isramca@cantv.net Twitter: @isramca Pág. 99 de 162
Curso Nivel Intermedio
Como mencioné anteriormente, la función O devolverá un valor VERDADERO si al menos una de
las expresiones lógicas es verdadera. En nuestro ejemplo modificaré solamente la primera
expresión para que sea 1=1 de manera que tenga la siguiente fórmula:
=O(1=1, 3>4, 5<>5, 7<=6, 8>=9)
Esto deberá ser suficiente para que la función O devuelva un valor VERDADERO:
Ejemplo 1:
En este ejemplo tenemos los socios de un Club con la cantidad de dinero donado a la fecha y la
cantidad de años que llevan como socios.
Se quiere enviar un email a los socios que hayan donado más de Bs 2000 o que tengan 5 o más
años como socios.
Representaciones ISRAMCA, C.A. isramca@gmail.com/isramca@cantv.net Twitter: @isramca Pág. 100 de 162
Curso Nivel Intermedio
Función aplicada O:
Función aplicada
SI(O anidada
Función FALSO
Devuelve el valor lógico FALSO.
Sintaxis
FALSO( )
En la ficha fórmulas en la opción lógicas, seleccione la función Y
Representaciones ISRAMCA, C.A. isramca@gmail.com/isramca@cantv.net Twitter: @isramca Pág. 101 de 162
Curso Nivel Intermedio
Observación
También puede escribir la palabra FALSO directamente en la hoja de cálculo o en la fórmula y
Microsoft Excel la interpreta como el valor lógico FALSO.
NO
Comprueba si el argumento lógico es VERDADERO o FALSO. Si es TRUE, la función no devuelve.
Si es FALSO, la función no devuelve TRUE.
Sintaxis
NO(valor_lógico)
Valor lógico es un valor o expresión que puede evaluarse como VERDADERO o FALSO.
VERDADERO
Devuelve el valor lógico VERDADERO.
Sintaxis
VERDADERO( )
Función ESBLANCO
La función ESBLANCO en Excel es una función que comprueba el valor de una celda y devuelve
el valor lógico VERDADERO en caso de que sea una celda vacía, de lo contrario regresará el valor
FALSO.
La función ESBLANCO solamente tiene un argumento.
Representaciones ISRAMCA, C.A. isramca@gmail.com/isramca@cantv.net Twitter: @isramca Pág. 102 de 162
Curso Nivel Intermedio
• Valor (obligatorio): valor o referencia a la celda que deseamos validar.
Ejemplos de la función ESBLANCO:
En la siguiente imagen puedes observar cómo la función ESBLANCO en la celda B1 regresa un
valor FALSO cuando pasamos como argumento la referencia de la celda A1 la cual contiene un
texto.
Por el contrario, si en la celda B2 utilizamos la función ESBLANCO para evaluar el contenido de la
celda A2, obtendremos un valor VERDADERO porque la celda A2 está vacía.
Representaciones ISRAMCA, C.A. isramca@gmail.com/isramca@cantv.net Twitter: @isramca Pág. 103 de 162
Curso Nivel Intermedio
La función ESBLANCO regresará el valor FALSO cuando la celda que está siendo evaluada
contiene un error.
Observa el siguiente ejemplo.
Función ESNUMERO
Devuelve el valor lógico VERDADERO si valor es un número; de lo contrario, devuelve FALSO.
Sintaxis
Representaciones ISRAMCA, C.A. isramca@gmail.com/isramca@cantv.net Twitter: @isramca Pág. 104 de 162
Curso Nivel Intermedio
El valor que se desea probar. El valor puede ser una celda en blanco (vacía), un error, una
expresión lógica, texto, un número, un valor de referencia o un nombre que haga referencia a
cualquiera de ellos, que desea probar.
Ejemplo
23. ORDENAR DATOS
Cuando disponemos de muchos datos, lo más habitual es ordenarlos siguiendo algún criterio.
Esta ordenación se puede hacer de forma simple, es decir, ordenar por una columna u ordenar
por diferentes columnas a la vez, siguiendo una jerarquía.
Ascendente y Descendente
Para hacer una ordenación simple debemos posicionarnos en la columna que queramos
ordenar y, desde la pestaña Datos y los botones de la sección Ordenar y filtrar, para
que la ordenación sea ascendente o descendente respectivamente. También podemos pulsar
sobre Ordenar... y escoger el criterio de ordenación, aunque en este caso esta opción es menos
rápida. Ésto ordenará todo el conjunto de la fila.
Si lo que queremos es ordenar una determinada columna, sin que esto afecte al resto,
deberemos hacer clic sobre el encabezado de la misma. Por ejemplo, sobre el encabezado A. En
ese caso, nos aparecerá una ventana como la siguiente:
Representaciones ISRAMCA, C.A. isramca@gmail.com/isramca@cantv.net Twitter: @isramca Pág. 105 de 162
Curso Nivel Intermedio
Si elegimos Ampliar la selección, ordenará toda la fila.
Si en cambio elegimos Continuar con la selección actual, se ordenará sólo la columna
seleccionada, sin tener en cuenta los datos que se encuentran en la misma fila.
Tras elegir, pulsamos Aceptar y veremos que los cambios se han aplicado.
Aquí puedes ver un ejemplo de ordenación de forma Ascendente
Representaciones ISRAMCA, C.A. isramca@gmail.com/isramca@cantv.net Twitter: @isramca Pág. 106 de 162
Curso Nivel Intermedio
El botón Ordenar está más enfocado a ordenar por más de un criterio de ordenación. Al
pulsarlo, nos aparece el cuadro de diálogo donde podemos seleccionar los campos por los que
queremos ordenar.
En el desplegable Ordenar por elegiremos la columna. Si los datos tienen un encabezado
que les da nombre, Excel los mostrará. Si no, mostrará los nombres de columna (columna
A, columna B,..).
- Deberemos indicar en qué se basa nuestra ordenación (Ordenar según). Se puede elegir
entre tener en cuenta el valor de la celda, el color de su texto o fondo, o su icono.
- Y cuál es el Criterio de ordenación: Si ascendente (A a Z), descendente (Z a A). O bien si se
trata de un criterio personalizado como: lunes, martes, miércoles...
Cuando hemos completado un criterio, podemos incluir otro pulsando Agregar nivel, como
se muestra en la imagen. De forma que podremos ordenar por ejemplo por nombre y en
caso de que dos o más registros tengan el mismo nombre, por apellido.
Representaciones ISRAMCA, C.A. isramca@gmail.com/isramca@cantv.net Twitter: @isramca Pág. 107 de 162
Curso Nivel Intermedio
Seleccionando un nivel, y pulsando las flechas hacia arriba o hacia abajo, aumentamos o
disminuimos la prioridad de ordenación de este nivel. Los datos se ordenarán, primero, por
el primer nivel de la lista, y sucesivamente por los demás niveles en orden descendente.
En la parte superior derecha tenemos un botón Opciones, este botón sirve para abrir el
cuadro Opciones de ordenación dónde podremos especificar más opciones en el criterio de
la ordenación.
Ejemplo: se quiere ordenar una lista de ventas por producto y luego por vendedor, ver gráficos.
Representaciones ISRAMCA, C.A. isramca@gmail.com/isramca@cantv.net Twitter: @isramca Pág. 108 de 162
Curso Nivel Intermedio
24. USO DE FILTROS
Aplicar filtros es una forma rápida y fácil de buscar un subconjunto de datos de un rango y
trabajar con el mismo. Un rango filtrado muestra sólo las filas que cumplen el criterio que se
especifique para una columna. Microsoft Excel proporciona dos comandos para aplicar filtros a
los rangos:
Autofiltro, que incluye filtrar por selección, para criterios simples
Filtro avanzado, para criterios más complejos
A diferencia de la ordenación, el filtrado no reorganiza los rangos. El filtrado oculta
temporalmente las filas que no se desea mostrar.
Cuando Excel filtra filas, le permite modificar, aplicar formato, representar en gráficos e
imprimir el subconjunto del rango sin necesidad de reorganizarlo ni ordenarlo.
Utilizar el Filtro
Para utilizar el Filtro nos servimos de las listas desplegables asociadas a las cabeceras de
campos (podemos mostrar u ocultar el autofiltro en la pestaña Datos, marcando o
desmarcando el botón Filtro).
Si pulsamos, por ejemplo, sobre la flecha del campo 1er Apellido, nos aparece un menú
desplegable como este, donde nos ofrece una serie de opciones para realizar el filtro.
Por ejemplo, si sólo marcamos Moreno, Excel filtrará todos
los registros que tengan Moreno en el 1er apellido y las
demás filas 'desaparecerán' de la lista.
Representaciones ISRAMCA, C.A. isramca@gmail.com/isramca@cantv.net Twitter: @isramca Pág. 109 de 162
Curso Nivel Intermedio
Otra opción, es usar los Filtros de texto que veremos en ese mismo menú, donde se
despliegan una serie de opciones:
En cualquier opción, accedemos a una ventana donde podemos elegir dos condiciones de
filtro de texto, y exigir que se cumpla una condición o las dos. Excel evaluará la condición
elegida con el texto que escribamos, y si se cumple, mostrará la fila. Usaremos el carácter ?
para determinar que en esa posición habrá un carácter, sea cual sea, y el asterisco * para
indicar que puede haber o no un grupo de caracteres.
Representaciones ISRAMCA, C.A. isramca@gmail.com/isramca@cantv.net Twitter: @isramca Pág. 110 de 162
Curso Nivel Intermedio
En el ejemplo de la imagen, solo se mostrarán los registros cuyo 1er Apellido tenga una o en
el segundo carácter y no contenga la letra z.
Para indicarnos que hay un filtro activo, la flecha de la lista desplegable cambia de icono.
Para quitar el filtro, volvemos a desplegar la lista y elegimos la opción (Seleccionar Todo),
reaparecerán todos los registros de la lista. También podemos quitar el filtro pulsando en
Borrar filtro en la pestaña Datos.
25. FILTROS AVANZADOS
Los filtros avanzados, realizan la misma función que los filtros normales (autofiltros), es decir,
muestran solo la información que cumple con el criterio determinado, pero con la diferencia
que en el filtro avanzado los datos a filtrar pueden ser copiados hacia otro lugar dentro de la
hoja activa, es decir, la hoja que contiene la tabla de datos. Para aplicar filtros avanzados, realice
lo siguiente:
De la tabla copiar el encabezado y la primera línea, borrar los datos de la primera línea copiados
y proceder aplicar el filtro avanzado
Representaciones ISRAMCA, C.A. isramca@gmail.com/isramca@cantv.net Twitter: @isramca Pág. 111 de 162
Curso Nivel Intermedio
En seguida necesitará definir dos áreas importantes, las cuales son: el área de criterios
(preferentemente debajo de la lista) y el área de extracción (cualquier lugar dentro de la hoja
activa que tenga la misma cantidad de celdas que el área de la lista). Como referencia para Ud. y
el filtro copie los encabezados de la lista hacia las otras dos áreas definidas y escriba los criterios
en el área definida para ese fin.
Representaciones ISRAMCA, C.A. isramca@gmail.com/isramca@cantv.net Twitter: @isramca Pág. 112 de 162
Curso Nivel Intermedio
Si queremos filtrar los registros de la lista por una condición más compleja, utilizaremos el
cuadro de diálogo Filtro avanzado. Previamente deberemos tener en la hoja de cálculo, unas
filas donde indicaremos los criterios del filtrado.
Para abrir el cuadro de diálogo Filtro avanzado, pulsaremos en en la sección
Ordenar y filtrar de la pestaña Datos.
Rango de la lista: Aquí especificamos los registros de la lista a los que queremos aplicar el
filtro.
Rango de criterios: Aquí seleccionamos la fila donde se encuentran los criterios de filtrado (la
zona de criterios).
También podemos optar por guardar el resultado del filtrado en otro lugar, seleccionando la
opción Copiar a otro lugar, en este caso rellenaremos el campo Copiar a: con el rango de
celdas que recibirán el resultado del filtrado.
Si marcamos la casilla Sólo registros únicos, las repeticiones de registros (filas con
exactamente los mismos valores) desaparecerán.
Para volver a visualizar todos los registros de la lista, acceder al menú Datos - Filtro - Mostrar
todo.
Vaya a la ficha Datos, y en el grupo Ordenar y filtrar, presione el botón Avanzadas.
En el cuadro de dialogo Filtro avanzado,
especifique los rangos o escriba los nombres
que hacen referencia al área de la lista, de
criterios y de extracción.
NOTA Si los criterios especificados
concuerdan con la información
contenida en la tabla de datos,
entonces solo dicha información será
mostrada.
Representaciones ISRAMCA, C.A. isramca@gmail.com/isramca@cantv.net Twitter: @isramca Pág. 113 de 162
Curso Nivel Intermedio
26. TABLA DE DATOS
¿Qué es una Tabla?
Las tablas no son más que un conjunto de filas y columnas que contienen datos relacionados y
que son manejados de manera independiente por Excel.
Recodemos que una tabla, es una configuración de datos, donde podemos guardar información
referente a un proceso o situación de forma organizada, y está compuesta por registros y
campos.
Registro: es cada fila que componen la tabla y todas las filas contienen los mismos Tipos de
datos.
Campo: Es cada una de las columnas que compone la Tabla y cada una de ellas contiene, un
Tipo de dato diferente
Las tablas son la manera en que Excel identifica un rango de celdas y de esa manera sabe que la
información contenida en ellas está relacionada. La primera de las filas de una tabla siempre
contendrá los encabezados de columnas y el resto de las filas contendrán los datos.
El utilizar tablas es muy conveniente porque Excel se hará cargo de los detalles del manejo de
ellas, como facilitar el agregar nuevas filas o eliminarlas, lo cual permite enfocarse más en el
análisis de los datos.
Creación de una tabla Estructurada
La creación implica: a) seleccionar el rango de celdas que contiene los datos y encabezados de
columna y b) oprimir el botón Tabla que se encuentra dentro de la ficha Insertar.
Representaciones ISRAMCA, C.A. isramca@gmail.com/isramca@cantv.net Twitter: @isramca Pág. 114 de 162
Curso Nivel Intermedio
En Excel 2013 Tabla de Excel o Tabla Estructurada
Es un rango de datos estructurado, que además de tener la configuración de una tabla, nos
facilita administrar y explorar un grupo de Datos.
Entonces, para convertir un rango de datos en una Tabla de Excel:
Seleccionamos el Rango -> Pestaña Insertar -> grupo Tablas -> comando Tabla
Luego, en el cuadro de dialogo Crear Tabla, verificamos el rango de datos y si la tabla tiene
encabezados, como en este caso, dejamos habilitada la opción y Clic en Aceptar.
Representaciones ISRAMCA, C.A. isramca@gmail.com/isramca@cantv.net Twitter: @isramca Pág. 115 de 162
Curso Nivel Intermedio
Finalmente, hemos convertido el rango de datos en una tabla estructurada:
Nota: Podemos reconocer que se trata de una tabla “legitima” de Excel, porque al dejar la
celda activa en algún lugar de la misma, en la cinta, el menú Contextual Herramientas de
Tabla aparece.
Es recomendable cambiar inmediatamente el nombre de la tabla, por uno descriptivo
Pestaña Diseño – > grupo Propiedades -> en el cuadro de texto Nombre de la Tabla, damos
doble clic sobre el nombre asignado por defecto y lo reescribimos -> Tecla Enter para terminar.
Representaciones ISRAMCA, C.A. isramca@gmail.com/isramca@cantv.net Twitter: @isramca Pág. 116 de 162
Curso Nivel Intermedio
También podemos reconocer una tabla estructurada por:
Fila de Encabezados: Contiene las etiquetas de la tabla, así como el botón de Opciones de
Filtro para cada columna, puedes quitarla, en la pestaña Diseño, grupo Estilos.
Opciones de Filtro para la columna Costo Unidad:
Representaciones ISRAMCA, C.A. isramca@gmail.com/isramca@cantv.net Twitter: @isramca Pág. 117 de 162
Curso Nivel Intermedio
También contamos con:
Fila de Totales: Es una fila que podemos habilitar y permite resumir información de las
columnas fácilmente:
Pestaña Diseño – > grupo Opciones de Estilo de Tabla -> Habilitamos la opción fila de Totales
Si seleccionamos una celda de la Fila de Totales, vemos que aparece una lista desplegable, con
funciones para resumir nuestros datos.
Nota: Si la función que necesitamos no se encuentra disponible, elegimos la opción Más
Funciones … y en el cuadro de Dialogo podemos buscarla en las diferentes categorías.
Representaciones ISRAMCA, C.A. isramca@gmail.com/isramca@cantv.net Twitter: @isramca Pág. 118 de 162
Curso Nivel Intermedio
Diferencias de Una Tabla con respecto a una Lista Estructurada
Si agregamos más registros al final de la Tabla, esta se expande automáticamente, por lo
que es muy recomendable utilizarla como origen de datos para tablas dinámicas o gráficos,
por ejemplo.
Podemos crear Columnas Calculadas, es decir, que si escribimos una formula en una celda
de la tabla, esta se propaga a otras filas automáticamente.
En la imagen, vemos que en la celda H5, hemos creado una función que calcula la utilidad
por cada producto.
Al dar Enter, automáticamente se propaga la función y se agrega una nueva columna a la tabla.
Representaciones ISRAMCA, C.A. isramca@gmail.com/isramca@cantv.net Twitter: @isramca Pág. 119 de 162
Curso Nivel Intermedio
Nota: Las tablas trabajan con referencias estructuradas, por ello aparece el nombre de la
Columna de la Tabla en la anterior formula.
Podemos Ordenar y Filtrar cada columna, con el botón de filtro que está en la parte
derecha del nombre de la columna.
Al crear una Tabla Estructurada, podemos trabajar con Slicers.
Con la celda activa en la tabla, vamos a la pestaña Diseño -> grupo Herramientas -> clic en
Insertar Segmentación de Datos -> Seleccionamos el campo a utilizar como Filtro
Si la celda activa se encuentra en la tabla, al desplazarnos hacia abajo, las etiquetas de las
columnas de la Hoja de Excel, se reemplazan por los nombres de las columnas en la Tabla.
Representaciones ISRAMCA, C.A. isramca@gmail.com/isramca@cantv.net Twitter: @isramca Pág. 120 de 162
Curso Nivel Intermedio
En la parte inferior de la Tabla, existe un “cuadrito” que, al seleccionarlo y arrastrarlo,
incrementa el rango de la tabla
Nota: En el grupo Herramientas de la pestaña Diseño, hay tres opciones útiles para trabajar con
Tablas: Quitar Duplicados, Convertir Tabla en Rango y Resumir con Tabla Dinámica, que crea
una tabla dinámica tomando como origen de datos dicha Tabla.
Cambiar el estilo de una tabla
Excel contiene algunos estilos de tabla predefinidos de los cuales podrás elegir alguno para
aplicarlo a tu tabla. Solamente seleccionando cualquier celda que se encuentra dentro de la
tabla y cambiar su estilo desde la opción adecuada dentro del grupo Estilos de tabla que se
encuentra dentro de la ficha Diseño de
las Herramientas de tabla.
Si no le agrada ninguno de los estilos mostrados
puede hacer clic en la opción Nuevo estilo de
tabla para crear un nuevo estilo.
Representaciones ISRAMCA, C.A. isramca@gmail.com/isramca@cantv.net Twitter: @isramca Pág. 121 de 162
Curso Nivel Intermedio
Resaltar filas alternas de una tabla
Cuando se crea una nueva tabla Excel aplica un fondo especial a las filas impares. Si por alguna
razón no deseamos que se aplique este formato se puede deshabilitar con la opción Filas con
bandas dentro de la ficha Herramientas de tabla.
Para Excel 2013
Para Excel 2010
Y además podemos modificar la Fila de
totales especificando la operación que deseamos
aplicar.
Como manejar las Referencias estructuradas
En Excel siempre utilizamos las referencias a celdas o rangos para efectuar nuestros cálculos,
pero si tienes una tabla puedes referirte a los datos a través de un estilo de referencia conocido
como referencia estructurada.
Representaciones ISRAMCA, C.A. isramca@gmail.com/isramca@cantv.net Twitter: @isramca Pág. 122 de 162
Curso Nivel Intermedio
Este estilo de referencia es del agrado de muchas personas porque les parece más intuitivo que
simplemente especificar la dirección de una celda o de un rango. Para poder utilizar
las referencias estructuradas en Excel se debe comenzar por darle un nombre a la tabla de
datos, lo cual se hace directamente en el cuadro nombre de la tabla que se encuentra en la
ficha Diseño dentro de la sección de fichas Herramientas de tabla.
Si quisiéramos obtener el total de la columna Ventas podríamos utilizar la función SUMA de la
siguiente manera: SUMA(E24:E32)
Sin embargo, al utilizar una referencia
estructurada puedo realizar la suma como se
observa:
Al comenzar a especificar el nombre de la
tabla recién creada Excel detecta su
existencia y la muestra como una opción
para la fórmula. Así que solamente acepta la
sugerencia para poder continuar.
Después de especificar el nombre de la tabla
viene un paso importante, que es especificar
la columna Ventas.
Para poder hacer referencia a dicha columna debo ingresar un corchete “[” el cual nos dará
acceso a los miembros de la tabla.
Representaciones ISRAMCA, C.A. isramca@gmail.com/isramca@cantv.net Twitter: @isramca Pág. 123 de 162
Curso Nivel Intermedio
Observa cómo inmediatamente después de introducir el corchete Excel muestra las posibles
opciones dentro de las cuales aparecen las columnas de la tabla
Solamente resta elegir la columna Ventas y cerrar el corchete así como el paréntesis de la
función suma para obtener el resultado deseado.
La fórmula funcionará correctamente incluso si se agrega un nuevo registro o una nueva
columna a la tabla de datos.
Imprimir una tabla
Para imprimir una tabla selecciona cualquiera de sus celdas y oprime la combinación de teclas
CTRL + P y posteriormente en la sección de Configuración selecciona la opción Imprimir la tabla
seleccionada.
27. FUNCIONES EN MATRICES
Representaciones ISRAMCA, C.A. isramca@gmail.com/isramca@cantv.net Twitter: @isramca Pág. 124 de 162
Curso Nivel Intermedio
Definición de matriz.
Una matriz es un conjunto de datos organizados en filas y columnas. Ejemplo: una hoja de Excel
tiene forma de una gran matriz porque está divida en filas y columnas.
Una fórmula matricial es una fórmula que se aplica a todas las celdas de una matriz,
permitiendo un ahorro de trabajo.
Las funciones de tipo matricial se distinguen de las demás por dos aspectos: Argumento y/o
resultado de tipo rango (matriz).
Las funciones de tipo matricial suelen actuar sobre un rango completo o matriz, y no sobre una
sola celda. Así por ejemplo actúa MDETERM, que calcula el determinante de una matriz
cuadrada.
Otras funciones no sólo actúan sobre una matriz, sino que el resultado que producen es otra
matriz. Así actúa MMULT, que multiplica dos matrices y el resultado se presenta como otra
matriz.
La primera propiedad, pues, de estas funciones es que actúan sobre matrices y pueden producir
como resultado otra matriz.
La propiedad más característica de estas funciones es que su fórmula está escrita entre llaves {},
y eso se logra usando, al terminar de escribirlas, la combinación de teclas Ctrl+Mayúscula+Intro,
en lugar de usar sólo Intro, que es lo usual.
Escribe una matriz cuadrada.
Por ejemplo:
En otra celda escribe la fórmula =MDERTM(rango de la matriz que has escrito) y termina con
Ctrl+Mayúscula+Intro. Observarás que su fórmula se ha escrito entre llaves y que el resultado es
el determinante de la matriz. En la imagen lo tienes.
Representaciones ISRAMCA, C.A. isramca@gmail.com/isramca@cantv.net Twitter: @isramca Pág. 125 de 162
Curso Nivel Intermedio
A continuación se presentan las principales funciones en matrices de Excel
Suma y Resta
Para sumar dos matrices estas deben tener el mismo número de filas y columnas (una con la
otra. Cada una puede ser rectangular).
Para sumarlas basta con usar el signo de la suma entre sus dos rangos, como si sumaras
números. En lugar de una fórmula del tipo =C5+D2, debes usar rangos, como en
=A6:B10+H6:I10 y terminar de escribirla con Ctrl+Mayúscula+Intro.
No olvides seleccionar previamente un rango con el mismo número de filas y columnas que
ambos sumandos.
Puedes estudiar este procedimiento en la hoja de la imagen, en la que verás la fórmula sugerida
escrita entre llaves y cómo se ha sumado celda a celda.
Resta
Representaciones ISRAMCA, C.A. isramca@gmail.com/isramca@cantv.net Twitter: @isramca Pág. 126 de 162
Curso Nivel Intermedio
La diferencia entre dos matrices se organiza de la misma forma que la suma, pero cambiando el
signo + por el signo –
Producto
Aquí no nos sirve la misma estructura. Si escribes A2:B5*C2:D5 no obtienes el producto de
matrices en su sentido algebraico, sino el producto de cada elemento en una matriz por su
homólogo en la otra, que puede ser interesante, pero no pertenece al cálculo matricial.
Recuerda que para poder multiplicar dos matrices el número de columnas de la primera ha de
ser igual al de filas en la segunda. Es condición imprescindible. Recuerda también que deberás
reservar un rango que posea el mismo número de filas que la primera matriz y el de columnas
igual al de la segunda.
Una vez seleccionado ese rango usa la función MMULT seguida de los dos rangos separados por
punto y coma y encerrados entre paréntesis. Como siempre, no olvides terminar con
Ctrl+Mayúscula+Intro.
Observa bien el siguiente ejemplo:
La primera matriz posee tres columnas y la segunda tres filas, luego se pueden multiplicar.
Hemos reservado dos filas (como la primera matriz) y una sola columna (como la otra). Después
se ha escrito como fórmula {=MMULT(C2:E3;G2:G4)} para obtener el producto.
28. COMO QUITAR DATOS DUPLICADOS EN EXCEL
Representaciones ISRAMCA, C.A. isramca@gmail.com/isramca@cantv.net Twitter: @isramca Pág. 127 de 162
Curso Nivel Intermedio
En esta ocasión les tenemos una breve descripción del uso de un comando de MS Excel® que
es de mucha utilidad el cual elimina datos o valores duplicados de un rango en una columna en
particular. En muchas oportunidades esta operación se realiza de forma manual provocando
con esto posibles errores en la eliminación de datos. ¿Imaginan ya de que comando se trata?
Pues les estamos hablando del comando Quitar duplicados.
El comando Quitar duplicados elimina datos y valores que están repetidos dentro de un rango
de filas en específico. Se encuentra ubicado en la Cinta de opciones en la ficha Datos, sección
Herramienta de datos tal como se ve en la imagen anexa:
Cinta de opciones en la ficha Datos, sección Herramienta de datos tal como se ve en la imagen
anexa:
Veamos a continuación como emplear este comando:
Lo primero que debemos hacer es seleccionar el rango de datos en donde queremos eliminar
los datos duplicados. Por ejemplo como la tabla anexa que contiene una serie de nombres que
queremos simplificar a una tabla más pequeña sin que contenga nombres que estén repetidos:
Representaciones ISRAMCA, C.A. isramca@gmail.com/isramca@cantv.net Twitter: @isramca Pág. 128 de 162
Curso Nivel Intermedio
Para ello vamos a la Cinta de opciones en la ficha Datos sección Herramienta de datos y
hacemos clic en el comando Quitar duplicados en donde se desplegara un cuadro de dialogo
“Quitar duplicados” con esta forma de selección por defecto va aparecer seleccionado “Mis
datos tienen encabezados” lo que debe hacer es quitar la selección del mismo para alcanzar
todo el rango de datos.
Una vez realizado estos pasos pulsamos el botón aceptar y automáticamente se eliminaran los
datos duplicados tal como se ve en la imagen anexa:
Este comando reemplaza operaciones que en anteriores oportunidades realizábamos de forma
manual lo que resulta muy importante para evitar cualquier tipo de error al eliminar datos
repetidos.
Representaciones ISRAMCA, C.A. isramca@gmail.com/isramca@cantv.net Twitter: @isramca Pág. 129 de 162
Curso Nivel Intermedio
29. K.ESIMO.MAYOR
¿Deseas encontrar el mayor valor de un conjunto de datos?
Pues a través de la función K.ESIMO.MAYOR puedes conseguirlo.
Veamos a continuación una breve descripción de esta función de MS Excel.
La función K.ESIMO.MAYOR la podemos hallar dentro de la Biblioteca de funciones en la
categoría Estadísticas como se aprecia en la imagen anexa:
Esta función estadística devuelve el mayor valor de un grupo de datos; puede utilizarse para
escoger un valor en su posición relativa. Para casos específicos puede retornar el mayor valor de
un resultado, el segundo o inclusive el tercero, según lo configuremos en su sintaxis.
Sintaxis de la función:
Matriz: es la matriz o rango de datos cuyo k-ésimo mayor valor desea determinar.
K: representa la posición (a partir del mayor valor), dentro de la matriz o rango de celdas, de los
datos que se van a devolver.
Representaciones ISRAMCA, C.A. isramca@gmail.com/isramca@cantv.net Twitter: @isramca Pág. 130 de 162
Curso Nivel Intermedio
A considerar:
• Si la matriz está vacía, K.ESIMO.MAYOR devuelve el valor de error #¡NUM!
• Si el argumento ? 0 o si k es mayor que el número de puntos de datos, K.ESIMO.MAYOR
devuelve el valor de error #¡NUM! .
• Sea n el número de puntos de datos de un rango; la función K.ESIMO.MAYOR(matriz;1)
devuelve el mayor valor de este rango y K.ESIMO.MAYOR(matriz) devuelve el menor
valor.
¡En Practica!
¡Veamos a continuación un ejemplo aplicando la función K.ESIMO.MAYOR!
En una tabla en la cual se presentan las notas obtenidas por un grupo de estudiantes queremos
saber cuáles fueron las tres mayores calificaciones desde la primera más alta hasta la tercera
más alta, a continuación presentamos mediante la siguiente imagen la solución al ejemplo
propuesto:
Tal como se aprecia en la imagen con el uso efectivo de la función K.ESIMO.MAYOR se obtuvo el
resultado de las tres mayores calificaciones de los estudiantes evaluados.
El uso apropiado de la función K.ESIMO.MAYOR nos permitirá obtener esos valores que en
algún momento se tomaban de manera visual por lo que es la primera opción al momento de
querer obtener los mayores valores de un rango en específico.
Representaciones ISRAMCA, C.A. isramca@gmail.com/isramca@cantv.net Twitter: @isramca Pág. 131 de 162
Curso Nivel Intermedio
Tambien podríamos colocar el nombre del estudiante que pertenece el primer lugar utilizando
la función BuscaV, y la opción de Aprobado o Reprobado con funciones Logicas SI.
30. K.ESIMO.MENOR
Esta función estadística devuelve el menor valor de un grupo de datos; puede utilizarse para
escoger un valor en su posición relativa. Para casos específicos puede retornar el menor valor
de un resultado, el segundo o inclusive en la Sintaxis de la función K.ESIMO,MENOR.
Sintaxis de la función K.ESIMO.MENOR
= K.ESIMO,MENOR(matriz;k)
Tal como se aprecia en la imagen con el uso efectivo de la función K.ESIMO.MENOR se obtuvo el
resultado del tercer valor menor de la tabla.
Representaciones ISRAMCA, C.A. isramca@gmail.com/isramca@cantv.net Twitter: @isramca Pág. 132 de 162
Curso Nivel Intermedio
31. GRAFICOS EN EXCEL 2010
Excel nos permite realizar gráficos de diferentes Tipos: Circulares, Columnas, Líneas y otros,
para crear un gráfico el paso principal es seleccionar la tabla de datos que se va a graficar.
Seleccione desde la celda A1 hasta la celda E6:
Tipo de Gráficos
En la Ficha Insertar / Gráficos se presentan diferentes tipos de gráficos estándar disponibles.
Haga clic en la Ficha Insertar / Grupo Gráficos / Barra / seleccione Barra 3D Agrupada.
Representaciones ISRAMCA, C.A. isramca@gmail.com/isramca@cantv.net Twitter: @isramca Pág. 133 de 162
Curso Nivel Intermedio
Le generará el siguiente gráfico:
Rango de Datos en un Grafico
En la ficha Diseño, si se presiona sobre Seleccionar Datos se abrirá la ventana seleccionar
origen de datos donde se representa las materias en las series y los alumnos en el eje
horizontal:
Representaciones ISRAMCA, C.A. isramca@gmail.com/isramca@cantv.net Twitter: @isramca Pág. 134 de 162
Curso Nivel Intermedio
Si activamos la casilla Cambiar Filas / columna, entonces lo que se esta graficando son los
Alumnos mostrando en la gráfica el Promedio y cada una de las Materias:
Títulos del Grafico
En la Ficha Diseño / Diseño rápido ofrece diferentes opciones para colocar o no, los títulos de
ejes y de gráfico.
En el ejemplo se seleccionó el diseño 8
Representaciones ISRAMCA, C.A. isramca@gmail.com/isramca@cantv.net Twitter: @isramca Pág. 135 de 162
Curso Nivel Intermedio
Haciendo clic sobre cada uno de los encabezados se puede escribir el título correspondiente
Líneas de División
En la ficha Presentación / Grupos Ejes se puede seleccionar entre varias opciones:
Representaciones ISRAMCA, C.A. isramca@gmail.com/isramca@cantv.net Twitter: @isramca Pág. 136 de 162
Curso Nivel Intermedio
Las Líneas de División vienen siendo las líneas que se encuentran en el fondo del gráfico, puede
Quitar o Poner las líneas correspondientes a cada eje.
• Líneas de división principal: Muestra las líneas de división en el rango mayor en el eje de
categorías.
• Líneas de división secundarias: Muestra las líneas de división en el rango menor en el eje
de categorías.
Leyenda
Haga clic en la etiqueta Presentación / Leyenda:
Si no desea colocar leyenda en su gráfico seleccione Ninguno. SI lo que queremos es que la
leyenda aparezca en el gráfico pero en una posición distinta solo active la casilla
correspondiente en la opción Ubicación.
Ubicación del Gráfico
En la etiqueta diseño / Mover Gráfico, vamos a indicar dónde queremos ubicar el gráfico con
relación al libro, tenemos dos opciones:
• En una hoja nueva: Esta opción ubica el gráfico en una hoja del libro, que por defecto tiene
el nombre de Gráfico 1.
• Como objeto en: Esta opción nos permite ubicar el gráfico en la misma hoja donde se
encuentra la tabla de datos Hoja1 o en cualquier otra hoja del libro.
Representaciones ISRAMCA, C.A. isramca@gmail.com/isramca@cantv.net Twitter: @isramca Pág. 137 de 162
Curso Nivel Intermedio
Si se selecciona la opción Hoja nueva el gráfico aparece en el libro:
Fuente de un Gráfico
La fuente que muestra por defecto el grafico insertado es demasiado pequeña para poder leer
su contenido. Haga clic en el Área del gráfico para seleccionarlo.
Haga clic en la Ficha Inicio / Fuente y cambie el tamaño de fuente.
Seleccione con un solo clic el valor de su preferencia, recuerde que entre más grande sea el
número mayor tamaño tendrá la fuente.
Representaciones ISRAMCA, C.A. isramca@gmail.com/isramca@cantv.net Twitter: @isramca Pág. 138 de 162
Curso Nivel Intermedio
Cambiar el Tipo de Gráfico
Haga clic en la ficha Diseño / Grupo Tipo / Cambiar tipo de gráfico; se abre un menú mostrando
varios botones con los diferentes tipos de gráfico reconocidos por Excel, haga un solo clic en el
nuevo modelo:
Automáticamente se cambia el Tipo de gráfico:
Representaciones ISRAMCA, C.A. isramca@gmail.com/isramca@cantv.net Twitter: @isramca Pág. 139 de 162
Curso Nivel Intermedio
Girar un Gráfico:
El girar un gráfico nos permite buscar cual es el mejor ángulo para proyectar los datos. Haga clic
en la Ficha Presentación / Fondo / Giro 3D:
Se abre la ventana Vista en 3D, en la opción Giro X coloque los grados en el cual quiere
proyectar el gráfico, ejemplo 180 y haga clic en el botón Aceptar para aplicar los cambios:
Representaciones ISRAMCA, C.A. isramca@gmail.com/isramca@cantv.net Twitter: @isramca Pág. 140 de 162
Curso Nivel Intermedio
El gráfico se proyecta 180 grados, tal como se indicó en la ventana Vista en 3D:
Representaciones ISRAMCA, C.A. isramca@gmail.com/isramca@cantv.net Twitter: @isramca Pág. 141 de 162
Curso Nivel Intermedio
32. GRAFICOS EN EXCEL 2013
En Excel 2013 tenemos una de las más grandes modificaciones como es la interfaz para graficar,
la forma de poder editar los elementos de un gráfico es mucho más intuitiva.
Vamos a crear los mismos 3 tipos de gráficos de manera sencilla, los más utilizados son el de
Columnas el de Líneas y el Circular.
GRAFICO CIRCULAR O TORTA
En el ejemplo tenemos un gráfico circular o de torta, en el vamos a graficar las ventas por
vendedores para el mes de Agosto, donde compararemos las ventas individuales con respecto a
las ventas totales.
Seleccionamos los datos de la tabla y en
la pestaña insertar grupo gráficos se
encuentran los iconos, pulsamos en
gráficos recomendados, esta es una
características de Excel 2013, es una
vista previa para poder ver rápidamente
la cantidad de datos con el grafico más
adecuado.
Excel propone 3 tipos
distintos, seleccionamos el
grafico de circular porque
es el más adecuado para
representar las ventas
individuales respecto de
las totales y obtenemos
una vista previa.
Representaciones ISRAMCA, C.A. isramca@gmail.com/isramca@cantv.net Twitter: @isramca Pág. 142 de 162
Curso Nivel Intermedio
Cuando editamos el
grafico aparecen 2 nuevas
pestañas en la cinta de
opciones, Diseño y
Formato, y ahora aparece
del lado derecho del
grafico la tercera pestaña
representada por el signo
de más + que
corresponde a los
elementos del gráfico,
cada tipo de grafico tiene
elementos comunes y distintos en el circular aparecen menos elementos, es el más sencillo.
El primer elemento es el Título, lo podemos modificar dentro del grafico o en la columna de los
datos.
El segundo elemento son las etiquetas de los datos, en este caso son los montos vendidos por
cada persona, solo colocas el cursor encima y veras el cambio, si lo quieres cambiar tilda la
opción.
El tercer elemento es la Leyenda corresponde a los nombres de cada uno de los vendedores.
SI queremos cambiar el diseño y sus colores hacemos clic en la pestaña de opciones en Diseño y
nos muestra varias opciones de diseño predefinidos para seleccionar, al igual que con los
colores.
Representaciones ISRAMCA, C.A. isramca@gmail.com/isramca@cantv.net Twitter: @isramca Pág. 143 de 162
Curso Nivel Intermedio
Otra herramienta útil en los gráficos es la capacidad de filtrar, representada por el embudo, en
la pestaña valores están las categorías, en este caso son los vendedores, se puede contrastar las
ventas de un grupo de ellos.
Representaciones ISRAMCA, C.A. isramca@gmail.com/isramca@cantv.net Twitter: @isramca Pág. 144 de 162
Curso Nivel Intermedio
GRAFICO EN LINEAS
En este segundo ejemplo veremos cómo graficar lo precios de un producto a lo largo del
tiempo, para datos temporales el grafico más utilizado es el de Líneas en el que podemos ver la
continuidad a lo largo del tiempo.
Seleccionamos los datos y elegimos gráfico de Líneas, en cualquier tipo de grafico la primera
opción siempre es la más simple.
Al igual que el grafico anterior tenemos el menu del lado derecho del grafico.
Para modificar la escala, vamos a Ejes y mas opciones, aparece un nuevo menu, tenemos dos ejes en
este grafico y queremos hacer las modificaciones al eje vertical, vamos a opciones de Eje y lo escogemos
de la lista desplegable.
Representaciones ISRAMCA, C.A. isramca@gmail.com/isramca@cantv.net Twitter: @isramca Pág. 145 de 162
Curso Nivel Intermedio
GRAFICO EN BARRAS
El grafico de Barras vamos a graficar como varían las ventas de un mismo vendedor para 2
meses consecutivos.
Representaciones ISRAMCA, C.A. isramca@gmail.com/isramca@cantv.net Twitter: @isramca Pág. 146 de 162
Curso Nivel Intermedio
Si queremos modificar utilizamos el mismo menú del lado derecho del gráfico.
Para mover el grafico a otra hoja, hacemos clic con el botón derecho del mouse sobre el grafico
y elegimos mover gráfico, seleccionamos una hoja nueva, le damos un nombre y aceptamos.
33. SPARKLINES, EL PODER DE UN GRÁFICO EN TAN SOLO UNA CELDA
Los sparklines, también conocidos como minigráficos, son pequeños gráficos de alta resolución
integrados en un contexto de palabras, números o imágenes. El término fue acuñado por
primera vez por Edward Tufte, quién los definía como pequeñas, intensas y simples gráficas del
tamaño de una palabra con resolución tipográfica. Mientras que el gráfico típico está hecho
para mostrar muchos más datos los sparklines están diseñados para ser breves, fáciles de
recordar y analizados en función del contexto donde están siendo insertados, mostrando tan
solo la forma general de la variación, típicamente en el tiempo, de alguna medición.
Microsoft Excel 2010 introdujo como funcionalidad la posibilidad de crear sparklines en una
celda, lo que resulta una poderosa herramienta que podemos emplear en la creación de
dashboards, tableros de control, reportes de gestión, etc. permitiéndonos mostrar tendencias
en una serie de valores, como aumentos o reducciones periódicos, o simplemente para resaltar
valores mínimos y máximos.
Representaciones ISRAMCA, C.A. isramca@gmail.com/isramca@cantv.net Twitter: @isramca Pág. 147 de 162
Curso Nivel Intermedio
Para crearlos simplemente seleccionamos la celda donde queramos ubicar nuestro sparkline o
minigráfico, vamos a la pestaña Insertar, vamos hasta el grupo Minigráficos y seleccionamos el
tipo de minigráfico que deseamos crear, contando luego con una interesante variedad de
opciones para personalizar.
Representaciones ISRAMCA, C.A. isramca@gmail.com/isramca@cantv.net Twitter: @isramca Pág. 148 de 162
Curso Nivel Intermedio
34. RESOLUCIÓN DE ERRORES
Los errores son los mensajes que aparecen dentro de una celda
antecedidos del símbolo #. A continuación analizaremos cada
uno de los errores en Excel y la manera de solucionar el
problema.
Error #¡NULO!
Este error es poco común, pero generalmente es consecuencia de haber especificado
incorrectamente un rango. Una fórmula que regresará este tipo de error es la siguiente:
=SUMA(A1:A5 B1:B5)
El error se produce porque olvidamos colocar el separador (,) entre los rangos
especificados.
Solución: Asegúrate de que has especificado correctamente los rangos dentro de la
fórmula.
Error #¡NUM!
Hay ocasiones en que los cálculos en Excel son muy exhaustivos y las fórmulas llegan a
calcular valores mucho más grandes que las capacidades de Excel y es cuando obtienes un
error de este tipo.
Solución: Verifica que no estás llamando repetitivamente a las funciones y que generen
un número demasiado grande.
Error #¡REF!
Este es uno de los errores más comunes de Excel y sucede cuando una celda trata de
referenciar otra celda que no puede ser encontrada porque se ha eliminado. Por ejemplo,
escribe la siguiente fórmula: =SUMA(D3:D5, E3:E5,F3:F5)
Posteriormente elimina la columna E. Inmediatamente se mostrará este tipo de error.
Solución: Verifica que los rangos a los que hace referencia la fórmula aún existan o de lo
contrario realiza los ajustes necesarios.
Error #¡VALOR!
Es generado por utilizar argumentos de tipo texto cuando en realidad la función espera
valores numéricos. Considera la siguiente función: =SUMA("a", "b")
La función SUMA regresará este tipo de error porque los argumentos no nos numéricos.
Solución: Verifica que los tipos de datos de los argumentos son los adecuados, en especial
los argumentos que esperan un valor numérico.
Representaciones ISRAMCA, C.A. isramca@gmail.com/isramca@cantv.net Twitter: @isramca Pág. 149 de 162
Curso Nivel Intermedio
35. TECLAS DE ACCESO RÁPIDO
Teclas para moverse y desplazarse por una hoja de cálculo o un libro
Representaciones ISRAMCA, C.A. isramca@gmail.com/isramca@cantv.net Twitter: @isramca Pág. 150 de 162
Curso Nivel Intermedio
Teclas de dirección Moverse una celda hacia arriba, hacia abajo, hacia la izquierda o hacia la
derecha
• CTRL+ tecla de dirección Ir hasta el extremo de la región de datos actual
• INICIO Ir hasta el comienzo de una fila
• CTRL+INICIO Ir hasta el comienzo de una hoja de cálculo
• CTRL+FIN Ir a la última celda de la hoja de cálculo, que es la celda ubicada en la
intersección de la columna situada más a la derecha y la fila ubicada más abajo (en la
esquina inferior derecha) o la celda opuesta a la celda inicial, que es normalmente la
celda A1
• AV PÁG Desplazarse una pantalla hacia abajo
• RE PÁG Desplazarse una pantalla hacia arriba
• ALT+AV PÁG Desplazarse una pantalla hacia la derecha ALT+RE PÁG Desplazarse una
pantalla hacia la izquierda CTRL+AV PÁG Ir a la siguiente hoja del libro
• CTRL+RE PÁG Ir a la hoja anterior del libro
• CTRL+F6 o CTRL+TAB Ir al siguiente libro o a la siguiente ventana CTRL+MAYÚS+F6 o
CTRL+MAYÚS+TAB Ir al libro o a la ventana anterior F6 Mover al siguiente panel de un
libro que se ha dividido
• MAYÚS+F6 Mover al anterior panel de un libro que se ha dividido
• CTRL+RETROCESO Desplazarse para ver la celda activa
• F5 Mostrar el cuadro de diálogo Ir a
• MAYÚS+F5 Mostrar el cuadro de diálogo Buscar
• MAYÚS+F4 Repetir la última acción de Buscar (igual a Buscar siguiente)
• TAB Desplazarse entre celdas desbloqueadas en una hoja de cálculo protegida
Teclas para moverse por una hoja de cálculo con el modo Fin activado
• FIN Activar o desactivar el modo Fin
• FIN, tecla de dirección Desplazarse un bloque de datos dentro de una fila o columna
Representaciones ISRAMCA, C.A. isramca@gmail.com/isramca@cantv.net Twitter: @isramca Pág. 151 de 162
Curso Nivel Intermedio
• FIN, INICIO Ir a la última celda de la hoja de cálculo, que es la celda ubicada en la
intersección de la columna situada más a la derecha y la fila ubicada más abajo (en la
esquina inferior derecha) o la celda opuesta a la celda inicial, que es normalmente la celda
A1
• FIN, ENTRAR Ir a la última celda situada a la derecha de la fila actual que no esté en blanco;
esta tecla no estará disponible si se ha activado la casilla de verificación Teclas de
desplazamiento para transición en la ficha Transición (menú Herramientas, comando
Opciones)
Teclas para moverse por una hoja de cálculo con la tecla BLOQ DESPL activada
• BLOQ DESPL Activar o desactivar la tecla BLOQ DESPL
• INICIO Ir a la celda de la esquina superior izquierda de la ventana
• FIN Ir a la celda de la esquina inferior derecha de la ventana
• FLECHA ARRIBA o FLECHA ABAJO Desplazarse una fila hacia arriba o hacia abajo
• FLECHA IZQUIERDA o FLECHA DERECHA Desplazarse una columna hacia la izquierda o hacia
la derecha
Teclas para ver o imprimir un documento
• CTRL+P o CTRL+MAYÚS+F12 Presentar el cuadro de diálogo Imprimir
Teclas de dirección Desplazarse por la página cuando está ampliada
• RE PÁG o AV PÁG Avanzar o retroceder una página cuando está reducida
• CTRL+FLECHA ARRIBA o CTRL+FLECHA IZQUIERDA Ir a la primera página cuando está
reducida
• CTRL+FLECHA ABAJO o CTRL+FLECHA DERECHA Ir a la última página cuando está reducida
Teclas para trabajar con hojas de cálculo, gráficos y macros
• MAYÚS+F11 o ALT+MAYÚS+F1 Insertar una nueva hoja de cálculo
• F11 o ALT+F1 Crear un gráfico que utilice el rango actual
Representaciones ISRAMCA, C.A. isramca@gmail.com/isramca@cantv.net Twitter: @isramca Pág. 152 de 162
Curso Nivel Intermedio
• ALT+F8 Mostrar el cuadro de diálogo Macro
• ALT+F11 Mostrar/ocultar el Editor de Visual Basic
• CTRL+F11 Insertar una hoja de macros de Microsoft Excel 4.0
• CTRL+AV PÁG Ir a la siguiente hoja del libro
• CTRL+RE PÁG Ir a la hoja anterior del libro
• MAYÚS+CTRL+AV PÁG Seleccionar la hoja actual y la hoja siguiente del libro
• MAYÚS+CTRL+RE PÁG Seleccionar la hoja actual y la hoja anterior del libro
Teclas para introducir datos en una hoja de cálculo
• ENTRAR Completar una entrada de celda e ir hacia abajo en la selección
• ALT+ENTRAR Comenzar una nueva línea en la misma celda
• CTRL+ENTRAR Rellenar el rango de celdas seleccionado con la entrada actual
MAYÚS+ENTRAR Completar una entrada de celda e ir hacia abajo en la selección TAB
Completar una entrada de celda e ir hacia la derecha en la selección MAYÚS+TAB
Completar una entrada de celda e ir hacia la izquierda en la selección ESC Cancelar una
entrada de celda
• RETROCESO Eliminar el carácter situado a la izquierda del punto de inserción o eliminar la
selección SUPR Eliminar el carácter situado a la derecha del punto de inserción o eliminar la
selección CTRL+SUPR Eliminar texto hasta el final de la línea
Teclas de dirección Desplazarse un carácter hacia arriba, abajo, izquierda o derecha
• INICIO Ir al comienzo de la línea
• F4 o CTRL+Y Repetir la última acción
• MAYÚS+F2 Modificar un comentario de celda
• CTRL+MAYÚS+F3 Crear nombres a partir de rótulos de fila y columna
• CTRL+J Rellenar hacia abajo CTRL+D Rellenar hacia la derecha CTRL+F3 Definir un nombre
Representaciones ISRAMCA, C.A. isramca@gmail.com/isramca@cantv.net Twitter: @isramca Pág. 153 de 162
Curso Nivel Intermedio
Teclas para trabajar en las celdas o la barra de fórmulas
• RETROCESO Modificar la celda activa y, a continuación, borrarla, o eliminar el carácter
anterior en la celda activa al modificar el contenido de las celdas
• ENTRAR Completar una entrada de celda
• CTRL+MAYÚS+ENTRAR Introducir una fórmula como fórmula matricial
• ESC Cancelar una entrada en la celda o en la barra de fórmulas
• CTRL+A Presentar la Paleta de fórmulas, después de escribir un nombre de función en una
fórmula CTRL+MAYÚS+A Insertar los nombres de argumentos y los paréntesis de una
función, después de escribir un nombre de función en una fórmula
• CTRL+ALT+K Insertar un hipervínculo
• ENTRAR (en una celda con hipervínculo) Activar un hipervínculo
• F2 Modificar la celda activa y colocar el punto de inserción al final de la línea
• F3 Pegar un nombre definido en una fórmula
• MAYÚS+F3 Pegar una función en una fórmula
• F9 Calcular todas las hojas de todos los libros abiertos CTRL+ALT+F9 Calcular todas las hojas
del libro activo MAYÚS+F9 Calcular la hoja activa
• = (signo igual) Iniciar una fórmula
• ALT+= (signo igual) Insertar una fórmula de Autosuma CTRL+; (punto y coma) Introducir la
fecha CTRL+MAYÚS+: (dos puntos) Introducir la hora
• CTRL+MAYÚS+” (comillas) Copiar el valor de la celda situada sobre la celda activa en la
celda o en la barra de fórmulas
• CTRL+` (comilla simple izquierda) Alternar entre mostrar valores o fórmulas en las celdas
• CTRL+’ (apóstrofo) Copiar una fórmula de la celda situada sobre la celda activa en la celda o
en la barra de fórmulas
• ALT+FLECHA ABAJO Presentar la lista de Autocompletar
Teclas para aplicar formato a los datos
Presione Para
• ALT+’ (apóstrofo) Mostrar el cuadro de diálogo Estilo CTRL+1 Mostrar el cuadro de diálogo
Formato de celdas CTRL+E Aplicar el formato de número General
Representaciones ISRAMCA, C.A. isramca@gmail.com/isramca@cantv.net Twitter: @isramca Pág. 154 de 162
Curso Nivel Intermedio
• CTRL+MAYÚS+$ Aplicar el formato Moneda con dos decimales (los números negativos
aparecen en rojo)
• CTRL+MAYÚS+% Aplicar el formato Porcentaje sin decimales CTRL+MAYÚS+^ Aplicar el
formato numérico Exponencial con dos decimales CTRL+MAYÚS+# Aplicar el formato Fecha
con el día, mes y año
• CTRL+MAYÚS+@ Aplicar el formato Hora con la hora y minutos e indicar a.m. o p.m.
• CTRL+MAYÚS+! Aplicar el formato Número con dos decimales, separador de millares y
signo menos (–)
• para los valores negativos CTRL+MAYÚS+& Aplicar un borde CTRL+MAYÚS+_ Quitar los
contornos
• CTRL+N Aplicar o quitar el formato de negrita CTRL+K Aplicar o quitar el formato de cursiva
CTRL+S Aplicar o quitar el formato de subrayado CTRL+5 Aplicar o quitar el formato de
tachado CTRL+9 Ocultar filas
• CTRL+MAYÚS+( (paréntesis de apertura) Mostrar filas
• CTRL+0 (cero) Ocultar columnas
• CTRL+MAYÚS+) (paréntesis de cierre) Mostrar columnas
Teclas para modificar datos
• F2 Modifique la celda activa y coloque el punto de inserción al final de la línea
• ESC Cancelar una entrada en la celda o en la barra de fórmulas
• RETROCESO Modificar la celda activa y luego eliminarla; o bien eliminar el carácter
precedente en la celda activa mientras se modifica el contenido de la misma
• F3 Pegar un nombre definido en una fórmula
• ENTRAR Completar una entrada de celda
• CTRL+MAYÚS+ Introducir una fórmula como fórmula matricial
• ENTRAR Completar una entrada de celda
Representaciones ISRAMCA, C.A. isramca@gmail.com/isramca@cantv.net Twitter: @isramca Pág. 155 de 162
Curso Nivel Intermedio
• CTRL+A Presentar la Paleta de fórmulas, después de escribir un nombre de función en una
fórmula CTRL+MAYÚS+A Insertar los nombres de argumentos y los paréntesis de una
función, después de escribir un nombre de función en una fórmula
• F7 Mostrar el cuadro de diálogo Ortografía
Teclas para insertar, eliminar y copiar una selección
• CTRL+C Copiar la selección CTRL+X Cortar la selección CTRL+V Pegar la selección
• SUPR Borrar el contenido de la selección
• CTRL+GUIÓN Eliminar celdas CTRL+Z Deshacer la última acción CTRL+MAYÚS+SIGNO MÁS
Insertar celdas vacías
Teclas para moverse dentro de una selección
• ENTRAR Moverse de arriba a abajo dentro de la selección (abajo), o bien moverse en la
dirección que se haya seleccionado en la ficha Edición (menú Herramientas, comando
Opciones)
• MAYÚS+ENTRAR Moverse de abajo a arriba dentro de la selección (arriba), o bien moverse
en la dirección que se haya seleccionado en la ficha Edición (menú Herramientas, comando
Opciones)
• TAB Ir de izquierda a derecha dentro de la selección o desplazarse una celda hacia abajo si
sólo se ha seleccionado una columna
• MAYÚS+TAB Ir de derecha a izquierda dentro de la selección o desplazarse una celda hacia
arriba si sólo se ha seleccionado una columna
• CTRL+PUNTO Desplazarse en el sentido de las agujas del reloj hasta la siguiente esquina de
la selección
• CTRL+ALT+FLECHA DERECHA Desplazarse hacia la derecha entre selecciones no adyacentes
• CTRL+ALT+FLECHA IZQUIERDA Desplazarse hacia la izquierda entre selecciones no
adyacentes
Teclas para seleccionar celdas, columnas o filas
• CTRL+MAYÚS+* (asterisco) Seleccionar la región actual alrededor de la celda activa (la
región actual es un área de datos ubicada entre filas y columnas en blanco)
• MAYÚS+tecla de dirección Ampliar la selección una fila o columna
• CTRL+MAYÚS+tecla de dirección Ampliar la selección a la última celda que no esté en
blanco de la misma columna que la celda activa
Representaciones ISRAMCA, C.A. isramca@gmail.com/isramca@cantv.net Twitter: @isramca Pág. 156 de 162
Curso Nivel Intermedio
• MAYÚS+INICIO Ampliar la selección hasta el comienzo de la fila
• CTRL+MAYÚS+INICIO Ampliar la selección hasta el comienzo de la hoja de cálculo
• CTRL+MAYÚS+FIN Ampliar la selección hasta la última celda utilizada en la hoja de datos
(esquina inferior derecha)
• CTRL+BARRA ESPACIADORA Seleccionar toda la columna MAYÚS+BARRA ESPACIADORA
Seleccionar toda la fila CTRL+MAYÚS+BARRA ESPACIADORA Seleccionar toda la hoja de
cálculo
• MAYÚS+RETROCESO Seleccionar sólo la celda activa cuando están seleccionadas varias
celdas
• MAYÚS+AV PÁG Ampliar la selección una pantalla hacia abajo
• MAYÚS+RE PÁG Ampliar la selección una pantalla hacia arriba
• CTRL+MAYÚS+BARRA ESPACIADORA Con un objeto seleccionado, seleccionar todas las
celdas de una hoja
• CTRL+6 Alternar entre ocultar objetos, mostrarlos o mostrar marcadores de los objetos
• CTRL+7 Mostrar u ocultar la barra de herramientas Estándar
• F8 Activar la ampliación de una selección utilizando las teclas de dirección
• MAYÚS+F8 Agregar otro rango de celdas a la selección; o utilice las teclas de dirección para
moverse al principio del rango que desee agregar y, a continuación, presione F8 y las teclas
de dirección para seleccionar el siguiente rango
• BLOQ DESP, MAYÚS+INICIO Ampliar la selección hasta la celda de la esquina superior
izquierda de la ventana
• BLOQ DESP, MAYÚS+FIN Ampliar la selección hasta la celda superior derecha de la ventana
Teclas para ampliar la selección con el modo Fin activado
• FIN Activar o desactivar el modo Fin
• FIN, MAYÚS+tecla de dirección Ampliar la selección hasta la última celda que no esté en
blanco de la misma columna que la celda activa
• FIN, MAYÚS+INICIO Ampliar la selección hasta la última celda utilizada en la hoja de datos
(esquina inferior derecha)
• FIN, MAYÚS+ENTRAR Ampliar la selección hasta la última celda en la fila actual. Esta tecla
no estará disponible si se activó la casilla de verificación Teclas de desplazamiento para
transición en la ficha Transición (menú Herramientas, comando Opciones)
Teclas para seleccionar celdas con características especiales
Representaciones ISRAMCA, C.A. isramca@gmail.com/isramca@cantv.net Twitter: @isramca Pág. 157 de 162
Curso Nivel Intermedio
• CTRL+MAYÚS+* (asterisco) Seleccionar la región actual alrededor de la celda activa (la
región actual es un área de datos ubicada entre filas y columnas en blanco)
• CTRL+/ Seleccionar la matriz actual, que es la matriz a la que pertenece la celda activa
• CTRL+MAYÚS+O (letra O) Seleccionar todas las celdas con comentarios
• CTRL+ Seleccionar las celdas de una fila que no coincidan con el valor en la celda activa de
esa fila. Se debe seleccionar la fila que comience con la celda activa.
• CTRL+MAYÚS+| Seleccionar las celdas de una columna que no coincidan con el valor en la
celda activa de esa columna. Se debe seleccionar la columna que comience con la celda
activa.
• CTRL+[ (corchete de apertura) Seleccionar sólo las celdas a las que se hace referencia
directa en fórmulas de la selección
• CTRL+MAYÚS+{ (llave de apertura) Seleccionar sólo las celdas a las que se hace referencia
directa o indirecta en fórmulas de la selección
• CTRL+] (corchete de cierre) Seleccionar sólo las celdas con fórmulas que hagan referencia
directa a la celda activa
• CTRL+MAYÚS+} (llave de cierre) Seleccionar todas las celdas con fórmulas que hagan
referencia directa o indirecta a la celda activa
• ALT+; (punto y coma) Seleccionar sólo celdas visibles de la selección actual
Teclas para seleccionar una hoja de gráficos
• CTRL+AV PÁG Seleccionar la siguiente hoja de un libro, hasta que se seleccione la hoja de
gráficos que desea
• CTRL+RE PÁG Seleccionar la hoja anterior de un libro, hasta que se seleccione la hoja de
gráficos que desea
Teclas para seleccionar un gráfico incrustado
Representaciones ISRAMCA, C.A. isramca@gmail.com/isramca@cantv.net Twitter: @isramca Pág. 158 de 162
Curso Nivel Intermedio
• Nota La barra de herramientas Dibujo debe estar activada.
• Presione la tecla F10 para activar la barra de menús.
• Presione CTRL+TAB o CTRL+MAYÚS+TAB para seleccionar la barra de herramientas Dibujo.
• Presione la tecla FLECHA DERECHA para seleccionar el botón Seleccionar objetos de la barra
de herramientas Dibujo.
• Presione CTRL+ENTRAR para seleccionar el primer objeto.
• Presione la tecla TAB para avanzar (o MAYÚS+TAB para retroceder) en la pila de objetos
hasta que aparezca el gráfico incrustado que desee seleccionar.
• Presione CTRL+ENTRAR para activar el gráfico.
Teclas para seleccionar elementos de gráficos
• FLECHA ABAJO Seleccionar el grupo de elementos anterior FLECHA ARRIBA Seleccionar el
grupo de elementos siguiente FLECHA DERECHA Seleccionar el siguiente elemento del
grupo FLECHA IZQUIERDA Seleccionar el elemento anterior del grupo
36. TECLAS PARA UTILIZAR CON BASES DE DATOS Y LISTAS
Teclas para trabajar con un formulario
• ALT+tecla, donde tecla es la letra subrayada en el nombre del campo o del comando
Seleccionar un campo o un botón de comando
• FLECHA ABAJO Ir al mismo campo del siguiente registro FLECHA ARRIBA Ir al mismo campo
del anterior registro TAB Ir al siguiente campo modificable del registro MAYÚS+TAB Ir al
anterior campo modificable del registro ENTRAR Ir al primer campo del siguiente registro
MAYÚS+ENTRAR Ir al primer campo del registro anterior AV PÁG Ir al mismo campo 10
registros más adelante CTRL+AV PÁG Moverse a un nuevo registro
• RE PÁG Ir al mismo campo 10 registros más atrás
• CTRL+RE PÁG Ir al primer registro
• INICIO o FIN Ir al comienzo o al final de un campo MAYÚS+FIN Ampliar una selección hasta
el final de un campo MAYÚS+INICIO Ampliar una selección hasta el comienzo de un campo
Representaciones ISRAMCA, C.A. isramca@gmail.com/isramca@cantv.net Twitter: @isramca Pág. 159 de 162
Curso Nivel Intermedio
• FLECHA IZQUIERDA o FLECHA DERECHA Desplazarse un carácter hacia la izquierda o hacia la
derecha dentro de un campo
• MAYÚS+FLECHA IZQUIERDA Seleccionar el carácter de la izquierda
• MAYÚS+FLECHA DERECHA Seleccionar el carácter de la derecha
Teclas para utilizar Autofiltro
• Teclas de dirección para seleccionar la celda que contenga el rótulo de columna y, a
continuación, presione ALT+FLECHA ABAJO para mostrar la lista de Autofiltro de la columna
actual
• FLECHA ABAJO Seleccionar el siguiente elemento de la lista de Autofiltro FLECHA ARRIBA
Seleccionar el elemento anterior de la lista de Autofiltro ALT+FLECHA ARRIBA Cerrar la lista
de Autofiltro de la columna actual INICIO Seleccionar el primer elemento (Todo) en la lista
de Autofiltro FIN Seleccionar el último elemento de la lista de Autofiltro
• ENTRAR Filtrar la lista mediante el elemento seleccionado en la lista de Autofiltro
Teclas para esquematizar datos
• ALT+MAYÚS+FLECHA DERECHA Agrupar filas o columnas ALT+MAYÚS+FLECHA IZQUIERDA
Desagrupar filas o columnas CTRL+8 Mostrar u ocultar símbolos de esquema
• CTRL+9 Ocultar filas seleccionadas
• CTRL+MAYÚS+( (paréntesis de apertura) Mostrar filas seleccionadas
• CTRL+0 (cero) Ocultar columnas seleccionadas
• CTRL+MAYÚS+) (paréntesis de cierre) Mostrar columnas seleccionadas
Representaciones ISRAMCA, C.A. isramca@gmail.com/isramca@cantv.net Twitter: @isramca Pág. 160 de 162
Curso Nivel Intermedio
37. TECLAS PARA UTILIZAR CON INFORMES DE TABLA DINÁMICA O
GRAFICO DINÁMICO
• Teclas para el Asistente para tablas y gráficos dinámicos
• FLECHA ARRIBA o FLECHA ABAJO Seleccionar el botón de campo anterior o siguiente de la
lista
• FLECHA IZQUIERDA o FLECHA DERECHA Seleccionar el botón de campo situado a la
izquierda o a la derecha en una lista de botones de campo con varias columnas
• ALT+C Desplazar el campo seleccionado al área de columna
• ALT+D Desplazar el campo seleccionado al área de datos
• ALT+L Mostrar el cuadro de diálogo Campo de la tabla dinámica ALT+P Desplazar el campo
seleccionado al área de página ALT+R Desplazar el campo seleccionado al área de fila
Teclas para los campos de página que se muestran en un informe de tabla dinámica o de
gráfico dinámico
• CTRL+MAYÚS+* (asterisco) Seleccionar el informe de tabla dinámica completo
• Teclas de dirección para seleccionar la celda que contiene el campo y, después,
ALT+FLECHA ABAJO para mostrar la lista del campo actual en un informe de tabla dinámica
• Teclas de dirección para seleccionar el campo de página de un informe de gráfico dinámico
y, después,
• ALT+FLECHA ABAJO para mostrar la lista del campo de página actual en un informe de
gráfico dinámico
• FLECHA ARRIBA Seleccionar el elemento anterior de la lista
• FLECHA ABAJO Seleccionar el siguiente elemento de la lista
• INICIO Seleccionar el primer elemento visible de la lista FIN Seleccionar el último elemento
visible de la lista ENTRAR Mostrar el elemento seleccionado
• BARRA ESPACIADORA Activar o desactivar una casilla de verificación de la lista
Teclas para diseñar un informe de tabla o de gráfico dinámico
• Presione la tecla F10 para activar la barra de menús.
• Presione CTRL+TAB o CTRL+MAYÚS+TAB para seleccionar la barra de herramientas Tabla
dinámica.
• Presione las teclas FLECHA IZQUIERDA o FLECHA DERECHA para seleccionar el menú situado
a la izquierda o a la derecha o, cuando el submenú está visible, para pasar del menú
principal al submenú.
Representaciones ISRAMCA, C.A. isramca@gmail.com/isramca@cantv.net Twitter: @isramca Pág. 161 de 162
Curso Nivel Intermedio
• Presione ENTRAR (en un botón de campo) y las teclas FLECHA ABAJO y FLECHA ARRIBA para
seleccionar el área a la que desee mover el campo seleccionado.
• Teclas para agrupar y desagrupar elementos de tablas dinámicas
• ALT+MAYÚS+FLECHA DERECHA Agrupar los elementos de la tabla dinámica seleccionados
• ALT+MAYÚS+FLECHA IZQUIERDA Desagrupar los elementos de la tabla dinámica
seleccionados
Teclas para utilizar con el Asistente para cubos OLAP
• Utilice estas teclas para concluir el Paso 2 del Asistente para cubos OLAP.
• Para mover un campo desde la lista Campos de origen al cuadro Dimensiones
• Presione la tecla TAB para seleccionar la lista Campos de origen.
• Presione la tecla de FLECHA ARRIBA o FLECHA ABAJO para seleccionar el campo que desea
mover. Como no se puede cambiar el orden de un campo después de moverlo, seleccione
primero el campo
• que desee que aparezca en la parte superior del cuadro Dimensiones.
• Presione la tecla TAB para seleccionar el botón > y, a continuación, presione ENTRAR.
• Para mover el resto de los campos, repita los pasos del 1 al 3.
• Para mover un campo a un nivel superior o inferior dentro del cuadro Dimensiones
• Presione la tecla TAB para seleccionar el cuadro Dimensiones.
• Presione la tecla FLECHA ARRIBA o FLECHA ABAJO para seleccionar el campo que desea
mover.
• Presione CTRL+X
• Presione la tecla FLECHA ARRIBA o FLECHA ABAJO para seleccionar el lugar al que desea
mover el campo.
• Presione CTRL+V
Representaciones ISRAMCA, C.A. isramca@gmail.com/isramca@cantv.net Twitter: @isramca Pág. 162 de 162
También podría gustarte
- Para La Clase 3 Ley de Senos V2Documento3 páginasPara La Clase 3 Ley de Senos V2delia donisAún no hay calificaciones
- Experimento de TorricelliDocumento5 páginasExperimento de TorricelliPiero Cueto RivasAún no hay calificaciones
- Manua Lprofit PlusDocumento619 páginasManua Lprofit PlusjalgimontoyaAún no hay calificaciones
- 00 3MANUAL EXCEL 2010-2013 AVANZADO JUN2017desprotegido PDFDocumento155 páginas00 3MANUAL EXCEL 2010-2013 AVANZADO JUN2017desprotegido PDFCarolina PatiñoAún no hay calificaciones
- Plan Social Media MarketingDocumento28 páginasPlan Social Media MarketingCarolina Patiño0% (1)
- Integración Entre Productos de La Suite Profit Plus - Febrero 2010Documento16 páginasIntegración Entre Productos de La Suite Profit Plus - Febrero 2010Carolina PatiñoAún no hay calificaciones
- Desarrollo. Tema 1. Instr. Premilitar. 2do Año. (Guia para Los Alumnos) .Documento7 páginasDesarrollo. Tema 1. Instr. Premilitar. 2do Año. (Guia para Los Alumnos) .Carolina PatiñoAún no hay calificaciones
- Blusa Corta Al BiesDocumento9 páginasBlusa Corta Al BiesCarolina PatiñoAún no hay calificaciones
- Como Utilizar La Reglas de CosturaDocumento11 páginasComo Utilizar La Reglas de CosturaCarolina Patiño50% (2)
- Manual UclamxDocumento12 páginasManual UclamxTresvocesAún no hay calificaciones
- Unidad 1 Ingenieria SismicaDocumento11 páginasUnidad 1 Ingenieria SismicaGleidysmar RuizAún no hay calificaciones
- Presupuesto de BañaderoDocumento1 páginaPresupuesto de BañaderoRobert Mendoza Quispe100% (1)
- Curso CypecadDocumento8 páginasCurso CypecadRicardo Rosales SotoAún no hay calificaciones
- Antecedentes - Control de Motores Con ArduinoDocumento2 páginasAntecedentes - Control de Motores Con ArduinoLuis Samuel Cupul SanchezAún no hay calificaciones
- 2004 Peugeot 206 65621 PDFDocumento184 páginas2004 Peugeot 206 65621 PDFJavier RojasAún no hay calificaciones
- 4 - +MONITOREO+CURVAS+Y+LAZOS+EN+VENTILACION+MECANICA-+Dr +CHRISTIAN+ABURTO+TORRESDocumento79 páginas4 - +MONITOREO+CURVAS+Y+LAZOS+EN+VENTILACION+MECANICA-+Dr +CHRISTIAN+ABURTO+TORRESRoberto Arredondo100% (1)
- PETS LimpiezaDocumento16 páginasPETS LimpiezajaimeduH.Aún no hay calificaciones
- Ju 88Documento15 páginasJu 88Javier Sanchez100% (1)
- Calculos Gravel PackDocumento18 páginasCalculos Gravel PackFernando CastelblancoAún no hay calificaciones
- Laboratorio 8 (Control 2)Documento8 páginasLaboratorio 8 (Control 2)Christian OmarAún no hay calificaciones
- Decálogo de Medidas de Seguridad en El Correo ElectrónicoDocumento3 páginasDecálogo de Medidas de Seguridad en El Correo Electrónicofelipe_vergara_40Aún no hay calificaciones
- Canal CimirDocumento14 páginasCanal CimirKimberlee Day0% (1)
- 01-Ventas2016 ConsignasDocumento3 páginas01-Ventas2016 ConsignasCorina MendezAún no hay calificaciones
- HS-501 Anticorrosivo Durapox R CatalizadorDocumento6 páginasHS-501 Anticorrosivo Durapox R CatalizadorKhenia CAún no hay calificaciones
- Maquina de VaporDocumento2 páginasMaquina de VaporNestor Leonardo MuñozAún no hay calificaciones
- Logistica HoteleraDocumento17 páginasLogistica HoteleraMacarena BerriosAún no hay calificaciones
- PEGASUS Manual Del Software1 PDFDocumento32 páginasPEGASUS Manual Del Software1 PDFAlexisAún no hay calificaciones
- Practica 3 Mec 2244Documento3 páginasPractica 3 Mec 2244Cristian RamirezAún no hay calificaciones
- Cifras Significativas y RedondeoDocumento2 páginasCifras Significativas y RedondeoRipagood100% (2)
- BPM RM 451Documento40 páginasBPM RM 451Rosa Tejada0% (1)
- Santa Rosa-CEMEX-Alta Resistencia Temprana (ART) - 40 - 2017Documento1 páginaSanta Rosa-CEMEX-Alta Resistencia Temprana (ART) - 40 - 2017Nelson GonzálezAún no hay calificaciones
- Propiedades de EstadoDocumento8 páginasPropiedades de EstadoJOSE MANUEL ESQUIVEL MENDEZAún no hay calificaciones
- Lubrication Guide SPDocumento32 páginasLubrication Guide SPg gabriel anchillo gutierrezAún no hay calificaciones
- Vigas Vp1 - Salon MultiusosDocumento2 páginasVigas Vp1 - Salon Multiusoshugojimenez11Aún no hay calificaciones
- Doc5 3Documento17 páginasDoc5 3Edu CrespoAún no hay calificaciones
- 69 - Numeración de Facturas Personalizada. Compras (MIRO) y Ventas (VF01 - VF04)Documento6 páginas69 - Numeración de Facturas Personalizada. Compras (MIRO) y Ventas (VF01 - VF04)Sergio LopezAún no hay calificaciones
- Alfa Laval EspDocumento488 páginasAlfa Laval EspDaniel EchegoyenAún no hay calificaciones