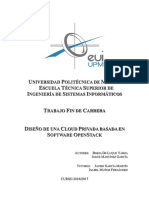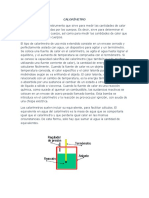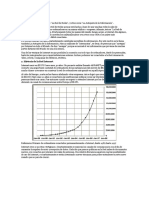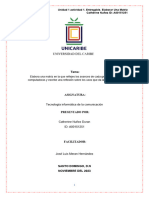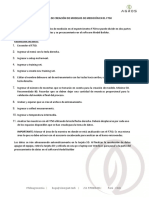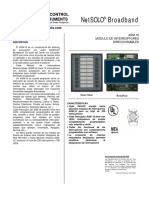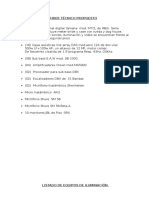Documentos de Académico
Documentos de Profesional
Documentos de Cultura
Especialidad 2
Especialidad 2
Cargado por
Antonio PavonTítulo original
Derechos de autor
Formatos disponibles
Compartir este documento
Compartir o incrustar documentos
¿Le pareció útil este documento?
¿Este contenido es inapropiado?
Denunciar este documentoCopyright:
Formatos disponibles
Especialidad 2
Especialidad 2
Cargado por
Antonio PavonCopyright:
Formatos disponibles
1.
_ Impresoras locales
La forma más común de instalar una impresora es conectarla directamente al equipo. La
impresora instalada por este procedimiento se denomina impresora local.
Si la impresora es un modelo con bus serie universal (USB), Windows debe detectarla e
instalarla automáticamente cuando se conecta.
Si instala una impresora inalámbrica que se conecta al equipo mediante una red
inalámbrica (Wi-Fi), puede usar el Asistente para agregar un dispositivo para instalar la
impresora. Para obtener instrucciones, consulte Conectarse a dispositivos Bluetooth y
otros dispositivos inalámbricos o de red.
Si es un modelo más antiguo que se conecta al puerto serie o paralelo, es posible que
deba instalarla manualmente.
Para instalar (agregar) una impresora local
1. Para abrir Dispositivos e impresoras, haga clic en el botón Inicio y, a
continuación, en el menú Inicio, haga clic en Dispositivos e impresoras.
2. Haga clic en Agregar una impresora.
3. En el Asistente para agregar impresoras, seleccione Agregar una impresora local.
4. En la página Elegir un puerto de impresora, asegúrese de que estén
seleccionados el puerto de impresora recomendado y el botón Usar un puerto
existente y, a continuación, haga clic en Siguiente.
5. En la página Instalar el controlador de impresora, seleccione el fabricante y
modelo de la impresora y, a continuación, haga clic en Siguiente.
Si la impresora no aparece en la lista, haga clic en Windows Update y espere
mientras Windows busca controladores adicionales.
Si no hay ninguno disponible y tiene el CD de instalación, haga clic en Usar
disco y, a continuación, desplácese a la carpeta donde se encuentra el
controlador de impresora. (Para obtener más ayuda, consulte el manual de la
impresora.)
6. Complete los pasos adicionales del asistente y, a continuación, haga clic
en Finalizar.
Sugerencias
Puede imprimir una página de prueba para asegurarse de que la impresora funciona
correctamente. Consulte Imprimir una página de prueba.
Si ha instalado la impresora pero no funciona, busque información de solución de
problemas o actualizaciones de controladores en el sitio web del fabricante. Para obtener
la información acerca de la solución de problemas, consulte ¿Por qué no se puede
imprimir? Para obtener la información acerca de actualizaciones de controladores,
consulte Buscar e instalar controladores de impresora para Windows 7.
2._ Para comprobar si hay controladores nuevos en Windows Update
Para abrir Windows Update, haga clic en el botón InicioImagen del botón Inicio. En
el cuadro de búsqueda, escriba Update y, a continuación, en la lista de resultados,
haga clic en Windows Update.
En el panel izquierdo, haga clic en Buscar actualizaciones y espere mientras
Windows busca las actualizaciones más recientes para el equipo.
Haga clic en el vínculo que indica que hay actualizaciones opcionales disponibles.
(Si este vínculo no aparece, significa que Windows Update no encontró
actualizaciones para el equipo).
Seleccione el controlador que desea instalar, haga clic en Aceptar y, a
continuación, haga clic en Instalar actualizaciones. Se requiere permiso de
administrador Si se le solicita una contraseña de administrador o una confirmación,
escriba la contraseña o proporcione la confirmación.
3. Para instalar manualmente un controlador de impresora
1. Para abrir Dispositivos e impresoras, haga clic en el botón Inicio y, a
continuación, en el menú Inicio, haga clic enDispositivos e impresoras.
2. Haga clic con el botón secundario en la impresora que desea actualizar y, a
continuación, haga clic en Propiedades de la impresora.
3. Haga clic en la ficha Opciones avanzadas.
4. Haga clic en Controlador nuevo y siga los pasos del Asistente para agregar
controladores de impresora.
Para asegurarse de que su hardware se mantenga actualizado, consulte Obtener
controladores y actualizaciones recomendados para el hardware automáticamente.
4. La impresora no imprime
Éste es un problema difícil de diagnosticar porque hay muchas impresoras en el mercado y pueden
ser muchos los motivos por los que una impresora no imprima.
En primer lugar, asegúrese de que la impresora está encendida y conectada al equipo con Windows
de acuerdo con las instrucciones del fabricante.
A continuación, pruebe a actualizar el controlador de la impresora en el equipo. En ocasiones, los
problemas de impresión se deben a que el software de controlador no está actualizado y basta con
instalar o reinstalar el controlador más reciente para solucionar el problema.
Para buscar el controlador más reciente para su impresora, use Windows Update, que detecta el
hardware conectado al equipo y le notifica automáticamente cuando hay nuevos controladores
disponibles:
1. Para abrir Windows Update, haga clic en el botón Inicio , en Todos los programas y, a
continuación, en Windows Update.
2. En el panel izquierdo, haga clic en Buscar actualizaciones y espere mientras Windows busca
las actualizaciones más recientes para el equipo.
3. Si se encuentra alguna actualización, haga clic en Instalar actualizaciones. Si se le
solicita una contraseña de administrador o una confirmación, escriba la contraseña o
proporcione la confirmación.
Si no ve ningún controlador de impresora actualizado en la lista, es posible que haya uno pero que
el fabricante de la impresora todavía no lo haya proporcionado a Microsoft.
La mayor parte de los fabricantes de impresoras ofrecen controladores actualizados en las secciones
de soporte técnico de sus sitios web. Los controladores suelen estar organizados por edición de
Windows y modelo de impresora. Una vez que encuentre el controlador adecuado, descárguelo e
instálelo según las instrucciones del fabricante. Para obtener más información, consulte el tema
sobre cómo actualizar un controlador de hardware que no funciona correctamente.
Si su impresora sigue sin imprimir, consulte en la sección de soporte técnico del sitio web del
fabricante sugerencias para solucionar problemas de modelos específicos.
5. Una hoja se quedo trabada en la impresora(atasco de papel)
Para evitar que se dañe la impresora, consulte la información que vino con la impresora para ver
cómo resolver los atascos de papel. En función de la impresora y el lugar en donde se haya
producido el problema, puede intentar realizar alguna de las siguientes opciones:
Vaya a la impresora, compruebe en el área de estado o la pantalla de la impresora si hay algún
mensaje que pueda indicar dónde se produjo el problema y, a continuación, complete los
pasos indicados para quitar el papel atascado. Si la impresora no muestra información sobre el
problema, consulte la información que vino con la impresora. Si la impresora está conectada a
un dominio de red, póngase en contacto con el administrador del sistema o el servicio de
asistencia técnica de la empresa para solicitar ayuda.
Algunas impresoras ofrecen un botón que se puede presionar durante unos segundos u otra
opción de alimentación de papel que se puede utilizar para intentar extraer el papel sin dañar
la impresora.
Tal vez sea necesario abrir la impresora y quitar el papel que está ocasionando el problema.
Antes de hacerlo, consulte la información que vino con la impresora para ver si debe apagarla
o realizar alguna otra acción para evitar sufrir lesiones o dañar la impresora.
También debe comprobar si, al abrir la impresora, se invalida la garantía o algún contrato de
servicios de reparación que haya adquirido o que esté incluido con la impresora. Para obtener
información acerca de los contratos, consulte la información del vendedor y el fabricante que
vino con la impresora.
También podría gustarte
- Instrumentación Aviónica (B737)Documento248 páginasInstrumentación Aviónica (B737)Maxi Alejandro50% (2)
- TFC Openstack Aulas Borja de Luque YarzaDocumento337 páginasTFC Openstack Aulas Borja de Luque YarzaDavid LlanesAún no hay calificaciones
- Lavida Es HermosaDocumento8 páginasLavida Es HermosaAntonio PavonAún no hay calificaciones
- Tu Gran HumanidadDocumento8 páginasTu Gran HumanidadAntonio PavonAún no hay calificaciones
- Tu Gran HumanidadDocumento9 páginasTu Gran HumanidadAntonio PavonAún no hay calificaciones
- Tu Vives enDocumento12 páginasTu Vives enAntonio PavonAún no hay calificaciones
- Antecedentes Del ProblemaDocumento7 páginasAntecedentes Del ProblemaAntonio PavonAún no hay calificaciones
- Sistema de Suministro de EnergiaDocumento20 páginasSistema de Suministro de EnergiaAntonio PavonAún no hay calificaciones
- Gran HumanidadDocumento7 páginasGran HumanidadAntonio PavonAún no hay calificaciones
- CALORÍMETRODocumento3 páginasCALORÍMETROAntonio PavonAún no hay calificaciones
- Capítulo 3 - Implementación de SOA-ESBDocumento9 páginasCapítulo 3 - Implementación de SOA-ESBFreddy Bendezu FigueroaAún no hay calificaciones
- Que Es La InternetDocumento8 páginasQue Es La InternetEtelvina Paola MichelAún no hay calificaciones
- Python, 2Documento9 páginasPython, 2Rafael RojasAún no hay calificaciones
- Redes InformaticasDocumento5 páginasRedes InformaticasManuelito20Aún no hay calificaciones
- Ensamblado de Una PCDocumento25 páginasEnsamblado de Una PCFreddy Luis Acho ArroyoAún no hay calificaciones
- Programacion Basica DSC 1832Documento3 páginasProgramacion Basica DSC 1832Florencio TorresAún no hay calificaciones
- Introducción - Learn - Microsoft DocsDocumento1 páginaIntroducción - Learn - Microsoft DocsMoisés Corpus GarcíaAún no hay calificaciones
- SQL Modulo 1 CceDocumento37 páginasSQL Modulo 1 CceHarvey Marín JaraAún no hay calificaciones
- SolucionDocumento8 páginasSolucionAbel Barrios MendezAún no hay calificaciones
- Componentes Internos y Externos Del Computador y El Mantenimiento PreventivoDocumento36 páginasComponentes Internos y Externos Del Computador y El Mantenimiento PreventivoYamileMontesNoblesAún no hay calificaciones
- Curriculum 3Documento5 páginasCurriculum 3BUSTAMANTE GUERRERO FernandoAún no hay calificaciones
- Organización y Arquitectura de Computadores - Stallings (Pp. 66-75)Documento13 páginasOrganización y Arquitectura de Computadores - Stallings (Pp. 66-75)DamianAún no hay calificaciones
- Manual de Software Diagnostico (Everest Ultimate)Documento24 páginasManual de Software Diagnostico (Everest Ultimate)Juan MelchorAún no hay calificaciones
- Manual GominolaDocumento25 páginasManual GominolaAlejandro Reyes D.100% (2)
- Solución Al Problema Con BootmgrDocumento6 páginasSolución Al Problema Con BootmgrOscar GomezAún no hay calificaciones
- Reporte6 Temporizadores Generador de FrecuenciaDocumento36 páginasReporte6 Temporizadores Generador de FrecuenciaPhilip J. FryAún no hay calificaciones
- Ecap - Temario Office BasicoDocumento10 páginasEcap - Temario Office BasicoJuan Pablo AcevedoAún no hay calificaciones
- Proyecto o Planificación Ordenada de Las Distintas PartesDocumento44 páginasProyecto o Planificación Ordenada de Las Distintas PartesVictor VilchizAún no hay calificaciones
- Cuadro Evaluacion de Ofertas Data LoggerDocumento8 páginasCuadro Evaluacion de Ofertas Data LoggerOscar HidalgoAún no hay calificaciones
- Unidad 1. Actividad 1. Entregable. Elaborar Matriz.Documento3 páginasUnidad 1. Actividad 1. Entregable. Elaborar Matriz.Catherine Núñez DuranAún no hay calificaciones
- Guía de Creación de Modelos de Medición en El F750 PDFDocumento4 páginasGuía de Creación de Modelos de Medición en El F750 PDFsshak9Aún no hay calificaciones
- Modulo Programacion de PLC - Unidad 1 - V.10Documento96 páginasModulo Programacion de PLC - Unidad 1 - V.10alex de armasAún no hay calificaciones
- Modulo Interruptores ASM-16 EsDocumento2 páginasModulo Interruptores ASM-16 EsMichael IturraAún no hay calificaciones
- 3 Lógica de Programación Con PSeInt - CondicionalesDocumento5 páginas3 Lógica de Programación Con PSeInt - CondicionalesJesusMiguelMolinaMendozaAún no hay calificaciones
- Rider Tecnico PropuestoDocumento4 páginasRider Tecnico PropuestoKarinaAún no hay calificaciones
- Resumen NasmDocumento3 páginasResumen Nasmacme2005Aún no hay calificaciones
- Lumion Pro 12.0 x64Documento4 páginasLumion Pro 12.0 x64JOSE FERNANDOAún no hay calificaciones
- HP Device Manager User Guide Es ESDocumento252 páginasHP Device Manager User Guide Es ESklevillaAún no hay calificaciones