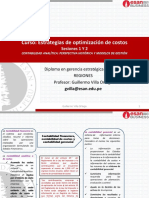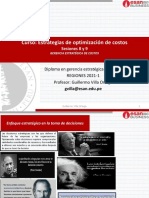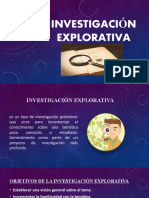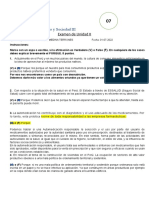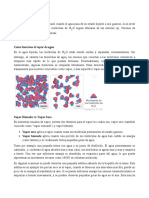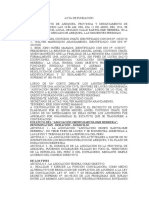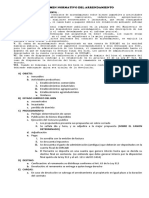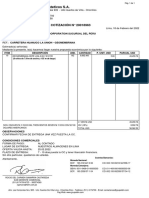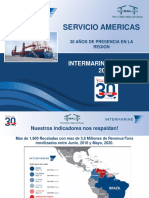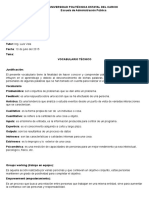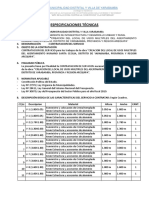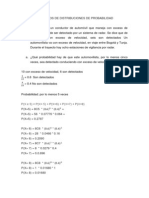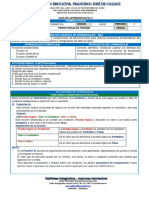Documentos de Académico
Documentos de Profesional
Documentos de Cultura
37
Cargado por
danaiDerechos de autor
Formatos disponibles
Compartir este documento
Compartir o incrustar documentos
¿Le pareció útil este documento?
¿Este contenido es inapropiado?
Denunciar este documentoCopyright:
Formatos disponibles
37
Cargado por
danaiCopyright:
Formatos disponibles
Activos fijos Versión 1.
6
Servicio de
Coordinación y
Activos fijos Apoyo al
Área
Económica
Fecha: 10/12/2018 ucpe@pas.ucm.es
Tabla de contenidos
Introducción .....................................................................................................................................2
Dar de alta un activo fijo ..................................................................................................................3
Sobre la clasificación de activos fijos ..........................................................................................3
Primera pestaña - General ............................................................................................................4
Segunda pestaña - Dependiente tiempo .......................................................................................4
Tercera pestaña - Asignaciones ....................................................................................................5
Cuarta pestaña - Origen ................................................................................................................5
Activos fijos tramitados a través de la Fundación General UCM ....................................................7
Visualizar fichas de activos fijos ......................................................................................................8
Visualizar activo fijo en modo Explorer ..........................................................................................9
Modificar fichas de activos fijos ....................................................................................................10
Modificar datos de la pestaña Dependientes del tiempo ............................................................10
Dar de baja fichas de activos fijos ..................................................................................................11
Imprimir fichas de activos fijos para Intervención.........................................................................12
Imprimir etiquetas de activos fijos .................................................................................................13
Introducir los números de activo fijo al registrar las facturas ........................................................14
Ejemplo práctico de introducción de factura..................................................................................15
Bajas de activos fijos sin ingresos ..................................................................................................18
Bajas de activos fijos con ingresos .................................................................................................20
Introducción ...............................................................................................................................20
Procedimiento.............................................................................................................................20
Baja de activo fijo con pérdida de valor patrimonial .............................................................21
Baja de activo fijo parcialmente amortizado con ganancia patrimonial ................................22
Baja de activo fijo completamente amortizado con ganancia patrimonial.............................22
UCM - Servicio de Coordinación y Apoyo al Área Económica Página 1 de 22
Activos fijos Versión 1.6
Introducción
Este documento explica cómo dar de alta un activo fijo, cómo visualizar los activos fijos,
cómo imprimir las etiquetas, como se dan de baja activos fijos sin ingresos y cómo se introducen
los números de activo fijo en las facturas. La totalidad de las opciones de activos fijos se encuentran
dentro de la carpeta de menú Activos Fijos .
UCM - Servicio de Coordinación y Apoyo al Área Económica Página 2 de 22
Activos fijos Versión 1.6
Dar de alta un activo fijo
La opción que debe
utilizarse es Activos Fijos -> Fichas
de Activos Fijos -> Creación Ficha de
un Activo Fijo . La primera pantalla
solicita estos datos:
• Clase activo fijo: este valor clasifica el activo fijo según una lista predefinida.
• Sociedad: el valor siempre es 1000.
• Ctad de activos iguales: en muchas ocasiones se adquiere más de un bien de las mismas
características (p.e.: cien sillas para aulas, o veinte ordenadores para un aula informática). En
ese caso, se puede introducir aquí el número de bienes idénticos.
• Modelo: si está dando de alta un activo fijo similar a uno ya existente, puede indicar el número
de éste último como modelo de los nuevos, y así tardar menos en cumplimentar los campos del
nuevo. Todos los campos aparecerán cumplimentados con los valores del modelo, y sólo tendrá
que corregir aquellos que varíen.
Sobre la clasificación de activos fijos
La imagen de la derecha muestra la clasificación de
activos fijos. En la lista hay valores para ordenadores y
periféricos (22700000 - Equipos Informáticos), armarios y
otros muebles (22600000 - Mobiliario), etc.
Una vez cumplimentados los campos de la pantalla
incial, pulse Enter y pasará a la siguiente pantalla. En ella
observará que hay varias pestañas que agrupan información común. Tendrá que pasar por todas
ellas para cumplimentar, al menos, los campos obligatorios de cada una.
UCM - Servicio de Coordinación y Apoyo al Área Económica Página 3 de 22
Activos fijos Versión 1.6
Primera pestaña - General
En la pestaña
General debe introducir la
denominación del bien y,
siempre que sea posible, el
número de serie (este dato
es muy relevante si adquiere
varios bienes iguales si se
adquieren ordenadores para
equipar un aula informática,
ya que permite identificar
fácilmente el activo fijo incluso si se pierde la etiqueta de este, al tener también el número de serie).
En el campo Denominación, que consta de dos líneas, debe introducir una descripción que
permita identificar el bien en cuestión (observe el ejemplo).
Segunda pestaña - Dependiente tiempo
En la pestaña Dependiente tiempo
se introducen datos de ubicación del bien
y del centro que lo gestiona (puesto que
los bienes pueden ser reubicados, estos
datos pueden cambiar con el tiempo, de
ahí el nombre de la pestaña). Los datos
que debe introducir son:
• Centro de coste: el centro de coste al que se imputa la adquisición del bien.
• Ord. Costes: la orden de coste que representa el departamento, unidad o dependencia a la que
se imputa la adquisición del bien.
• Centro y Emplazamiento: la combinación de ambos datos indica la ubicación física del bien.
• Centro gestor: durante el alta, será el centro gestor al que se imputa la adquisición del bien.
Los valores introducidos en Centro de coste, Orden de coste y Centro gestor han de ser
los mismos que los usados en el registro de la correspondiente factura.
UCM - Servicio de Coordinación y Apoyo al Área Económica Página 4 de 22
Activos fijos Versión 1.6
Si, tras la contabilización del documento presupuestario en el que se tramita la factura, el
bien se transfiere a otro centro gestor, deberán actualizarse todos los datos de esta pestaña.
Tercera pestaña - Asignaciones
En la pestaña Asignaciones sólo
es obligatorio cumplimentar el campo
Criterio Clasif. 5. En él se establece una
clasificación más detallada que la
solicitada en la pantalla inicial.
Para facilitar la elección del código, puede pulsar la ayuda de códigos y buscar primero con
la cadena *00 para obtener la lista de clasificaciones principales; una vez haya decidido la
clasificación principal (en la imagen de ejemplo era el 21300), corrija el criterio para ver los
subcódigos aplicables escribiendo los tres primeros dígitos y un asterisco (siguiendo el ejemplo,
213*). De la lista resultante, escoja el código específico para el bien que está dando de alta.
Cuarta pestaña - Origen
La cuarta pestaña permite indicar
el proveedor del bien, el fabricante, y
otros datos relacionados con el origen. En
concreto, debe introducir los siguientes
datos:
• Proveedor: introduzca únicamente el
NIF (el nombre aparecerá
automáticamente tras pulsar Enter,
por lo que no necesita escribirlo).
• Fabricante: escriba el nombre del fabricante (en este caso sí debe escribirlo directamente).
• Nuevo/usado: marque la casilla que identifica si el bien se ha comprado nuevo ("AF comprado
nuevo") o de segunda mano ("Comprado 2ª mano")
• País de origen: introduzca el código de país de origen del bien.
• Ejercicio de adquisición original: el ejercicio en que se adquirió el bien.
UCM - Servicio de Coordinación y Apoyo al Área Económica Página 5 de 22
Activos fijos Versión 1.6
• Valor original: valor del bien en euros, con impuestos no recuperables y costes añadidos
incluidos. Si da de alta muchos activos fijos idénticos, este valor ha de ser el de cada bien
individual.
La expresión impuestos no recuperables se refiere a los impuestos (IVA) que se
considerarán gasto presupuestario. En sector I, el IVA no es deducible, por lo que debe
incluirse íntegramente como parte del coste del bien. En sector II, el IVA es deducible al
100 %, por lo que no debe tenerse en cuenta. Por último, en elementos comunes el importe
será deducible solo parcialmente, según la prorrata establecida cada ejercicio.
La última pestaña, Valoración, no requiere ninguna intervención por parte del usuario.
Una vez cumplimentados todos los campos, pulse Grabar ( ) para grabar el activo fijo. Si
durante la pantalla inicial señaló que hay varios bienes iguales, al pulsar el icono del disquete
naranja le aparecerá una pregunta indicando esa circunstancia, y permitiéndole escoger entre crear
los activos fijos directamente (botón Crear), o actualizar algunos valores individualmente para cada
bien (botón Actualizar), en concreto, la denominación y el criterio de clasificación 5 de la pestaña
3. Si pulsa el botón Actualizar, cuando termine de actualizar los valores volverá a la pregunta con
los dos botones, momento en el cual puede pulsar ya el botón Crear para confirmar el alta.
UCM - Servicio de Coordinación y Apoyo al Área Económica Página 6 de 22
Activos fijos Versión 1.6
Activos fijos tramitados a través de la Fundación General UCM
El procedimiento anterior es para activos fijos cuya adquisición se tramita por los servicios
económicos de la UCM. Hay activos fijos que, aun siendo adquiridos con crédito correspondiente a
subvenciones de investigación recibidas por la UCM, se tramitan a través de la Fundación General
UCM, por haber decidido el investigador principal del proyecto o actividad cuya subvención ha
recibido la universidad que se tramite por la Fundación General. En este caso, el procedimiento que
se sigue es el siguiente:
• La Fundación General de la UCM recibe la factura para su tramitación (con independencia de
que previamente haya sido recibida por algún servicio económico de la UCM o no).
• La FGUCM la registra en su sistema contable y marca que lleva activo fijo.
• La FGUCM carga la factura en Génesis, generalmente mediante un proceso de carga en lote.
• La FGCUM avisa a la Sección de Inventario del Servicio de Contabilidad y le envía una ficha
en papel con los datos que el investigador les ha facilitado como lugar de ubicación,
características, etc.
• La Sección de Inventario registra la ficha de activo fijo y la capitaliza.
• La Sección de Inventario envía a la sección de asuntos económicos del centro periódicamente
una lista de activos fijos de la FGUCM junto con sus etiquetas, para que el centro proceda a
etiquetar los activos fijos.
En definitiva, las secciones de asuntos económicos no tienen que dar de alta las fichas de
activos fijos.
UCM - Servicio de Coordinación y Apoyo al Área Económica Página 7 de 22
Activos fijos Versión 1.6
Visualizar fichas de activos fijos
Para visualizar una ficha de activo fijo la opción que debe utilizar es Activos Fijos -> Fichas
de Activos Fijos -> Visualizar Ficha de un Activo Fijo . La primera pantalla solicita el número del activo
fijo que quiere visualizar; tras introducirlo y pulsar Enter, pasará a otra pantalla igual a la del alta,
pero en modo sólo consulta.
UCM - Servicio de Coordinación y Apoyo al Área Económica Página 8 de 22
Activos fijos Versión 1.6
Visualizar activo fijo en modo Explorer
La visualización en modo Explorer de un activo fijo solo se puede hacer cuando este ya ha
sido capitalizado (o, en otras palabras, cuando la factura que hace referencia al activo fijo ya ha sido
incluida en un documento presupuestario y este ha sido contabilizado). Puede acceder a la opción en
la ruta de menú Activos Fijos –> Fichas de Activos Fijos –> Visualizar activo a modo de Explorer de AF .
Al entrar
en la pantalla debe
escribir el número
de activo fijo que
quiere consultar.
En las diferentes
pestañas de la
parte inferior
aparecerán datos
relacionados con
el activo fijo y su
valor contable.
En la pestaña Valores plan aparecerá su valor original (en la imagen, 690,65 €), la
amortización acumulada hasta el ejercicio anterior al consultado (en la imagen, 14,39 €), la
amortización prevista durante el ejercicio (172,66 €), la amortización acumulada prevista al término
del ejercicio actual (187,05 €), y en la parte inferior, el valor residual del activo fijo al término del
ejercicio actual (503,60 €).
En la parte inferior puede ver los movimientos de activo fijo que han tenido lugar en el
ejercicio, incluyendo capitalizaciones, traslados de valor y bajas. Al desplazarse por los distintos
ejercicios, podrá detectar si un activo fijo ha sido capitalizado varias veces (por duplicidad, o por
modificaciones que cambiaran su valor contable).
Puede moverse por los diferentes ejercicios, comenzando por el ejercicio en el que el activo
fijo se capitalizó por primera vez. En la pestaña Valores contables puede ver la planificación
detallada de amortizaciones mensuales para el ejercicio seleccionado, y en la pestaña
Comparaciones puede ver la planificación de amortizaciones para el activo fijo.
UCM - Servicio de Coordinación y Apoyo al Área Económica Página 9 de 22
Activos fijos Versión 1.6
Modificar fichas de activos fijos
La opción en este caso es Activos Fijos -> Fichas de Activos Fijos -> Modificar Ficha de un Activo
Fijo . Tras introducir el número del activo fijo que quiere modificar y pulsar Enter, pasará a otra
pantalla igual a la del alta, con los datos del activo fijo cumplimentados para su modificación.
Algunos datos sólo pueden ser modificados antes de que el activo fijo haya sido
capitalizado. Incluso aunque el sistema se lo permita, si el activo fijo ya ha sido
capitalizado debe consultar antes de modificarlo.
Modificar datos de la pestaña Dependientes del tiempo
La pestaña de datos Dependientes del tiempo contiene la información de imputación
(centro y orden de coste, y centro gestor), así como el emplazamiento (centro y ubicación). Para
cambiar estos datos debe tener permisos tanto para el centro gestor que figura en la ficha antes de
modificarlo como, en su caso, el nuevo con el que lo reemplace, por lo que aquellos casos en los
que el activo fijo es cedido de un centro a otro, la modificación deberá hacerse por el Servicio de
Contabilidad. Los antiguos centros gestores de 11 dígitos no se consideran por el sistema centros
equivalentes a los de 7, que son para los que los usuarios disponen de permisos.
UCM - Servicio de Coordinación y Apoyo al Área Económica Página 10 de 22
Activos fijos Versión 1.6
Dar de baja fichas de activos fijos
Si ha dado de alta una ficha de activo fijo por error, o bien el material ha sido devuelto antes
de que se tramite la factura, debe dar de baja la ficha del activo fijo. La opción a utilizar es
Activos Fijos -> Fichas de Activos Fijos -> Borrar Ficha de un Activo Fijo .
Nunca dé de baja una ficha de activo fijo sin anular primero la factura.
La primera pantalla solicita el número del
activo fijo que quiere visualizar; tras introducirlo
y pulsar Enter, el sistema comprobará si el
activo fijo ya ha sido capitalizado. En caso
afirmativo, recibirá un mensaje de error, ya que
no es posible borrar la ficha de un activo fijo
capitalizado.
Si el sistema no ha sido aún capitalizado,
pasará a otra pantalla como la de la derecha, en la
que puede ver algunos datos del activo fijo. Si
está seguro de que desea dar de baja esa ficha de
activo fijo, seleccione en la parte inferior Borrar físicamente activo fijo y, a continuación, pulse
Grabar ( ).
El sistema hará entonces una segunda comprobación, incluyendo la no existencia de
documentos preliminares (no contabilizados aún) que incluyan este activo fijo y, si todo es correcto,
procederá al borrado. El número de activo fijo quedará inutilizado y no podrá usarse para otro
activo fijo.
UCM - Servicio de Coordinación y Apoyo al Área Económica Página 11 de 22
Activos fijos Versión 1.6
Imprimir fichas de activos fijos para Intervención
La opción a utilizar es
Activos Fijos -> Impresión de Fichas
para el Servicio de Intervención ->
Impresión Fichas Activos Fijos . La
pantalla de selección le permite
indicar distintos criterios, pero
habitualmente querrá indicar la sociedad (siempre con el valor 1000) y el número o números de
activos fijos a incluir en la ficha.
Una vez seleccionados los
datos y pulsado el botón Ejecutar
( ), obtendrá un listado en
pantalla con las fichas seleccionadas, que podrá imprimir pulsando el botón de impresión general.
UCM - Servicio de Coordinación y Apoyo al Área Económica Página 12 de 22
Activos fijos Versión 1.6
Imprimir etiquetas de activos fijos
La impresión de etiquetas se realiza a través
de la opción Activos Fijos -> Etiquetas de Activos
Fijos -> Impresión de Etiqueta de Activos Fijos . La
pantalla que aparece le permite establecer varios criterios para seleccionar los activos fijos de los
que imprimir las etiquetas correspondientes. El criterio de selección que usará más habitualmente es
el número de activo fijo. Puede indicar un solo número de activo fijo (p.e.: 26933), un rango
completo (p.e.: 26932 a 26943) o una selección detallada usando la opción de selección múltiple. Si
necesita más de una etiqueta, puede indicarlo en el último campo, Items de cada etiqueta.
Una vez establecidos los
criterios, pulse el icono Ejecutar
( ) para generar la impresión. En
la ventana del diálogo de
impresión, cambie el valor LOCAL
por el de la impresora de etiquetas
de su centro (todas comienzan por
ZETIQUETA; respete las
mayúsculas, ya que si no lo hace, no aparecerán resultados). Asegúrese también de que la casilla
Salida inmediata está marcada. Una vez seleccionados los valores apropiados, pulse el icono de
verificación de la parte inferior izquierda de la ventana para proceder a imprimir el activo fijo.
Si no sabe exactamente cuál es su impresora, puede pulsar el icono que hay a la derecha
del campo Dispositivo salida y buscar con el criterio ZETIQUETA*.
UCM - Servicio de Coordinación y Apoyo al Área Económica Página 13 de 22
Activos fijos Versión 1.6
Introducir los números de activo fijo al registrar las facturas
Los activos fijos han de ser indicados
al introducir las facturas que justifican su
adquisición. En la pantalla de registro de
facturas de gastos centralizado dispone de un campo Activo fijo que permite introducir tanto un
valor individual como un rango. Si introduce un rango, el sistema desglosará la factura
automáticamente.
Cuando tenga que registrar facturas con activos fijos, debe tener presente estas limitaciones:
• El sistema hará el desglose creando una línea por cada número de activo fijo, dividiendo el
importe de manera equitativa.
• Si los activos fijos no tienen valores consecutivos, deberá eliminar las líneas sobrantes y ajustar
todos los importes.
• Si la factura incluye material inventariable y no inventariable, tendrá que corregir los importes
de todas las líneas y la imputación presupuestaria de las que no sean inventariables.
En general, si la factura no corresponde a un solo grupo de activos fijos iguales, deberá
evaluar si le resulta más efectivo indicar únicamente el primer activo fijo e introducir manualmente
cada línea. El uso de una hoja de cálculo como plantilla, como la que hay disponible en el apartado
Formularios de la web del área económica, puede serle de ayuda para ajustar las cantidades y
valores y, posteriormente, cargarlos usando el botón habilitado en la pantalla de desglose.
UCM - Servicio de Coordinación y Apoyo al Área Económica Página 14 de 22
Activos fijos Versión 1.6
Ejemplo práctico de introducción de factura
Observe la siguiente factura ficticia:
Los bienes inventariables, que son nuevas adquisiciones que no reemplazan otras ya
existentes, se han registrado con los siguientes números:
• Sillas: números 156469 al 156478.
• Mesas: números 156479 al 156483.
Por otra parte, la distribución de gastos a órdenes de coste es la siguiente:
• Sillas: cinco a cargo de la orden de coste E11237307310 y cinco a cargo de E11237307340.
• Mesas: las cinco a cargo de la orden de coste E11237307340.
• Bandejas organizadoras: los cinco a cargo de la orden de coste E11237307340.
Además, hay que tener en cuenta que los precios en la relación de artículos de la factura son
sin IVA, por lo que hay que incrementarlos en un 21 %. Eso da como resultado que los costes
unitarios de cada artículo son, respectivamente:
• 115,00 + 21 % = 139,15 Euros (silla)
• 490,00 + 21 % = 592,90 Euros (mesa) y
UCM - Servicio de Coordinación y Apoyo al Área Económica Página 15 de 22
Activos fijos Versión 1.6
• 13,99 + 21 % = 16,93 Euros (bandeja).
Esto daría un total de 1391,50 + 1185,80 + 84,65 = 2661,95 Euros. El céntimo de diferencia
respecto al total de la factura (2661,94 Euros) se debe a las diferencias de redondeo producidas al
calcular el IVA individualmente en lugar de por el total acumulado, y hay que restarlo del importe
de alguno de los bienes suministrados. En este ejemplo se restará del importe de las bandejas, que
pasarían a costar 84,64 Euros.
Con todo lo anterior, para registrar correctamente la factura como una sola factura
desglosada habría que proceder como sigue:
• Entre en el registro de
facturas y cumplimente los
datos de la pantalla
principal, introduciendo:
o El importe íntegro de la
factura.
o La posición
presupuestaria del
primer concepto de la
factura, en este caso
G/6200127/7000.
o La orden de coste del
primer concepto de la
factura, en este caso
E11237307310 (por las primeras cinco taladradoras).
o El número del primer activo fijo (156469).
o La casilla de factura desglosada.
• Marque el botón de desglose de factura ( ). El sistema pasa a una vista con forma de tabla y
traslada los datos de la pantalla principal a la primera línea de la tabla, con excepción del
importe.
• Añada cuatro líneas iguales a la primera, excepto en el número de activo fijo, correspondientes a
las cinco primeras taladradoras asignadas a la orden de coste E11237307310.
• Seguidamente, añada cinco líneas más, iguales a la primera, excepto en el número de activo fijo
y la orden de coste, correspondientes a las cinco taladradoras asignadas a la orden de coste
E11237307340.
• Añada a continuación cinco líneas más correspondientes a las cinco fresadoras asignadas a la
orden de coste E11237307340. Respecto a las cinco anteriores cambiará el importe, que pasa a
ser 51,97 Euros, y el número de activo fijo.
UCM - Servicio de Coordinación y Apoyo al Área Económica Página 16 de 22
Activos fijos Versión 1.6
• Por último, para completar la factura, añada una línea más correspondiente a las lijas. Esta línea
tendrá como importe 45,37 Euros, la posición presupuestaria G/2219900/7000 (otros
suministros) y, al no corresponder a un activo fijo, incluirá el centro de coste.
El aspecto final del desglose sería el de la imagen siguiente:
En casos complejos como éste es recomendable preparar una hoja de cálculo usando la
plantilla disponible en la web, rellenarla sacando partido de las funciones automáticas de rellenado
de datos que tiene la aplicación ofimática, comprobar las cantidades y su suma, y posteriormente
trasladar los datos a la pantalla de Génesis mediante el botón de carga disponible en la pantalla. De
esta manera, además, puede guardar los datos mientras hace los ajustes necesarios, protegiendo su
trabajo de eventuales incidencias (cortes de suministro eléctrico, bloqueo del equipo informático,
etc.).
UCM - Servicio de Coordinación y Apoyo al Área Económica Página 17 de 22
Activos fijos Versión 1.6
Bajas de activos fijos sin ingresos
Los bienes se deterioran, se sustraen o se roban, o simplemente terminan su ciclo de vida
útil. En cualquiera de estos casos es necesario darlos de baja, y en todos ellos dicha baja no genera
ingresos para la Universidad (en el caso de los robos, la indemnización de la compañía de seguros,
en su caso, se tramita por separado y no se debe a la entrega del bien). Este tipo de bajas sin
ingresos se realizan de manera descentralizada en los mismos centros y servicios que gestionan las
altas, a través de la ruta de menú SAP Activos fijos -> Movimientos de activos fijos -> Bajas de activos
fijos -> Bajas de AF sin ingresos -> Registrar baja de un AF sin ingresos .
Al acceder a
esa opción, verá una
pantalla como la que
figura a la derecha.
En ella debe llevar a
cabo los siguientes
pasos:
• Comience
introduciendo el
número de activo
fijo a dar de baja (pero no pulse Enter).
• A continuación, indique la fecha de documento y la de referencia. En general, debe indicar en
ambas fechas la misma que figura como fecha de contabilización, que habitualmente será la del
día en curso.
• Indique un texto descriptivo del motivo de la baja. Puede ser baja por obsolescencia, por rotura,
por hurto o robo…
• Una vez haya escrito todo lo anterior, pulse la pestaña
Datos adicionales. Debe pasar por esa pestaña
obligatoriamente, u obtendrá posteriormente el error
“Cabecera de documento sin clase de documento”.
• A continuación, pulse el botón Simular ( ).
UCM - Servicio de Coordinación y Apoyo al Área Económica Página 18 de 22
Activos fijos Versión 1.6
Al pulsar el botón Simular, accederá a otra pantalla en la que se muestra el asiento contable
previsto para llevar a cabo la baja. Este asiento puede tener dos o tres posiciones (líneas),
dependiendo de si está o no completamente amortizado, y determina el siguiente paso a realizar.
• Si el activo fijo está completamente amortizado, entonces la baja no implica disminución del
conjunto de activos (bienes) de la Universidad, y por tanto no se produce gasto, ni en
consecuencia hay que imputarlo a la contabilidad de costes. Sólo debe grabar el documento de
baja pulsando el icono Grabar ( ). Obtendrá un número de documento contable que debe
apuntar como referencia de la operación de baja realizada.
• Si el activo fijo no está completamente amortizado aún, entonces sí se produce un gasto
(representado por la posición con la cuenta contable que comienza por 6) y hay que
proporcionar la imputación correspondiente a la contabilidad de costes de la siguiente manera:
o Haga clic una vez en la posición que comienza con 6, para situar el cursor en ella.
o A continuación, pulse el
botón Imputación
adicional. Aparecerá una
ventana como la que figura
a la derecha.
o En esa ventana, indique el
centro de coste si no figura
ya. NO introduzca orden de
coste en ningún caso, ya
que provocaría errores en los informes de Controlling de su centro.
o Acepte la ventana ( ).
o Por último, grabe el documento de baja pulsando el icono Grabar ( ). Obtendrá un
número de documento contable que debe apuntar como referencia de la operación de baja
realizada.
UCM - Servicio de Coordinación y Apoyo al Área Económica Página 19 de 22
Activos fijos Versión 1.6
Bajas de activos fijos con ingresos
Introducción
En ocasiones excepcionales puede suceder que la UCM enajene un bien generando un
ingreso. Las obligaciones formales que rigen estos casos están cubiertas por el Reglamento de
Gestión Económico-Financiera en su capítulo IX. Específicamente, la enajenación de bienes
muebles se trata en el artículo 226.
En Génesis, el procedimiento, una vez cumplidas los requisitos formales indicados en el
reglamento, se traduce en dos operaciones:
• Registro de una factura de ingresos con la posición I/3330000 (venta de activos). En la factura
no hay que cumplimentar el campo de activo fijo.
• Registro de una baja de cada activo fijo enajenado con ingresos.
El registro de la factura de ingresos no presenta ninguna otra particularidad además de las
indicadas arriba, por lo que se documenta aquí el registro de la baja del activo fijo con ingresos.
Procedimiento
La baja de un activo fijo con ingresos se realiza a través de la ruta de menú SAP Activos fijos
-> Movimientos de activos fijos -> Bajas de activos fijos -> Baja de AF con ingresos -> Registrar baja de un
AF con ingresos .
La baja del activo fijo con ingresos sólo debe realizarse tras emitir la factura de la venta e
incorporarla en un contraído.
Al entrar en la pantalla, los datos que hay
que cumplimentar son:
• Número del activo fijo: introduzca el
número del activo fijo enajenado.
• Fechas de documento, contabilización y
referencia: cumplimente el mismo dato en
las tres usando la fecha propuesta (día natural
UCM - Servicio de Coordinación y Apoyo al Área Económica Página 20 de 22
Activos fijos Versión 1.6
en el que está realizando la baja), salvo que se traten de operaciones del ejercicio anterior, en
cuyo caso debe contactar con el Servicio de Coordinación y Apoyo al Área Económica.
• Texto: indique el número de la factura de ingresos con la que se ha documentado la venta.
• Ingresos manuales: indique la cantidad recibida correspondiente al bien. Esta cantidad tiene
que corresponder con el importe neto (IVA excluido) recibido por el activo fijo enajenado.
Una vez introducidos estos datos, de
pasar a la pestaña Datos adicionales, donde
debe cumplimentar únicamente un dato:
• Asignación: introduzca el número del CD en
el que se ha tramitado la factura de ingresos.
Tras cumplimentar los datos de ambas
pestañas, pulse el botón Simular ( ). Aparecerá una pantalla con el aspecto que tendrá el
documento contable BA una vez guardado, que hay que revisar antes de grabarlo definitivamente
pulsando Grabar ( ). El aspecto del asiento puede variar dependiendo del precio de venta, del
valor original del bien y de la amortización restante del mismo, por lo que se muestran a
continuación varios ejemplos.
Baja de activo fijo con pérdida de valor patrimonial
En este asiento se produce la baja de un AF de 193,62 Euros, una regularización de la
amortización efectuada desde la adquisición del bien por 45,17 Euros (lo que deja el valor neto del
bien en 148,45 Euros), un ingreso de 130 Euros y una pérdida de 18,45 Euros.
UCM - Servicio de Coordinación y Apoyo al Área Económica Página 21 de 22
Activos fijos Versión 1.6
Baja de activo fijo parcialmente amortizado con ganancia patrimonial
En este asiento se produce la baja de un AF de 4.751,36 Euros, una regularización de la
amortización efectuada desde la adquisición del bien por 4.355,17 Euros (lo que deja el valor neto
del bien en 395,95 Euros), un ingreso de 700 Euros y un beneficio de 304,05 Euros.
Baja de activo fijo completamente amortizado con ganancia patrimonial
En este asiento se produce la baja de un AF de 11.632 Euros, una regularización de la
amortización efectuada desde la adquisición del bien por 11.632 Euros (lo que deja el valor neto del
bien en 0 Euros), un ingreso de 1.500 Euros y, por tanto, un beneficio de 1.500 Euros.
UCM - Servicio de Coordinación y Apoyo al Área Económica Página 22 de 22
También podría gustarte
- 1 y 2 Sesiones 1 y 2-DigecosDocumento34 páginas1 y 2 Sesiones 1 y 2-DigecosdanaiAún no hay calificaciones
- DIGECOS 2021-Virtual-Indicaciones ExamenDocumento3 páginasDIGECOS 2021-Virtual-Indicaciones ExamendanaiAún no hay calificaciones
- Trabajo Encargado - ADICIONES Y DEDUCCIONESDocumento5 páginasTrabajo Encargado - ADICIONES Y DEDUCCIONESdanaiAún no hay calificaciones
- 8 Y 9 Sesiones 8 y 9-GECDocumento33 páginas8 Y 9 Sesiones 8 y 9-GECdanaiAún no hay calificaciones
- Caso IncemosaDocumento3 páginasCaso IncemosadanaiAún no hay calificaciones
- Caso IncemosaDocumento2 páginasCaso IncemosadanaiAún no hay calificaciones
- Gastos No Deducibles, Diferencia de Cambio y Pérdida Tributaria - GRUPO 3Documento22 páginasGastos No Deducibles, Diferencia de Cambio y Pérdida Tributaria - GRUPO 3danaiAún no hay calificaciones
- Llamada SOAP de NodeDocumento3 páginasLlamada SOAP de NodeeliezerAún no hay calificaciones
- SlzarJazmín U2 MicroondasDocumento8 páginasSlzarJazmín U2 Microondasjazmin salazarAún no hay calificaciones
- Investigación ExplorativaDocumento7 páginasInvestigación ExplorativaraulAún no hay calificaciones
- Propuesta de Reglamento Ley Que Regula Actividad de Recicladores VF 056Documento24 páginasPropuesta de Reglamento Ley Que Regula Actividad de Recicladores VF 056Wilber M. LivisiAún no hay calificaciones
- Icon-R - Checklist Tractor OrugaDocumento3 páginasIcon-R - Checklist Tractor OrugaDIEGO PEDRO ROLLY CARRERA URBINAAún no hay calificaciones
- Territorialidad Tzutujil. Frente A La Expancion de La Caña de AzucarDocumento145 páginasTerritorialidad Tzutujil. Frente A La Expancion de La Caña de AzucarajtikonelAún no hay calificaciones
- Clase 02 Medicion de PresionDocumento33 páginasClase 02 Medicion de PresionWilliam Yoel CcalloAún no hay calificaciones
- Turbina de GasDocumento19 páginasTurbina de GasStevhey SánchezAún no hay calificaciones
- Examen de Unidad Ii Medina TerronesDocumento1 páginaExamen de Unidad Ii Medina TerronesALFREDO CORTEZ SAMANAún no hay calificaciones
- Agua, Ebullicion y MovimientoDocumento5 páginasAgua, Ebullicion y MovimientoRoger BrenerAún no hay calificaciones
- Cuestionario-CarreterasDocumento12 páginasCuestionario-CarreterasOscar A Arcia BaezaAún no hay calificaciones
- Acta de FundaciónDocumento9 páginasActa de FundaciónMiguel Angel Custodio ChañiAún no hay calificaciones
- Art. 128 Del Decreto Supremo 3434Documento1 páginaArt. 128 Del Decreto Supremo 3434Sergio Enrique Espinoza RojasAún no hay calificaciones
- Trabajo Integrador Final Grupo 7Documento54 páginasTrabajo Integrador Final Grupo 7Charly Junior Fasanando CamposAún no hay calificaciones
- Economía InterindustrialDocumento5 páginasEconomía InterindustrialKeilita GarzonAún no hay calificaciones
- TDM-Geomemb. - Cot. 20018963 - 18-02-22Documento1 páginaTDM-Geomemb. - Cot. 20018963 - 18-02-22william capuñay uypanAún no hay calificaciones
- INTERMARINE Servicios Americas Octubre 2020Documento8 páginasINTERMARINE Servicios Americas Octubre 2020FREDYAún no hay calificaciones
- AisladoresDocumento1 páginaAisladoresruben quispeAún no hay calificaciones
- Taller Facturacion ElectronicaDocumento6 páginasTaller Facturacion Electronicaluisa fernanda garcia sabogalAún no hay calificaciones
- Contabilidad Y Administración FinancieraDocumento9 páginasContabilidad Y Administración Financieraney_555Aún no hay calificaciones
- Vocabulario TecnicoDocumento3 páginasVocabulario TecnicoIancarlos RamirezAún no hay calificaciones
- 020 TDR Servicio Suministro y Colocacion de Ventanas y VidriosDocumento4 páginas020 TDR Servicio Suministro y Colocacion de Ventanas y VidriosjcarloschvAún no hay calificaciones
- Ejercicios Distribucion de Probabilidad Listos-1.Docx CompletoDocumento26 páginasEjercicios Distribucion de Probabilidad Listos-1.Docx CompletoOlga Sorany Jaramillo LoaizaAún no hay calificaciones
- Uso Correcto de Herramientas MANUALESDocumento18 páginasUso Correcto de Herramientas MANUALESomar140290Aún no hay calificaciones
- Informatica 2Documento7 páginasInformatica 2AngelAún no hay calificaciones
- Aram Aharonian. Planificación y Gestión Periodística de MediosDocumento26 páginasAram Aharonian. Planificación y Gestión Periodística de MediosdenisAún no hay calificaciones
- Los Certificados de Depósito y Bonos de PrendaDocumento3 páginasLos Certificados de Depósito y Bonos de PrendabecmanbecmanAún no hay calificaciones
- Plan Anual de Cadena de FrioDocumento6 páginasPlan Anual de Cadena de FrioYhojana UrbanoAún no hay calificaciones
- Escritura de Compraventa Con Garantia HipotecariaDocumento4 páginasEscritura de Compraventa Con Garantia HipotecariaOneleaMariscal100% (1)
- Proyecto de Calculo de Varias VaribalesDocumento9 páginasProyecto de Calculo de Varias Varibalesalucard cajamarcaAún no hay calificaciones