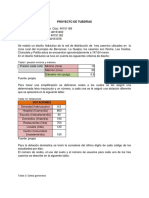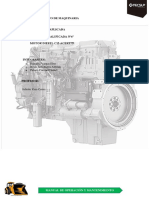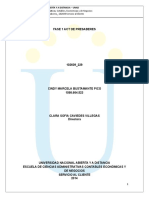Documentos de Académico
Documentos de Profesional
Documentos de Cultura
Manual Elluminate PDF
Manual Elluminate PDF
Cargado por
GABRIEL CASTILLO HTítulo original
Derechos de autor
Formatos disponibles
Compartir este documento
Compartir o incrustar documentos
¿Le pareció útil este documento?
¿Este contenido es inapropiado?
Denunciar este documentoCopyright:
Formatos disponibles
Manual Elluminate PDF
Manual Elluminate PDF
Cargado por
GABRIEL CASTILLO HCopyright:
Formatos disponibles
2011
REQUERIMIENTOS TÉCNICOS
Dirección de Tecnologías de la Información
UNIVERSIDAD SEÑOR DE SIPÁN
Dirección de Tecnologías de la Información – DTI- USS
Orientaciones sobre Elluminate
Esta sesión de orientación se encuentra dividida por temas:
1. Cómo probar el audio
2. Cómo configurar la velocidad de conexión
3. Resumen de Elluminate Live!
4. Cómo intervenir
5. Qué permisos tiene como participante
6. Uso del audio para hablar
7. Envío de mensajes de texto (chat
8. Uso de la pizarra
9. Dónde encontrar más información
Cómo verificar la configuración de los altavoces y el micrófono
Antes de iniciar la sesión
Verifique que todos los cables estén conectados correctamente en los enchufes correspondientes.
¿Funcionan los altavoces? Revise la luz indicadora de los altavoces. ¿Les está llegando energía eléctrica? ¿Están
conectados a la fuente de energía? ¿Están cargadas las baterías?
Verifique que el interruptor de suministro eléctrico de sus altavoces esté encendido y que haya volumen.
Si su micrófono tiene un interruptor, asegúrese de que esté encendido.
¿Tiene los controladores correctos para su tarjeta de sonido?
¿Aún no funciona? Consulte la página de configuración de audio de Elluminate.
Cómo verificar la configuración de los altavoces y el micrófono durante la Sesión
Elluminate Live!™ proporciona una
herramienta que permite ajustar la
configuración del audio, la cual se puede
usar en cualquier momento de la sesión
(Herramientas → Audio → Asistente
para configurar audio).
Una serie de cuadros de diálogo le
indicará los pasos que debe seguir para
Manual de alumno - Elluminate
2
Dirección de Tecnologías de la Información – DTI- USS
configurar el audio.
Cómo seleccionar el dispositivo de salida de audio
Para reproducir el audio de
otras personas, puede usar
más de un dispositivo (por
ejemplo, los altavoces).
Seleccione el dispositivo de
salida que desea usar. Si es un
dispositivo USB y está
desconectado, conéctelo y
espere que el sistema lo
reconozca. Para añadir el
dispositivo a la lista, haga clic
en el botón “Actualizar”.
Cómo fijar el volumen de los altavoces
Se reproducirá una grabación
breve. Durante la
reproducción, ajuste el control
de volumen de los altavoces a
un nivel que le resulte
cómodo. Luego haga clic en
“yes” (sí).
Manual de alumno - Elluminate
3
Dirección de Tecnologías de la Información – DTI- USS
Cómo seleccionar el dispositivo de entrada de audio
A continuación, seleccione el
micrófono que usará para enviar el
audio a otras personas durante la
sesión. Si usa un micrófono USB,
conéctelo, espere unos segundos
y luego haga clic en el botón
“Actualizar”. Seleccione el
dispositivo y haga clic en OK.
Cómo ajustar el volumen del micrófono
El siguiente paso consiste en
verificar el funcionamiento de su
micrófono grabando su propia voz.
Haga clic en el botón “Grabar” y
hable al micrófono. Ajuste el
control deslizante de manera que
en el indicador aparezca
principalmente en verde. Haga clic
en el botón “Detener”. Escuche la
voz grabada y confirme que su
micrófono está funcionando
correctamente.
Manual de alumno - Elluminate
4
Dirección de Tecnologías de la Información – DTI- USS
Cómo configurar su velocidad de conexión
Cuando inicie una sesión,
lo primero que debe hacer
es fijar su velocidad de
conexión para que
Elluminate Live!pueda
administrar eficientemente
los datos que envía y
recibe. Esto solo debe
hacerlo una vez: Elluminate
recordará su entorno la
próxima vez que inicie una
sesión.
En una PC, seleccione Herramientas > Preferencias > Sesión > Conexión. En una Mac, las preferencias se encuentran debajo
del menú Elluminate Live!
El entorno Elluminate Live!
Elluminate Live! tiene cuatro ventanas principales.
Uso de la herramienta “levantar la mano”
Para hacer una pregunta, levante la mano usando el botón correspondiente en la ventana de participantes.
Manual de alumno - Elluminate
5
Dirección de Tecnologías de la Información – DTI- USS
Uso de indicadores de emociones
En cualquier momento puede hacer clic en cualquiera de los indicadores de emociones para enviarle sus impresiones al docente.
Cómo usar el audio para hablar
Cuando desee hablar, haga clic en el botón “Hablar” o use las
teclas de método abreviado Ctrl+F2.
El botón “Hablar” aparece de color amarillo mientras su audio
esté activo.
Cuando haya finalizado de hablar, haga clic en el botón “Hablar” o presione las teclas Ctrl+F2 para apagar el
micrófono. Recuerde apagar el micrófono después de hablar para que otras personas puedan responder. El
sistema trae como valor preasignado que solo una persona puede hablar a la vez; el docente puede aumentar
este valor a un máximo de cuatro personas a la vez.
Manual de alumno - Elluminate
6
Dirección de Tecnologías de la Información – DTI- USS
Cómo usar el audio para hablar
Use los controles deslizantes del micrófono y los altavoces para ajustar el volumen de estos dispositivos. Los indicadores que se
encuentran debajo de los controles deslizantes muestran los niveles de audio cuando usted u otra persona están hablando. Use
los siguientes lineamientos para ajustar el control deslizante de su micrófono cuando esté hablando:
Volumen demasiado bajo
Volumen óptimo
Volumen demasiado alto
Cómo saber quién está hablando
En la ventana de participantes, el micrófono de la persona que está hablando aparece resaltado en amarillo.
Además, el nombre de la persona que habla aparece en la barra de título de la ventana de audio.
Manual de alumno - Elluminate
7
Dirección de Tecnologías de la Información – DTI- USS
Uso de mensajes de textos (chat)
Escriba su mensaje en el recuadro correspondiente y luego haga clic en el botón “Enviar”.
Cómo canalizar los mensajes de texto (chat)
Usted puede enviar un mensaje a todas las personas conectadas a la
sesión o bien solo al docente, a otro participante o a varios
participantes.
Según cómo se haya configurado la sesión, el docente puede ver todos
los mensajes de texto enviados, incluidos los mensajes que usted envíe
en privado a otros participantes. El ícono del ojo indica que el docente
está supervisando los mensajes de texto enviados.
Manual de alumno - Elluminate
8
Dirección de Tecnologías de la Información – DTI- USS
Cómo usar la pizarra
La pizarra es el área donde se puede ver una presentación o se puede colaborar mediante el empleo de las herramientas
correspondientes a la pizarra.
Cómo ver las presentaciones
El docente controla la forma en que usted ve la presentación, por lo que usted solo tiene que observar, escuchar, participar y
aprender.
Si selecciona la opción “Seguir al docente”, verá solo la pantalla que el docente ha seleccionado.
Si cancela la selección de la opción “Seguir al docente”, use las flechas de avanzar y retroceder que se encuentran en la pizarra
para pasar de una pantalla a otra.
Manual de alumno - Elluminate
9
Dirección de Tecnologías de la Información – DTI- USS
Cómo imprimir el contenido de la pizarra
Puede imprimir las pantallas de la pizarra directamente de Elluminate Live!
Las opciones del menú “Imprimir” aparecerán desactivadas si el docente ha protegido el contenido de la pizarra.
Cómo guardar los contenidos de la pizarra
Puede guardar las pantallas de la pizarra en un archivo que puede examinar posteriormente. Las pantallas pueden guardarse en
tres formatos: como un archivo de pizarra (.wbd), como un archivo PDF de pizarra (.pdf) o individualmente como archivos de
imágenes (.png)
Los mensajes de texto que se envíen durante la sesión también pueden guardarse como un archivo de texto (.txt).
Las opciones del menú “Pizarra” aparecerán desactivadas si el docente ha protegido el contenido de la pizarra.
Cómo cambiar de tamaño las ventanas
Si movió, cambió de tamaño u ocultó cualquiera de las ventanas del aula, puede seleccionar “Diseño predeterminado de
ventanas” para reponer la disposición de las ventanas de Elluminate Live!. Si la ventana de notas está abierta, se colocará
encima de las otras ventanas.
Manual de alumno - Elluminate
10
Dirección de Tecnologías de la Información – DTI- USS
El programa ofrece diversas disposiciones de ventanas. Use el botón correspondiente de la barra de herramientas seleccionar la
disposición de su preferencia.
Cuando inicie una sesión por primera vez, las ventanas estarán bloqueadas en el diseño preasignado.
Si modifica el tamaño de Elluminate Live!,todas las ventanas cambiarán automáticamente de tamaño de forma proporcional, de
manera que todas quepan en la pantalla. Puede desbloquear las ventanas en el menú de visualización.
Cómo salir de Elluminate Live!
Haga clic en este ícono para indicar que usted se ha levantado de su computadora.
Este ícono lo desconecta de una sesión. Cuando se desconecta de una sesión, este comando cambia y pasa a ser un botón
“Conectar”. Para iniciar nuevamente la sesión, haga clic en el botón “Conectar”.
Este ícono lo conecta a una sesión. Cuando está desconectado de una sesión, este comando cambia y pasa a ser un botón
“Desconectar”.
Manual de alumno - Elluminate
11
También podría gustarte
- Proyecto de Construccion de Un Muelle TuristicoDocumento14 páginasProyecto de Construccion de Un Muelle TuristicoBasilio García Lotzin0% (1)
- Previo 1: Laboratorio de Electronica II (Amp Multietapa)Documento4 páginasPrevio 1: Laboratorio de Electronica II (Amp Multietapa)Michel Martinez FloresAún no hay calificaciones
- Tableros Homeline - ZA000611102 PDFDocumento2 páginasTableros Homeline - ZA000611102 PDFKevin David PerezAún no hay calificaciones
- Conduccion en Condiciones AdversasDocumento2 páginasConduccion en Condiciones AdversasEric Felipe Ramirez JaraAún no hay calificaciones
- Metal Forming Handbook SchulerDocumento30 páginasMetal Forming Handbook SchulersocnewAún no hay calificaciones
- Hoja de Trabajo Sobre El SueloDocumento2 páginasHoja de Trabajo Sobre El SueloEstefhany PérezAún no hay calificaciones
- Trabajo Práctico Universitario: Fatiga en Materiales de Uso AeroespacialDocumento19 páginasTrabajo Práctico Universitario: Fatiga en Materiales de Uso AeroespacialarocenasofiaAún no hay calificaciones
- Revista "Virus Informatico"Documento14 páginasRevista "Virus Informatico"erika muñoz mirandaAún no hay calificaciones
- 4 Guia Determinación Del Punto de InflamaciónDocumento2 páginas4 Guia Determinación Del Punto de InflamaciónNarkely Teresa Quispe RomanAún no hay calificaciones
- Unidad I Tarea 1 Conceptos Generales - Ingenieria de ServiciosDocumento7 páginasUnidad I Tarea 1 Conceptos Generales - Ingenieria de ServiciosMaria de Jesus VazquezAún no hay calificaciones
- Sesión #1 - Leemos A VallejoDocumento13 páginasSesión #1 - Leemos A VallejoMárietAguilar100% (3)
- 71 - Fosf - Proyecto de ACRDocumento116 páginas71 - Fosf - Proyecto de ACRKaren Pris HdzAún no hay calificaciones
- Subneteo en IPv6Documento17 páginasSubneteo en IPv6Matthew MorrisAún no hay calificaciones
- Proyecto de TuberíasDocumento8 páginasProyecto de TuberíasFaiber Yesid Ramos IsazaAún no hay calificaciones
- Termo PlanDocumento13 páginasTermo PlanalfredoAún no hay calificaciones
- Word 2016Documento27 páginasWord 2016carlos camposAún no hay calificaciones
- El Deporte Competitivo y La Gestión de EmpresaDocumento6 páginasEl Deporte Competitivo y La Gestión de EmpresaIvan BediaAún no hay calificaciones
- Como Afectan Los Medios de Comunicacion en Los Jovenes Gratis¡¡¡Documento65 páginasComo Afectan Los Medios de Comunicacion en Los Jovenes Gratis¡¡¡Angel SaulAún no hay calificaciones
- Manuel Alvarez Campana T4Documento109 páginasManuel Alvarez Campana T4Emerson CampoverdeAún no hay calificaciones
- Act Presaberes Servicio Al ClienteDocumento4 páginasAct Presaberes Servicio Al ClientewilsonjhorlandoAún no hay calificaciones
- Agencias de Turismo en ArequipaDocumento5 páginasAgencias de Turismo en ArequipaKevin SamanezAún no hay calificaciones
- Documento PDF Módulo 2Documento54 páginasDocumento PDF Módulo 2Sandra MarcosAún no hay calificaciones
- Informe de Seguridad IndustrialDocumento8 páginasInforme de Seguridad IndustrialMedinaCrismar0% (1)
- Informe de Equipos de LaboratorioDocumento10 páginasInforme de Equipos de LaboratorioAlejandroNavarroMatuteAún no hay calificaciones
- Ejemplos de Examenes Electronica DigitalDocumento2 páginasEjemplos de Examenes Electronica DigitalPaco BlancoAún no hay calificaciones
- Plan de Mantenimiento San Miguel de CoyasDocumento21 páginasPlan de Mantenimiento San Miguel de CoyasFranz Andy Huayta HidalgoAún no hay calificaciones
- Mini Catalogo 2011Documento292 páginasMini Catalogo 2011David ChenchoAún no hay calificaciones
- Ensayo Fuentes de La InvestigaciónDocumento2 páginasEnsayo Fuentes de La Investigaciónelio jose marquez tomeAún no hay calificaciones
- Tabla Periodica 2017 PDFDocumento2 páginasTabla Periodica 2017 PDFSara Maria Bello SalcedoAún no hay calificaciones